Зависает компьютер сильно: Почему зависает компьютер (так, что порой не реагирует ни на какие кнопки), и как это исправить
Лучший ответ по мнению автора | ||||||||||||||||||||||||||||||||||||||||||||||||||||||
| |||||||||||||||||
Другие ответы
| |||||||||||
| ||||||||||||
| |||||||||||
| ||||||||||||
|
|
| |||||||||||||||||||||||||||||||||||||||||||||||||||
Посмотреть всех экспертов из раздела Технологии > Железо
Почему зависает компьютер при подключении флешки
Все мы пользуемся флеш-накопителями, проблемы с ними бывают самые разнообразные, как и их решения.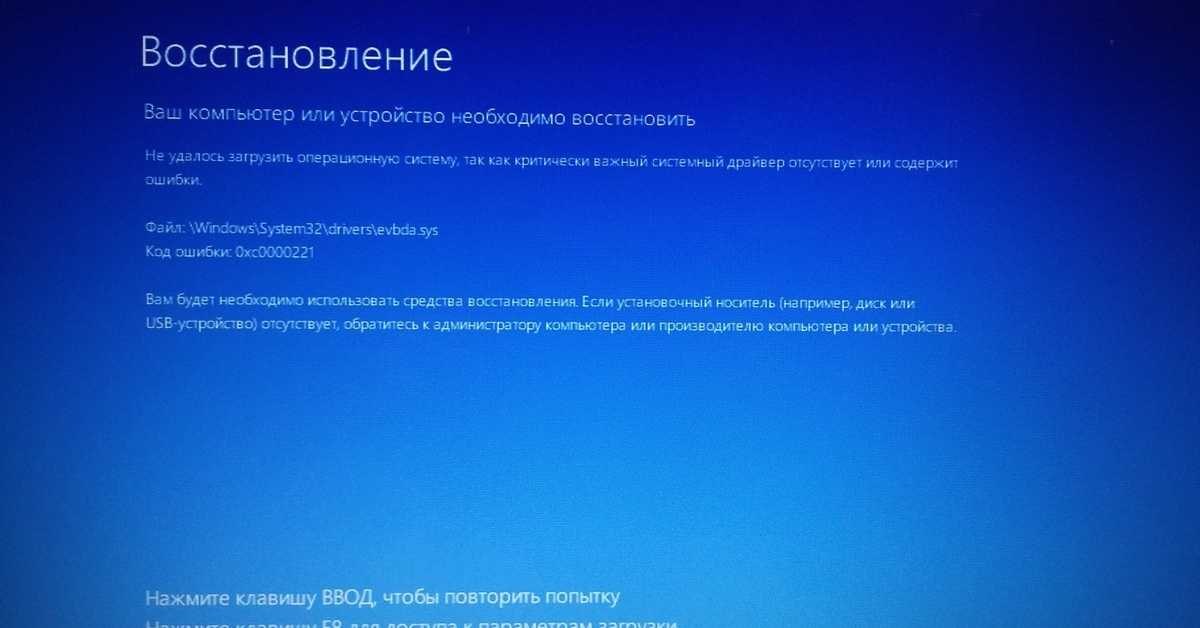 В этой статье мы будем разбираться, почему зависает компьютер при подключении флешки. Попробовать что-то одно из списка не получится, придётся пройти весь путь, чтобы возобновить работу компьютера в штатном режиме. Давайте приступать.
В этой статье мы будем разбираться, почему зависает компьютер при подключении флешки. Попробовать что-то одно из списка не получится, придётся пройти весь путь, чтобы возобновить работу компьютера в штатном режиме. Давайте приступать.
При подключении флешки компьютер может зависать. Причин такого поведения может быть несколько.
Что делать?
- Проверяем систему на вирусы. Первый пункт в любом виде неполадок. Можно использовать разные антивирусы и антивирусные утилиты, найдите подходящий для себя. В дальнейшем также неплохо было бы установить и настроить фаерволл. Удостоверились, что вирусов нет — двигаем дальше.
- Проверяем наличие/обновляем драйвера. Если с драйверами на USB всё в порядке, то заходим в Диспетчер устройств/Контроллеры USB/Корневой USB-концентратор, их будет несколько. Кликаем правой кнопкой на каждом и выбираем пункт «Свойства». Переходим на вкладку «Управление электропитанием» и снимаем галочку с чекбокса «Разрешить отключение этого устройства для экономии энергии».

- Проверяем флешку на другой машине. Если проблема остаётся, значит, проблема именно во флешке. Решение — поменять флешку или попробовать отладить, возможно, коротит один из контактов.
- Проверяем, хватает ли нам блока питания для нашей сборки. Примерно вычислить можно с помощью онлайн-калькуляторов. Если у вас совсем старенький и слабенький блок питания — проще сразу заменить.
- Открываем системный блок и смотрим, правильно ли подключены USB к плате и не контачит ли оголённый провод с корпусом.
- При подключении флешки пробуем снять статику, можно взяться за батарею или другой заземлитель.
- Пробуем откатить систему на контрольную точку, если такая имеется. Для этого кликаем правой кнопкой мыши по «Мой компьютер», выбираем «Свойства/Защита системы/Восстановление». Там же можно посмотреть, есть ли у вас контрольные точки. В дальнейшем с помощью этого меню обязательно нужно делать контрольные точки, когда у вас всё в порядке, или настроить автоматическое создание с графиком.

- Если контрольных точек нет — переустанавливаем Windows.
Заключение
Нередкий вопрос: «Вставляю флешку — зависает компьютер, что делать?». В самом общем случае можно дать настолько же самую общую рекомендацию. Каждый случай нужно рассматривать отдельно, невозможно дать универсальное решение. Если не знаете точно в чём проблема, то используйте каждую рекомендацию. Важно выяснить, в чём проблема: в аппаратной части компьютера, программной, или же в самом девайсе. Поняв это, вы сможете выбрать правильное решение для своей задачи.
Если у вас появились вопросы, уточнения или пожелания — напишите в комментарии, мы обязательно ответим!
8 лучших способов исправить это
Эдмунд Блейк
/ Блоги / 2 марта 2023 г.
Многие люди жалуются, что их компьютеры постоянно зависают. Мало что раздражает больше, чем когда ваш компьютер Keeps зависает посреди проекта или во время просмотра видео. Независимо от того, есть ли у вас зависший курсор или синий экран смерти, вам нужно вручную перезагрузить компьютер, чтобы исправить это.
Независимо от того, есть ли у вас зависший курсор или синий экран смерти, вам нужно вручную перезагрузить компьютер, чтобы исправить это.
Конечно, это означает, что вы можете потерять всю работу, проделанную до заморозки. Лучше всего выяснить, почему ваш компьютер может зависнуть, и что вы можете сделать, чтобы это не повторилось. Вы можете получить дополнительную помощь в Центре поддержки Microsoft.
(Решено) «Компьютер постоянно зависает» Проблема
Завершение процессов с помощью диспетчера задач
- На клавиатуре одновременно нажмите Ctrl, Shift и Esc , чтобы открыть Диспетчер задач .
- Щелкните правой кнопкой мыши программы , перечисленные с (не отвечает) , и нажмите Завершить задачу .
- Проверьте, не зависает ли ваш компьютер. Если нет, то вы решили проблему! Если да, он все еще зависает – попробуйте Исправление 3 ниже.

Обновите графический драйвер
Эта проблема может возникнуть, если вы используете неправильный или старый графический драйвер. Поэтому вам следует попробовать обновить графический драйвер, чтобы увидеть, решит ли это проблему. Driver Easy может обновить драйвер за вас, если у вас нет времени, терпения или навыков, чтобы сделать это самостоятельно.
- Загрузите и установите Driver Easy.
- Запустите Driver Easy и нажмите Scan Now кнопка. Затем Driver Easy просканирует ваш компьютер и обнаружит проблемные драйверы.
- Нажмите Обновить все , чтобы автоматически загрузить и установить правильную версию ВСЕХ драйверов, которые отсутствуют или устарели в вашей системе. (Для этого требуется Pro версии , которая поставляется с полной поддержкой и 30-дневной гарантией возврата денег. Вам будет предложено выполнить обновление, когда вы нажмете Обновить все.
 )
) - Перезагрузите компьютер, чтобы изменения вступили в силу.
- Проверьте, решена ли проблема с зависанием экрана компьютера.
Перезагрузите компьютер
Если диспетчер задач не отвечает, возможно, стоит перезагрузить компьютер. Для этого нажмите и удерживайте кнопку питания около 10 секунд. Это заставит ваш компьютер выключиться. Дайте компьютеру 30 секунд, а затем снова включите компьютер.
Выполните восстановление системы
- На клавиатуре нажмите клавишу с логотипом Windows , скопируйте и вставьте восстановить в поле и нажмите Создать точку восстановления .
- Щелкните Восстановление системы
- Нажмите Далее .
- Нажмите, чтобы выбрать самое последнее время вы помните, что этот компьютер работал нормально, и нажмите Далее .
- Убедитесь, что вы сохранили данные своего компьютера, и нажмите Готово , а затем нажмите Да .

- Дождитесь завершения восстановления. Затем, когда ваш компьютер перезагрузится, проверьте,0014 компьютер продолжает зависать проблема решена.
Настройте параметры плана электропитания для жесткого диска
- В предпочтительном (выбранном) плане электропитания нажмите Изменить параметры плана .
- Нажмите Изменить дополнительные параметры питания .
- Дважды щелкните Жесткий диск > Отключить жесткий диск после . Затем установите значение Настройка (минуты) на Никогда (нажав стрелку вниз) и нажмите ОК .
Проверьте, не заблокирован ли компьютер полностью.
- Попробуйте переместить указатель мыши по экрану. Если он не двигается, ваш компьютер, вероятно, заблокирован и его необходимо перезагрузить.
- Попробуйте нажать кнопку «Caps Lock» на клавиатуре.
 Если индикатор Caps Lock горит, вероятно, это проблема программного обеспечения, которую можно решить с помощью диспетчера задач Windows. Если индикатор Caps Lock не работает, возможно, ваш компьютер завис, и вам необходимо его перезагрузить.
Если индикатор Caps Lock горит, вероятно, это проблема программного обеспечения, которую можно решить с помощью диспетчера задач Windows. Если индикатор Caps Lock не работает, возможно, ваш компьютер завис, и вам необходимо его перезагрузить.
Попробуйте выполнить перезагрузку в безопасном режиме
Если компьютер зависает при включении, возможно, проблема связана с одной из программ, которые должны запускаться при включении компьютера. Попробуйте снова включить компьютер в «Безопасном режиме». Для этого перезагрузите компьютер и сразу нажмите клавишу F8. Вы можете выбрать безопасный режим с поддержкой сети из появившегося списка вариантов.
В безопасном режиме ваш компьютер не будет открывать все программы, которые настроены на автоматический запуск, но вы все равно можете использовать его как обычно. Если компьютер может запускаться и нормально работать в безопасном режиме, вы будете знать, что проблема связана с программным обеспечением, которое запускает компьютер.
Проверьте производительность вашего браузера
В некоторых случаях ваш браузер может зависнуть на определенной странице. Большинство пользователей ПК сегодня часто используют браузеры, поэтому, когда ваш компьютер кажется зависшим, это может быть всего лишь одна страница браузера. Вы можете открыть диспетчер задач Windows, но все, что он вам скажет, это то, что ваш браузер не отвечает, и вам нужно завершить процесс. Если вы хотите получить больше информации, вы можете открыть диспетчер задач браузера.
Чтобы открыть диспетчер задач браузера в Google Chrome и Microsoft Edge, просто нажмите SHIFT + Esc . Вы должны нажать кнопку меню в Firefox, а затем перейти к Дополнительно> Диспетчер задач . Если открыть диспетчер задач браузера, то можно посмотреть, какие процессы запущены, и понять, почему страница зависает.
Часто задаваемые вопросы
Что происходит, когда ЦП перегревается
Когда ЦП (центральный процессор) перегревается, он отключается, чтобы защитить себя и попытаться остановить или уменьшить повреждение остальной системы.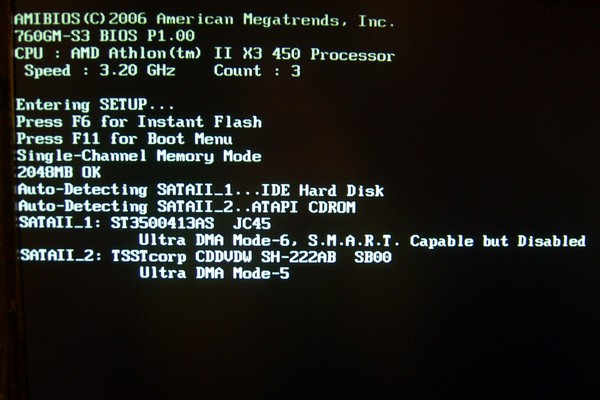 Вы можете попытаться охладить свой компьютер и предотвратить это, очистив вентиляторы и убедившись, что поток воздуха достаточен.
Вы можете попытаться охладить свой компьютер и предотвратить это, очистив вентиляторы и убедившись, что поток воздуха достаточен.
Почему мой компьютер не работает
Есть много вещей, которые могут привести к зависанию компьютера. Большинство проблем вызвано недостатком вычислительной мощности, нехваткой места на жестком диске, перегревом ЦП, старой операционной системой, проблемами с драйверами устройств или аппаратными проблемами. CCleaner Professional может помочь вам справиться с подобными проблемами.
Почему Windows иногда перестает работать
Windows может случайно зависнуть по нескольким основным причинам: старые драйверы, вредоносное ПО или отсутствие последней версии операционной системы. Держите все в актуальном состоянии и всегда используйте хорошую антивирусную программу, чтобы попытаться избежать этих проблем.
Как починить ПК, когда он зависает? — Информация
Ваш компьютер перезагружается после начала загрузки? Или, может быть, он блокируется (зависает), из-за чего все его аксессуары, такие как мышь, клавиатура, не отвечают и приложения зависают.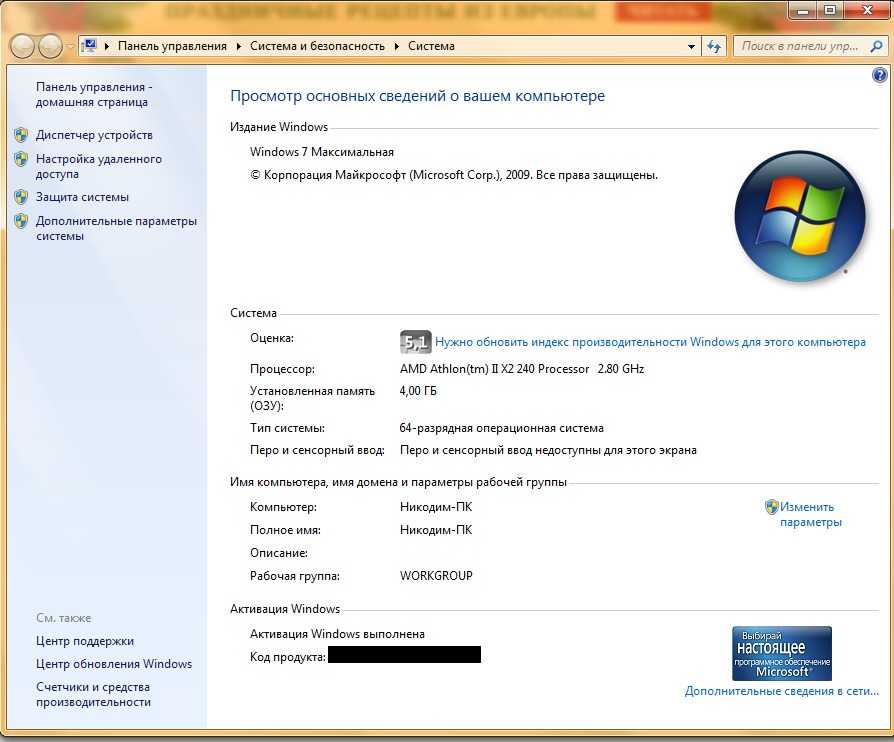 Иногда вы можете даже спонтанно получить синий экран, когда во время работы вам придется перезапустить его вручную, что снова приведет вас к тому же экрану. Все это признаки того, что ваш компьютер зависает. Крайне раздражающая ситуация, когда ваш компьютер зависает посреди вашей важной работы. Если ваш компьютер регулярно зависает, рекомендуется исправить это как можно скорее, прежде чем это вызовет серьезную проблему.
Иногда вы можете даже спонтанно получить синий экран, когда во время работы вам придется перезапустить его вручную, что снова приведет вас к тому же экрану. Все это признаки того, что ваш компьютер зависает. Крайне раздражающая ситуация, когда ваш компьютер зависает посреди вашей важной работы. Если ваш компьютер регулярно зависает, рекомендуется исправить это как можно скорее, прежде чем это вызовет серьезную проблему.
Чтобы починить компьютер, необходимо определить причину зависания и устранить неполадки соответствующим образом. Наиболее распространенными факторами являются несовместимые аппаратные или программные приложения, нехватка места на диске, слишком много программ, запускаемых при запуске ПК, проблемы с вирусами и шпионскими программами и т. д. Каждую из этих причин можно решить разными способами. Ниже перечислены некоторые распространенные причины и решения для их самостоятельного устранения:
1. Проверка на наличие вирусов или программ-шпионов:
Даже заражение вирусами или атака программ-шпионов также являются основной причиной зависания вашего ПК. Следовательно, сначала установите антивирусное программное обеспечение и приобретите некоторые шпионские инструменты, тщательно просканируйте все и удалите потенциальные угрозы. Продолжайте обновлять программное обеспечение, чтобы предотвратить это в будущем.
Следовательно, сначала установите антивирусное программное обеспечение и приобретите некоторые шпионские инструменты, тщательно просканируйте все и удалите потенциальные угрозы. Продолжайте обновлять программное обеспечение, чтобы предотвратить это в будущем.
2. Повреждение файла реестра
Иногда, когда вы устанавливаете, обновляете или удаляете программы в вашей ОС, ваш файл реестра будет загружаться с некоторыми ненужными и поврежденными данными, обычно называемыми беспорядком. Это может быть несовместимо с вашей ОС, а также замедляет работу вашего ПК.
Единственным решением для этого является очистка реестра. Очиститель реестра — лучший способ избавиться от этого беспорядка; это освобождает память вашей системы для более плавной и быстрой работы, а также исправляет системные ошибки.
3. Недостаточно места на жестком диске:
Некоторым программам требуется большой объем памяти, и они работают без сбоев. Если на жестком диске недостаточно места, ваш компьютер зависнет. В таких случаях очистите диск, удалив некоторые нежелательные программы и, если возможно, сожмите файлы. Кроме того, очистите все временные файлы на вашем ПК, чтобы сделать это следующим образом: Нажмите «Пуск»> «Введите% temp%»> «Выбрать и удалить файлы».
В таких случаях очистите диск, удалив некоторые нежелательные программы и, если возможно, сожмите файлы. Кроме того, очистите все временные файлы на вашем ПК, чтобы сделать это следующим образом: Нажмите «Пуск»> «Введите% temp%»> «Выбрать и удалить файлы».
4. Фрагментация файла:
Если файлы фрагментированы, требуется огромное количество времени для поиска и обнаружения каждого компонента файла при доступе к файлу. Это делает вашу систему медленной и, в свою очередь, зависает. Лучший способ избавиться от этого — дефрагментировать жесткий диск. Этого можно добиться, запустив дефрагментацию диска, расположенную в меню «Пуск» > «Программы» > «Стандартные» > «Системные инструменты», чтобы оптимизировать размещение данных на жестком диске для повышения производительности и надежности.
5. Проблемы с жестким диском:
Перегрев жестких дисков приводит к зависанию компьютера. Чтобы избавиться от чрезмерной ненависти, убедитесь, что ваши вентиляторы работают правильно и на этих вентиляторах не скапливается грязь. проверьте наличие ошибок жесткого диска следующим образом: щелкните правой кнопкой мыши значок диска C: в «Мой компьютер», выберите вкладку «Инструменты», установите все флажки в поле «Проверить параметры диска» и нажмите кнопку «Проверить сейчас». » кнопка.
проверьте наличие ошибок жесткого диска следующим образом: щелкните правой кнопкой мыши значок диска C: в «Мой компьютер», выберите вкладку «Инструменты», установите все флажки в поле «Проверить параметры диска» и нажмите кнопку «Проверить сейчас». » кнопка.
6. Поврежденные файлы ОС или устаревшие ОС и драйверы:
Одной из распространенных причин блокировки вашего ПК является устаревшая ОС или драйверы, поэтому всегда обновляйте ОС и диски или переустанавливайте их при необходимости. Еще одна причина связана с отсутствием или повреждением файлов ОС. При восстановлении ОС эти важные файлы заменяются без удаления каких-либо других личных файлов из системы. В Windows 7 и Vista это называется восстановлением при загрузке, а в Windows XP — восстановлением установки.
Это общие факторы и ситуации, которые могут привести к зависанию вашего ПК, и простые способы, которые могут исправить ваш компьютер. Да, эти шаги помогут вам самостоятельно починить зависший компьютер, но они также имеют свои недостатки.
 У меня например видеокарта, приходиться с помощью RivaTuner’ом увеличивать скорость оборотов кулера, температура уменьшается на 10-15 градусов.
У меня например видеокарта, приходиться с помощью RivaTuner’ом увеличивать скорость оборотов кулера, температура уменьшается на 10-15 градусов. Померьте температуру в BIOS или утилитами типа Everest. Проверьте работу вентиляторов, почистите радиаторы, смените термопасту.
Померьте температуру в BIOS или утилитами типа Everest. Проверьте работу вентиляторов, почистите радиаторы, смените термопасту. Решение — снять ЦП, поменять термопасту, поставить на место, проверить плотность посадки (особенно на ЦП Intel 775, где все 4 клипсы должны встать на место, а в идеале снять материнскую плату для этого).
Решение — снять ЦП, поменять термопасту, поставить на место, проверить плотность посадки (особенно на ЦП Intel 775, где все 4 клипсы должны встать на место, а в идеале снять материнскую плату для этого).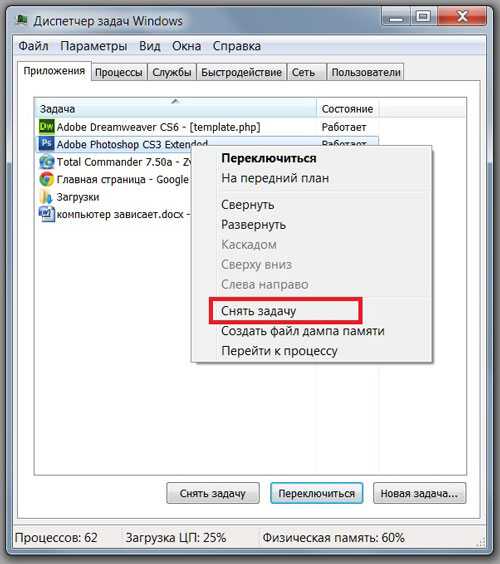 08.16
08.16 04.21
04.21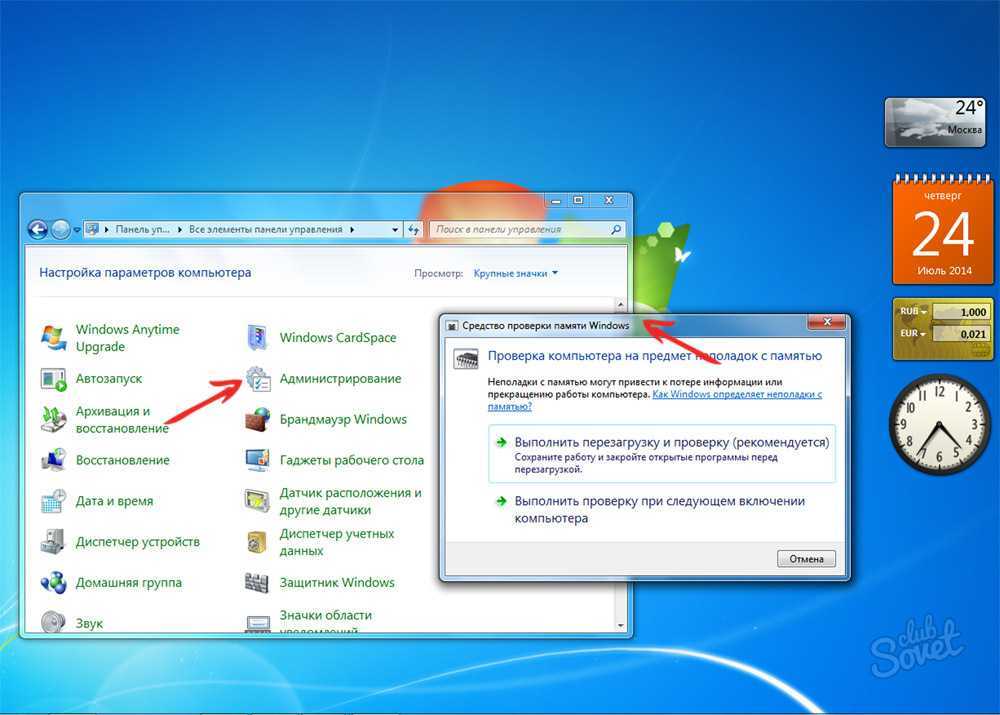
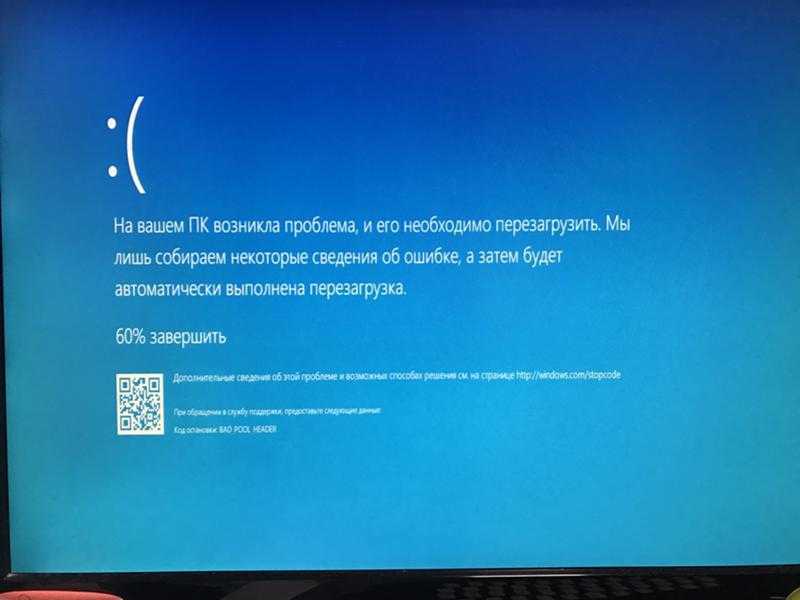

 )
)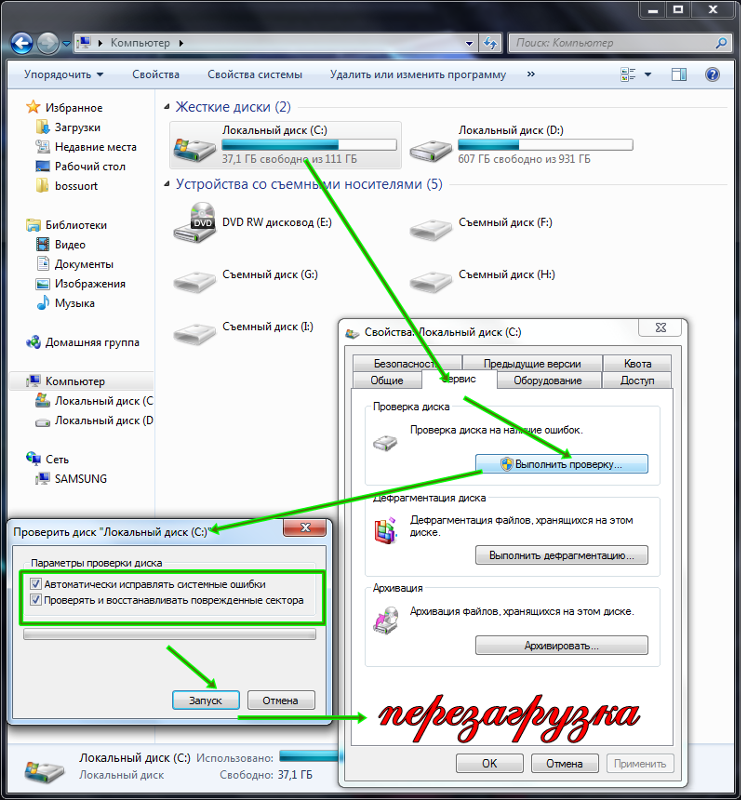
 Если индикатор Caps Lock горит, вероятно, это проблема программного обеспечения, которую можно решить с помощью диспетчера задач Windows. Если индикатор Caps Lock не работает, возможно, ваш компьютер завис, и вам необходимо его перезагрузить.
Если индикатор Caps Lock горит, вероятно, это проблема программного обеспечения, которую можно решить с помощью диспетчера задач Windows. Если индикатор Caps Lock не работает, возможно, ваш компьютер завис, и вам необходимо его перезагрузить.