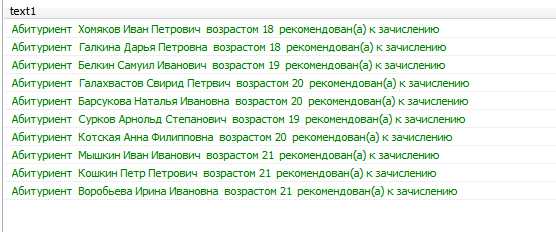Wi-Fi адаптер для ноутбука. Чем заменить встроенный Wi-Fi модуль? На вай фай
Как подключить Wi-Fi на компьютере и ноутбуке
Технология Wi-Fi позволяет легко и быстро соединять все домашние устройства в сеть и давать им доступ в интернет без прокладки проводов. Для настройки соединения вам понадобится только роутер, для стационарного компьютера – дополнительно адаптер Wi-Fi. Разберемся, как подключить вай фай на ноутбуке и ПК.

Устанавливаем роутер
Маршрутизатор или роутер получает входящий сигнал по кабелю и передает его на беспроводные устройства, находящиеся в радиусе действия. Для первичной настройки подключите роутер к компьютеру проводом. Далее вам понадобятся параметры, указанные в документации маршрутизатора или на наклейке на его задней стороне: IP-адрес, логин и пароль администратора. Откройте браузер и впишите в адресную строку цифры IP, откроется веб-панель роутера – войдите с паролем администратора.

Как подключить и настроить вай фай роутер: в панели пропишите параметры для беспроводных сетей, указанный на сайте вашего провайдера. Придумайте название сети – по нему вы будете ее выбирать, чтобы подключиться. В настройках безопасности создайте пароль для защиты соединения. Без пароля вашим каналом смогут пользоваться соседи, попавшие в зону покрытия маршрутизатора. Для завершения настройки перезагрузите роутер, выбрав в панели функцию Reboot, отсоедините устройство от компьютера.
Включаем Wi-Fi на ноутбуке
В современных ноутбуках адаптер Wi-Fi чаще всего встроен в исходной комплектации. Если вы не знаете, есть ли он – ищите значок на корпусе в виде антенны или информацию в документации.
Как подключить ноутбук к любому вайфаю: вам достаточно активировать беспроводной модуль. Для этого нажмите комбинацию клавиш Fn и функциональной клавиши со значком антенны. На ноутбуке Асус это Fn+F2. Также соединение можно активировать в параметрах Виндовс – в подразделе «Центр управления сетями…» включите беспроводное соединение.
Ставим адаптер Wi-Fi на компьютер
Чтобы пользоваться вай фай на компьютере, понадобится адаптер, который будет принимать сигналы от роутера. Они бывают внешние – небольшие, вставляются в USB-порт, и внутренние – в виде небольшой карты, которая размещается в PCI разъеме материнской платы.

Перед тем, как подключить вай фай роутер к компьютеру, подсоедините адаптер. Обязательно установите драйвера на устройства – с приложенного в комплекте диска или скачанные в интернете с сайта производителя. Для некоторых моделей адаптеров вместе с драйвером установится фирменная утилита для настройки.
Настраиваем подключение
Чтобы подключаться вайфаем к компу, осталось установить соединение. Для компьютера на Windows 7 откройте «Центр управления сетями» меню «Пуск». Перейдите в параметры адаптера и включите беспроводное подключение – в трее появится значок столбчатый Wi-Fi. Кликните на него и выберите вашу сеть по имени, заданному в роутере. Вписываем пароль и сразу подключаемся.
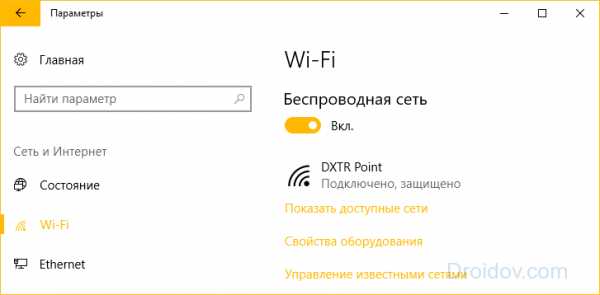
Как подключить компьютер на Windows 10: в параметрах ОС перейдите в подраздел «Сеть и интернет». В пункте откройте список доступных сетей, выберите вашу и войдите с паролем.
Заключение
Мы разобрались, как подключить ноутбук или обычный компьютер к Wi-Fi. Настраивайте роутер, подключайте адаптер к ПК и активируйте соединение.
Вконтакте
Google+
Одноклассники
Мой мир
droidov.com
Wi-Fi адаптер для ноутбука. Чем заменить встроенный Wi-Fi модуль?
В этой статье я расскажу о Wi-Fi адаптерах для ноутбуков. Что это такое и зачем они нужны, где они находятся, как выглядят, как заменить, настроить и т. д. Думаю, статья пригодится всем, у кого проблемы с настройкой и подключением к Wi-Fi сети. И особенно тем, у кого сломался внутренний адаптер в ноутбуке. Такое, к сожалению, иногда бывает.
В ноутбуках Wi-Fi модуль внутренний. Он подключен к материнской плате ноутбука, или впаянный в нее. Но новых моделях беспроводной модуль как правило впаянный в плату. К нему подключаются Wi-Fi антенны. Которые очень часто просто не подключают после чистки от пыли, или другого ремонта, и ноутбук не видит доступные Wi-Fi сети.

Можно смело сказать, что встроенный Wi-Fi есть во всех ноутбуках, даже не самых новых. Это удобно, не нужно подключать никаких внешних адаптеров. Как, например, к стационарным компьютерам. Подробнее можете почитать в статье: как выбрать Wi-Fi адаптер для ПК.
Как правило, проблем с подключением ноутбуков к беспроводным сетям, нет. Бывают загвоздки с драйверами на этот самый встроенный Wi-Fi модуль. То нет драйвера под установленную Windows, то драйвер "кривой", или сам пользователь поставит не тот драйвер. Так же сам модуль может быть отключен в настройках.
Если нет Wi-Fi на ноутбуке, значит ли это, что сломан внутренний модуль?
Нет, не обязательно. Если в диспетчере устройств нет Wireless, WLAN, 802.11 адаптера, то вполне возможно, что проблема в драйвере. Или адаптер отключен. Правда, когда он отключен, или работает с ошибкой, то в диспетчере устройств, на вкладке сетевые адаптеры он все же должен отображаться. Возле него может быть желтый восклицательный знак, или он будет неактивным (немного прозрачным).
Ниже вы можете увидеть, как выглядит беспроводной модель в диспетчере устройств на моем ноутбуке. Когда он нормально работает.
Так же можно включить отображение скрытых устройств, если адаптера там нет. Возможно, он появится, и вы сможете его задействовать, нажав на него правой кнопкой мыши.
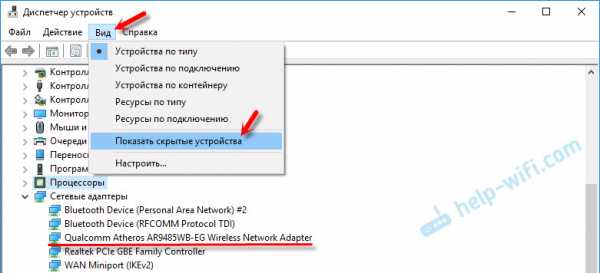
О решении разных проблем с беспроводными адаптерами я написал уже много статей. Ниже я дам ссылки на некоторые из них, и вы необязательно посмотрите и проверьте все на своем ноутбуке.
Если ничего не помогает, то вполне может быть, что у вас сам модуль просто сгорел (или еще что-то). Что делать в такой ситуации я расскажу ниже. Но я бы еще попробовал переустановить Windows, и установить скачанный с официального сайта драйвер.
Что делать, если сломался Wi-Fi модуль на ноутбуке?
Если вы все перепробовали, и ничего не работает, или внутренний модуль глючит, то нужно его заменить.
Возможно, ваш ноутбук еще на гарантии. Если это так, то отдавайте его в сервисный центр, пускай заменят сам модуль, или материнскую плату. Если гарантии нет, то можно отнести ноутбук в мастерскую, и заплатить за ремонт.
Да, можно разобрать ноутбук, найти в нем беспроводной модуль, заказать где-то такой же (или другого производителя), и заменить самостоятельно. Но есть две проблемы:
- Не все в этом разбираются. И если уже решили этим заняться, то помните, что вы все делаете на свой страх и риск. Можно сделать еще хуже, и остаться не только без Wi-Fi, но и без ноутбука.
- Как я уже писал, в большинстве новых ноутбуков WLAN модуль впаян в плату. Просто так его не заменить.
Можно подключить ноутбук к интернету по сетевому кабелю. Решение не очень, но как вариант – может быть.
Самое простое решение – USB Wi-Fi адаптер
На рынке есть много внешних адаптеров, которые подключаются по USB. Я уже писал статью о том, как их выбирать, и ссылку давал в начале этой статьи. У многих производителей есть компактные адаптеры, которые отлично подойдут для ноутбуков. Они по размерам не больше, чем адаптер беспроводный мышки, или клавиатуры. У меня есть такой nano адаптер – TP-Link TL-WN725N.
Он выступает за корпус ноутбука на 0,5 сантиметра.

Подключили, установили драйвер (в Windows 10 все автоматически) и можно подключатся к интернету.
Такие компактные модели есть не только у TP-Link. Можете посмотреть в каком-то интернет-магазине.
Это быстрая и простая замена внутреннего Wi-Fi модуля. Да, он занимает 1 USB-порт, и немного торчит, но лучше так, чем с кабелем.
help-wifi.com
Советы по настройке Wi-Fi роутеров
У компании Tenda есть много моделей маршрутизаторов с USB портом (AC9, AC10U, AC15, 4G630, AC18, D301). Наличие USB порта дает возможность подключить к роутеру обычную флешку, или внешний жесткий диск (HDD) и настроить общий доступ к этому накопителю со всех устройств в домашней сети. ...
06.11.18Выполнить настройку маршрутизатора Tenda AC10U можно за несколько минут. В первую очередь благодаря простому web-интерфейсу, в котором очень просто разобраться и найти необходимые настройки. А когда мы первый раз открываем панель управления, то роутер предлагает задать самые важные ...
05.11.18Маршрутизаторы от компании Tenda всегда отличались своей производительностью и функциональностью по сравнению с конкурентами в одном ценовом диапазоне. Tenda AC10U – не исключение. Это производительный, двухдиапазонный маршрутизатор стандарта AC с гигабитнными портами. Построен он на ...
Я написал уже много отдельных инструкций по настройке разных роутеров. Но в рамках одной статьи невозможно рассказать о том, как настроить какую-то определенную модель роутера для разных интернет-провайдеров. Их очень много. И даже если роутеры у многих одинаковые – провайдеры разные. А ...
25.10.18В компании Apple сделали действительно классные и простые наушники AirPods, которые вообще без проблем, за несколько секунд можно подключить к другим устройствам от Apple. Если у вас есть эти наушники, то вы уже наверное убедились, как просто они подключаться к тому же iPhone. Возможно, в ...
20.10.18Стараюсь никогда не советовать конкретные модели маршрутизаторов, хоть меня очень часто просят об этом в комментариях. Я вообще считаю, что все эти тесты, сравнения, рейтинги, определение лучших устройств и т. д. – полная ерунда. Хотя бы по той причине, что один и тот же роутер может ...
Начиная с Windows 7 появилась возможность запускать виртуальную точку доступа. Можно назвать эту функцию "Виртуальный маршрутизатор", так как она позволяет раздавать интернет по Wi-Fi без маршрутизатора (отдельного устройства). То есть Windows использует Wi-Fi адаптер не только для ...
16.10.18help-wifi.com
Как включить вай-фай на ноуте
В настоящее время все большее распространение получают беспроводные технологии. Даже общественный транспорт предоставляет возможность подключения к мировой сети. Включать Wi-Fi на ноутбуке – первое, чему стоит научиться его владельцу.
Это интересно! Wi-Fi (от англ. Wireless Fidelity – качество без проводов) это логотип компании Wi-Fi Alliance. Довольно распространенная практика – переход от имени собственного в нарицательное. Схожими переходами являются марки Jeep, лимузин и им подобные.

Как включить вай-фай на ноуте
Основных методик две:
- Аппаратное включение.
- Программное включение.
Важно! Для нормальной работы беспроводной сетевой карты обновите драйверы через официальные страницы производителей.
Включение Wi-Fi аппаратно
Для активации модуля, как правило, используют специальную комбинацию клавиш. В описываемом случае этой комбинацией является Fn+F2. На более старых моделях лэптопов включение осуществляется с помощью специальной кнопки, с изображением антенны, либо с помощью переключателя.
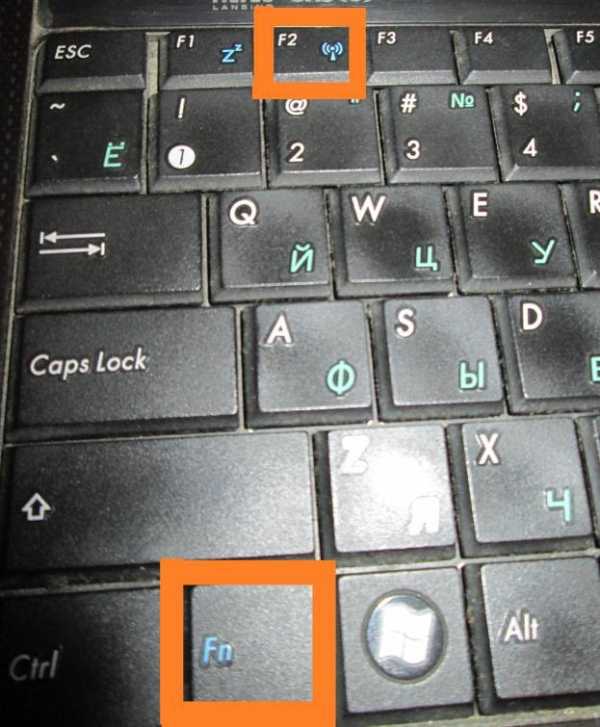
Комбинация клавиш для включения Wi-Fi

Переключатель Wi-Fi на ноутбуке
На заметку! При использовании устаревших драйверах комбинации клавиш могут не сработать вообще, или сработать неверно. Старайтесь следить за обновлениями.
Включение через управление сетями
Способ является стандартным и включен в официальные сборки операционных систем.
Шаг 1. На панели задач включите отображение скрытых значков, найдите пиктограмму сетевого подключения. Раскройте контекстное меню, нажатием правой кнопки мыши и перейдите по ссылке «Центр управления сетями и общим доступом».

Нажимаем пиктограмму сетевого подключения, затем переходим по ссылке «Центр управления сетями и общим доступом»
Шаг 2. В левом фрейме активируйте ссылку «Изменение параметров адаптера».
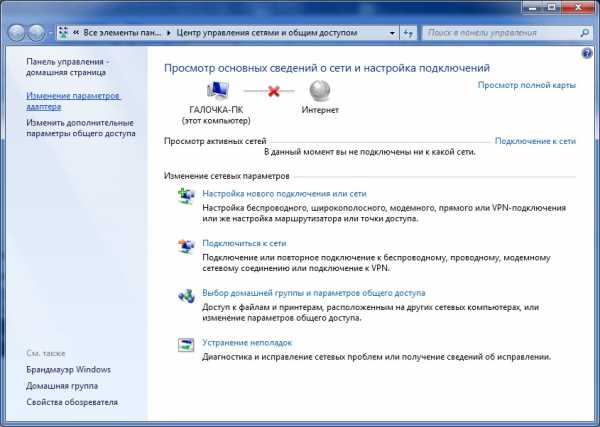
Активируем ссылку «Изменение параметров адаптера»
Шаг 3. Выделите адаптер беспроводной сети, вызовите меню и включите его.

Выделяем адаптер беспроводной сети, вызываем меню и включаем его
Важно! Также включение может быть произведено двойным нажатием левой кнопки мыши. Имейте в виду, что для активации и деактивации отдельных сетевых подключений необходимо обладать правами администратора. Попасть в раздел сетевых подключений можно и иным способом.
Шаг 4. Войдите в «Панель управления» через кнопку «Пуск».
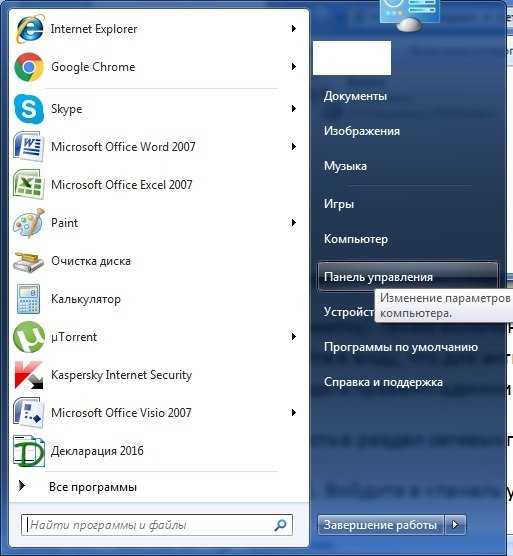
Входим в «Панель управления» через кнопку «Пуск»
Шаг 5. Найдите иконку центра подключений и запустите ее. После чего вернитесь к шагу 2 и следуйте инструкциям, описанным выше.

Запускаем иконку центра подключений
В том случае, если Вы привыкли работать с клавиатурой больше чем с мышью, воспользуйтесь еще одним способом открытия центра управления.
Шаг 6. Используйте комбинацию клавиш Win+R.

Нажимаем Win+R
Шаг 7. В открывшемся боксе введите строку «ncpa.cpl» и нажмите клавишу «Ввод».

Вводим строку «ncpa.cpl» и нажимаем клавишу «Ок»
После чего вернитесь к шагу 3.
Включение через диспетчер устройств
Шаг 1. Чтобы включить модуль беспроводной связи откройте «Пуск» и щелкните по опции «Компьютер» правой кнопкой мыши. В открывшемся меню перейдите в «Свойства».
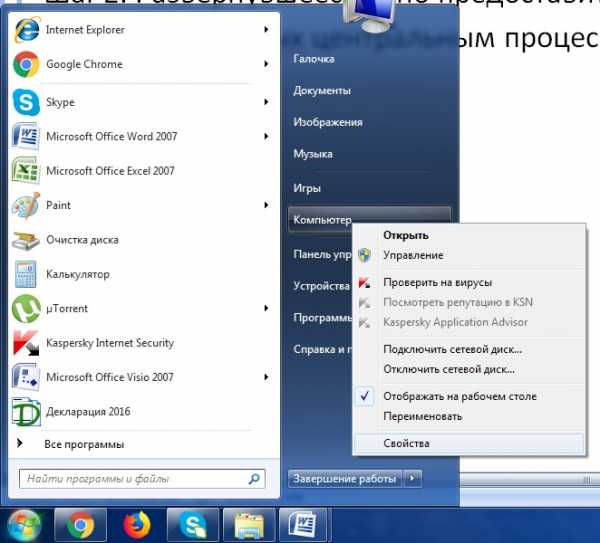
Нажимаем на опцию «Компьютер» правой кнопкой мыши и переходим в меню «Свойства»
Шаг 2. Развернувшееся окно содержит различную информацию о Вашей системе. В левом фрейме найдите ссылку «Диспетчер устройств» и перейдите по ней.

Находим ссылку «Диспетчер устройств» и переходим по ней
Шаг 3. Найдите и разверните список сетевых адаптеров.
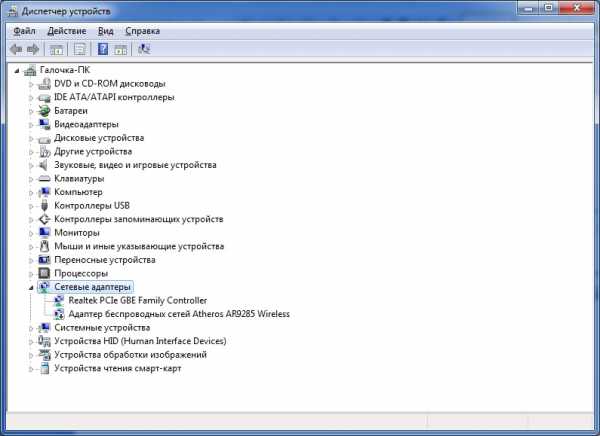
Разворачиваем список сетевых адаптеров
Шаг 4. Найдите нужный адаптер, вызовите его меню и воспользуйтесь опцией «Задействовать».
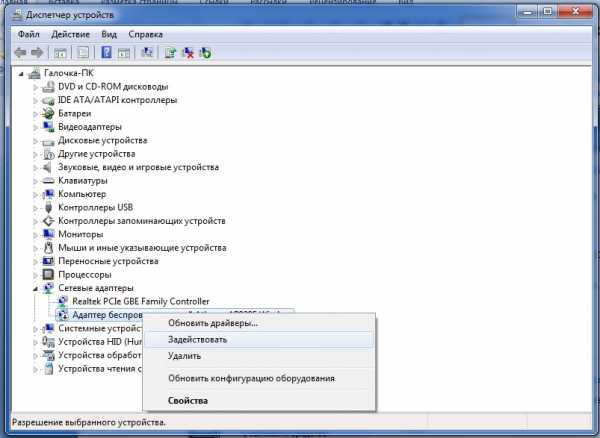
Находим нужный адаптер и нажимаем опциею «Задействовать»
Важно! Для изменения параметров сетевых карт необходимо обладать правами администратора. Просмотр устройств возможен и без них.
Включение Wi-Fi через обработчик команд «cmd»
Шаг 1. Для запуска обработчика команд через «Пуск» воспользуйтесь диалоговым боксом «Найти программы и файлы». В качестве параметра поиска задайте ключевое слово «cmd» и запустите обработчик от имени администратора.
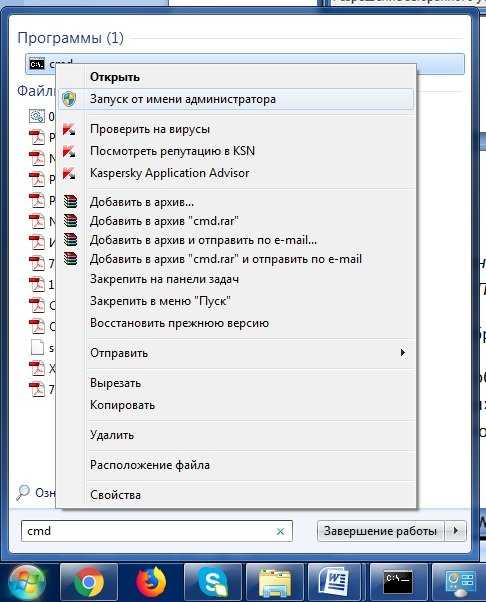
Запускаем обработчик от имени администратора
Шаг 2. Для просмотра сведений об интерфейсах подключений используйте команду «netsh interface show interface».

Используем команду «netsh interface show interface»
Важно! Обратите внимание на параметры, указанные в таблице «Состояние адм.» сообщает о том, включена нужная Вам сетевая карта или нет. Состояние «Запрещен» говорит о неактивности.
Шаг 3. Для активации модуля беспроводной сети введите команду «netsh interface set interface name=”wlan” admin=ENABLED», где name – имя Вашей сетевой карты из таблицы описанной выше, и запустите выполнение команды.
На заметку! Старайтесь давать сетевым модулям имена на английском языке, и при этом односоставные. В случае многосоставных имен используйте вместо пробелов между словами символ «_» – иначе интерпретатор команд может не распознать нужный модуль, или же команда просто не будет выполнена.

Вводим команду «netsh interface set interface name=”wlan” admin=ENABLED»
Шаг 4. По окончании процесса активации проверьте состояние, вызвав сведения об интерфейсах еще раз.

Проверяем состояние еще раз
Узнайте как включить вай фай на ноутбуке Lenovo в статье — «Как на ноутбуке Леново включить вай фай».
Видео — Нет кнопки Wi-Fi и не удается найти беспроводные устройства
Заключение
Мы описали четыре разных метода включения беспроводной сетевой карты. Один способ является аппаратным, три – программными. Все программные средства поставляются вместе с операционной системой и не требуют установки дополнительных программных пакетов.
Важно! В том случае, если Ваш Wi-Fi не включается ни одним из способов, возможно сетевая карта сгорела. В таком случае рекомендуется использовать специальные usb-Wi-Fi адаптеры, поскольку, как правило, это дешевле, чем замена интегрированного в материнскую плату Wi-Fi-модуля.
Оценка каждой из программных методик отображена в сводной таблице.
Сведения\НаименованиеУправление сетямиДиспетчер устройствКомандная строка| Лицензия | Поставка с операционной системой | Поставка с операционной системой | Поставка с операционной системой |
| Русский язык | В зависимости от версии Windows | В зависимости от версии Windows | В зависимости от версии Windows |
| Просмотр сведений о драйверах | Нет | Да | Нет |
| Просмотр сведений о сетевом адресе | Да | Нет | Да |
| Удобство интерфейса (от 1 до 5) | 4 | 5 | 4 |
Понравилась статья? Сохраните, чтобы не потерять!
pc-consultant.ru
Как настроить Wi-Fi? Ответы на все вопросы
Набрал сегодня в поисковой системе запрос “Как настроить Wi-Fi” и честно говоря немного запутался. Не понимаю, что ищут люди, по этому запросу.

В результатах увидел хорошие стати, но одна о настройке Wi-Fi на ноутбуке (я имею введу, когда настраивают раздачу интернета с ноутбука), вторая по подключению ноутбука или телефона к беспроводной сети, третья о настройке Wi-Fi роутер. Так ничего и не понял. Решил создать свою статью, с ответами на этот вопрос 🙂 .
Постараюсь сделать эту статью максимально полезной, и такой, что бы отвечала на этот непонятный, но очень популярный вопрос. Надеюсь, у меня получится, а если не получится, то жду ваших дополнений в комментариях. Как показывает практика, создать по-настоящему полезную статью, можно только вместе. Благодаря вашим дополнениям и советам.
Я постараюсь предположить, какую информацию желает увидеть человек, который набирает в поисковике “как настроить Wi-Fi”. И эти свои предположения сделаю подзаголовками в этой статье. Что бы все было просто и понятно.
Начнем!
Как настроить Wi-Fi на роутере?
Если Вы имели введу это, то скорее всего, Вы только что купили маршрутизатор и хотите его настроить. Я бы Вам посоветовал искать именно инструкцию по настройке вашего роутера, вашей модели. Вот, например: инструкция по настройке TP-Link TL-WR841N, или Asus RT-N13U. Можете воспользоваться поиском по этому сайту (верху страницы), ищите по модели маршрутизатора.
Сам процесс настройки не сложный, если в нескольких словах, то: подключаем маршрутизатор к интернету и компьютеру, заходим в настройки, задаем параметры для подключения к интернету (которые Вам выдал провайдер), настройка беспроводной сети (указываем имя, пароль), меняем пароль, который используется для входа в настройки маршрутизатора.
Это один из вариантов. Идем дальше.
Подключение к беспроводной сети ноутбука, планшета, смартфона
Если вы хотели найти информацию о том, как подключить к Wi-Fi ноутбук, или смартфон, то можно сказать, что Вы зашли по адресу 🙂 . Я имею введу случай, когда Вы хотели найти информацию по настройке Wi-Fi на ноутбуке, стационарном компьютере, и других устройствах.
Инструкции по подключению разных устройств:
Надеюсь, эти стати Вам пригодятся.
Настройка раздачи Wi-Fi с ноутбука
И еще один вариант, это настройка нашего ноутбука, нетбука, или стационарного компьютера с адаптером на раздачу интернета по Wi-Fi. Об этом, я писать не буду, потому что, уже писал 🙂 .
Вот ссылки: настройка подключения компьютер-компьютер, и еще способ, с помощью которого можно раздавать интернет не только на другие компьютеры, но и на смартфоны, планшеты и т. д – https://f1comp.ru/internet/kak-nastroit-noutbuk-na-razdachu-wi-fi-i-podklyuchit-k-nemu-mobilnoe-ustrojstvo-nastrojka-virtualrouter-plus/.
Послесловие
Если Вы не нашли ответ на свой вопрос в этой статье, то напишите в комментариях, какую информацию Вы бы хотели здесь найти. Постараюсь все поправить и дополнить.
Так же, буду благодарен за ваше мнение и предложения по этому вопросу.
Всего хорошего!
f1comp.ru
Как настроить вай фай на ноутбуке
Возможностью подключаться к беспроводному Wi-Fi обладает практически каждый ноутбук.
С помощью этой технологии компьютеры обмениваются данными между собой и сетевыми устройствами (принтерами, точками доступа и т. д.), а также выходят во «всемирную паутину».

Содержание:
Моделей ноутбуков много, но все они работают по одним и тем же стандартам связи. Представляете, каково пришлось бы их владельцам, если настройка Wi-Fi на каждом лэптопе выполнялась бы по-своему?
Ноутбуков много — Wi-Fi один
Порядок действий при настройке беспроводной сети зависит только от операционной системы.
Некоторые производители оснащают свои лэптопы сетевыми утилитами, но ничего нового это не дает, разве что делает процесс настройки более удобным.
Конечно, пользоваться ими можно, но полезнее уметь работать с инструментами ОС.
Если вы разберетесь, как настроить WIFI на Windows 7, 8 и XP средствами системы, то сможете это делать на любом ноутбуке, независимо от модели.
вернуться к меню ↑Три условия для первого включения Wi-Fi
Прежде чем первый раз подключить лэптоп к сети Вай-Фай, нужно сделать три вещи:
вернуться к меню ↑Шаг 1. Включение адаптера Wi-Fi
Для включения адаптера Вай-Фай на ноутбуке может быть предусмотрена кнопка или сочетание клавиш: Fn+[одна из клавиш F1—F12, где изображен значок Wi-Fi].
О том, что адаптер включен, можно понять по свечению индикатора на корпусе ноутбука:
вернуться к меню ↑
Шаг 2. Установка драйвера
Для установки драйвера беспроводной связи подключите лэптоп к Интернету, используя кабельный доступ или USB-модем, зайдите на сайт производителя и скачайте wireless-драйвер для вашей операционной системы.
Запустите загруженный файл, дождитесь окончания установки и перезагрузите машину.
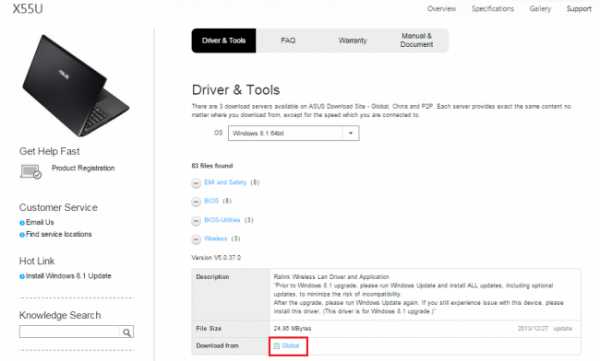
Для автоматического запуска службы автонастройки WLAN (если она не работает), откройте с правами администратора командную строку и выполните в ней две команды:
- sc config Wlansvc start= auto
- net start Wlansvc
После этого Wi-Fi-адаптер «увидит» точки доступа, находящиеся в зоне приема сигнала.
вернуться к меню ↑Шаг 3. Настройка и подключение Wi-Fi на Windows 7 и 8
Быстрое подключение
Чтобы подключить ноутбук к уже существующему Wi-Fi, кликните по иконке «Сеть» в системном трее и выберите из списка нужную точку доступа.
Нажмите кнопку «Подключиться».
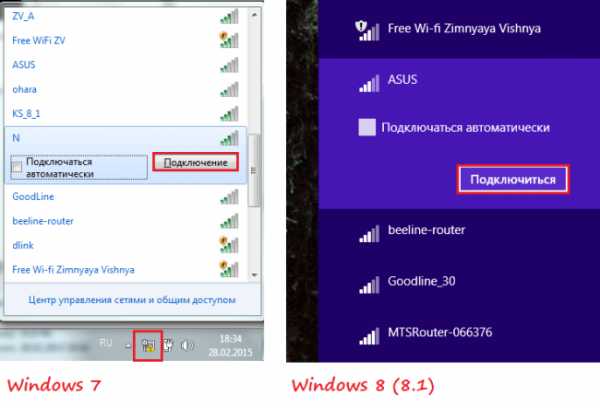
Введите ключ безопасности (пароль) и щелкните ОК. Соединение будет установлено.
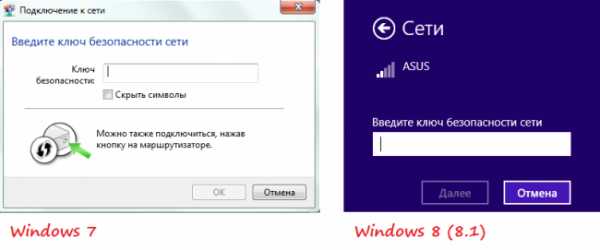
Кроме этого способа к выбранной беспроводной точке можно подключаться нажатием кнопки Wi-Fi на модеме (роутере).
Важно! Сети, отмеченные значком щита с восклицательным знаком, не требуют пароля. Они ничем не защищены, и данные передаются по ним в открытом виде.
вернуться к меню ↑Шаг 4. Подключение к скрытой сети и изменение профиля связи
Для подключения к невидимой сетке, имя которой скрыто, а также для создания нового профиля беспроводного доступа, кликните правой кнопкой мыши по иконке «Сеть» в трее и войдите в «Центр управления сетями…».
В списке «Изменение сетевых параметров» в Windows 7 нажмите «Настройку нового подключения или сети», а в Windows 8 (8.1) — «Создание и настройку нового подключения или сети».
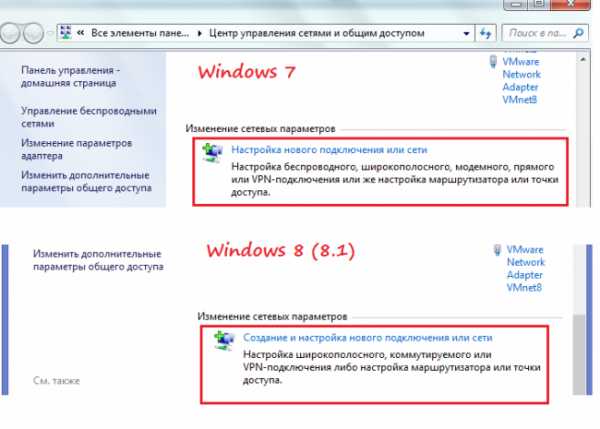
Выберите «Подключение к беспроводной сети вручную». Это окно, как и последующие, выглядит в Windows 8 и 7 одинаково, поэтому разберем настройку на примере Windows 8.
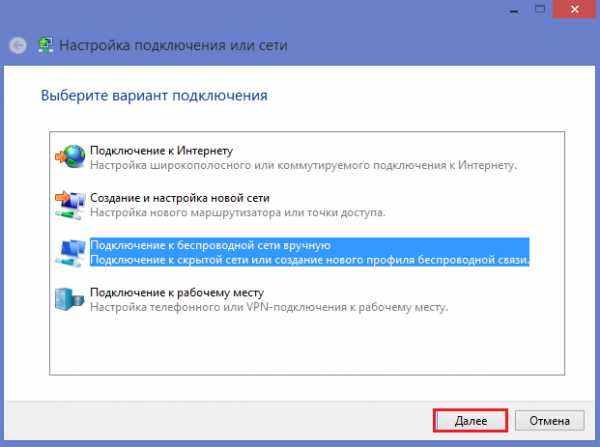
Введите имя точки доступа (SSID), тип безопасности, шифрования и пароль. Если вы собираетесь использовать эту сеть постоянно, установите флаг «Запускать подключение автоматически».
Параметр «Подключаться, если сеть не ведет широковещательную передачу» нужно отметить, когда точка доступа не видна в списке.
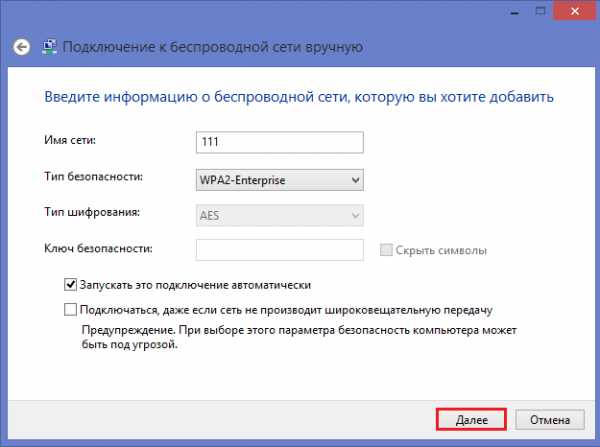
В следующем окошке вы можете изменить параметры подключения, нажав одноименную кнопку.
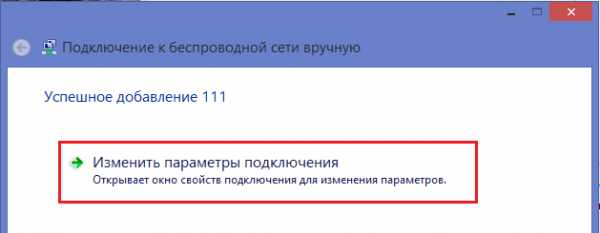
Основные параметры — имя (SSID), тип и доступность сетки, изменить нельзя. Настройки безопасности менять можно, но они должны быть такими же, какие назначены точке доступа.
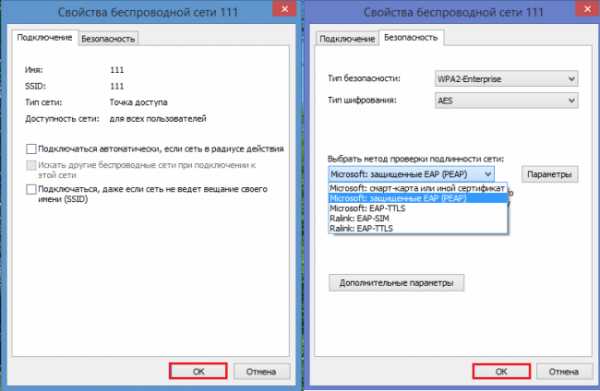
Шаг 5. Подключение и настройка Wi-Fi на Windows XP
Подключение к доступным беспроводным сетям.
Для соединения ноутбука с уже существующими сетями Wi-Fi кликните правой кнопкой мыши по иконке «Сеть» в трее и откройте «Просмотр доступных беспроводных сетей».
Выберите из списка нужную точку доступа и щелкните «Подключить».
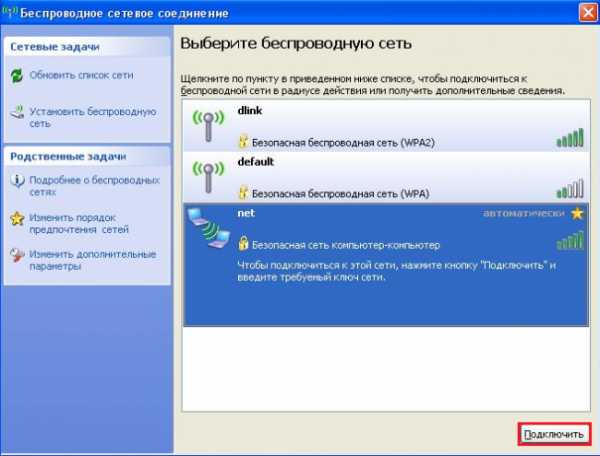
Введите пароль (ключ безопасности) и его подтверждение. После клика по кнопке «Подключить» соединение будет установлено.

Шаг 6. Изменение настроек доступа и подключение к скрытой сети
Чтобы перенастроить существующие параметры Wi-Fi, войдите в «Панель управления» и откройте раздел «Сетевые подключения».

Кликните правой кнопкой мыши «Беспроводное соединение» и раскройте его свойства.
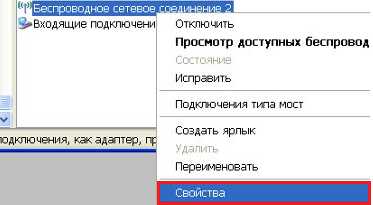
В новом окошке отметьте «Использовать Windows для настройки сети», после чего в разделе «Предпочитаемые сети», нажмите «Добавить».
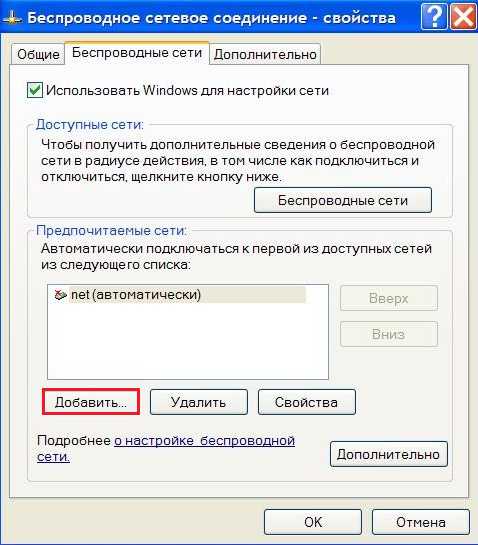
Здесь вы можете поменять тип безопасности (подлинности) подключения, тип шифрования данных, а также установить флажок «Подключаться, если сеть не ведет вещание».
Последний параметр необходимо отмечать, когда ваша точка доступа не видна в списке.

Как настроить вай фай на ноутбуке: узнай возможности своего компьютера
Проголосоватьgeek-nose.com
Как настроить вай фай на ноутбуке? Пошаговое руководство

Одним из наиболее удобных способов получения доступа к ресурсам сети интернет является подключение к беспроводной сети wifi. Вопреки распространению компьютеров, планшетов и смартфонов, прочих устройств, использующих сетевые ресурсы, многие пользователи не имеют представления о том, как настроить wifi на ноутбуке.
Содержание статьи:
Модуль, обеспечивающий функциональность и возможность работы с сетью
Перед тем, как приступить к программной настройке вашего ноутбука, потребуется осуществить проверку активности особого адаптера вай фай. Важно понимать: любой производитель ноутбуков может закладывать возможность управления адаптером как программно, так и физически:
В первом случае для того, чтобы установить данный модуль в рабочее положение, потребуется на включенном портативном устройстве найти клавишу с символами «fn», а также кнопку с символом антенны в режиме вещания – обычно это небольшая «палочка», вокруг которой схематически изображены излучаемые волны. Посредством нажатия комбинации клавиш одновременно можно привести адаптер вай-фай в ноутбуке в рабочее состояние;
Во втором случае, если никаких клавиш не обнаружено, переде тем, как настроить вай фай на ноутбуке, потребуется отыскать на корпусе сбоку или снизу особый аппаратный переключатель. Если ключ не будет содержать индикаторов, то попробуйте перемещать его из положения в положение, пока на панели задач не появится соответствующий всем знакомый значок, сигнализирующий о том, что с устройства можно осуществлять подключение.
Если попытка привести ноутбук в состояние, при котором он сможет контактировать с сетью, не удалось, то можно попробовать принять следующие меры:
- Переустановить драйвера – программное обеспечение для модуля, посредством которого осуществляется связь с сетью;
- Проверить систему на наличие сбоев или критических ошибок;
- Просканировать носители на вирусы.
Важно: для компьютеров различных моделей и лет выпуска драйвера, соответственно, могут различаться.
Перейдем к рассмотрению главного вопроса: как настроить вай фай на ноутбуке.
Нюансы и этапы настройки
После того, как с адаптером проблема решена, и он активен, можно переходить к непосредственно настройке. В зависимости от установленной на вашем персональном компьютере операционной системы, процесс будет незначительно различаться. В качестве примера подробно разберем, как настроить wi fi на ноутбуке с предустановленной операционной системой windows xp (для последующих версий порядок действий тот же, разница лишь в наименовании отдельных пунктов меню и опций):
Открываем «панель управления», заходим в раздел «сетевых подключений»:
Универсальный способ:
- Набираем на клавиатуре комбинацию Win (Пуск) + R
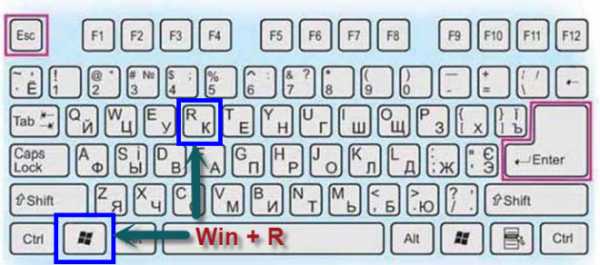
Комбинация Win + R на клавиатуре
- Вводим в поле «Открыть» команду ncpa.cpl
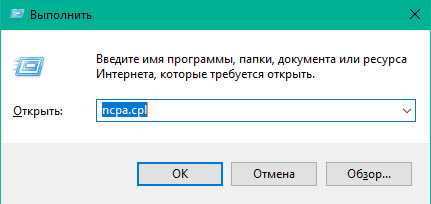
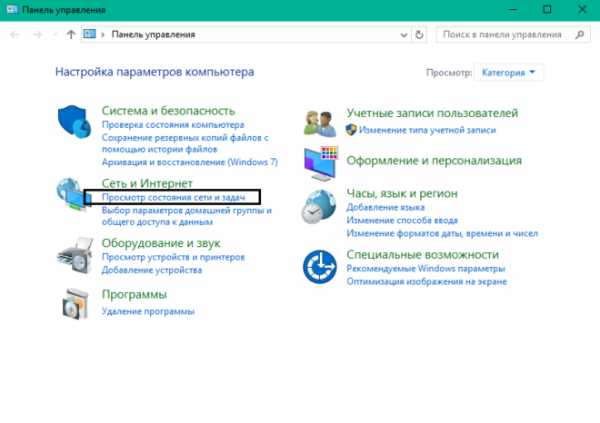
Внешний вид «Панели управления Windows»
- Вы увидите иконку «беспроводного соединения»;
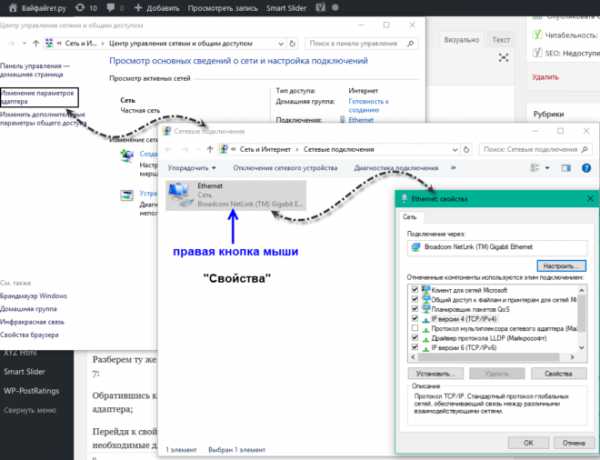
Заходим в свойства Ethernet
- Выбрав свойства беспроводного соединения, вкладку «общие», в поле «компоненты» выставляем значение «TCP/IPv4», затем выбираем его свойства посредством нажатия на правую кнопку мыши;
- Далее устанавливаем автоматическое получение айпи и DNS адресов, либо вводим требуемые значения. Эти значения будут находиться в зависимости от настроек, заданных на роутере;
- Далее обращаемся ко вкладке «беспроводные сети»;
- Выбрав поле сетей, которые могут быть доступны, устанавливаем значение «беспроводные»;
- После обновления списка доступных сетей, вай-фай на ноутбуке станет доступен.
Разберем ту же процедуру для устройства с предустановленной операционной системой windows 7:
Обратившись к центру управления сетями, выберем опцию изменения параметров работы адаптера;
Перейдя к свойствам беспроводного подключения, настраиваем для уже знакомого нам TCP/IPv4 необходимые для работы значения;
После обновления соответствующего перечня открытых для соединения сетей, смело подключаемся к любой из доступных и пользоваться всеми ресурсами интернета.
Процедура настройки wi-fi на ноутбуках с предустановленными операционными системами от Виндовс 8 до 10 практически не отличается от процедуры настройки на 7 версии. Единственное принципиальное отличие от рассмотренных операционных систем заключается в наличии на панели уведомлений особого значка с логотипом сети вай-фай, посредством нажатия на который можно получить доступ к требуемым опциям и функциям.
Подводя итоги
Настройка ноутбука для работы с беспроводной сетью – дело незатейливое: осуществить подключение, следуя описанным в статье этапам, удастся даже самому неопытному пользователю. Длительность процедуры составляет не более 10 минут. Однако не стоит забывать о вероятности возникновения затруднений в процессе настройки.
Одна из самых распространенных сложностей, с которой может столкнуться пользователь – неисправность оборудования или предустановленные, но устаревшие драйвера.
Их обновление можно осуществить как через программную среду, так и вручную, однако предварительно рекомендуется удалить старые версии программного обеспечения.
В случае, если после данной процедуры и проверки системы на наличие вирусных и вредоносных файлов проблему решить не удалось, рекомендуется обратиться в соответствующий сервис: вероятнее всего, модуль, отвечающий за возможность совершать беспроводное подключение, поврежден или по каким-либо причинам не откликается на системные запросы.
Вконтакте
Google+
wifiget.ru
- Оптимизация пк
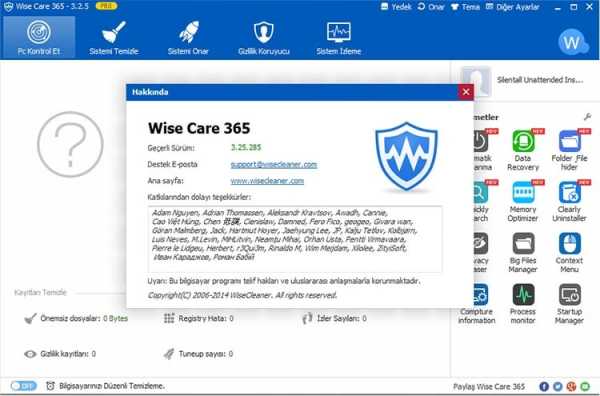
- Как снять батарейку с материнской платы компьютера

- Кэш удалить
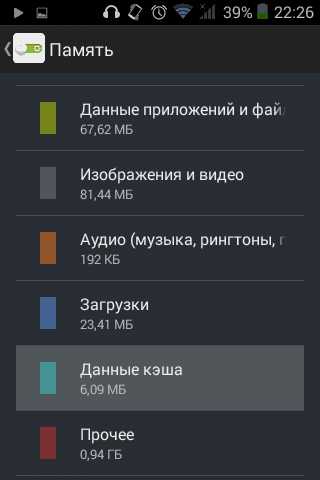
- Пк це

- Установка rosa linux рядом с windows 7

- Как отключить в одноклассниках подписку на подарки
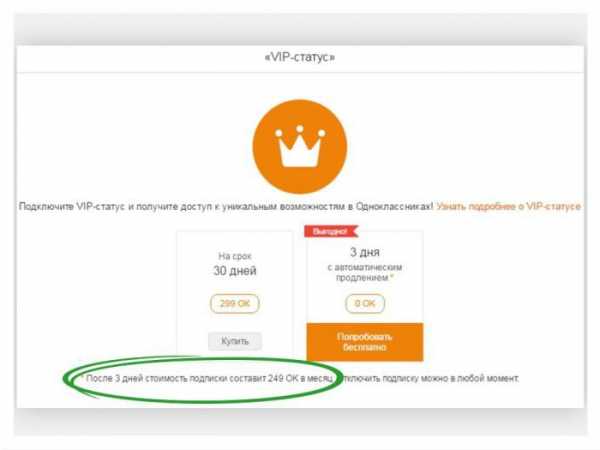
- Если не открывается программа что делать
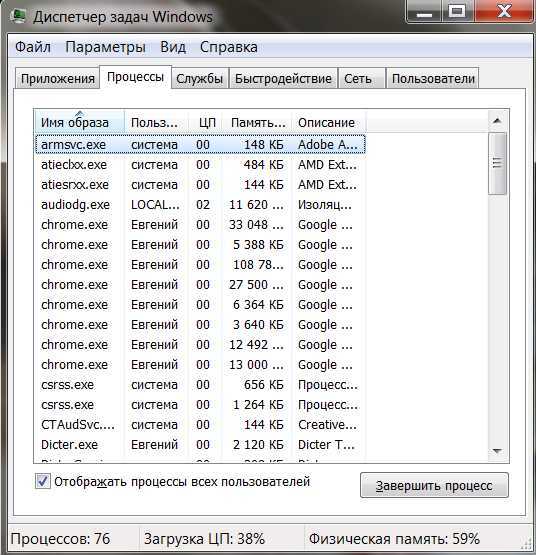
- Nod32 или kaspersky

- Книга windows server 2018
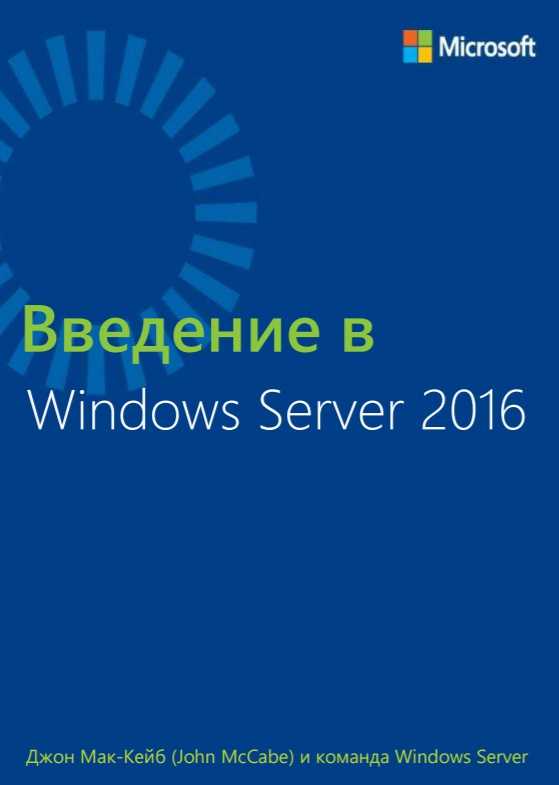
- Запуск сайта на iis
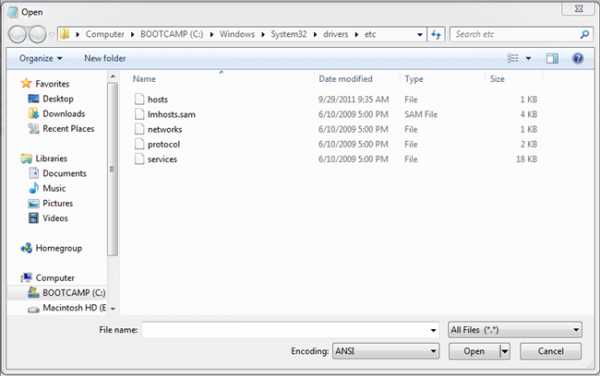
- Concat sql описание