Как очистить кэш? Кэш удалить
Как на Андроиде очистить кэш
Cache – это область памяти, в которую помещаются кэшированные данные, необходимые для ускорения повторного запуска. Но, что такое и для чего нужен кэш на самом деле не так важно. Многие пользователи вообще не знают, что такое кэш, но это не мешает им нормально взаимодействовать с Android. Однако если вы хотите, чтобы телефон работал быстро и без ошибок, то придется познакомиться хотя бы с процедурой очистки кэша.
Очистка
Скопление большого количества кэшированных данных приводит к тому, что память на телефоне быстро заканчивается. Чтобы решить эту проблему, нужно очистить кэш на Андроиде. Сделать это можно с помощью встроенных инструментов или сторонних приложений. Очистка кэша стандартами средствами Android выполняется следующим образом:
- Откройте раздел «Память» в настройках смартфона.
- Нажмите на пункт «Данные кэша». Появится предложение почистить память от лишних данных. Соглашаемся и чистим.
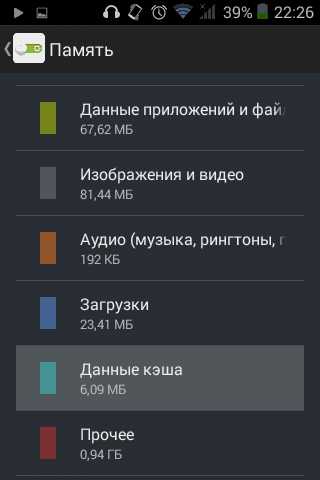
Кроме того, можно очищать временные файлы отдельных приложений. Например, если вы смотрите видео на YouTube, оно сохраняется в сжатом виде в памяти мобильного устройства. Но место всё равно занимает, так что сведения о том, как быстро очистить кэш Андроид приложения, в любом случае пригодятся.
- Откройте раздел «Приложения» в настройках.
- Зайдите в приложение, временные файлы которого занимает слишком много места. Нажмите «Очистить кэш».
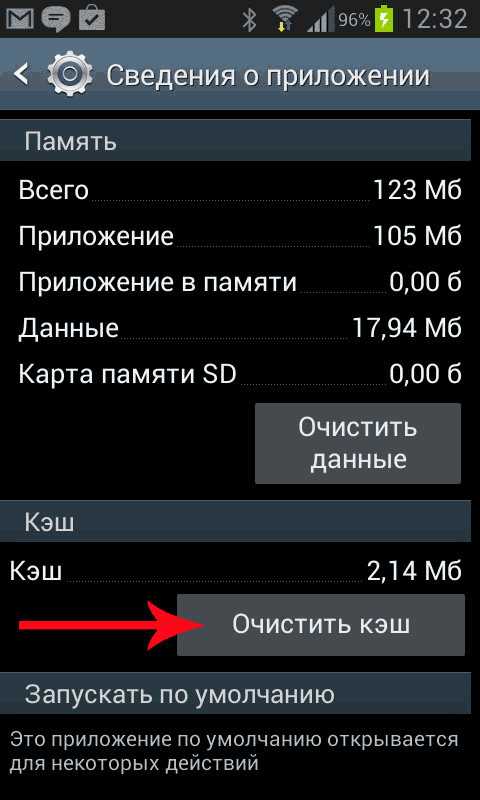
Если инструкция, рассказываются, как самостоятельно на Андроиде очистить кэш, показалась сложной, автоматизируйте процесс, используя специальный софт. Например, помочь удалить лишние данные может программа для очистки кэша Clean Master.
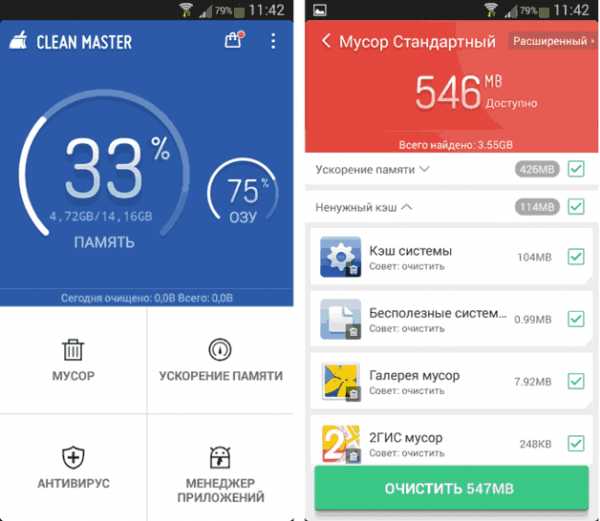 Утилита анализирует состояние памяти, выделяет данные, которые можно удалить, и затем предлагает очистить кэш устройства.
Утилита анализирует состояние памяти, выделяет данные, которые можно удалить, и затем предлагает очистить кэш устройства.Установка
В интернете можно найти большое количество взломанных платных игр и приложений. Проблема в том, что они часто представлены в виде отдельного APK-файла и архива с кэшем игры Android. Если вы хотите добавить себе такую игру на телефон, то нужно знать, как установить кэш игры Android вручную.
- Скачайте APK-файл приложения с cache, запакованным в архив. Распаковывать его нужно перед отправкой в память телефона. Как можно распаковать кэш на Андроид? Лучше сделать это на компьютере, но если в файловом менеджере есть архиватор, то можно выполнить распаковку и на телефоне.
- Подключите мобильное устройство к компьютеру и перенесите на него APK-файл.
Установочный файл можно скопировать в любую папку, а вот распакованный cache к игре необходимо отправить в конкретную директорию. Обычно для кеша игр используется каталог sdcard/Android/data или sdcard/Android/obb.
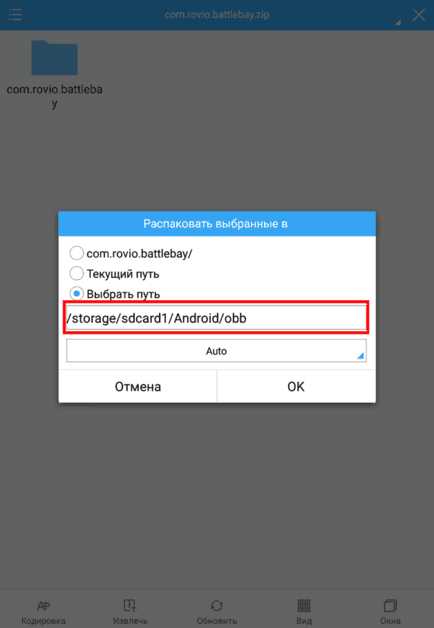 Но некоторые разработчики создают для программ отдельные папки. В частности, кэш к игре Gameloft необходимо переносить в каталог sdcard/gameloft/games, а данные от приложений GLu – в директорию sdcard/glu/. Поэтому прежде чем выполнять перенос, почитайте, как устанавливать конкретную игру. Пользователи, которые выложили приложения с кэшированными данными в открытый доступ, обычно подробно расписывают порядок установки.
Но некоторые разработчики создают для программ отдельные папки. В частности, кэш к игре Gameloft необходимо переносить в каталог sdcard/gameloft/games, а данные от приложений GLu – в директорию sdcard/glu/. Поэтому прежде чем выполнять перенос, почитайте, как устанавливать конкретную игру. Пользователи, которые выложили приложения с кэшированными данными в открытый доступ, обычно подробно расписывают порядок установки.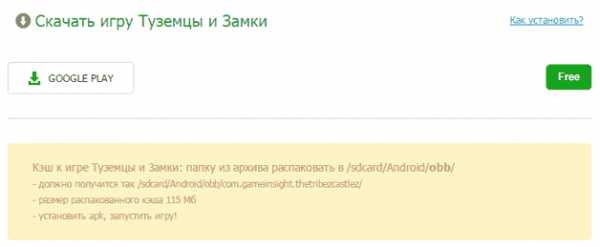
После переноса кэша можно приступать к инсталляции приложения. Используя файловый менеджер, запустите APK-файл и установите игру. Данные уже в памяти и отобразятся при запуске приложения, если вы перенесли их в подходящий каталог.
Увеличение
Еще одна интересная процедура – увеличение кеш на Android. Для выполнения этой операции нужны root-права на телефоне и приложение SD Booster, единственным назначением которого является изменение параметра, отвечающего на размер кеша. Программа позволяет увеличить кэш на Android со 128 Кб до 4096 Кб, но оптимальным значением является 512-1024 Кб. Собственно, отвечаем на вопрос, как увеличить кеш:
- Запустите SD Booster. Нажмите на шестеренку возле внутренней памяти или SD-карты (в зависимости от того, где увеличиваем кэш). Поставьте ограничение 1024.
- В строке «Cache for all devices» укажите значение 1024 Кб. Можно меньше, например, 512 Кб.
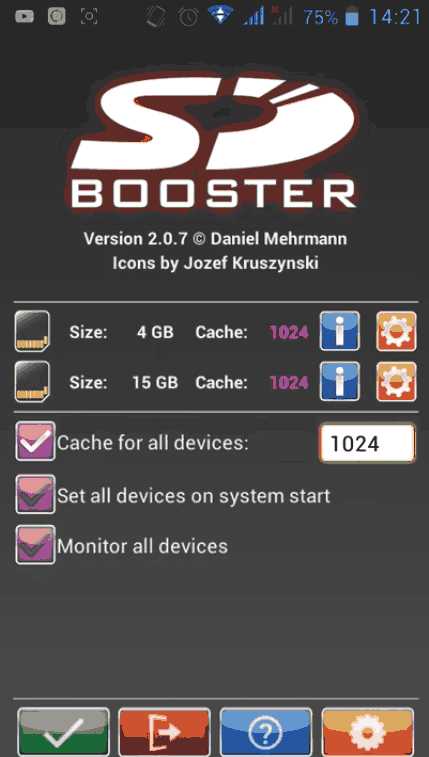
Зачем это делать? Чтобы «тяжелые» игры и приложения меньше лагали из-за нехватки памяти. Однако использование SD Booster поддерживают далеко не все пользователи: есть мнение, что это ускоряет только тесты линейного чтения, а при обычной работе с телефоном никак не влияет на быстродействие. Кроме того, нужно быть осторожным с увеличением cache, так как это может привести к выходу из строя SD-карты.
poandroidam.ru
Как очистить кэш браузера? | internetideyka.ru
Добрый вечер дорогие посетители нашего сайта! Как вы знаете, кэш — это место, где хранится информация, которая ранее уже загружалась на компьютер. Кэш используется для того, чтобы ускорить доступ к получению информации.
В браузере в кэш загружаются веб-страницы сайтов, аудио, видео и другой контент. И повторное открытие одинаковых страниц происходит из кэша. В этой статье мы с вами будем подробно рассматривать, как очистить кэш вашего браузера?
Очистка кэша браузера.
Содержание
- Чистим кэш в Мозиле вручную.
- Автоматическая очистка кэша в Мозиле.
- Google Chrome.
- Internet Explorer.
- Opera.
- Apple Safari.
- Очистить кэш в Ccleaner.
Для начала я хотел бы поведать рассказать Вам несколько фактов о кэше:
1. Так как кэш — это папка на Вашем компьютере, то, чем больше файлов в этой папке, тем больше замедляется работа компьютера.
2. Ваш браузер отображает уже загруженное ранее содержимое, поэтому вы видите устаревшую информацию.
3. Иногда информация из кэша является неполной или поврежденной.
4. Очистка кэша освобождает значительное количество памяти. Если у вас были запомненные пароли, например, в одноклассниках или Instagram, то эта процедура может удалить пароли.
5. После очистки «тяжелые страницы» в интернете будут загружаться немного медленнее, но только в первый раз.
Чистим кэш в Мозиле вручную.
Для начала мы посмотрим, как очистить кэш Mozilla вручную. Откройте браузер и нажмите на оранжевую кнопку слева вверху экрана с надписью Firefox. Затем выберите пункт Настройки.
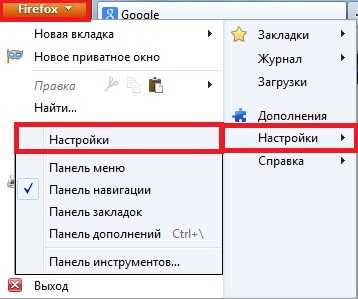
Перед вами откроется следующее окно:
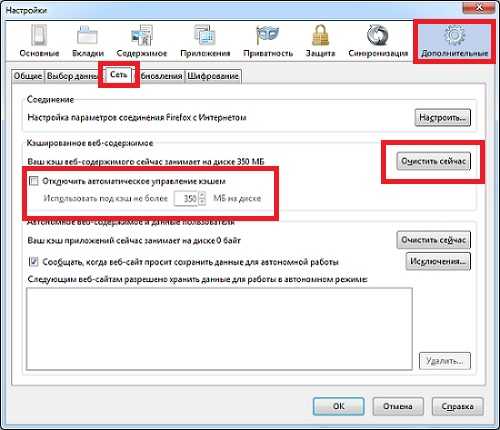
Вверху этого окна вам нужно выбрать вкладку «Дополнительно» и выбрать подкатегорию «Сеть». Здесь в разделе «Кэшированное веб содержимое» нажмите кнопку «Очистить сейчас».
Здесь также вы можете ограничить размер используемой памяти для кэша. Для этого поставьте галочку напротив «Отключить автоматическое управление кэшем» и напротив «Использовать под кэш не более» поставьте нужное число.
Автоматическая очистка кэша в Мозиле.
Для настройки автоматической очистки кэша в Mozilla войдите в настройки браузера, выберите вкладку «Приватность», затем раздел «История» и установите «Firefox будет использовать ваши настройки хранения истории», затем поставьте галочку напротив «Очищать историю при закрытии Firefox».
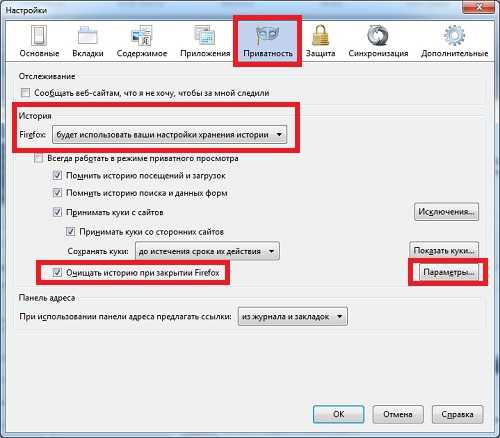
Нажмите на кнопку «Параметры»

В этом окне нужно поставить галочку напротив «Кэш» и нажать ОК. Теперь Mozilla будет чистить кэш-память автоматически.
Существует также дополнение, разработанное специально для браузера Mozilla Firefox. Называется оно Clear Cache Button.
Чтобы установить его в ваш браузер войдите в меню дополнений Firefox и введите в строке поиска Clear Cache Button. Установите его, перезапустите браузер и пользуйтесь!
Google Chrome.
Действия описанные ниже применимы для последних версий Google Chrome.
Нажмите на меню браузера справа от адресной строки. Нажмите «Инструменты» и «Удаление данных о просмотренных страницах». Также вы можете использовать горячие клавиши Chrome и одновременно нажать Ctrl+Shift+Del.
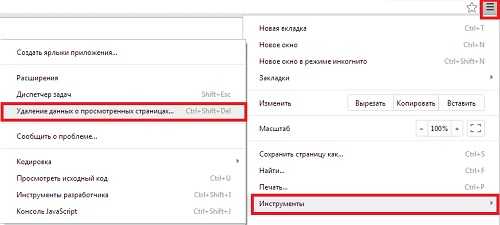
Перед вами откроется всплывающее окно, в котором вы можете выбрать не только кэш, но и другие параметры, как это показано ниже:
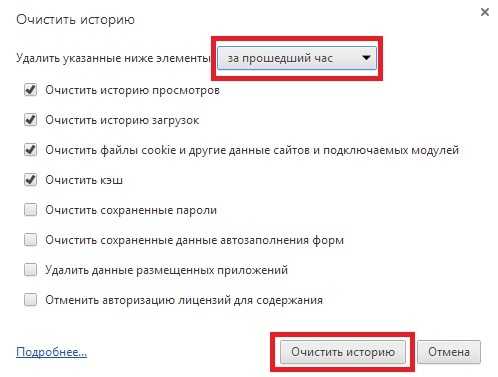
Вы также можете выбрать период, за который вы хотите очистить память браузера.
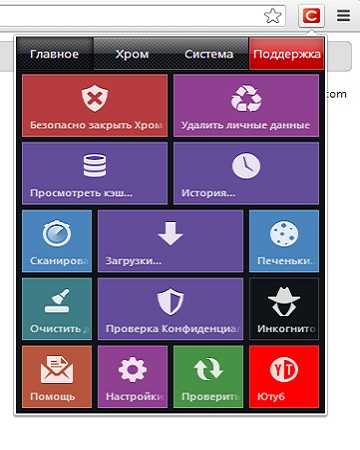
В браузере Google Chrome я также использую расширение для очистки кэша Click Clean. В нем есть множество функций, которые помогут содержать ваш браузер в чистоте.
Internet Explorer.
В последних версиях браузера для очистки кэш-памяти, вам нужно выбрать меню «Сервис» «Свойства обозревателя»
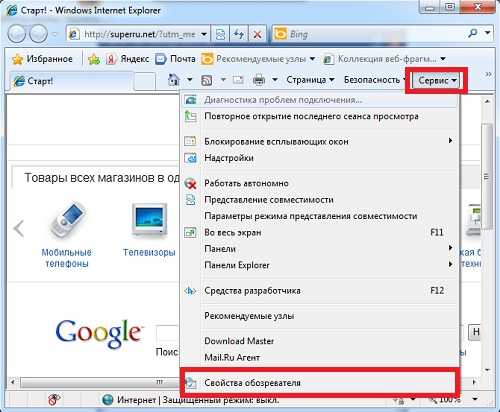
В окне «Свойства обозревателя» во вкладке «Общие» разделе «История просмотра» нажмите кнопку «Удалить»

В окне «Удаление истории обзора» поставьте галочку возле «Временные файлы интернета» и нажмите «Удалить»
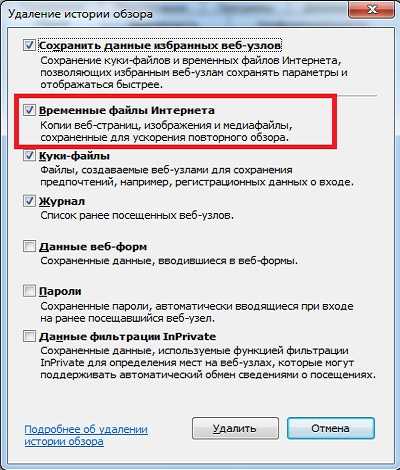
Opera.
В Opera этот процесс также достаточно простой. Нажмите в браузере на Меню Настройки Общие настройки (или нажмите сочетание горячих клавиш Ctrl+F12):
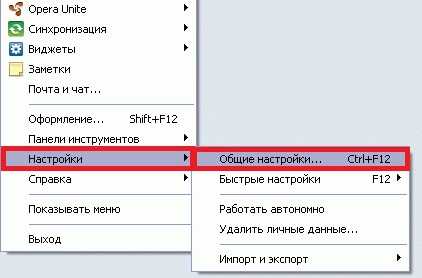
Затем, в новом окне откройте вкладку «Расширенные» и слева в колонке выберите «История». Дальше напротив раздела «Дисковый кэш» нажмите кнопку «Очистить»:

Я сталкивался с тем, что в этом браузере весь кэш не удаляется с первого раза. Поэтому, для надежности, можно повторить процедуру.
Apple Safari.
В браузере Safari все еще проще. Откройте меню Safari и кликните на пункт «Очистить кэш».

Затем просто подтвердите свои действия и нажмите «Очистить»
Ccleaner.
И напоследок хочу рассказать вам наиболее общий метод очистки кэш – памяти браузеров.
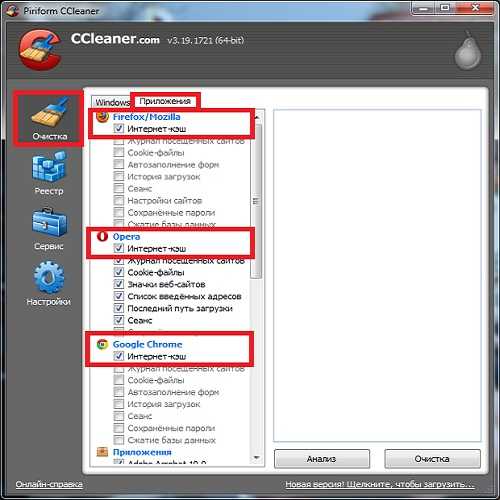
Для этого вам нужно установить CCleaner, затем в разделе «Очистка» выбрать вкладку «Приложения», поставить галочку напротив «Интернет-кэш» вашего браузера. Затем нажать «Анализ» и «Очистить».
Это видео заставит вас улыбнуться:
А на сегодня все! В этой статье мы подробно рассмотрели, как очистить кэш в браузере. Я постарался описать наиболее популярные браузеры. Надеюсь, у вас не возникло сложностей, и теперь Ваш браузер работает еще быстрее!
Оставляйте свои комментарии и подписывайтесь на новые полезные статьи на нашем сайте! Успехов Вам!
Вас также заинтересуют такие статьи:
Как изменить домашнюю страницу?
Как почистить клавиатуру?
Как разбить файл на части?
Как создать образ диска?
Что делать, если не работает микрофон в Skype?
Как скачать музыку вконтакте?
Как скачать музыку в одноклассниках?
Как сделать фото с веб камеры?
Пропала языковая панель Windows.
Как отключить залипание клавиш?
Как отключить рекламу в Google Chrome?
, или ссылку на Ваш сайт.
internetideyka.ru
Что такое КЭШ, зачем нужен? Как очистить или отключить?
Многие наши клиенты раз сталкивались со словом кэш от английского cache – тайник. В независимости сталкивались вы с этим понятие или нет, всё же вы его используете и достаточно часто.
Так называют специальное место, которое выделено на жестком диске каждого компьютера или мобильного устройства и т.п., и используется для хранения копий тех страниц, которые вы посещали. Сделано это было для экономии трафика и быстрой загрузки необходимых страниц. Так, зайдя однажды на любой из сайтов, его фрагменты оказываются сохраненными в памяти вашего жесткого диска.
Что такое кэш браузера
Ежедневно мы заходим на огромное число сайтов, где находятся фото, видео, текст. Если мы заходим сюда впервые, то вся получаемая нами информация, как графическая, так и текстовая, грузятся непосредственно с сервера. Если все настройки в вашем компьютере сделаны правильно, то после первого открытия сайта, все данные об этом будут сохранены на жестком диске, в специально-отведенном для этого месте. Вы можете самостоятельно оценить все достоинства кэширования. Для этого загрузите главную страницу любого сайта при помощи мобильного интернета. Вбейте в поисковой строке любой запрос, после чего перейдите по ссылке. После этого вернитесь обратно на главную страницу. Вы заметите, что в этот раз она открылась быстрее, а все потому, что во второй раз данные загружались с вашего кэша.
Каждый веб-мастер выставляет настройки своего ресурса сугубо индивидуально. Если веб-ресурс создан на таких платформах, как WordPress, Joomla, Drupal и им подобных, то кэширование будет доступно разработчику в виде плагинов. При очистке кэша, оттуда удаляются все данные о ранее посещенных сайтах. Для чего это нужно?
Для чего чистят кэш
Периодически рекомендуется очищать свой кэш. Это связано с тем, что иногда некоторые страницы могут отображаться у нас некорректно из-за того, что в них появились какие-то изменения, а наш браузер автоматически загружает сохраненный на нем вариант. В случае обнаружения на вашем компьютере вирусов или вредоносных программ, так же рекомендуется вместе с лечением, очистить кэш, чтобы не допустить повторного заражения.
Как очистить кэш
Самый простой способ для очистки кэша в вашем браузере, это одновременное нажатие комбинаций клавиш CTRL + F5, после чего произойдет обновление старицы, тем самым кэш вашего браузера будет чист.
Рассмотрим процедуру очищения кэша на примере популярных браузеров:
– Iternet Explorer. Браузер предлагает очистить кэш следующим образом. Находим пункт «Сервис» и выбираем «Удалить журнал обозревателя». У нас откроется окно, рядом с «Временные файлы Интернета», где нужно поставить галочку. После чего наживаем «Удалить».
– Google Chrome. Решив очистить кэш в этом браузере, находим в меню пункт, который называется «Инструменты», где есть «Показать дополнительные настройки». Следующим этапом будет нажатие «Очистить историю». Здесь еще существует возможность выбора, что именно вы хотите удалить – «Изображения и файлы», «За весь период». Выбрав необходимый пункт, нажимаем «Очистить историю». Кэш удален.
– Mozilla Firefox. Находим и открываем в меню этого браузера «Настройки», далее вкладку «Дополнительные». Там находим пункт «Сеть» и переходим по содержимому, отыскав «Кэшировать веб-содержимое». Рядом видим кнопку «Очистить сейчас», после нажатия, на которую наш кэш очиститься.
– Opera. В разделе «Настройки» выбираем «Безопасность». Находим «Очистить историю посещений», где в разделе «Удалить следующие элементы, выбираем «С самого начала», где есть «Очистить историю», жмем найденную кнопку.
– Яндекс. Браузер. Для очистки кэша этого браузера, выберите в открытом меню вкладку с названием «Инструменты», далее в «Удаление данных о просмотре страниц». Перед вами откроется список, где написано «Удалить указанные элементы». В данном списке следует выбрать «За все время». Поставив отметку возле «Очистить кэш». Чтобы очистить наш кэш, осталось кликнуть на «Очистить историю».
Таким образом, очистка кэша позволяет освободить место на жестком диске компьютера, поэтому не стоит лениться совершить несколько кликов мышкой.
Как отключить сохранение кэш`а или кэширование в популярных браузерах
Мы расскажем, как отключить кэширование в популярных браузерах.Для google chrome/chromium есть несколько вариантов. Если Вы хотите отключить кэширование только в одной вкладке в амках одной сессии то можно сделать так:
- В открытом браузере нажмите сочетание клавиш ctrl+shift+i (command+option+i для mac).У вас откроются инструменты разработчика:
- Активируйте галочку “disable cache” :
Если же требуется отключить кэширование впринципе, то можно добавить к ярлыку запуска Chrome параметры “–disk-cache-size=1 –media-cache-size=1”. Для firefox:
Наберите в адресной строке about:config и нажмите enter. Вы получите предупреждение:
- Убедитесь, что вы очень аккуратны, руки не трясутся и вся ответственность лежит вас. И жмите “Я обещаю, что буду осторожен”. Вы попадёте сюда:
3.Вводим “network.http.use-cache” в поле поиска.
- Вызываем контекстное меню:
5.Жмём “переключить”
blog.xn----stbrjde6f.xn--p1ai
- Пк це

- Установка rosa linux рядом с windows 7

- Как отключить в одноклассниках подписку на подарки
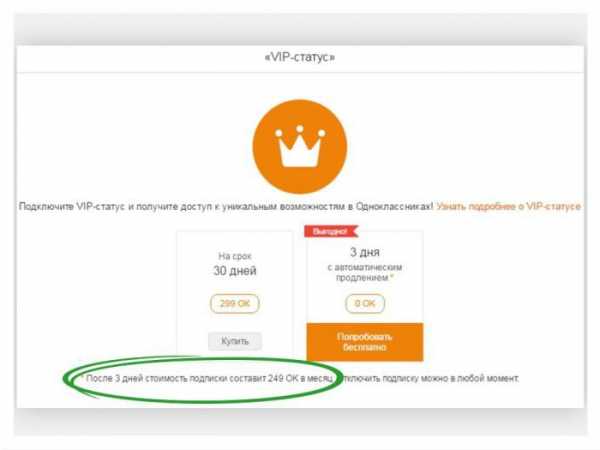
- Если не открывается программа что делать
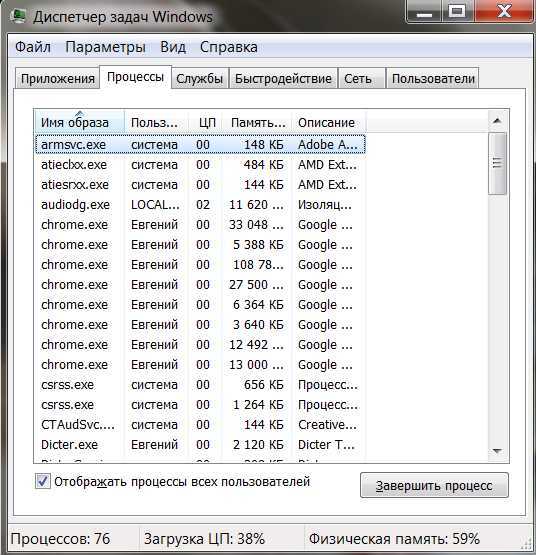
- Nod32 или kaspersky

- Книга windows server 2018
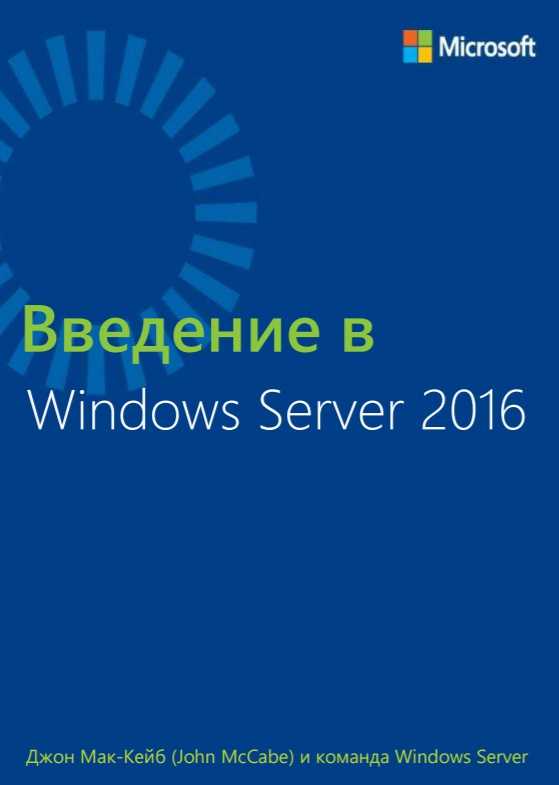
- Запуск сайта на iis
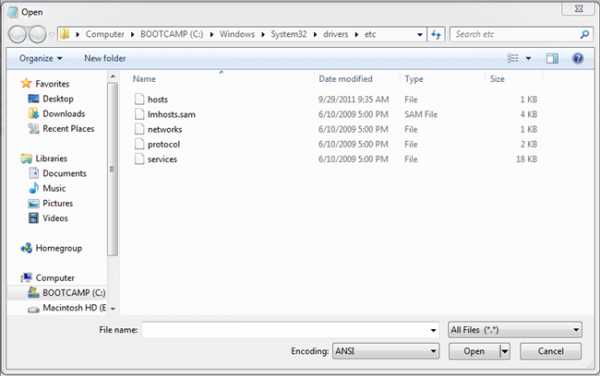
- Concat sql описание
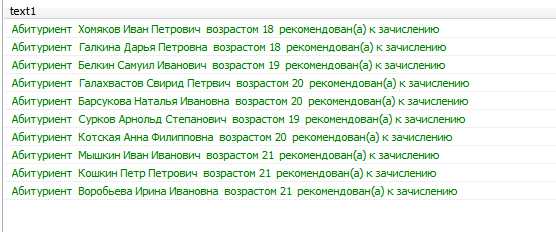
- Установка и настройка mysql
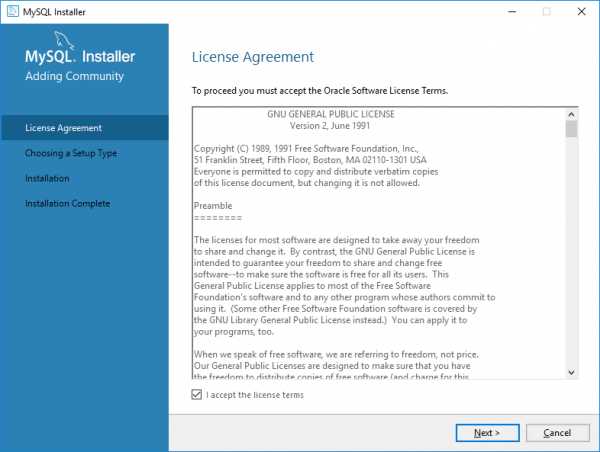
- Как создать в sql базу данных
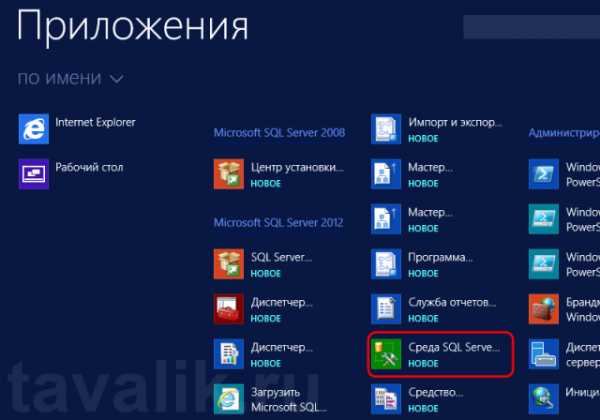
- Центр обновление windows 10

