На виндовс 10 не открывается магазин: Microsoft Store не открывается — Служба поддержки Майкрософт
Содержание
Как исправить ошибку «Это приложение не открывается» в Windows 10
Windows | Руководства
Вот как вы можете исправить ошибку «Это приложение не открывается» в Windows 10, которая иногда появляется, когда вы пытаетесь открыть Приложения Windows store на компьютере.
Ошибка «Это приложение не открывается» в Windows 10
Как упоминалось выше, иногда приложения, установленные из магазина Windows, могут вообще не открываться и отображать сообщение об ошибке с надписью «Это приложение не может быть открыто (имя приложения), пока контроль учетных записей отключен».
Другие варианты этого сообщения об ошибке, с которыми вы можете столкнуться, могут выглядеть следующим образом.
- Это приложение не может быть активировано, когда UAC отключен
- Это приложение (имя) нельзя открыть с помощью встроенной учетной записи администратора
- Проблема с Windows не позволяет Microsoft открыть приложение (имя)
Вы должны быть в состоянии решить эту проблему самостоятельно, используя любой из следующих методов.
1 Перезагрузите компьютер
Если сообщение об ошибке гласит: «Проблема с Windows не позволяет Microsoft открыть приложение», просто перезагрузите компьютер и посмотрите, исчезла ли проблема.
Если проблема связана с незначительным программным сбоем или зависанием программы, перезагрузка компьютера часто может исправить такие ошибки.
2 Используйте средство устранения неполадок Windows
Самый простой способ исправить ошибку «Это приложение не открывается» в Windows 10 — это использовать встроенный модуль устранения неполадок на компьютере.
- Нажмите кнопку Пуск > значок Параметры.
- На экране Параметры нажмите Обновление и безопасность.
- На следующем экране нажмите Устранение неполадок > Приложения из Магазина Windows > Запустить средство устранения неполадок.
- Следуйте инструкциям на экране, когда средство устранения неполадок пытается найти и устранить проблемы на компьютере.
3 Сбросьте приложение
Windows позволяет легко сбросить приложение, если оно вызывает проблемы на компьютере.
- Откройте Параметры > нажмите на Приложения.
- На экране приложений выберите Приложения и возможности на левой панели. В центре выберите приложение, вызывающее проблемы, а затем нажмите Дополнительные параметры.
- На следующем экране прокрутите вниз и нажмите кнопку Сбросить.
Windows переустановит приложение и вернет его к настройкам по умолчанию.
4 Включите UAC
Следуйте приведенным ниже инструкциям, если проблема на компьютере связана с тем, что UAC не включен, а сообщение об ошибке гласит: «Это приложение нельзя активировать, когда UAC отключен».
- Откройте панель управления и нажмите Система и безопасность.
- Затем нажмите Центр безопасности и обслуживания > Изменение параметров контроля учетных записей.
- На следующем экране переместите ползунок к любому из трех верхних вариантов.
- Нажмите кнопку ОК, чтобы сохранить этот параметр, и перезагрузите компьютер, чтобы применить это изменение.
5 Сброс кэша Магазина Windows
- Нажмите клавиши Windows + R, чтобы открыть окно Выполнить.

- Введите wsreset.exe в окне Выполнить и нажмите ОК.
- Дождитесь выполнения команды.
- Перезагрузите компьютер и посмотрите, исправлена ли проблема.
6 Перерегистрируйте Windows Store
Если ни один из вышеперечисленных способов не помог, вы можете попытаться сбросить Магазин приложений Windows и посмотреть, решит ли это проблему.
- Щелкните правой кнопкой мыши кнопку Пуск и выберите пункт Windows PowerShell (администратор).
- В окне командной строки введите следующую команду и нажмите клавишу Enter.
Get-AppXPackage – All Users | Foreach {Add-AppxPackage -DisableDevelopmentMode -Register “$($_.InstallLocation)AppXManifest.xml”}
- Дождитесь выполнения команды.
Эта команда переустановит все собственные приложения Windows на компьютере, включая приложение, которое генерировало сообщение об ошибке «Это приложение не открывается» на компьютере.
Метки записи:
#Windows 10#ошибки на ПК#приложение не открывается
Android | Приложения | Руководства
Как отключить звук звонков в WhatsApp на Android?
Вы можете быть участником многих групп или получать много ненужных звонков в WhatsApp. Мы понимаем, что ежедневные звонки в WhatsApp могут утомить, когда у вас важный деловой звонок или встреча. Если вы включите вибрацию телефона, вы, скорее всего, пропустите обычные звонки на свой телефон. Поэтому вы можете узнать, как отключать звонки только WhatsApp на телефоне…
Читать далее Как отключить звук звонков в WhatsApp на Android?Продолжить
Android | Руководства
Экран Samsung Galaxy A7 не включается, но телефон работает
Samsung Galaxy A7 — это устройство среднего ценового диапазона, которое предлагает несколько функций из флагманских моделей. Версия этого телефона 2017 года оснащена 5,7-дюймовым дисплеем Super AMOLED, который имеет хороший размер для просмотра различного мультимедийного контента.
Читать далее Экран Samsung Galaxy A7 не включается, но телефон работаетПродолжить
Ошибка магазина Windows 10 «Это приложение не открывается»
Кевин Эрроуз27 апреля 2023 г.
3 минуты чтения
Кевин является сертифицированным сетевым инженером после обновления до Windows 10 они больше не могли успешно открывать Магазин Windows. Магазин Windows не сможет открыться, и они увидят сообщение об ошибке, в котором говорится: «Это приложение не может быть открыто. Возникла проблема с Магазином. Обратитесь к системному администратору по поводу ремонта или переустановки». У некоторых пользователей, затронутых этой проблемой, значок Магазина Windows стал серым, тогда как у других он оставался зеленым. Проблема «Это приложение не может открыться» может быть вызвана чем угодно: от неработающих адресов DNS-серверов до неправильной регистрации Магазина Windows или чего-то другого.
Ошибка «Это приложение не может открыться» фактически блокирует доступ к Магазину Windows, а это означает, что вы не можете ни загружать новые приложения, ни обновлять те, которые у вас уже есть, и это может быть довольно серьезной проблемой.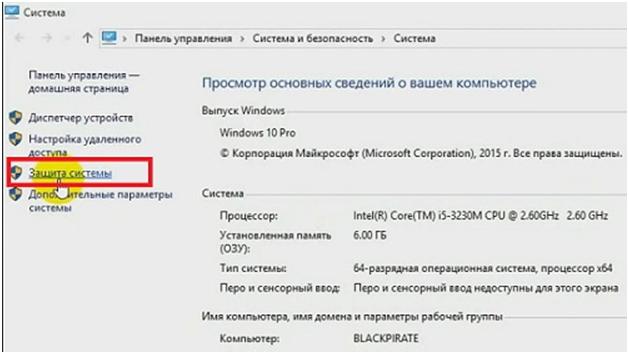 К счастью, Магазин Windows, который не открывается и отображает ошибку «Это приложение не открывается», можно исправить, и для ее устранения можно использовать три наиболее эффективных решения:
К счастью, Магазин Windows, который не открывается и отображает ошибку «Это приложение не открывается», можно исправить, и для ее устранения можно использовать три наиболее эффективных решения:
Решение 1. Сбросьте настройки Магазина Windows. cache
При любых проблемах с Windows 10, даже отдаленно связанных с Магазином Windows, разумно сбросить кэш Магазина Windows в качестве первой попытки решить проблему. Чтобы сбросить кеш Магазина Windows, вам необходимо:
Щелкните правой кнопкой мыши кнопку Start Menu , чтобы открыть WinX Menu .
Нажмите Командная строка (администратор) в меню WinX .
Введите wsreset.exe в командную строку и нажмите Введите . После выполнения этой команды кэш Магазина Windows будет сброшен.
Решение 2. Измените DNS-адреса вашего компьютера
DNS-сервер — это сервер, который преобразует URL-адреса в IP-адреса для вашего компьютера, и если ваш компьютер взаимодействует с DNS-сервером, который больше не работает, ваш Windows Store может не открываться и отображать ошибку «Это приложение не открывается» каждый раз, когда вы пытаетесь его открыть. К счастью, это можно исправить, просто изменив DNS-серверы, к которым подключается и с которыми взаимодействует ваш компьютер.
К счастью, это можно исправить, просто изменив DNS-серверы, к которым подключается и с которыми взаимодействует ваш компьютер.
Щелкните правой кнопкой мыши значок Сеть в области уведомлений вашего компьютера и выберите Открыть центр управления сетями и общим доступом .
Щелкните Подключение по локальной сети .
Щелкните Свойства .
Щелкните Интернет-протокол версии 4 (TCP/IPv4) , чтобы выделить его.
Щелкните Свойства .
Включите параметр Использовать следующие адреса DNS-серверов , установив флажок рядом с ним.
Если вы хотите использовать DNS-серверы Google в качестве новых DNS-серверов, установите 8.8.8 в качестве предпочитаемого DNS-сервера и 8.8.4.4 в качестве альтернативного DNS-сервера . С другой стороны, если вы хотите использовать DNS-серверы OpenDNS — службы DNS с открытым исходным кодом, установите 208.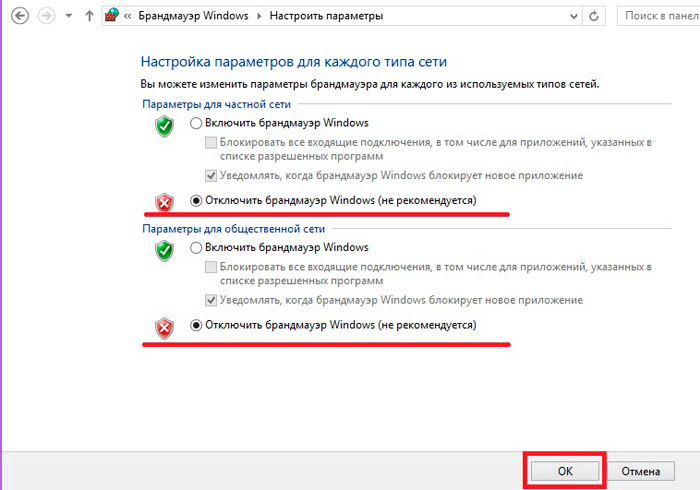 67.222.222 в качестве предпочтительного DNS-сервера и 208.67.220.220 в качестве альтернативного DNS-сервера . Оба эти варианта гарантированно сработают. После того, как вы закончите изменять настройки DNS-сервера вашего сетевого подключения, убедитесь, что вы проверили Подтвердить настройки при выходе Опция при выходе.
67.222.222 в качестве предпочтительного DNS-сервера и 208.67.220.220 в качестве альтернативного DNS-сервера . Оба эти варианта гарантированно сработают. После того, как вы закончите изменять настройки DNS-сервера вашего сетевого подключения, убедитесь, что вы проверили Подтвердить настройки при выходе Опция при выходе.
Нажмите OK . Также нажмите OK в свойствах подключения по локальной сети » ошибка.
Вы также можете просмотреть шаги с изображениями для получения инструкций по изменению DNS, нажав здесь
Решение 3. Перерегистрируйте Магазин Windows с помощью Windows PowerShell
Открытие меню «Пуск» .
Введите powershell в строку поиска.
Щелкните правой кнопкой мыши появившуюся программу с именем Windows PowerShell . Нажмите Запуск от имени администратора .
Введите следующее в Windows PowerShell и нажмите Введите :
Get-AppXPackage -AllUsers | Foreach {Add-AppxPackage -DisableDevelopmentMode -Register «$($_.InstallLocation)\AppXManifest.xml»}
После выполнения этой команды ваш Магазин Windows будет перерегистрирован, и теперь вы сможете успешно открыть его, не сталкиваясь с какими-либо ошибками или проблемами.
Теги
Устранение неполадок в Windows 10
ОБ АВТОРЕ
Приложение Store не открывается в Windows 10
РЕКОМЕНДУЕТСЯ:
Загрузите инструмент восстановления ПК, чтобы быстро находить и автоматически исправлять ошибки Windows.
Как и его предшественница, Windows 10 также позволяет пользователям загружать и устанавливать приложения из Магазина. Официальное приложение Магазина, поставляемое с Windows 10, можно использовать для просмотра, поиска и установки приложений из Магазина.
Приложение «Магазин» было переработано в Windows 10, и в нем проще ориентироваться по сравнению с предыдущей версией приложения «Магазин».
После выпуска Windows 10 у многих пользователей возникают проблемы с родным приложением Store. Много раз приложение Store запускается, но не загружается. Круг продолжает вращаться, но Магазин не загружается даже через пару минут. Другие получают ошибки при открытии приложения Store.
Если вы также не можете загрузить или открыть приложение «Магазин» в Windows 10, вы можете попробовать следующие исправления.
ВАЖНО: Перед тем, как попробовать какое-либо из приведенных ниже решений, мы рекомендуем вам перезагрузить компьютер с Windows 10 , так как это может волшебным образом решить проблему.
Исправление 1 из 5
Сброс приложения «Магазин» через «Настройки»
Последние версии Windows 10 позволяют сбросить настройки приложения «Магазин», чтобы вы могли легко автоматически устранять возможные проблемы. Сброс приложения Store удалит все данные, хранящиеся в приложении Store, и вы выйдете из приложения. Возможно, вам придется снова войти в систему после сброса.
Возможно, вам придется снова войти в систему после сброса.
Шаг 1: Перейдите к Настройки > Приложения > Приложения и функции .
Шаг 2: Найдите запись Microsoft Store и щелкните ее, чтобы открыть скрытую ссылку Дополнительные параметры . Нажмите на ссылку.
Шаг 3: Прокрутите вниз, чтобы увидеть раздел Сброс . Нажмите кнопку «Сбросить » и снова нажмите кнопку «Сброс», когда увидите всплывающее окно для немедленного сброса приложения «Магазин».
Исправление 2 из 5
Очистить кэш Магазина
Если сброс приложения Магазина не помог решить проблему, очистите кэш Магазина. Обратитесь к нашему руководству по очистке кеша Магазина Windows в Windows 10 для получения инструкций.
Исправление 3 из 5
Запустить средство устранения неполадок приложений Магазина Windows
Windows 10 поставляется с множеством средств устранения неполадок для устранения различных распространенных проблем. Одним из средств устранения неполадок являются приложения Магазина Windows.
Одним из средств устранения неполадок являются приложения Магазина Windows.
Средство устранения неполадок приложений Магазина Windows должно помочь вам решить проблемы с командами в приложениях, установленных из Магазина, включая встроенное приложение Магазина. Перейдите на страницу Настройки > Обновление и безопасность > Устранение неполадок , чтобы найти средство устранения неполадок приложений Магазина Windows.
Исправление 4 из 5
Переустановите магазин через командную строку
Шаг 1: Откройте командную строку от имени администратора. Для этого введите CMD в поле поиска, а затем одновременно нажмите клавиши Ctrl + Shift + Enter.
Либо введите CMD в поле поиска, чтобы увидеть командную строку в результатах поиска, щелкните правой кнопкой мыши командную строку и выберите параметр «Запуск от имени администратора».
Шаг 2: В командной строке администратора скопируйте и вставьте следующую команду. Командная строка Windows 10 поддерживает копирование и вставку, в отличие от предыдущих версий!
Командная строка Windows 10 поддерживает копирование и вставку, в отличие от предыдущих версий!
PowerShell -ExecutionPolicy Unrestricted -Command «& {$manifest = (Get-AppxPackage Microsoft.WindowsStore).InstallLocation + ‘\AppxManifest.xml’; Add-AppxPackage -DisableDevelopmentMode -Register $manifest}»
После выполнения команды закройте окно командной строки. Теперь вы сможете открывать и загружать Магазин.
Исправление 5 из 5
Создание другой учетной записи пользователя
Если Магазин не открывается даже после применения описанного выше исправления, создание новой учетной записи пользователя может решить проблему. Это связано с тем, что все современные приложения, включая приложение Store, отлично работают с только что созданной учетной записью пользователя.
Чтобы создать новую локальную учетную запись пользователя или учетную запись пользователя Microsoft, перейдите в приложение «Настройки» > «Учетные записи» > «Семья и другие пользователи» и нажмите «Добавить кого-то еще на этот компьютер».
