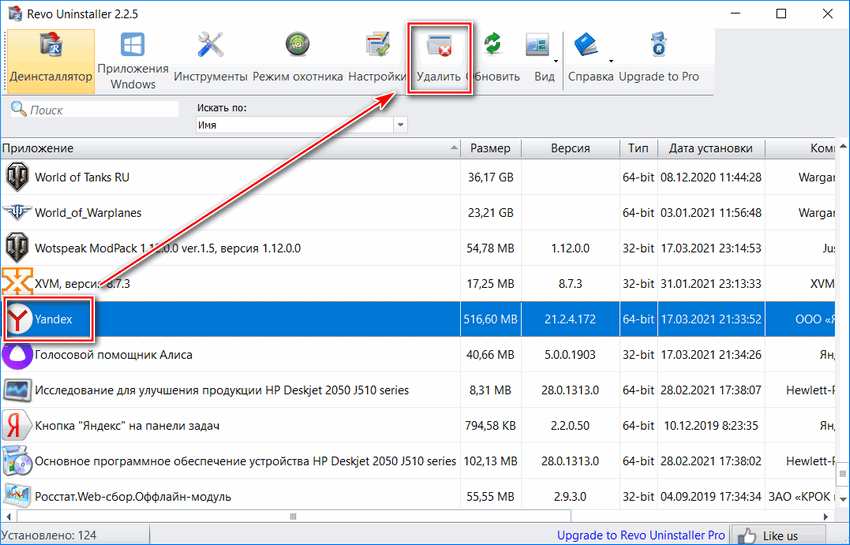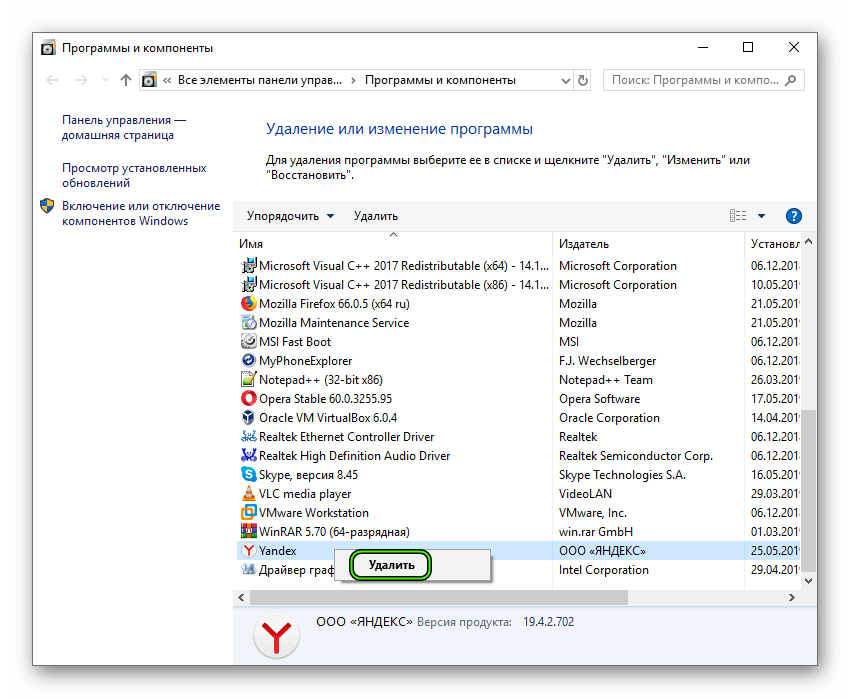Не могу удалить яндекс браузер через установка и удаление программ: 7 способов удалить Яндекс браузер с компьютера и смартфона
Содержание
Как удалить браузер Яндекс с компьютера: полностью
05 января, 2021
Браузеры
366
Федор лыков
4 — й год работаю удалённо и создаю различные источники дохода. Строю бизнес в интернете и активно инвестирую.
Доброго вам всем денька. Мне на почту стали приходить сообщения с просьбой: как удалить браузер яндекс с компьютера, да так, чтобы духу его не осталось.
1
Как удалить браузер Яндекс с компьютера полностью с помощью стороннего ПО
1.1
Продолжение
2
Удаление с помощью возможностей Windows
3
Заключение
Самой первой статьей в данной рубрике у нас было знакомство с яндекс браузером. Советую вам перейти по ссылке и прочитать. Может быть, вы, что-то упустили, и прибегать к удалению не придется.
Однако если я вас не смог переубедить, то начинаем рассмотрение основной темы.
Как удалить браузер Яндекс с компьютера полностью с помощью стороннего ПО
Самый простой и эффективный способ это воспользоваться помощью софта Revo Uninstaller. Она позволяет с легкостью удалять не только основную часть программы, но и оставшийся мусор. Обычно они остаются висеть мертвым грузом.
Она позволяет с легкостью удалять не только основную часть программы, но и оставшийся мусор. Обычно они остаются висеть мертвым грузом.
Такой способ удобен в том случае, если появилось желание избавиться от программы навсегда. Также он подойдет при возникновении системных ошибок, которые не дают возможности удалить ее с компьютера.
Хочу вам сказать, что перед работой с этой утилитой не нужно удалять через обеспечение Windows. Иначе у Revo Uninstaller не получится почистить мусор, оставшийся в системе.
Скачать Revo Uninstaller лучше на официальном сайте, так вы обезопасите себя от появления вирусов на вашем компьютере.
Так как мы хотим применить сторонний софт, чтобы удалить программу от компании Яндекс, то, скорее всего он нам больше не понадобится.
Поэтому бесплатной версии нам будет более чем достаточно. Она не требует установки и является портабельной.
Процесс начинается с запуска программы. Нажав двойным щелчком мыши по ярлыку, мы включим ее в работу.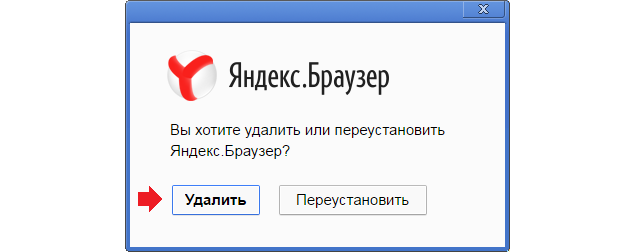
Как только утилита прогрузится нашему, вниманию предстанет рабочее пространство программы. В нем отображаются все установленные программы на вашем компьютере.
Нужно найти в списке Yandex и нажать на него левой кнопкой мыши. Этим действием мы выделим строку, к которой будет применено удаление. Дальше в верхней строке нажимаем удалить.
В этот момент будет проведен анализ данных и в автоматическом порядке создастся точка восстановления Windows. Это очень важно, так как при полном удалении программы будет затрагиваться реестр.
Если система не смогла создать точку доступа, то, скорее всего функция была отключена на вашей системе. Нужно включить ее в настройках системы, перезапустить Revo Uninstaller и повторно запустить удаление.
После удачного создания резервной точки на экране появится окно удаления.
Нажимаем кнопку удалить, и система откроет следующее окно, где необходимо поставить галочку, если вы пожелаете оставить пароли, закладки и другие личные данные. Они будут автоматически интегрированы в софт при последующей установке.
Они будут автоматически интегрированы в софт при последующей установке.
Но раз вы решили удалить его полностью, советую вам галочку не ставить, а сразу нажать на кнопку удалить.
Продолжение
Далее не выходя из окна Revo Uninstaller необходимо поставить маркер напротив режима «Продвинутый» и нажимаем кликом мыши на «Сканировать». Далее придется подождать несколько секунд.
По завершении сканирования она выведет на экран список всего, что пряталось в реестре. Изначально все они будут отмечены галочками.
После этого нажимаем «Удалить» и переходим к следующим действиям с помощью кнопки «Далее». Это действие запустит продолжение поиска по остаточным файлам.
Найденные записи реестра допускается и не удалять. Однако тогда мы полностью обесцениваем применение Revo Uninstaller. Можно было так не заморачиваться.
Аналогично сказанному выше отобразятся остаточные файлы, связанные с браузером. Так же как и в предыдущем способе будут стоять галочки. Останется только нажать кнопку «Удалить» и «Готово».
Останется только нажать кнопку «Удалить» и «Готово».
Это был последний шаг, после которого операционная система полностью избавлена от следов компании. Теперь она вернется в самое начало процесса и покажет все программы установленные на компьютере.
Нам останется только «Обновить» и проверить, пропала ли строка утилиты из перечня.
Хочу вам дать один хороший совет. Сохраните где-нибудь в архиве программу Revo Uninstaller. Ведь ее работа предназначена не только, удалять браузер. Она поможет очистить полностью ваш компьютер от остатков любой программы.
Удаление с помощью возможностей Windows
Когда цель просто удалить браузер с компьютера и остаточные файлы вам не досаждают, то можно использовать быстрое удаление с помощью стандартного функционала операционной системы.
Пример приведу на базе Windows 10. Однако для владельцев устаревшей семерки последовательность действий будет аналогичной.
- Первым действием необходимо открыть меню «Пуск».
 Он находится в левом нижнем углу. Далее находим строку «параметры» и кликаем мышью по ней.
Он находится в левом нижнем углу. Далее находим строку «параметры» и кликаем мышью по ней.
- В открывшемся окне нажимаем на пункт «Система».
- Далее нужно выполнить следующие действия:
- Перейти по ссылке «Приложения и возможности».
- Найти в перечне установленных программ Яндекс браузер.
- Нажать на него с помощью кнопки мыши.
- Подтверждаем свою уверенность.
- Кликаем по кнопке «Удалить».
- После чего появится еще одно окно, где необходимо выполнить второе подтверждение своих действий.
- Теперь, как и при удалении яндекс браузера первым способом на экране появится окно удаления Яндекс.
Следуем вышеприведенным рекомендациям. Это будет последним действием в длинной череде последовательных комбинаций.
Также после всех этих действий, настоятельно советую вам проверить папку на системном диске. К примеру, у меня она находится по адресу: «С:\Users\имя_пользователя».
Там чаще всего остаются файлы от браузера Яндекс.
Заключение
В сегодняшней статье мы рассмотрели два способа, как удалить браузер яндекс с компьютера. По моему мнению, в качестве основного способа должен выступать алгоритм с применением Revo Uninstaller.
Так как, используя стандартные методы, оставляют много мусора. Чаще всего они никак не могут повлиять на работу компьютера, но лишняя и к тому же ненужная информация усложняет работу компьютера.
Если возникнут вопросы, я с радостью отвечу на них в комментариях или по электронной почте. Вот и все что я подготовил для вас сегодня. До скорых встреч.
С Уважением, автор блога Федор Лыков!
подписаться на новости сайта
Как убрать Яндекс старт
Интернет-сервисы › Яндекс › Как изменить стартовую страницу в Яндекс браузере
Первый заключается в откате на предыдущую версию:
- Удалите Яндекс Старт.
- Скачайте APK-файл приложения Яндекс — с Алисой версии 22.
 90.
90. - Запустите файл и подтвердите установку.
- По завершении инсталляции откройте страницу приложения Яндекс Старт в Google Play.
- Через «три точки» снимите галочку с пункта «Автообновление».
Как убрать Яндекс старт
- Можно откатиться на предыдущую версию, удалив Яндекс Старт и установив APK-файл приложения Яндекс — с Алисой версии 22.90. После этого отключите автообновление приложения.
- Чтобы удалить Яндекс Старт, нужно перейти в приложение Настройки и выбрать Приложения и уведомления. Из списка приложений выберите Yandex Launcher и нажмите кнопку Удалить.
- Чтобы вернуть старый вид Яндекса, нужно перейти в настройки обозревателя, выбрать соответствующую опцию в графе «Настройка внешнего вида» и выключить новый интерфейс.
- Чтобы убрать Яндекс из поиска по умолчанию, нужно открыть настройки Лончера, выбрать пункт Поисковый виджет и отключить опцию Показывать поисковый виджет.
- Если при входе в гугл открывается Яндекс, возможно, это вызвано наличием вируса, который перенаправляет браузер с Google на Яндекс.
 Нужно найти и удалить эту программу.
Нужно найти и удалить эту программу. - Яндекс Старт — новое приложение, которое позволяет сделать любую страницу стартовой и имеет удобный поиск с умными подсказками. Приложение также может переводить страницы, картинки и видео на различных языках.
- Если нужно отменить Яндекс, то нужно нажать строку Настроить подписку Плюс в профиле, затем в Яндекс ID нажать ссылку Управление подпиской и отменить подписку.
- Если удалить Яндекс, то данные, которые хранятся на сервисах Яндекса, будут удалены полностью и необратимо.
- Как удалить яндекс старт
- Как вернуть старый вид Яндекс
- Как убрать Яндекс из поиска по умолчанию
- Почему при входе в гугл открывается Яндекс
- Почему Яндекс стал стартом
- Что за программа Яндекс старт
- Как отменить Яндекс
- Что будет если я удалю Яндекс
- Как вернуть старый браузер
- Как перейти с Яндекса на Google
- Как поменять Яндекс на Гугл Хром
- Как убить Яндекс
- Как убрать Яндекс на телефоне
- Как Google сделать браузером по умолчанию
- Можно ли удалить Яндекс с телефона
- Как удалить Яндекс если он не удаляется
- Как избавиться от Яндекса в Google Chrome
- Как вернуть Яндекс вместо дзен
- Что случилось с Яндекс
- Как настроить яндекс старт
- Как вернуть Яндекс в мозиллу
- Как удалить Яндекс с главного экрана
- Как удалить поиск из Яндекс
- Как удалить Яндекс советник из Google Chrome
- Как убрать новую вкладку Яндекс
- Как открыть доступ к сайту в гугл хром
- Как сделать чтобы в новой вкладке открывался Яндекс
- Как удалить предустановленные приложения
- Как удалить Яндекс помощник
- Куда девался Яндекс
- Как вернуть на экран Яндекс
- Как удалить обновление браузера Яндекс
- Как удалить все что связано с Яндексом
- Почему вместо Яндекса открывается дзен
- Что будет если удалить все данные из хром
- Как избавиться от Яндекса в EDGE
- Что будет если удалить Яндекс
- Что будет если удалить приложение Яндекс
Как удалить яндекс старт
Откройте приложение Настройки и выберите Приложения и уведомления.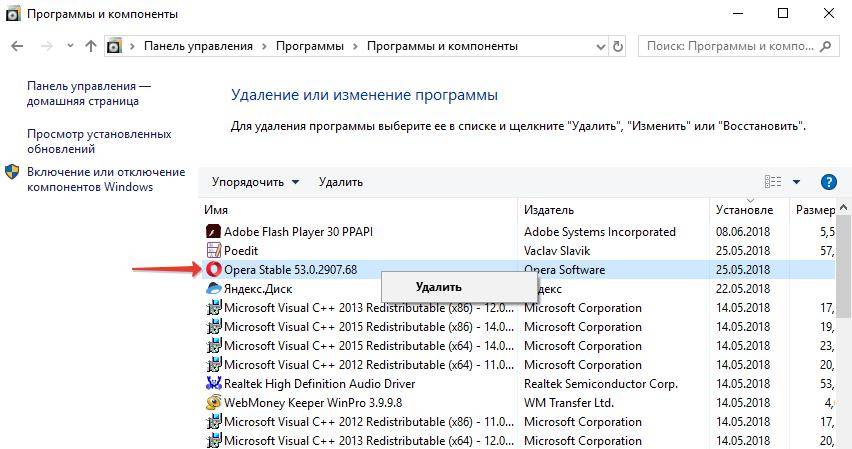 В списке приложений выберите Yandex Launcher. Нажмите кнопку Удалить.
В списке приложений выберите Yandex Launcher. Нажмите кнопку Удалить.
Как вернуть старый вид Яндекс
Как вернуть старый интерфейс Яндекса?:
- Перейдите в настройки обозревателя, нажав по значку трёх горизонтальных полос, расположенном в правом верхнем углу и выбрав соответствующую опцию;
- Далее вы увидите графу «Настройка внешнего вида»;
- Здесь вам следует нажать на большую кнопку «Выключить новый интерфейс».
Как убрать Яндекс из поиска по умолчанию
Скрыть строку поиска:
- Откройте настройки Лончера.
- Листайте список настроек вниз, пока на экране не отобразится группа Алиса и поиск, затем выберите пункт Поисковый виджет.
- Отключите опцию Показывать поисковый виджет. Строка поиска пропадет со всех рабочих столов.
Почему при входе в гугл открывается Яндекс
Вероятнее всего одна из программ — вирус, который следит за работой браузера и перенаправляет Хром с Google на Яндекс.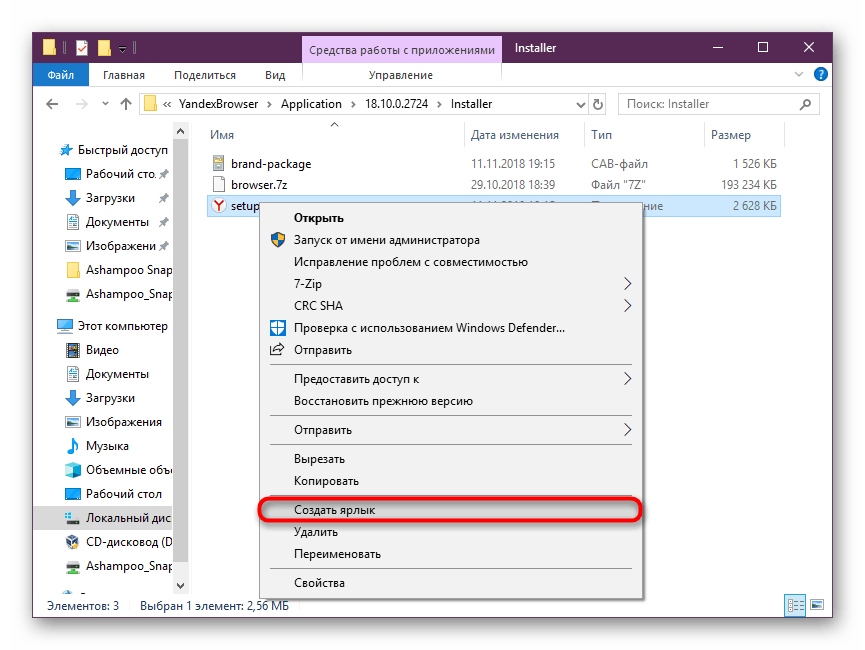 Если найдете неизвестную программу или вирус, то выделите эту строчку галочкой слева. После чего кликните по кнопке Fix checked и подтвердите свои действия, кликнув по кнопке YES.
Если найдете неизвестную программу или вирус, то выделите эту строчку галочкой слева. После чего кликните по кнопке Fix checked и подтвердите свои действия, кликнув по кнопке YES.
Почему Яндекс стал стартом
Яндекс Старт — новое приложение
Поскольку сейчас компании Аркадия Воложа нет смысла продвигать сервисы, проданные конкуренту, изменилось само позиционирование программы. Если раньше она называлась «Яндекс — с Алисой», то сейчас ее переименовали в «Яндекс Старт».
Что за программа Яндекс старт
В приложении Яндекс Старт любую страницу можно сделать стартовой. Под рукой удобный поиск с умными подсказками. Приложение на лету переводит страницы, картинки и даже видео — с английского, немецкого, испанского, французского и итальянского языков.
Как отменить Яндекс
В профиле нажмите строку Настроить подписку Плюс. В Яндекс ID внизу блока Плюс — подписка на сервисы Яндекса нажмите ссылку Управление подпиской. Нажмите ссылку Отменить подписку.
Что будет если я удалю Яндекс
При удалении аккаунта ваши данные удаляются полностью и необратимо! Служба поддержки не сможет помочь вам с восстановлением удаленной информации.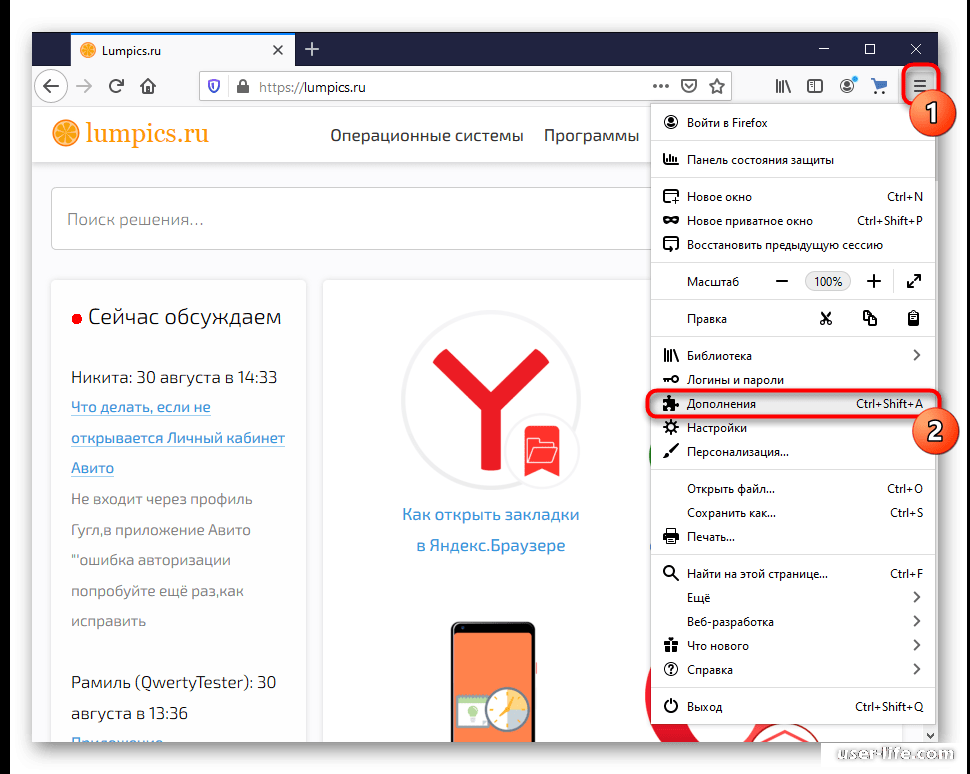 Все ваши данные, которые хранятся на сервисах Яндекса, привязаны к вашему Яндекс ID.
Все ваши данные, которые хранятся на сервисах Яндекса, привязаны к вашему Яндекс ID.
Как вернуть старый браузер
Как вернуть классический интерфейс браузера
В адресной строке введите chrome://flags и нажмите Enter. Через поиск найдите пункт UI Layout for the browser’s top chrome и выберите Normal. Перезапустите браузер, нажав на кнопку Relaunch Now справа внизу.
Как перейти с Яндекса на Google
Шаги:
- Откройте приложение «Яндекс».
- Нажмите справа от строки поиска.
- Нажмите на значок настроек.
- Нажмите Поисковая система.
- Выберите Google.
Как поменять Яндекс на Гугл Хром
Как задать поисковую систему по умолчанию:
- Откройте браузер Chrome на компьютере.
- В правом верхнем углу окна нажмите на значок с тремя точками Настройки.
- Нажмите Поисковая система.
- Рядом с параметром «Поисковая система, используемая в адресной строке» нажмите на стрелку вниз.

- Укажите другую поисковую систему.
Как убить Яндекс
В панели управления выберите пункт «Удаление программы» (если установлен вид по категориям) или «Программы и компоненты» (если в поле просмотр выбрано «Значки»). В списке установленных программ найдите Yandex, выберите его, а затем нажмите «Удалить». Подтвердите удаление Яндекс.
Как убрать Яндекс на телефоне
Отключить или включить предустановленное приложение:
- Откройте приложение Настройки и выберите пункт Приложения и уведомления.
- Нажмите Показать все приложения.
- Выберите приложение из списка. Откроется экран с информацией о нем.
- Нажмите Отключить.
Как Google сделать браузером по умолчанию
- Запустите Chrome.
- Нажмите на значок с тремя точками в правом верхнем углу экрана.
- Выберите Настройки.
- В разделе «Браузер по умолчанию» нажмите кнопку Использовать по умолчанию.
 Если такой кнопки нет, значит Google Chrome уже является браузером по умолчанию.
Если такой кнопки нет, значит Google Chrome уже является браузером по умолчанию.
Можно ли удалить Яндекс с телефона
Предустановленные приложения Яндекса и системные приложения Google удалить нельзя, но их можно отключить.
Как удалить Яндекс если он не удаляется
Как удалить Яндекс. Браузер из Windows:
- Открываем поиск, нажав на значок в виде лупы.
- Вводим туда слово «Панель» и нажимаем клавишу «Ввод» (Enter).
- В открывшемся окне выбираем пункт «Удаление программ».
- В списке программ ищем Яндекс.
- Во всплывшем окне нажимаем «Да».
- Затем жмем на кнопку «Удалить».
Как избавиться от Яндекса в Google Chrome
Нажмите на значок «Панель запуска» в углу экрана. Нажмите правой кнопкой мыши на нужное приложение. Выберите Удалить или Удалить из Chrome. Нажмите Удалить.
Как вернуть Яндекс вместо дзен
Как вернуть старый Яндекс
Первый способ убрать Дзен на странице Яндекса — это сделать стартовой страницу yandex.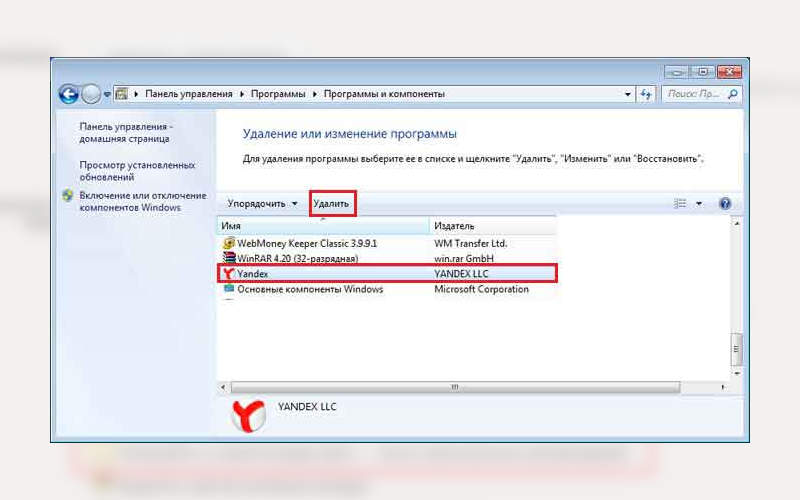 ru/search. В таком случае переадресация на сайт dzen.ru не произойдет, и вы можете наслаждаться почти полным функционалом Яндекса (без Дзена и новостей).
ru/search. В таком случае переадресация на сайт dzen.ru не произойдет, и вы можете наслаждаться почти полным функционалом Яндекса (без Дзена и новостей).
Что случилось с Яндекс
Домен Yandex.ru перестал существовать. Теперь главная страница «Яндекса» находится по адресу Ya.ru. Оттуда можно зайти в свою почту, посмотреть погоду, пробки и курсы валют, а также воспользоваться поиском. Поиск по «Яндексу» и погода доступны и на «Дзене».
Как настроить яндекс старт
Чтобы Яндекс открывался и при запуске Google Chrome, перейдите к разделу настроек «Запуск Chrome», выберите пункт «Заданные страницы» и нажмите «Добавить страницу». Укажите Яндекс в качестве стартовой страницы при запуске Chrome.
Как вернуть Яндекс в мозиллу
Метод в целом заключается в том, чтобы добавить поисковик из адресной панели этого браузера. Сначала нужно в браузере зайти на сайт «Яндекса». Далее — нажать правой кнопкой мыши на этот адрес, а затем выбрать в меню «Добавить «Яндекс»». После этого «Яндекс» появится в меню выбора поисковой системы.
Как удалить Яндекс с главного экрана
Нажмите и удерживайте Виджет. В верхней части экрана появится значок Убрать (Удалить):
- В списке приложений нажмите и удерживайте иконку Виджета.
- Перетащите иконку на этот значок.
- Подтвердите удаление.
Как удалить поиск из Яндекс
Очистить историю поиска
Выберите пункт → Сохраненные данные. Выберите пункт Очистить историю поиска.
Как удалить Яндекс советник из Google Chrome
Вы можете удалить Советник одним из способов: Нажмите правой кнопкой мыши на значок и выберите вариант Удалить из Chrome. Перейдите на страницу → Настройки → Расширения и нажмите значок в блоке Советника:
- На панели Советника нажмите.
- В появившемся окне нажмите Изменить настройки.
- Нажмите кнопку Добавить сайт.
Как убрать новую вкладку Яндекс
Если значок отсутствует, нажмите на боковой панели → Инструменты и включите опцию Управление вкладками.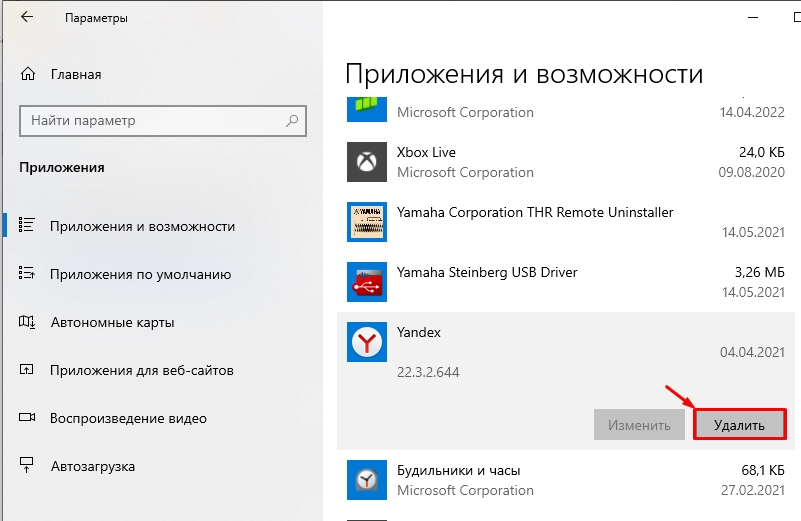 Чтобы убрать значок, отключите опцию Управление вкладками.Вкладки на боковой панели:
Чтобы убрать значок, отключите опцию Управление вкладками.Вкладки на боковой панели:
- — чтобы снять выделение;
- — чтобы скопировать адреса вкладок;
- — чтобы перенести вкладки в новое окно;
- — чтобы закрыть вкладки.
Как открыть доступ к сайту в гугл хром
Как изменить настройки для определенного сайта:
- Откройте Chrome на компьютере.
- Перейдите на сайт.
- Слева от веб-адреса нажмите на нужный значок: блокировка; информация; предупреждение.
- Выберите Настройки сайтов.
- Измените настройки разрешений.
Как сделать чтобы в новой вкладке открывался Яндекс
В настройках поисковой системы chrome://settings/searchEngines отредактируйте строку URL поиска Яндекса, — оставьте только https://yandex.ru/search?text=%s — тогда у Вас не будет стартовой страницы Яндекса, но поиск в адресной строке будет производиться через Яндекс.
Как удалить предустановленные приложения
Большинство предустановленной всячины можно удалить стандартным образом. В большинстве андроидофонов (например, Alcatel, BQ Fly, Lenovo, Philips, Sony, Xiaomi) достаточно коснуться иконки приложения и удерживать его до тех пор, пока сверху не появится надпись «Удалить» или значок урны.
В большинстве андроидофонов (например, Alcatel, BQ Fly, Lenovo, Philips, Sony, Xiaomi) достаточно коснуться иконки приложения и удерживать его до тех пор, пока сверху не появится надпись «Удалить» или значок урны.
Как удалить Яндекс помощник
Откройте панель управления (в Windows 10 для этого можно использовать поиск в панели задач). В панели управления перейдите к разделу «Программы и компоненты» или «Удаление программы». В списке программ найдите «Голосовой помощник Алиса» и нажмите кнопку «Удалить». Подтвердите удаление и дождитесь завершения процесса.
Куда девался Яндекс
Все сервисы Яндекса благополучно продолжают свою жизнь, но на основном домене, который теперь выглядит так: Ya.ru. При этом домена Yandex.ru больше не существует, а вместо него происходит перенаправление на домен Dzen.ru. Все они по-прежнему доступны каждому желающему, без каких-либо ограничений.
Как вернуть на экран Яндекс
Как вынести Виджет на экран:
- Нажмите и удерживайте свободное место на экране.

- В открывшемся меню выберите Виджеты.
- В списке виджетов найдите нужный: Виджет Яндекса, Браузера, Навигатора, Переводчика, Клавиатуры или приложения Яндекс.
- Нажмите на Виджет и перетащите его на свободную область экрана.
Как удалить обновление браузера Яндекс
Посетить в самом браузере настройки (Настройки -> Системные) и снять галочку с пункта «Обновлять браузер, даже если он не запущен».
Как удалить все что связано с Яндексом
Как удалить сервисы Яндекс со смартфонов:
- В списке приложений найти и открыть «Настройки».
- Выбрать раздел «Приложения», найти в списке программ ненужные приложения, например, Яндекс. Навигатор, и открыть его.
- На экране появится информация о приложении и кнопка «Удалить», на которую нужно кликнуть.
Почему вместо Яндекса открывается дзен
Что случилось? «Яндекс» продал два своих медийных актива — новостной агрегатор и платформу для создания и просмотра контента «Дзен» — крупнейшей технологической компании в России VK.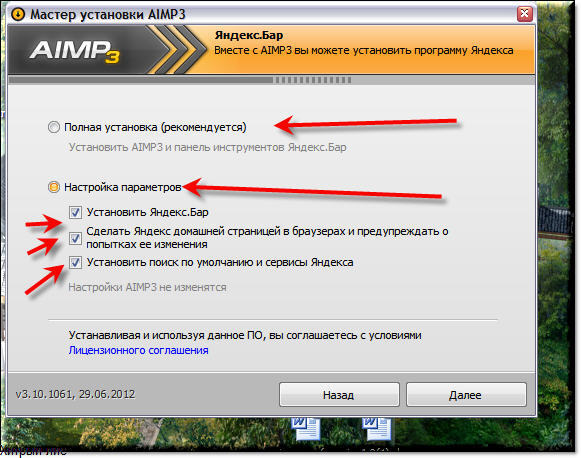 Взамен «Яндекс» получил сервис доставки готовой еды и продуктов Delivery Club.
Взамен «Яндекс» получил сервис доставки готовой еды и продуктов Delivery Club.
Что будет если удалить все данные из хром
Удаляются все записи автозаполнения, включая адреса и банковские карты. При этом карты из аккаунта Google Pay будут сохранены. Настройки сайтов. Удаляются настройки сайтов, а также предоставленные им разрешения (например, на использование JavaScript, камеры или данных о местоположении).
Как избавиться от Яндекса в EDGE
Удалить поисковую систему в Microsoft Edge Chromium:
- Откройте браузер Microsoft Edge Chromium.
- В адресную строку вставьте edge://settings/search и нажмите Enter.
- Зайдите в «Управление поисковыми системами».
- Напротив поисковика, который вам больше не нужен, нажмите на три точки и выберите «Удалить».
Что будет если удалить Яндекс
Удаляя аккаунт, вы также удаляете все данные на сервисах — письма в Почте, файлы на Диске и прочее. Если вы пользовались Директом, Яндекс 360 для бизнеса, удалить аккаунт окончательно будет невозможно: ваши данные на других сервисах будут удалены, а логин будет заблокирован.
Что будет если удалить приложение Яндекс
При удалении приложения стираются его настройки и данные. Если вы удалите платное приложение, то его можно будет установить заново без дополнительной оплаты — повторно деньги списаны не будут. Предустановленные приложения Яндекса и системные приложения Google удалить нельзя, но их можно отключить.
Яндекс Браузер версии 19.7.2.470 от YANDEX
Яндекс.Браузер версии 19.7.2.470 от YANDEX — Как удалить
Руководство по удалению Яндекс.Браузера с компьютера
Яндекс.Браузер — это программа. Эта страница содержит подробную информацию о том, как удалить его с вашего компьютера.
Версия для Windows создана ЯНДЕКСом.
Дополнительную информацию о ЯНДЕКС можно посмотреть здесь.
Часто программа устанавливается в папку C:\Users\UserName\AppData\Local\Yandex\YandexBrowser\Application. Учтите, что этот путь может варьироваться в зависимости от предпочтений пользователя.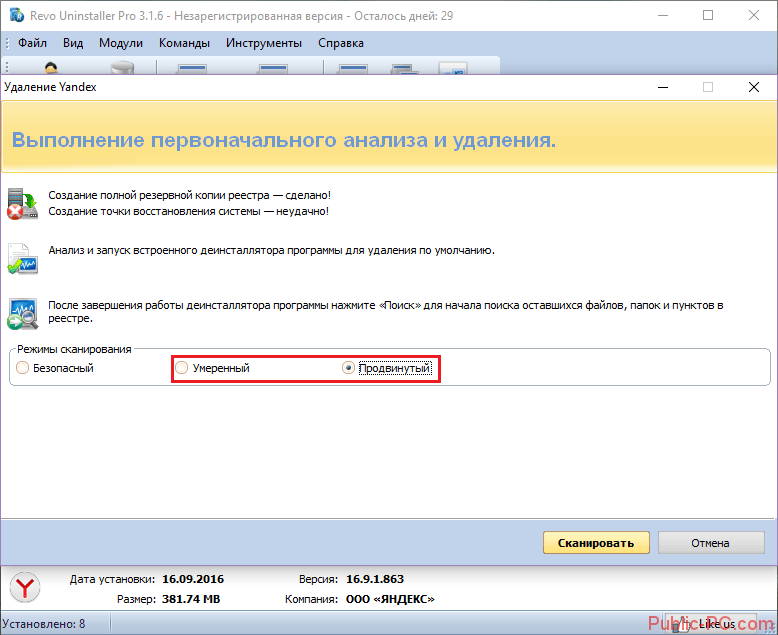
C:\Users\ИмяПользователя\AppData\Local\Yandex\YandexBrowser\Application\19.7.2.470\Installer\setup.exe — полная командная строка, если вы хотите удалить Яндекс.Браузер.
Основной файл Яндекс.Браузера занимает около 2,86 МБ (3003896 байт) и называется browser.exe.
Следующие исполняемые файлы содержатся в Яндекс.Браузере. Берут 30,91 МБ (32412560 байт) на диске.
- browser.exe (2,86 МБ)
- clidmgr.exe (147,84 КБ)
- nacl64.exe (3,22 МБ)
- уведомление_helper.exe (778,49 КБ)
- service_update.exe (1,52 МБ)
- show-dlg.exe (384,79 КБ)
- yupdate-exec.exe (489,29 КБ)
- setup.exe (2,18 МБ) )
90 025 searchband.exe (19,37 МБ)
…нажмите, чтобы просмотреть все…
Текущая страница актуальна только для Яндекс.Браузера версии 19.7.2.470. Ниже вы можете найти несколько ссылок на другие версии Яндекс.Браузера:
- 19.12.1.143
- 19.3.1.887
- 18.10.1.834
- 18.
 9.0.3409
9.0.3409 - 19.7.2.45 5
- 19.3.0.1994
- 18.3.1.1232
- 18.6.1.770
- 18.7.0.2695
- 19.1.2.241 900 26
- 19.10.0.1522
- 19.9.0.1343
- 20.3.1.197
- 18.1.1.539
- 19.7.0.1635
- 18.4.1.638
- 19.3.1.828
- 18.9.1.464
- 20.2.3.236
- 18.9.1.827
- 19.3.0.3022
- 19.4.0.1632
- 19.1.2.258
- 19.6.2.599
- 18.11.1.805
- 19.7.3.172
- 19.7.3.147
- 19.1.1.879
- 18.9.1.954
- 19.10. 1.238
- 19.7.2.516
- 18.4.1.783
- 19.3.1.779
- 18.2.0.284
- 20.2.0.818 90 026
- 19.7.0.1559
- 18.7.1.920
- 18.7.0.2241
- 19.12.0.358
- 18.7.1.855
- 20.2.2.261
- 19.9.2.228
- 20.4.2.328
- 19.4.0.2397
- 19.3.0.2485
- 19.3.2.177
- 19.12.1.210
- 20.
 3.2.147
3.2.147 - 20.3.1.253
- 19.6.2.503
- 19.4.2.414
- 20.4.2.197
- 18.6.0.2255
- 18.1.1.839
- 19.10.0.1401
- 18.2. 1.196
- 20.2.1.234
- 19.7.0.1374
- 18.10.1.385
- 19.10.2.165
- 20.4.0.145 8
- 18.6.1.392
- 19.7.1.93
- 19.6.1.153
- 18.1.1.225
- 18.11.1.385
- 19.1.1.569
- 20.2.4.143
- 18.11.0.2022
- 19.4.3.79
- 19 .12.0.219
- 20.4.0.1133
- 18.10.0.2001
- 19.12.4.25
- 18.10.1.872
- 18.11 .1.721
- 19.10.3.281
- 20.3.2.242
- 19.9.1.196
- 19.6.2.343
- 18.6.0.2186
- 19.12.2.252
- 18.4.1.559
- 19.3.0.2855
- 19.4.2.702
- 20.3.0.1223 9002 6
- 18.4.0.1387
- 18.10.2.163
- 20.2.2.142
- 20.2.0.1043
- 19.6.3.
 185
185 - 19.9.1.237
- 17.11.1.974
- 20.4.2.201
- 17.11.1.988
- 1.0.2644
- 19.12.3.320
9 0025 19.9.3.314
9 0025 18.9.1.885
900 25 18.2.0.234
…нажмите, чтобы просмотреть все…
Способ удалить Яндекс Браузер с компьютера с помощью Advanced Uninstaller PRO
Яндекс.Браузер — программа, выпущенная компанией-разработчиком ПО ЯНДЕКС.
Некоторые люди хотят удалить эту программу. Иногда это сложно, потому что для удаления вручную требуется некоторое ноу-хау в отношении удаления приложений Windows вручную. Один из лучших ЛЕГКИХ способов удалить Яндекс Браузер — использовать Advanced Uninstaller PRO. Вот несколько подробных инструкций о том, как это сделать:
1. Если в вашей системе Windows еще не установлен Advanced Uninstaller PRO, добавьте его. Это хороший шаг, потому что Advanced Uninstaller PRO — эффективный деинсталлятор и универсальный инструмент для оптимизации вашего компьютера с Windows.
СКАЧАТЬ СЕЙЧАС
- перейти по ссылке для скачивания
- загрузить программу, нажав зеленую кнопку СКАЧАТЬ СЕЙЧАС
- настроить Advanced Uninstaller PRO
2. Запустить Advanced Uninstaller PRO. Потратьте некоторое время, чтобы полюбоваться интерфейсом программы и количеством доступных инструментов. Advanced Uninstaller PRO — очень хороший оптимизатор системы.
Запустить Advanced Uninstaller PRO. Потратьте некоторое время, чтобы полюбоваться интерфейсом программы и количеством доступных инструментов. Advanced Uninstaller PRO — очень хороший оптимизатор системы.
3. Выберите категорию «Общие инструменты»
4. Активируйте функцию удаления программ
5. Появятся все программы, существующие на компьютере
6. Перемещайтесь по списку программ, пока не найдете Яндекс.Браузер или просто активируйте поле поиска и введите «Яндекс.Браузер». Если он есть в вашей системе, программа Яндекс.Браузер будет найдена очень быстро. После выбора Яндекс.Браузера в списке программ вам становится доступна следующая информация о программе:
- Рейтинг безопасности (в левом нижнем углу). Этим и объясняется мнение других людей о Яндекс.Браузере от «Настоятельно рекомендуется» до «Очень опасно».
- Мнения других людей — Нажмите кнопку «Читать отзывы».
- Подробная информация о программе, которую вы хотите удалить, нажав кнопку «Свойства».

7. Нажмите кнопку Удалить. Появится окно с просьбой подтвердить. Подтвердите удаление, нажав Uninstall. Advanced Uninstaller PRO удалит Яндекс Браузер.
8. После удаления Яндекс.Браузера Advanced Uninstaller PRO предложит запустить дополнительную очистку. Нажмите «Далее», чтобы продолжить очистку. Все оставленные элементы Яндекс.Браузера будут обнаружены, и вы сможете их удалить. Удалив Яндекс Браузер с помощью Advanced Uninstaller PRO, вы можете быть уверены, что на вашем ПК не останется ни одного элемента реестра Windows, файлов или папок.
Ваш компьютер с Windows останется чистым, быстрым и готовым служить вам должным образом.
СКАЧАТЬ СЕЙЧАС
Отказ от ответственности
Эта страница не является рекомендацией по удалению Яндекс.Браузера от YANDEX с вашего ПК, а также мы не утверждаем, что Яндекс.Браузер от YANDEX не является хорошим программным приложением. Этот текст просто содержит подробную информацию о том, как удалить Яндекс Браузер, если вы захотите. Приведенная выше информация содержит записи реестра и дисков, которые наше приложение Advanced Uninstaller PRO обнаружило и классифицировало как «остатки» на компьютерах других пользователей.
Приведенная выше информация содержит записи реестра и дисков, которые наше приложение Advanced Uninstaller PRO обнаружило и классифицировало как «остатки» на компьютерах других пользователей.
Последнее обновление: 2019-08-15 11:12:25.987
Как деинсталлировать (удалить) Панель инструментов Яндекса
Что такое Панель инструментов Яндекса?
Панель инструментов Яндекса — одна из сотен панелей инструментов. Производители этой панели инструментов сообщают, что они сделали эту панель инструментов для людей, чтобы сделать их работу в Интернете более быстрой и удобной. Эту программу можно установить в браузерах Internet Explorer, Google Chrome, Mozilla Firefox и Opera. Итак, это браузеры, которые могут стать жертвами панели инструментов Яндекса. Вы можете найти различную информацию об этой панели инструментов. Некоторые источники сообщают, что панель инструментов Яндекса — это обычная панель инструментов, которая помогала пользователям просматривать веб-страницы. Но есть и такие пользователи, которые уверены, что Yandex Toolbar — это вредоносная программа, способная установить себя без участия пользователя. Если этот случай похож на ваш собственный, то лучше удалить Yandex Toolbar.
Но есть и такие пользователи, которые уверены, что Yandex Toolbar — это вредоносная программа, способная установить себя без участия пользователя. Если этот случай похож на ваш собственный, то лучше удалить Yandex Toolbar.
Как устанавливается Панель инструментов Яндекса на ваш компьютер?
Также бывают случаи, когда пользователи скачивают различные бесплатные программы и устанавливают их на свой компьютер вместе с некоторыми другими программами и панелями инструментов в качестве довеска. Пользователю достаточно снять галочку с чекбокса «Установить панель инструментов Яндекса». Но иногда они просто не замечают эту галочку и потом жалуются, что тулбар сам установился на их компьютер. С этого момента мы можем думать, что Yandex Toolbar не является вредоносной программой. Каждый пользователь должен быть осторожен со всеми бесплатными и условно-бесплатными программами или вообще не использовать их ради здоровья компьютера.
Как удалить Панель инструментов Яндекса с компьютера?
Если вы хотите избавиться от компьютера, выполните следующие действия. Пожалуйста, внимательно следите за ними, ведь если вы что-то упустите, панель инструментов Яндекса и поиск не будут удалены полностью. Программа не содержит программы удаления, поэтому единственный способ — удалить ее вручную.
Пожалуйста, внимательно следите за ними, ведь если вы что-то упустите, панель инструментов Яндекса и поиск не будут удалены полностью. Программа не содержит программы удаления, поэтому единственный способ — удалить ее вручную.
На наш взгляд, есть 3 продукта, которые потенциально могут иметь панель инструментов Яндекса в своей базе данных. Они также могут помочь вам сбросить настройки браузера. Вы можете попробовать использовать их для удаления Yandex Toolbar.
Рекомендуемое решение:
Wipersoft — полностью удаляет все экземпляры вирусов, похожих на панель инструментов Яндекса — файлы, папки, ключи реестра.
Загрузите Norton*Пробная версия Norton БЕСПЛАТНО обеспечивает обнаружение компьютерных вирусов. Чтобы удалить вредоносное ПО, необходимо приобрести полную версию Norton.
Альтернативное решение:
Norton Antivirus — обнаруживает файлы, значения реестра и папки вирусов, которые ведут себя так же, как панель инструментов Яндекса.
Скачать Нортон
Вы можете попробовать оба этих продукта для удаления панели инструментов Яндекса
Или удалить Панель инструментов Яндекса вручную:
Удаление из панели управления
Windows XP:
- Нажмите Пуск .
- Панель управления .
- Затем нажмите Установка и удаление программ .
- Найти Панель инструментов Яндекса .
- Нажмите Удалите .
Узнайте больше об удалении программ в Windows XP.
Windows 7/Windows Vista:
- Щелкните Пуск .
- Затем Панель управления .
- Щелкните Удаление программы .
- Найдите Yandex Toolbar и нажмите Удалить .

Узнайте больше об удалении программ в Windows 7.
Windows 8/Windows 8.1:
- Откройте Меню .
- Щелкните Поиск .
- После этого нажмите Приложения .
- Затем Панель управления .
- Затем, как и в Windows 7, нажмите Удалить программу в разделе Программы .
- Найдите Yandex Toolbar , выберите его и нажмите Удалить .
Узнайте больше об удалении программ в Windows 8 (8.1).
После этого удалите панель инструментов Яндекса из браузера.
Google Chrome:
- Открыть Google Chrome
- Тип хром://расширения/ .
- Найти Панель инструментов Яндекса .
- Щелкните значок корзины , чтобы удалить его.
- Также ищите другие подозрительные расширения.

Узнайте больше об удалении расширений из Chrome.
Mozilla Firefox:
- Откройте Firefox.
- Введите about:addons .
- Перейти к Расширения .
- Выберите Панель инструментов Яндекса .
- Нажмите кнопку Отключить или удалить .
- Если кнопка удаления недоступна — используйте один из вышеперечисленных антишпионских продуктов.
Узнайте больше об удалении расширений из Firefox.
Internet Explorer:
- Откройте IE.
- Нажмите на шестеренку в правом верхнем углу.
- Нажмите Управление надстройками .
- Выберите Панели инструментов и расширения .
- Нажмите Отключить Панель инструментов Яндекса.
- Щелкните ссылку Дополнительная информация в левом нижнем углу.
- Нажмите кнопку Удалить .

- Если эта кнопка неактивна, используйте один из вышеперечисленных антишпионских продуктов.
Узнайте больше об удалении расширений из IE.
Удалите следующие записи реестра:
Ключ: SoftwareClassesCLSID{91397D20-1446-11D4-8AF4-0040CA1127B6}
Значение: AppID
Ключ: ПРОГРАММНОЕ ОБЕСПЕЧЕНИЕЯндексЯндекс.ToolbarExtensions{4EC3C3A2-C547-11D5-B060-444553540000}
Ключ: SOFTWAREYandexYandex.ToolbarExtensions{5D4315B0-DF4F-11d5-8B93-0040CA1127B6}
Значение: m0
Ключ: SOFTWAREYandexYandex.ToolbarExtensions{66CE3A80-3350-11d6-B673-00 50BF6747F7}
Ключ: CLSID{5D4315B0-DF4F-11d5-8B93-0040CA1127B6}
Ключ: CLSID{5D4315B0-DF4F-11d5-8B93-0040CA1127B6}InprocServer32
Значение: ThreadingMo дель
Затем удалите следующие файлы:
yndbar[1].cab
dynmenud.bmp
dynmenu.bmp
yndbard.bmp
yndbar.bmp
desk1.xml
menu2.xml
menu1.xml
yndbar.inf
И эти папки
C:Program FilesYandex
903 43 Сброс настроек поиска и домашней страницы браузера
Сброс настроек браузера в Google Chrome:
- Щелкните меню Chrome (кнопка с 3 полосками) в правом верхнем углу.

- Выберите Настройки .
- Нажмите Показать дополнительные настройки .
- Перейти к разделу Сброс настроек браузера .
- Нажмите Сброс настроек браузера .
- В появившемся диалоговом окне нажмите Сбросить .
Узнайте больше о сбросе настроек браузера в Google Chrome.
Сброс настроек браузера в Mozilla Firefox:
- Откройте Mozilla Firefox.
- Перейти к Помогите .
- Перейти к Информация по устранению неполадок .
- Нажмите кнопку Сбросить Firefox… .
Узнайте больше о сбросе настроек браузера в Mozilla Firefox.
Сброс настроек браузера в Internet Explorer:
- Откройте Internet Explorer.
- Нажмите на шестеренку в правом верхнем углу.
- Щелкните Свойства обозревателя .

 Он находится в левом нижнем углу. Далее находим строку «параметры» и кликаем мышью по ней.
Он находится в левом нижнем углу. Далее находим строку «параметры» и кликаем мышью по ней.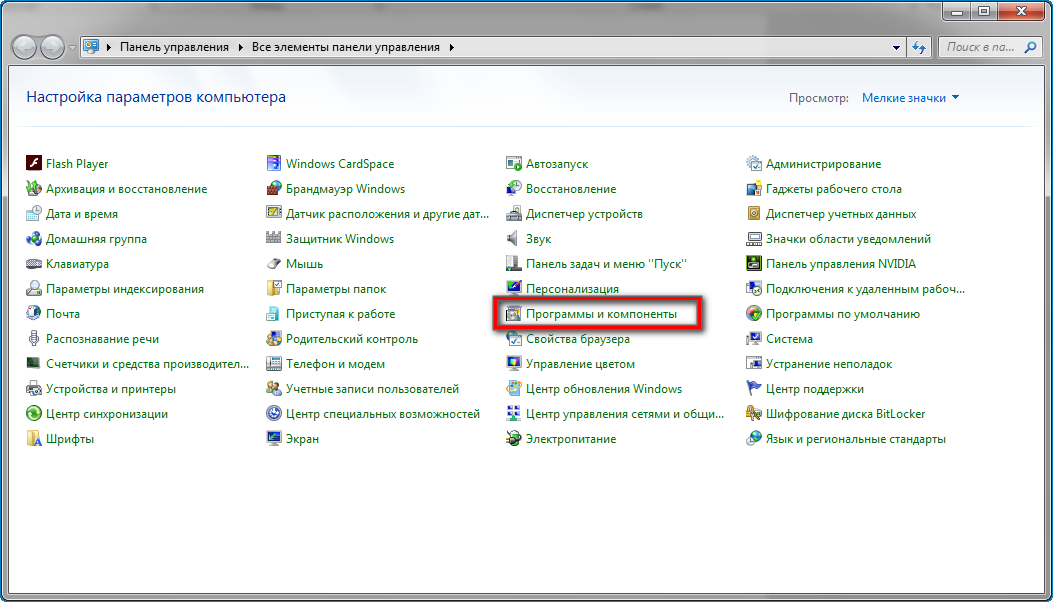 Там чаще всего остаются файлы от браузера Яндекс.
Там чаще всего остаются файлы от браузера Яндекс.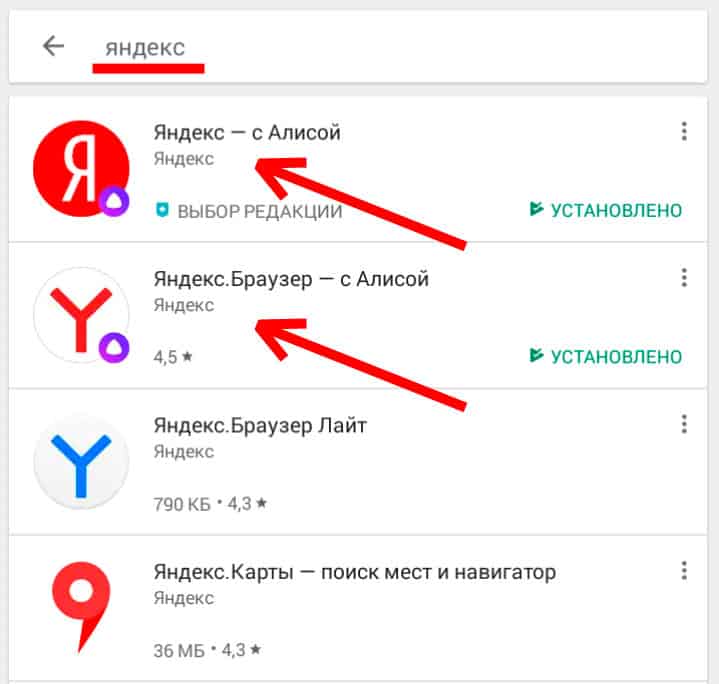 90.
90. Нужно найти и удалить эту программу.
Нужно найти и удалить эту программу.
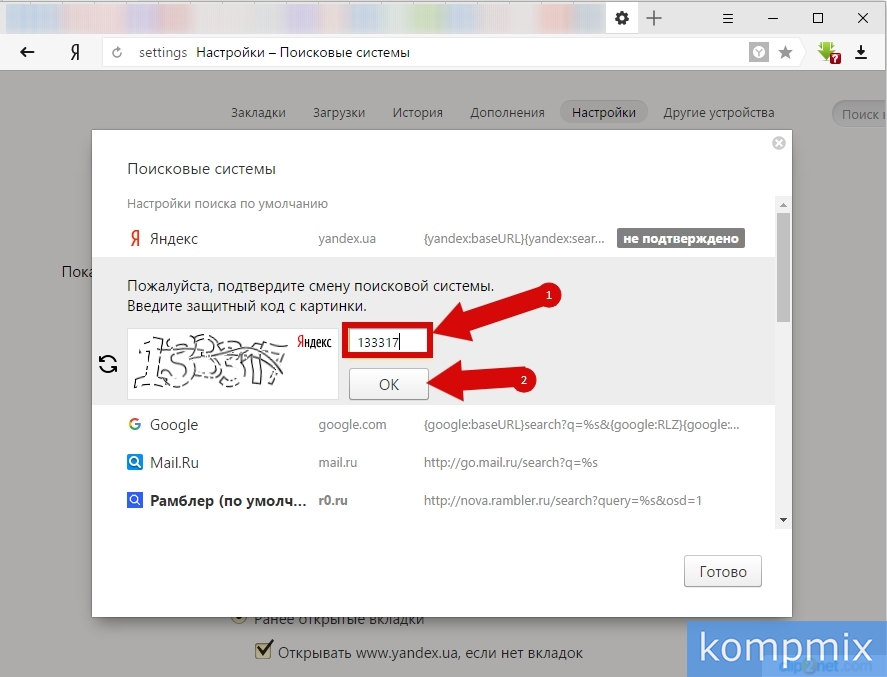 Если такой кнопки нет, значит Google Chrome уже является браузером по умолчанию.
Если такой кнопки нет, значит Google Chrome уже является браузером по умолчанию.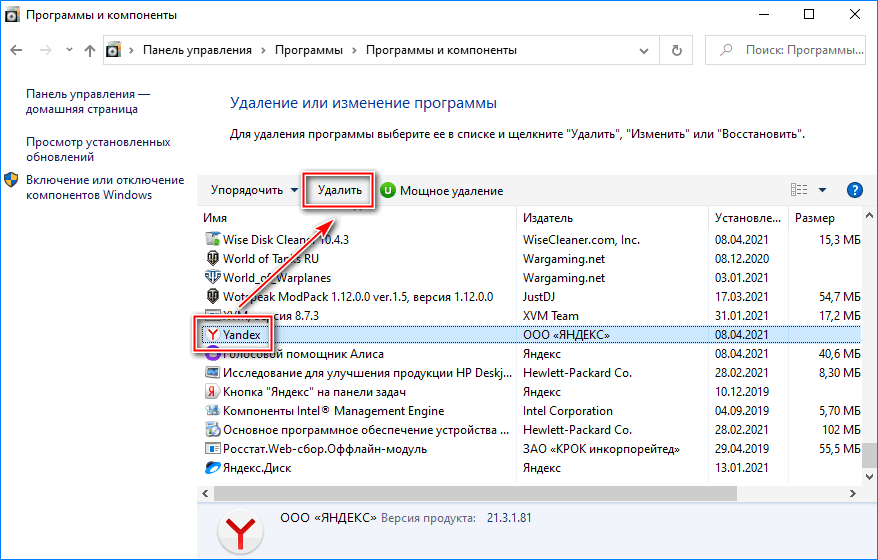
 9.0.3409
9.0.3409 3.2.147
3.2.147 185
185