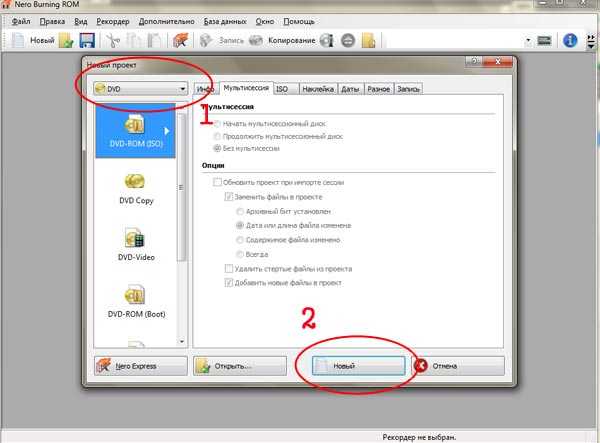Skype не видит камеру (диагностика и решение). На виндовс 10 в скайпе не работает камера на ноутбуке
Skype не видит камеру (диагностика и решение) | Мой друг

Очень часто пользователи Skype жалуются на то, что не могут совершать видеозвонки по той причине, что программа камеру «не видит». Иногда они не могут настроить её изначально, иногда это происходит после какого-то события: «вчера работала, сегодня — перестала». В этой статье мы рассмотрим причины, укажем основные моменты, на которые нужно обращать внимание и заставим злополучную камеру работать.
1. Установка драйверов веб-камеры
При первом подключении камеры к компьютеру (ноутбуку) происходит установка драйвера устройства. Здесь необходимо следовать инструкциям производителя:
1.1. Если в комплекте с камерой есть установочный диск, сначала необходимо установить драйвер с него, а затем подключить камеру и подождать пока она определится.
1.2. Многие модели камер никакими дисками не комплектуются. Драйвера для них Windows устанавливает самостоятельно.
1.3. Некоторые модели дисками не комплектуются, но и Windows не может самостоятельно подобрать для них драйвер. В таком случае необходимо идти на сайт производителя, скачать там драйвер для вашей модели и установить его.
Во многих случаях это делать полезно так как эти драйвера зачастую новее тех, что идут на комплектуемом диске, либо устанавливаются операционной системой, в них исправлены какие-то ошибки, сделаны улучшения. Но, к сожалению, это не всегда так: бывают случаи, когда после установки более новых, «улучшенных» драйверов, камеры начинают работать хуже, либо перестают работать вообще (зависания компьютера, синие экраны). Очень часто такое замечается с продукцией Logitech. В таких случаях лучше не устанавливать ничего и драйвера, установленные операционной системой, оказываются намного лучше тех, что предлагает производитель.
2. Проверка работоспособности веб-камеры
2.1. После того, как выскочило сообщение, что «установка оборудования успешно завершена» убедимся в этом, зайдя в Диспетчер устройств:
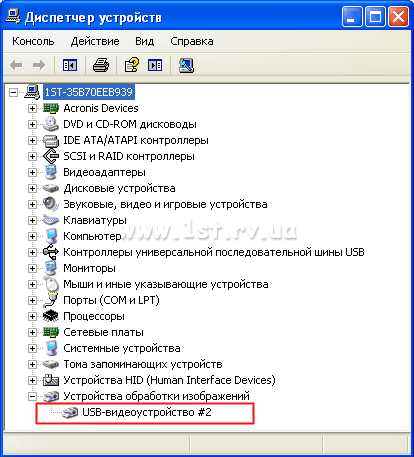
Проверяем наличие веб-камеры в Диспетчере устройств
Она должна находиться в секции «Устройства обработки изображений» и может называться либо просто как «USB-видеоустройство», либо по названию модели вашей камеры. При этом возле неё не должно быть никаких восклицательных или вопросительных знаков. Они свидетельствуют о неполадках либо с самой камерой, либо с её драйвером.
2.2. Теперь посмотрим на изображение, которое даёт камера. В Windows XP это было сделать очень просто: достаточно было зайти в Мой компьютер и запустить камеру:
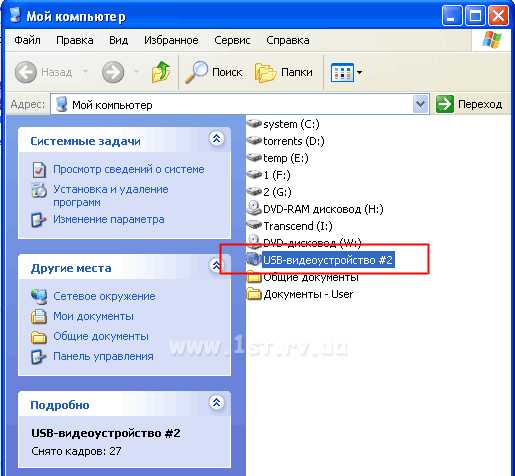
Запускаем веб-камеру в Моем компьютере (только Windows XP)
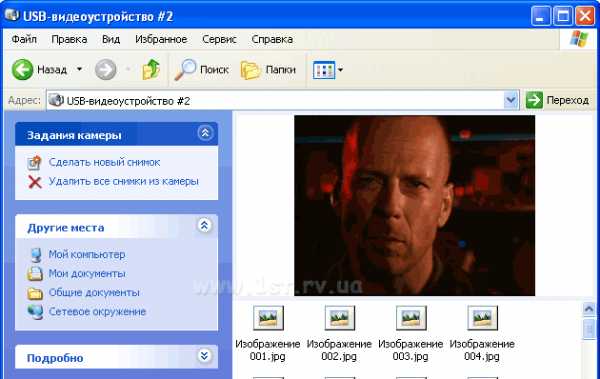
Смотрим изображение, которое передаёт веб-камера
Если мы себя видим — переходим к следующему пункту.
Для пользователей Windows 7, Vista ситуация немного усложняется тем, что там нет таких встроенных инструментов как в XP и для того чтобы убедиться в работоспособности камеры необходимо воспользоваться другими программами, которые могут получать неё изображение. Это может быть, например, Paint:
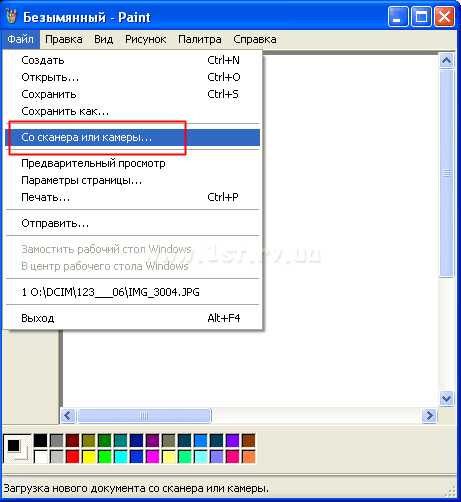
Работоспособность web-камеры можно проверить с помощью Paint
Либо видеоплеер (напр. Daum PotPlayer):
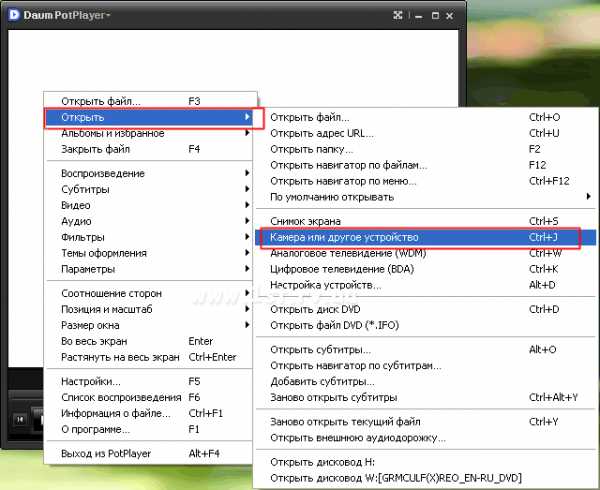
Проверяем работоспособность web-камеры с помощью видеоплеера
Если мы видим изображение из веб-камеры — значит камера работает нормально.
3. Настройки камеры в Skype
Теперь о наболевшем: камеру мы всеми возможными способами проверили и она у нас гарантированно рабочая, но Skype категорически отказывается её воспринимать, говоря, что «Skype не обнаружил веб-камеры…»:
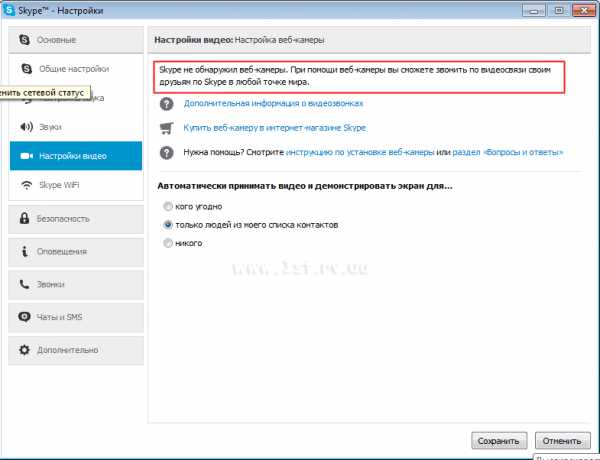
Камера подключена, работает, но Скайп отказывается её таковой признавать
Проблема имеет глубокие, давние корни, как возникнуть, так и исчезнуть может в самый неожиданный момент и причина её возникновения, похоже, неизвестна и самому разработчику. Официальный форум программы под завязку забит сообщениями «Skype не видит Web-камеру», на которые разработчики внятного ответа не дают. Пользователи самостоятельно нашли выход из ситуации: установка другой (обычно предыдущей) версии программы.
3.1. Удаляем «глючный» Скайп
Возможно через стандартное Удаление программ (Пуск -> Панель управления -> Установка и удаление программ), но лучше воспользоваться более продвинутой программой, например RevoUninstaller:
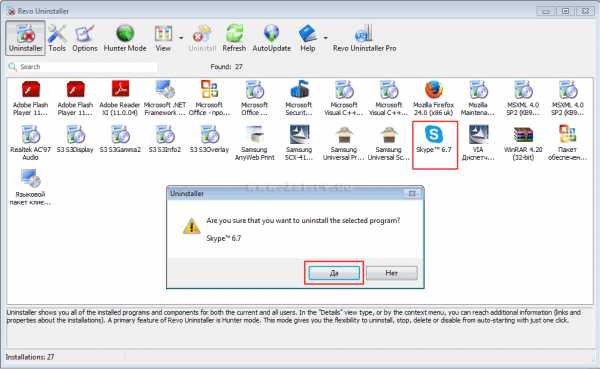
Удаляем дефектный Скайп с помощью программы деинсталляции
Дополнительно можно также выполнить поиск с последующим удалением по системному диску (обычно диск С:) всех папок с названием «Skype».
3.2. Скачиваем другую версию Skype
К сожалению, на официальном сайте без проблем можно загрузить лишь последнюю, «самую-самую улучшенную» версию программы. Пользователям, которые столкнулись из-за этого с проблемами, придётся приложить для этого немало усилий, перелопачивая интернет в поисках нужного варианта, рискуя по пути попасть в лапы мошенников и заразив компьютер разной гадостью. Для того, чтобы помочь нашим читателям, мы подобрали здесь коллекцию различных версий программы (портативный Skype 6.13, оффлайновые инсталляторы версий SSE, 6.6, 6.3, 6.1, 5.10, 4,2) и «исправленные» народными умельцами полные инсталляторы старых версий Skype 3.8, 4.2, 5.5, 5.9, в которых исправлена проблема подключения.
Ссылки для скачивания:
P.S. (03.10.2014)
Так как с июня 2004 года компания Microsoft начала отключать от сети старые версии Skype, данный способ утратил свою актуальность. Для пользователей, которые не могут справиться с данной проблемой нами предлагается ещё один способ её решения — при помощи программы SplitCam.
P.S.S. (11.10.2014)
Добавлены ссылки на «исправленные» народными умельцами полные инсталляторы старых версий Skype 3.8, 4.2, 5.5, 5.9, которые успешно подключаются.
3.3. Меняем web-камеру
Если, несмотря на все наши ухищрения ничего не помогает, тогда ничего не остаётся кроме замены камеры. Печально, но скорее всего ваша камера на другом компьютере будет нормально работать и Скайп примет её без никаких замечаний. Точно так же, на вашем компьютере любая другая камера (разумеется рабочая) заработает без никаких проблем. Остаётся лишь смириться, признав, что вы пали невинной жертвой индусского программирования разработчиков Skype, ничего личного))
3.4. Отключаем автоматическое обновление Skype
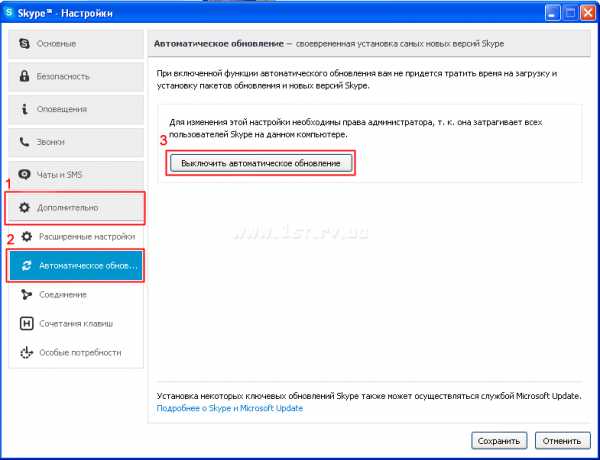
Отключаем автоматическое обновление Skype
Возможно, автоматическое обновление программ вещь и хорошая, но необходимо так же знать, что никто не застрахован от того, что в новой версии, которая автоматически установится при следующем запуске не случится какого-либо казуса, например перестанет работать камера. Для того, чтобы подобная участь не постигла вас в самый неподходящий момент отключаем автоматическое обновление (Инструменты->Настройки->Дополнительно->Автоматическое обновление, нажимаем кнопку «Выключить автоматическое обновление», затем «Сохранить»).
4. Другие проблемы Skype
Пользуясь случаем вкратце опишем несколько других проблем, которые не имеют отношения к вышеописанной, но тем не менее, довольно часто встречаются у пользователей.
4.1. Веб-камера используется другой программой
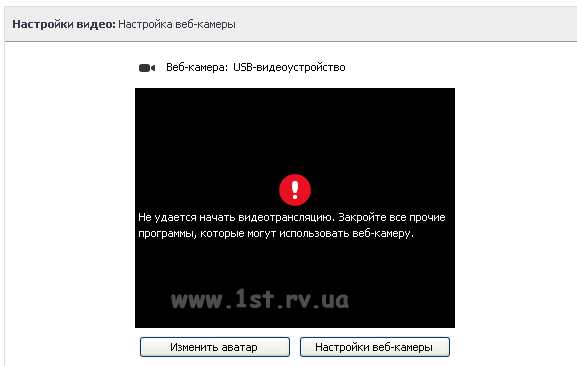
Не удаётся начать видеотрансляцию. Закройте все прочие программы, которые могут использовать веб-камеру
Веб-камера может транслировать изображение одновременно только в одну программу. Во всех остальных, которые пытаются это сделать одновременно с первой либо не будет никакого изображения, либо будет похожее сообщение. Соответственно, чтобы воспользоваться камерой, необходимо проконтролировать и закрыть все программы, которые в данный момент перехватывают видеопоток.
Иногда бывает трудно понять какая же именно программа «приватизировала» видеопоток. В таких случаях помогает либо перезагрузка компьютера, либо бывает достаточно извлечь на несколько секунд веб-камеру из разъёма USB, а затем вставить обратно.
4.2. Используется ли именно та камера
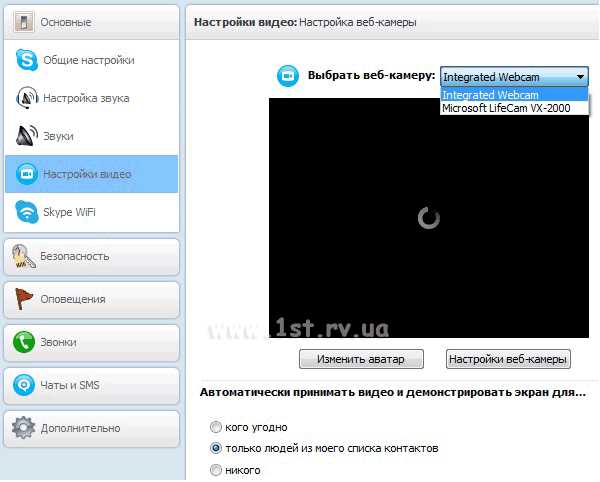
Если есть несколько источников видеосигнала — необходимо выбрать тот, от куда мы хотим получать изображение
Если к вашему компьютеру подключено несколько, веб-камер, либо есть ТВ-тюнер, либо другое видеоустройство, в настройках программы (Инструменты -> Настройки -> Настройки видео) необходимо выбрать именно то, при помощи которого мы хотим совершать видеозвонки.
4.3. Устаревшая версия Windows
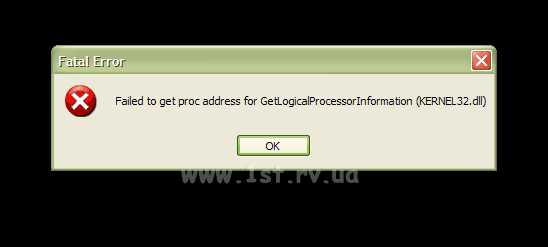
При попытке запуска Skype возникает критическая ошибка
Очередной жертвой «индийского программирования» пали пользователи Windows XP SP2. Решение соответственное: либо обновлять Windows до версии SP3, либо удалять данную версию Skype, ставить предыдущую (6.6 и менее) и отключать автоматическое обновление (см. пп 3.1, 3.2, 3.4).
4.4. «Слабый компьютер»
В новых версиях Skype отключена возможность совершать видеозвонки для пользователей, у которых, по их мнению «устаревший ПК» (например, на базе процессора Pentium III). Вначале пользователя обнадёживают, что у них есть «другая версия»:

Затем, проследовав по ссылке, узнаём, что они «не планируют больше поддерживать старые компьютеры». Ужасающее коварство!
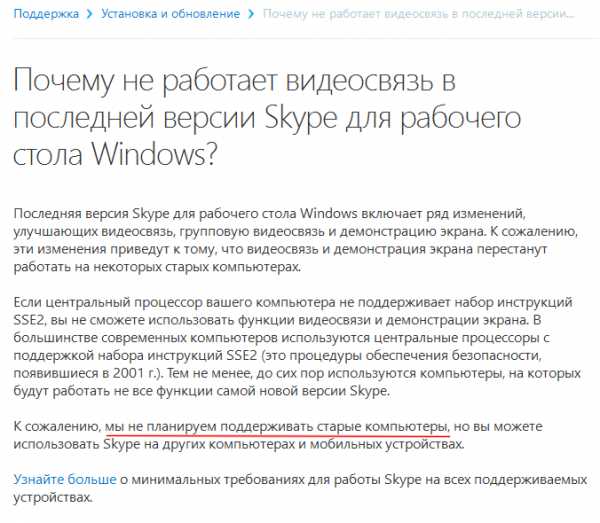
Решение опять же в удалении данной версии, установке предыдущей (6.1 и менее) и отключении автоматического обновления (см. пп 3.1, 3.2, 3.4).
Понравилась статья - поделись с друзьями:Похожие записи:
Не работает камера в Скайпе: возможные решения вопроса
Skype, если верить статистике, все еще является одним из самых популярных средств для общения в сети, включая видеообщение. Однако за последние годы его позиции пошатнулись благодаря тому, что пользователи начали использовать другие мессенджеры, которые с каждым днем становятся все более популярными (тот же WhatsApp или Viber). Тем не менее, для основного большинства наших соотечественников Скайп по-прежнему является одной из самых востребованных программ.
К сожалению, с данным ПО могут возникать трудности, которые часто зависят от самого пользователя. К примеру, у некоторых не работает камера при звонках. Почему это происходит и как решить проблему? Попробую вам подсказать.
Причины и решения
- В первую очередь вы как пользователь должны убедиться, что веб-камера подключена к компьютеру через USB-порт. Возможно, что последний не работает или просто отключен, поэтому есть смысл воспользоваться другим портом. Если вы используете ноутбук, ничего подключать не нужно — в этом устройстве уже имеется встроенная камера.
- Теперь откройте Скайп, введите логин и пароль от своего аккаунта и как только попадете в него, зайдите в раздел «Инструменты» — «Настройки» — «Настройки видео». Если с камерой все в порядке, то вы должны увидеть свое изображение.
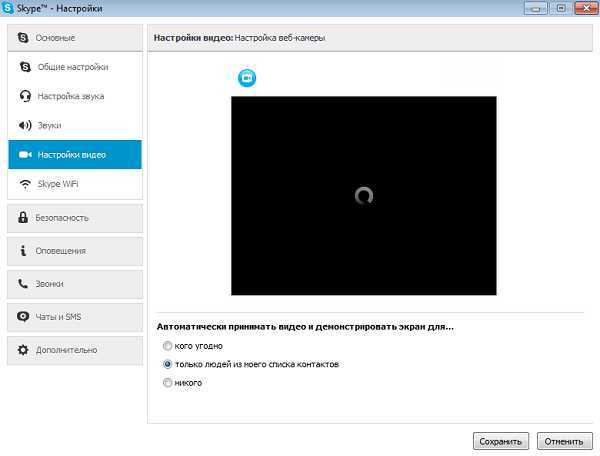
- Если изображение отсутствует, то первое, что необходимо сделать, это проверить, не используется ли камера в другом приложение. Да, она одновременно не может быть задействована в двух программах сразу, поэтому если используется где-то еще, ту программу необходимо завершить.
- Обязательно установите драйвера для веб-камеры, поскольку без них она не будет функционировать. Для этого берем диск, который предлагался с устройством и запускаем его, попутно устанавливая драйверы. Если диск отсутствует, то заходим на сайт производителя и скачиваем драйвера с сайта. Если драйвера уже установлены, необходимо проверить, нормально ли они работают. Для этого нажимаем на кнопку «Пуск» — «Панель управления» — «Система» — «Диспетчер устройств». Здесь находим нашу камеру и если рядом с ней вы видите желтый восклицательный знак, значит, необходимо установить или переустановить драйвера.
- В отдельных случаях причина кроется в заведомо низкой скорости интернета. В этом случае могу посоветовать разве что поменять провайдера.
- Посмотрите на свой статус. Если у вас установлен статус «Невидимый», то вам необходимо сменить его на другой, видимый. Если верить комментариям на компьютерном форуме, это является одной из причин неполадки.
- Также можно попробовать удалить папку с профилем (например, в Windows 7 она находится по адресу C:\Users\имя пользователя\AppData\Skype\имя пользователя\). После ее удаления видео трансляция может заработать. И все же я советую не удалять папку, а переименовать ее во избежании проблем с работоспособностью программы.
- В некоторых ноутбуках существует отдельная кнопка, которая включает камеру. Внимательно посмотрите, возможно, она есть и на вашем устройстве и кто-то на нее случайно нажал.
- Иногда проблемы могут возникать именно с новой версией Скайпа. В таком случае рекомендуется скачать специальную «старую» версию утилиты. Найти ее можно на официальном сайте компании.
- Если ничего не помогает, то можно попробовать переустановить сам Скайп, этот способ помог мне запустить программу на ноутбуке. Для этого зайдите на официальный сайт и скачайте последнюю версию утилиты. При я этом я могу порекомендовать вам скачивать не обычную версию для ПК, а так называемую бизнес-версию (Skype Business Edition). После ее установке проблема решилась и в чем она заключалась, выяснить так и не удалось.
fulltienich.com
Почему не работает камера в Скайпе
В Skype можно не только отправлять сообщения и совершать аудиовызовы, но еще и создавать видеоконференции. Для использования этой возможности требуется веб-камера. В ноутбуках она обычно встроенная, а для стационарных компьютеров необходимо докупать.
В большинстве ситуаций ее наладка не требуется, достаточно подключить устройство, и оно сразу начнет работать. Но бывает и такое, что возникают разные сбои. Что делать, если Skype не видит камеру?
Отсутствие драйверов
Очень частой причиной проблем с веб-камерой является отсутствие программ или неправильная их установка. Проверить это легко в диспетчере устройств. Для его открытия жмите на Win+R. В форму вставляем команду devmgmt.msc и выполняем ее. 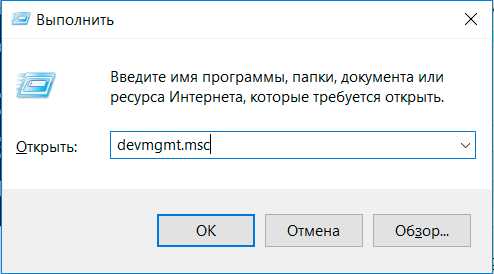 Откроется окно всех устройств, подсоединенных к ПК. Нам нужен пункт «Устройства обработки изображений». Там будет находится подключенная веб-камера. Если имеются неполадки с ее драйверами, то рядом с ее пиктограммой будет находиться восклицательный знак.
Откроется окно всех устройств, подсоединенных к ПК. Нам нужен пункт «Устройства обработки изображений». Там будет находится подключенная веб-камера. Если имеются неполадки с ее драйверами, то рядом с ее пиктограммой будет находиться восклицательный знак.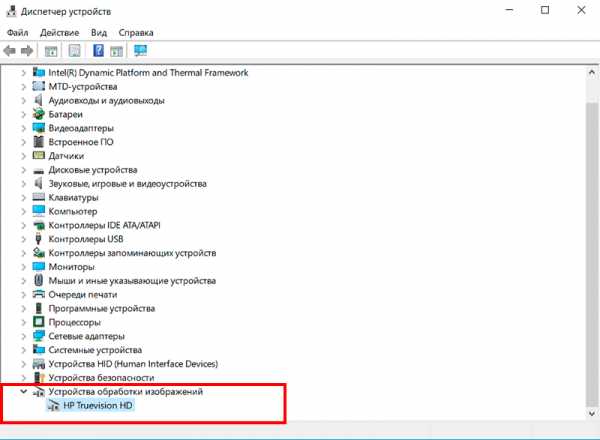
В случае наличия неполадки, стоит установить пакет вручную, предварительно удалив прежний. Для начала жмем по названию камеры ПКМ, выбираем пункт «Удалить», но не перезагружаем ПК. В противном случае система попытается автоматически восстановить параметры. Теперь остается найти нужную программу. Если у вас ноутбук, то скачать его можно с официального сайта разработчика. Для веб-камер обычно прилагается установочный диск. Если его нет, то драйвер получится найти в интернете. Сразу после установки нужно перезагрузить компьютер.
Трудности с веб-камерой
Если драйвера подходящие, но все равно не работает веб-камера в Скайпе, то проблема может быть в ней самой. Для начала проверьте его подключение к ПК, вытащите и заново вставьте кабель. Затем следует убедиться в работоспособности самой камеры. Для этого подойдет любая программа, которая ее задействует. Но проще всего воспользоваться интернет-ресурсом. Там можно в онлайне убедиться в работоспособности камеры. Если она не функционирует, то дело либо в драйверах, либо в неисправности камеры. А если изображение идет, но в Skype все равно не получается наладить видеосвязь, то нужно разобраться в параметрах самой программы.
Проблемы со Skype
Проблема может заключаться в неправильной настройке приложения. 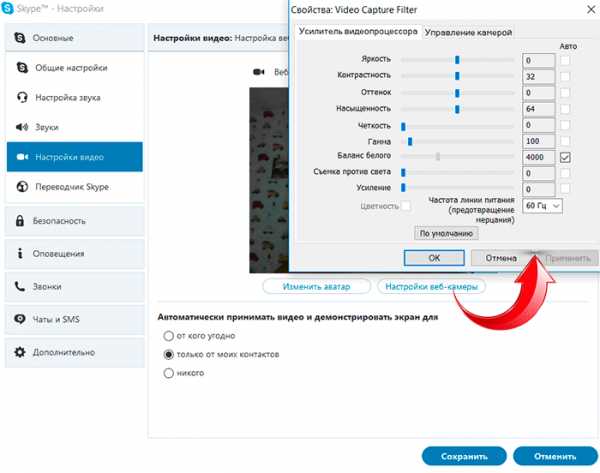 Откройте меню настроек из пункта «Инструменты». Там перейдите в раздел параметров видеосвязи и установите все нужные параметры, убедитесь в том, что выбрано правильное устройство ввода. (Как настроить камеру в Skype?)
Откройте меню настроек из пункта «Инструменты». Там перейдите в раздел параметров видеосвязи и установите все нужные параметры, убедитесь в том, что выбрано правильное устройство ввода. (Как настроить камеру в Skype?)
xn--80asbwg.xn--d1ababe6aj1ada0j.xn--p1acf
- Почему происходит крах плагина adobe flash в firefox

- Utorrent что это
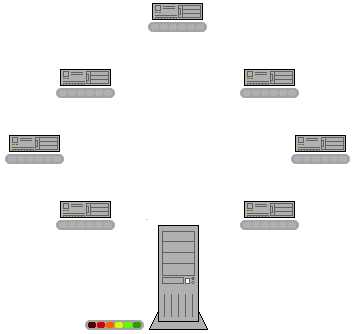
- Linux fedora обзор
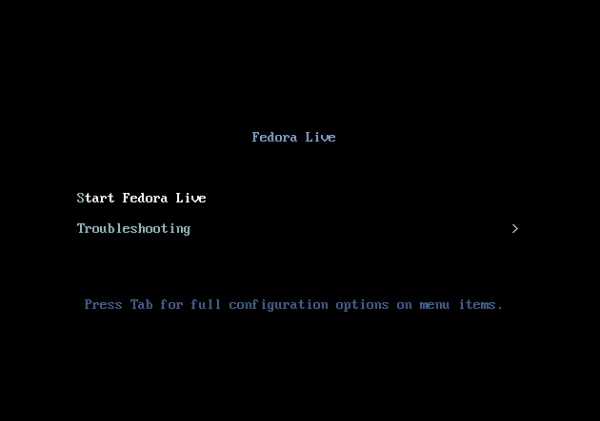
- Как самому сделать макет визитки
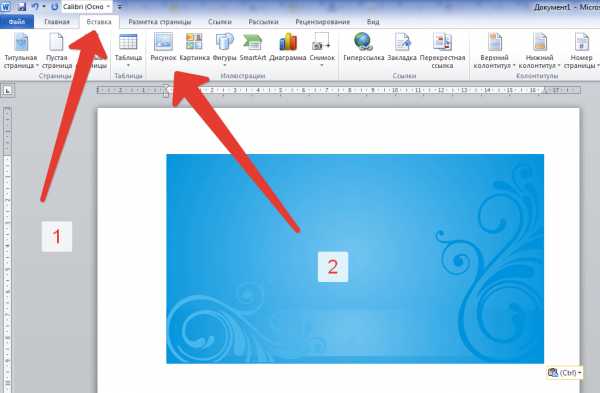
- Как зашифровать свой ip адрес компьютера

- Что лучше nod32 или dr web

- Восстановление флешки диск не найден
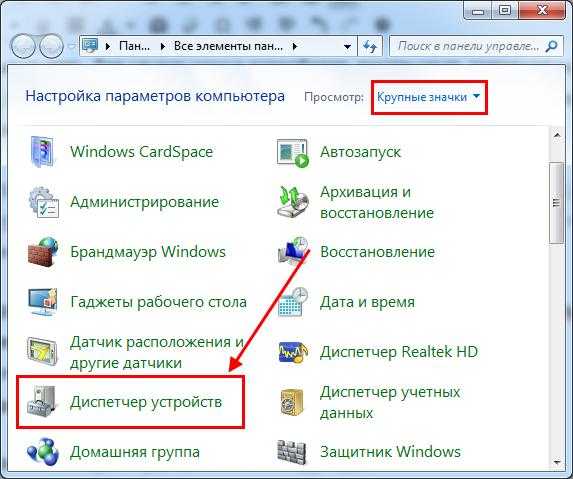
- Настроить сетевой адаптер

- Веб телеграмм что это такое

- Создание скрипта

- Как записать образ диска в nero