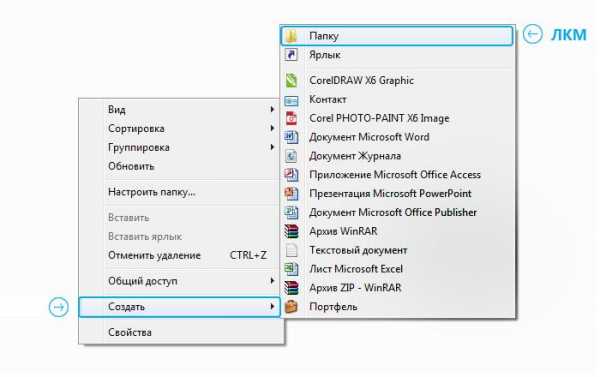Решение проблемы краха Adobe Flash Player в Mozilla Firefox. Почему происходит крах плагина adobe flash в firefox
Произошёл крах плагина Adobe Flash Firefox – что делать
Что это такое, как решить данную проблему своими руками на Windows?
Сейчас абсолютно каждый человек умеет пользоваться компьютером. Ну или хотя бы его включать. Однако, не все могут решать проблемы самостоятельно.
Они могут возникать в совершенно неожиданных ситуациях и приводить пользователя в недоумение. То есть, есть такие ситуации, когда пользователь не знает как из них выбраться.
В таком случае, нужно воспользоваться интернетом. А зайти нужно в браузер.
Но браузер от Mozilla может выдать такую как “Произошел крах плагина Adobe Flash”.
Как с ней справиться и что это такое? Давайте приступим к решению.
Произошел крах плагина Adobe Flash
Для начала поймём, что же такое Adobe Flash. Это такой плагин, который позволяет отобрать различное видео и аудиозаписи в браузере. Чтобы они работали, нужно устанавливать специальное дополнение для каждого браузера. Это не сложно, но без них работать ничего не будет.
В чём может быть причина? В том, что произошёл сбой системы и данный плагин “слетел” безвозмездно. Перейдём же к решению этой проблемы.
Первое решение – нужно обновить Flash, а именно Flash Player Adobe. Самая последняя версия работает наиболее стабильно и с ней возникает в разы меньше проблем. Вам нужно перейти на страницу загрузки этого плеера, чтобы скачать его, а затем установить.
Вам будет рекомендовано выключить браузер, не волнуйтесь, это правильно. Во время установки могут возникать различного рода проблемы, которые приведут к полной поломке. Вы же не желаете, чтобы Ваш браузер был сломан ещё до того, как вы приступили к его излечению.
К тому же, когда Вы запустите установщик, то Вам будет не очень сложно, ведь каждое Ваше действие будет координироваться при помощи подсказок. Так что, не переживайте и пользуйтесь этим методом на здоровье.
Второе решение – аппаратное ускорение Flash. Именно в нём может быть проблема. И чтобы проблемы не было, нужно отключить аппаратное ускорение. Обычно, оно используется для того, чтобы картинки прогружались быстрее, однако нам это не нужно.
Вам нужно перейти на страницу помощи Flash Player. Там Вы открываете параметры и откроется новая вкладка. Находите значок, нажимаете на него и открываете дисплей. В нём убираете галочку с “Включить аппаратное ускорение”.
Если у Вас английский вариант, то “Enable hardware axxeleration”. Затем нажимаете закрыть и перезагружаете браузер. После проделанных действий, всё должно работать как нужно.
Третий метод – отключить защищённый режим. Он также заставляет тормозить Ваш браузер вплоть до полной поломки. Эта функция всегда включена по умолчанию, так что не удивляйтесь, что она включена. Для того, чтобы её отключить нужно совершить такие шаги.
Нажимаете на меню и открываете вкладку дополнения. Откроется вкладка, где будут показаны все установленные программы и плагины, который данный браузер использует. Заходим в “Управление дополнениями”, а там “Плагины”.
Находим такой плагин, как Shockwave Flash и клацаем на “Настройки”. Убираем флажок с пункта “Включить защищённый режим Adobe Flash” или “Enable Adobe Flash protected mode”. После того, как уберёте галочку, нужно полностью выйти из браузера.
Примите к сведению, что именно выйти из браузера, а не просто закрыть вкладку. По другому не получится. Вы перезапускаете браузер, после чего он начинает работать правильно.
Также стоит внимательно разобраться в Ваших дополнениях. Бывают случаи, когда они неправильно контактируют с этим плагином, что и приводит Вас в такую ситуацию. Если правильно разобраться в проблеме, то она будет решена быстро и без последствий.
На этом наша статья подходит к своему логическому завершению. Нам удалось разобраться, что же это за проблема и каким образом её можно решить. Если у Вас что-то не получилось, то настоятельно рекомендуем проверить все три метода и с самого начала всё детально просмотреть.
Возможно, Вы допустили мелкую ошибку по пути, которая привела к неудаче. Если всё тщательно просмотреть ещё разок, то можно найти ошибку в Ваших действиях и исправить её. Также, помните, что интернет Ваш лучший помощник.
Если возникает та или иная ситуация, но решения Вы не знаете, то уже понятно, куда стоит обращаться для того, чтобы решить эту самую проблему. Ситуации бывают разные, а решение можно не найти и вовсе. Компьютер – всегда хрупкая система. Можно подхватить вирус даже тогда, когда об этом не догадываешься, ведь никогда не знаешь, что может произойти.
Никому не понравится, если его компьютер начинает тормозить или показывать свои неполадки. Это довольно болезненно для каждого пользователя, который хоть раз был заинтересован в использовании компьютера в самых разных целях. На этом мы заканчиваем.
Хотелось бы напомнить, что “Всё самое простое – гениально“. Никогда не нужно думать, что у Вас не получится то или иное действие, пока не попробуете.
srochnyj-zaym.ru
Крах плагина Adobe Fash Player в Мозиле что делать

Adobe Flash Player необходим посетителям современных сайтов, чтобы иметь возможность просмотра видеозаписей, прослушивания аудиозаписей и запуска flash-приложений. В результате большого количества таких приложений на сайтах, плеер имеет большую нагрузку и время от времени может выходить из строя.
Так уж случилось, что Firefox постоянно нуждается в беспрерывной работе плеера Adobe и любая его неисправность имеет значительные последствия. Повреждённый Flash Player влечёт за собой потерю работоспособности браузера, «кушает» много оперативной памяти, а значит, это нужно исправлять.
Решаем проблему краха Флеш Плеера
Часто так бывает, что Flash Player выходит из строя и требует обновления. В любом случае, если решение установки актуальной версии не поможет, новый Флеш Плеер не помешает.
Скачать актуальную версию Adobe Flash Player
Рассмотрим возможные варианты решения данной проблемы на примере. В этом абсолютно нет ничего сложного, нужно лишь быть внимательным и понимать, зачем предпринимаем совершенные действия.
Способ 1: Выключение аппаратного ускорения
Данное решение может подойти и тем, у кого регулярно появляется так называемый «зелёный экран» при воспроизведении видеозаписей на сайтах.
- Находим любое флеш-приложение, например на сайте игр онлайн, и нажимаем на него правой кнопкой мыши, выбрав в контекстном меню вариант «Параметры». Не перепутайте с кнопкой «Глобальные настройки».
- Выскочившее меню по умолчанию предложит вам один единственный параметр. Убедитесь, что в нижнем меню выбран синий маленький дисплей, расположенный слева.Снимаем галочку с пункта «Включить аппаратное ускорение».
- Закрываем окно настроек Adobe Flash Player.
- Перезагружаем браузер и начинаем его использование. Если проблема краха плеера не исправлена — переходим к следующим способам её решения.
Способ 2: отключение установленных расширений браузера
Проблему плееру могут предоставить установленные расширения в браузере. Они попросту имеют способность конфликтовать между собой, из-за чего проявляется их некорректная работа. Нужно посмотреть, как будет работать Firefox совместно с каждым из установленных расширений. Для этого отключаем их с помощью настроек браузера:
- Нажимаем на «три полоски» в правом верхнем углу окна Mozilla.
- Выбираем пункт «Дополнения» для входа в меню управлением плагинами и расширениями.
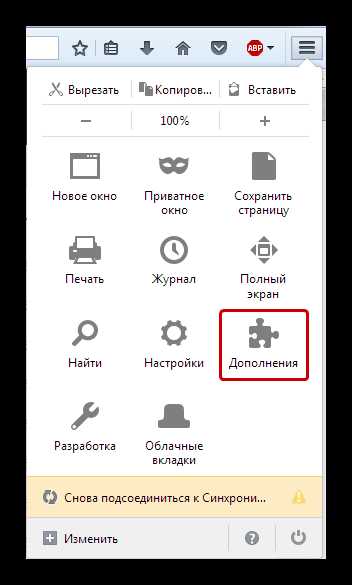
- Отключаем все установленные расширения.
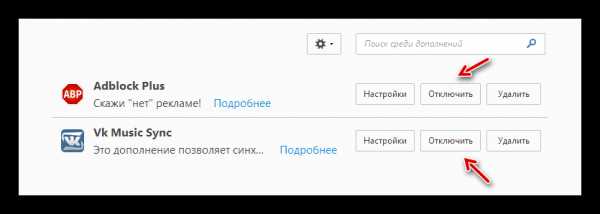
Если без дополнений браузер работает нормально, значит в его неправильной работе виноваты именно они. Чтобы определить, какой именно плагин или расширение мешает полноценно работать Firefox, поочерёдно включаем их, и не забываем после каждого включения перезагружать браузер и проверять работоспособность плеера на сайтах.
Способ 3: специальное расширение для отключения плеера
Таким полезным расширением является «Flash Block Plus». Его функция заключается в отключении всех flash-элементов, находящихся на сайтах в интернете.
Скачать Flash Block Plus с официального сайта.
Получается парадокс. Для того, чтобы использовать плеер на сайтах, нам необходимо его отключить. Делается это для того, чтобы максимально снизить нагрузку на оперативную память, а также разгрузить приложение для полноценной и свободной работы.
На часто используемых вами сайтах, которые нуждаются в использовании Adobe Flash Player, вы можете включить показ элементов с помощью нажатия на появившеюся после установки иконки Flash Block. При активном расширении, элементы, содержащие flash, будут заблокированы.
Для того, чтобы не выключать приложение каждый раз при посещении постоянно используемого сайта, нужно внести его в белый список.
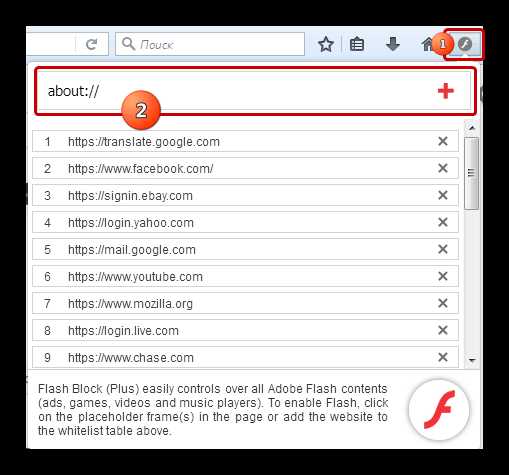
- Иконка установленного расширения Flash Block.
- Белый список сайтов, на которых расширение не будет блокировать flash элементы.
На этом решение проблемы с крахом плеера закончено. Не стоит забывать, что проблему некорректной работы могут приносить неправильная работа драйверов видеокарты и прочие устройства, отвечающие за воспроизведение видеозаписей.
public-pc.com
Zhursky.Ru - Компьютерный блог
В отличии от остальных популярных браузеров, у Firefox и мультимедийного плагина Adobe Flash дружить не получается. Частенько при запуске различных видеороликов и онлайн игр выскакивает ошибка, сообщающая о крахе плагина. В данной статье давайте разбираться, как можно избежать возникновения подобной проблемы.
Вот такую ошибку вы можете наблюдать на своем экране:
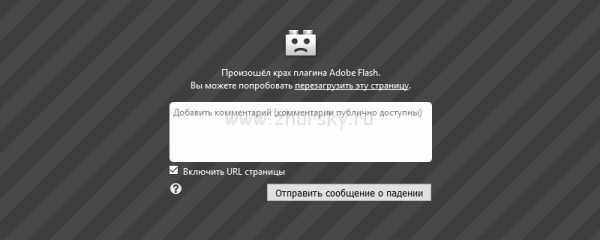
Все дело в защитном режиме, который используется в плагине Adobe Flash. Он предназначен для проверки контента на безопасность для пользователя. Но при этом происходит большая нагрузка, плагин не выдерживает и вылетает. Поэтому для решения проблемы, достаточно отключить его. Что касается безопасности, то переживать не стоит, если у вас присутствует надежная антивирусная программа.
Итак, приступим. Открываем проводник и следуем по пути:
- для 32-разрядной системы: C:\Windows\System32\Macromed\Flash
- для 64-разрядной системы: C:\Windows\SysWOW64\Macromed\Flash
Здесь вы увидите файл mms.cfg. Щелкаем по нему правой кнопкой мыши и выбираем Открыть с помощью.
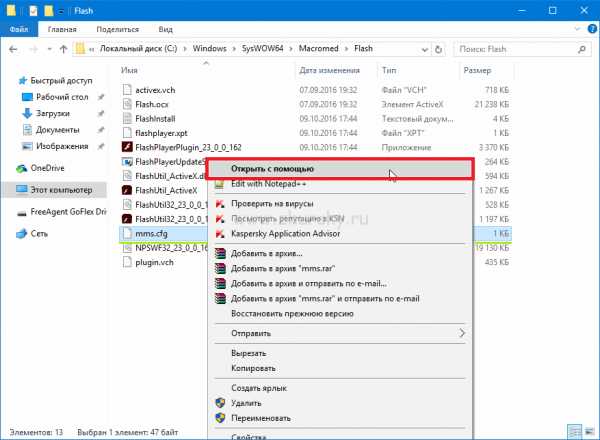
В списке доступных программ выбираем обычный текстовый блокнот.
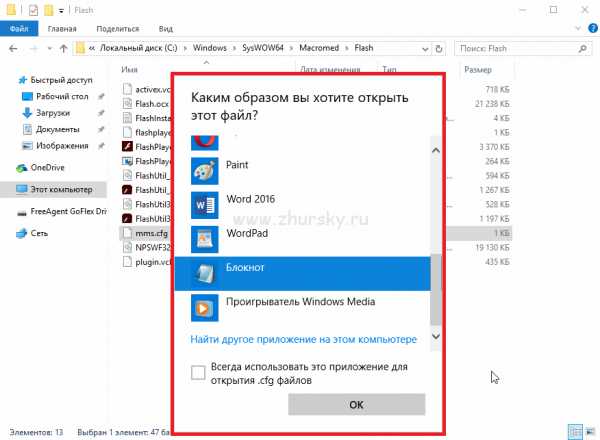
Затем в открытом файле на новой строке дописываем следующее:
И сохраняем внесенные изменения (меню Файл → Сохранить).
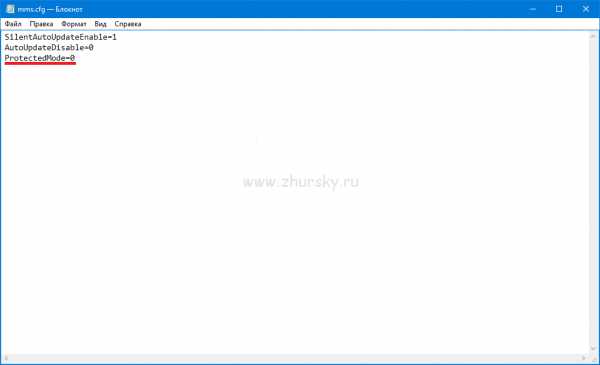
Готово, перезапускаем браузер Firefox и тестируем.

Больше проблем быть не должно!
www.zhursky.ru
Крах плагина Adobe Flash: что делать? - Ячайник
В нынешнее время существует великое множество плагинов. Но по статистике Adobe Flash Player подвержен краху больше всех остальных плагинов. Что же делать, когда плагин перестает работать? Как избавиться от краха плагина?
Итак, есть несколько причин, которые способствуют появлению ошибки «Произошел крах плагина Adobe Flash». Основная из таковых состоит во включенном аппаратном ускорении. Для устранения данной проблемы нужно кликнуть правой кнопкой мыши по флэш-плееру и снять галочку напротив пункта «Аппаратное ускорение».
Но такой способ, скорее всего, окажется действенным не всегда. Следующая распространенная причина краха плагина Adobe Flash состоит в применении устаревшей версии. Потому здесь нужно установить новую версию Adobe Flash.
Крах плагина в отдельных случаях может быть вызван применением устаревшей версии браузера. Его можно обновить одним из нескольких вариантов. Первый вариант состоит в самостоятельной установке последней версии интернет-обозревателя. Чтобы это осуществить необходимо перейди на официальный сайт разработчиков браузера, и загрузить свежую версию. Затем надо два раза кликнуть по загруженному файлу, указать необходимые параметры и установить программное обеспечение. Второй вариант — запустить веб-обозреватель. Для этого надо в меню или панели инструментов открыть пункт «Проверить обновления» либо «О программе». Браузером после этого будет проверено наличие новой версии и предложена ее установка. Необходимо согласиться на обновление программы и дождаться окончания процесса.
Еще одной причиной возникновения краха плагина может стать неправильная работа драйверов видеокарты. Чтобы исправить эту проблему выберите «Пуск», затем «Панель управления» и после «Диспетчер устройств». В окне, которое появиться раскройте раздел «Видеоадаптеры». Правой кнопкой мыши щелкните по названию видеокарты и выберите «Обновить драйверы». В случае, когда подобный вариант не подходит, скачайте с официального сайта разработчиков видеокарты драйверы и установите самостоятельно.
Но помните, что сначала всегда стоит разобраться с настройками, а уж затем, если ничего не помогает, делать полную либо частичную переустановку.
Новые материалы на эту тему:
Также рекомендуем к прочтению:
yachaynik.ru
- Utorrent что это
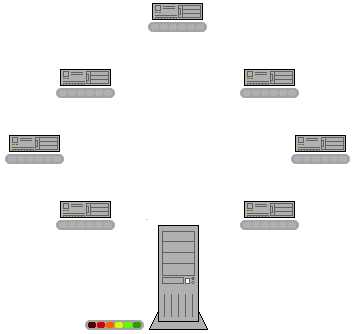
- Linux fedora обзор
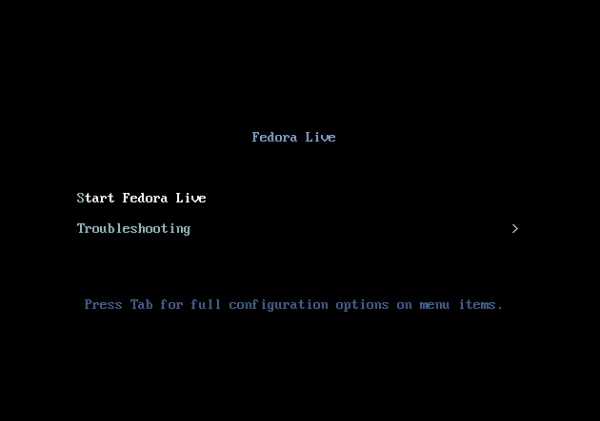
- Как самому сделать макет визитки
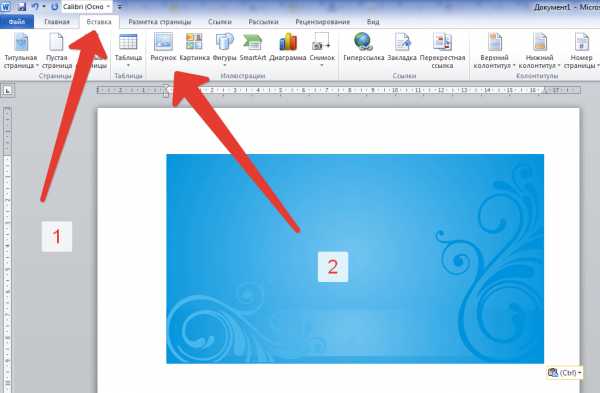
- Как зашифровать свой ip адрес компьютера

- Что лучше nod32 или dr web

- Восстановление флешки диск не найден
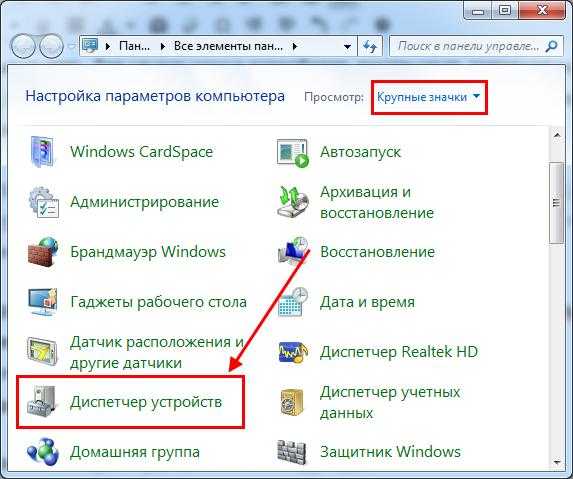
- Настроить сетевой адаптер

- Веб телеграмм что это такое

- Создание скрипта

- Как записать образ диска в nero
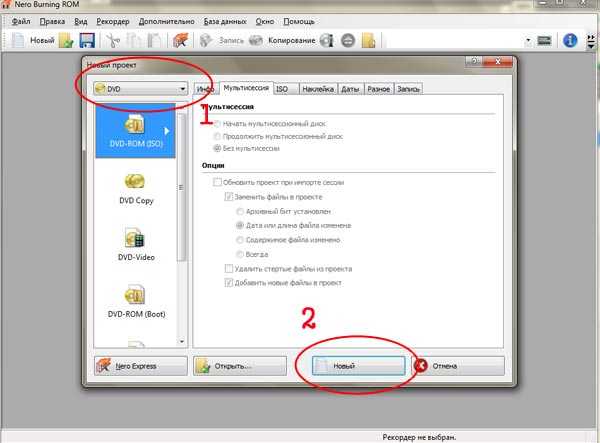
- Папка файлы