Начал сильно тормозить компьютер: Why your computer is so slow and how to fix it
Содержание
Компьютер тормозит — что делать?
Почему тормозит компьютер и что делать — пожалуй, один из самых часто задаваемых вопросов начинающими пользователями и не только ими. При этом, как правило, говорится о том, что еще совсем недавно компьютер или ноутбук работал отлично и быстро, «всё летало», а теперь загружается по полчаса, также запускаются и программы и т.п.
В этой статье подробно о том, почему может тормозить компьютер. Возможные причины приведены по степени частоты, с которой они встречаются. Разумеется, по каждому пункту будут приведены и варианты решения проблемы. Нижеследующая инструкция применима к Windows 10, 8 (8.1) и Windows 7.
Если же у вас не получится выявить, какая именно причина в медленной работе компьютера, ниже вы также найдете бесплатную программу, позволяющую проанализировать текущее состояние ПК или ноутбука и представить отчет о причинах, вызывающих проблемы со скоростью работы, помогающий узнать, что именно нужно «почистить», чтобы компьютер не тормозил.
Программы в автозагрузке
Программы, неважно, полезные они или нежелательные (о которых поговорим в отдельном разделе), которые запускаются автоматически вместе с Windows — вероятно, самая частая причина медленной работы компьютера.
Всякий раз, когда по просьбам мне доводилось изучать «почему тормозит компьютер», в области уведомлений и просто в списке автозагрузки я наблюдал значительное количество самых разных утилит, о назначении которых владелец часто ничего и не знал.
Насколько смог, подробно описал, что можно и нужно убрать из автозагрузки (и как это сделать) в статьях Автозагрузка Windows 10 и Как ускорить Windows 10 (Для Windows 7 с 8 — Как ускорить компьютер), возьмите ее на вооружение.
Если кратко — все то, чем вы не пользуетесь регулярно, кроме антивируса (а если вдруг у вас их два, то с вероятностью 90 процентов, ваш компьютер тормозит именно поэтому). И даже то, чем пользуетесь: например, на ноутбуке с HDD (которые на ноутбуке медленные) постоянно включенный торрент-клиент может снижать производительность системы на десятки процентов.
Полезно знать: установленные и автоматически запускаемые программы для ускорения и очистки Windows очень часто больше тормозят систему, чем оказывают положительный эффект на нее, причем именитость утилиты тут абсолютно не играет роли.
Вредоносные и нежелательные программы
Наш пользователь любит скачать программы бесплатно и обычно не с официальных источников. Также он осведомлен о вирусах и, как правило, имеет хороший антивирус на своем компьютере.
Однако, многие не знают, что, загружая таким образом программы, они с большой вероятностью устанавливают себе и вредоносное или нежелательное ПО, которое не считается «вирусом», а потому ваш антивирус его попросту не «видит».
Обычный результат наличия таких программ — сильно тормозит компьютер и непонятно что делать. Начать тут следует с простого: использовать специальные Средства удаления вредоносных программ для очистки компьютера (они не конфликтуют с антивирусами, находя при этом то, о наличии чего у себя в Windows вы могли и не подозревать).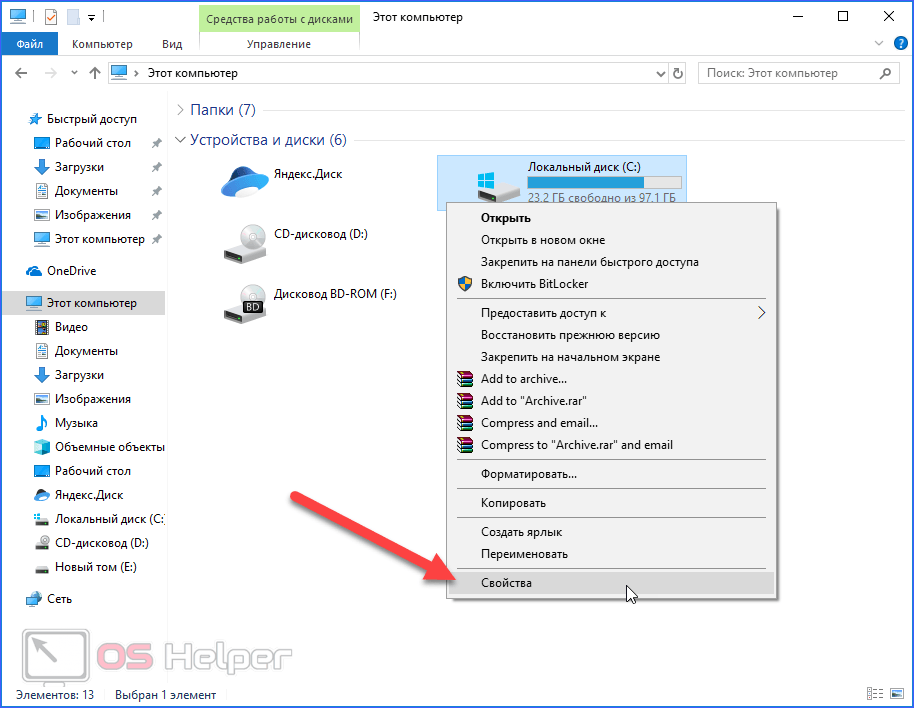
Вторым важным шагом будет научиться загружать ПО с официальных сайтов разработчиков, а при установке всегда читать, что вам предлагают и отказываться от того, что вам не нужно.
Отдельно про вирусы: они, естественно, тоже могут служить причиной медленной работы компьютера. Так что проверка на вирусы — важный шаг, если вы не знаете в чем причина «тормозов». Если ваш антивирус отказывается находить что-либо, можно попробовать использовать загрузочные антивирусные флешки (Live CD) от других разработчиков, есть шанс, что они справятся лучше.
Не установленные или не «родные» драйвера устройств
Отсутствие официальных драйверов устройств, или драйвера, установленные из Центра обновлений Windows (а не с сайтов производителей оборудования) также могут послужить причиной медленной работы компьютера.
Чаще всего это касается драйверов видеокарты — установка просто «совместимых» драйверов, особенно это касается ОС Windows 7 (Windows 10 и 8 научились ставить официальные драйвера, хоть и не в последних версиях), часто приводят к лагам (тормозам) в играх, воспроизведение видео рывками и другим подобным проблемам с отображением графики. Решение — установить или обновить драйвера видеокарты для максимальной производительности.
Решение — установить или обновить драйвера видеокарты для максимальной производительности.
Однако, стоит проверить и наличие установленных драйверов для другого оборудования в Диспетчере устройств. Более того, если у вас ноутбук, хорошим решением будет установить драйвера чипсета и другие фирменные драйвера с сайта производителя этого ноутбука, даже если Диспетчер устройств для всех пунктов показывает «Устройство работает нормально», то же можно сказать и о драйверах чипсета материнской платы компьютера.
Переполненный жесткий диск или проблемы с HDD
Еще одна часто встречающаяся ситуация — компьютер не просто тормозит, а порой и намертво зависает, глянешь на состояние жесткого диска: он резонно имеет красный индикатор переполненности (в Windows 7), а хозяин не предпринимает каких-либо действий. Тут по пунктам:
- Для нормальной работы Windows 10, 8, 7, а также запускаемых программ важно, чтобы на системном разделе (т.е. на диске C) было достаточно места.
 В идеале, если это возможно, я бы рекомендовал бы двукратный размер RAM в качестве незанятого пространства, чтобы почти полностью исключить проблему медленной работы компьютера или ноутбука по этой причине.
В идеале, если это возможно, я бы рекомендовал бы двукратный размер RAM в качестве незанятого пространства, чтобы почти полностью исключить проблему медленной работы компьютера или ноутбука по этой причине. - Если вы не знаете, как добиться того, чтобы свободного места стало больше, и уже «все ненужное» удалили, вам смогут помочь материалы: Как очистить диск C от ненужных файлов и Как увеличить диск C за счет диска D.
- Отключение файла подкачки для освобождения места на диске, чем многие промышляют — плохое решение проблемы в подавляющем большинстве случаев. А вот отключение гибернации, если иных вариантов нет или вам не нужен быстрый запуск Windows 10 и 8 и гибернация, можно в качестве такого решения рассматривать.
Второй возможный вариант — повреждения жесткого диска компьютера или, что чаще, ноутбука. Типичные проявления: абсолютно все в системе «останавливается» или начинает «идти рывками» (кроме указателя мыши), при этом жесткий диск издает странные звуки, а потом вдруг опять все в порядке. Тут совет — позаботиться о сохранности данных (сохранив важные на другие накопители), проверить жесткий диск, возможно, поменять его.
Тут совет — позаботиться о сохранности данных (сохранив важные на другие накопители), проверить жесткий диск, возможно, поменять его.
Несовместимость или другие проблемы с программами
Если ваш компьютер или ноутбук начинает тормозить при запуске каких-то конкретных программ, а в остальном работает нормально, логичным будет предположить проблемы с этими самыми программами. Примеры таких проблем:
- Два антивируса — отличный пример, не часто, но встречающийся у пользователей. Если установить на компьютер две антивирусных программы одновременно, они могут конфликтовать и привести к невозможности работы. При этом речь не идет о связке Антивирус + Средство удаления вредоносных программ, в таком варианте обычно проблем не бывает. Также отмечу, что в Windows 10 встроенный защитник Windows, по заявлениям Microsoft, не будет отключаться при установке сторонних антивирусов и к конфликтам это не приведет.
- Если тормозит браузер, например, Google Chrome или Mozilla Firefox, то, по всей вероятности, проблемы вызваны плагинами, расширениями, реже — кэшем и настройками.
 Быстрое решение — выполнить сброс браузера и отключить все сторонние плагины и расширения. См. Почему тормозит Google Chrome, тормозит Mozilla Firefox. Да, еще причиной медленной работы Интернета в браузерах могут служить изменения, сделанные вирусами и подобным ПО, часто — прописывание прокси-сервера в настройки подключения.
Быстрое решение — выполнить сброс браузера и отключить все сторонние плагины и расширения. См. Почему тормозит Google Chrome, тормозит Mozilla Firefox. Да, еще причиной медленной работы Интернета в браузерах могут служить изменения, сделанные вирусами и подобным ПО, часто — прописывание прокси-сервера в настройки подключения. - Если тормозит какая-то программа, скачанная из Интернета, то причиной тому могут быть самые разные вещи: она сама по себе «кривая», есть какая-то несовместимость с вашим оборудованием, ей недостает драйверов и, что тоже нередко случается, особенно для игр — перегрев (следующий раздел).
Так или иначе, медленная работа конкретной программы — не самое страшное, в крайнем случае, ей можно найти замену, если никоим образом не удалось понять, что вызывает ее тормоза.
Перегрев
Перегрев — еще одна распространенная причина того, что Windows, программы и игры начинают тормозить. Один из признаков, что именно этот пункт является причиной — тормоза начинаются через некоторое время игры или работы с ресурсоемким приложением. А если компьютер или ноутбук сам выключается в процессе такой работы — сомнений в том, что это перегрев еще меньше.
А если компьютер или ноутбук сам выключается в процессе такой работы — сомнений в том, что это перегрев еще меньше.
Определить температуру процессора и видеокарты помогут специальные программы, некоторые из которых перечислены здесь: Как узнать температуру процессора и Как узнать температуру видеокарты. Более 50-60 градусов в простое (когда запущена только ОС, антивирус и несколько простых фоновых приложений) — повод подумать о чистке компьютера от пыли, возможно, замене термопасты. Если не готовы браться за это самостоятельно, обратитесь к специалисту.
Действия по ускорению работы компьютера
Здесь не будут перечислены действия, которые бы позволили ускорить компьютер, речь о другом — то, что вы уже делали для этих целей, может служить причиной последствий в виде тормозящего компьютера. Типичные примеры:
- Отключение или настройка файла подкачки Windows (вообще, категорически не рекомендую заниматься этим начинающим пользователям, хотя раньше и имел иное мнение).

- Использование разнообразных «Cleaner», «Booster», «Optimizer», «Speed Maximizer», т.е. софта для очистки и ускорения работы компьютера в автоматическом режиме (вручную, вдумчиво, по необходимости — можно и иногда нужно). Особенно для дефрагментации и очистки реестра, которая не может ускорить компьютер в принципе (если речь не о единичных миллисекундах при загрузке Windows), а вот к невозможности запуска ОС часто приводит.
- Автоматическая очистка кэша браузеров, временных файлов некоторых программ — кэш в браузерах существует для ускорения загрузки страниц и действительно ускоряет ее, некоторые временные файлы программ также присутствуют для целей более высокой скорости работы. Таким образом: ставить эти вещи на автомат (при каждом выходе из программы, при запуске системы и т.п.) не нужно. Вручную при необходимости — пожалуйста.
- Отключение служб Windows — это чаще приводит к невозможности работы каких-либо функций, чем к тормозам, но и такой вариант возможен. Не стал бы рекомендовать делать это большинству пользователей, но если вдруг интересно, то: Какие службы отключить в Windows 10.

Слабый компьютер
И еще один вариант — ваш компьютер просто не вполне соответствует сегодняшним реалиям, требованиям программ и игр. Они могут запускаться, работать, но нещадно тормозить.
Советовать что-то тут сложно, тема апгрейда компьютера (если только это не покупка полностью нового) — достаточно широкая, и ограничиться в ней одним советом увеличить размер оперативной памяти (что может оказаться и неэффективным), поменять видеокарту или установить SSD вместо HDD, не вдаваясь в задачи, текущие характеристики и сценарии использования компьютера или ноутбука, не получится.
Отмечу здесь лишь один момент: на сегодняшний день многие покупатели компьютеров и ноутбуков ограничены в своих бюджетах, а потому выбор падает на доступные модели ценой до (очень условно) 300 долларов.
К сожалению, ожидать высокой скорости работы во всех сферах применения от такого устройства попросту не следует. Оно подойдет для работы с документами, интернетом, просмотра фильмов и простых игр, но даже в этих вещах иногда может казаться медленным.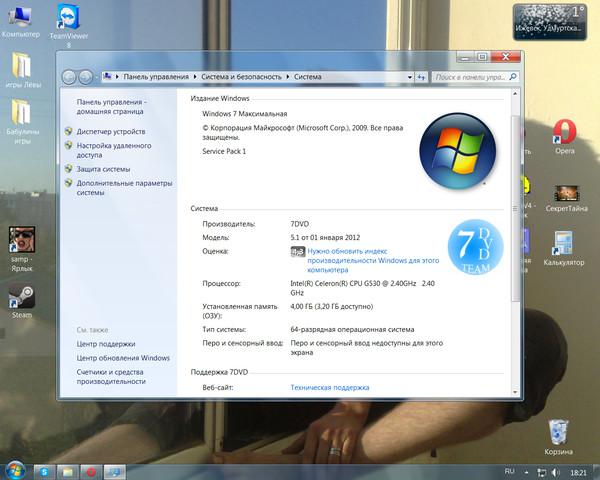 А наличие каких-то проблем, описанных в статье выше, на таком компьютере может вызывать куда более заметное падение производительности, чем на хорошем «железе».
А наличие каких-то проблем, описанных в статье выше, на таком компьютере может вызывать куда более заметное падение производительности, чем на хорошем «железе».
Определение, почему компьютер работает медленно с помощью программы WhySoSlow
Не так давно в свет вышла бесплатная программа для определения причин медленной работы компьютера — WhySoSlow. Пока она в бета-версии и нельзя сказать, что ее отчеты очень хорошо показывают то, что от них требуется, но тем не менее такая программа есть и, вполне возможно, в будущем обрастет дополнительными возможностями.
На текущий момент времени интересно лишь взглянуть на главное окно программы: она показывает преимущественно аппаратные нюансы вашей системы, которые могут служить причиной того, что компьютер или ноутбук тормозит: если вы видите зеленую галочку — с точки зрения WhySoSlow все в порядке с данным параметром, если серую — сойдет, а если восклицательный знак — то не очень хорошо и может приводить к проблемам со скоростью работы.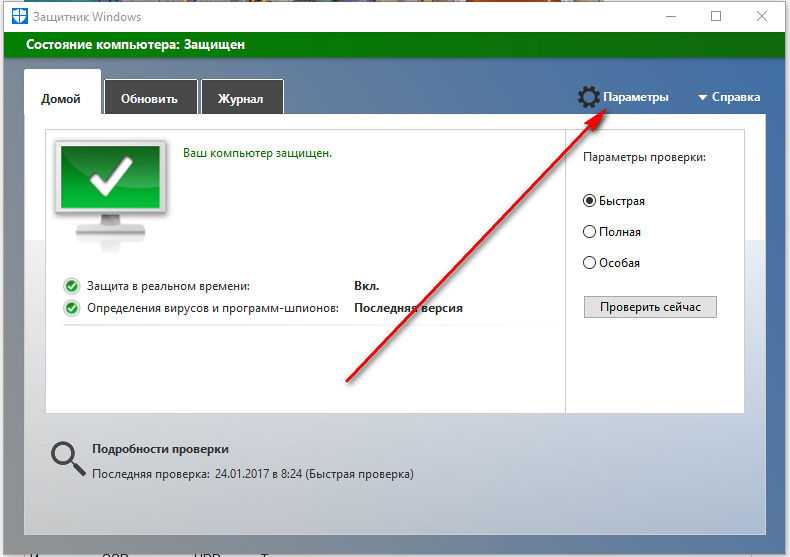
В программе учитываются следующие параметры компьютера:
- CPU Speed — скорость процессора.
- CPU Temperature — температура процессора.
- CPU Load — загрузка процессора.
- Kernel Responsiveness — время доступа к ядру ОС, «отзывчивость» Windows.
- App Responsiveness — время ответа приложений.
- Memory Load — степень загруженности памяти.
- Hard Pagefaults — сложно объяснить в два слова, но, приближенно: количество обращений программ к виртуальной памяти на жестком диске вследствие того, что необходимые данные были перемещены туда из оперативной памяти.
Я бы не стал сильно полагаться на показания программы, да и к решениям она начинающего пользователя не приведет (разве что в части перегрева) но взглянуть все равно интересно. Скачать WhySoSlow можно с официальной страницы resplendence.com/whysoslow
Если ничего не помогает и компьютер или ноутбук все равно тормозит
Если не один из способов никак не помогает решить проблемы с производительностью компьютера, можно прибегнуть к решительным действиям в виде переустановки системы. К тому же, на современных версиях ОС Windows, а также на компьютерах и ноутбуках с предустановленной системой с этим должен справиться любой начинающий пользователь:
К тому же, на современных версиях ОС Windows, а также на компьютерах и ноутбуках с предустановленной системой с этим должен справиться любой начинающий пользователь:
- Восстановление Windows 10 (включая сброс системы в исходное состояние).
- Как сбросить компьютер или ноутбук на заводские настройки (для предустановленных ОС).
- Установка Windows 10 с флешки.
- Как переустановить Windows 8.
Как правило, если раньше проблем со скоростью работы компьютера не было, а аппаратные неисправности отсутствуют, переустановка ОС с последующей установкой всех необходимых драйверов — очень действенный метод вернуть производительность к исходным значениям.
remontka.pro в Телеграм | Способы подписки
Поддержать автора и сайт
6 причин торможения вашего ПК
В этой статье мы расскажем о действенных советах, которые могут вам помочь и решить проблему с постоянным торможением вашего компьютера. Самое важное – это как можно чаще проводить профилактику.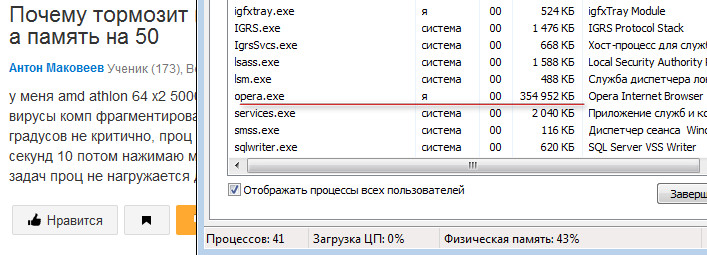 Первый вопрос, который возникает по этому поводу – это причины, почему так происходит? Торможение компьютера может зависеть от одного или нескольких факторов, которые исписаны ниже.
Первый вопрос, который возникает по этому поводу – это причины, почему так происходит? Торможение компьютера может зависеть от одного или нескольких факторов, которые исписаны ниже.
1. Температура.
Очень часто многие пользователи не сильно обращают внимание на данный фактор, а зря! Перегрев процессора самая распространенная проблема многих персональных компьютеров и ноутбуков. Чтобы проверить температуру, ни в коем случает не суйте свои пальцы в радиатор, а то можно в любую секунду обжечься или чего ради ударит током. Самый надежный способ – это скачать программу Everest, которая автоматически определяет состояние вашего компьютера. Инсталлируйте программу, а после зайдите и выберете пункт датчик, если температура процессора выше 50 градусов, то это уже точно возникли проблемы, над которыми стоит задуматься.
2. Реестр.
Плохо влияет на скорость работы системы также, то, что вы часто устанавливайте и удаляете программы или игры. Причина кроется в том, что если вы удалили программу – это еще не значит, что она удалена полностью с системного диска.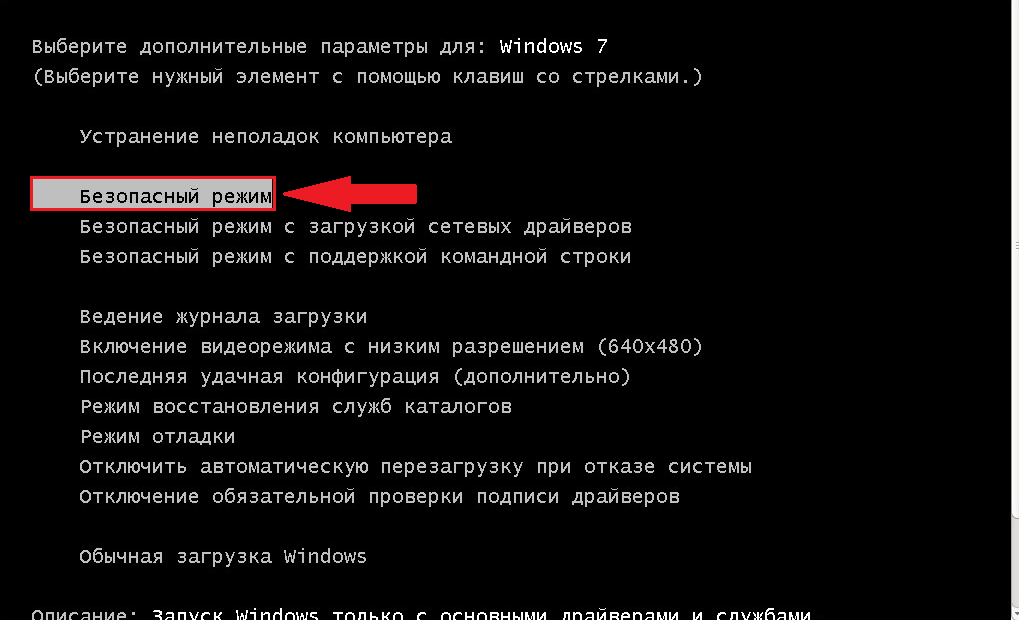 Все что остается от программы затрудняет загрузку процессора для выполнения разного рода задач. Для того существует программа CCleaner, которая решает эти задачи и разгребает мусор. С этой программой не так сложно работать, и она найдет множество неверных расширений, а также ошибок.
Все что остается от программы затрудняет загрузку процессора для выполнения разного рода задач. Для того существует программа CCleaner, которая решает эти задачи и разгребает мусор. С этой программой не так сложно работать, и она найдет множество неверных расширений, а также ошибок.
3. Файл подкачки.
Возможно, проблема заключается в том, что на вашем компьютере мало оперативной памяти, а также минимальный файл подкачки. Требовательные игры и программы будут серьезно тормозить. Заходим в свойства папки «мой компьютер» и там находим «виртуальную память» и ставим размер подкачки не менее 1500 и до 2000. Этого будет достаточно.
4. Автозапуск.
Также на скорость процессора влияет огромное количество открывающихся автоматически программ, например торренты и аська. Лучше такие программы самому открывать, для этого в «пуске» ищем выполнить, и вводим msconfig. В открывшимся окне открываем вкладку автозагрузка, и убираем со всех ненужных программ галочки. После этого совершаем перезагрузку и все готово.
После этого совершаем перезагрузку и все готово.
5. Перегружен системный жесткий диск.
Многие пользователи предпочитают устанавливать игры на системный диск, размер которого часто равен не более 30 гигабайт, а также не держите фильмы и музыку на рабочем столе, что также сильно влияет на работоспособность системы, поэтому мой вам совет – храните всю информацию только на других дисках, чтобы не возникало таких проблем.
6. Вирусы.
Главная проблема компьютерного мира. Вирусы такие как «Салиты» специально сделаны, что тормозить работу многих программ. Специально убедитесь в работоспособности вашей антивирусной системы. Можно в любой момент проверить на наличие вирусов бесплатной утилитой от «Dr.Web» под названием «DrWebCureit»!
И на прощание самый главный и ценный совет – никогда не засоряйте ваш компьютер ненужным и бесполезным хламом!
Поделиться новостью:
svg»/>Каталог
Сравнение
Избранное
Что такое перезагрузка?
Обновлено: 05.03.2023 автором Computer Hope
A Перезагрузка может относиться к любому из следующего:
1. Перезагрузка — это перезагрузка работающего компьютера с использованием аппаратных средств (например, кнопки питания) вместо программного обеспечения. Перезагрузка иногда необходима после установки программного обеспечения, установки обновлений операционной системы, восстановления после ошибки или повторной инициализации драйверов или аппаратных устройств.
- Как сделать жесткую перезагрузку.
- Что должно произойти при перезагрузке?
- Где находится кнопка перезапуска или перезагрузки?
- Почему я должен перезагружаться?
- Жесткая перезагрузка против мягкой перезагрузки.

- Какая комбинация клавиш позволяет перезагрузить компьютер?
- Перезагрузка или перезагрузка.
- Стирание компьютера и перезагрузка заново.
- Связанная информация.
Как сделать жесткую перезагрузку
Чтобы выполнить жесткую перезагрузку или холодную перезагрузку, нажмите и удерживайте кнопку питания на компьютере. Через 5-10 секунд компьютер должен выключиться. После выключения компьютера подождите несколько секунд, а затем снова включите его.
Что должно произойти при перезагрузке?
При перезагрузке компьютера все открытые программы должны закрыться. Затем компьютер должен ненадолго выключиться, а затем снова включиться.
Что делать, если компьютер не перезагружается?
Если компьютер завис или ничего не делает при попытке перезагрузки, нажмите и удерживайте кнопку питания в течение 10-15 секунд, чтобы выключить компьютер. После выключения компьютера подождите 3-5 секунд и снова включите его.
Где находится кнопка перезапуска или перезагрузки?
Сегодня на многих компьютерах больше нет кнопки перезагрузки. На компьютерах с этой кнопкой она находится рядом с кнопкой питания и часто меньше, чем кнопка питания.
Почему я должен перезагружаться?
Перезагрузка компьютера помогает решить многие проблемы, такие как проблемы с подключением к Интернету, медленный отклик браузера и проблемы с программным обеспечением. По сути, он «начинает заново» любой код, работающий неправильно.
Жесткая перезагрузка против программной перезагрузки
Перезагрузка может быть холодной перезагрузкой или жесткая перезагрузка , что означает, что питание было физически отключено, а затем снова включено. Это также может быть теплая перезагрузка или мягкая перезагрузка , что означает перезагрузку системы без потери питания.
Примечание
Пользователям следует выполнять жесткую перезагрузку только в том случае, если компьютер полностью завис или на мониторе не отображается изображение, так как это может привести к повреждению аппаратных компонентов.
Какая комбинация клавиш позволяет перезагрузить компьютер?
Для ПК под управлением Microsoft Windows можно нажать Ctrl + Alt + Del (известное как приветствие тремя пальцами) для доступа к меню, позволяющему перезагрузить или перезагрузить компьютер.
Примечание
Эти клавиши ближе всего к сочетанию клавиш для перезагрузки клавиатуры. Однако в Windows вы можете создать пакетный файл, который перезагрузит компьютер, а затем создать ярлык для запуска этого пакетного файла. Справку по созданию пакетного файла для перезагрузки компьютера см. в разделе Как выключить или перезагрузить компьютер с помощью пакетного файла.
Перезагрузка или перезагрузка
Термин перезапуск относится к операционной системе, закрывающей все программы перед программной перезагрузкой. На изображении показано приглашение «Выключить компьютер» в Windows XP с ранее упомянутой опцией «Перезагрузить».
- Как перезапустить Microsoft Windows.
Стирание данных компьютера и перезагрузка через
Некоторые могут относиться к перезагрузке или перезапуску как к очистке компьютера и запуску заново. Информацию о стирании данных с компьютера и запуске заново см. в следующем документе.
- Как стереть жесткий диск и начать заново?
- Почему Windows перезагружается без предупреждения?
- Как часто следует перезагружать или перезагружать компьютер?
- Как выключить или перезагрузить компьютер с помощью пакетного файла.
- Как перезагрузить Mac.
- Как выключить, перезапустить и завершить работу Linux.
- Как перезагрузить или выключить смартфон или планшет.
- Как перезагрузить или выключить компьютер в DOS.
2. Пользователи Linux видят команду перезагрузки для получения дополнительной информации о перезагрузке компьютера Linux из командной строки.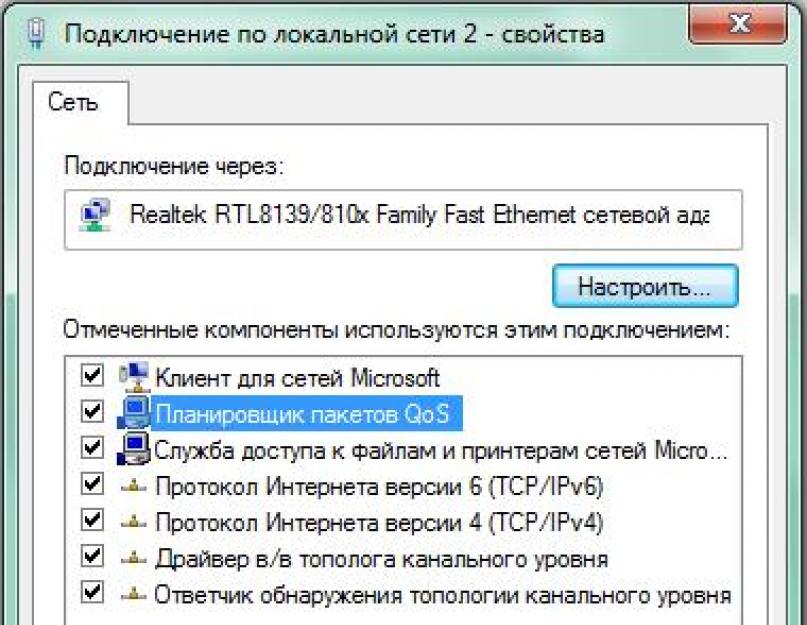
Кончик
Пользователи Windows, которые ищут команду перезагрузки, должны увидеть команду выключения.
Автоматический перезапуск, загрузка, перезагрузка, холодная перезагрузка, аппаратные термины, выключение питания, сброс, завершение работы, горячая перезагрузка
8 причин, по которым ваш компьютер работает медленно (и способы их устранения)
минуты, потраченные на ожидание, пока компьютер сделает то, что ему нужно, составляют часы (или даже дни) непродуктивного времени в месяц. Кроме того, разочарование из-за этих проблем с компьютером может добавить ненужного стресса в ваш день, что не идеально, когда есть другие задачи, о которых нужно беспокоиться. Выяснение того, почему производительность вашего компьютера замедляется, стоит усилий, чтобы убедиться, что ваше время используется продуктивно.
Содержание
Причины медленной работы компьютера?
Если ваш компьютер работает медленно, это может быть вызвано рядом причин, начиная от устаревшего программного обеспечения и заканчивая недостаточным аппаратным обеспечением компьютера.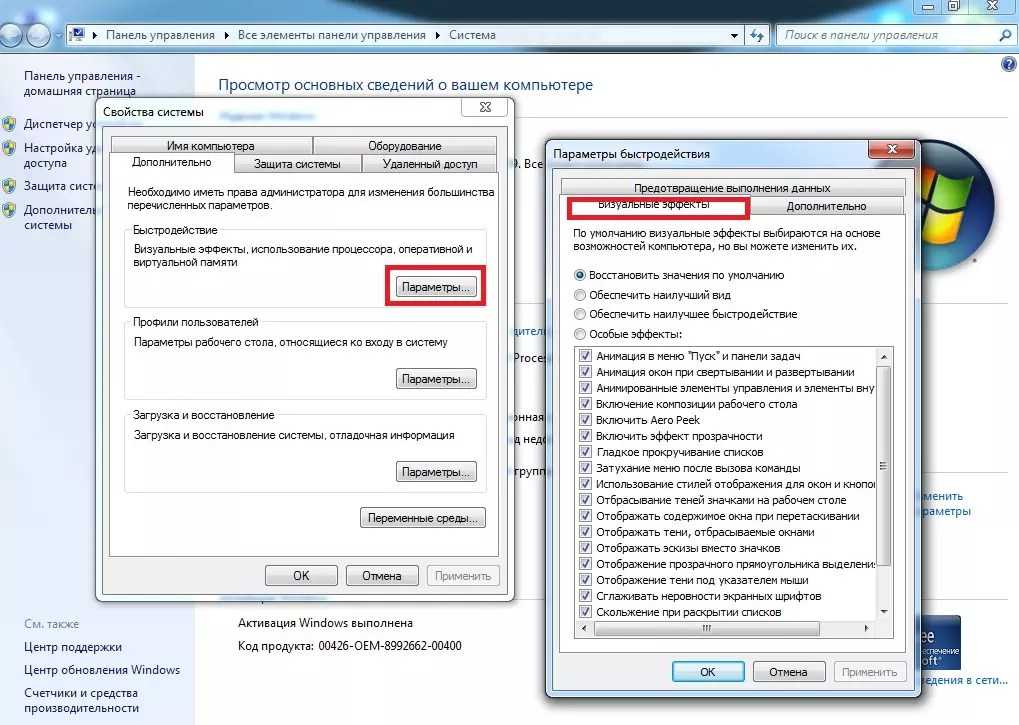 Продолжайте читать, чтобы узнать о наиболее распространенных причинах зависания компьютера и о том, что вы можете сделать, чтобы это исправить.
Продолжайте читать, чтобы узнать о наиболее распространенных причинах зависания компьютера и о том, что вы можете сделать, чтобы это исправить.
Устаревшее программное обеспечение
Если вы используете старую версию операционной системы, приложения или драйвера, они могут быть несовместимы с новым оборудованием или программным обеспечением. Эта проблема совместимости может привести к замедлению работы вашего компьютера и даже к сбоям.
Один из способов решить эту проблему — обновить программное обеспечение. Убедитесь, что вы используете последнюю версию своей операционной системы, а также любые приложения, которые вы часто используете. Многие компании-разработчики программного обеспечения регулярно выпускают обновления для своих продуктов, поэтому проверка обновлений может помочь обеспечить бесперебойную работу вашего компьютера.
Вы также можете попробовать обновить программное обеспечение до последней версии. Это может обеспечить лучшую совместимость с новым аппаратным и программным обеспечением, а также повысить производительность вашего компьютера.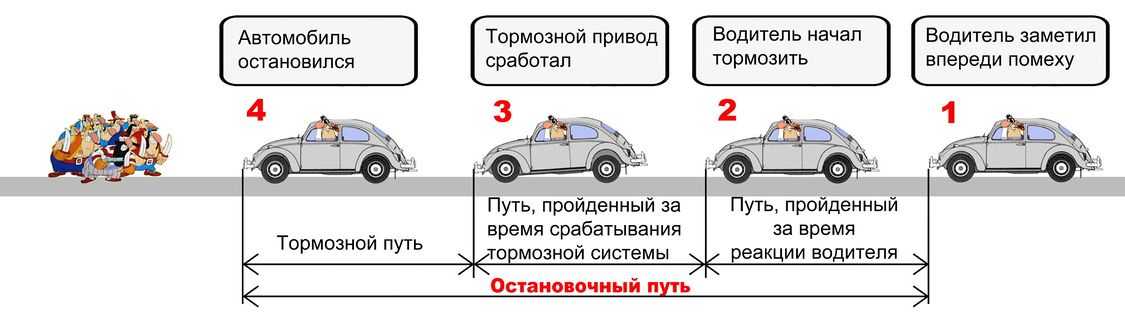
Несоответствующее оборудование
Если на вашем компьютере недостаточно памяти (ОЗУ), он может начать работать медленно. Когда ваша оперативная память заполнена, ваш компьютер должен использовать виртуальную память, которая хранится на вашем жестком диске. Это может привести к замедлению работы компьютера, поскольку доступ к данным с жесткого диска выполняется медленнее, чем доступ к данным из оперативной памяти.
Чтобы устранить эту проблему, попробуйте обновить оперативную память. Это даст вашему компьютеру больше памяти для работы, что поможет повысить его производительность.
Вы также можете попробовать закрыть все программы, работающие в фоновом режиме и не используемые. Это освободит часть оперативной памяти, чтобы компьютер мог использовать ее более эффективно.
Слишком много фоновых программ
Компьютеры могут замедляться по разным причинам, но одна из наиболее распространенных — слишком много фоновых программ. Эти фоновые процессы вызваны либо вредоносными программами, либо законными программами, которые оставлены для работы на неопределенный срок.
Эти фоновые процессы вызваны либо вредоносными программами, либо законными программами, которые оставлены для работы на неопределенный срок.
Перегрев
Помимо причин медленной работы компьютера, перечисленных выше, еще одной распространенной причиной низкой производительности является перегрев. Когда компоненты вашего компьютера становятся слишком горячими, они могут начать работать со сбоями. Это может привести к зависаниям, сбоям и общему замедлению работы.
Фрагментированный жесткий диск
Если вы не используете твердотельный накопитель (SSD), а вместо этого используете традиционный жесткий диск (HDD), у вас могут возникнуть проблемы с производительностью из-за фрагментации. Фрагментация происходит, когда ваши файлы разбросаны по всему жесткому диску, а не хранятся в непрерывном месте. Это может затруднить доступ вашего компьютера к необходимым данным, что приведет к снижению производительности.
В то время как жесткие диски соответствуют своему назначению, твердотельные накопители значительно быстрее восстанавливают и передают данные благодаря своей конструкции, поэтому, возможно, стоит выяснить, принесет ли модернизация пользу.
Ненужные файлы и программы
Одним из способов очистки жесткого диска и повышения производительности компьютера является удаление ненужных файлов и программ. Удаление ненужных файлов вручную может занять много времени и утомительно, но это отличный способ удалить все файлы, которые вам больше не нужны.
Вирусы и вредоносные программы
Если вы считаете, что ваш компьютер может быть заражен вирусами или вредоносными программами, вам следует проверить компьютер на наличие вирусов и вредоносных программ. Для этого можно использовать несколько разных программ, включая Malwarebytes, Webroot и Microsoft Bitdefender.
После проверки компьютера на наличие вирусов и вредоносных программ необходимо удалить все зараженные файлы. Это поможет повысить производительность вашего компьютера и защитить ваши данные от компрометации.
Устаревшие драйверы
Драйверы — это части программного обеспечения, которые позволяют вашему оборудованию взаимодействовать с вашей операционной системой и оборудованием.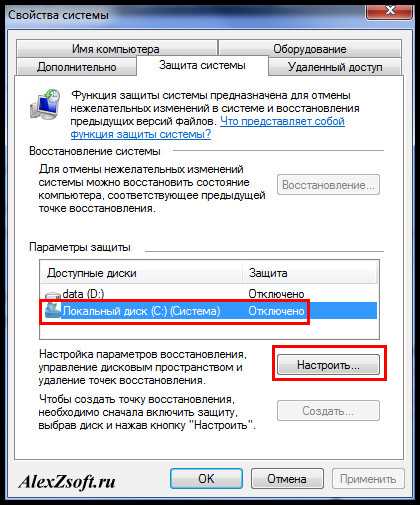 Если у вас устаревшие драйверы, это может вызвать проблемы, в том числе снижение производительности.
Если у вас устаревшие драйверы, это может вызвать проблемы, в том числе снижение производительности.
Плохо спроектированные программы
Некоторые программы плохо спроектированы и могут замедлять работу компьютера.
8 причин, по которым ваш компьютер замедляется (и как их исправить)
1. У вас есть автозапуск программ и приложений, работающих в диспетчере задач
Проблема:
Если параметры по умолчанию не изменены, некоторые программы запускаются автоматически при включении компьютера. Эти программы запуска могут работать в фоновом режиме, используя значительное количество ресурсов вашего компьютера.
Решение:
Откройте диспетчер задач (CTRL + ALT + DEL в Windows или Activity Monitor в Mac) и закройте программы, которые вам не нужны при работе на компьютере.
(Источник: Как выполнить CTRL+ALT+DEL и открыть диспетчер задач)
(Источник: Как использовать приложение Activity Monitor на Mac)
Чтобы еще больше повысить скорость работы, отключить любые программы, которые автоматически открываются при каждом запуске Mac или ПК:
Вам нужно будет настроить элементы входа в системные настройки на Mac.
Процесс зависит от версии Windows, установленной на вашем компьютере, но обычно к нему можно получить доступ с помощью вкладки запуска в диспетчере задач.
Как изменить программы запуска: Если у вас слишком много программ запуска, обратитесь к этому руководству от digitaltrends; он проведет вас через диспетчер задач и исправит любые запущенные нежелательные программы.
2. Ваш компьютер заражен вредоносным ПО
Проблема:
Вредоносное ПО (или вредоносное программное обеспечение) – это программы, которые попадают на компьютер пользователя без его согласия, причиняя легкий или серьезный ущерб в зависимости от типа вредоносного ПО, которое вы используете. имеем дело с. Эти программы могут тихо работать на вашем компьютере и использовать большое количество ресурсов и энергии вашего устройства, что приводит к значительному снижению производительности компьютера.
Решение:
Убедитесь, что на вашем компьютере установлена надежная антивирусная и антивирусная программа, и запустите сканирование на наличие вредоносных программ, чтобы выявить и удалить все зараженные программы. После удаления любых вредоносных программ загружайте программы только из надежных источников (например, из магазинов приложений), чтобы избежать случайной загрузки зараженных программ.
После удаления любых вредоносных программ загружайте программы только из надежных источников (например, из магазинов приложений), чтобы избежать случайной загрузки зараженных программ.
Будьте осторожны с используемым антивирусом и вредоносным ПО; не все построены одинаково.
Из-за опасений Kapersky по поводу шпионажа и использования Norton Anti-virus вашего компьютера для майнинга криптовалют, не все решения обеспечат вам безопасность и устранят любые проблемы с медленным компьютером, которые могут у вас возникнуть.
Nerds On Site рекомендует два программного обеспечения для обеспечения компьютерной безопасности:
- Webroot
- MalwareBytes
Nerds On Site обслуживает частных и бизнес-клиентов с ИТ-потребностями с 1995 года. За это время мы обслуживали более 100 000 клиентов, и у нас давние деловые отношения как с Webroot, так и с MalwareBytes; и мы регулярно используем оба для защиты наших клиентов.
Если вы хотите, чтобы мы помогли вам защитить и ускорить работу вашего компьютера, не стесняйтесь обращаться к нам.
3. У вас устаревшее программное обеспечение или операционная система на вашем устройстве
Проблема:
Если вы регулярно игнорируете или откладываете обновления программного обеспечения, это может снизить производительность вашего компьютера. В более старых версиях программного обеспечения могут быть ошибки или лазейки в системе безопасности, из-за которых они работают намного медленнее, чем предполагалось, даже если вы не заражены какими-либо вирусами.
Решение:
Следите за обновлениями программного обеспечения по мере появления новых версий. Компании-разработчики программного обеспечения регулярно выпускают обновления для улучшения работы этих программ и исправления дыр в безопасности, повышая конфиденциальность и производительность.
4. У вас слишком много ненужных программ
Проблема:
Слишком большое количество игр или программ, установленных на компьютере, может серьезно снизить производительность в зависимости от вашей вычислительной мощности.
Решение:
Регулярно удаляйте ненужные программы с компьютера (например, пробные версии программ с истекшим сроком действия или программы, которые вы больше не используете), чтобы они не снижали вычислительную мощность.
Windows 11 и Windows 10: различные способы удаления проблемных программ и приложений. Это руководство от Dell является немного техническим, но очень исчерпывающим и поможет вам удалить программы в Windows 10 и 11, сохранив при этом драгоценную вычислительную мощность.
Как удалить приложения из Windows 7, 8 и 10: это руководство от Lifewire охватывает Windows 7 и 8.
Если вы используете еще более старую версию Windows, наш единственный совет — приобрести новый компьютер . Вы больше не получаете обновления безопасности, что представляет собой не только угрозу конфиденциальности, но и серьезную угрозу компьютерной безопасности. Кроме того, системы, работающие под управлением более старых версий операционной системы Windows, таких как NT, скорее всего, не имеют памяти и вычислительной мощности, необходимых для увеличения скорости компьютера.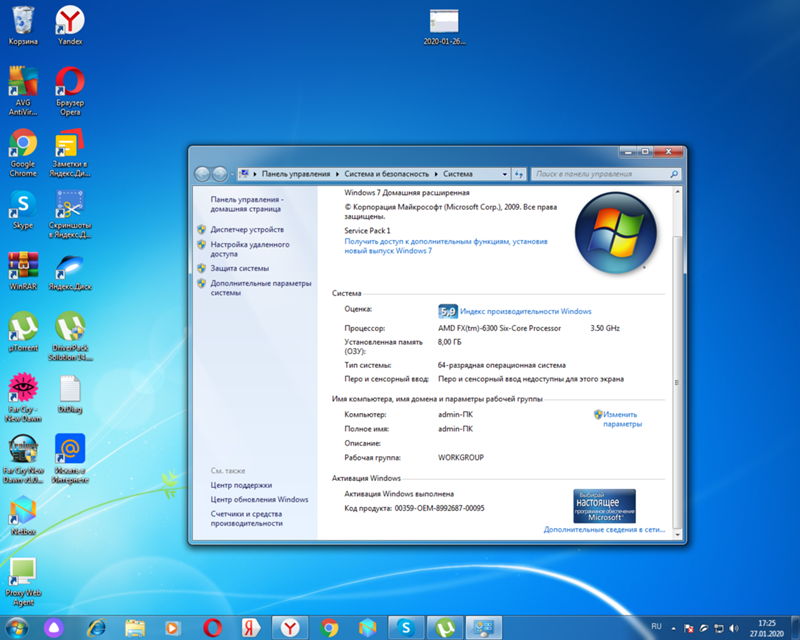
Как удалить приложения на вашем Mac: В этой статье от Apple вы узнаете, что вам нужно знать для Mac.
5. На внутреннем жестком диске нет места
Проблема:
Если на внутреннем жестком диске не осталось места, это может снизить производительность операционной системы. Вы храните много файлов данных или приложений, которые могут заполнить ваш внутренний жесткий диск.
Решение:
Сначала проверьте, сколько места у вас есть на диске.
Как проверить свободное место на жестком диске в Windows: Эти шаги от Lifewire покажут вам, как проверить место на жестком диске для Windows 11, Windows 10, Windows 8, Windows 7, Windows Vista и Windows XP.
Если вам не хватает места и вы удалили все ненужные программы, показанные на шагах выше, вы можете сделать одно из трех действий.
Модернизация жесткого диска: это самый дорогой и трудоемкий вариант, который должен выполняться профессионалом, но он принесет наибольшую пользу вашему компьютеру.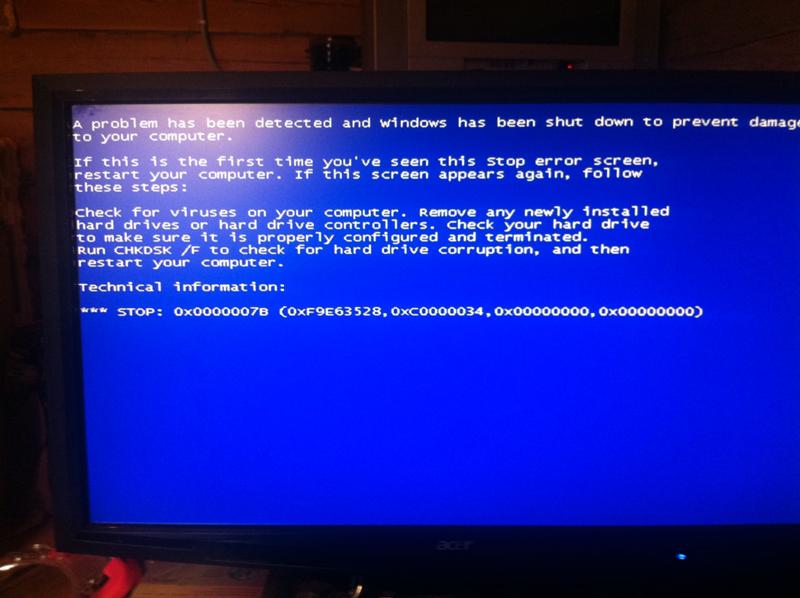
Как упоминалось выше, твердотельный накопитель предлагает значительные преимущества в производительности по сравнению с жестким диском, и вы можете одновременно увеличить объем хранилища.
Инвестируйте в облачное хранилище: сейчас доступно множество различных решений, таких как Google Drive и Dropbox, которые предлагают безопасное хранилище, доступное для любого устройства в любом месте, и которым легко поделиться. Если вам не нужно повышение производительности SSD, это будет наша рекомендация.
Внешний SSD/HDD: если вам нужно получить доступ к своим дискам без подключения к Интернету и при этом быть портативным, это ваш лучший вариант. Вы сможете хранить все файлы, к которым у вас нет доступа регулярно, и просто подключаться к внешнему жесткому диску, когда они вам понадобятся.
Убедитесь, что на вашем внутреннем жестком диске имеется не менее 5 ГБ свободного места — это гарантирует наличие достаточного места для повседневных функций компьютера. Не паникуйте, если у вас меньше этого; ваш компьютер может работать даже с 200 МБ свободного места; нам нравится ошибаться в сторону осторожности.
Если ваш компьютер работает медленно, но на нем нет признаков вирусов или проблем с программным обеспечением, возможно, проблема связана с аппаратным обеспечением.
** БОНУС ** ВРЕМЕННЫЕ ФАЙЛЫ ** Как удалить временные файлы в Windows 10, 8 и 7: Временные файлы создаются Windows, когда вы работаете с файлами, документами или просматриваете веб-страницы. Windows не всегда корректно удаляет временные файлы по разным причинам. Примерно каждые шесть месяцев мы рекомендуем удалять временные файлы; это не только даст вам свободное место, но и может решить проблемы, когда ваш компьютер работает медленно.
6. На вашем компьютере меньше оперативной памяти
Проблема:
На вашем компьютере недостаточно оперативной памяти (ОЗУ) для загрузки и использования приложений, работы с большими файлами или использования программ, требующих большого объем памяти для обработки данных.
ОЗУ отличается от внутренней памяти жесткого диска. При работе с компьютером используется оперативная память вашего компьютера. Когда вы запускаете программу, открываете документ или смотрите видео, оперативная память используется для временного хранения этих данных. Внутренний жесткий диск может хранить файлы и данные неограниченное время.
При работе с компьютером используется оперативная память вашего компьютера. Когда вы запускаете программу, открываете документ или смотрите видео, оперативная память используется для временного хранения этих данных. Внутренний жесткий диск может хранить файлы и данные неограниченное время.
Решение:
Если ваш компьютер поддерживает обновление оперативной памяти, рассмотрите возможность увеличения размера. Это поможет вашему компьютеру загружать и использовать больше приложений одновременно без снижения производительности.
ОЗУ может быть сложно обновить; некоторые новые устройства (в частности, компьютеры Apple) не позволяют увеличить объем оперативной памяти. Кроме того, даже если у вас есть свободные слоты оперативной памяти, это не означает, что ваша материнская плата может поддерживать больше оперативной памяти.
Как проверить, сколько оперативной памяти у вас есть на вашем ПК с Windows или Mac: это руководство охватывает Mac и Windows 10 и 7.
Не паникуйте, если у вас 11 или 8; они оба похожи на способы, показанные в руководстве.
Как узнать максимальный объем ОЗУ вашего компьютера: Следующий шаг немного технический, но очень важный. Не все материнские платы могут справиться с увеличением объема оперативной памяти, даже если слот доступен.
Как добавить или обновить оперативную память на вашем Mac: в этой статье подробно рассказывается, какие компьютеры Mac можно обновить, а какие нельзя. Примечательно, что следующие компьютеры Mac НЕ МОГУТ быть обновлены.
- iMac Pro (все модели)
- M1 iMac (2021 г. и новее)
- Mac Mini (2014 г. и новее)
- MacBook Air (все модели)
- MacBook 12 дюймов (все модели)
- MacBook Pro с дисплеем Retina (все модели)
- MacBook Pro с сенсорной панелью (все модели)
- MacBook Pro 16 дюймов (все модели)
Если ваш компьютер не поддерживает обновления, дважды проверьте, нет ли других причин, по которым ваш компьютер может работать медленно, прежде чем инвестировать в новый компьютер.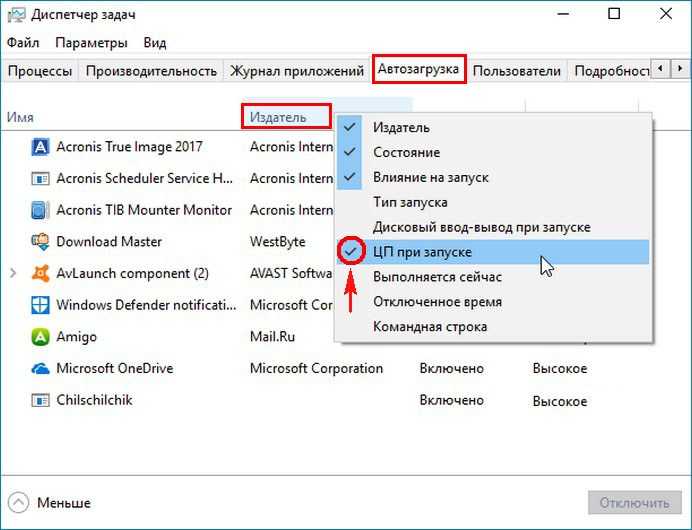
7. Ваш ЦП перегревается
Проблема:
Если ваш ЦП (центральный процессор) перегревается, это может повлиять на производительность вашего компьютера. В случае перегрева процессор снижает скорость, чтобы уменьшить нагрев. Может быть несколько причин, по которым ваш компьютер перегревается, например, скопление пыли внутри компьютера или плохая вентиляция.
Решение:
Это зависит от того, какое устройство вы используете.
Для настольного компьютера:
Убедитесь, что он находится в хорошо проветриваемом помещении, а боковые и верхние стороны не заблокированы и не упираются в стол или стену. Вы можете случайно заблокировать вентиляционные отверстия, необходимые для компьютера, что приведет к тому, что рабочий стол будет распределять выделяемое им тепло, а не отводить его.
Если вы используете старый настольный компьютер, со временем он может собирать пыль и засорять процессор и вентиляторы. Инвестирование в баллончик со сжатым воздухом и использование его на ваших внутренних органах решит эту проблему.
Для ноутбука:
Хотя ноутбуки очень удобны по размеру для транспортировки, они также очень тонкие, и мало кто из производителей придумал, как правильно справляться с нагревом и воздушным потоком, поэтому они часто перегреваются. Особенно это характерно для игровых ноутбуков.
Как и в случае с рабочим столом, они также будут забиваться пылью. Ноутбуки сложно открывать и чистить, поэтому мы рекомендуем обратиться к профессионалу, который сделает это за вас.
Вы можете инвестировать в «охлаждающую подставку», которая будет располагаться под устройством и обеспечивать поток воздуха непосредственно к устройству, обычно устраняя любые проблемы с перегревом.
8. Ваш компьютер больше не поддерживает новейшие технологии и обновления программного обеспечения
Проблема:
Если ваш компьютер устарел, он может не поддерживать новейшие технологии и программное обеспечение.
Решение:
Во-первых, дважды проверьте приведенные выше решения, чтобы убедиться, что нет другой проблемы, вызывающей замедление работы вашего компьютера.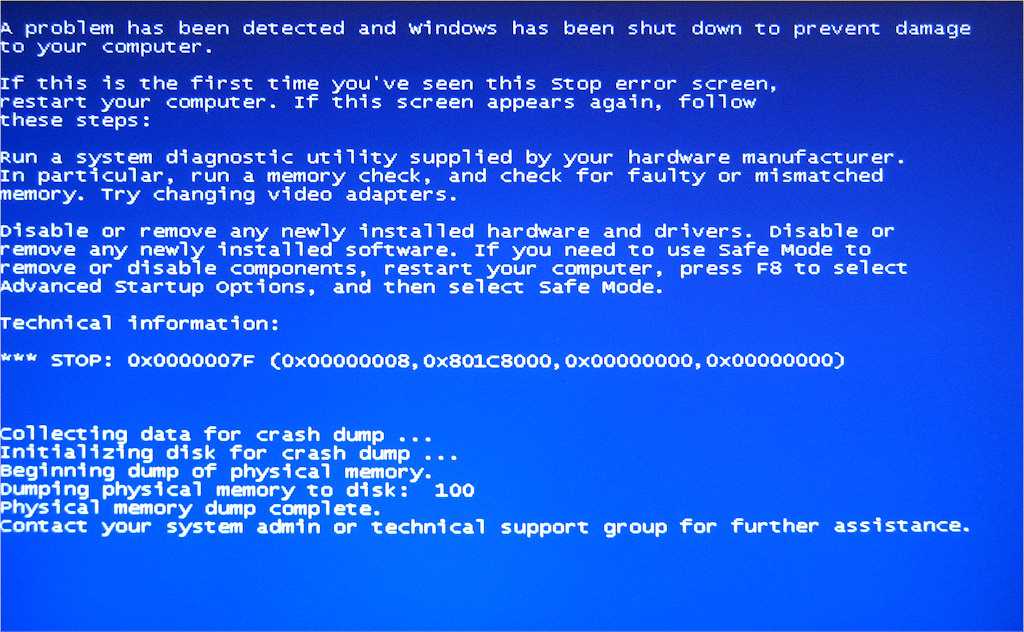
 В идеале, если это возможно, я бы рекомендовал бы двукратный размер RAM в качестве незанятого пространства, чтобы почти полностью исключить проблему медленной работы компьютера или ноутбука по этой причине.
В идеале, если это возможно, я бы рекомендовал бы двукратный размер RAM в качестве незанятого пространства, чтобы почти полностью исключить проблему медленной работы компьютера или ноутбука по этой причине. 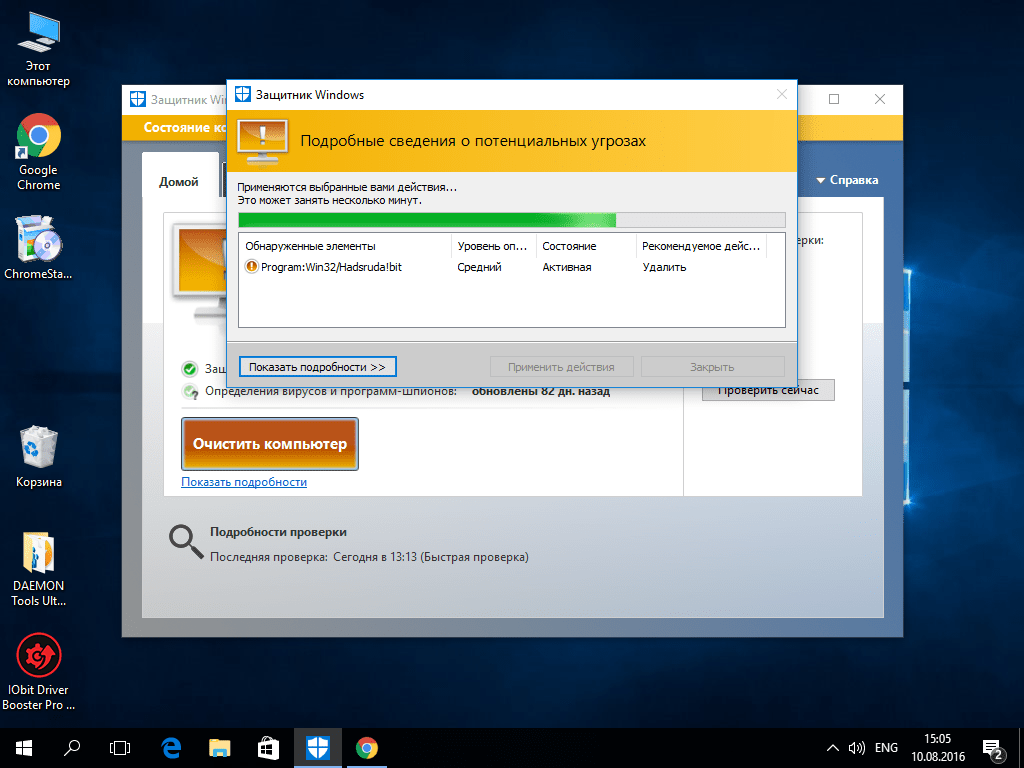 Быстрое решение — выполнить сброс браузера и отключить все сторонние плагины и расширения. См. Почему тормозит Google Chrome, тормозит Mozilla Firefox. Да, еще причиной медленной работы Интернета в браузерах могут служить изменения, сделанные вирусами и подобным ПО, часто — прописывание прокси-сервера в настройки подключения.
Быстрое решение — выполнить сброс браузера и отключить все сторонние плагины и расширения. См. Почему тормозит Google Chrome, тормозит Mozilla Firefox. Да, еще причиной медленной работы Интернета в браузерах могут служить изменения, сделанные вирусами и подобным ПО, часто — прописывание прокси-сервера в настройки подключения.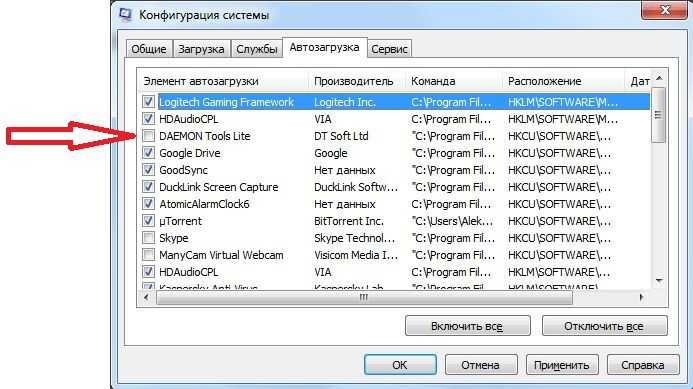
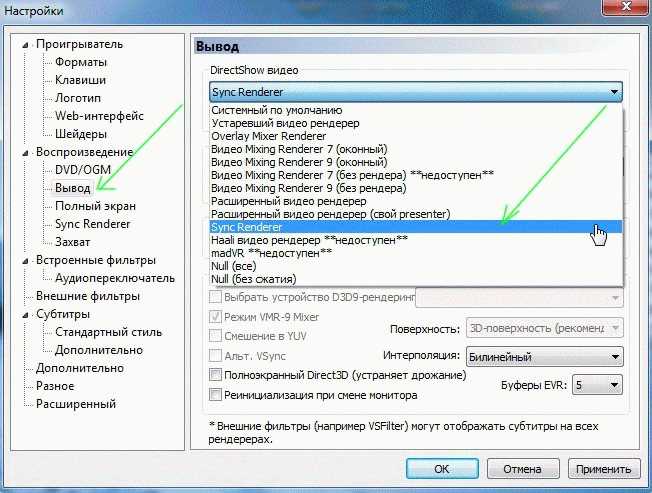
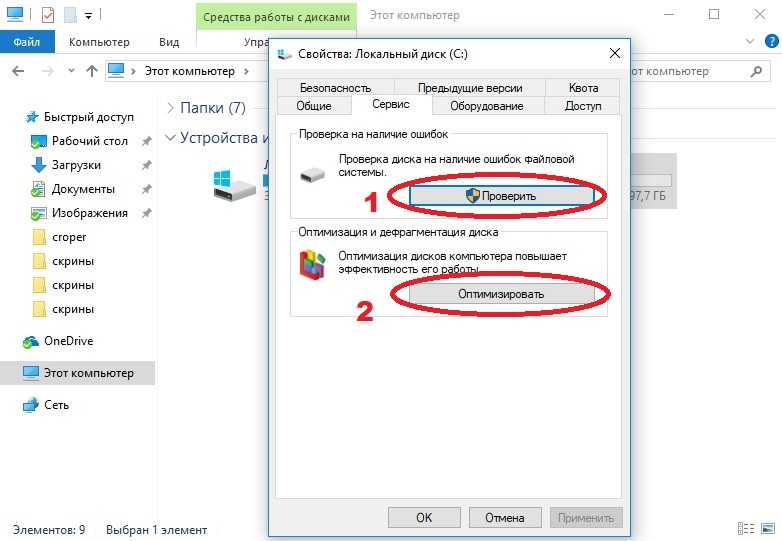
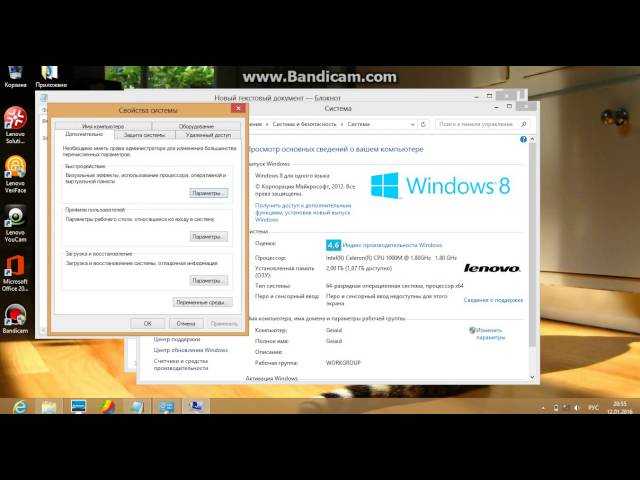 Не паникуйте, если у вас 11 или 8; они оба похожи на способы, показанные в руководстве.
Не паникуйте, если у вас 11 или 8; они оба похожи на способы, показанные в руководстве.