Находится bios: где находиться BIOS?? — ответ на Uchi.ru
Содержание
Как в БИОСе найти жесткий диск
Содержание
- Находим интерфейсы жёсткого диска
- Вариант 1: БИОС типа Award
- Вариант 2: БИОС типа Phoenix
- Вариант 3: Графические оболочки UEFI
- Определяем контроллер чипа
- Вариант 1: БИОС типа Award
- Вариант 2: БИОС типа Phoenix
- Вариант 3: Графические оболочки UEFI
- Смотрим параметры загрузки HDD
- БИОС не видит жёсткий диск
- Вопросы и ответы
Чтобы войти в БИОС, воспользуйтесь одним из методов предложенных в статьях по ссылкам ниже.
Читайте также: Как попасть в BIOS на компьютере / на ноутбуке
Находим интерфейсы жёсткого диска
Интерфейсы жёстких дисков или точки сопряжения компьютера с твердотельными накопителями во многих БИОС доступны в первом же подразделе. Иногда, конечно, производители материнских плат могут поместить такой список на иной вкладке вместе с другими похожими конфигурациями.
Чтобы их найти, обратите внимание на такие параметры, как «SATA» или/и «IDE-Channel» (ещё они могут содержать в себе слова «Primary», «Secondary» или цифры, обозначающие номер порта на материнской плате). Причём если у вас жёсткий диск IDE-типа, то нужно выяснить, какую именно функцию он выполняет: если ведущую – выбирайте пункт со словом «Master», если же ваш HDD определяется как ведомый – «Slave».
Причём если у вас жёсткий диск IDE-типа, то нужно выяснить, какую именно функцию он выполняет: если ведущую – выбирайте пункт со словом «Master», если же ваш HDD определяется как ведомый – «Slave».
Читайте также: Зачем нужна перемычка на жёстком диске
Наименования самих жёстких дисков по умолчанию отображаются напротив интерфейсов, с которыми они соединены. Если же HDD не подключён или система не обнаруживает его, будет показана информация об отсутствии устройства.
Раскрыв одну из строчек этого перечня, вы попадёте на экран конфигурирования носителя, где сможете изменить значения его настроек по своему усмотрению.
Вариант 1: БИОС типа Award
В БИОС типа Award или других его модификациях сведения о подобных запоминающих устройствах располагаются в «Standard CMOS Features».
Это раздел базовых функций системы, где среди прочего найдёте и интересующие вас параметры HDD-интерфейсов.
Также в некоторых версиях БИОС данные настройки размещены в разделах ввода-вывода, вместе с другими параметрами контроллера шины.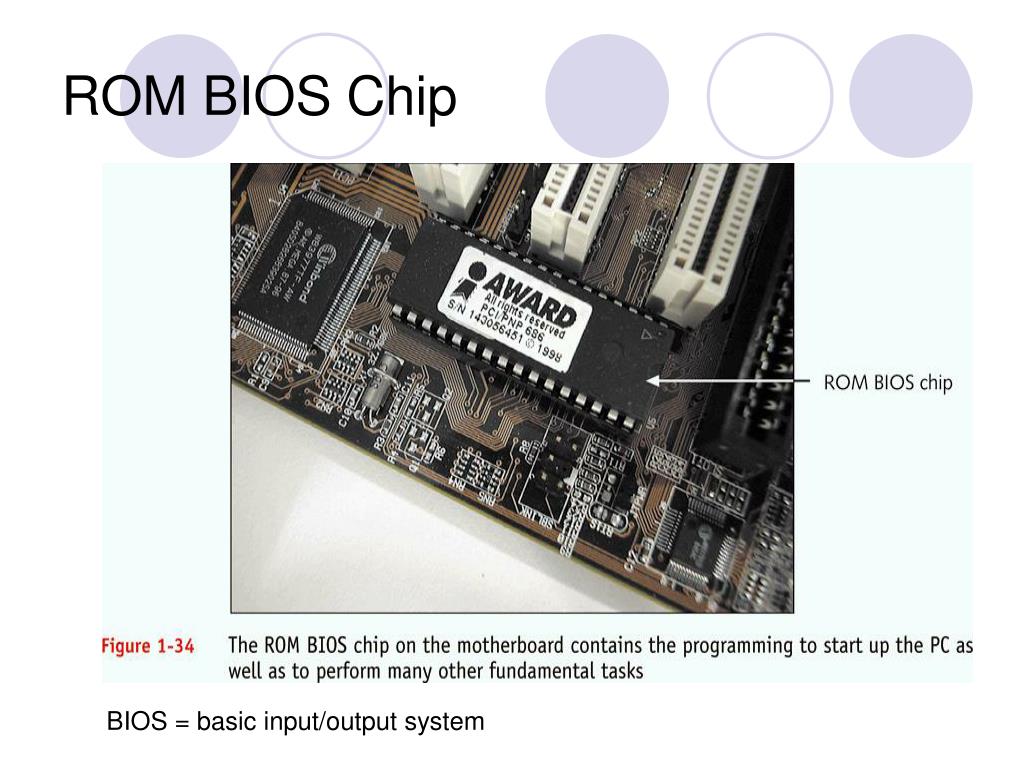 Иногда они находятся в пункте чипсета, который может располагаться как в разделе «Integrated Peripherals», так и на главном экране. В разных случаях он имеет одно из названий: «Chipset IDE Controller», «OnChip IDE Device», «SouthBridge Configuration» и тому подобное.
Иногда они находятся в пункте чипсета, который может располагаться как в разделе «Integrated Peripherals», так и на главном экране. В разных случаях он имеет одно из названий: «Chipset IDE Controller», «OnChip IDE Device», «SouthBridge Configuration» и тому подобное.
Вариант 2: БИОС типа Phoenix
В БИОС по типу Phoenix и его модифицированных версиях от других производителей интерфейсы жёстких дисков обычно видны сразу же на вкладке «Main».
Эти списки устройств иногда ещё помещают в конфигурации винчестера. Подраздел с ними, в зависимости от материнской платы, имеет несколько вариаций названия, например: «IDE/SATA Configuration», «Storage Configuration», «SouthBridge OnChip Configuration» и т. д. Обычно его можно отыскать на всё том же стартовом экране, однако иногда располагается и в «Advanced», и на других вкладках ввода-вывода, таких как «Peripherals» или «Chipset».
Среди прочих настроек южного моста в данном подразделе зачастую встречается нужный вам список SATA/IDE-интерфейсов.
Вариант 3: Графические оболочки UEFI
Одним из главных отличий большинства UEFI-сборок материнских плат является упрощённый режим, на экране которого есть все часто используемые функции. Здесь же иногда располагается информация о SATA-портах. Обычно это панель «SATA Information», «Storage Configuration» и тому подобное.
Если же такой опции на главном экране нет, нужно перейти в режим расширенных настроек «Advanced Mode» или иногда ещё «Classic Mode». Кроме того, некоторые UEFI сразу же запускаются в подобном режиме работы.
Опции SATA-интерфейсов в таком случае обычно располагаются по аналогии с Phoenix-подобными БИОС. Так, в расширенном меню ASUS их можно найти на вкладке «Advanced» в разделе «SATA Configuration».
В тех же Gigabyte раньше этот список располагался отдельно на вкладке «System», в более новых моделях его перенесли на вкладку «Chipset» к остальным конфигурациям HDD.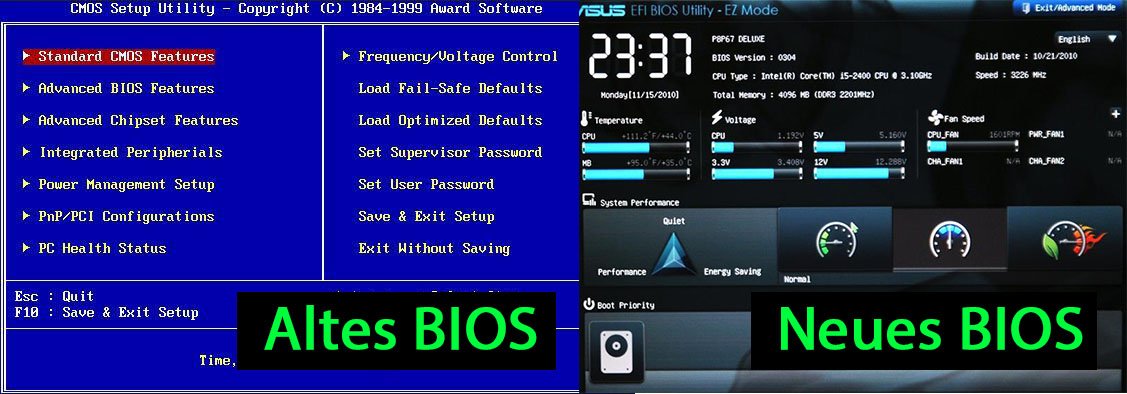
Отметим ещё вкладку «Peripherals» и другие разделы ввода-вывода. Например, в MSI для просмотра портов с дисками вам нужно открыть расширенный режим и проследовать по пути «Settings\Advanced\Integrated Peripherals».
Определяем контроллер чипа
Контролер — та часть микросхемы винчестера, которая производит обработку, преобразование и обмен данных с другими составляющими материнской платы. По сути, это отдельный микрокомпьютер внутри вашего жёсткого диска. Его можно даже прировнять непосредственно к самому устройству хранения, хоть сам он ничего и не хранит.
Однако его конфигурации в разных версиях БИОС зачастую отличны друг от друга. В каких-то моделях его можно найти в разделе южного моста, где-то производители помещают данный параметр на вкладку чипсета или устройств ввода-вывода. В этой статье мы рассматриваем, где именно отыскать данный параметр, а о том, как и зачем его настраивать, вы узнаете из материала по ссылкам ниже:
Читайте также:
Что такое SATA Mode в BIOS
Включаем AHCI режим в BIOS
Изменение режима подключения HDD в Windows
Вариант 1: БИОС типа Award
В пользовательских интерфейсах, подобных Award, функции контролера диска зачастую находятся в разделе «Integrated Peripherals».
Здесь вам нужны будут настройки со словами «OnChip», «Controller» или «Channel». В них ваш HDD можно будет включить или отключить программно. Также в параметрах «IDE/SATA Type» указываются типы жёстких дисков.
Помимо прочего, эти настройки вы можете найти в опциях чипсета южного моста. Такой раздел иногда даже выносится на начальный экран или располагается всё в том же «Integrated Peripherals». В нашем случае он называется «South OnChip IDE Device», но у вас может иметь одно из названий: «Chipset Configuration», «SouthBridge Settings», «SATA/IDE Configuration» или их комбинацию.
Вариант 2: БИОС типа Phoenix
В БИОС наподобие Phoenix, AMI или Insydeh30 данная опция может находиться в разделе «Storage Configuration» или «IDE/SATA Configuration». Вкладки, на которых можно найти данный раздел: «Main», «Advanced», «Chipset», «Peripherals».
Тут можно установить тип винчестера, включить или отключить контролер, ну и, помимо прочего, иногда здесь же по соседству находятся порты, о которых мы говорили в первом разделе.
Вариант 3: Графические оболочки UEFI
В UEFI ситуация практически идентичная, что и с Phoenix-подобными системами. С той лишь разницей, что в некоторых случаях вам придётся переключить меню в расширенный режим при помощи кнопки «Classic» или «Advanced Mode». После чего переходите на одну из вкладок, где могут находиться настройки ввода-вывода. К примеру, в Gigabyte это вкладка «Chipset».
В материнских платах MSI не совсем стандартный пользовательский интерфейс. Здесь вам нужно будет открыть панель «Settings», зайти в раздел «Advanced» и выбрать пункт «Integrated Peripherals». В списке «Storage Configuration» и будут настройки режимов контроллера.
Смотрим параметры загрузки HDD
HDD можно посмотреть и в конфигурациях приоритета загрузки. Среди устройств, с которых потенциально запускается операционная система, в том числе будут жёсткие диски. Далее мы рассматриваем, как их найти среди этих параметров, а по ссылкам ниже вы можете прочесть инструкцию о том, как производить данные настройки.
Среди устройств, с которых потенциально запускается операционная система, в том числе будут жёсткие диски. Далее мы рассматриваем, как их найти среди этих параметров, а по ссылкам ниже вы можете прочесть инструкцию о том, как производить данные настройки.
Читайте также:
Настройка BIOS для загрузки с HDD
Изменение приоритета загрузки в BIOS
В старых меню Award вам потребуется перейти в раздел «Advanced BIOS Features» и среди опций «Boot Device» отыскать устройство со словом «HDD» или с названием модели вашего диска. В зависимости от выставленного значения параметра — «First», «Second» и т. д. — зависит очерёдность запуска этого конкретного HDD.
Практически во всех остальных БИОС, в том числе расширенных режимах UEFI, настройки загрузки находятся на вкладке «Boot». Исключения могут составлять некоторые версии Insydeh30: здесь раздел с данными параметрами иногда располагается внутри «System Configuration». Строка с названием вашего винчестера и будет настройкой загрузки.
Строка с названием вашего винчестера и будет настройкой загрузки.
Под опции носителей, с которых будет запускаться система, иногда выделяется подраздел «Boot Device Priority». Тут же стоит отметить и раздел «Hard Disk Drives», который позволит вам разрешать или запрещать загрузку с того или иного HDD.
Если говорить об упрощённом режиме UEFI, то здесь обычно производители размещают отдельную панель со списком загрузочных носителей. В нашем случае к системной плате подключено несколько жёстких дисков, соответственно, все они определятся как устройства запуска в списке «Boot Sequence».
БИОС не видит жёсткий диск
Существует множество причин, по которым БИОС не удаётся увидеть жёсткий диск. Иногда такие сбои происходят, когда настройки системы сбиваются или, вероятно, недавно обновлялась его прошивка, случайно была изменена не та конфигурация. В других случаях проблема заключается в механической поломке аппаратуры. Конкретнее о том, почему HDD не отображается в базовом интерфейсе, можно узнать в статье по ссылке ниже.
Подробнее: Причины, по которым жёсткий диск не определяется в BIOS
Когда базовая система ввода-вывода всё же определяет жёсткий диск, но тот не отображается в настройках загрузки, значит, конфигурация BIOS не поддерживает совместимый с параметрами диска режим работы. Их всего два: Legacy и UEFI. На современных устройствах разработчики добавляют третий параметр, поддерживающий и тот и другой тип HDD. Вы можете как установить его, так и переключить БИОС в одно из двух обозначенных ранее значений.
Подробнее:
Включение режима UEFI в BIOS
Отключаем UEFI Secure Boot в BIOS
Как обновить BIOS материнской платы с Socket AM4 для совместимости с ЦП AMD Ryzen 5000-серии?
В 2022 году практически все материнские платы с Socket AM4, приобретенные в магазине, совместимы с процессорами AMD Ryzen 5000-серии. Однако к вам в руки может попасть залежавшийся вариант, BIOS которого по тем или причинам не успели обновить на производстве, либо устройство, купленное на барахолке. Поводов для прошивки системной основы существует немало, ведь свежий микрокод открывает доступ не только к актуальному железу, но и к уникальным функциям, плюс более стабильной работе ПК.
Поводов для прошивки системной основы существует немало, ведь свежий микрокод открывает доступ не только к актуальному железу, но и к уникальным функциям, плюс более стабильной работе ПК.
Для работы инструмента BIOS FlashBack потребуется лишь источник питания (БП) и накопитель USB.
В данном материале мы рассмотрим несколько способов обновления BIOS материнских плат ASUS с чипсетом от AMD (A520, B550 и X570). В качестве тестового образца использована модель ROG Crosshair VIII Dark Hero.
Перед апдейтом прошивки рекомендуется записать (либо сфотографировать) все важные для вас настройки UEFI (как правило, это оверклокерские параметры), потому что после обновления BIOS опции с высокой долей вероятности вернутся к исходным значениям (по дефолту).
Очевидно, что для загрузки правильной версии BIOS (через официальный сайт производителя) необходимо знать точное название материнской платы.
Если вы не сохранили коробку с устройством, уточнить имя системной основы можно с помощью системных утилит (HWiNFO или CPU-Z), которые содержат подробную информацию обо всех установленных в ПК комплектующих.
Файлы с прошивками материнских плат от ASUS живут в профильных карточках, они доступны на официальном сайте компании. Заходим во вкладку «Поддержка», а затем жмем на ссылку «Драйверы и Утилиты». После переходим в раздел «BIOS и ПО». Самая свежая версия BIOS всегда находится в начале списка.
Загрузите необходимый файл и распакуйте содержимое архива на диск или флешку. В нем должен быть BIOS с расширением .cap, а также утилита под названием «BIOSRenamer» (она потребуется тем, кто выбрал способ обновления с помощью инструмента BIOS FlashBack). Теперь разберем три способа обновления прошивки.
Обновление прошивки BIOS с помощью утилиты AI Suite III
В фирменной программе для материнских плат от ASUS есть инструмент EZ Update, созданный для проведения необходимой операции (обновление UEFI) в автоматическом режиме. Просто укажите путь к загруженному ранее файлу BIOS и нажмите на кнопку «Открыть». Подтвердите действие и дождитесь окончания процесса.
Обновление прошивки BIOS с помощью утилиты EZ Flash 3
Данный способ, на наш взгляд, самый простой и стабильный (потому что осуществляется непосредственно через BIOS). Просто записываем все загруженные файлы прошивки на флешку (не забываем про файловую систему FAT16 или FAT32), перезагружаем ПК, заходим в BIOS (клавиша Del или F2) и переходим в «Расширенный режим» (клавиша F7).
Заходим в «ASUS EZ Flash 3 Utility» и находим накопитель с файлом BIOS (в нашем случае путь к нему выглядит следующим образом: «fs3:\Users\Jeff\Downloads\ROG-CROSSHAIR-VIII-HERO-WIFI-ASUS-2311»). Запускаем автоматический процесс (система может перезагрузиться несколько раз) и ждем окончания операции.
Обновление прошивки BIOS с помощью инструмента USB BIOS FlashBack
Данный способ предназначен для тех, у кого материнская плата вообще не запускается и не проходит POST (то есть текущая прошивка настолько старая, что не может определить установленный в Socket CPU).
Для работы инструмента BIOS FlashBack потребуется лишь источник питания (БП) и накопитель USB, на который предварительно (то есть с другого ПК) записан файл BIOS.
Перед основным процессом запустите файл BIOSRenamer (он живет в загруженном с официального сайта архиве вместе со свежим файлом прошивки BIOS). После окончания автоматической операции в командной строке файл BIOS будет назван так, чтобы BIOS FlashBack смог его распознать. Именно переименованный файл необходимо записать на чистый флеш-накопитель.
Теперь возвращаемся к материнской плате, которую необходимо обновить. Подключаем ее к БП (лампочки на ней должны загореться), находим на задней панели USB-порт с надписью «BIOS», вставляем подготовленную флешку в этот коннектор, находим рядом кнопку с надписью «BIOS», нажимаем ее и удерживаем (пока индикатор не начнет медленно мигать).
Если файл BIOS прочитан успешно, светодиод заморгает быстрее, указывая на процесс обновления BIOS. Подождите, пока лампочка не погаснет.
Индикатор BIOS FlashBack горит постоянно после того, как вы инициировали процесс? Значит инструмент столкнулся с проблемой (либо что-то не так с файлом BIOS, либо флешка отформатирована неправильно).
Попробуйте использовать другой накопитель, переформатировать существующую флешку (и еще раз проверьте имя файла для BIOS FlashBack).
Ключевые слова: ASUS
HDG Объясняет: Что такое BIOS?
Кроме того, зачем это нужно
Вы когда-нибудь видели всплывающее на экране слово BIOS при включении компьютера? Или слышали, как люди говорят об изменении вещей в BIOS? Но тогда вы никогда больше не увидите и не услышите об этом.
Итак, BIOS — это вещь, но мы никогда ее не видим, потому что она расположена на материнской плате, которая является основной платой вашего компьютера. Что такое БИОС и зачем он нужен?
Содержание
Что такое BIOS?
BIOS является инициализацией B asic I nput/ O utput S ystem, поэтому мы называем его просто BIOS. Это программа, которая постоянно хранится на чипе компьютера. Программы, постоянно хранящиеся на микросхеме, называются прошивкой.
Это программа, которая постоянно хранится на чипе компьютера. Программы, постоянно хранящиеся на микросхеме, называются прошивкой.
BIOS — это первая программа, запускаемая при включении компьютера. Он работает даже раньше, чем или , работающие на с системой (ОС), такой как Windows или iOS. Когда мы говорим «компьютер», это включает в себя серверы, ПК, Mac, смартфоны и планшеты. Это может быть практически любое устройство, подобное этому.
Что делает BIOS?
Общая цель BIOS — подготовить все компоненты компьютера к работе, чтобы можно было запустить ОС. Во-первых, он проверяет все аппаратное обеспечение компьютера, чтобы убедиться, что оно есть, работает и имеет доступ к программам-драйверам, необходимым для запуска. Это называется P wer- O n S elf T est (POST).
BIOS получает информацию о том, как это сделать, от E расширенный S система C конфигурация D ата (ESCD). ESCD хранится в памяти N on- V olatile R andom A доступа M (NVRAM). В зависимости от марки и модели компьютера его настройка может отличаться.
ESCD хранится в памяти N on- V olatile R andom A доступа M (NVRAM). В зависимости от марки и модели компьютера его настройка может отличаться.
Затем BIOS сообщает компьютеру, где искать ОС. Если ОС есть и работает, то компьютер завершает запуск, и мы можем наслаждаться магией современных вычислений.
Если бы мы работали на кухне, БИОС был бы поваром, который включает плиту, читает меню на день, готовит ингредиенты и раскладывает мизансцены. ОС — это шеф-повар, который прыгает, берет ингредиенты, идет к плите и творит чудеса.
Где хранится BIOS?
Микропрограмма BIOS находится на микросхеме, называемой C дополнительной M etal O xide S emiconductor (CMOS). CMOS — это энергонезависимая постоянная память, поэтому прошивка BIOS остается там постоянно. Однако настройки, которые он использует, могут быть стерты.
Вот почему на материнской плате компьютера есть батарейка часового типа. Батарея поддерживает работу схемы 24 часа в сутки, 7 дней в неделю, поэтому настройки сохраняются.
Запомни это! Эти аккумуляторы годятся только на 3-5 лет. Это около 5 долларов батареи. Если мы потратим немного времени, чтобы узнать, как получить доступ к BIOS и настроить его, то мы можем сэкономить не менее 80 долларов, отправляя его в компьютерный магазин.
Как получить доступ к BIOS?
Простой ответ: когда мы запускаем компьютер, нам нужно нажать клавишу или комбинацию клавиш, прежде чем загрузится основная ОС. В лучшем случае может быть 10-секундное окно между запуском компьютера и запуском ОС. Это немного сложно.
Сложная часть ответа — ключ или необходимая комбинация клавиш. Он может варьироваться в зависимости от марок и моделей устройств. Есть некоторые ключи, которые довольно согласуются между каждым брендом. Вот они:
- Компьютеры Acer — F10
- Компьютеры Asus — F2
- Компьютеры Dell — F12 или F2
- Компьютеры HP — F10
- Компьютеры Lenovo — F1 или Fn + F2 или введите, затем F1 90 097
- Mac – пресса и удерживайте CMD + OPT + F + O
- Microsoft Surface — удерживайте кнопку увеличения громкости в
- Компьютеры Samsung — F2
- Компьютеры Toshiba — F2
Мы не будем вдаваться в подробности доступа к BIOS на мобильных устройствах. Разнообразие слишком велико, чтобы перечислять его здесь. Было бы лучше искать его в Интернете для каждого конкретного устройства.
Разнообразие слишком велико, чтобы перечислять его здесь. Было бы лучше искать его в Интернете для каждого конкретного устройства.
Как узнать больше о BIOS?
У нас есть все необходимое. На наших сайтах вы найдете статьи о том, как узнать версию BIOS вашего компьютера, выяснить, нуждается ли ваш BIOS в обновлении, и как получить доступ к BIOS и изменить порядок загрузки.
Мы даже покажем вам, как восстановить пароль для доступа к BIOS, если он был. БИОС — маленькая, но мощная штука!
‘;
document.getElementsByClassName(«post-ad-top»)[0].outerHTML = »;
tocEl.outerHTML = tocHTML + новыйHTML;
}
Гай был опубликован в Интернете и в печатных газетах, номинирован на писательские награды и цитируется в научных статьях из-за его способности говорить о технологиях с кем угодно, но по-прежнему предпочитает аналоговые часы. Прочитать полную биографию Гая
Прочитать полную биографию Гая
Подписывайтесь на YouTube!
Вам понравился этот совет? Если это так, загляните на наш канал YouTube на нашем родственном сайте Online Tech Tips. Мы охватываем Windows, Mac, программное обеспечение и приложения, а также предлагаем множество советов по устранению неполадок и обучающих видеороликов. Нажмите на кнопку ниже, чтобы подписаться!
Подписаться
БИОС, что это? — Boddunan
BIOS компьютера
BIOS рядом с процессором является мозгом любого компьютера. BIOS вашего компьютера знает, к какому оборудованию нужно обратиться и как загрузить операционную систему. Через BIOS вы можете изменить различные настройки вашего компьютера.
Что такое биос, какие данные хранятся и как это все работает. Эта статья ответит на ваши вопросы о том, что такое BIOS компьютера.
Что такое BIOS компьютера
BIOS расшифровывается как Basic Input Output System. Каждый компьютер включает в себя BIOS для настольных компьютеров и ноутбуков. BIOS можно сравнить с небольшой программой, которая начинает работать в момент включения компьютера. В BIOS данные хранятся в компьютерной системе, а также сохраняются настройки BIOS по умолчанию. Он также содержит различные настройки и инструкции, которые обеспечивают работу системы.
Каждый компьютер включает в себя BIOS для настольных компьютеров и ноутбуков. BIOS можно сравнить с небольшой программой, которая начинает работать в момент включения компьютера. В BIOS данные хранятся в компьютерной системе, а также сохраняются настройки BIOS по умолчанию. Он также содержит различные настройки и инструкции, которые обеспечивают работу системы.
БИОС, что это?
BIOS расшифровывается как Basic Input Output System. Это система связи между вашей операционной системой и аппаратным обеспечением компьютера позволяет. BIOS называется прошивкой, потому что производитель уже настолько укоренился в чипе BIOS. Этот чип находится на материнской плате компьютера. BIOS частично аппаратный, частично программный. Аппаратно, потому что чип BIOS хранится. Программное потому, что BIOS загружает в память программу, отвечающую за запуск операционной системы. Поэтому возможен BIOS, который может загружать операционную систему и может взаимодействовать с различным оборудованием, таким как жесткий диск или видеокарта.
Для вашего компьютера требуется BIOS
Как вы поняли из предыдущего раздела, это очень важно для BIOS компьютера. Без биоса не знаю как работает процессор и может диск с операционной системой (вроде винды или линукса) не загружается. Таким образом, каждый компьютер имеет BIOS. BIOS на самом деле находится рядом с процессором в основе вашего компьютера.
BIOS и загрузите компьютер
В первые несколько секунд после включения компьютера у вас будет возможность запустить программу настройки BIOS. Например, появляется сообщение «Нажмите DEL, чтобы войти в настройки». Другие компьютеры могут снова подключиться к программе, нажав F1. Эта программа позволяет вам изменять различные настройки вашего компьютера и модифицировать ваше оборудование. Эта программа является частью BIOS компьютера.
BIOS также содержит ряд тестовых программ, в том числе Power On Self Test (POST), чтобы проверить работоспособность аппаратного обеспечения компьютера. Также установите обработчики прерываний BIOS. Это части программного обеспечения, необходимые для связи между оборудованием и операционной системой на вашем компьютере. Похоже, что драйверы или операционная система загружаются на новый компьютер, заменяя обработчики прерываний в памяти компьютера. Драйверы в этом случае являются дополнением к основным функциям, которые предлагает BIOS.
Также установите обработчики прерываний BIOS. Это части программного обеспечения, необходимые для связи между оборудованием и операционной системой на вашем компьютере. Похоже, что драйверы или операционная система загружаются на новый компьютер, заменяя обработчики прерываний в памяти компьютера. Драйверы в этом случае являются дополнением к основным функциям, которые предлагает BIOS.
Производители BIOS
Существует несколько производителей, выпускающих BIOS. Основные производители:
* Phoenix
* Award
* AMI
BIOS и CMOS RAM
Ht BIOS делает при выполнении своих обязанностей использование настроек, хранящихся в CMOS RAM. Эта память питается от небольшой батареи. КМОП означает комплементарный металл-оксидный полупроводник. Оперативную память CMOS также можно настроить, но она отличается от обычной ОЗУ тем, что не является энергозависимой. После выключения системного хранилища данных CMOS RAM в течение многих лет, потому что оно питается от батареи.
Настройки сохранены:
* Системное время и дата
* Последовательность загрузки
* Plug and Play да / нет. При «да» устройства автоматически обнаруживаются и готовы к использованию, при условии, что любое оборудование и операционная система поддерживают Plug and Play.
* Мышь и клавиатура
* Конфигурация диска
* Безопасность (пароль для использования компьютера
* Управление питанием
Перепрограммирование BIOS
BIOS хранится в специальной микросхеме на материнской плате вашего компьютера. Это флэш-чип EEPROM. Это означает, что программное обеспечение, которое может перепрограммировать чип, есть. Это полезно при новой версии биоса по удобству. В Интернете много информации об обновлении BIOS.
Данные компании в БИОСе
Данные в БИОС включают данные компании на различных станциях и записывают в том порядке, в котором она начала быть. Также диски выписывают чеки или содержат операционную систему. Также настройки BIOS, например, клавиатура, мышь и экран для работы. Также активированы другие системы BIOS BIOS, где они существуют, подумайте о BIOS, который может стоять на встроенном звуке.
Также настройки BIOS, например, клавиатура, мышь и экран для работы. Также активированы другие системы BIOS BIOS, где они существуют, подумайте о BIOS, который может стоять на встроенном звуке.
Изменение BIOS
В большинстве систем можно получить доступ к BIOS, включив компьютер после нажатия определенной клавиши или комбинации клавиш, которые следует использовать или удерживать в процессе запуска. После того, как вы автоматически окажетесь в BIOS, какие настройки можно будет сделать в отношении системы. Это рекомендуется делать только в том случае, если вы хотите понять факты.
Подробнее BIOS
* BIOS содержит микросхему ПЗУ, это гарантирует, что BIOS всегда доступен и не будет поврежден при отказе диска.
* В большинстве современных компьютеров используется Flash BIOS. Это означает, что BIOS на перезаписываемой микросхеме памяти, состояние которой может быть обновлено при необходимости, недостатком является то, что в BIOS могут скрываться вирусы.