Windows 10 сбросить: Сброс настроек системы компьютера | HUAWEI Поддержка Россия
Содержание
Как Виндовс 10 сбросить до заводских настроек (вернуть, откатить)
Сегодня расскажем, как Виндовс 10 сбросить до заводских настроек. Это необходимо, когда компьютер начинает сбоить и перебои в работе становятся критическими, а обычный откат до точки восстановления не помог. Этот способ можно назвать кардинальным, следующий шаг — только переустановка операционной системы.
Если ОС запускается
Как сбросить встроенными инструментами
Самый простой случай, когда перебои не дошли до критической отметки и система еще загружается. Сбросить можно с помощью инструментов восстановления.
- Загрузите окно параметров. Это можно сделать через главное меню.
Или нажав WIN+I.
- Выбирайте сервис обновления и настройки безопасности.
- В разделе восстановления вы можете выбрать перезагрузку. Это даст возможность зайти в безопасном режиме или восстановить до точки отката. Но мы считаем, что это уже было сделано и не помогло, поэтому требуется сброс Windows 10 до заводских настроек.
 Поэтому нажимайте кнопку «Начать».
Поэтому нажимайте кнопку «Начать».
- Вам будет предложено два варианта: сохранить свои данные или очистить систему полностью. Мы выбираем удаление.
- Пережидаем подготовку: ОС готовится откатить Виндовс 10 до заводских настроек.
- Выбираем способ удаления. Второй подходит, когда вы готовите ПК к продаже, займет несколько часов. Первый используется в случае восстановления. Мы остановились на быстром.
- Внимательно читаем, какая информация будет удалена и в случае согласия продолжаем.
- Ждем перезагрузку.
- Далее идет процедура восстановления. Процесс сброса системы Виндовс 10 до заводских настроек отображается в процентах.
- Затем последовательно устанавливаются компоненты и драйвера, настраиваются параметры.
- После окончания необходимо ввести данные о геолокации и выбрать язык.
- Знакомимся с юридическими моментами.

- Можно настроить параметры или выбрать стандартные.
- Ждем.
- Microsoft предлагает подключиться к облаку Azure Active Directory или воспользоваться локальным доменом. Это инструменты для разработчиков и администраторов. Выбираем локальный вариант.
- Указываем имя пользователя. Можно установить пароль для входа в систему. Для смены раскладки пользуемся значком клавиатуры внизу.
Наконец, выполнена загрузка системы и нам удалось сбросить ее к заводскому состоянию.
Если ПК грузится, то, как видим, сбросить Windows 10 до заводских настроек не составляет проблем. О том, как включить режим гибернации в Windows 10 и что это такое вы узнаете в другой нашей статье
Сбросить с помощью Refresh Windows Tool
В августе 2016 был выпущен инструмент Refresh Windows Tool, которым можно воспользоваться, если предыдущий способ сбросить компьютер Windows 10 до заводских настроек не работает.
Открывайте раздел восстановления в окне «Параметры» и кликайте по ссылке «Узнайте, как начать заново с чистой установкой Windows».
Здесь есть небольшая хитрость. В старых сборках открывается страница официального сайта Майкрософт, где можно скачать утилиту, позволяющую сбросить ОС до заводских настроек. А в новых вы попадаете в защитник, где вам будет предложено начать восстановление с диска. В таком случае появится окно с запросом на согласие переключить приложение.
В окне защитника можно нажать «Начало работы», чтобы вернуться к заводским настройкам Виндовс 10.
Однако нас сейчас интересует именно действие утилиты Refresh Windows Tool. В более ранних сборках по нажатию на эту ссылку в параметрах восстановления открывается страница Microsoft. https://www.microsoft.com/ru-ru/software-download/windows10startfresh
Обратите внимание, что для Windows 10 Корпоративная или Windows 10 для образовательных учреждений этот способ восстановить Виндовс 10 к заводским настройкам не работает.
Также у вас должно быть 3Гб на диске свободных, чтобы файл образа Windows 10, который скачивает программа, было куда записать.
Нажмите кнопку скачивания.
Чтобы сбросить к заводским настройкам с панели загрузок запустите программу, просто кликнув на ней.
Соглашайтесь с лицензией, чтобы запустить процесс.
Выбирайте вариант сохранения: личные файлы или ничего.
После клика по кнопке «Начать» процесс будет запущен. Просто ждите, пока выполняется возврат к заводским настройкам Windows 10.
Чистка диска после того, как удалось Windows 10 вернуть к заводским настройкам, поможет высвободить место на винчестере и убрать лишнее. Статью о том, как почистить реестр на Windows 10 вы можете прочитать тут.
Нажмите WIN+R и введите cleanmgr.
Выберите диск с установленной ОС.
Дождитесь окончания оценки диска.
Выбираем очистку системных файлов и снова диск.
Проставьте галочки у корзины, временных файлов, журналов обновления и т. д. Можно щелкнуть все, так как файлы относятся к старой версии, до того, как вам удалось обнулить все параметры. Кликайте «Ок».
д. Можно щелкнуть все, так как файлы относятся к старой версии, до того, как вам удалось обнулить все параметры. Кликайте «Ок».
Как сбросить, если Windows 10 отказывается грузиться
В таком случае откат системы Windows 10 до заводских настроек необходимо выполнить с загрузочного диска или флешки. Если у вас лицензионная ОС, то такое устройство должно быть. Когда под рукой накопителя с восстановлением нет, его можно создать на другом ПК с “десяткой”. Учтите, что разрядность должна совпадать, 32 или 64, с той, какая установлена на вашем компьютере.
Чтобы загрузиться не с винчестера, измените условия в БИОС. Как в него зайти зависит от вашего ПК. Для ноутбуков эта процедура отличается от модели к модели – читайте руководство. В большинстве случаев на стационарных компьютерах это можно сделать, нажимая кнопку DEL, F2 или F1 при начале загрузки. Перейдите в раздел, отвечающий за загрузку (Boot). Выберите USB/DVD/CD.
Вставьте диск восстановления. Сохраните изменения в БИОС и компьютер уйдет в перезагрузку уже с нового устройства. Появится окно с предложением установить систему или восстановить ее.
Появится окно с предложением установить систему или восстановить ее.
Чтобы сбросить к заводским настройкам, жмите на ссылку внизу. Затем выбирайте «Поиск и устранение неисправностей».
Кликайте по пункту «Вернуть компьютер в исходное состояние».
Дальше начнется уже знакомый процесс. Выберите удаление или сохранение файлов пользователя и следуйте указаниям.
Иногда бывает так, что не сбрасывается до заводских настроек Windows 10 – каким бы способом не пробовали это сделать. Тогда, возможно, придется делать чистую установку. Впрочем, на определенном этапе вас также спросят о сохранении файлов, поэтому вы также не потеряете нужную информацию.
У владельцев лицензионной Windows 10 иногда не получается сбросить, так как необходима привязка к учетной записи. Чтобы сделать это, перейдите по пути:
Пуск-Параметры-Обновление и безопасность-Активация
Кликните по кнопке «Добавить учетную запись». Вы должны быть авторизованы в системе как администратор. Введите учетные данные Microsoft и нажмите «Войти». Если все выполнено успешно, появится надпись «Windows активирована с цифровой лицензией, связанной с вашей учетной записью Майкрософт». После этого попробуйте сбросить заново. Также советуем вам прочитать статью, как удалить учётную запись Майкрософт.
Введите учетные данные Microsoft и нажмите «Войти». Если все выполнено успешно, появится надпись «Windows активирована с цифровой лицензией, связанной с вашей учетной записью Майкрософт». После этого попробуйте сбросить заново. Также советуем вам прочитать статью, как удалить учётную запись Майкрософт.
Также не удается сбросить, если нарушена целостность системных файлов. Для проверки вам нужно открыть командную строку от имени администратора. Если система загружена, сделайте это через меню Пуск в разделе служебных программ. Режим запуска вызывается правой кнопкой манипулятора.
Или воспользуйтесь опцией в загрузочном меню.
Введите команду Dism /Online /Cleanup-Image /RestoreHealth и тапните Enter.
Когда процесс закончится, наберите sfc /scannow.
После лечения попробуйте сделать заводские настройки Виндовс 10 еще раз.
Надеемся эти способы помогут вам справиться с неполадками в операционной системе и сбросить настройки.
Как сделать сброс Windows до заводских настроек?
Ваш компьютер с Windows может работать медленно или с ним постоянно возникают проблемы? В таком случае одним из наиболее оправданных способов устранения проблемы является сброс к заводским настройкам. Такая процедура также рекомендуется в случае планирования продажи своего компьютера. Вот что Microsoft предлагает сделать с системой в таком случае.
Такая процедура также рекомендуется в случае планирования продажи своего компьютера. Вот что Microsoft предлагает сделать с системой в таком случае.
Яблык в Telegram и YouTube. Подписывайтесь! |
♥ ПО ТЕМЕ: Как автоматически переключать язык (раскладку) на клавиатуре в macOS или Windows.
Перед тем, как начинать саму процедуру сброса настроек, лучше предварительно сделать резервирование своих файлов. Иначе вы рискуете безвозвратно потерять важные для вас данные.
Когда вы будете готовы к сбросу к заводским настройкам вашего ПК с Windows, откройте меню «Параметры Windows». Для этого нажмите кнопку «Пуск» и выберите значок шестеренки.
После этого откроется окно настроек. Здесь вам понадобится в нижней части найти раздел «Обновление и безопасность».
В левой панели этого раздела можно увидеть список доступных функций. Нам понадобится «Восстановление».
Нам понадобится «Восстановление».
Так вы попадете в окно восстановления системы. Вам понадобится пункт «Вернуть компьютер в исходное состояние». Вам предлагается краткое описание того, что будет происходить. Теперь можно нажать кнопку «Начать».
После этого появится дополнительное окно возврата системы к заводским настройкам. Вам предложат выбрать один из двух вариантов:
Сохранить мои файлы. С этой опция будут удалены все установленные приложения и их параметры, но при этом личные файлы останутся неизменными.
Удалить все. Выбор этого варианта удалит и все приложения с их параметрами, и все личные файлы.
Из предложенных двух вариантов выберите тот, который вам больше подходит.
Следующее окно расскажет вам о том, что произойдет при нажатии кнопки «Сброс».
Список действий будет отличаться в зависимости от того, какой метод был выбран на предыдущем шаге.
Если все было сделано правильно, и вы готовы начать, то нажмите «Сброс».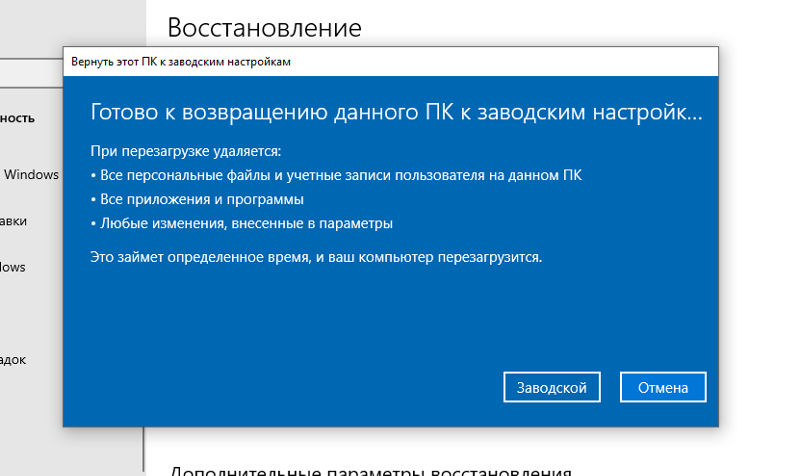
Ваш компьютер с Windows 10 приступит к восстановлению к первоначальному состоянию своей системы. Весь процесс займет несколько минут, так что волноваться не стоит. А по завершении восстановления компьютер отправится на перезагрузку.
Смотрите также:
- Как в Windows создать иконку для выключения / перезагрузки компьютера.
- Скрытые папки и файлы в Windows 10: как скрыть (показать) фото, видео, документы, диски.
- Как ускорить работу компьютера с Windows 10, 8, 7: 20 советов.
Насколько публикация полезна?
Нажмите на звезду, чтобы оценить!
Средняя оценка 5 / 5. Количество оценок: 12
Оценок пока нет. Поставьте оценку первым.
Как восстановить заводские настройки Windows 10
При покупке по ссылкам на нашем сайте мы можем получать партнерскую комиссию. Вот как это работает.
(Изображение предоставлено Shutterstock)
В течение долгого времени предприятия выбирали Windows 10 в качестве своей предпочтительной операционной системы, особенно потому, что это один из самых качественных выпусков Microsoft. Несмотря на это, из-за ряда дефектных обновлений и неудачных обновлений его репутация серьезно пострадала.
Несмотря на это, из-за ряда дефектных обновлений и неудачных обновлений его репутация серьезно пострадала.
После многих месяцев или лет использования выбранная вами ОС может начать немного замедляться, что, по сути, означает, что ей требуется больше времени для выполнения повседневных функций и задач. Это особенно верно, если ваше оборудование заполнено ненужными файлами или неиспользуемым программным обеспечением. Чем больше ваша машина загружена, вы обнаружите, что ее производительность и надежность продолжают снижаться, пока однажды вы не придете к необходимости провести гигантскую генеральную уборку. Если вы идете по этому пути, необходимо убедиться, что вы случайно не удалили важные папки или файлы во время очистки устройства.
Хорошей новостью является то, что Microsoft позаботилась о том, чтобы Windows 10 могла восстановить заводские настройки вашего компьютера без удаления каких-либо файлов или приложений, которые вы хотите сохранить. Эта функция может помочь улучшить производительность вашего ПК или ноутбука и, надеюсь, улучшить ваш опыт использования вашего устройства.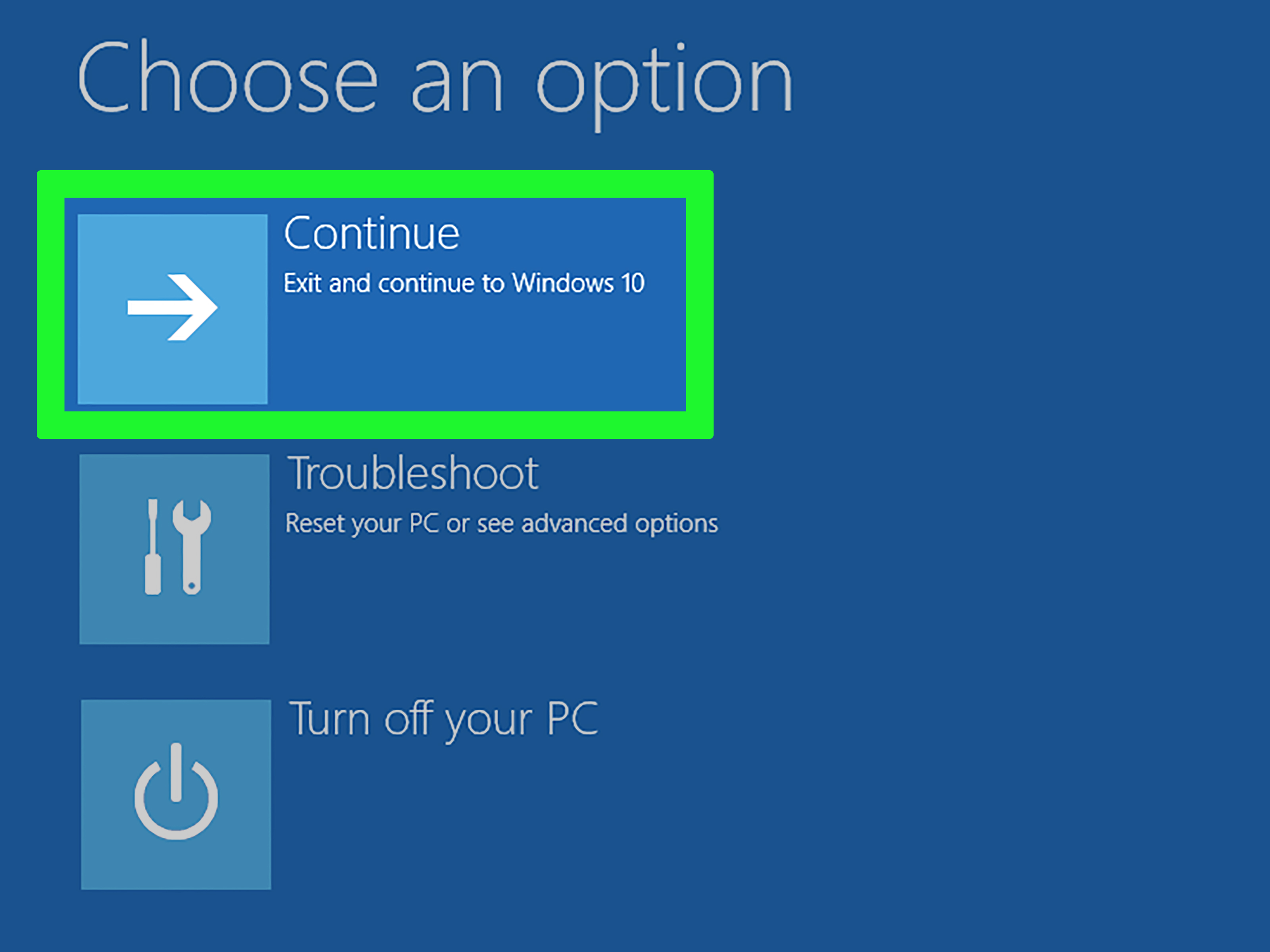 Если вы выберете сброс вашего оборудования, это не только поможет вашему компьютеру работать более плавно, но также потенциально устранит любые другие проблемы с вашим оборудованием или программным обеспечением. Вместо того, чтобы покупать новый ПК или ноутбук, вы можете обнаружить, что восстановление заводских настроек вашего компьютера сделает его намного более живым и простым в использовании.
Если вы выберете сброс вашего оборудования, это не только поможет вашему компьютеру работать более плавно, но также потенциально устранит любые другие проблемы с вашим оборудованием или программным обеспечением. Вместо того, чтобы покупать новый ПК или ноутбук, вы можете обнаружить, что восстановление заводских настроек вашего компьютера сделает его намного более живым и простым в использовании.
Как выполнить сброс до заводских настроек в Windows 10
Это довольно простой процесс сброса установки Windows 10. Сначала откройте меню «Пуск» и войдите в меню «Настройки», представленное значком шестеренки. После этого выберите «Обновления и безопасность» во всплывающем окне, а затем «Восстановление».
Затем вам будет предложено три варианта: перезагрузить этот компьютер, вернуться к более ранней сборке и расширенный запуск. Если вы выберете «Сбросить этот компьютер», все будет стерто, и вы сможете начать новую установку, а «Вернуться к более ранней сборке» позволяет тестерам программы предварительной оценки Windows вернуться к предыдущей версии Windows. Третий вариант, Расширенный запуск, позволяет загрузить ПК с USB-накопителя или диска восстановления.
Третий вариант, Расширенный запуск, позволяет загрузить ПК с USB-накопителя или диска восстановления.
После того, как вы выбрали «Сбросить этот компьютер» — вариант переустановки Windows 10 на вашем компьютере, вы можете либо оставить свои файлы на компьютере, либо удалить все — последний из которых будет действовать, как следует из названия — удалить абсолютно все.
Важно отметить, что какой бы из этих двух вариантов вы ни выбрали, все приложения будут удалены с компьютера, а все остальное вернется к значениям по умолчанию. Хотя при выборе первого варианта любые данные останутся на машине, вы можете обнаружить, что не сможете их открыть, если у вас не установлено соответствующее программное обеспечение.
Если вы решили удалить все, вам будет предложено «Просто удалить мои файлы» или «Удалить файлы и очистить диск». Последний вариант займет больше времени, так как диск стирается должным образом. Это хороший вариант, если вы отдаете компьютер кому-то другому. Если вы держите компьютер, выберите первый из соображений скорости.
Если вы держите компьютер, выберите первый из соображений скорости.
Следующее окно предупредит вас о том, что вы не сможете вернуться к предыдущей версии Windows. Если вас это устраивает, нажмите «Далее», чтобы продолжить. Затем нажмите кнопку «Сброс», и Windows перезагрузится и перезагрузится. Этот процесс займет несколько минут. Наконец, нажмите «Продолжить», когда будет предложено.
После перезагрузки ПК вы можете переустановить приложения и настроить параметры. Если система по-прежнему дает сбой, вполне может быть проблема с оборудованием, и в этом случае инженеру по оборудованию может потребоваться проверить систему на наличие проблем, которые могут возникнуть на ПК.
Как удалить вирусы из Windows 10
Это факт жизни, что большинство ПК с Windows поставляются с потрясающим набором программного обеспечения, которое большинство пользователей никогда не хотели или никогда не будут использовать. К счастью, у Microsoft есть инструмент, который позволяет пользователю установить чистую версию Windows без каких-либо OEM-программ, загромождающих вашу систему.
Чтобы загрузить инструмент, щелкните здесь. Чтобы использовать его, вам необходимо зарегистрироваться в программе Windows Insider. Если вы не против стать подопытным кроликом, вы можете сделать это, нажав «Настройки» > «Обновление и безопасность» > «Центр обновления Windows» > «Дополнительные параметры» > «Получить сборки Insider Preview» > «Начать». Ссылка выше дает более подробную информацию об этом подходе.
Ежедневная порция ИТ-новостей, обзоров, функций и идей прямо на ваш почтовый ящик!
Свяжитесь со мной, чтобы сообщить о новостях и предложениях от других брендов Future. Получайте электронные письма от нас от имени наших надежных партнеров или спонсоров.
Рене Миллман — внештатный писатель и телеведущий, освещающий вопросы кибербезопасности, искусственного интеллекта, Интернета вещей и облачных технологий. Он также работает аналитиком в GigaOm, а ранее работал аналитиком в Gartner, занимаясь рынком инфраструктуры. Он много раз появлялся на телевидении, чтобы поделиться своим мнением и опытом в отношении технологических тенденций и компаний, которые влияют на нашу жизнь и формируют ее. Вы можете подписаться на Рене Миллман в Твиттере.
Вы можете подписаться на Рене Миллман в Твиттере.
Информационный бюллетень ITPro
Ежедневная порция ИТ-новостей, обзоров, функций и идей прямо на ваш почтовый ящик!
Спасибо за регистрацию в ITPro. Вскоре вы получите электронное письмо с подтверждением.
Возникла проблема. Пожалуйста, обновите страницу и повторите попытку.
Отправляя свою информацию, вы соглашаетесь с Условиями использования и Политикой конфиденциальности и вам исполнилось 16 лет.
Как сбросить настройки Windows 11/10 без использования приложения «Настройки»
предлагает доступ к средствам устранения неполадок, функции сброса и многому другому. Если вы хотите сбросить настройки приложения Магазина Windows или перезагрузить этот компьютер, вам необходимо использовать приложение настроек Windows. Но одна из самых раздражающих ошибок — это та, когда приложение «Настройки» не открывается или вылетает при попытке его открыть. В этом случае вам необходимо перезагрузить компьютер с Windows 11/10, используя различные методы.
В этом случае вам необходимо перезагрузить компьютер с Windows 11/10, используя различные методы.
Чтобы перезагрузить компьютер без использования приложения «Настройки» в Windows 11 или Windows 10, нам остается использовать дополнительные параметры запуска .
Загрузка дополнительных параметров запуска
Доступ к дополнительным параметрам запуска можно получить разными способами. Вот некоторые из этих способов:
- Использование экрана блокировки.
- Использование окна командной строки.
- Использование меню «Пуск».
1] Использование экрана блокировки
Для загрузки дополнительных параметров запуска с экрана блокировки необходимо выполнить несколько простых шагов.
Если вы уже вошли в свою учетную запись, просто нажмите сочетание клавиш WINKEY + L , чтобы открыть экран блокировки,
Нажмите кнопку питания в нижней правой части экрана. Нажмите и удерживайте клавишу Shift на клавиатуре и нажмите Перезагрузить.
Это приведет к перезагрузке компьютера в режиме дополнительных параметров настройки.
2] Использование командной строки
Начните с открытия командной строки, выполнив поиск cmd в поле поиска Cortana или нажмите WINKEY + R, чтобы запустить утилиту «Выполнить», введите cmd и нажмите Enter. .
Выберите Да в появившемся окне UAC или контроля учетных записей.
Наконец, введите следующую команду и нажмите Enter,
shutdown /r /o /f /t 00
Это перезагрузит ваш компьютер и откроет дополнительные параметры запуска.
3] Использование меню «Пуск»
Нажмите WINKEY на своем компьютере или нажмите кнопку «Пуск» на панели задач. Нажмите кнопку питания в нижней правой части экрана. Нажмите и удерживайте клавишу Shift на клавиатуре и нажмите Перезагрузить.
Это приведет к перезагрузке компьютера в режиме дополнительных параметров настройки.
Чтение : Windows не загружается; Автоматическое восстановление при загрузке, сброс ПК не работает, ПК зацикливается
Связанный : Сброс этого ПК не работает; Невозможно сбросить настройки ПК
Сбросьте этот компьютер с помощью дополнительных параметров запуска
После того, как вы загрузились с дополнительными параметрами запуска, вам необходимо перейти к параметру, позволяющему выполнить сброс компьютера с Windows 11/10.
Нажмите «Устранение неполадок» > «Сбросить этот компьютер», чтобы перейти к следующему экрану.
Выберите Сохранить мои файлы или Удалить все как вам удобно.
 Поэтому нажимайте кнопку «Начать».
Поэтому нажимайте кнопку «Начать».
 Также у вас должно быть 3Гб на диске свободных, чтобы файл образа Windows 10, который скачивает программа, было куда записать.
Также у вас должно быть 3Гб на диске свободных, чтобы файл образа Windows 10, который скачивает программа, было куда записать.