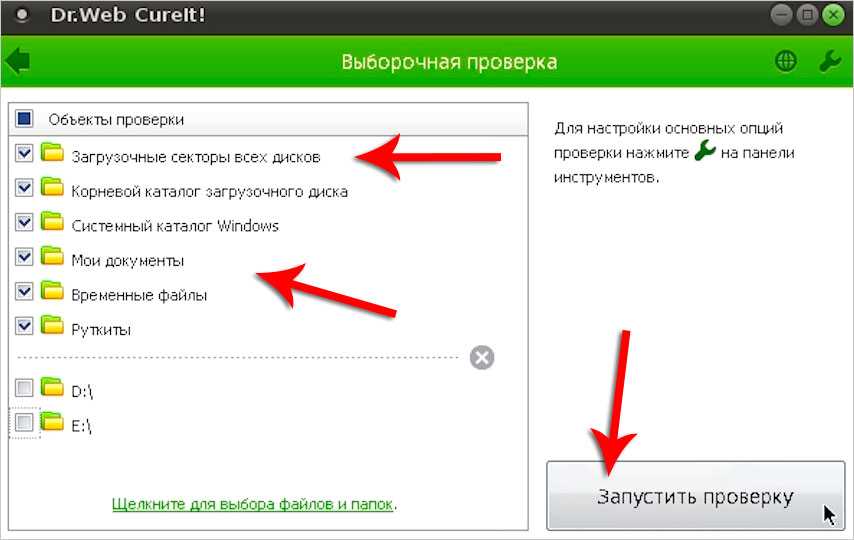Найти вирусы и удалить: Как найти и удалить вирусы в реестре
Содержание
Как найти и удалить вирусы в реестре
Обновлено: Виктор Трунов 4 мин.
Что делать в случае, когда обычного метода проверки компьютера с помощью обычного антивирусного ПО бывает недостаточно? Казалось бы, проверили пк, полностью очистили от мусора и вредоносного ПО, но через определенное время, угроза появилась снова.
Для начала необходимо понять, что вирусов в реестре не бывает, но в нем может храниться запись, содержащая ссылку на сам исполняемый зараженный файл.
А это значит, что наш защитник не полностью справился со своей задачей и отыскал не все угрозы.
Итак, как же найти и удалить вирусы в реестре? Давайте разберем 4 основных способа и остановимся на каждом более подробно.
Содержание статьи
- Dr.Web CureIT
- Microsoft Malicious Software
- Поиск с помощью программы
- Самостоятельная проверка
- Еще несколько способов разобраны в этом видео
- Комментарии пользователей
Dr.
 Web CureIT
Web CureIT
В первую очередь необходимо провести полное сканирование системы с помощью бесплатного сканера от Доктора Веба. Очень эффективное решение, проверен временем и никогда меня не подводил, находит и удаляет практически все, не требует установки, не конфликтен по отношению к установленным антивирусным программам.
Microsoft Malicious Software
Эффективный, бесплатный сканер от компании Microsoft. Можно использовать как дополнительное средство для очистки реестра. Установка не требуется, работает на Виндовс.
Как пользоваться:
- Скачать с оф.сайта и произвести запуск;
- Выбрать тип проверки «Полная»;
- Дождаться ее окончания и удалить найденные угрозы;
Дополнительно можно использовать и другие утилиты, о которых я писал ранее в этой статье.
Используйте любой софт и не переживайте за свою «купленную» лицензию, она не слетит!
Поиск с помощью программы
После деинсталляции программ в реестре остаются от них следы и время от времени необходимо проводить полную проверку системы, удалять неверные записи и исправлять ошибки. В этом нам поможет программа Ccleaner.
В этом нам поможет программа Ccleaner.
Для этого:
- Скачиваем с оф.сайта, инсталлируем и запускаем;
- Переходим в раздел «Реестр» и производим Поиск;
- После, отобразится перечень ошибок и кликаем «Исправить»;
- И здесь нам предложат предварительно создать бэкап, соглашаемся и сохраняем. Чтобы в случае падения ОС, была возможность восстановить;
- Кликаем «Исправить отмеченные»;
Работает как на Windows 10, так и на Xp. После выполнения не сложных действий, реестр будет очищен от угроз. Способ эффективен так же и при удалении вирусов в браузере.
Самостоятельная проверка
Ручная проверка – это еще один способ эффективного поиска и очистки системы от рекламных и прочих угроз. В идеале, для борьбы с вирусами, нужны хотя-бы минимальные знания системы. Но справиться можно и без них.
Для того, чтобы произвести очистку реестра от вирусов , выполняем следующие шаги, на примере в Windows 7(64 bit):
Помните, что Все действия необходимо проделывать с особой осторожностью, дабы не повредить работоспособность ОС.
- Нажимаем и выполняем команду Regedit;
- Открываем раздел: HKEY_LOCAL_MACHINE, после чего идем в «Software\Microsoft\WindowsNT\CurrentVersion», далее в категории Winlogon находите запись с названием «Shell» и смотрим, чтобы значение для нее стояло «explorer.exe», если стоит еще что-то, то убираете лишнее;
- В этой же ветке находим пункт «Usernit» она должна ссылаться на свой исполняемый файл «Расположение/userinit.exe», если кроме этого, выставлено что-то еще, убираете лишнее;
- Следующим шагом будет перейти в «HKEY_CURRENT_USER\Software\Microsoft\Windows\CurrentVersion», открываем раздел Run, отвечающий за автозагрузку, убрать можно все, например, кроме антивируса;
- В данной категории «HKEY_LOCAL_MACHINE\Software\Microsoft\Windows\CurrentVersion\Run» выполняем те же действия, что и в 4-ом пункте.
Для применения всех внесенных правок, следует выполнить перезагрузку компьютера.
Таким образом, мы проверили и почистили реестр компьютера от вирусов (баннеров, казино вулкан, маил), в том числе и от тех, которые размножают записи.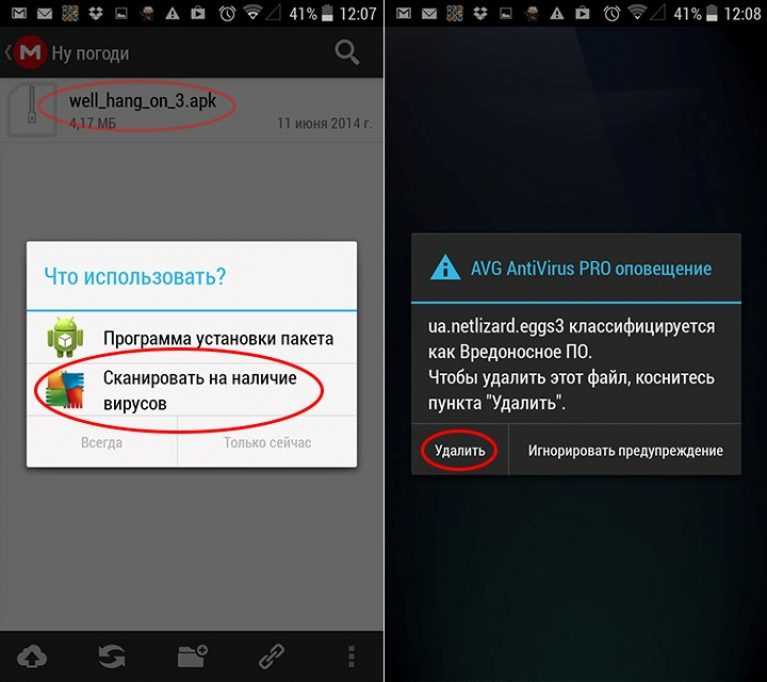
Для полноценной защиты пк, рекомендую использовать комплексные антивирусы. О их преимуществах было рассказано в предыдущей статье.
Для того, чтобы обезопасить свое устройство, независимо от того, что это пк, ноутбук, нетбук или обычный смартфон — лазия по всемирной паутине, скачивайте ПО только с оф.сайтов, а не с файлообменников или откуда либо еще.
Еще несколько способов разобраны в этом видео
Как удалить вирус с телефона: пошаговая инструкция для Андроид-устройств
Если вредоносная программа оккупировала андроид устройство, расскажем о самых действенных методах, позволяющих удалить вирус с телефона
Как удалить вирус с телефона на Андроиде
Современные смартфоны без интернета превращаются в обычную звонилку: доступ к сети им требуется постоянно.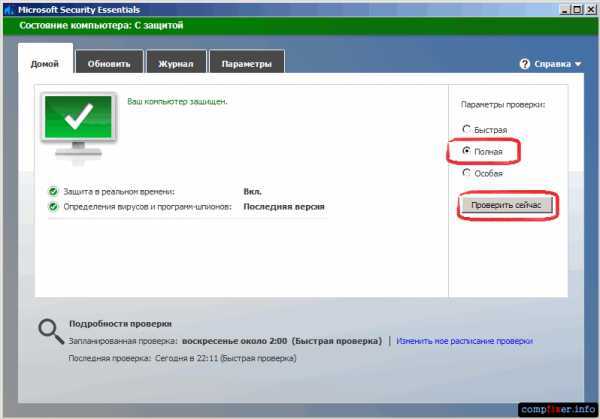 Игрушки, мессенджеры — практически все программы хотят обновляться и получать данные прямо здесь и сейчас. И мы доверяем им безговорочно: даем доступ к книге контактов и личному кошельку, привязываем карту и позволяем какой-нибудь игре «кормиться» с нее. Но большие возможности требуют большой ответственности. Чем больше программ вы ставите на телефон и чем больше позволяете им, тем больше шанс подцепить неприятную болячку и тут уже придется задаться вопросом, как удалить вирус с телефона.
Игрушки, мессенджеры — практически все программы хотят обновляться и получать данные прямо здесь и сейчас. И мы доверяем им безговорочно: даем доступ к книге контактов и личному кошельку, привязываем карту и позволяем какой-нибудь игре «кормиться» с нее. Но большие возможности требуют большой ответственности. Чем больше программ вы ставите на телефон и чем больше позволяете им, тем больше шанс подцепить неприятную болячку и тут уже придется задаться вопросом, как удалить вирус с телефона.
Шпионское или вредительское приложение может украсть ваши личные данные, затормозить работу устройства или подворовывать ваш интернет. При этом вредоносная программа способна маскироваться под умную и полезную и отличить ее на непрофессиональный взгляд сложно. Пожалуй, подозрение может вызвать только слишком широкий список хотелок при установке. Согласитесь, странно, если калькулятору вдруг понадобилось читать вашу книгу контактов? Скорее всего это уже вирус на телефоне — и справиться с ним на андроид-устройстве будет не так-то просто.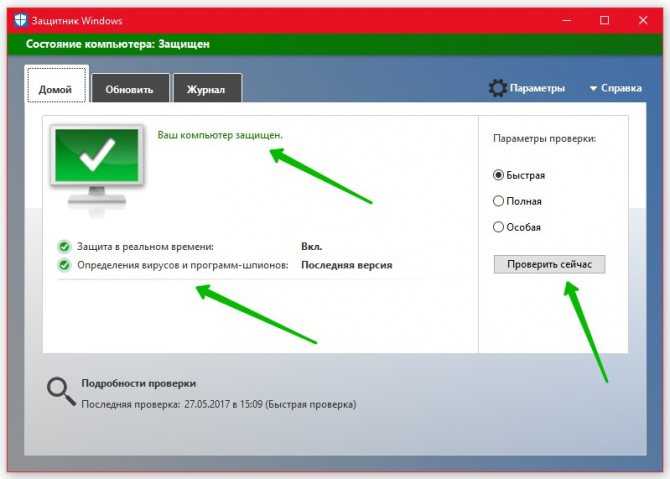
Как понять, что в телефоне вирус
Да, вредоносные программы опасны не только для компьютера, но и для смартфона. Тем более сейчас, с развитием технологий, злоумышленники просто мечтают подкрасться поближе к устройству, на котором есть все ваши личные и платежные данные. Итак, что должно насторожить вас и заставить подумать, как удалить вирус с телефона:
- В телефоне стало слишком много рекламы. Баннеры вылетают отовсюду, появляются на рабочем столе, уведомления всплывают даже тогда, когда вы не используете телефон.
- Телефон стал быстро разряжаться, сильно нагревается, даже тогда, когда вы им не пользуетесь. Возможно, как раз в это время он участвует в DDOS атаке или майнит для кого-то биткойны.
- Приложения стали работать неправильно. Они закрываются без спроса (хотя это также может быть следствием недостатка оперативной памяти), появляются ошибки во время работы приложения.
- После установки нового приложения, пусть даже скачанного из официального магазина, стали появляться ошибки, телефон стал глючить, выключаться, греться.

- На карте или в памяти телефона появились поврежденные файлы, не открываются фотографии, аудио-файлы. В телефоне появляются странные папки, которые непонятно к чему относятся.
- Смартфон стал слишком самостоятельным и теперь сам устанавливает то, что хочет без вашего участия.
- Возросли расходы на связь, объемы расходуемого интернет-трафика, передача данных и WI-FI включаются автоматически. Это уже очень веский повод задуматься, как удалить вирус с телефона Андроид и не опустить дальнейшего разорения.
Как вирусы попадают на телефон
Есть три наиболее распространенных группы «плохих программ».
- Первое это всплывающие баннеры, которые никак нельзя отключить. Они сильно затрудняют работу пользователя и избавиться от них сложно, чаще всего приходится возвращаться к заводским настройкам и удалять все содержимое телефона.
- Второе — шпионские программы, которые записывают все, что делает пользователь телефона и отправляет злоумышленникам.
 Выследить такую активность легко по увеличившемуся объему передаваемого трафика. Такие вирусы могут своровать данные вашей карточки, важные пароли — и в итоге вы лишитесь денег.
Выследить такую активность легко по увеличившемуся объему передаваемого трафика. Такие вирусы могут своровать данные вашей карточки, важные пароли — и в итоге вы лишитесь денег. - Трояны и черви, поселившиеся в вашем мобильнике, тоже неприятные гости. Они шарят по закоулкам хранилища и передают в сеть файлы — например, интимные фото, вашу личную переписку. Кроме того, они просто могут вредить, убивая телефон, шифруя данные, удаляя важные файлы. За избавление они могут требовать деньги.
Вирус на телефон Андроид попадает вместе с программами, которые вы спокойно качаете из официальных магазинов. Это могут быть полезные календари и планировщики, игры и программы, считающие, например, ваш рацион и калории. Они могут содержать вредоносный код или же быть полностью написаны для воровства данных с вашего телефона.
Вирус также можно подцепить, открывая письма от незнакомых номеров, переходя по ссылкам из них, скачивая файлы, присланные таким образом или же «левыми» пользователями соцсетей. Даже если затем удалить загрузку, программа может успеть запуститься на вашем телефоне. Также зараженной может оказаться флешка, которую вы присоединяли к компьютеру или получили от кого-то из знакомых.
Даже если затем удалить загрузку, программа может успеть запуститься на вашем телефоне. Также зараженной может оказаться флешка, которую вы присоединяли к компьютеру или получили от кого-то из знакомых.
Пошаговая инструкция по удалению вирусов
Если вы столкнулись с описанными выше проблемами, будьте готовы спасать свой телефон. Мы расскажем, как удалить вирус с телефона различными способами.
- Начнем с самого простого. Если вы не сделали это раньше, поставьте на свое устройство одну из антивирусных программ и запустите проверку. Есть бесплатные и платные антивирусы, воспользуйтесь продуктами известных производителей. Следуйте указаниям антивируса и удалите те файлы, которые он укажет, как подозрительные. Удалите скачанный антивирус, скачайте еще один и снова проведите проверку.
- К сожалению, этот вариант помогает не всегда. Если вирусы уже в телефоне, они могут запрещать антивирусу работать правильно. Постарайтесь минимизировать вред, которые причиняет вирус вашему андроид устройству и вашему кошельку: включите режим «В самолете», чтобы программы не имели доступ к интернету.
 Затем проверьте список приложений. Если среди них есть те, что вам неизвестны, или недавно установлены — удалите их. Также можно посмотреть в «Диспетчере приложений» телефона, какие из них работают активнее других и расходуют максимум трафика. Удалить их можно прямо из корневой папки на главном диске — при подключении к компьютеру. Найдите файл с названием программы и расширением apk, удалите его.
Затем проверьте список приложений. Если среди них есть те, что вам неизвестны, или недавно установлены — удалите их. Также можно посмотреть в «Диспетчере приложений» телефона, какие из них работают активнее других и расходуют максимум трафика. Удалить их можно прямо из корневой папки на главном диске — при подключении к компьютеру. Найдите файл с названием программы и расширением apk, удалите его. - Удалить вирус с телефона на базе Андроид достаточно быстро можно, если найти вредную программу в списке «администраторов» и отобрать у нее права. Для этого зайдите в меню «Настройки», выберите вкладку «Безопасность» и найдите подпункт с правами приложений. Также это меню может находиться в папке «Приложения». Проверьте, какие права у установленных у вас приложений и при необходимости ограничьте их. В любом случае, нет необходимости доверять программам от сторонних разработчиков все свои секреты.
- Если удалить программу, которая вам кажется подозрительной, не получается, перейдите в безопасный режим.
 Для этого нужно выключить телефон, а включая его, зажать кнопку уменьшения громкости. В этом режиме запускаются только системные программы и у вас будет возможность удалить сторонние приложения или отключить их права.
Для этого нужно выключить телефон, а включая его, зажать кнопку уменьшения громкости. В этом режиме запускаются только системные программы и у вас будет возможность удалить сторонние приложения или отключить их права. - Можно удалить вирус через компьютер: если на вашем десктопе установлены антивирусные программы, то они чаще всего сильнее и более продвинуты, чем мобильные версии. Так что телефон можно проверить на вирусы через ПК. Для этого нужно подключить андроид устройство к компьютеру или ноутбуку в режиме «Отладка через USB». Для этого нужно зайти в меню «Настройки», найти там подпункт «Для разработчиков» и включить эту функцию. Затем именно это нужно выбрать в появившемся меню при подключении телефона кабелем. Смартфон откроется как дополнительный диск или флешка, просканируйте его антивирусом полностью. Удалите все найденные угрозы.
- Самый безотказный способ — откат к заводским настройки. Для того, чтобы это прошло безболезненно, возьмите за правило делать резервную копию вашего смартфона раз в неделю — две недели.
 Чтобы вернуться к заводским настройкам, зайдите в меню «Настройки» телефона, выберите там пункт «Система» и зайдите в пункт «Сброс». Там уже можно выбрать пункт «Восстановление до заводских настроек». Помните, что эта процедура сотрет всю информацию с вашего телефона, удалит все контакты, фотографии, приложения. Затем восстановить их можно будет из резервной копии.
Чтобы вернуться к заводским настройкам, зайдите в меню «Настройки» телефона, выберите там пункт «Система» и зайдите в пункт «Сброс». Там уже можно выбрать пункт «Восстановление до заводских настроек». Помните, что эта процедура сотрет всю информацию с вашего телефона, удалит все контакты, фотографии, приложения. Затем восстановить их можно будет из резервной копии. - Если на вашем телефоне обосновался вирус, который не дает зайти в меню, сбрасывайте телефон через компьютер. Только обязательно включите свежий антивирус, присоединяя устройство Андроид к ПК. После подключения USB-кабеля, включите телефон и выберите пункт: сбросить до заводских настроек. В этом случае баннер, закрывший экран, не помешает это сделать.
Что делать, чтобы не заразиться вирусом на телефоне Андроид
- Никогда не загружать в телефон присланные неизвестными отправителями файлы. Не переходить по ссылкам в таких письмах.
- Читать отзывы о приложениях, которые собираетесь установить.
 В Google Play программы не проходят предварительную проверку на 100%. Вирус может быть как в платных, так и в бесплатных приложениях. Если у игры или полезной программы, которую вы собираетесь скачать, нет отзывов или же низкий рейтинг — не рискуйте.
В Google Play программы не проходят предварительную проверку на 100%. Вирус может быть как в платных, так и в бесплатных приложениях. Если у игры или полезной программы, которую вы собираетесь скачать, нет отзывов или же низкий рейтинг — не рискуйте. - Проводить проверку антивирусом 1 раз в неделю. Контролировать это вручную — вирус может выключить автоматическую проверку, которую вы заранее запланировали.
- Не подключать телефон к чужим самартфонам и компьютерам.
- Аккуратно пользоваться общественными сетями интернет, не скачивать и не передавать важные данные при работе в них.
- Устанавливать последние обновления безопасности для самой системы и всех приложений.
- Не устанавливать неофициальные прошивки.
- Отключите возможность получения ММС — беда этого сервиса в том, что картинка или файл может начать скачиваться автоматически.
Как избавиться от вирусов: 3 шага, чтобы найти и удалить вирусы с вашего компьютера
Ежедневно Институтом AV-TEST регистрируется более 450 000 новых вредоносных программ.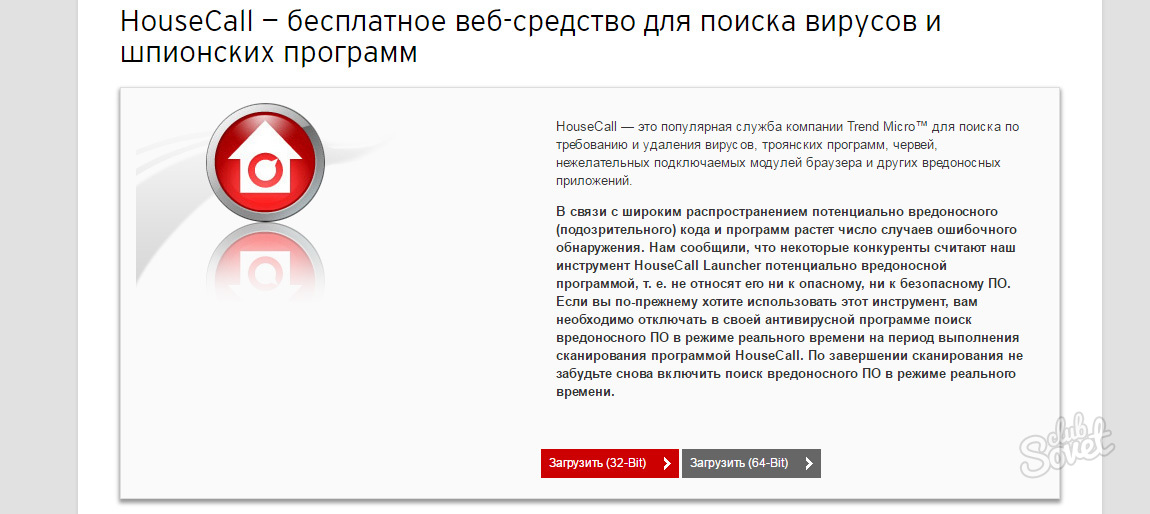 Злоумышленники хотят, чтобы вы установили вирусы, чтобы они могли собирать личные данные (например, узнавать ваш пароль), размещать больше рекламы, обманом заставлять вас покупать поддельное программное обеспечение или просто нарушить работу компьютерной системы.
Злоумышленники хотят, чтобы вы установили вирусы, чтобы они могли собирать личные данные (например, узнавать ваш пароль), размещать больше рекламы, обманом заставлять вас покупать поддельное программное обеспечение или просто нарушить работу компьютерной системы.
Несмотря на все наши попытки защитить наши устройства от хакеров и мошенников, иногда мы непреднамеренно загружаем вирусы. Хотя это стрессовая ситуация, читайте дальше, чтобы узнать, есть ли у вас компьютерный вирус, как его исправить и предотвратить его появление в будущем.
В этой статье
Есть ли на моем компьютере вирусы?
Как избавиться от вирусов на вашем компьютере
Как избежать компьютерных вирусов
Часто задаваемые вопросы об удалении компьютерных вирусов
Итог
Есть ли на моем компьютере вирусы?
Узнать, есть ли у вас вирус или вредоносное программное обеспечение (вредоносное ПО), сложно, поскольку вирус обычно устроен так, что вы не заметите его присутствия.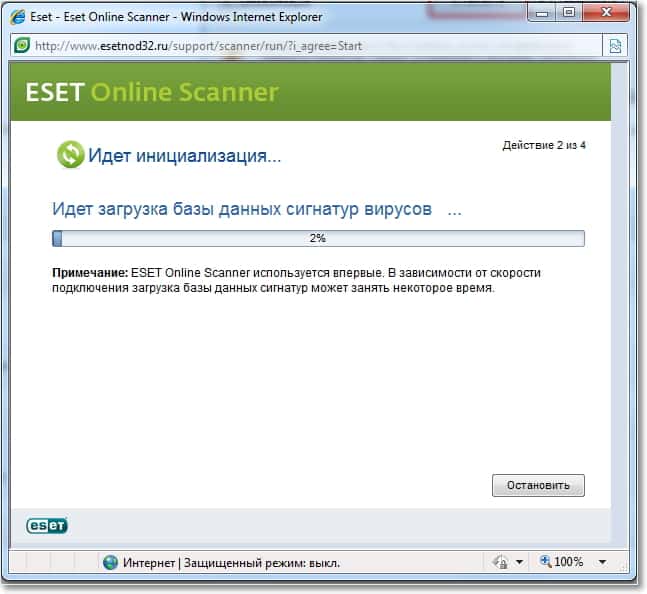 Но есть несколько признаков, которые могут указывать на наличие вируса на вашем компьютере:
Но есть несколько признаков, которые могут указывать на наличие вируса на вашем компьютере:
- Низкая производительность компьютера
- Постоянные всплывающие окна
- Приложения и программы, которые вы не узнаете
- Частые сбои
- Несанкционированные и необычные действия, такие как смена пароля
- Контакты, получающие от вас электронные письма, которые вы не отправляли
Как избавиться от вирусов на компьютере
Первым шагом к избавлению от вирусов на любом устройстве является загрузка хорошего антивируса и пакета безопасности.
Без антивирусной программы вирусы могут оставаться практически незамеченными. Может пройти некоторое время, прежде чем вы заметите признаки компьютерного вируса, а к тому времени может быть уже слишком поздно. Злоумышленник уже мог украсть ценную и конфиденциальную информацию с вашего компьютера.
После установки антивирусного программного обеспечения процесс удаления вирусов немного отличается для ПК и Mac.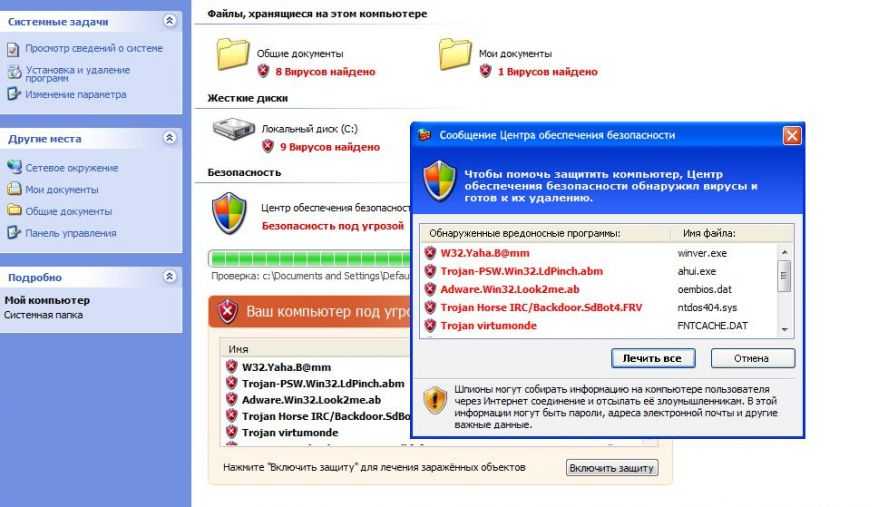 Продолжайте читать, чтобы узнать, что вам нужно сделать, чтобы восстановить безопасность вашего компьютера.
Продолжайте читать, чтобы узнать, что вам нужно сделать, чтобы восстановить безопасность вашего компьютера.
Как очистить от вирусов ПК с Windows
Если вы считаете, что на вашем ПК с Microsoft Windows есть компьютерный вирус, следуйте этому пошаговому руководству, чтобы удалить его.
Шаг 1. Установите антивирусное программное обеспечение
Компьютеры с Windows 10 и 11 часто включают в себя систему безопасности Windows (также называемую Защитником Windows, Центром безопасности Защитника Windows или Microsoft Defender), которая может обнаруживать и удалять вредоносные файлы.
Однако встроенного программного обеспечения Защитника Windows может быть недостаточно. Это связано с тем, что по умолчанию он не защищает программы, не принадлежащие Microsoft. Например, если вашим основным браузером является Google Chrome, Защитник Windows не сможет вам помочь, пока вы не загрузите расширение Microsoft Defender Browser Protection.
Загружая дополнительное антивирусное программное обеспечение, вы получаете наилучшие инструменты для обнаружения и удаления вирусов. Вот несколько вариантов антивируса, совместимых с ПК с Windows:
Вот несколько вариантов антивируса, совместимых с ПК с Windows:
- Malwarebytes Anti-Malware: Отлично подходит для установки на уже зараженный компьютер и имеет бесплатную версию.
- Bitdefender Antivirus Free: Бесплатное антивирусное решение с мониторингом в режиме реального времени, которое, как известно, получает высшие баллы в сторонних тестах за обнаружение вредоносных программ, шпионских программ и программ-вымогателей.
- Avira Internet Security Suite: Отлично подходит для тщательного сканирования с лицензией на один ПК.
Если вы хотите быть особенно осторожным, вы можете запустить несколько проверок на вирусы от разных поставщиков программного обеспечения для обеспечения безопасности, чтобы убедиться, что они обнаруживают все вирусы, особенно недавно разработанные вредоносные программы.
Шаг 2. Перезагрузитесь в безопасном режиме
Безопасный режим — это когда ПК с Windows запускается только с необходимыми файлами и драйверами. Используя безопасный режим, он не позволяет вирусу блокировать антивирусное сканирование. Вот как перезагрузиться в безопасном режиме на компьютере с Windows 11:
Используя безопасный режим, он не позволяет вирусу блокировать антивирусное сканирование. Вот как перезагрузиться в безопасном режиме на компьютере с Windows 11:
- Включите компьютер или перезагрузите его.
- На экране входа в Windows нажмите и удерживайте клавишу Shift, затем щелкните Питание > Перезагрузить. Это перезагрузит ваш компьютер.
- Появится меню «Выберите вариант». Выберите «Устранение неполадок», «Дополнительные параметры», затем выберите «Параметры запуска» и, наконец, нажмите «Перезагрузить».
- При перезагрузке появится еще один список опций. Вам нужно выбрать 4 или нажать F4, чтобы запустить компьютер в безопасном режиме без подключения к сети. Это позволяет вам находиться в безопасном режиме и оставаться в автономном режиме. Если вам нужен доступ в Интернет в безопасном режиме, выберите 5 или нажмите F5.
Шаг 3. Запустите полную проверку на вирусы и удалите зараженные файлы
После того, как вы установили антивирусное программное обеспечение и перезагрузили компьютер в безопасном режиме, вы готовы запустить проверку на наличие вирусов.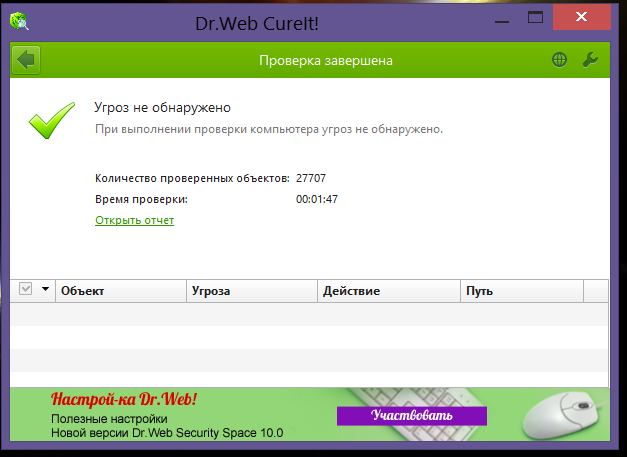 Вы должны следовать инструкциям выбранного вами антивирусного поставщика о том, как выполнить сканирование на наличие вирусов.
Вы должны следовать инструкциям выбранного вами антивирусного поставщика о том, как выполнить сканирование на наличие вирусов.
Сканирование на вирусы должно обнаруживать любые файлы с вирусом и перечислять их в конце сканирования. Затем вы можете безопасно удалить зараженные файлы с вашего компьютера. Вы можете запустить второе сканирование, чтобы убедиться, что все вирусы удалены.
После завершения проверки на вирусы и удаления всех вредоносных файлов можно выйти из безопасного режима. Все, что вам нужно сделать, это выключить компьютер и снова включить его, как обычно.
Как удалить вирус с Mac
Многие думают, что компьютеры Mac защищены от вирусов, но это не 100% гарантия. В 2020 году количество вредоносных программ для Mac увеличилось более чем на 60 %. Если вы являетесь владельцем Mac, вам следует принять меры предосторожности, чтобы убедиться, что ваш компьютер надежно защищен от таких угроз, как вирусы.
Компьютер Mac использует несколько иной процесс обнаружения и удаления вирусов. Следуйте нашему пошаговому руководству по удалению вирусов с Mac.
Следуйте нашему пошаговому руководству по удалению вирусов с Mac.
Шаг 1. Установите антивирусное программное обеспечение
Операционные системы MacOS поставляются с уже установленным антивирусным программным обеспечением XProtect. Он автоматически сканирует на наличие вирусов без каких-либо дополнительных действий с вашей стороны.
Но у XProtect есть некоторые недостатки. Он плохо блокирует потенциально нежелательные программы (ПНП) или рекламное ПО. Это означает, что ваш Mac может быть заражен даже с помощью XProtect.
Чтобы по-настоящему поймать все возможные вирусы, вам следует установить антивирусное программное обеспечение, совместимое с вашим Mac. Некоторые возможные варианты включают в себя:
- Webroot : отлично подходит для быстрого сканирования на вирусы и обнаружения фишинга.
- Avast Security: Отлично подходит для мониторинга вредоносных программ, подозрительных веб-сайтов и уязвимых сетей Wi-Fi.

- Malwarebytes Anti-Malware: Отлично подходит для компьютеров, уже зараженных вредоносным ПО.
Вы можете запустить сканирование на вирусы от разных поставщиков, чтобы убедиться, что они поймают все вирусы, особенно недавно разработанные вредоносные программы.
Шаг 2. Закройте вредоносные приложения
Если вы уже с подозрением относитесь к конкретной программе, простого ее удаления может быть достаточно для удаления вируса. Это также может быть хорошей стратегией, если вы недавно загрузили файлы или приложения и внезапно столкнулись со сбоем.
Вот шаги, которые необходимо предпринять, чтобы закрыть вредоносные приложения:
- Найдите и откройте Монитор активности.
- Поиск известных вирусов, таких как MacDefender, MacProtector или MacSecurity. Вы также можете просмотреть последние загрузки.
- Дважды щелкните подозрительный файл и нажмите «Выход».
- Перейдите в папку «Программы», найдите подозрительный файл и переместите его в корзину.

- Щелкните правой кнопкой мыши корзину и выберите «Очистить корзину», чтобы навсегда удалить файл.
Перезагрузите компьютер, чтобы увидеть, решит ли это проблему или вредоносное приложение переустановит себя. В любом случае вы можете установить антивирусную программу, чтобы убедиться, что вирус полностью удален с вашего Mac.
Шаг 3: Перезагрузитесь в безопасном режиме
Как и на ПК с Windows, вход в безопасный режим на компьютере Mac гарантирует, что вирус не сможет блокировать правильную работу антивирусного программного обеспечения. Безопасный режим запускает только необходимые файлы и драйверы, что упрощает обнаружение вируса. Вот процесс перезагрузки в безопасном режиме на Mac:
- Перезагрузите компьютер Mac.
- Во время загрузки удерживайте кнопку Shift.
- В зависимости от типа вашего Mac вам может потребоваться нажать «Продолжить» в безопасном режиме или войти в систему и выбрать «Безопасная загрузка».
- Mac откроется в безопасном режиме.

После перезагрузки в безопасном режиме запустите сканирование на вирусы, чтобы определить, есть ли у вас зараженные файлы. Затем удалите или поместите файлы в карантин. Чтобы выйти из безопасного режима, просто перезагрузите компьютер и дайте ему работать в обычном режиме.
Как избежать компьютерных вирусов
Осведомленность о передовых методах кибербезопасности также может помочь изменить ваши привычки, чтобы свести к минимуму риск непреднамеренной загрузки вируса. Вот несколько советов, как избежать компьютерных вирусов:
- Используйте антивирусную программу с автоматическим сканированием на наличие инфекций.
- Не нажимайте на всплывающие окна, особенно если они появляются даже без открытого веб-браузера.
- Не открывайте ссылки или вложения в электронных письмах или сообщениях в социальных сетях, если вы не знаете отправителя.
- Знайте, как безопасно скачивать файлы.
- Читайте отзывы пользователей о приложениях и программах перед их загрузкой.

- Обновляйте системы и программное обеспечение для устранения уязвимостей.
- Используйте безопасный VPN, особенно если вы используете общедоступный Wi-Fi.
- Время от времени удаляйте временные файлы и кэшированное содержимое.
- Удалите приложения или расширения браузера, которые вы больше не используете.
Часто задаваемые вопросы об удалении компьютерных вирусов
Да, вы можете заразиться вирусом при посещении веб-сайта, даже если вы не нажимаете ни на какие ссылки. В наши дни злоумышленники стали более изощренными, и вам нужно всего лишь посетить поддельный или взломанный веб-сайт, чтобы загрузить вредоносный код на свой компьютер.
iPhone
по-прежнему способен загружать вирусы, если вы взаимодействуете с вредоносным электронным письмом или веб-сайтом. Что касается вредоносных приложений, приложения для iOS должны пройти строгий процесс безопасности, прежде чем Apple позволит им появиться в App Store.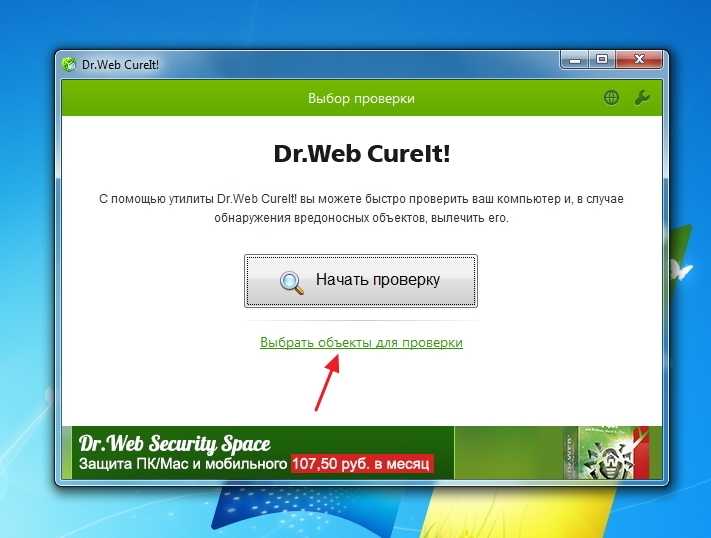 Но не беспокойтесь слишком сильно, потому что с вашего iPhone можно удалить вредоносное ПО.
Но не беспокойтесь слишком сильно, потому что с вашего iPhone можно удалить вредоносное ПО.
Сброс настроек ПК путем сброса к заводским настройкам может удалить вирусы.
При сбросе к заводским настройкам с вашего компьютера удаляются все файлы, включая все, что хранится на жестком диске, и большинство вирусов. Это не всегда идеально, потому что, если у вас нет резервной копии данных, вы потеряете ценные документы и фотографии при сбросе настроек. Он также может не удалять сложные вирусы.
Лучшей альтернативой будет перезагрузка в безопасном режиме и запуск сканирования на вирусы, чтобы точно определить файлы с вирусом.
Если вы подозреваете, что на вашем ПК или компьютере Mac есть вирус, первым делом подтвердите это с помощью сканирования на наличие вирусов. Антивирусное программное обеспечение важно загрузить, чтобы найти вирусы. Затем вам нужно перезагрузить компьютер в безопасном режиме без подключения к сети. Отсутствие подключения к Интернету и отсутствие ненужных файлов облегчают сканирование на вирусы, не останавливая его вредоносными программами.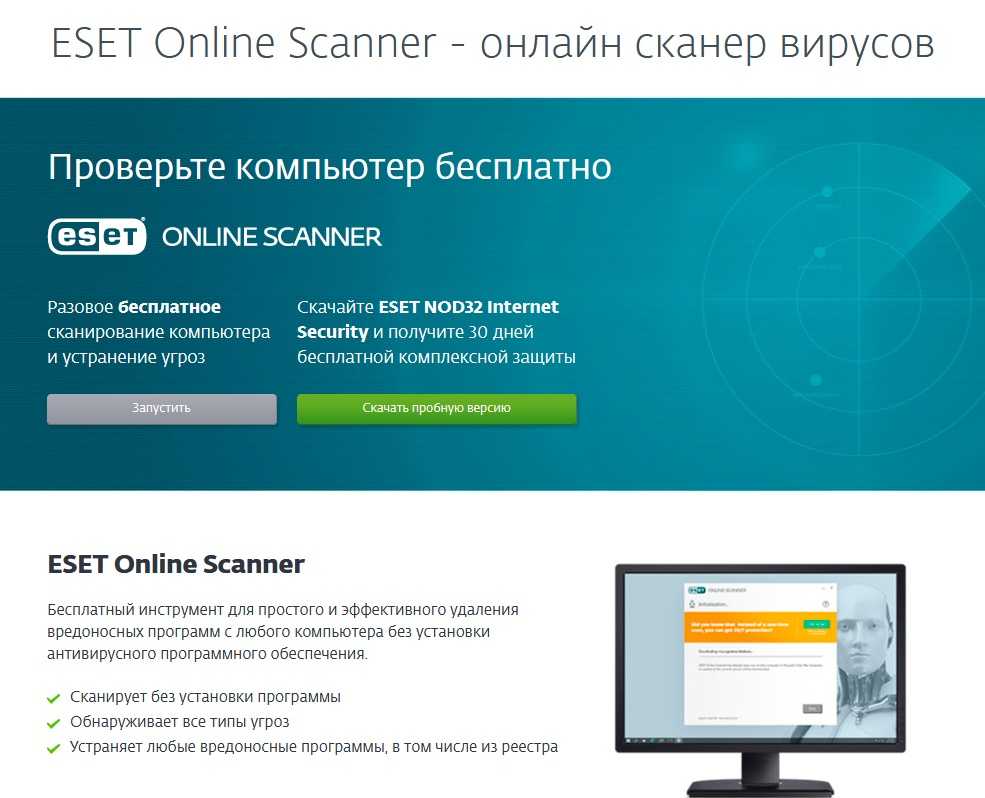
После запуска сканирования вы можете удалить или поместить в карантин затронутые файлы. Затем вы можете запустить свой компьютер в обычном режиме и, надеюсь, компьютер будет свободен от вирусов.
Хотя встроенные антивирусные приложения, такие как Защитник Windows и XProtect, лучше, чем ничего, вы захотите оптимизировать защиту своего компьютера, приобретя полностью разработанную антивирусную программу. Это может иметь большое значение для раннего обнаружения вирусов, прежде чем они нанесут ущерб вашему компьютеру и данным. Чтобы узнать о дополнительных возможностях, ознакомьтесь с нашим руководством по лучшим антивирусным программам.
Сведения об авторе
Сара Дж. Нгуен
Сара Дж. Нгуен — независимый писатель, специализирующийся на кибербезопасности и маркетинге. Ее образование в области связей с общественностью помогает ей тесно сотрудничать с компаниями, чтобы предоставлять информативный и привлекательный контент для их аудитории. Когда она не пишет, вы можете увидеть, как она планирует следующую международную поездку.
Как удалить вирус с Mac: бесплатно избавиться от вредоносных программ для Mac
Если вы беспокоитесь, что на вашем Mac есть какие-либо вредоносные программы или вирусы, мы здесь, чтобы помочь вам выяснить, что происходит, и, если необходимо, устранить повреждения – все бесплатно. Многие веб-сайты, предлагающие советы по удалению вредоносных программ для Mac, являются компаниями, пытающимися продать ваши антивирусные решения, что делает их советы несколько предвзятыми, но здесь вы можете ожидать беспристрастного совета.
Мы расскажем, как проверить наличие вируса и как удалить вредоносное ПО с вашего Mac, избавившись от любых вирусов, которые могут скрываться. Мы также объясним, почему это, вероятно, не вирус, благодаря строгой защите Apple в macOS, но, если это так, мы сообщим вам о бесплатных и дешевых вариантах, которые могут защитить ваш Mac от вредоносных программ.
Обратите внимание, что в этой статье мы собираемся смешивать и сопоставлять термины , вредоносное ПО и , вирус , но на самом деле это разные понятия. Вредоносное ПО имеет тенденцию принимать форму приложений, которые притворяются, что делают что-то одно, но на самом деле делают что-то гнусное, например, воруют данные. Вирусы — это небольшие дискретные фрагменты кода, которые каким-то образом проникают в вашу систему и должны быть невидимыми. Существуют и другие виды угроз, например
Вредоносное ПО имеет тенденцию принимать форму приложений, которые притворяются, что делают что-то одно, но на самом деле делают что-то гнусное, например, воруют данные. Вирусы — это небольшие дискретные фрагменты кода, которые каким-то образом проникают в вашу систему и должны быть невидимыми. Существуют и другие виды угроз, например
программы-вымогатели и рекламное ПО, а также другие попытки фишинга, когда делается попытка извлечь информацию, которая может быть использована для получения от вас денег.
В этой статье мы расскажем, как обнаружить и избавиться от этих типов вредоносных программ на вашем Mac.
Мы также рекомендуем вам прочитать наши лучшие советы по безопасности Mac и наш обзор лучших антивирусных приложений для Mac, в котором мы рекомендуем Intego как наш лучший выбор.
Как узнать, есть ли на вашем Mac вирус
Если ваш Mac внезапно стал очень медленным и медленным, начал регулярно давать сбои или отображать сообщения об ошибках, а звук вентиляторов составляет вам компанию, вы можете подозревать, что у вас есть подхватил какое-то вредоносное ПО для Mac.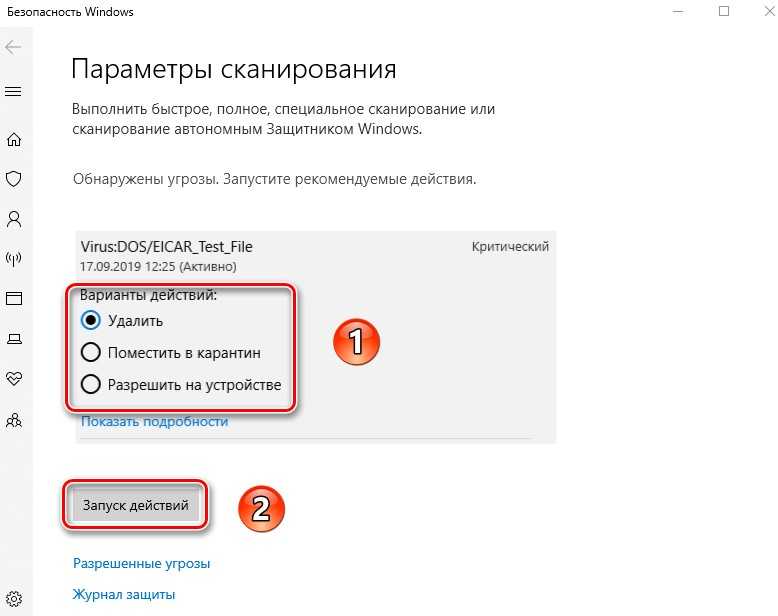 Еще одним признаком является внезапное появление надоедливых всплывающих окон или дополнительных панелей инструментов и приложений, которые вы не помните, устанавливали. Все это признаки того, что на вашем Mac может быть вирус.
Еще одним признаком является внезапное появление надоедливых всплывающих окон или дополнительных панелей инструментов и приложений, которые вы не помните, устанавливали. Все это признаки того, что на вашем Mac может быть вирус.
Хотя не обязательно вирус виноват. Вредоносное ПО для Mac встречается невероятно редко — вирусы для Mac действительно существуют, на самом деле в последние годы было несколько заметных сообщений о вредоносных программах и вирусах, но есть несколько причин, по которым вирусы для Mac не приживаются. Во-первых, это строгая защита, которую Apple встраивает в macOS, а во-вторых, вирусу чрезвычайно трудно распространяться и распространяться на другие компьютеры Mac.
Вот некоторые симптомы вредоносного ПО или вирусов, которых следует опасаться:
Признаки того, что на вашем Mac есть вирус
- Ваш Mac внезапно становится вялым или медленным в повседневном использовании, как будто какое-то программное обеспечение работает в фоновом режиме, потребляя ресурсы
- Вы обнаруживаете, что в вашем браузере появилась новая панель инструментов, которую вы не использовали установить.
 Как правило, эти панели инструментов утверждают, что облегчают поиск или покупку
Как правило, эти панели инструментов утверждают, что облегчают поиск или покупку - Вы обнаруживаете, что любой веб-поиск неожиданно перенаправляется с вашей обычной поисковой системы на какой-то сайт, о котором вы никогда не слышали (или результаты появляются на странице, которая сфальсифицирована, чтобы выглядеть как обычный поисковик)
- Все веб-страницы покрыты рекламой, даже те, где вы не ожидаете увидеть рекламу, например Википедия
- Переход на ваши любимые сайты не всегда работает, как будто что-то случайно перенаправляет вас на спам-рекламные страницы
- Рекламные окна появляются на вашем рабочем столе, по-видимому, не связанные с какой-либо просматриваемой вами программой или запущенной программой. вирусная инфекция на вашем Mac. Есть тысяча причин, почему
Мак правильно работает медленно, например.Как проверить наличие вирусов на Mac
Если, прочитав вышеизложенное, вы уверены, что на вашем Mac есть вирус или какая-либо другая форма вредоносного ПО, то это руководство должно помочь вам решить проблему, читайте руководство дальше о том, что делать, если на вашем Mac есть вирус, начиная с того, как сканировать ваш Mac на наличие вирусов.

Вот что вам определенно не следует делать, если вы считаете, что ваш Mac заражен вредоносным ПО: не ищите в Google описание проблемы и устанавливайте первое найденное средство, которое утверждает, что может исправить ситуацию. К сожалению, многие программы, которые заявляют, что способны исправить компьютеры Mac, на самом деле сами являются вредоносными программами или просто поддельными и предназначены только для того, чтобы заставить вас расстаться с деньгами. Эти приложения могут выглядеть невероятно убедительно и профессионально, так что будьте осторожны.
Поддельные антивирусные приложения, такие как MacDefender (см. изображение выше), которые попали в заголовки газет несколько лет назад, могут выглядеть соответствующе, но на самом деле являются замаскированным вредоносным ПО.
Если вы считаете, что на вашем Mac есть вирус или какая-либо другая угроза, вы можете сделать несколько вещей, мы рассмотрим ваши варианты ниже.
Как проверить компьютер Mac на наличие вирусов
Использование программного обеспечения для сканирования компьютера Mac на наличие вирусов — самый простой способ.
 К счастью, существует множество приложений, предлагающих сканировать ваш Mac на наличие вирусов, некоторые из них — бесплатно.
К счастью, существует множество приложений, предлагающих сканировать ваш Mac на наличие вирусов, некоторые из них — бесплатно.Один из вариантов – бесплатный
Bitdefender Virus Scanner, который можно загрузить из Mac App Store. (Если вы готовы потратить немного денег, то платная версия
Bitdefender заслуживает внимания).- Откройте антивирусный сканер Bitdefender.
- Нажмите кнопку Обновить определения.
- После завершения нажмите кнопку «Глубокое сканирование».
- Следуйте инструкциям, чтобы разрешить приложению полный доступ к жесткому диску вашего Mac.
Другой вариант
CleanMyMac X, который предлагает сканирование на вирусы среди других функций. Эта опция стоит 29,95 фунтов стерлингов в год прямо сейчас (рекомендуемая розничная цена: 34,95 фунтов стерлингов), но это одна из наших полезных утилит для выполнения различных задач на Mac, таких как удаление ненужных файлов для освобождения места.- Откройте CleanMyMac.

- Щелкните Интеллектуальное сканирование.
- Подождите, пока он сканирует. С результатами проверки можно ознакомиться в разделе Защита.
- Щелкните Удалить, чтобы избавиться от любых вредоносных программ.
Вы можете использовать любой из лучших вариантов в нашем обзоре
лучшие антивирусные приложения для Mac. для сканирования и удаления вирусов с вашего Mac — и преимущество установки одного из них должно заключаться в том, что вы больше никогда не попадетесь.Это отличные варианты, потому что они сканируют ваш Mac на наличие вирусов, а затем удаляют их. Но вам не обязательно использовать антивирусный сканер для выявления или удаления вирусов на вашем Mac.
Как удалить вредоносное ПО с Mac бесплатно
Если вы решите не использовать сканер вирусов или антивирус Mac, как описано выше, все же есть несколько способов очистить ваш Mac от вирусов.
Вам может быть интересно, нужно ли вам стереть Mac, чтобы удалить вирус, и действительно ли стирание Mac полностью удалит вирус.
 Возможно, вам не придется заходить так далеко — попробуйте выполнить следующие действия, чтобы все исправить:
Возможно, вам не придется заходить так далеко — попробуйте выполнить следующие действия, чтобы все исправить:- Время выполнения: 1 час
1.
Обновите macOS до последней версии
Одна из причин, по которой вам может не понадобиться антивирус для Mac, заключается в том, что Apple предлагает собственные средства защиты. Вот уже несколько лет Apple включает невидимую фоновую защиту от вредоносных программ и вирусов. Об этом мы расскажем в отдельной статье:
Нужно ли Mac антивирусное программное обеспечение?Одной из таких защит является Xprotect. Xprotect — это встроенная защита Apple от вредоносных программ. Xprotect просканирует загруженные вами файлы и проверит их на наличие известных вредоносных программ или вирусов. Если они будут обнаружены, вам сообщат, что файл заражен или поврежден. Система Xprotect выдает предупреждение, когда вы загружаете известное ей вредоносное ПО, и точно сообщает, что делать.

Xprotect очень эффективно останавливает распространение вредоносного ПО для Mac еще до того, как оно запустится, и это еще одна причина, по которой вредоносные программы или вирусы на Mac встречаются редко.
Apple автоматически обновляет Xprotect, поэтому вам не нужно вручную обновлять macOS самостоятельно, чтобы получить новейшие средства защиты от вирусов. Однако, если вы используете более старую версию macOS, она может быть не защищена (Apple поддерживает только последние три версии macOS).
Хотя частично верно то, что обновление программного обеспечения вашего Mac может избавить вас от вируса, вы должны отметить, что как бы ни были хороши средства защиты Apple, их может быть недостаточно. К сожалению, иногда Apple требуется несколько дней (или больше), чтобы отреагировать на последнюю угрозу. По этой причине стоит подумать о дополнительном антивирусном инструменте, чтобы оставаться в безопасности.
2.
Используйте Activity Monitor для поиска вирусов на Mac
Если вы точно знаете, что установили какое-то вредоносное ПО, например хитрое обновление или приложение, выдающее себя за что-то другое, запишите его название.
 Вы можете выйти из этого приложения, нажав Cmd + Q или щелкнув «Выход» в меню, но обратите внимание, что это не остановит его повторный запуск — на самом деле оно все еще может работать в фоновом режиме.
Вы можете выйти из этого приложения, нажав Cmd + Q или щелкнув «Выход» в меню, но обратите внимание, что это не остановит его повторный запуск — на самом деле оно все еще может работать в фоновом режиме.Если вы не знаете, что вызывает проблемы, которые, как вы подозреваете, вызваны вирусом на вашем Mac, вы можете использовать Activity Monitor, чтобы определить, использует ли приложение или задача много ресурсов — это может быть вредоносное программное обеспечение.
- Откройте Activity Monitor, который вы найдете в папке «Утилиты» в списке приложений (или вы можете найти его в Spotlight, нажав Command + Space и набрав Activity Monitor).
- Если вы с подозрением относитесь к определенному приложению, используйте поле поиска в правом верхнем углу, чтобы найти название этого приложения. Вы можете обнаружить, что сомнительное приложение все еще работает, несмотря на то, что вы его закрыли.
- Чтобы остановить запуск такого приложения, выберите его в списке «Мониторинг активности», щелкните значок «X» в левом верхнем углу панели инструментов и выберите «Завершить принудительно».
 Обратите внимание, что это не остановит повторный запуск вредоносного ПО — мы объясним, как его удалить на следующем шаге.
Обратите внимание, что это не остановит повторный запуск вредоносного ПО — мы объясним, как его удалить на следующем шаге. - Если у вас нет подозрительного имени приложения для поиска, отсортируйте монитор активности по ЦП, чтобы увидеть, какие приложения и задачи используют много ресурсов вашего Mac. Убедитесь, что вы записали сведения и имена этих подозрительных процессов, прежде чем закрыть их, щелкнув значок X и выбрав Force Quit.
- Затем проверьте вкладку «Память», чтобы узнать, не использует ли что-либо много памяти.
- Проверьте вкладку «Диск», чтобы увидеть, не выделяется ли что-либо в столбце «Записано байтов».
- Откройте вкладку «Сеть» и обратите особое внимание на столбец «Отправленные байты».
- Когда у вас есть выбор имен, которые могут относиться к тому, что вы ищете, найдите их в своей системе с помощью Spotlight (Command + Space) и удалите их с вашего Mac (мы объясним, как это сделать дальше).
3.

Удалите файл или приложение и очистите папку «Загрузки»
Если вы считаете, что ваш Mac был заражен после открытия определенного файла или приложения, и у вас есть имя файла для поиска, вы можете попытаться найти это приложение, удалить этот файл навсегда поместив его в корзину, а затем очистив корзину.
Вы также должны очистить папку «Загрузки» и удалить все, что там находится: перетащите все в корзину, а затем очистите корзину.
Однако редко бывает так просто: большинство авторов вредоносного ПО запутывают свой код, используя неочевидные имена, что делает практически невозможным раскрытие таким способом.
4.
Очистить кеш
Вам также следует очистить кеш браузера. В Safari это можно сделать, нажав «Safari» > «Очистить историю», а затем выбрав «Вся история» в раскрывающемся списке. Наконец, нажмите кнопку «Очистить историю».
В Google Chrome это можно сделать, щелкнув Chrome > Очистить данные браузера, а затем в раскрывающемся списке «Временной диапазон» выберите «Все время».
 Затем нажмите «Очистить данные».
Затем нажмите «Очистить данные».Также стоит удалить кеш вашего приложения, хотя это может вызвать у вас еще больше проблем. Если вы хотите попробовать, у нас есть руководство: Как удалить кеш на Mac.
5.
Завершение работы и восстановление из резервной копии
Если ничего из вышеперечисленного не сработало, что, к сожалению, вероятно, вы можете попробовать восстановить из резервной копии, например, сделанной с помощью Time Machine, но не из резервной копии, созданной после того, как вы заключили договор вирус — очевидно, эта резервная копия должна быть сделана до того, как вы полагаете, что ваш компьютер был заражен. Чтобы найти альтернативу Time Machine, ознакомьтесь с нашим обзором лучших программ и сервисов для резервного копирования для Mac.
После восстановления резервной копии будьте осторожны при перезагрузке, чтобы не подключить какие-либо съемные носители, такие как USB-накопители, которые вы подключали ранее, когда ваш компьютер был заражен, и, конечно же, не открывайте то же хитрое электронное письмо, файл или приложение.

6.
Очистите свой Mac и переустановите macOS
Иногда единственный способ убедиться, что вы не заражены, — это стереть Mac, чтобы восстановить заводские настройки, а затем переустановить macOS и все ваши приложения с нуля. Восстановление заводских настроек Mac должно удалить вирус.
Однако это довольно радикальное решение, и мы думаем, что лучшим вариантом будет использование антивирусного сканера, подобного одному из приведенных здесь: лучшие антивирусные приложения для Mac.
Если вы хотите решить проблему с помощью очистки Mac, выполните следующие действия: Как очистить Mac.
Что делать, если на вашем Mac обнаружен вирус
В дополнение к вышеперечисленному есть несколько других вещей, которые вы должны предпринять, чтобы защитить себя, если вы думаете, что могли быть заражены вредоносным ПО для Mac — до и после удаления вируса.
1. Оставайтесь в автономном режиме
Пока вы думаете, что заражены, вы должны оставаться в автономном режиме как можно дольше.
 Попробуйте отключить подключение к Интернету, либо щелкнув значок Wi-Fi в меню назад и выбрав «Отключить Wi-Fi», либо отсоединив кабель Ethernet, если вы используете проводную сеть.
Попробуйте отключить подключение к Интернету, либо щелкнув значок Wi-Fi в меню назад и выбрав «Отключить Wi-Fi», либо отсоединив кабель Ethernet, если вы используете проводную сеть.Если возможно, не подключайтесь к Интернету, пока не убедитесь, что инфекция устранена. Это предотвратит дальнейшую отправку ваших данных на сервер вредоносных программ. (Если вам нужно загрузить инструменты очистки, это, очевидно, может быть невозможно.)
2. Используйте безопасный режим
Загрузите Mac в безопасном режиме — это должно по крайней мере предотвратить загрузку вредоносного ПО при запуске.
3. Не используйте пароли и меняйте их как можно скорее
С того момента, как вы подозреваете, что у вас есть вирус, вы не должны вводить пароли или данные для входа в систему, если работает скрытый кейлоггер. Это очень распространенный компонент вредоносных программ.
Имейте в виду, что многие вредоносные программы или вирусы, основанные на кейлоггерах, также периодически тайно делают снимки экрана, поэтому будьте осторожны, чтобы не раскрыть какие-либо пароли, например, скопировав и вставив из документа или щелкнув поле «Показать пароль», которое иногда появляется в диалоговых окнах.

Как только вы избавитесь от вируса, вы должны изменить все свои пароли, и мы действительно имеем в виду все пароли, включая пароли для веб-сайтов, облачных сервисов, приложений и так далее.
4. Аннулирование банковских и кредитных карт
Если вы в какой-либо момент передали деньги за вредоносное ПО, например, если вы заплатили за то, что казалось законным антивирусным приложением, немедленно обратитесь в компанию, выпустившую вашу кредитную карту, или в банк. и объяснить ситуацию. Это не столько о возмещении, хотя это может быть возможно. Это больше о том, чтобы данные вашей кредитной карты не использовались где-либо еще.
Даже если деньги не перешли из рук в руки, вы должны сообщить в свой банк или финансовые учреждения о заражении и спросить у них совета, как действовать дальше. Часто, по крайней мере, они делают пометку в вашем аккаунте, чтобы оперативники проявляли особую бдительность, если кто-то попытается получить доступ в будущем, но они могут предоставить вам новые данные.

Как предотвратить проникновение вредоносного ПО на ваш Mac
Как правило, вредоносное ПО или вирусы попадают на ваш компьютер несколькими способами, перечисленными ниже. Вы можете помочь определить, есть ли у вас реальная инфекция, проверив, предпринимали ли вы какие-либо из следующих шагов в последнее время:
1. Избегайте загрузки вредоносного программного обеспечения
У Apple есть встроенные средства защиты, которые должны помешать вам установить подобные программы. Например, компания не позволит вам установить программное обеспечение, которое не от зарегистрированного разработчика, без предварительного прыжка через несколько обручей. При попытке открыть такое приложение вы увидите предупреждение о том, что это приложение от неизвестного разработчика. Конечно, не всегда это будет вредоносное ПО, поэтому, как правило, такое программное обеспечение можно открыть, но вам придется внести некоторые изменения в свои настройки, чтобы сделать это, как мы объясняем здесь:
Как открыть приложение для Mac от неизвестного разработчика.
Также существуют средства защиты, которые должны означать технологию Gatekeeper macOS, которая должна распознавать любое вредоносное программное обеспечение и мешать вам его установить — если оно не очень новое (Apple может потребоваться несколько дней или недель, чтобы устранить новое вредоносное ПО). Если macOS обнаружит вредоносное приложение, оно сообщит вам об этом и попросит переместить его в корзину. Подробнее о встроенной защите Apple от вирусов читайте здесь:
Как Apple защищает ваш Mac от вредоносных программ.Однако вредоносное ПО могло выглядеть как законное программное обеспечение, такое как антивирусный сканер, который вы скачали и установили в панике, посчитав себя зараженным. Проверьте независимые обзоры приложений или попросите личных рекомендаций от других, чтобы не загружать подобные вещи.
Вредоносная программа такого типа может быть загружена вами, или может прийти по электронной почте, или, возможно, даже через мгновенное сообщение.
Чтобы защитить себя, мы также рекомендуем вам выбрать эти
Настройки безопасности Mac.
Не расслабляйтесь полностью, зная, что Apple прикрывает вашу спину. Есть еще способы, которыми вредоносное программное обеспечение может заставить вас установить его.
2. Будьте осторожны с поддельными файлами
Иногда вредоносное ПО или вирусы могут быть замаскированы под файл изображения, текстовый процессор или PDF-документ, который вы открываете, не понимая, что это такое, или из любопытства посмотреть, что это такое — возможно, после например, найти странный новый файл на рабочем столе. (Главный совет: НЕ открывайте внезапно появившиеся файлы, если вы не знаете, что это такое!)
Техника создателя вредоносного ПО заключается в том, чтобы просто присвоить вредоносному ПО поддельное расширение файла. Большинство из нас видят это прямо насквозь, но удивительно, насколько эффективным может быть вектор атаки.
Файлы такого типа часто приходят по загадочным электронным письмам от коллег, которые, как вы позже узнаете, взломали электронную почту.
3.
 Остерегайтесь вредоносных программ, загружаемых через легитимные файлы.
Остерегайтесь вредоносных программ, загружаемых через легитимные файлы.Вредоносные программы могут проникнуть в вашу систему через недостатки или дыры в системе безопасности вашего браузера или другого программного обеспечения, такого как текстовый процессор или программа для просмотра PDF-файлов. В таком случае обычный документ или веб-страница, которую вы открываете, содержат скрытое вредоносное ПО, которое затем запускается без вашего ведома или открывает брешь в вашей системе для дальнейшего использования.
4. Избегайте поддельных обновлений или системных инструментов
Вредоносное ПО обычно выглядит как законное обновление. Обычно это предлагается через поддельное диалоговое окно с предупреждением во время просмотра. Поддельные обновления для подключаемого модуля браузера Adobe Flash Player или поддельные антивирусы и приложения для оптимизации системы являются особенно популярным вектором атак.
Обратите внимание, что
Adobe прекратила поддержку Adobe Flash 31 декабря 2020 г.

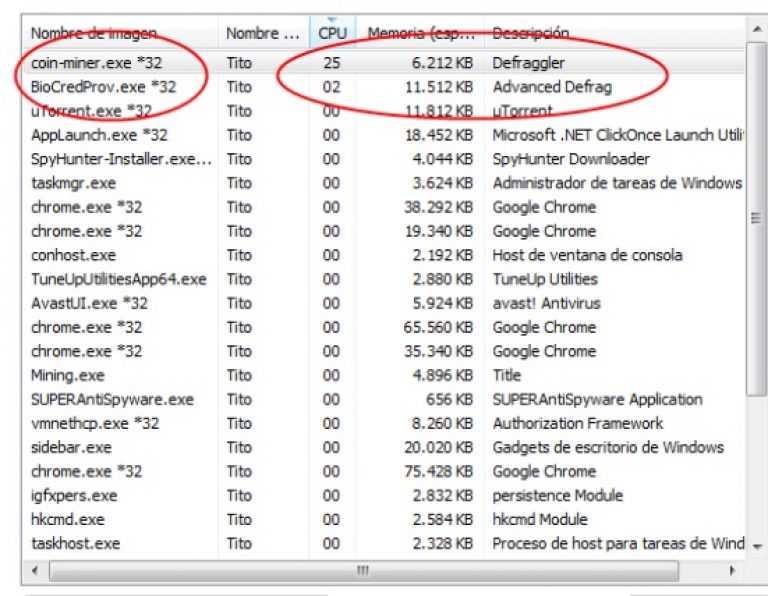
 Выследить такую активность легко по увеличившемуся объему передаваемого трафика. Такие вирусы могут своровать данные вашей карточки, важные пароли — и в итоге вы лишитесь денег.
Выследить такую активность легко по увеличившемуся объему передаваемого трафика. Такие вирусы могут своровать данные вашей карточки, важные пароли — и в итоге вы лишитесь денег. Затем проверьте список приложений. Если среди них есть те, что вам неизвестны, или недавно установлены — удалите их. Также можно посмотреть в «Диспетчере приложений» телефона, какие из них работают активнее других и расходуют максимум трафика. Удалить их можно прямо из корневой папки на главном диске — при подключении к компьютеру. Найдите файл с названием программы и расширением apk, удалите его.
Затем проверьте список приложений. Если среди них есть те, что вам неизвестны, или недавно установлены — удалите их. Также можно посмотреть в «Диспетчере приложений» телефона, какие из них работают активнее других и расходуют максимум трафика. Удалить их можно прямо из корневой папки на главном диске — при подключении к компьютеру. Найдите файл с названием программы и расширением apk, удалите его. Для этого нужно выключить телефон, а включая его, зажать кнопку уменьшения громкости. В этом режиме запускаются только системные программы и у вас будет возможность удалить сторонние приложения или отключить их права.
Для этого нужно выключить телефон, а включая его, зажать кнопку уменьшения громкости. В этом режиме запускаются только системные программы и у вас будет возможность удалить сторонние приложения или отключить их права.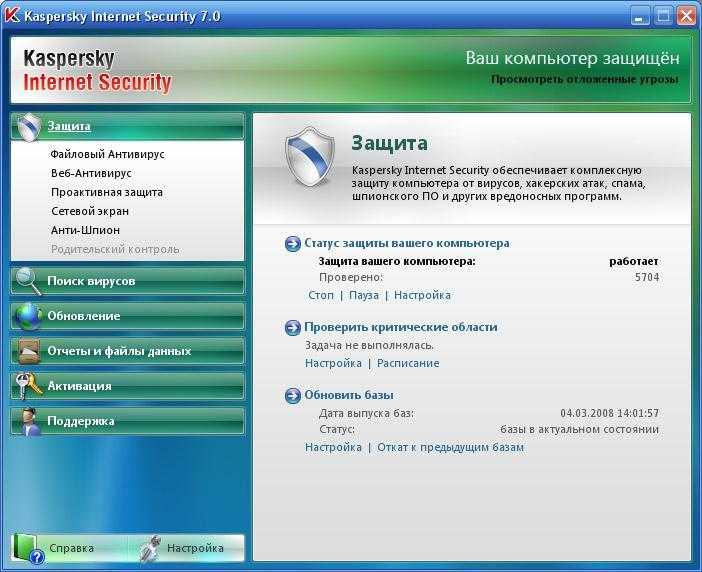 Чтобы вернуться к заводским настройкам, зайдите в меню «Настройки» телефона, выберите там пункт «Система» и зайдите в пункт «Сброс». Там уже можно выбрать пункт «Восстановление до заводских настроек». Помните, что эта процедура сотрет всю информацию с вашего телефона, удалит все контакты, фотографии, приложения. Затем восстановить их можно будет из резервной копии.
Чтобы вернуться к заводским настройкам, зайдите в меню «Настройки» телефона, выберите там пункт «Система» и зайдите в пункт «Сброс». Там уже можно выбрать пункт «Восстановление до заводских настроек». Помните, что эта процедура сотрет всю информацию с вашего телефона, удалит все контакты, фотографии, приложения. Затем восстановить их можно будет из резервной копии.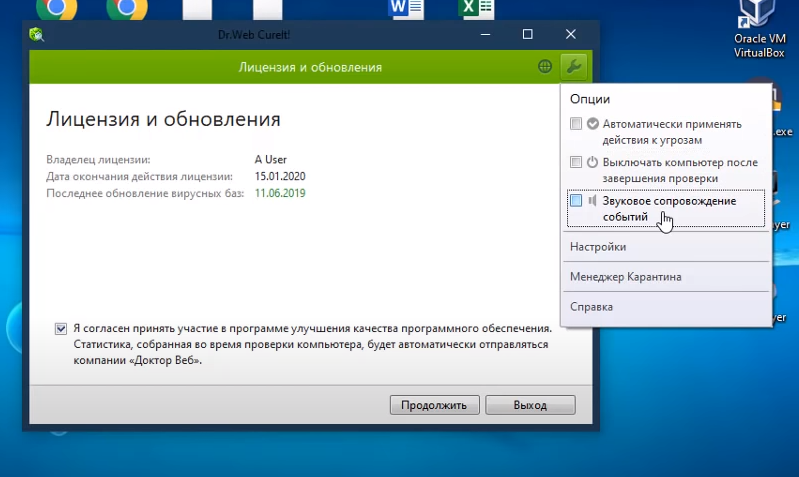 В Google Play программы не проходят предварительную проверку на 100%. Вирус может быть как в платных, так и в бесплатных приложениях. Если у игры или полезной программы, которую вы собираетесь скачать, нет отзывов или же низкий рейтинг — не рискуйте.
В Google Play программы не проходят предварительную проверку на 100%. Вирус может быть как в платных, так и в бесплатных приложениях. Если у игры или полезной программы, которую вы собираетесь скачать, нет отзывов или же низкий рейтинг — не рискуйте.

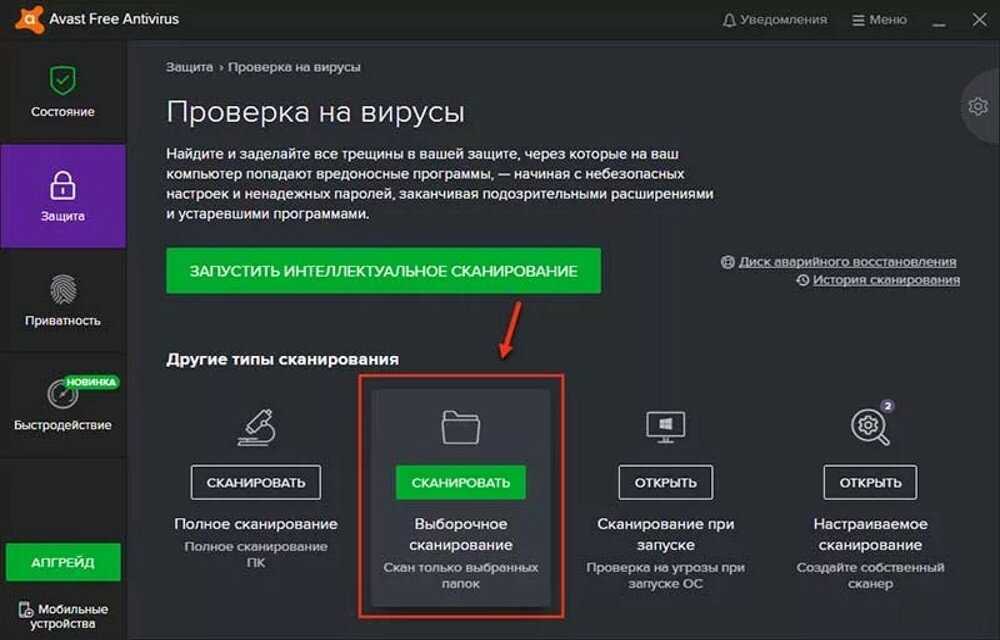


 К счастью, существует множество приложений, предлагающих сканировать ваш Mac на наличие вирусов, некоторые из них — бесплатно.
К счастью, существует множество приложений, предлагающих сканировать ваш Mac на наличие вирусов, некоторые из них — бесплатно.
 Возможно, вам не придется заходить так далеко — попробуйте выполнить следующие действия, чтобы все исправить:
Возможно, вам не придется заходить так далеко — попробуйте выполнить следующие действия, чтобы все исправить:
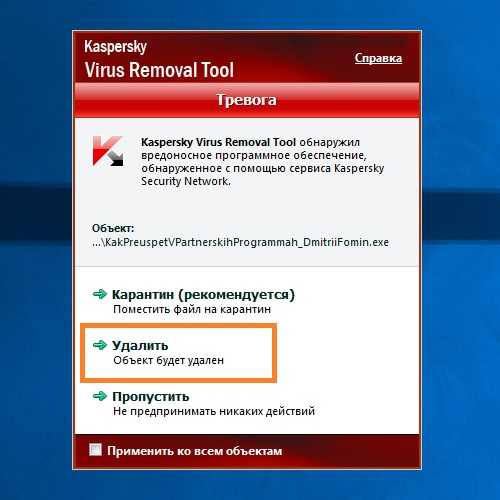 Вы можете выйти из этого приложения, нажав Cmd + Q или щелкнув «Выход» в меню, но обратите внимание, что это не остановит его повторный запуск — на самом деле оно все еще может работать в фоновом режиме.
Вы можете выйти из этого приложения, нажав Cmd + Q или щелкнув «Выход» в меню, но обратите внимание, что это не остановит его повторный запуск — на самом деле оно все еще может работать в фоновом режиме.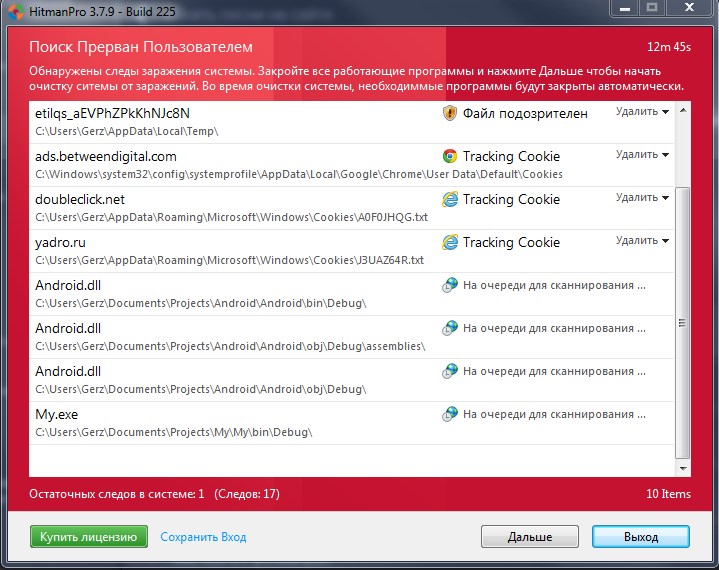 Обратите внимание, что это не остановит повторный запуск вредоносного ПО — мы объясним, как его удалить на следующем шаге.
Обратите внимание, что это не остановит повторный запуск вредоносного ПО — мы объясним, как его удалить на следующем шаге.
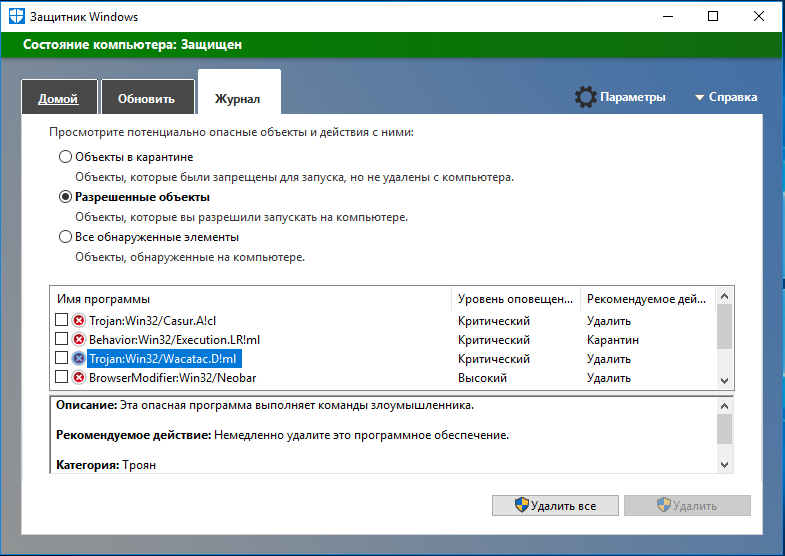 Затем нажмите «Очистить данные».
Затем нажмите «Очистить данные».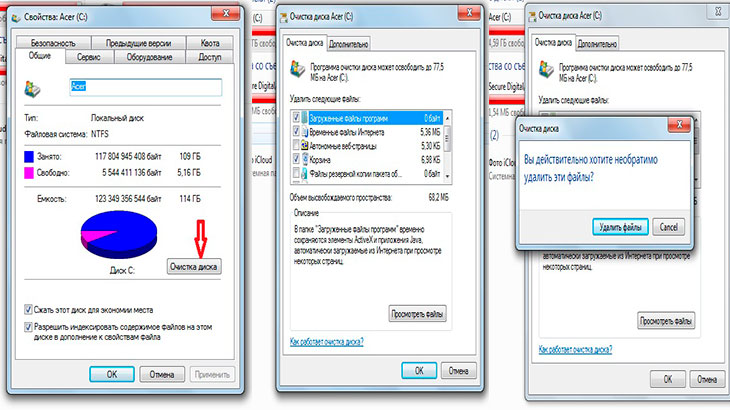
 Попробуйте отключить подключение к Интернету, либо щелкнув значок Wi-Fi в меню назад и выбрав «Отключить Wi-Fi», либо отсоединив кабель Ethernet, если вы используете проводную сеть.
Попробуйте отключить подключение к Интернету, либо щелкнув значок Wi-Fi в меню назад и выбрав «Отключить Wi-Fi», либо отсоединив кабель Ethernet, если вы используете проводную сеть.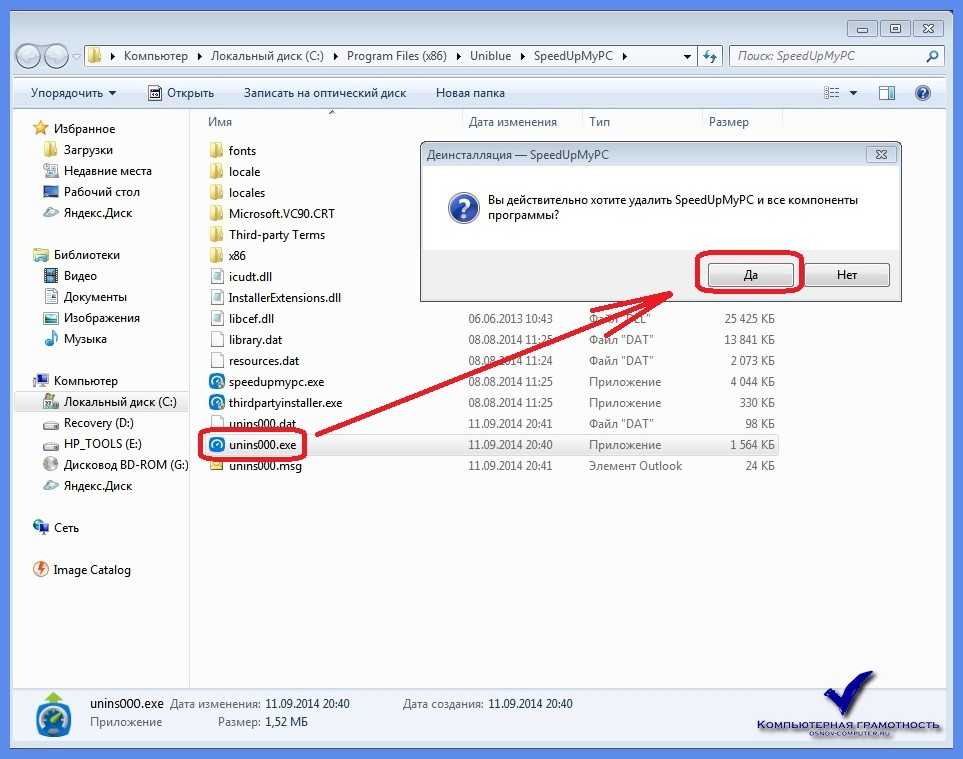
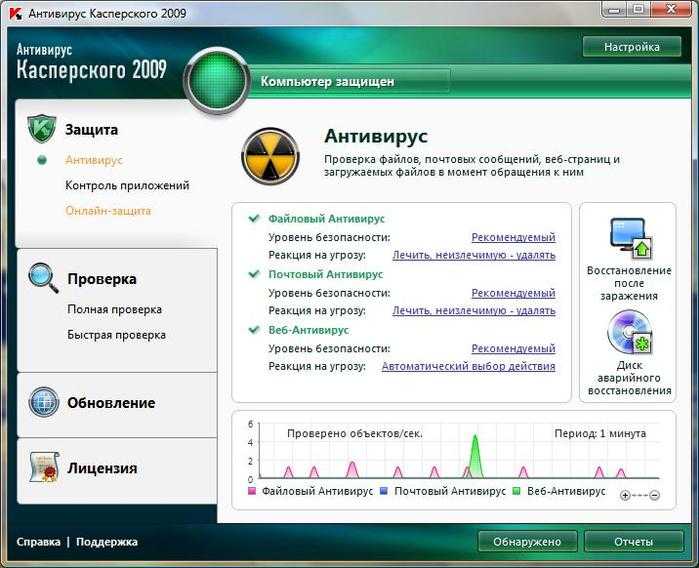
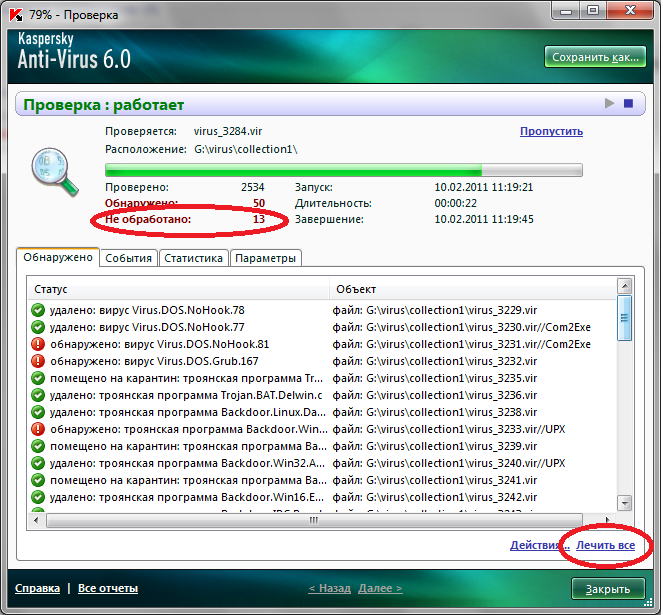
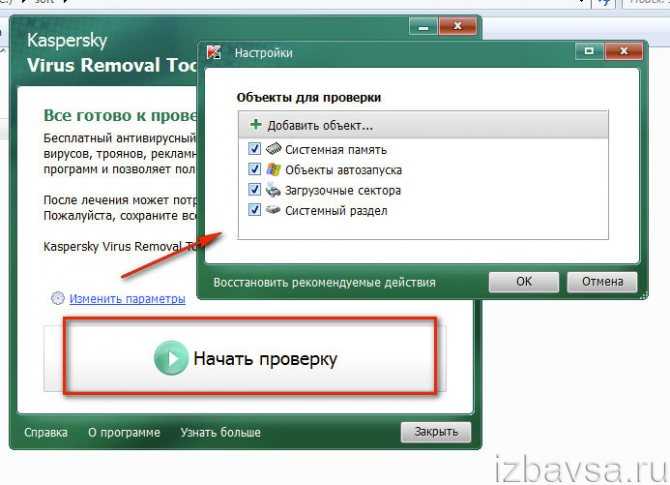
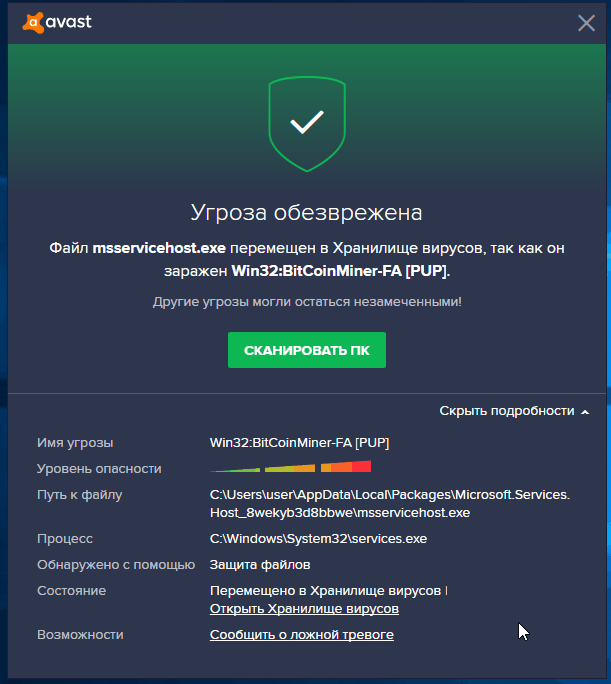 Остерегайтесь вредоносных программ, загружаемых через легитимные файлы.
Остерегайтесь вредоносных программ, загружаемых через легитимные файлы.