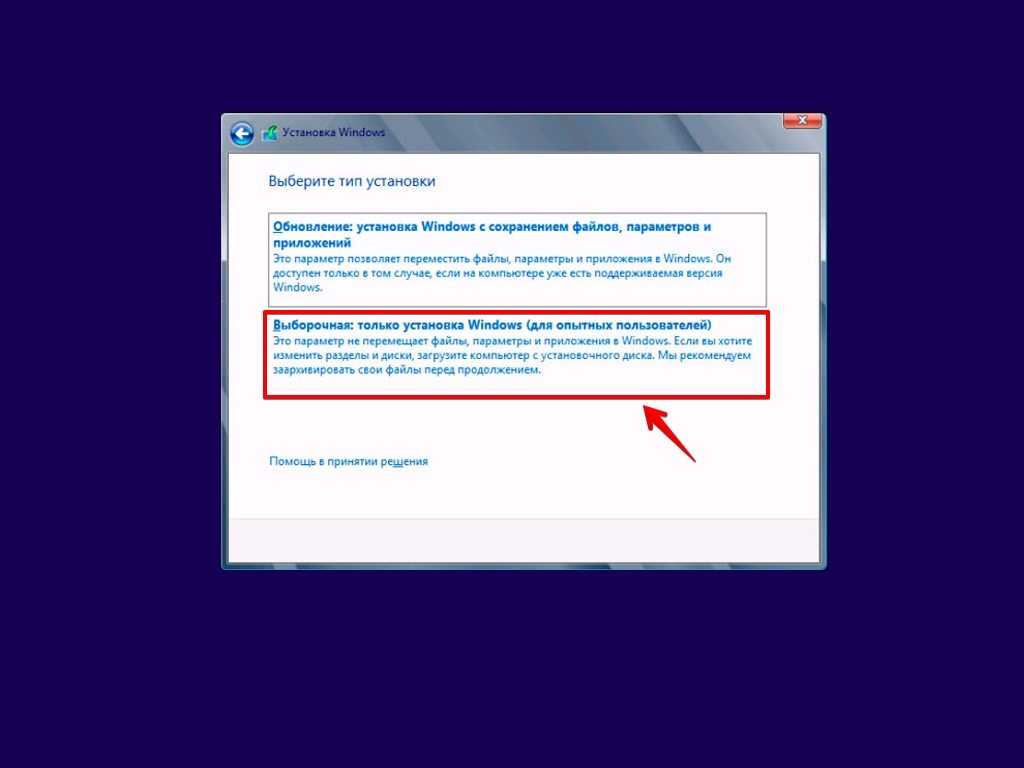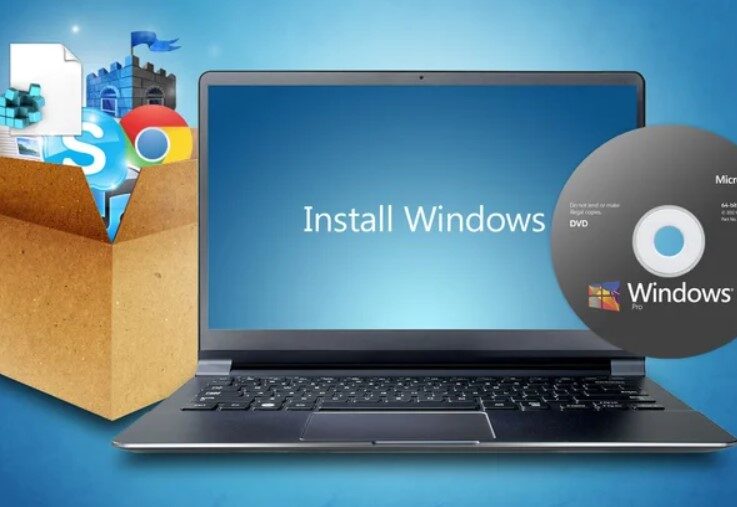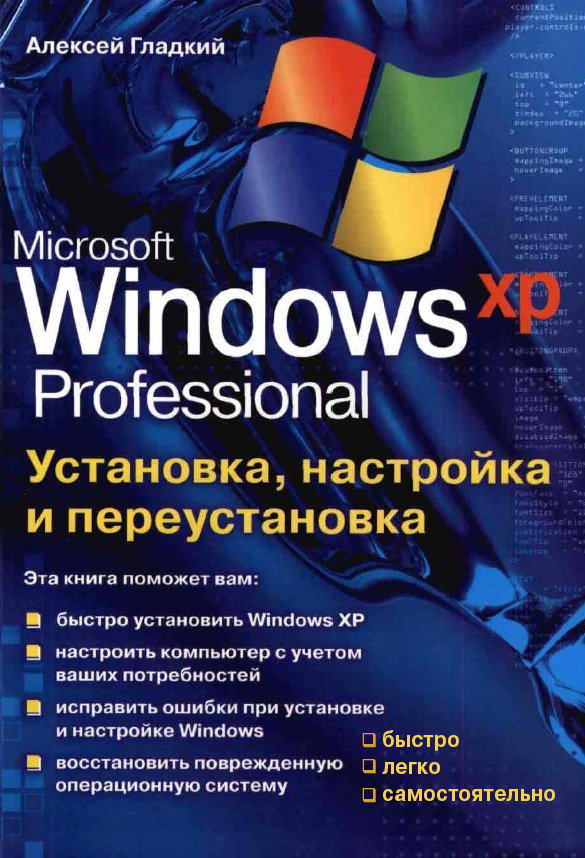Переустановка виндовс: Переустановка Windows — Служба поддержки Майкрософт
Содержание
Как переустановить Windows 10?
Windows 10, последняя операционная система Microsoft, может похвастаться множеством улучшений и функций для пользователей. С упором на подключение, приложения и синхронизацию данных, он стал полезным не только для обычных технических специалистов, но и для деловых людей.
Но даже такая оптимизированная ОС не застрахована от ошибок, сбоев программного обеспечения или вредоносных программ. Если вы читаете это, значит, по какой-то причине произошло нежелательное обстоятельство. Windows 10 находится в состоянии, которое вы считаете непригодным для использования, и теперь вам необходимо переустановить ее. Это либо вы заменили какое-то оборудование, либо переносите хранилище в новую систему.
Это также отличный способ удалить «вредоносное ПО» из вашей системы. Windows 10 обычно поставляется с ноутбуками или совместимыми устройствами, которые содержат множество программного обеспечения, которое вы не устанавливали. Обычно они не являются необходимыми, необоснованными и мало что делают, кроме как занимают место на жестком диске и вычислительную мощность.
Независимо от причин, вам необходимо переустановить ОС.
Что вам нужно
Чтобы убедиться, что переустановка прошла как можно более гладко, важно подготовить следующее:
- ОС Windows 10 на USB / диске
- Внешний жесткий диск (необязательно, но полезно)
- Система переустановки ОС
- Любые диски с программным обеспечением (например, программное обеспечение для приводов графического процессора)
- Резервные копии файлов
- Подключение к Интернету (рекомендуется широкополосное соединение или беспроводное соединение со скоростью 3 Мбит / с)
Так же, как вы устанавливаете программное обеспечение в совершенно новую систему, переустановка не сильно отличается. Поместите перечисленные выше вещи в организованную область, чтобы вам не пришлось возиться, когда вы начнете процесс переустановки.
Требования Windows 10
Хотя мы предполагаем, что ваша переустановка выполняется на ноутбуке или ПК без установленной ОС, некоторые могут решить выполнить обновление с Windows 7 / 8. 1. Или в какой-то момент у вас произошла смена оборудования. Какой бы ни была причина, это требования для Windows 10. Убедитесь, что система соответствует минимальным стандартам. В противном случае ваша система может вообще не работать.
1. Или в какой-то момент у вас произошла смена оборудования. Какой бы ни была причина, это требования для Windows 10. Убедитесь, что система соответствует минимальным стандартам. В противном случае ваша система может вообще не работать.
- ЦП (процессор) с тактовой частотой 1 ГГц или быстрее
- 1 ГБ ОЗУ для 32-битных систем, 2 ГБ ОЗУ для 64-битных систем
- Минимум 16 ГБ свободного места на жестком диске
- Широкополосный или беспроводной Интернет (рекомендуется 3 Мбит / с)
- Графическая карта с графическим процессором, поддерживающая DirectX 9 или выше
- Учетная запись Microsoft
Вопросы по переустановке
У вас может возникнуть несколько вопросов о процессе предварительной переустановки. Это полезно знать, чтобы сэкономить время.
- Я сделал бесплатное обновление с Windows 7/8, можно ли переустановить?
- Мне все еще нужен ключ продукта?
- Могу ли я активировать свою ОС?
Если вам довелось обновить установку Windows 7 или 8 бесплатно, то да, вы все равно можете переустановить Windows 10.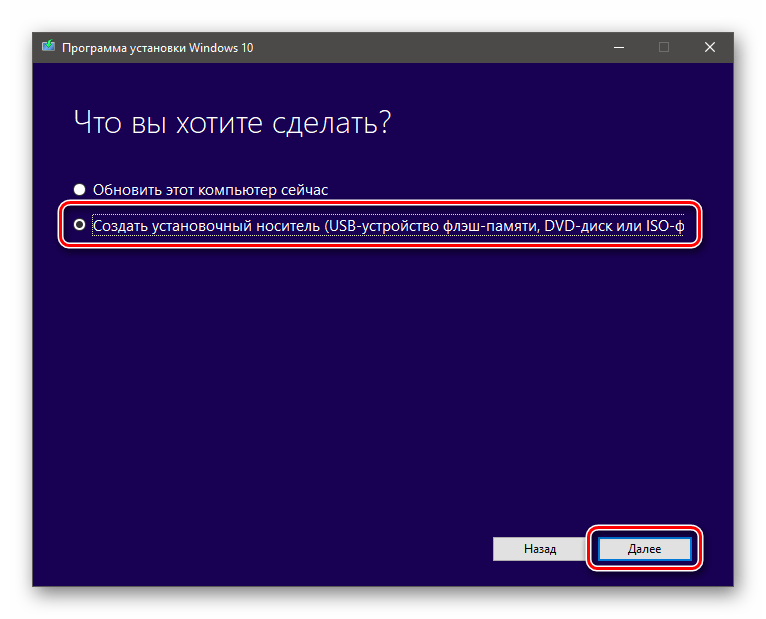 Ваша система все равно будет распознаваться Microsoft как «обновленная» при регистрации.
Ваша система все равно будет распознаваться Microsoft как «обновленная» при регистрации.
Говоря о регистрации, вам понадобится ключ продукта, только если вы активируете Windows 10 в автономном режиме. При подключении к сети Windows 10 автоматически регистрируется в фоновом режиме. Единственная причина, по которой это не сработает, заключается в том, что ключ или регистрация не являются законными.
Чтобы ответить на последний вопрос, повторная активация также является автоматическим процессом. Однако, если вы внесли изменения в свое оборудование, например поменяли материнскую плату, ваша версия может стать недействительной. К счастью, это не обычная проблема, и для наших целей это не то, о чем мы будем беспокоиться.
Разобравшись с этими краткими часто задаваемыми вопросами, пора приступить к переустановке операционной системы. Прежде всего, убедитесь, что вы создали резервные копии всех файлов и данных (если можете).
Переустановка Windows 10 с помощью Flash Media
Раньше установка операционных систем обычно производилась с диска.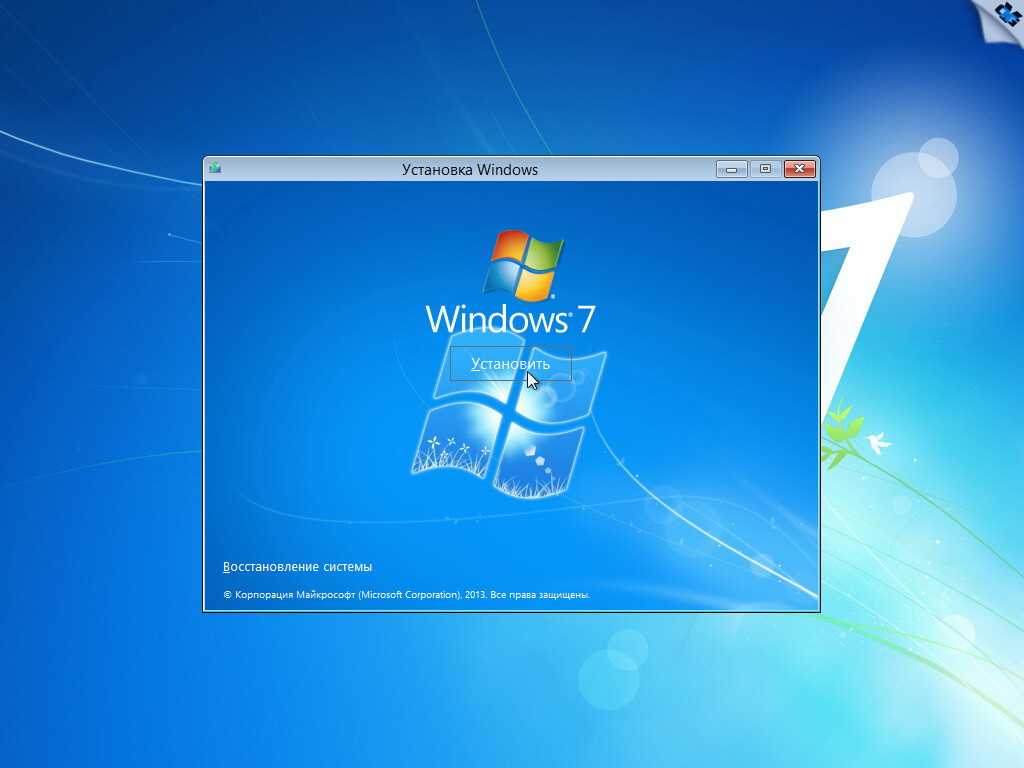 Хотя это все еще вариант, люди используют еще один способ — установить флэш-накопитель через USB. Для этого вам понадобится совместимый USB-накопитель с оптимизированной для него Windows 10.
Хотя это все еще вариант, люди используют еще один способ — установить флэш-накопитель через USB. Для этого вам понадобится совместимый USB-накопитель с оптимизированной для него Windows 10.
Важно отметить, что просто установить Windows 10 на USB-накопитель недостаточно. Они должны быть подготовлены и распознаны загрузкой флеш-памяти BIOS, прежде чем можно будет приступить к какой-либо фактической установке.
Подготовка USB-накопителя
Вы также можете создать установочный носитель на диске, но пока мы сосредоточимся на USB-накопителе. Для начала вам понадобится установочный ISO-образ от Microsoft. Эти ISO можно найти на веб-сайте Microsoft.
Но опять же, иметь ISO недостаточно. Вам нужно будет подготовить ISO на USB, чтобы его можно было прочитать на загружающемся ПК.
Для этого:
- Загрузите ISO-файл Windows 10 по ссылке.
- Загрузите средство создания Windows 10 Media.
- На доступном ПК подключите USB-накопитель, который хотите использовать для переустановки.
 Убедитесь, что на USB-накопителе достаточно места (рекомендуется около 4 ГБ).
Убедитесь, что на USB-накопителе достаточно места (рекомендуется около 4 ГБ). - Запустите средство создания мультимедиа.
- Вам будет предложено несколько вариантов: один для обновления, а другой — для подготовки USB. Выберите Создать установочный носитель для другого ПК.
- Вам будет предложено выбрать версию (64-разрядную или 32-разрядную) и язык. Выберите эти параметры по мере необходимости.
- Вам будет предложено выбрать носитель для подготовки. Выберите USB-накопитель, который вы подключили. ПРИМЕЧАНИЕ. Все данные на USB-накопителе будут удалены, поэтому лучше использовать новый или пустой USB-накопитель.
- После завершения ваш установочный носитель должен быть готов к работе.
Важно отметить, что вам также может потребоваться загрузка файлов, чтобы полностью «собрать» ISO. Время будет зависеть от скорости вашего интернета.
Вход в BIOS / UEFI для загрузки с USB
Теперь пришло время переустановить операционную систему с помощью USB.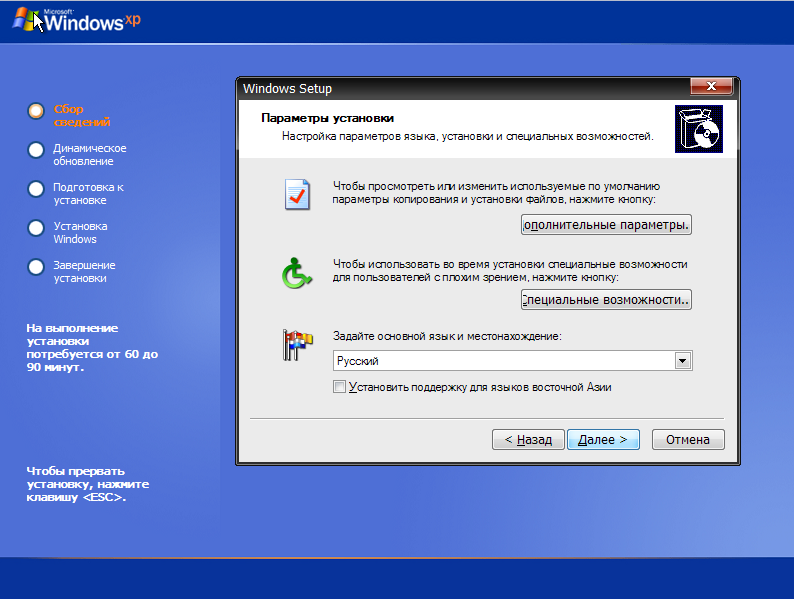 Для переустановки требуется загрузка с USB-носителя.
Для переустановки требуется загрузка с USB-носителя.
- Для этого убедитесь, что ваш флеш-накопитель подключен, и перезапустите (или включите) систему, на которой вы хотите переустановить ОС.
- Затем вам нужно будет перейти на экран BIOS, чтобы сделать это, при загрузке вам нужно будет быстро нажать клавишу F8 , F10 , F12 или Del . Обычно вы можете найти, какой из них вам нужно нажать, посмотрев на углы экрана, он будет зависеть от модели вашей материнской платы.
- После этого вы попадете на экран BIOS. Опять же, он будет немного отличаться в зависимости от характеристик материнской платы и оборудования. Однако все BIOS имеют одни и те же основные параметры.
- Найдите раздел, в котором подробно описаны параметры загрузки , которые позволят вам выбрать загрузку с устройства. Здесь вы выберете и загрузитесь со своей флешки.
- Однако, если вы переустанавливаете новую ОС, такую как Windows 8.1, вместо этого у вас будет набор параметров UEFI.
Вы можете получить доступ к UEFI, используя простой метод.
- Удерживая Shift при перезагрузке ПК, вы попадете в меню настроек загрузки при запуске. Скорее всего, вам потребуется найти настройки прошивки для загрузки с USB.
- На доступном синем экране щелкните квадрат Устранение неполадок, а затем — Дополнительные параметры .
- Найдите настройки прошивки UEFI . Для выбора должен быть доступен вариант перезапуска. При выборе перезагрузки вы попадете в отдельное меню загрузки.
- Однако, как и в случае с BIOS, оборудование и марка вашего ПК будут определять, где находятся некоторые настройки. Вы должны найти параметр « Загрузка с устройства» где-нибудь в области настроек загрузки, но где именно он находится, не всегда то же самое.
Для загрузки из UEFI / BIOS:
- Найдите и выберите Загрузочное устройство .
- Прокрутите, чтобы найти подключенный флеш-накопитель.
- Нажмите Enter или Select, и ваш компьютер должен загрузиться с USB.
- Должен начаться процесс переустановки.
- Отсюда вы увидите ряд вариантов в зависимости от настройки.
 Например, при установке Windows 10 на новое оборудование вам будет предложено ввести регистрационный номер. Однако, поскольку мы производим переустановку, вы просто выберете «У меня нет номера продукта». Активация произойдет после установки ОС.
Например, при установке Windows 10 на новое оборудование вам будет предложено ввести регистрационный номер. Однако, поскольку мы производим переустановку, вы просто выберете «У меня нет номера продукта». Активация произойдет после установки ОС.
Следующий процесс примет определенный тип в зависимости от нескольких факторов. Однако во время установки будет появляться несколько экранов, на которых вам нужно выбрать правильные параметры.
Когда появится сообщение «Какой тип установки вы хотите?» В появившемся окне выберите Custom. Это потому, что вы не обновляетесь, а делаете полную переустановку.
Также будет вариант для разделения пространства. Мы предполагаем, что вы хотите перезаписать и удалить все предыдущие данные при переустановке в той же системе. Поэтому выберите вариант перезаписи текущего раздела. В противном случае вы можете разделить переустановку на оставшееся место на жестком диске.
При переустановке новой системы ОС будет установлена на доступное место на жестком диске. Отсюда процесс установки должен завершиться до тех пор, пока вы не попадете на экран входа в систему. Если вы создали пароль, введите его сейчас. В противном случае вы попадете на главный рабочий стол.
Отсюда процесс установки должен завершиться до тех пор, пока вы не попадете на экран входа в систему. Если вы создали пароль, введите его сейчас. В противном случае вы попадете на главный рабочий стол.
На этом этапе, если вы подключены к Интернету, ваша ОС Windows 10 должна автоматически зарегистрироваться. В противном случае вам нужно будет ввести ключ продукта при появлении запроса. Если вы уже сделали это или зарегистрировались ранее, но не можете проверить, возможно, вы установили с неправильными настройками или изменили назначенное оборудование, например материнскую плату.
Если версия Windows правильная (Pro или Home) и вы считаете, что проблем нет, но все еще не активировали, возможно, серверы Microsoft заняты. Вы также можете перезапустить систему, чтобы попытаться решить проблему (также полезно проверить, нет ли зависаний при загрузке).
Если вам по-прежнему не удается активировать копию Windows 10 из-за ошибки или использования другого оборудования, возможно, вам потребуется обратиться в службу поддержки Microsoft. Вы также можете попытаться принудительно активировать активацию с помощью следующей команды в командной строке (не учитывайте цитаты):
Вы также можете попытаться принудительно активировать активацию с помощью следующей команды в командной строке (не учитывайте цитаты):
«Slmgr.vbs / ato»
Это перезапускает запрос активации, запрашивая ключи активации или что-то еще, что требуется.
После активации Windows 10 вы успешно переустановили ОС, используя флешку в качестве загрузочного носителя.
Переустановка Windows 10 с диска
У одних флеш-накопители работают, у других их может не быть. Или лучше использовать традиционные дисковые носители. Это также может быть полезно для хранения физических копий носителя для переустановки для Windows 10. Какова бы ни была цель, в этом разделе мы рассмотрим, как переустановить ОС с помощью DVD-диска. Он выполняет те же шаги, что и при переустановке через USB, но с диском.
Как и в случае с флеш-накопителем, вам необходимо создать загрузочный ISO-образ, который система будет распознавать при настройке BIOS. Этот носитель — диск — будет содержать ISO-образ Windows 10 и файлы для установки.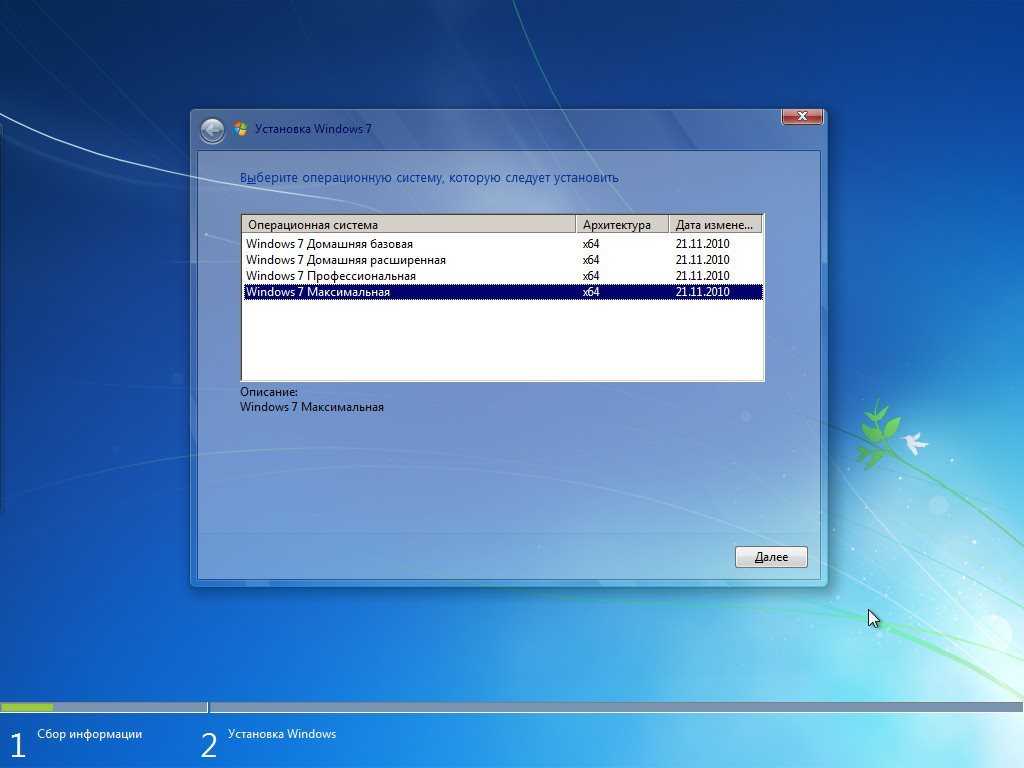 Однако сначала вы должны подготовить диск к процессу установки.
Однако сначала вы должны подготовить диск к процессу установки.
Подготовка диска
Опять же, загрузите Windows Media Creation Tool с веб-сайта Microsoft. В соответствии с вашими требованиями, это создаст ISO, необходимый для записи на диск. Перейдите по ссылке и загрузите соответствующую версию: https://www.microsoft.com/en-us/software-download/windows10ISO
Убедитесь, что вы загрузили правильную версию, которая соответствует характеристикам вашего оборудования. Home и Pro будут иметь 32-битную и 64-битную версии. Если вы загрузите и переустановите неправильную версию, активация не сработает, и вы столкнетесь с несовместимостью оборудования.
Инструмент загрузит и соберет ваш файл. Это займет время, в зависимости от вашего интернет-соединения. После этого вы сможете записать ISO на диск.
Прежде чем продолжить, вам понадобится следующее:
- ПК с записывающим / записывающим устройством DVD
- DVD-диск с достаточным пространством (минимум 4 ГБ)
- Программа, которая запишет образ на диск как загрузочный носитель.

- Обратите внимание, что запись файлов займет больше времени, чем при использовании USB, поэтому будьте терпеливы во время процесса.
Когда у вас есть готовые элементы в списке, вы можете двигаться дальше. Первый шаг — убедиться, что ваш диск готов к работе в качестве загрузочного носителя.
- Вставьте чистый диск в DVD-привод.
- Если вы используете Windows 10, есть встроенная программа для записи мультимедиа на DVD. Опция также доступна для Windows 7 / 8.1. Чтобы использовать его, найдите расположение файла, в котором был сохранен файл ISO.
- Когда вы найдете его, щелкните правой кнопкой мыши ISO, и должно появиться диалоговое окно. В поле вы должны увидеть опцию Запись образа диска .
- Нажмите на эту опцию, и появятся другие диалоговые окна. Вам нужно будет выбрать путь к файлу для вашего устройства записи дисков (он должен быть заполнен автоматически, но если нет, то это ваш привод DVD / Burn). После выбора нажмите « Записать» .
- После выбора этой опции ваша система начнет запись ISO-файла на вставленный диск.
 Этот процесс может занять некоторое время и будет зависеть от технических характеристик оборудования каждого пользователя.
Этот процесс может занять некоторое время и будет зависеть от технических характеристик оборудования каждого пользователя. - Если у вас нет параметров для записи диска, вам необходимо загрузить бесплатную программу для записи дисков. Большинство рекомендуют ImgBurn , который является бесплатным и достаточно простым, чтобы удовлетворить наши потребности.
Создание дискового носителя с помощью ImgBurn
- Загрузите программу с этого сайта: http://www.imgburn.com/index.php?act=download
- После загрузки найдите и запустите программу для установки ImgBurn. При установке выберите Выборочная установка . ImgBurn попытается установить веб-плагин, если вы используете экспресс-установку.
- Если выбрана выборочная установка, не устанавливайте флажок и нажмите « Далее» .
- После полной установки запустите программу.
- Когда программа откроется, вы увидите множество вариантов. Выберите верхний левый вариант Подключить файл образа к диску .
- Вам будет представлен новый экран с надписью « Источник» , щелкните небольшое изображение файла, чтобы найти свой ISO-образ Windows 10.

- Перейдите в папку, в которой находится ваш ISO-образ Windows 10, и выберите его.
- После выбора вы сможете записать файл на диск. Щелкните значок в самом низу, чтобы начать.
Этот процесс займет некоторое время. Однако после завершения ваш дисковый носитель должен быть готов к загрузке.
Теперь, когда вы создали загрузочный носитель, вам нужно будет переустановить Windows 10 с диска. Для этого требуется доступ к BIOS или UEFI (если применимо). Подобно инструкциям по загрузке с флэш-носителя, здесь вы пойдете по аналогичному пути.
Сначала вам нужно будет получить доступ к экрану BIOS, если UEFI не подходит. При запуске ПК вам нужно будет быстро нажать одну из клавиш «F». Обычно это F8 или F12, хотя на всех материнских платах есть свои настройки.
При правильном вводе вы попадете на экран BIOS системы. Отсюда вам нужно будет искать вариант загрузки. Опять же, все материнские платы имеют немного разные интерфейсы, поэтому для их поиска может потребоваться поиск.
Если вы найдете его, вы должны увидеть вариант «Загрузка с устройства» или «Загрузка с носителя». Вам нужно будет выбрать привод с дисковым носителем. Это должно быть в драйвере, например, «D» или «E».
Как только вы выберете это, система загрузится с диска. При правильном прожиге начнется процесс переустановки. Вам нужно будет правильно следовать инструкциям на экране. Выберите правильный язык и настройки времени или любые другие требуемые настройки.
Во время этого процесса, если вы подключены к Интернету, активация вашей ОС должна быть автоматической. Или вам будет предложено ввести регистрационный ключ. Если это не применимо или у вас его нет, вы можете пропустить этот параметр и активировать ОС после завершения переустановки.
Предполагая, что вы правильно выполнили шаги и настройки верны, Windows 10 должна быть успешно переустановлена.
Этот метод занимает больше времени и немного сложнее, чем создание загрузочной флешки. Однако, если у вас нет под рукой флеш-накопителя или вы просто хотите создать физическую резервную копию ОС.
Сброс Windows 10
Еще один удобный вариант для новой переустановки Windows 10 — перезагрузка операционной системы. Это полезно, если вы обновили Windows 7 / 8.1 и хотите выполнить чистую установку. Или, если вы просто хотите обойти некоторые из более длительных процессов для более быстрого подхода.
Важно отметить, что сброс не всегда дает идеальные результаты. Сброс ОС вернет ее к определенным значениям по умолчанию. В некоторых случаях это означает, что в него будут входить установленные программы, такие как вредоносное ПО. Он также не может решить такие проблемы, как повреждение данных, потому что вы возвращаете систему в «состояние» вместо полного удаления данных.
Как и прежде, обязательно сделайте резервную копию всех данных, файлов и программ, которые вы хотите сохранить после сброса. Вы потеряете все, что не было частью исходного состояния установки. Когда вы будете удовлетворены, выполните следующие действия:
- Щелкните значок Windows в левом нижнем углу экрана.

- Найдите и выберите Настройки . Вы можете ввести настройки в функцию поиска, если не можете ее найти.
- Найдите и выберите Обновление и безопасность . Должен быть вариант для Recovery .
- Щелкните Восстановление и выберите Сбросить этот компьютер .
- В разделе « Сброс» вы должны увидеть « Приступить к работе» и еще один вариант « Удалить все» .
- Выберите последнее. После этого ваша система начнет очистку. Еще раз убедитесь, что у вас есть все, для чего вы хотите создать резервную копию.
Сброс Windows 10 для приобретенных устройств
Мы упомянули минуту назад; Windows 10 иногда поставляется с вредоносным ПО. Эти нежелательные программы обычно являются частью купленной системы продажи. Вы идете в магазин, покупаете ноутбук, запускаете новую систему и обнаруживаете, что в ней есть дюжина программ, которые вам не нужны. К вашему разочарованию, вы обнаруживаете, что не можете даже удалить их все обычным способом.
Здесь опция сброса пригодится для приобретенных устройств.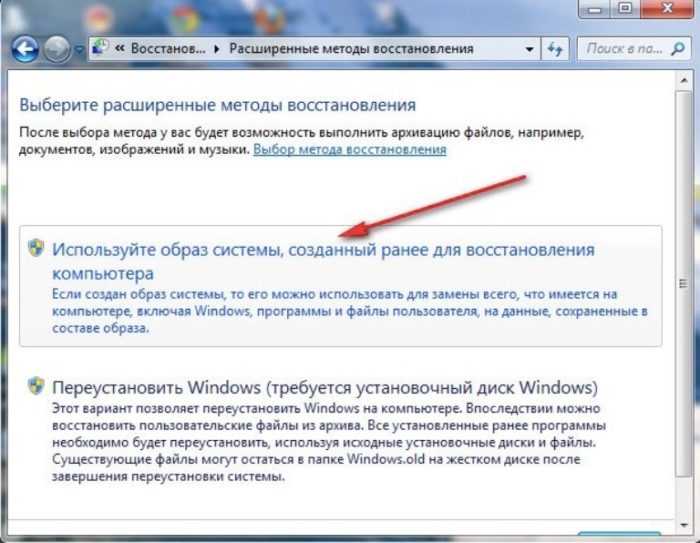 Мы надеемся, что он вернет систему в базовое состояние. Обратите внимание, однако, что вы потеряете все другие важные программы, и вам придется загрузить их снова. Вам также потребуется загрузить драйверы и обновления программного обеспечения для всего установленного оборудования. Однако, если вы готовы потратить на это немного больше времени, этот шаг должен сработать для вас.
Мы надеемся, что он вернет систему в базовое состояние. Обратите внимание, однако, что вы потеряете все другие важные программы, и вам придется загрузить их снова. Вам также потребуется загрузить драйверы и обновления программного обеспечения для всего установленного оборудования. Однако, если вы готовы потратить на это немного больше времени, этот шаг должен сработать для вас.
Прежде чем что-либо делать, сделайте резервную копию всех файлов (если есть) на внешних дисках. Если они у вас есть, также возьмите и запишите ключи продукта, так как вам может потребоваться повторно активировать программное обеспечение в зависимости от того, что было в комплекте с приобретенным оборудованием. Дважды проверьте, чтобы убедиться, что вам не нужно «неавторизовать» свое программное обеспечение, чтобы не столкнуться с какими-либо проблемами в будущем.
Отсюда вы можете выбрать сброс Windows 10. Вы можете выполнить шаги, перечисленные ранее. Однако, если вы не можете найти вариант для сброса Windows 10, необходимо загрузить инструмент обновления.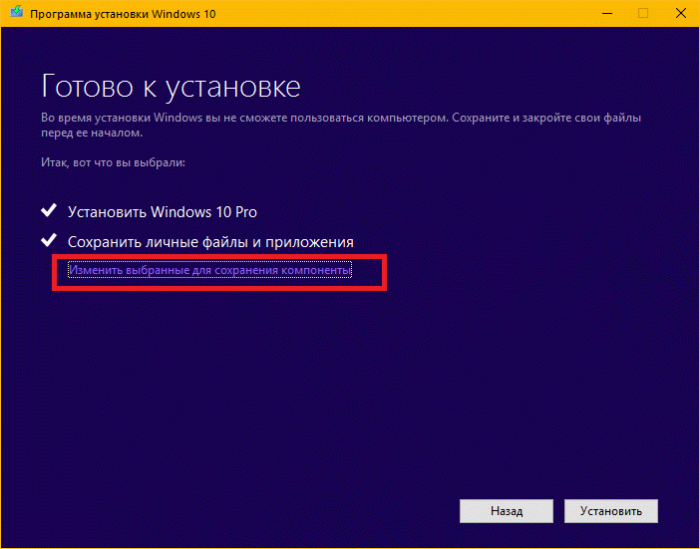
Чтобы использовать инструмент обновления:
- Загрузите инструмент чистой установки Microsoft здесь https://www.microsoft.com/en-us/software-download/windows10startfresh
- После того, как вы загрузите программу, вы сможете ее запустить. Вам будет предложено принять лицензионное соглашение.
- Оттуда инструмент загрузит все необходимые файлы размером до 3 ГБ. Этот процесс может занять некоторое время в зависимости от скорости вашего интернета.
- Вы можете оставить « Ничего» или « Личные файлы» . Первый удалит все текущие данные, а второй сохранит то, что вы выбрали.
- После завершения настройки и загрузки Windows 10 вернется к заводским настройкам по умолчанию. Это должно удалить все ненужные файлы, программы и настройки.
Это хороший метод для создания новых установок на приобретенные ноутбуки или другие устройства, содержащие нежелательное оборудование.
Резервное копирование файлов Windows 10
Любая серьезная переустановка вернет все к значениям по умолчанию. Это удобно, когда вы хотите удалить нежелательные программы, исправить поврежденные данные, спасти систему, зараженную вредоносным ПО, или просто начать с нуля. Но в процессе обычно все важные файлы, программы и данные теряются.
Это удобно, когда вы хотите удалить нежелательные программы, исправить поврежденные данные, спасти систему, зараженную вредоносным ПО, или просто начать с нуля. Но в процессе обычно все важные файлы, программы и данные теряются.
Поэтому не менее важно знать, как правильно создать резервную копию вашей информации, прежде чем использовать наши шаги для переустановки. Для этого требуется как внешний носитель, так и, если возможно, использование некоторых инструментов Windows 10.
Перед этим соберите внешние носители для хранения. Это может включать что-нибудь вроде:
- Флэш-накопители USB
- DVD диски для записи образов
- Внешние жесткие диски
- Внешние устройства, такие как ноутбуки или планшеты
- Также хорошо иметь доступ в Интернет. В некоторых случаях вы можете создавать резервные копии и хранить информацию через онлайн-хранилище.
Когда вы соберете все подходящие устройства, начните перечислять файлы и программы, которые вы хотите скопировать. Файлы, такие как видео, музыка, текстовые документы и изображения, проще, поскольку они представляют собой один тип мультимедиа. Однако программы нельзя просто скопировать или передать, поскольку их файлы находятся в установленном формате. Если вы хотите создавать резервные копии программ, вы можете скопировать только их установочный файл.
Файлы, такие как видео, музыка, текстовые документы и изображения, проще, поскольку они представляют собой один тип мультимедиа. Однако программы нельзя просто скопировать или передать, поскольку их файлы находятся в установленном формате. Если вы хотите создавать резервные копии программ, вы можете скопировать только их установочный файл.
Для резервного копирования файлов выберите все применимые области, которые вы хотите скопировать на внешний диск. Чтобы упростить задачу, мы рекомендуем помещать файлы в одну папку для каждой категории. Документы для файлов Word, картинки для изображений и т. Д.
Вы можете сделать резервную копию этого носителя, перенеся его или просто скопировав. Передача файлов означает, что вы перемещаете выбранные данные на другое подходящее устройство или в другое место. Копирование означает, что вы реплицируете данные. Либо подойдет для вашей ситуации.
Для передачи данных:
- Выберите все файлы и папки, которые вы хотите перенести.
- Когда выделено, щелкните правой кнопкой мыши.
 Когда появится диалоговое окно, найдите параметр « Отправить» .
Когда появится диалоговое окно, найдите параметр « Отправить» . - Выделите « Отправить» , и вы увидите еще одну серию опций. Если вы подключили внешний носитель, например внешний жесткий диск или USB-накопитель, это должно отображаться как один из вариантов.
- Выберите внешний носитель, и начнется передача всех выделенных файлов. Это займет разное количество времени в зависимости от размера файла и скорости записи вашего жесткого диска и внешнего устройства.
Вы также можете просто скопировать / вставить все выбранные файлы на внешний носитель. При выборе файлов щелкните правой кнопкой мыши и выберите Копировать . Затем на желаемом внешнем диске снова щелкните правой кнопкой мыши и выберите « Вставить» . Это создаст копии всех файлов, но также оставит исходные файлы.
Исправление проблем
При переустановке возникают некоторые распространенные ошибки. Некоторые из них более сложные, чем другие, но если у вас возникли проблемы, вот несколько возможных проблем, с которыми вы столкнулись, и советы по их решению.
Переустановка перезагружается постоянно или остается неизменной в течение нескольких часов
Убедитесь, что вы отключили все внешние носители и устройства, которые не подходят для процесса переустановки. Также дважды проверьте, что вы переустанавливаете правильную версию и архитектуру (Pro или Home, 32-разрядная или 64-разрядная версия). Обычно это происходит, когда человек неправильно обновляет свою старую ОС до 10. Когда вы дважды проверите, что все в порядке, попробуйте снова выполнить процесс переустановки.
Я не могу получить доступ к меню «Пуск»!
Распространенное явление, которое беспокоит многих людей, — это их неспособность даже нажать кнопку запуска. Или для 10 значок Windows внизу. К сожалению, Microsoft официально не нашла исправления. Однако текущий обходной путь — удерживать клавишу Shift и перезапустить систему, которая загрузит ее в безопасный режим. Загрузка в «безопасном режиме с подключением к сети» и последующий перезапуск после загрузки системы в безопасном режиме, похоже, временно решают проблему.
Windows 10 не зарегистрирована ИЛИ у меня нет ключа продукта!
Если вы уже регистрировались ранее в той же системе, в которой переустанавливаете Windows 10, дайте этому процессу некоторое время. Обычно это происходит автоматически. В этом случае вам не понадобится ключ продукта. Некоторые люди сообщают, что им необходимо перезапустить систему несколько раз, прежде чем их ОС будет распознана. Если у вас все еще возникают проблемы (и это не другая машина), вам, возможно, придется обратиться в службу поддержки Microsoft, чтобы убедиться, что это не ошибка с их стороны.
По-прежнему существует множество других проблем, связанных с переустановкой Windows 10, но они заслуживают отдельной статьи. Однако эти проблемы являются одними из самых распространенных.
Как найти ключ продукта Windows 10?
Заключение
Понимание того, как переустановить операционную систему, особенно Windows 10, важно, когда проблемы с повреждением данных и вредоносным ПО являются обычными.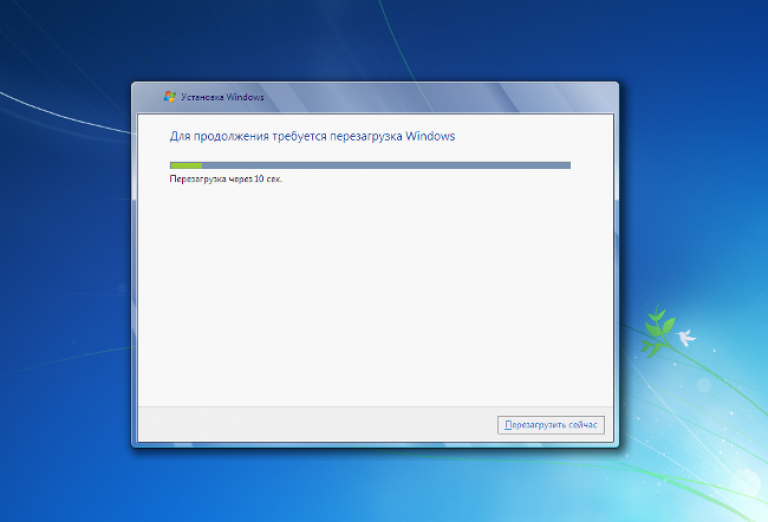 Точно так же, иногда сброс ОС до состояния по умолчанию дает пользователям чистую основу для работы, особенно когда в приобретенные устройства загружено вредоносное ПО или нежелательные программы.
Точно так же, иногда сброс ОС до состояния по умолчанию дает пользователям чистую основу для работы, особенно когда в приобретенные устройства загружено вредоносное ПО или нежелательные программы.
Прочитав это руководство, вы должны иметь общее представление о том, как переустановить Windows 10 на любой совместимый компьютер с помощью загрузочного носителя или сброса Windows 10. Если вы будете внимательно следовать инструкциям, у вас не должно возникнуть проблем.
Помните, помните следующее:
- Иметь подключение к Интернету
- Иметь внешние носители, такие как DVD, внешние жесткие диски и флэш-накопители для резервного копирования и создания загрузочных носителей.
- При переустановке убедитесь, что вы выбрали правильную архитектуру (32-разрядную или 64-разрядную) и правильную версию (Home или Pro).
- Убедитесь, что при переустановке на новом оборудовании оно соответствует минимальным требованиям для Windows 10.
- Сделайте резервную копию всех применимых файлов и поймите, что вы потеряете любую установленную программу при запуске заново.

Читайте также:
- Как установить Windows 10 с нуля?
- Как отключить обновления Windows 10 навсегда?
- Как ускорить работу ноутбука на Windows 10
- Как отключить защитник Windows 10?
Переустановка Windows 10 из облака
В случае возникновения неполадок и сбоев в работе операционной системы, пользователю необходимо вернуть компьютер в рабочее состояние, например, выполнив восстановление Windows 10 из облака. Данный способ восстановления — переустановка Windows 10 из облака появился в параметрах ОС, начиная с версии Windows 10 2004.
При работе на ПК пользователи сталкиваются с необходимостью сброса системы к заводским настройкам в исходное состояние. Нужно выполнить переустановку Windows, которая, в зависимости от ситуации, решит возникшие проблемы и позволит нормально пользоваться компьютером.
Содержание:
- Необходимые условия для работы функции восстановления Windows 10 из облака
- Переустановка Windows 10 из облака
- Возвращение к исходному состоянию из облака при автоматическом восстановлении Windows 10
- Выводы статьи
- Переустановка Windows 10 из облака — загрузка из облака (видео)
Одним из методов переустановки системы является вариант восстановления Windows 10 без использования образа.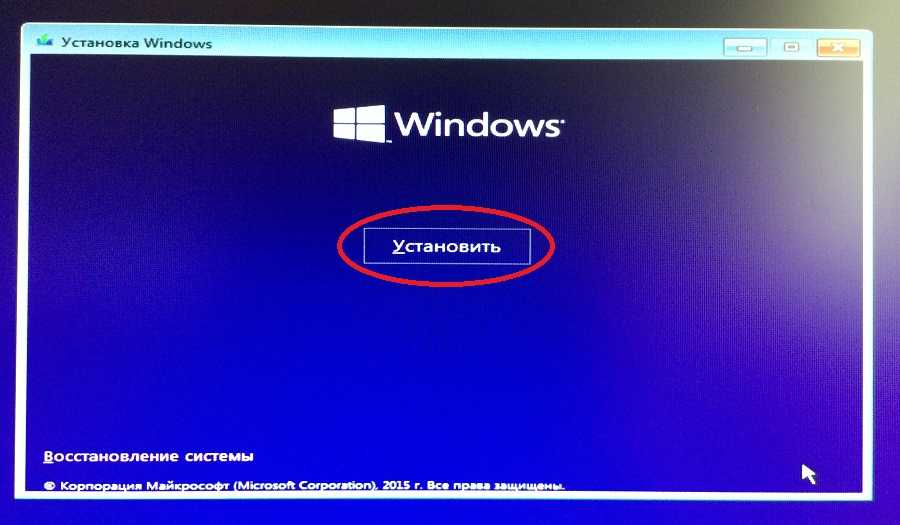 Операционная система создает копию существующей установки, которая используется при восстановлении Windows.
Операционная система создает копию существующей установки, которая используется при восстановлении Windows.
Резервная копия Windows хранится в сжатом виде в отдельном месте на жестком диске компьютера. Пользователь выполняет переустановку Windows 10 непосредственно из системы, без использования загрузочного носителя: USB-флешки или DVD-диска.
У этого способа переустановки Windows 10 есть свои минусы:
- длительное время переустановки операционной системы;
- файлы существующей установки Windows могут быть повреждены — это приведет к неудачной попытке восстановления;
- необходимо, чтобы на компьютер были установлены все последние обновления.
Поэтому корпорация Microsoft внедрила дополнительный способ переустановки Windows из облака, который решает эти возможные проблемы:
- Функция восстановления Windows 10 из облака использует образ системы, хранящийся в облаке. Файлы Windows из облака не будут повреждены, как это могло случится с копией существующей установки на локальном компьютере.

- Нет надобности в установке всех последних обновлений системы, потому что для выполнения переустановки из облака будет загружена самая актуальная версия данного образа системы.
- Не понадобится создавать загрузочную флешку Windows 10 на USB-носителе, или записывать образ ОС на DVD-диск.
Необходимые условия для работы функции восстановления Windows 10 из облака
Если на компьютере используется метод восстановления системы «Загрузка из облака», то применение этого способа потребует выполнения нескольких обязательных условий:
- Высокоскоростной доступ в Интернет — скачивание образа Windows с серверов Майкрософт потребует расходования значительного объема трафика.
- Необходимо иметь достаточно места на системном диске «C:» — понадобится примерно 10-15 ГБ свободного места, необходимого для сохранения файла-образа ОС, загруженного из облака, и для хранения временных файлов в процессе распаковки и установки Windows.
- Компьютер должен иметь питание от электрической сети, а не от батареи — в случае использования ноутбука, важно не допустить разряд батареи во время переустановки системы, потому что данный процесс занимает немало времени.

На процесс восстановления Windows 10 через облако оказывают влияние скорость интернет-соединения и состояние аппаратного обеспечения компьютера.
Функция «Загрузка из облака» встроена в инструмент восстановления компьютера в исходное состояние, в дополнение к существующему восстановлению Windows 10 из локальных файлов на данном ПК.
При переустановке системы методом загрузки из облака будут удалены установленные программы и приложения, не входящие в состав операционной системы. По личным файлам предлагается два варианта:
- Сохранение личных файлов пользователя.
- Удаление всех файлов с компьютера.
Переустановка Windows 10 из облака
Запуск сброса системы в исходное состояние с использованием функции «Загрузка из облака» можно выполнить несколькими способами:
- Переустановка Windows 10 выполняется с работающего компьютера.
- Если Windows не загружается, восстановление из облака запускается из консоли среды восстановления Windows RE.

Выполните следующие действия:
- Войдите в меню «Пуск», запустите «Параметры».
- Из приложения «Параметры» войдите в «Восстановление и безопасность».
- Откройте вкладку «Восстановление».
- В разделе «Вернуть компьютер в исходное состояние» нажмите на кнопку «Начать».
- В окне «Выберите параметр» необходимо нажать один из доступных вариантов:
- Сохранить мои файлы — удаление программ и параметров с сохранением личных файлов пользователя.
- Удалить все — удаление всех личных файлов, программ и параметров.
- В окне «Выберите способ переустановки Windows» нажмите на кнопку «Загрузка из облака».
В зависимости от выбранной опции: с сохранением личных файлов пользователя, или с удалением всех данных, станут доступными различные настройки параметров переустановки операционной системы.
При выборе параметра «Сохранить мои файлы» в окне «Дополнительные параметры» указаны выбранные текущие параметры для переустановки ОС:
- Загрузить и переустановить Windows.

В случае выбора «Удалить все», в окне «Дополнительные параметры» отображаются текущие опции по умолчанию:
- Удалить приложения и файлы. Не очищать диск.
- Удалить все файлы только с диска Windows — данная опция не отображается, если на ПК нет других разделов, кроме системного диска «C:».
- Загрузить и переустановить Windows.
Чтобы изменить настройки нажмите на кнопку «Изменить параметры».
В окне «Выбрать параметры» укажите подходящие опции, нажмите на кнопку «Подтвердить».
Использование функции очистки данных имеет смысл, если этот компьютер будет передан другому пользователю. В этом случае, переустановка Windows занимает значительно больше времени.
- В окне «Дополнительные параметры» нажмите на кнопку «Далее».
- Проводится проверка готовности операционной системы к переустановке Windows.
- В окне «Готово к возвращению данного ПК к заводским настройкам» ознакомьтесь с выбранными параметрами для переустановки Windows, нажмите на кнопку «Заводской».

- После этого происходит процесс скачивания образа Windows 10 с удаленных серверов Майкрософт на компьютер, а после перезагрузки начинается автоматическая установка операционной системы.
Этот процесс занимает немало времени, во время которого ПК перезагрузится несколько раз.
Если выбрана опция удаления всех файлов, откроется стандартное окно настройки параметров Windows, выполняемых при «чистой» установке системы на компьютер.
Подробнее о дальнейших шагах для выбора параметров ОС прочитайте статье про установку Windows 10 на компьютер.
После применения необходимых параметров, на экране появится переустановленная операционная система Windows 10.
При использовании метода с удалением всех данных, папка Windows.old будет пустой, без файлов предыдущей системы.
Возвращение к исходному состоянию из облака при автоматическом восстановлении Windows 10
При невозможности загрузится обычным способом в течении нескольких раз, на экране компьютера появится окно, предназначенное для выполнения автоматического восстановления.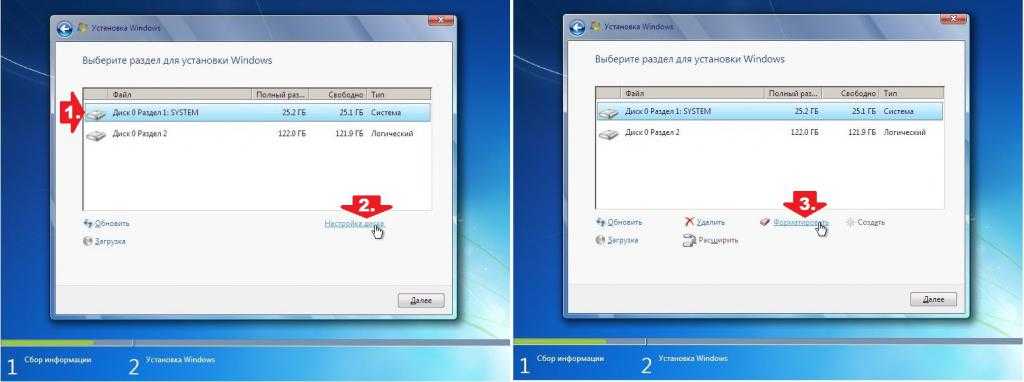 Необходимо войти в среду восстановления Windows RE для доступа к параметрам возвращения компьютера в исходное состояние.
Необходимо войти в среду восстановления Windows RE для доступа к параметрам возвращения компьютера в исходное состояние.
Выполните последовательные шаги:
- В окне «Автоматическое восстановление» нажмите на кнопку «Дополнительные параметры».
- В окне «Выбор действия» нажмите на «Поиск и устранение неисправностей».
- В окне «Диагностика» нажмите на кнопку «Вернуть компьютер в исходное состояние».
- В окне «Вернуть компьютер в исходное состояние» необходимо выбрать действие:
- Сохранить мои файлы — удаление приложений и настроек с сохранением личных файлов.
- Удалить все — удаление всех личных файлов, приложений и настроек.
Дальнейшие описанные действия происходят при выборе варианта удаления всех файлов.
- После перезагрузки ПК, в окне «Вернуть компьютер в исходное состояние» нужно выбрать метод переустановки Windows: «Загрузка из облака».
- В следующем окне выберите диски, с которых нужно удалить файлы.

- Далее необходимо выбрать подходящий способ: просто удалить файлы или полностью очистить диск.
- Ознакомьтесь с информацией, касающейся параметров сброса Windows, нажмите на кнопку «Вернуть в исходное состояние».
После этого, начинается процесс скачивания файлов Windows 10 на компьютер, а затем происходит установка операционной системы.
Выводы статьи
В операционной системе Windows 10 имеется функция «загрузка из облака», предназначенная для сброса компьютера в исходное состояние. Восстановление Windows из облака поможет решить проблемы, возникшие при неполадках ОС на компьютере.
Можно выбрать вариант сброса Windows 10 к исходным параметрам с сохранением личных данных, или полностью удалить с ПК все файлы, программы и параметры. В результате, после переустановки Windows 10, компьютер пользователя снова окажется в работоспособном состоянии.
Переустановка Windows 10 из облака — загрузка из облака (видео)
Нажимая на кнопку, я даю согласие на обработку персональных данных и принимаю политику конфиденциальности
Как переустановить Windows 10 [Все, что вам нужно]
СОДЕРЖИМОЕ СТРАНИЦЫ:
- Причины, по которым может потребоваться переустановка Windows
- Как переустановить Windows 10
Windows печально известна своими сбоями, замедлением работы, заражением вредоносными программами и многим другим.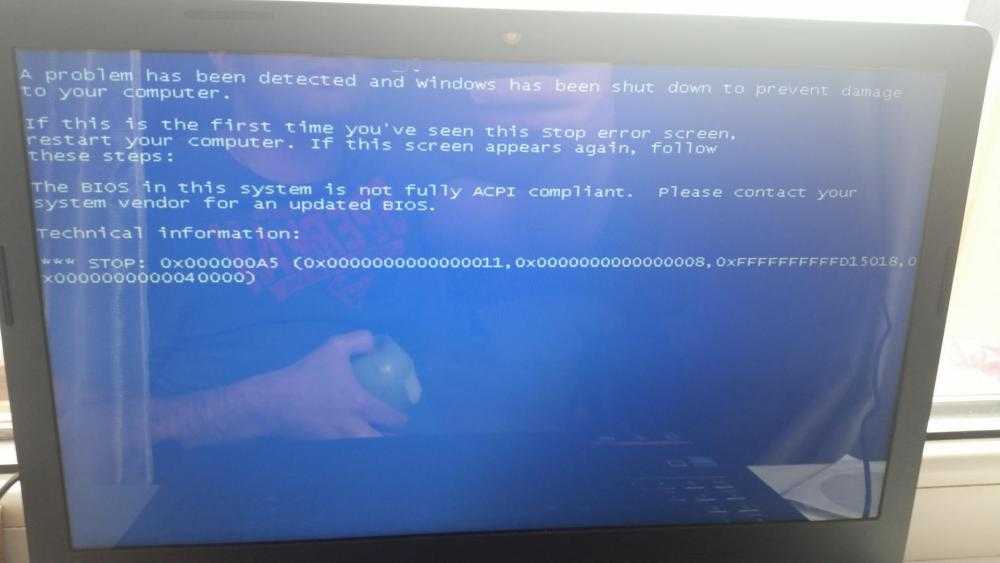 Просто переустановив операционную систему, вы можете удалить их.
Просто переустановив операционную систему, вы можете удалить их.
Хотите узнать всю информацию о том, как переустановить Windows 10? Продолжайте читать эту статью, так как мы написали все, что вам нужно знать о переустановке Windows 10.
Причины, по которым вам может понадобиться переустановить Windows
Во многих случаях вам потребуется переустановить Windows на вашем компьютере. Если вы еще не знали, Windows сильно портится, и иногда единственным решением может быть полная переустановка Windows.
Есть еще случаи, когда помогает переустановка Windows, например:
- Мусор
- Вредоносное ПО
- Сбой ОС
- Сбой системы
- Вирусная инфекция
- Проблемы с производительностью
- Случайное удаление важных файлов
Давайте кратко рассмотрим каждый из них.
Проблемы с производительностью
Обычно, когда ваш компьютер начинает показывать проблемы с производительностью, такие как замедление или зависание, вы должны в первую очередь попробовать другие решения, такие как удаление ненужных файлов, освобождение места на вашем компьютере и т. д. Несмотря на это, если он по-прежнему работает медленно, дает сбой или зависает, переустановка Windows 10 на вашем компьютере исправит это.
д. Несмотря на это, если он по-прежнему работает медленно, дает сбой или зависает, переустановка Windows 10 на вашем компьютере исправит это.
Вредоносное ПО
Если ваш компьютер был заражен вредоносным ПО, вирусом или рекламным ПО, переустановка Windows на вашем компьютере стирает его с вашего компьютера.
Это еще одна причина, по которой вам следует подумать о переустановке Windows 10 на вашем ПК.
Нежелательные файлы
При загрузке приложения файлы приложения сохраняются в папке «Program Files» или «Windows». Если вы удалите приложение или удалите его, ненужные файлы не будут удалены полностью. Эти файлы накапливаются в течение определенного периода времени и в конечном итоге замедляют работу вашего компьютера.
Вы можете удалить ненужные файлы, нажав кнопку «Пуск», а затем выполнив поиск папки %temp%, но тем не менее на загрузочном диске хранится много ненужных файлов.
Повторно переустанавливая Windows 10, вы удаляете все ненужные файлы с вашего ПК.
Случайное удаление важных файлов Windows
Если вы случайно удалили важные файлы Windows или реестр, ваша система не будет работать должным образом. Переустановив Windows, вы сможете восстановить все эти файлы и ваш компьютер будет работать правильно.
Как переустановить Windows 10
Итак, прежде чем переустанавливать Windows 10 на свой компьютер, вы должны сделать одну важную вещь — создать резервную копию своего компьютера. Вы можете щелкнуть здесь, чтобы проверить, что нужно сделать резервной копией перед переустановкой Windows.
Вы можете создать резервную копию, используя собственное решение резервного копирования Windows, но вам понадобится USB-накопитель. Или вы также можете использовать специальное программное обеспечение для резервного копирования для резервного копирования вашего компьютера и хранения резервных копий в облаке или на USB-накопителе.
Наш любимый инструмент резервного копирования — EaseUS Todo Backup, который может создавать резервную копию вашего компьютера и загружать ее непосредственно в облако, избавляя вас от необходимости покупать USB-накопитель и хранить на нем свои данные.
Теперь, когда вы знаете, что вам нужно сделать перед переустановкой Windows 10 на вашем ПК, вот что вам нужно сделать сейчас:
Способ 1. Переустановите Windows с помощью Windows Media Creation Tool
Итак, вот пошаговая инструкция. -пошаговое руководство по переустановке Windows 10 на ПК.
Шаг 1. Создайте установочный файл ISO с помощью Windows Media Creation Tool после его загрузки.
Шаг 2. Дважды щелкните файл «Настройка», чтобы открыть его.
Шаг 3. Выберите «Загрузить и установить обновления (рекомендуется)».
Шаг 4. Выберите параметр «Изменить, что оставить» в разделе «Что требует вашего внимания».
Шаг 5. Вас спросят, хотите ли вы сохранить свои приложения и файлы или хотите удалить все. Если вы создали резервную копию, выберите «Ничего». В противном случае выберите «Сохранить только личные файлы» или «Сохранить личные файлы, приложения и настройки Windows».
Шаг 6. Нажмите «Далее», следуйте инструкциям и подождите несколько минут, пока установка будет завершена.
Способ 2. Сброс настроек ПК с помощью настроек
В предыдущих версиях Windows перезагрузить компьютер было довольно сложно, но Microsoft упростила эту задачу в Windows 10.
Шаг 1. Нажмите кнопку «Пуск» и найдите «Настройки.»
Шаг 2. Откройте «Настройки» и перейдите в «Обновление и безопасность».
Шаг 3. Теперь выберите «Восстановление», а затем нажмите «Начать» в разделе «Сбросить этот компьютер».
Шаг 4. Следуйте инструкциям для завершения процесса.
Заключительные мысли
Вот как вы переустанавливаете Windows 10. Есть много других причин, которые потребуют от вас повторной переустановки ОС Windows на вашем компьютере, и прелесть ПК с Windows заключается в том, что вы также можете восстановить его, не удаляя файлы и приложения.
По сравнению с другими операционными системами Windows отличается большей гибкостью и экономичностью. Вы должны тратить деньги на свой ПК с Windows только тогда, когда компонент выходит из строя; в противном случае простая переустановка Windows решает многие проблемы.
FAQ по переустановке Windows 10
1. Могу ли я переустановить Windows 10 бесплатно?
Да, вы можете скачать и переустановить Windows 10 бесплатно, но подтвердите, что у вас уже есть ключ продукта Windows. Если вы этого не сделаете и переустановите Windows, вы увидите водяной знак с просьбой активировать Windows, и вы не сможете использовать некоторые функции, пока не активируете Windows.
2. При переустановке Windows все удаляется?
Ответ и да и нет. При переустановке Windows вас спросят, хотите ли вы удалить все, сохранить свои файлы или сохранить все свои файлы и приложения. Если у вас есть резервная копия ваших файлов, вы можете выполнить чистую переустановку. Если вы этого не сделаете, вы можете сохранить свои файлы и приложения или только свои файлы.
Если вы этого не сделаете, вы можете сохранить свои файлы и приложения или только свои файлы.
3. Что лучше сбросить Windows или переустановить?
Оба имеют свои цели. Но проще говоря, если вы столкнулись с проблемой, и сброс Windows не решил ее, вам следует подумать о переустановке Windows.
Наши любимые советы по переустановке Windows с нуля
В жизни каждого пользователя Windows наступает момент, когда все начинает казаться медленнее . Возможно, вы устанавливали и удаляли массу приложений или возились с непонятными настройками Windows (или, что еще хуже, с реестром). Может быть, вы даже решили жить дикой жизнью, как я, и подписались на программу Windows Insider от Microsoft, которая недавно привела к зависанию моей настольной системы. Упс.
Независимо от причины, никогда не помешает полностью обновить Windows 10, то есть установить новую чистую ОС. Да, вам придется переустановить свои приложения и снова настроить свои учетные записи, но это займет не так много времени, как вы думаете.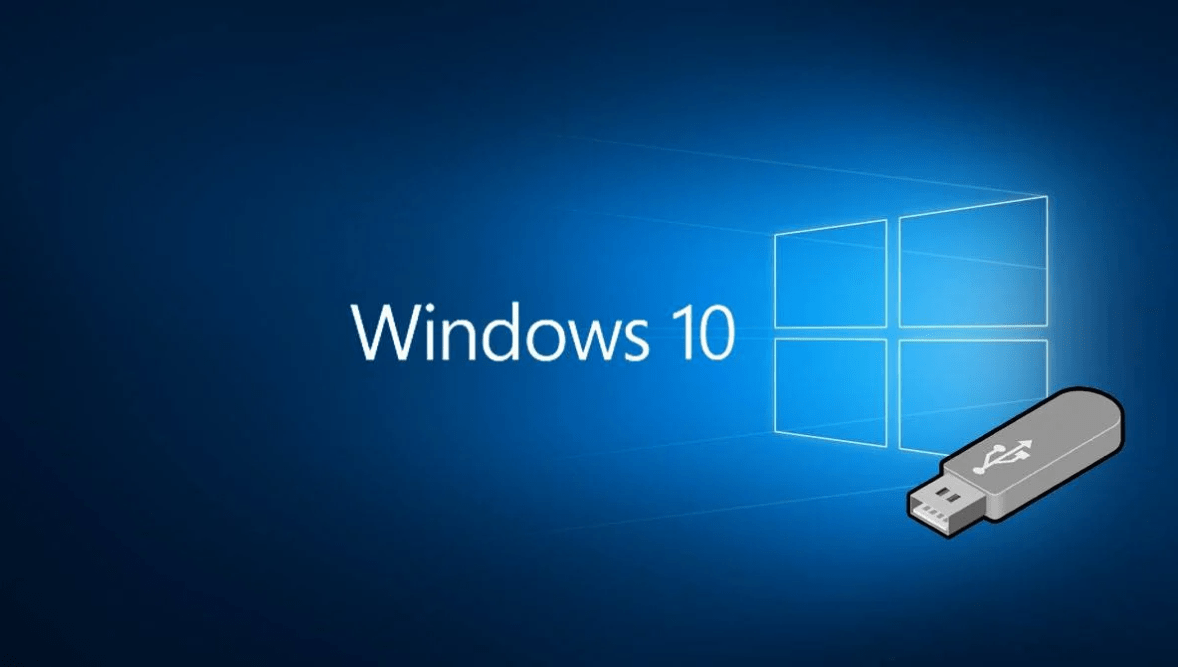 И есть масса способов сделать этот процесс максимально безболезненным.
И есть масса способов сделать этот процесс максимально безболезненным.
Если вы забывчивы, составьте список установленных программ
Моя ежегодная (или когда-либо) переустановка Windows 10 — отличное время для уборки дома. Я стараюсь не записывать и не создавать списки программ, которые я установил в своей системе до очистки и переустановки. Почему? Если я не могу вспомнить об установке приложения, когда смотрю на свежую копию Windows 10, возможно, оно мне не так уж сильно нужно — или я даже забыл о его существовании.
Если вы знаете, что установили какие-то непонятные программы, которые вам не нужны или часто, но вы не хотите прощаться с ними навсегда, это нормально. Легко создать список всего, что вы ранее устанавливали на свой компьютер. Поднимите Powershell , нажав кнопку «Пуск» и введя это, а затем скопируйте и вставьте это в приглашение:
Get-ItemProperty HKLM:\Software\Wow6432Node\Microsoft\Windows\CurrentVersion\Uninstall\* | Select-Object DisplayName, DisplayVersion, Publisher, InstallDate | Таблица форматов – AutoSize
Вы можете скопировать и вставить результат в текстовый файл, или вы можете заставить Powershell сгенерировать его самостоятельно с помощью этой команды:
Get-ItemProperty HKLM:\Software\Wow6432Node\Microsoft\Windows\CurrentVersion\Uninstall\* | Select-Object DisplayName, DisplayVersion, Publisher, InstallDate | Format-Table – AutoSize > *****
Вам нужно заменить ***** на местоположение текстового файла, например: c:\Users\David\Desktop\Stuff.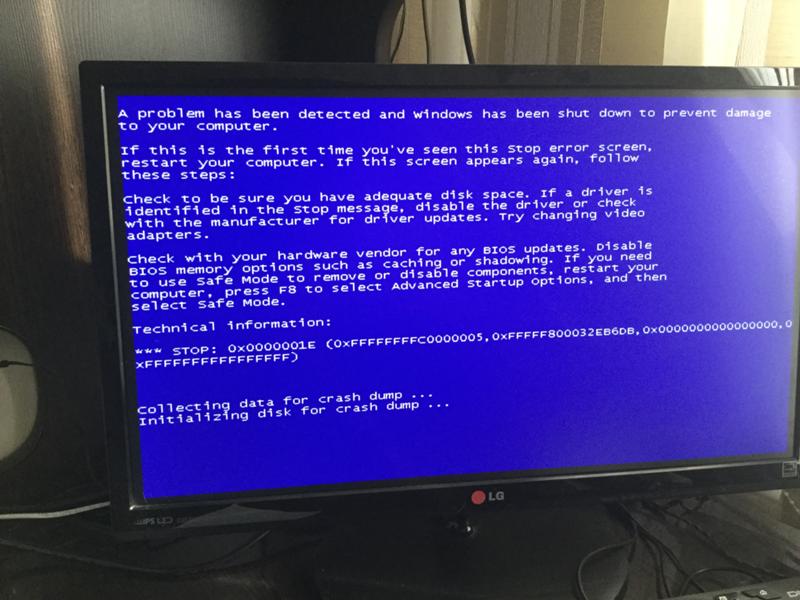 txt
txt
Вы также можете экспортировать список установленных приложений через Командная строка . Поднимите его, как вы загрузили Powershell, введите «wmic» и нажмите Enter. Затем введите следующую строку:
output:C:\Users\Davem\Desktop\InstalledProgramsWMIC.txt имя продукта, версия
Очевидно, вы захотите заменить мое местоположение своим. Вы получите сообщение о том, что вы все испортили, если скопируете и вставите эту строку кода (если только вы не используете «davem» в качестве имени папки).
Резервное копирование данных
Я не вы, поэтому я не могу дать вам точных указаний о том, что вам нужно сохранить в вашей системе перед переустановкой Windows 10. Если вы нервничаете из-за какой-либо потери данных, вы можете действовать жестко. перенаправить и клонировать (или создать образ) вашего основного диска, прежде чем что-либо удалять. Затем вы можете потратить все необходимое время на анализ содержимого вашего старого диска и скопировать все, что вы хотите сохранить, прежде чем удалять этот клон или образ.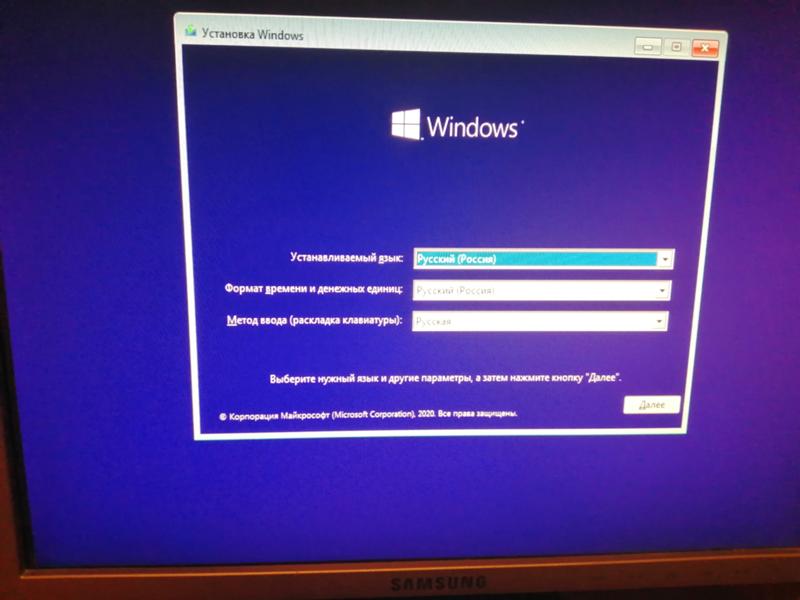
Однако большинству людей, вероятно, не нужно заходить так далеко. Когда мне нужно переустановить Windows 10, я обычно копирую все содержимое папки пользователя моей системы (обычно находится в C:\Users\) на отдельный диск. Обычно это решает все, что меня волнует, хотя я быстро просматриваю все основные папки на C:\, чтобы убедиться, что случайно не сохранил данные где-то еще, например, на одном из жестких дисков моей виртуальной машины или еще где-то.
Если у вас нет запасного диска, даже портативного, я бы настоятельно рекомендовал вложиться во что-нибудь прямо сейчас. Независимо от того, покупаете ли вы еще один жесткий диск, SSD, портативный накопитель или блок NAS, это будет полезно для таких экземпляров, как эти и , у вас будет еще одно место для хранения резервных копий ваших данных — при условии, конечно, что вы уже отправляете его в облако через любой сервис, который вы предпочитаете. У вас никогда не может быть слишком много резервных копий. По крайней мере, так вы будете думать, когда ваше единственное решение для резервного копирования выйдет из строя.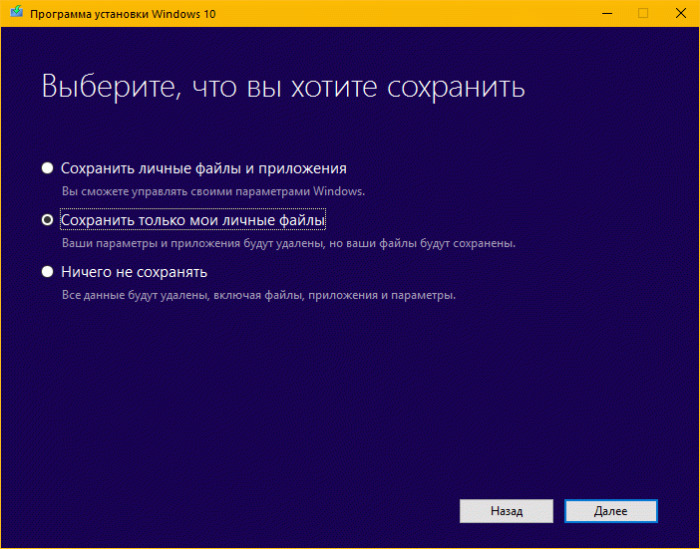
Если у вас есть только один жесткий диск, но он большой, вы также можете сэкономить и разделить его часть, чтобы хранить клон или образ содержимого вашего основного раздела. Это неэлегантное решение, но оно работает.
Деавторизуйте свои приложения
Если у вас есть несколько приложений, которые необходимо авторизовать и которые вы можете использовать только в ограниченном числе систем, на ум приходит калибровочное программное обеспечение CalMAN, а также Office 365 и, конечно же, iTunes. Я хочу убедиться, что вы деавторизовали их перед очисткой системы и переустановкой Windows 10. (На самом деле вам не нужно делать это заранее для Office 365, я просто хотел упомянуть об этом в качестве примера авторизации и использования ограничений.)
В моем случае iTunes — единственное приложение, с которым мне когда-либо приходилось возиться, и только потому, что я бы предпочел не использовать опцию деавторизации всех моих систем, если я могу этого избежать.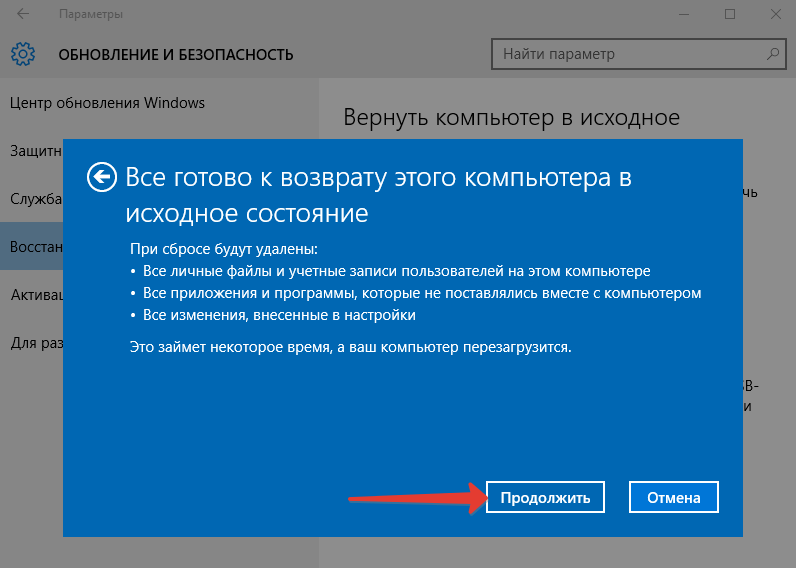 В конце концов, вы получаете только одно такое «ядерное оружие» в год.
В конце концов, вы получаете только одно такое «ядерное оружие» в год.
Вы, вероятно, знаете о других ограниченных приложениях в вашей системе, но стоит пролистать меню «Пуск», чтобы освежить память.
Сохраните все, что вы не хотите загружать позже
Мне повезло, поскольку я могу сбросить большинство своих важных файлов (мои игры) на несколько дополнительных жестких дисков и твердотельных накопителей на моем настольном ПК. Я делаю это не для повышения скорости или емкости (мой основной диск, SSD на 500 ГБ, будет перегружен моей коллекцией Steam, тогда как мой дополнительный диск на 2 ТБ идеально подходит для моей кучи игр). Я также делаю это, потому что это lot проще переустановить Windows 10, когда мне не нужно беспокоиться о переустановке игр на сотни гигабайт.
Если есть возможность, я рекомендую по возможности хранить игры на основном жестком диске. В моем случае я сбрасываю все, что можно легко перезакачать, на отдельные диски. Сюда входят игры в Steam, Battle. net, Origin, Epic Games, GoG и так далее.
net, Origin, Epic Games, GoG и так далее.
Из-за этого мне не нужно делать резервную копию чего-либо, связанного с игрой, перед переустановкой Windows 10 (если только какая-то игра не сбросила сохраненную игру в «Мои документы», что я не часто обнаруживал) . Все это есть, прямо на других моих дисках. Столкнувшись с новой чистой версией Windows 10, в которой нет моих игровых сервисов, я загружаю и устанавливаю их прямо поверх того места, где они уже находятся.
Если все пойдет хорошо, мне не придется заново скачивать или переустанавливать игры. Хотя обычно мне приходится сбрасывать настройки для каждого приложения игрового сервиса, а иногда приходится аккуратно сообщать приложению, где находятся ранее загруженные игры ( кашель Battle.net кашель ), это лишь небольшая часть времени, которое требуется, чтобы найти и заново скачать все, что я ранее установил, или, вернее, все, что уже установлено и ждет, пока я сыграю.
Сохранение открытых вкладок браузера
Если вам не хочется добавлять в закладки все открытые вкладки браузера перед очисткой диска и переустановкой Windows 10, есть более простой способ сохранить все, что вы просматривали (или клянетесь, что доберетесь). Возьмите расширение OneTab для Chrome или Firefox, и вы сможете экспортировать все, что открыто, или сохранить его как более удобную веб-страницу со ссылками.
Возьмите расширение OneTab для Chrome или Firefox, и вы сможете экспортировать все, что открыто, или сохранить его как более удобную веб-страницу со ссылками.
Этот шаг легко забыть в предустановочном хаосе, но если вы его не сделаете, вам придется просеять историю браузера (в облаке), чтобы найти все, что вы потеряли. Это не самая сложная задача, тем более что ваш браузер, скорее всего, покажет вам все ранее закрытые вкладки 9.0157 в массовом порядке в какой-то момент вашей истории, но это немного раздражает.
Установить ISO-образ Windows 10 на флэш-накопитель USB
Диски? Пффф. У вашего настольного компьютера или ноутбука больше нет оптического привода? Самый быстрый и простой способ переустановить Windows 10 — сделать это с флешки. (Если у вас нет готового образа объемом не менее 4 ГБ, сейчас самое время его приобрести.)
Загрузите инструмент Microsoft для создания мультимедиа, а затем используйте его, чтобы получить последнюю версию Windows 10 ISO непосредственно из Microsoft. Пока идет загрузка, возьмите утилиту под названием «Rufus». Вы будете использовать это, чтобы «записать» ваш файл ISO на флэш-накопитель USB вместо диска, из-за отсутствия лучшего способа описать процесс.
Пока идет загрузка, возьмите утилиту под названием «Rufus». Вы будете использовать это, чтобы «записать» ваш файл ISO на флэш-накопитель USB вместо диска, из-за отсутствия лучшего способа описать процесс.
После того, как вы загрузили свой ISO-образ, запустите Rufus и щелкните маленькое изображение диска, которое выглядит следующим образом:
Выберите загруженный файл Windows.ISO и нажмите кнопку «Пуск», чтобы начать создание своего загрузочный USB-накопитель. После этого вы можете начать переустановку Windows (когда будете готовы), вытащив диск в проводнике и дважды щелкнув «setup.exe». В противном случае вы также можете перезагрузить свою систему и использовать любую конфигурацию клавиш, которую вам нужно нажать для загрузки со вторичного источника (вашего USB-накопителя). Возможно, вам также придется зайти в BIOS вашей системы, чтобы загрузиться с USB-накопителя или, за исключением этого, изменить порядок загрузки и установить приоритет флэш-накопителя над жестким диском.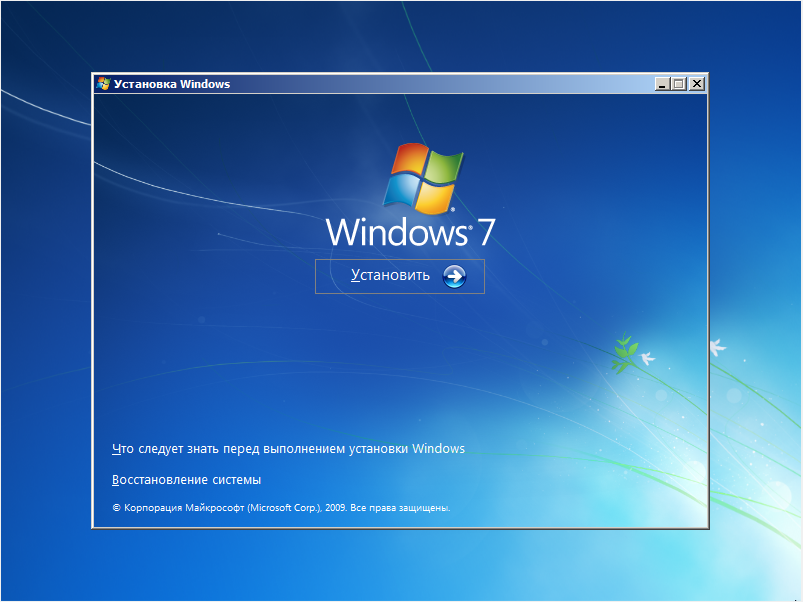
Сохраните любые другие настройки, которые вы не хотите искать позже
Это краткая информация, но не забудьте скопировать и вставить любые другие настройки приложения, с которыми вы не хотите иметь дело позже . В моем случае я всегда экспортирую свои профили VPN или записываю их настройки, как минимум, чтобы я мог быстро восстановить их и снова работать после переустановки Windows 10. Я также обязательно найду цветовой профиль, созданный ранее, когда калибрую свой монитор. (Это также гарантирует, что я не забуду установить это на новую версию Windows, которую я иногда пропускал, когда был рассеянным.)
Рассмотрите возможность использования учетной записи Microsoft
Хотя большинство людей, вероятно, настроили учетную запись Microsoft для использования с Windows 10 (что, среди прочего, невероятно упрощает аутентификацию вашей копии ОС), некоторые из вас все еще могут работать локальные учетные записи по любой причине. В самой Windows 10 легко переключиться с локальной учетной записи на учетную запись Microsoft, и вы можете сделать это перед переустановкой ОС, чтобы быстро синхронизировать настройки из старой копии Windows с новой.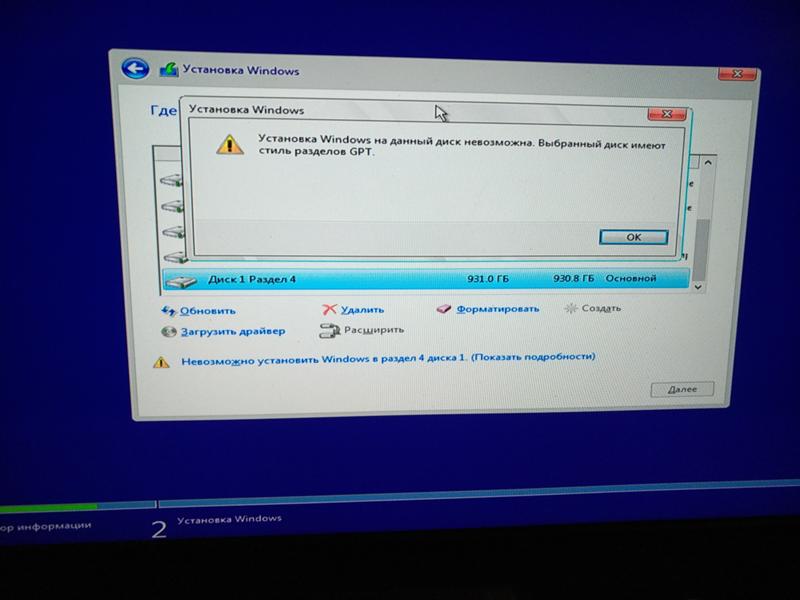
Если нет, вам будет предложено использовать его для входа в систему в процессе установки Windows 10. Вы по-прежнему можете использовать локальную учетную запись, если необходимо, но аутентификация с помощью учетной записи Microsoft довольно удобна. (Не забывайте, что вы также можете войти в Windows, используя PIN-код, а не пароль своей учетной записи Microsoft, если вы не хотите вводить что-то большое и сложное каждый раз при загрузке компьютера.)
Возврат приложений на ваш свежая, новая Windows 10
Один из первых веб-сайтов, на который я обращаюсь после установки новой версии Windows 10, — это Ninite: проверьте все приложения, которые вы хотите установить на свой компьютер, и вы сможете загрузить один исполняемый файл, который автоматически устанавливается все, что вы выбрали. Между этим и различными игровыми сервисами, о которых я уже говорил, обычно заботятся о большинстве важных приложений, которые мне нужны в моей системе.
Тем не менее, я хотел бы кратко поблагодарить Microsoft Store.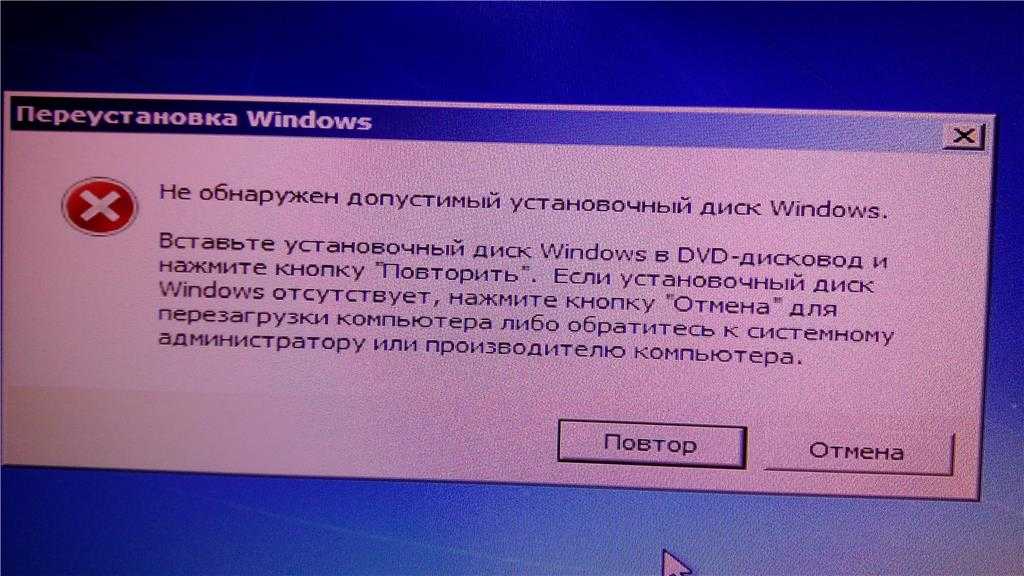 Да, , что приложение . Хотя я редко использую его, есть несколько случаев, когда вы можете захотеть рассмотреть версию приложения из Microsoft Store вместо того, что вы загружаете с сайта другой компании. Возьмем, к примеру, iTunes — версия Microsoft Store может обновляться без дополнительной утилиты Apple Software Update.
Да, , что приложение . Хотя я редко использую его, есть несколько случаев, когда вы можете захотеть рассмотреть версию приложения из Microsoft Store вместо того, что вы загружаете с сайта другой компании. Возьмем, к примеру, iTunes — версия Microsoft Store может обновляться без дополнительной утилиты Apple Software Update.
Хотя некоторые приложения очень похожи в своей «обычной» версии и версии Microsoft Store (например, Spotify), мне обычно проще устанавливать и удалять приложения через последнюю. По крайней мере, у вас будет краткий список всего, что вы использовали, в разделе «Моя библиотека» приложения на случай, если вы немного забывчивы.
Сделайте резервную копию после того, как вы закончите с основами
После того, как вы настроите общую версию Windows 10 по своему вкусу — все ваши предпочтения установлены и все обычные программы, которые вы используете, — я думаю, это отличная идея чтобы отобразить всю вашу установку до , вы начинаете загружать кучу дерьма из Интернета или что-то еще.
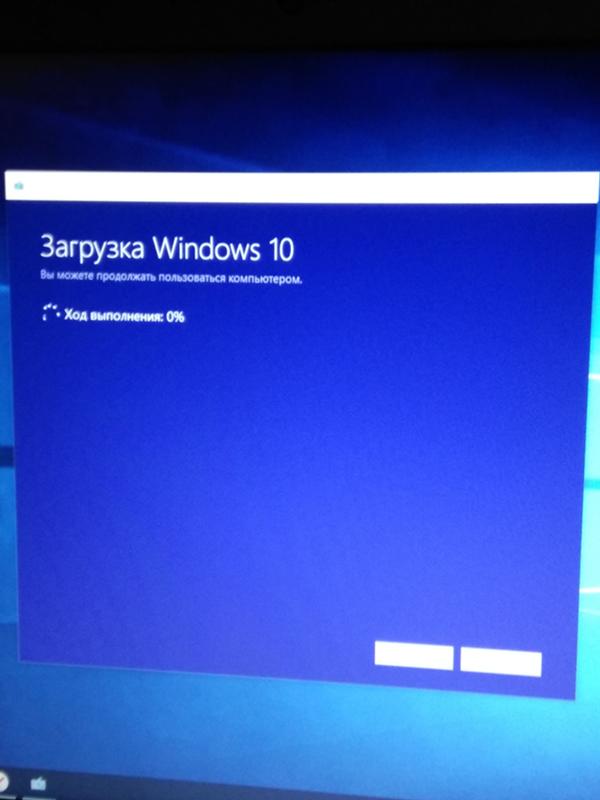 Убедитесь, что на USB-накопителе достаточно места (рекомендуется около 4 ГБ).
Убедитесь, что на USB-накопителе достаточно места (рекомендуется около 4 ГБ). Например, при установке Windows 10 на новое оборудование вам будет предложено ввести регистрационный номер. Однако, поскольку мы производим переустановку, вы просто выберете «У меня нет номера продукта». Активация произойдет после установки ОС.
Например, при установке Windows 10 на новое оборудование вам будет предложено ввести регистрационный номер. Однако, поскольку мы производим переустановку, вы просто выберете «У меня нет номера продукта». Активация произойдет после установки ОС.
 Этот процесс может занять некоторое время и будет зависеть от технических характеристик оборудования каждого пользователя.
Этот процесс может занять некоторое время и будет зависеть от технических характеристик оборудования каждого пользователя.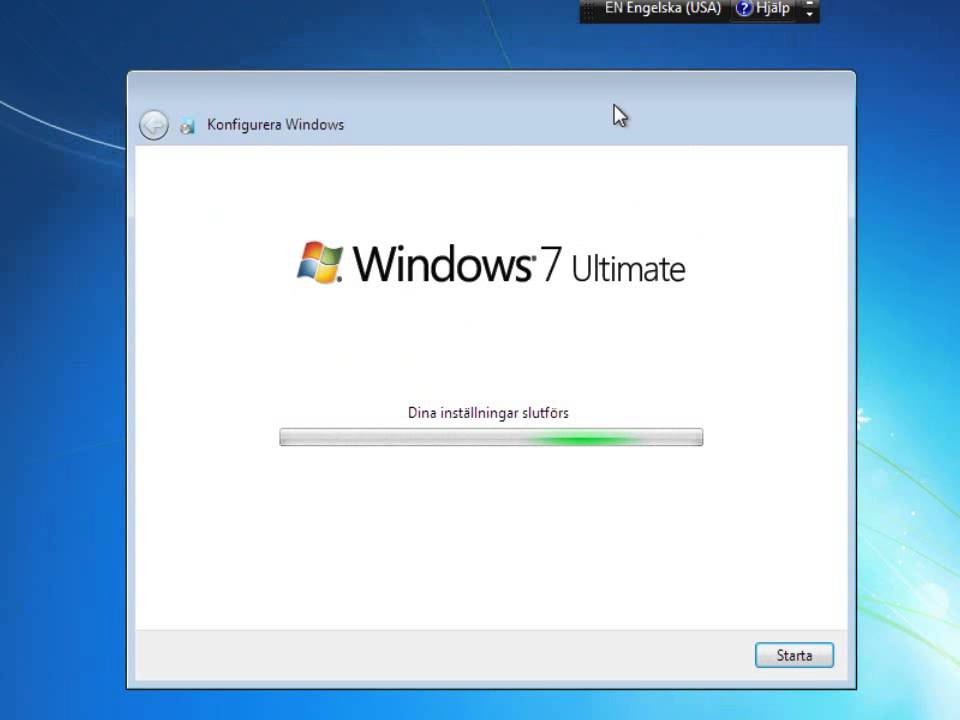

 Когда появится диалоговое окно, найдите параметр « Отправить» .
Когда появится диалоговое окно, найдите параметр « Отправить» .