Запуск и создание макросов в Excel для чайников. Написать макрос
Как написать макрос в Excel — создание, запись и редактирование VBA макросов в Excel
VBA считается стандартным языком написания сценариев для приложений Microsoft, и в настоящее время он входит в состав всех приложений Office и даже приложений других компаний. Следовательно, овладев VBA для Excel, вы сможете сразу перейти к созданию макросов для других программных продуктов Microsoft. Более того, вы сможете создавать полноценные программные продукты, одновременно использующие функции самых разных приложений.
Как включить макросы в Excel
По умолчанию, вкладка, отвечающая за управление и навигацию макросов в Excel, скрыта. Чтобы активировать данную опцию перейдите по вкладке Файл в группу Параметры. В появившемся диалоговом окне Параметры Excel, перейдите по вкладке Настройка ленты, в правом поле со списком ставим маркер напротив вкладки Разработчик. Данные действия актуальны для версий Excel 2010 и старше.

На ленте появиться новая вкладка Разработчик с элементами управления автоматизации Excel.
Написание макросов в Excel
Во вкладке Разработчик в группе Код, нажмите кнопку Запись макроса. Появиться диалоговое окно Запись макроса, которая запрашивает некоторую информацию о будущем записываемом коде. Если вы впервые создаете макрос, можете просто нажать кнопку ОК. С данного момента Excel будет фиксировать каждое действие пользователя в модуле VBA, будь то ввод данных, форматирование или создание диаграмм. Чтобы остановить запись макроса, нажмите кнопку Остановить запись, которая находится в той же группе Код.
Вы также можете воспользоваться альтернативным вариантом записи макросов, воспользовавшись кнопкой Запись макроса, которая находится в левом нижнем углу рабочей книги Excel (правее статуса Готово).
Теперь вы можете посмотреть список всех созданных макросов, нажав на кнопку Макрос, находящуюся в группе Код. В появившемся диалоговом окне вы можете дать более описательные имена своим кодам или задать сочетания клавиш, которые бы запускали тот или иной макрос. Альтернативным вариантом запуска данного окна является нажатие клавиш Alt + F8.
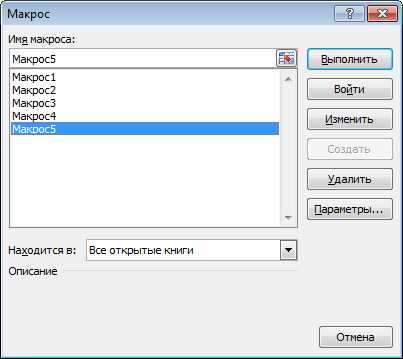
Редактирование макросов
Поздравляю! Вы написали свой первый макрос. Логичным будет проверить теперь, какой же код сгенерировал нам Excel. Сгенерированный код написан на языке VBA (Visual Basic for Applications). Чтобы увидеть его, нужно открыть Редактор VB (VBE), который запускается нажатием клавиш Alt + F11 или кнопкой Visual Basic на вкладке Разработчик.
Чтобы избежать путаницы в редакторе вы можете работать только с одной вкладкой рабочей книги, листа или модуля. Так выглядит редактор в реалии.
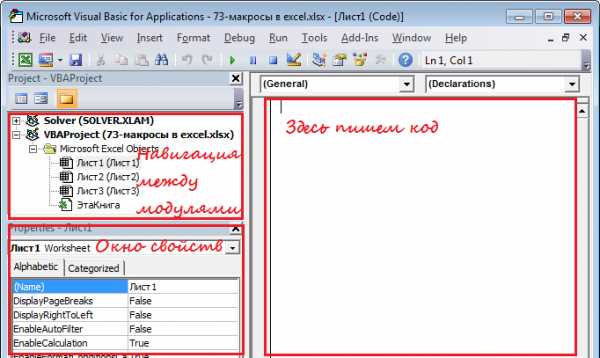
Предлагаю на данном этапе подробнее изучить различные окна и меню редактора VBA. В дальнейшем это поможет вам сэкономить кучу времени.
Для просмотра кода, щелкните по ветке Modules в окне проектов и дважды щелкните по появившейся ветке Module1. Редактор откроет окно с кодом, как изображено на картинке.
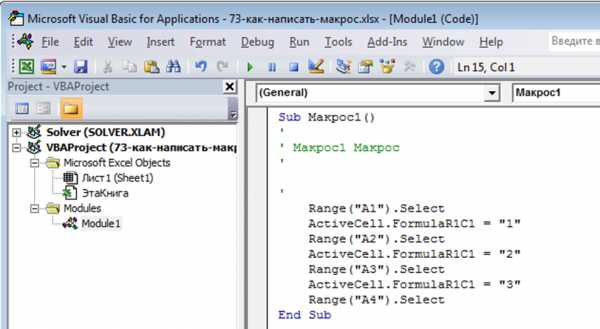
Здесь можно редактировать сгенерированный код, который был записан при работе в Excel. К примеру, вам требуется заполнить определенный столбец значениями от 1 до 10. У вас уже есть первые три шага, которые вводят значения 1, 2 и 3 в первые три ячейки столбца А. Нам необходимо дописать оставшиеся семь шагов.
Если вы посмотрите на приведенный выше код, вы увидите, что макрос определенным образом структурирован. Сначала приложение перемещает курсор на ячейку с помощью команды Range("A1").Select, затем редактирует его содержимое с помощью ActiveCell.FormulaR1C1 = "1". Таким образом, для оставшихся шагов мы можем повторить эти действия, меняя адрес ячейки и значение, которое вы хотите записать в эту ячейку. Например, чтобы задать ячейке A4 значение 4, вы должны написать:
12 | Range("A4").SelectActiveCell.FormulaR1C1 = "4" |
И повторить аналогичные шаги для оставшихся значений.
После того, как вы закончите редактирование, сохраните книгу. Запустить макрос вы сможете нажатием кнопки F5, либо, вернувшись в рабочую книгу Excel, перейти по вкладке Разработчик в группу Код -> Макросы и выбрать из списка, интересующий вас макрос.
Уделите несколько минут внимательному изучению кода, который сгенерировал Excel. Если вы новичок, вклад нескольких минут в изучение кода дадут потрясающий результат в знакомстве с объектами VBA в дальнейшем. Обратите внимание, что рассмотренный нами пример всего лишь иллюстрация. Есть более быстрые и эффективные способы достижения аналогичных результатов, о которых мы поговорим далее.
Увеличение скорости выполнения макросов Excel
Пока все хорошо. Давайте разберем пару хитростей, которые помогут ускорить выполнение макроса. Рассмотрим в качестве примера фрагмент кода, приведенный выше. Современные компьютеры отработают рассматриваемый код так быстро, что вы даже не заметите этого. Но что если вам необходимо выполнить операцию 50000 раз. Это займет какое-то время. Если макрос, написанный вами, исчисляется сотнями строк, ускорить выполнение кода можно путем обрезки части процессов, который не используется во время исполнения макроса.
Использование команды Application.ScreenUpdating
Первый фокус заключается в том, чтобы отказаться от обновления экрана в момент выполнения макроса. Это позволит Excel сохранить вычислительные мощности компьютера и обновить экран со свежими значениями, только после того, как весь код будет выполнен. Для этого необходимо добавить команду отключения обновления экрана в начале макроса и команду включения обновления экрана в конце макроса.
12345678910 | Sub Макрос1()Application.ScreenUpdating = FalseRange("A1").SelectActiveCell.FormulaR1C1 = "1"Range("A2").SelectActiveCell.FormulaR1C1 = "2"Range("A3").SelectActiveCell.FormulaR1C1 = "3"Application.ScreenUpdating = TrueEnd Sub |
Команда Application.ScreenUpdating говорит Excel, чтобы он прекратил выводить пересчитанные данные на экран, а выдал готовые значения в конце выполнения кода.
Использование команды Application. Calculation
Вторая хитрость заключается в отключении автоматических вычислений. Давайте я поясню. Каждый раз, когда пользователь или процесс обновляет ячейку, Excel пытается пересчитать все зависимые от нее ячейки. Так скажем, если ячейка, которую пытается обновить макрос, влияет на 10000 остальных ячеек, Excel будет пытаться пересчитать их все до того, как закончится выполнение кода. Соответственно, если существует целый ряд влияющих ячеек, пересчет может значительно замедлить выполнение кода. Чтобы этого не происходило, вы можете установить команду Application. Calculation в начале кода, которая переключит пересчет формул в ручной режим, а затем вернуть автоматическое вычисление в конце макроса.
123456789101112 | Sub Макрос1()Application.ScreenUpdating = FalseApplication.Calculation = xlCalculationManualRange("A1").SelectActiveCell.FormulaR1C1 = "1"Range("A2").SelectActiveCell.FormulaR1C1 = "2"Range("A3").SelectActiveCell.FormulaR1C1 = "3"Application.Calculation = xlCalculationAutomaticApplication.ScreenUpdating = TrueEnd Sub |
Будьте внимательны, не забудьте переключить данную опцию снова в автоматический режим в конце макроса. В противном случае, вам необходимо будет это сделать в самом Excel, перейдя по вкладке Формулы в группу Вычисление и выбрать Параметры вычислений –> Автоматический.
Избежание выбора ячеек и диапазонов
В режиме автоматической записи макросов, вы можете заметить, что Excel очень часто использует команду выбора ячеек, например, Range(«A1»).Select. В нашем примере, мы использовали данную команду несколько раз, чтобы выбрать ячейку и изменить ее значение. Вы можете избежать этого просто указав адрес ячейки и задав ей необходимое значение (Макрос записал движение курсора от одной ячейки к другой, следовательно, вставил эти шаги. Однако они не являются необходимыми). Так что, более эффективный код будет выглядеть следующим образом.
1234567891011 | Sub Макрос1()Application.ScreenUpdating = FalseApplication.Calculation = xlCalculationManualRange("A1").Value = 1Range("A2").Value = 2Range("A3").Value = 3Range("A4").Value = 4Range("A5").Value = 5Application.Calculation = xlCalculationAutomaticApplication.ScreenUpdating = TrueEnd Sub |
В данном случае мы просто сослались на ячейку и задали ей необходимое значение, не выбирая его вообще. Это способ быстрее, чем предыдущий.
Примеры макросов Excel
Ниже приведены несколько примеров кодов VBA, которые помогут автоматизировать наиболее часто повторяющиеся задачи:
Макрос вставки строки
123 | Sub Макрос1()Rows(2).EntireRow.Insert 'Вставляет строку перед второй строкойEnd Sub |
Макрос вставки столбца
123 | Sub Макрос1()Columns(3).EntireColumn.Insert 'Вставляет столбец левее 3-го столбцаEnd Sub |
Макрос форматирования
123456 | Sub Макрос1()'Делает формат ячейки D2 жирным, подчеркнутым и курсивCells(2, 4).Font.Bold = TrueCells(2, 4).Font.Underline = xlUnderlineStyleSingleCells(2, 4).Font.Italic = TrueEnd Sub |
Макрос обхода диапазона ячеек
123456 | Sub Макрос1()For Each cel In Range(Cells(1, 1), Cells(10, 5))counter = counter + 1cel.Value = counterNext celEnd Sub |
Возможность писать макросы является одним из наиболее продуктивных способов решения повседневных задач. Они позволяют автоматизировать рутинные операции и выполнять их с гораздо большей скоростью.
Вам также могут быть интересны следующие статьи
Как написать макрос в Excel на языке программирования VBA
Каждый пользователь сталкивался с тем, что иногда в Excel не найти подходящих инструментов, которые бы соответствовали потребностям. При всем изобилии возможностей Excel иногда нельзя автоматизировать решения некоторых задач, ведь совершенству нет предела. Идеальное решение – это предоставление возможности пользователю самому создавать свои специфические инструменты. Для этого были созданы макросы.
Написание макросов в Excel
Код макроса Excel написанный на языке Visual Basic for Application (VBA), а его выполняет инструмент приложения, к которому он присоединен. Большинство этих инструментов не доступно на уровне окна программы Excel. Как написать макрос.
Теперь продемонстрируем на примере информацию о том, как писать, редактировать и выполнять код макроса.
Чтобы написать макрос:
- Откройте рабочую книгу Excel, в которой необходимо использовать макрос: «РАЗРАБОТЧИК»-«Код»-«Visual Basic». Или нажмите комбинацию горячих клавиш ALT+F11.
- Перед началом работы в редакторе следует сделать простую настройку. Выберите инструмент в редакторе Visual Basic: «Tools»-«Options». И на вкладке «Editor» активируйте опцию «Require Variable Declaration». Это позволит реализовать автоматическое заполнение инструкций Options Explicit в начале каждого ново созданного кода. А в поле ввода «Tab Width:» укажите значение 2 вместо 4-х. Это позволит уменьшить ширину кода. Данная настройка редактора распространяется на все листы, но в границах одной рабочей книги.
- Выберите инструмент: «Insert»-«Module» чтобы создать новый стандартный модуль для макросов. В появившемся окне модуля под текстом Option Explicit введите следующий код макроса: Sub MyMakros()Dim polzovatel As StringDim data_segodnya As Datepolzovatel = Application.UserNamedata_segodnya = NowMsgBox "Макрос запустил пользователь: " & polzovatel & vbNewLine & data_segodnyaEnd Sub
- Нажмите на кнопку в редакторе «Run Macro» или клавишу F5 на клавиатуре. В появившемся окне «Macros» нажмите на кнопку «Run», чтобы посмотреть результат работы макроса.
Примечание. Если в главном меню отсутствует закладка «РАЗРАБОТЧИК», тогда ее необходимо активировать в настройках: «ФАЙЛ»-«Параметры»-«Настроить ленту». В правом списке «Основные вкладки:» активируйте галочкой опцию «Разработчик» и нажмите на кнопку ОК.
Возможности макросов в Excel
Макросы позволяют автоматизировать процессы работы с документами и не только… Они могут практически одновременно выполнить тысячи инструментов за одну операцию (даже по одному клику мышкой). Таким образом расширяются возможности работы с программой.
Читайте также: Как работать с макросами в Excel 2010 без программирования кода
С помощью макросов пользователь может сам создать свой инструмент, которого ему недостает в арсенале программы Excel. Например, когда нужно автоматически выделить каждую вторую строку одним кликом. Или нужно одновременно создать сразу определенное количество копий определенного рабочего листа. Список потребностей пользователей в автоматизации процессов работы можно продолжать до бесконечности.
Если бы не было возможности создавать макросы во всех программах, входящих в пакет MS Office. То множество операций в процессе рутинной работы пользователям приходилось бы выполнять вручную (выделять через одну строку кликая по каждому второму заголовку мышкой или копировать вставлять по одному листу). Ручная работа в лучшем случаи приводить к потере огромного количества времени, а в худшем – ведет к ошибкам или даже потере ценных данных.
Возможность создавать макросы и автоматизировать рабочие процессы бережет вашу работу от лишних потерь времени и возникновения ошибок. Далее рассмотрим, как создать макрос, который безошибочно и автоматически выполнить рутинную работу в один клик мышкой. Так же рассмотрим в каких местах рабочей книги Excel можно создавать и хранить макросы. Как их запустить и выполнить, а также как их максимально оптимизировать под свои потребности.
Excel предоставляет большой и изобильный арсенал инструментов для хранения и обработки огромного количества информации с данными. Хотя для самой универсальной аналитической программы Excel – хранение данных само по себе менее интересно, чем возможность их обрабатывать, структурировать и анализировать с презентацией в отчетах. Для этих целей служит сильнейший аналитических инструмент по обработке данных такой как «Сводные таблицы». Но и его можно еще более усовершенствовать с помощью макросов. И тогда возможности сводных таблиц не знают границ.
exceltable.com
Как создать макрос в Excel
 Добрый день!
Добрый день!
Эту статью я хочу посвятить такому огромному разделу MS Excel как макросы, а точнее начнем сначала и рассмотрим как создать макрос в Excel, для чего он нужен и как его использовать в своей работе.
Как вы знаете из собственного опыта, при работе с макросом есть очень много «рутинны», то есть производятся одни и те же операции и действия которые нужны для получения результата, это могут быть заполнение однотипных таблиц ну или бланков, обработка данных, похожие как близнецы еженедельные, ежемесячные отчёты, создание дашбордов и т.д. А вот использование макросов позволит вам производить эти действия в автоматическом режиме, используя возможности Excel на полную катушку, скидая эти рутинные и монотонные операции на мощные плечи Excel. Также причиной использования макросов может быть добавления нужных возможностей, которые еще не реализованы в стандартных функциях Excel (например, вывод суммы прописью, сбор данных на одном листе и прочее).
Если вы никогда не слышали о макросе, то самым точным его определением будет таким, это действия которые запрограммированы на определённую последовательность и записаны в среде программирования на языке Visual Basic for Applications (VBA). Запуск макроса может производиться многократно и это заставит Excel выполнять любую последовательность необходимых нам действий, которые вручную выполнять нам просто не нравится или не хочется. Несмотря на великое множество языков программирования для всего комплекса Microsoft Office стандартом является именно VBA и он работает в любом приложении офисного пакета.
Итак, создать макрос в Excel возможно 2 способами:
- Создать макрос в Excel с помощью макрорекордера;
- Создать макрос в Excel в редакторе Visual Basic.
Для начала проясним, что собой представляет макрорекордер и при чём тут макрос.
Макрорекордер – это вшитая в Excel небольшая программка, которая интерпретирует любое действие пользователя в кодах языка программирования VBA и записывает в программный модуль команды, которые получились в процессе работы. То есть, если мы при включенном макрорекордере, создадим нужный нам ежедневный отчёт, то макрорекордер всё запишет в своих командах пошагово и как итог создаст макрос, который будет создавать ежедневный отчёт автоматически.
Этот способ очень полезен тем, кто не владеет навыками и знаниями работы в языковой среде VBA. Но такая легкость в исполнении и записи макроса имеет свои минусы, как и плюсы:
- Записать макрорекордер может только то, что может пощупать, а значит записывать действия он может только в том случае, когда используются кнопки, иконки, команды меню и всё в этом духе, такие варианты как сортировка по цвету для него недоступна;
- В случае, когда в период записи была допущена ошибка, она также запишется. Но можно кнопкой отмены последнего действия, стереть последнюю команду которую вы неправильно записали на VBA;
- Запись в макрорекордере проводится только в границах окна MS Excel и в случае, когда вы закроете программу или включите другую, запись будет остановлена и перестанет выполняться.
Для включения макрорекордера на запись необходимо произвести следующие действия:
- в версии Excel от 2007 и к более новым вам нужно на вкладке «Разработчик» нажать кнопочку «Запись макроса»;
- в версиях Excel от 2003 и к более старым (они еще очень часто используются) вам нужно в меню «Сервис» выбрать пункт «Макрос» и нажать кнопку «Начать запись».
Следующим шагом в работе с макрорекордером станет настройка его параметров для дальнейшей записи макроса, это можно произвести в окне «Запись макроса», где: 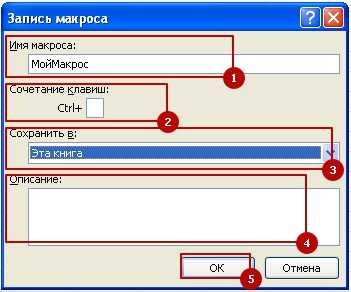
- поле «Имя макроса» — можете прописать понятное вам имя на любом языке, но должно начинаться с буквы и не содержать в себе знаком препинания и пробелы;
- поле «Сочетание клавиш» — будет вами использоваться, в дальнейшем, для быстрого старта вашего макроса. В случае, когда вам нужно будет прописать новое сочетание горячих клавиш, то эта возможность будет доступна в меню «Сервис» — «Макрос» — «Макросы» — «Выполнить» или же на вкладке «Разработчик» нажав кнопочку «Макросы»;
- поле «Сохранить в…» — вы можете задать то место, куда будет сохранен (но не послан) текст макроса, а это 3 варианта:
- «Эта книга» — макрос будет записан в модуль текущей книги и сможет быть выполнен только в случае, когда данная книга Excel будет открыта;
- «Новая книга» — макрос будет сохранен в тот шаблон, на основе которого в Excel создается пустая новая книга, а это значит, что макрос станет доступен во всех книгах, которые будут создаваться на этом компьютере с этого момента;
- «Личная книга макросов» — является специальной книгой макросов Excel, которая называется «Personal.xls» и используется как специальное хранилище-библиотека макросов. При старте макросы из книги «Personal.xls» загружаются в память и могут быть запущены в любой книге в любой момент.
- поле «Описание» — здесь вы можете описать, что и как должен делать макрос, для чего он создавался и какие функции несет, это чисто информативное поле, что называется на память.
После того как вы запустили и записали свой макрос, выполнив все нужные действия, запись можно прекратить командой «Остановить запись» и ваш макрос с помощью макрорекордера будет создан.
В этом способе мы рассмотрим, как создать макрос в Excel через редактор программ на VBA который, как я говорил выше, встроен в любую версию Excel.
Запуск редактора программ на VBA происходит по-разному, в зависимости от версии вашей программы Excel:
- в версиях Excel 2003 и более старше, нам нужно в меню «Сервис», выбрать пункт «Макрос» и нажать «Редактор Visual Basic»;
- в версиях Excel 2007 и более новее, нам нужно на вкладке «Разработчик» нажать кнопку «Редактор Visual Basic». В случае когда вы не находите эту вкладку вам нужно ее активировать выбрав пункт меню «Файл» — «Параметры» — «Настройка ленты» и в диалоговом окне флажком активируем вкладку «Разработчик».
В открывшемся окне вы можете лицезреть интерфейс редактора VBA, здесь все написано по-английски и русификаторов не существует, можете не искать, а просто смиритесь и работайте, тем более что это только поначалу непонятно, а потом всё будет привычно.
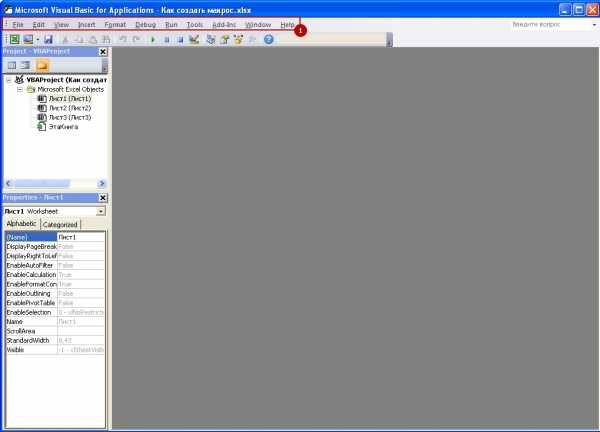 Итак, как же, работать в редакторе VBA, где что хранится и как создать макрос в Excel. Вопросы такого характера возникают сразу же, как только вы увидите редактор и сейчас все их будем рассматривать.
Итак, как же, работать в редакторе VBA, где что хранится и как создать макрос в Excel. Вопросы такого характера возникают сразу же, как только вы увидите редактор и сейчас все их будем рассматривать.
Все наши макросы будут храниться в так называемых программных модулях. В любой из книг любой версии Excel нам доступно создание любых программных модулей в любом количестве и размещать в них все созданные нами макросы. Один модуль в состоянии содержать в себе любое количество нужных вам или созданных макросов. Модули доступны в окне «Project Explorer» и размещаются в верхнем левом углу редактора макросов (так же его можно вызвать комбинацией клавиш CTRL+R).
Программные модули в редакторе VBA существуют в нескольких видах и используются для разных вариантов и ситуаций:
- Обычные модули – самый распространённый вариант при создании макросов. Если вам нужно создание именно такого модуля, тогда выберете в пункте меню «Insert», пункт «Module». В открывшемся новом пустом окне нового модуля теперь можно вводить нужные команды на VBA посредством клавиатуры или же попросту копируя их с других источников, например с моего сайта;

- Модуль «Эта книга» — размещен там же где и предыдущий в том же окне «Project Explorer» и в данный модуль сохраняют макросы, которые срабатывают при определенных действиях, которые имеют место в книге Excel, это могут быть отправка файла на печать, открытие или закрытие документа и т.п.
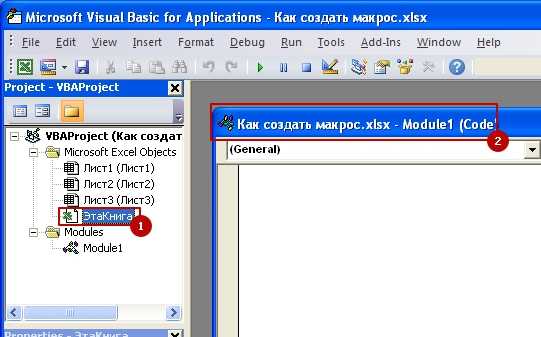
- Модуль листа – может быть доступен там, где и предыдущие, а также через контекстное меню ярлыка листа, выбрав пункт «Исходный текст». В этот модуль записывают те макросы, которые нужно исполнять при выполнении событий на листе, такие как пересчёт листа, изменение данных в ячейке, удаление или копирование листа ну и т.д.
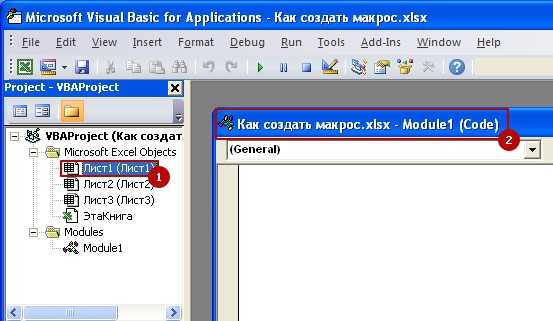
Собственно сам макрос при работе в стандартном модуле выглядит следующим образом: 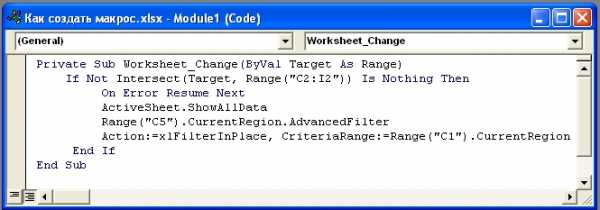
Рассмотрим на примере работающего макроса «Расширенный фильтр»:
- Все макросы в обязательном порядке будут начинаться с оператора Sub, после которого следует имя вашего макроса и список аргументов в скобочках. В случаях, когда аргументы отсутствуют скобки нужно оставить пустыми;
- В обязательном порядке все макросы заканчиваются оператором End Sub;
- Данные что находятся между операторами Sub и End Sub, является телом макроса, которое будет работать при запуске макроса. В примере, макрос проверяет диапазон данных и при вводе данных находит их в списке базы данных и накладывает фильтр, выводя указанное по критериям значение.
Как видите второй способ более труден в использовании и понимании, если у вас отсутствует опыт в программировании вообще или в частности в VBA. Очень сложно понять и разобраться какие команды и как вводятся, какие аргументы он использует для того чтобы макрос начал выполнять свою работу в автоматическом режиме. Но дорогу осилит идущий, как говорили древние мудрецы и поэтому и вам не стоит опускать руки, а следовать заповедям дедушки Ленина…
Создание кнопки для запуска макросов в панели инструментов
Как я говорил ранее вы можете вызывать процедуру макроса горячей комбинацией клавиш, но это очень утомительно помнить какую комбинацию кому назначена, поэтому лучше всего будет создание кнопки для запуска макроса. Кнопки создать, возможно, нескольких типов, а именно:
- Кнопка в панели инструментов в MS Excel 2003 и более старше. Вам нужно в меню «Сервис» в пункте «Настройки» перейти на доступную вкладку «Команды» и в окне «Категории» выбрать команду «Настраиваемая кнопка» обозначена жёлтым колобком или смайликом, кому как понятней или удобней. Вытащите эту кнопку на свою панель задач и, нажав правую кнопку мыши по кнопке, вызовите ее контекстное меню, в котором вы сможете отредактировать под свои задачи кнопку, указав для нее новую иконку, имя и назначив нужный макрос.
- Кнопка в панели вашего быстрого доступа в MS Excel 2007 и более новее. Вам нужно клацнуть правой кнопкой мышки на панели быстрого доступа, которое находится в верхнем левом углу окна MS Excel и в открывшемся контекстном меню выбираете пункт «Настройка панели быстрого доступа». В диалоговом окне настройки вы выбираете категорию «Макросы» и с помощью кнопки «Добавить» вы переносите выбранный со списка макрос в другую половинку окна для дальнейшего закрепления этой команды на вашей панели быстрого доступа.
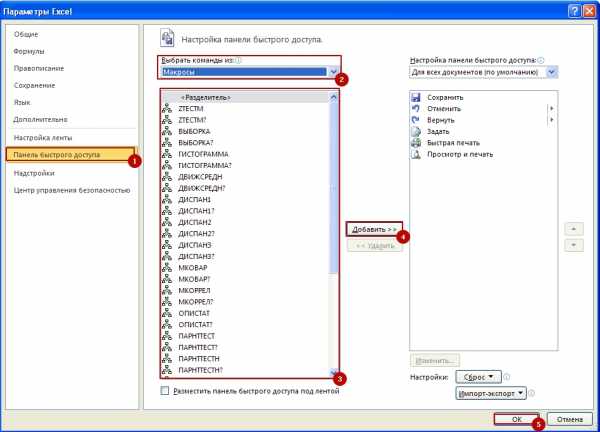
Создание графической кнопки на листе Excel
Данный способ доступен для любой из версий MS Excel и заключается он в том, что мы вынесем кнопку прямо на наш рабочий лист как графический объект. Для этого вам нужно:
- В MS Excel 2003 и более старше переходите в меню «Вид», выбираете «Панель инструментов» и нажимаете кнопку «Формы».
- В MS Excel 2007 и более новее вам нужно на вкладке «Разработчик» открыть выпадающее меню «Вставить» и выбрать объект «Кнопка».
 После всего этого вы должны нарисовать кнопку на вашем листе при зажатой левой кнопке мыши. После окончания процесса рисования включится автоматически окошко, где вам нужно будет выбрать тот макрос, который обязан, выполнятся при нажатии на вашей кнопке.
После всего этого вы должны нарисовать кнопку на вашем листе при зажатой левой кнопке мыши. После окончания процесса рисования включится автоматически окошко, где вам нужно будет выбрать тот макрос, который обязан, выполнятся при нажатии на вашей кнопке.
Как создать пользовательские функции на VBA
В принципе, создание, так называемых, пользовательских функций не особо отличаются от создания обычного макроса в стандартном программном модуле. Разница между этими понятиями заключается в том что макрос будет выполнять заложенные в нём действия с объектами книги или листа (это формулы, ячейки, диаграммы и т.д), а вот пользовательская функция работает только со значениями которые она получает от нас и являются аргументами они же начальные данные для вычислений.
К примеру, для создания пользовательской функции налога на добавленную стоимость, он же НДС, нам нужно открыть наш редактор VBA и добавить новый модуль, выбрать в меню «Insert» пункт «Module» и ввести туда текст для нашей функции: Следует заметить, что главное отличие функции от макроса это заголовок Function заменило Sub и в наличии заполненный список аргументов, в нашем примере это Summa. После того как наш код будет введен, он станет доступен в стандартном окне Мастера функций, который находится в меню «Формулы», пункт «Вставить функцию». И выбираем категорию «Определенные пользователем» в которой и будет отображаться наша написанная функция «NDS».  После выбора нашей функции можно установить курсор на ячейку с аргументом, в которой будет содержаться та сумма, для которой мы считаем НДС, всё происходит, как и с обычной функцией.
После выбора нашей функции можно установить курсор на ячейку с аргументом, в которой будет содержаться та сумма, для которой мы считаем НДС, всё происходит, как и с обычной функцией.  А на этом у меня всё! Я очень надеюсь что статья о том как создать макрос в Excel вам была понятной и полезной. Буду очень благодарен за оставленные комментарии, так как это показатель читаемости и вдохновляет на написание новых статей! Делитесь с друзьями прочитанным и ставьте лайк!
А на этом у меня всё! Я очень надеюсь что статья о том как создать макрос в Excel вам была понятной и полезной. Буду очень благодарен за оставленные комментарии, так как это показатель читаемости и вдохновляет на написание новых статей! Делитесь с друзьями прочитанным и ставьте лайк!
P.S. Если вам очень интересно как работает макрос и где он применяется. С примерами вы сможете ознакомиться у меня на сайте в следующих статьях:
- «Как использовать расширенный фильтр в Excel»
- «8 способов как сравнить две таблицы в Excel»
- «5 вариантов, как удалить пустые строки в Excel»
- «Как скрыть в Excel значение ячеек»
- «5 быстрых способов как заменить точки на запятые в Excel»
- «Как правильно скрыть лист в Excel»
Не забудьте поблагодарить автора!
Не уметь переносить бедность постыдно; не уметь избавиться от неё трудом – ещё постыднее. Перикл
Статья помогла? Поделись ссылкой с друзьями, твитни или лайкни!
topexcel.ru
Как создать макрос в Excel

Макросы программы Microsoft Excel позволяют значительно ускорить работу с документами в этом табличном редакторе. Это достигается путем автоматизации повторяющихся действий, записанных в специальный код. Давайте разберем, как создать макросы в программе Excel, и как их можно отредактировать.
Способы записи макросов
Макрос можно записать двумя способами:
- автоматически;
- вручную.
Воспользовавшись первым вариантом, вы просто записываете определенные действия в программе Microsoft Excel, которые выполняете в данный момент времени. Потом, можно будет воспроизвести эту запись. Данный способ очень легкий, и не требует знания кода, но применение его на практике довольно ограничено.
Ручная запись макросов, наоборот, требует знаний программирования, так как код набирается вручную с клавиатуры. Но, грамотно написанный таким образом код, может значительно ускорить выполнение процессов.
Автоматическая запись макросов
Прежде, чем начать автоматическую запись макросов, нужно включить макросы в программе Microsoft Excel.
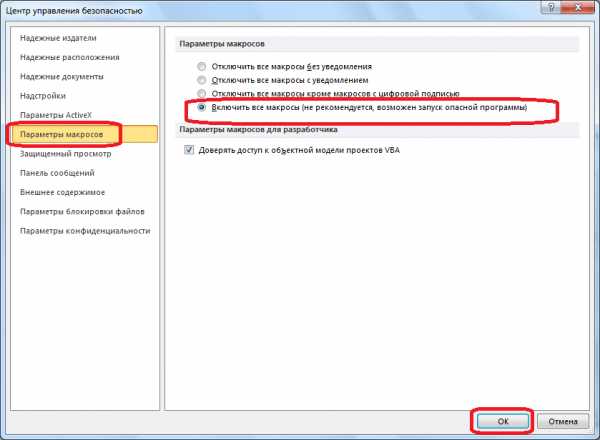
Далее, переходим во вкладку «Разработчик». Кликаем по кнопке «Запись макроса», которая расположена на ленте в блоке инструментов «Код».
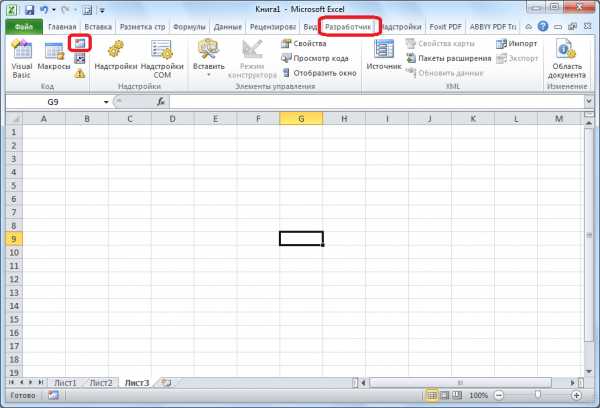
Открывается окно настройки записи макроса. Тут можно указать любое имя макроса, если установленное по умолчанию вас не устраивает. Главное, чтобы имя это начиналось с буквы, а не с цифры. Также, в названии не должно быть пробелов. Мы оставили название по умолчанию – «Макрос1».
Тут же, при желании, можно установить сочетание клавиш, при нажатии на которые макрос будет запускаться. Первой клавишей обязательно должна быть клавиша Ctrl, а вторую клавишу пользователь устанавливает самостоятельно. Например, мы, в качестве примера, установили клавишу М.
Далее, нужно определить, где будет храниться макрос. По умолчанию, он будет храниться в этой же книге (файле), но при желании можно установить хранение в новой книге, или в отдельной книге макросов. Мы оставим значение по умолчанию.
В самом нижнем поле настройки макросов можно оставить любое подходящее по контексту описание данного макроса. Но, это делать не обязательно.
Когда все настройки выполнены, жмем на кнопку «OK».
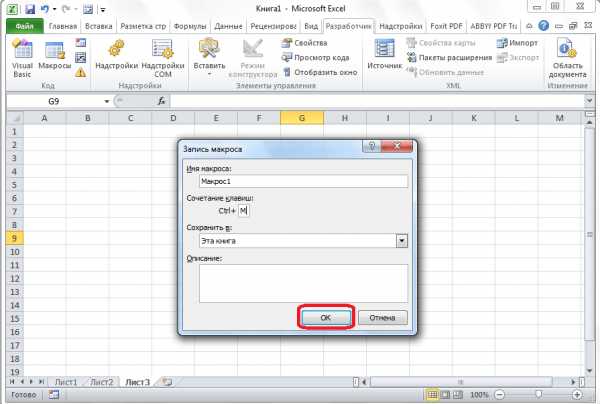
После этого, все ваши действия в данной книге (файле) Excel будут записываться в макрос до тех пор, пока вы сами не остановите запись.
Для примера, запишем простейшее арифметическое действие: сложение содержимого трёх ячеек (=C4+C5+C6).
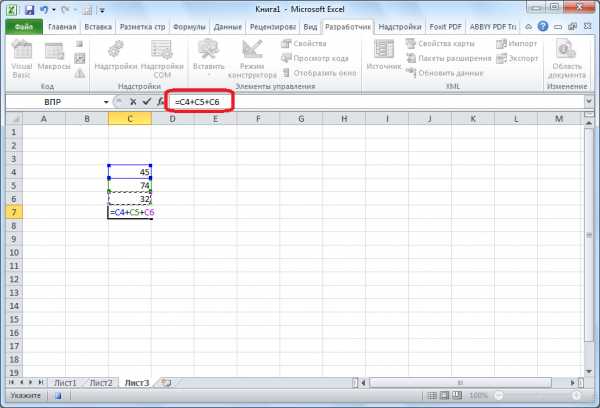
После этого, жмем на кнопку «Остановить запись». Эта кнопка преобразовалась из кнопки «Запись макроса», после включения записи.
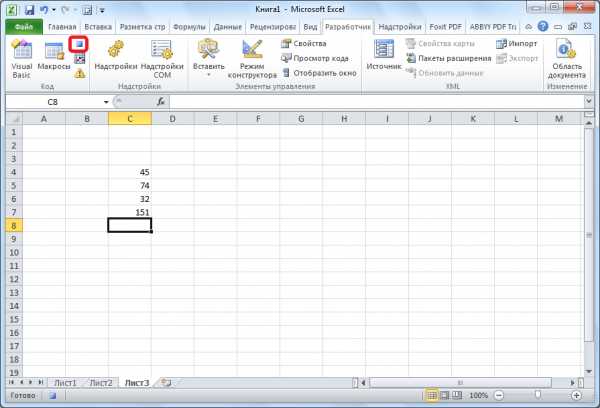
Запуск макроса
Для того, чтобы проверить, как работает записанный макрос, кликаем в том же блоке инструментов «Код» по кнопке «Макросы», или жмем сочетание клавиш Alt+F8.
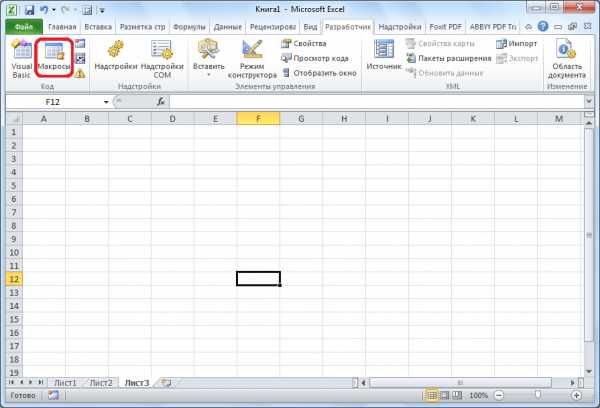
После этого, открывается окно со списком записанных макросов. Ищем макрос, который мы записали, выделяем его, и жмем на кнопку «Выполнить».
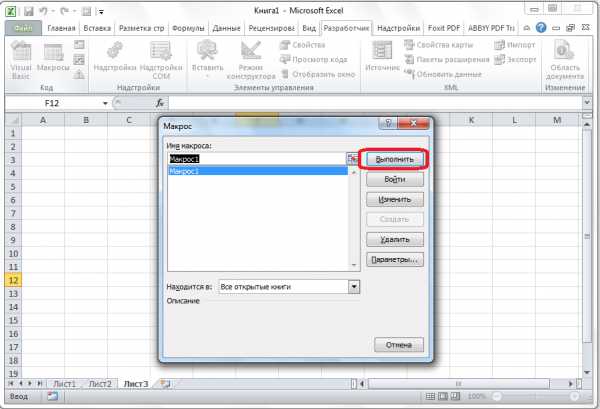
Можно поступить ещё проще, и не вызывать даже окно выбора макросов. Мы же помним, что записали сочетание «горячих клавиш» для быстрого вызова макроса. В нашем случае, это Ctrl+М. Набираем данную комбинацию на клавиатуре, после чего макрос запускается.
Как видим, макрос выполнил в точности все те действия, которые были записаны ранее.
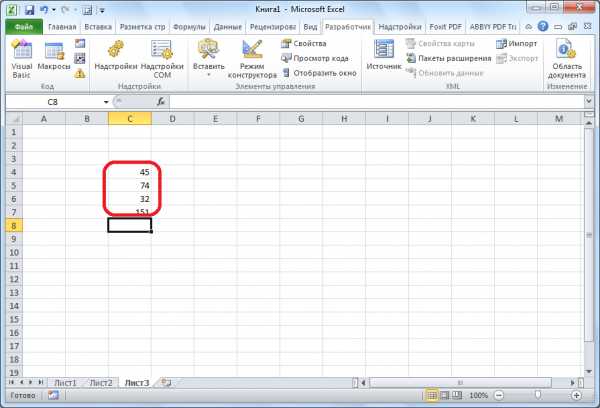
Редактирование макроса
Для того, чтобы отредактировать макрос, снова жмем на кнопку «Макросы». В открывшемся окне выбираем нужный макрос, и кликаем по кнопке «Изменить».
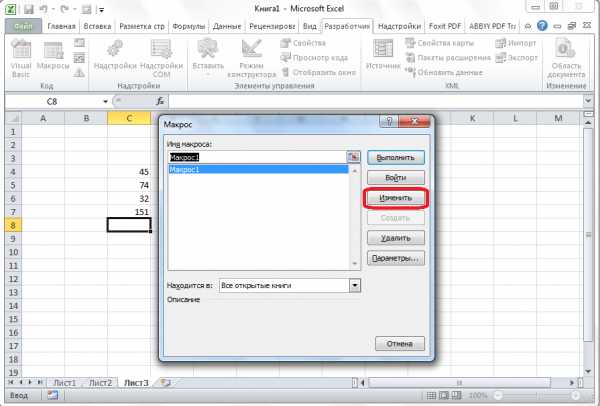
Открывается Microsoft Visual Basic (VBE) – среда, где происходит редактирование макросов.
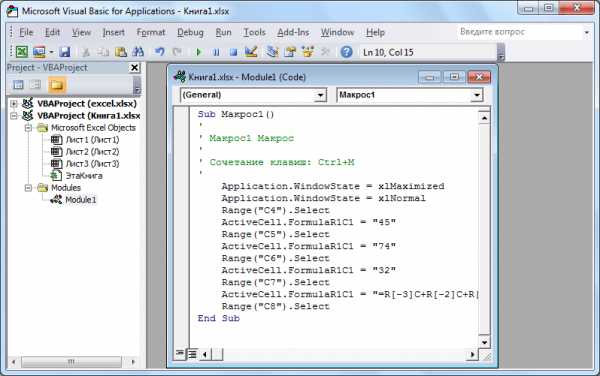
Запись каждого макроса начинается с команды Sub, а заканчивается командой End Sub. Сразу же после команды Sub указывается имя макроса. Оператор «Range(«…»).Select» указывает выбор ячейки. Например, при команде «Range(«C4»).Select» выбирается ячейка C4. Оператор «ActiveCell.FormulaR1C1» используется для записи действий в формулах, и для других расчетов.
Попытаемся немного изменить макрос. Для этого, в макрос допишем выражение:
Range(«C3»).SelectActiveCell.FormulaR1C1 = «11»
Выражение «ActiveCell.FormulaR1C1 = «=R[-3]C+R[-2]C+R[-1]C»» заменим на «ActiveCell.FormulaR1C1 = «= R[-4]C+R[-3]C+R[-2]C+R[-1]C»».
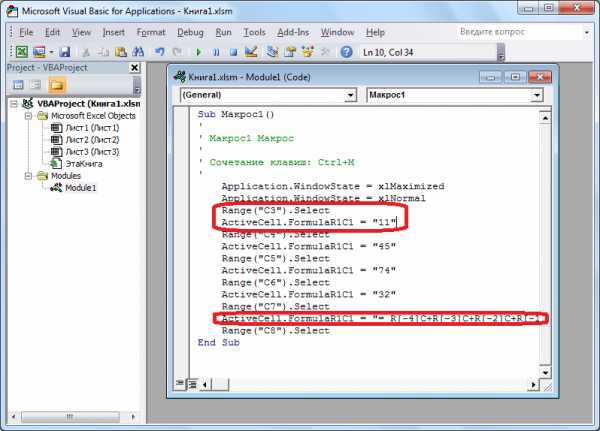
Закрываем редактор, и запускаем макрос, как и в прошлый раз. Как видим, вследствие введенных нами изменений была добавлена ещё одна ячейка с данными. Она также была включена в расчет общей суммы.
В случае, если макрос слишком большой, его выполнение может занять значительное время. Но, путем внесения ручного изменения в код, мы можем ускорить процесс. Добавляем команду «Application.ScreenUpdating = False». Она позволит сохранить вычислительные мощности, а значит ускорить работу. Это достигается путем отказа от обновления экрана во время выполнения вычислительных действий. Чтобы возобновить обновление после выполнения макроса, в его конце пишем команду «Application.ScreenUpdating = True»
Добавим также команду «Application.Calculation = xlCalculationManual» вначале кода, а в конце кода дописываем «Application.Calculation = xlCalculationAutomatic». Этим мы вначале макроса отключаем автоматический пересчет результата после каждого изменения ячеек, а в конце макроса – включаем. Таким образом, Excel подсчитает результат только один раз, а не будет его постоянно пересчитывать, чем сэкономит время.
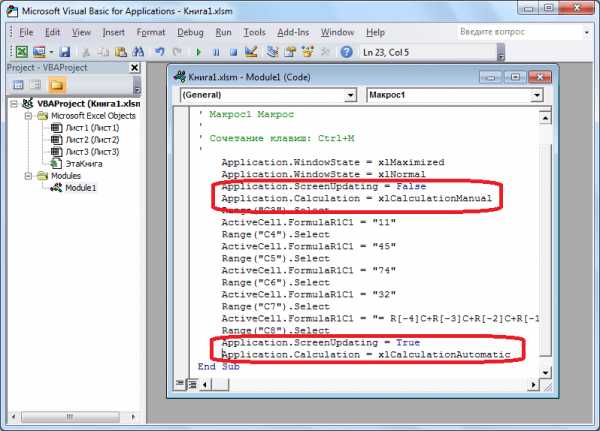
Написание кода макроса с нуля
Продвинутые пользователи могут выполнять не только редактирование и оптимизацию записанных макросов, но и записывать код макросов с нуля. Для того, чтобы приступить к этому, нужно нажать на кнопку «Visual Basic», которая расположена в самом начале ленты разработчика.
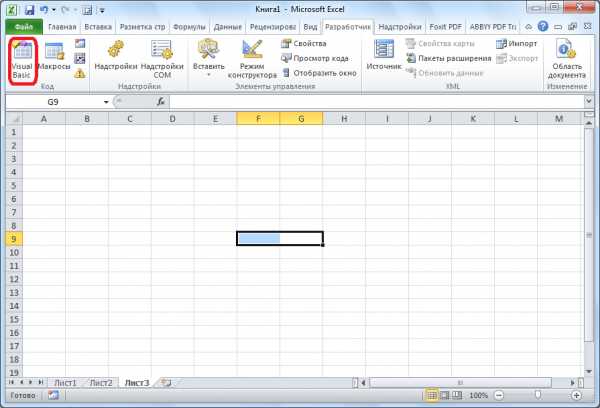
После этого, открывается знакомое нам окно редактора VBE.
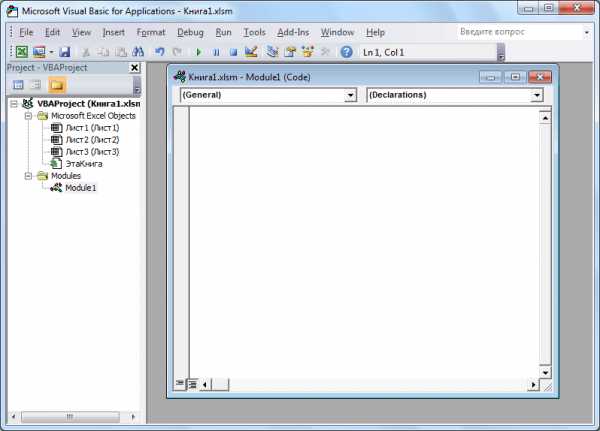
Программист пишет там код макроса вручную.
Как видим, макросы в Microsoft Excel могут значительно ускорить выполнение рутинных и однообразных процессов. Но, в большинстве случаев, для этого больше подходят макросы, код которых написан вручную, а не автоматически записанные действия. Кроме того, код макроса можно оптимизировать через редактор VBE для ускорения процесса выполнения задачи.
Мы рады, что смогли помочь Вам в решении проблемы. Задайте свой вопрос в комментариях, подробно расписав суть проблемы. Наши специалисты постараются ответить максимально быстро.Помогла ли вам эта статья?
Да Нетlumpics.ru
Как написать макрос в Excel?
Как сделать кнопку в Excel?Что такое макрос? Макрос — это сохраненная последовательность действий или программа, созданная на языке VBA (Visual Basic for Application). Частый вопрос как написать макрос в Excel? Просто.
Т.е. если нам необходимо выполнять одни и те же действия несколько раз, мы можем запомнить эти действия и запускать их одной кнопкой. Я не буду заставлять вас учить язык VBA и даже не буду предлагать много стандартных макросов в этой статье. В действительности создать/написать макрос в Excel сможет действительно каждый. Для этого существует самая интересная и необычная возможность Excel — Макрорекордер (запись ваших действий в виде кода). Т.е. вы можете записать свои действия, как на видео и перевести их в код (последовательность).
Короче, если вы каждый день выполняете одни и те же действия, стоит разобраться как автоматизировать этот процесс. Читайте далее, как написать макрос в Excel?
Что нужно сделать сначала, чтобы все работало корректно?
1.Разрешить использование макросов
Меню (круглая кнопка вверху слева) — Параметры Excel — Центр управления безопасностью — Параметры центра управления безопасностью — Параметры макросов. Поставьте флажок «Включить все макросы».
Или сделать тоже самое на вкладке Разработчик
2. Включить меню Разработчик для быстрой работы с макросами
Меню (круглая кнопка вверху слева) — Параметры Excel — Основные — Показывать вкладку Разработчик.
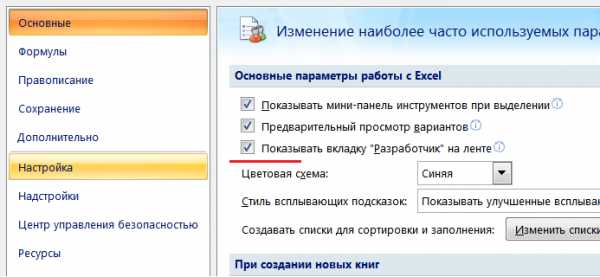
3. Сохранить макрос в нужном формате
Чтобы созданный макрос сохранился в книге, необходимо сохранить файл в специальном формате .xlsm или .xlsb. Нажмите Сохранить как — Книга Excel с поддержкой макросов или Двоичная книга.
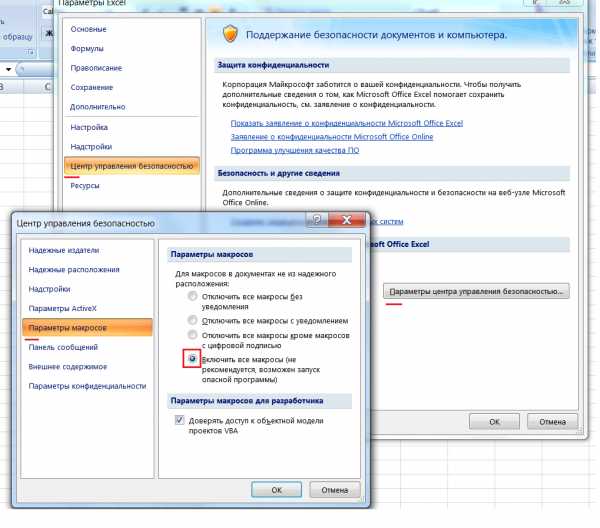
Итак, как написать макрос в Excel?
Все просто. Заходим в Excel. Внизу страницы, под ярлычками листов есть кнопка «Запись макроса».
Нажимаем кнопку, открывается окно «Запись макроса». Называем макрос как нам нравится в поле Имя макроса:. Задаем сочетание клавиш, которыми потом будем вызывать его (не обязательно).
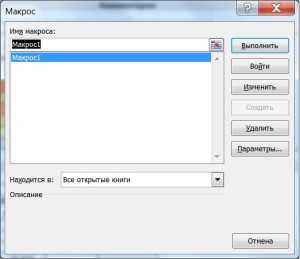
Жмем ОК. Начались запись Макрорекордера.
Все. Теперь делаем те действия, которые нам нужно запомнить макросом. К примеру, нам нужно удалить одну строку и раскрасить ячейку А1 желтым цветом.
Во время этих манипуляций вместо кнопки «Запись макроса» под листами, будет гореть квадратик, нажав на который вы остановите выполнение макроса.
Как запустить то, что получилось? Нажмите кнопку alt + f8, появится окно Выбор макроса, выбирите нужный макрос, а затем щелкните кнопку выполнить.
Как посмотреть что получилось? Нажмите кнопку alt + f8. Выберите нужный макрос и нажмите изменить. Откроется окно записи макросов (окно VBA)
Код макроса должен получиться примерно следующим.
Sub Пример1() ' Пример1 Макрос Rows("2:2").Select Selection.Delete Shift:=xlUp Range("A1").Select With Selection.Interior .Pattern = xlSolid .PatternColorIndex = xlAutomatic .Color = 65535 .TintAndShade = 0 .PatternTintAndShade = 0 End With End Sub‘ — символ комментария, т.е. эта строка не участвует в коде. Для макроса обязательно наличие имени (Sub Пример1()) и окончания (End Sub).
Как создать кнопку для макроса можно прочитать здесь.
Итак, любое свое действие Вы можете записать, чтобы потом повторить сколько угодно раз!
Как сохранить макрос для всех книг на своем компьютере можно прочитать здесь.
Для этого применяется файл Personal.
Как запустить макрос по условию можно прочитать здесь
Удачи, уверен вам это здорово пригодиться!
Поделитесь нашей статьей в ваших соцсетях:
Похожие статьи
(Visited 11 906 times, 10 visits today)
Как сделать кнопку в Excel?excelworks.ru
Запуск и создание макросов в Excel для чайников
VBA коды для простых программ макросов необходимых при работе с таблицами на каждый день.Создание и выполнение макросов
Макрос для копирования листа в Excel c любым количеством копий.Практический пример с описанием и исходным кодом макроса для одновременного копирования любого количества рабочих листов. Макрос для выделения и удаления пустых столбцов в Excel.Выделение, удаление, скрытие и добавление пустых столбцов в таблицу по условию пользователя с помощью макросов. Исходные коды предоставляться с описанием и примерами в картинках. Макрос для выделения и удаления пустых строк в Excel.Примеры макросов с исходными кодами для удаления, выделения, добавления и скрытия пустых строк в исходной таблице данных. Макрос для выделения ячеек со снятой защитой на листе Excel.Исходный код с примером и описанием для VBA-макроса выделения ячеек у которых, снятая защита от ввода значений данных и редактирования. Макрос для поиска ячеек в Excel с выпадающим списком и условным форматированием.Исходный VBA-код макроса для поиска выпадающих списков на рабочем листе. Исходный код VBA-макроса для поиска ячеек с условным форматированием. Макрос для выделения ячеек Excel по условию больше меньше.2 исходных кода макросов для выделения ячеек по условию больше равно или меньше равно относительно их числовых значений. Макрос для выборочного выделения ячеек на листе Excel.Исходный код макроса для автоматического выделения отдельных ячеек по заданному условию в критериях поиска значений. Как быстро выделять несмежные диапазоны макросом? Макрос для добавления строк с заданной высотой в таблицу Excel.Пошаговое руководство по написанию кода макроса VBA для умной вставки пустых строк между ячейками таблицы. Как автоматически вставить строки через одну ячейку? Как сделать границы ячеек макросом в таблице Excel.Как автоматически рисовать границы в таблицах с помощью макроса? Автоматизированное форматирование границ ячеек по разным цветам, стилям и толщине линий используя макрос. Макрос для объединения повторяющихся ячеек в таблице Excel.Практический пример и пошаговый разбор исходного VBA-кода макроса для автоматического объединения повторяющихся одинаковых ячеек в строках таблицы. 1 2 3 4exceltable.com
Учимся писать макросы – Офисное пространство
Сегодня я снова представляю вашему вниманию статью Чернякова Михаила Константинович, который расскажет о работе с макросами.
Поработав с документами Ехсеl 2010, вы можете обнаружить, что часто выполняете одни и те же задачи. Некоторые из них (такие как сохранение и закрытие файлов) выполняются достаточно быстро, другие включают последовательность шагов, что требует определенного времени и усилий. Вместо того чтобы каждый раз выполнять одни и те же действия вручную, можно создать МАКРОСЫ, которые представляют собой программы, автоматизирующие выполнение заданной последовательности действий.
Прежде чем приступать к созданию макроса, нужно тщательно продумать процедуру, которую он должен автоматизировать. Поскольку современные компьютеры отличаются высоким быстродействием, лишние шаги практически не влияют на результат, однако пропуск нужных шагов потребует перезаписи макроса. Спланировав все шаги, которые должен выполнить макрос, щелкните на стрелке кнопки Макросы в разделе Макросы на вкладке Вид, а затем щелкните на команде Запись макроса. Появится диалоговое окно
Создание макросов
1. Введите имя макроса, например, Таблица Умножения в предназначенное для этого поле.
2. Добавьте в сочетание клавиш букву «у».
3. В описание добавьте текст «Таблица умножения до 100»
4. Щелкните на кнопке ОК.
5. Теперь можно выполнить действия, которые нужно записать в виде макроса, например, создайте таблицу умножения на 10.
6. В ячейку А2 введите 1, выделите эту ячейку и протяните на 9 ячеек вниз. При необходимости укажите в параметрах автозаполнения флажок Заполнить.
7. В ячейку В1 введите 1, выделите эту ячейку и протяните на 9 ячеек вправо. При необходимости укажите в параметрах автозаполнения флажок Заполнить.
8. Введите в ячейку В2 формулу: =$A2*B$1. Выделите ее и протяните сначала на 9 ячеек вниз, а затем выделенный столбец на 9 колонок вправо. Закончив, щелкните на стрелке кнопки Макросы на вкладке Вид, а затем щелкните на команде Остановить запись
Аналогично можно создать и другие макросы, например, для очистки рабочего листа:
1. Щелкните на стрелке кнопки Удалить в разделе Ячейки на вкладке Вид, а затем щелкните на команде Запись макроса.
2. Введите имя макроса, например, Очистка в предназначенное для этого поле и добавьте в сочетание клавиш букву «о».
3. Выделите диапазон ячеек А1:К11.
4. Щелкните на стрелке кнопки Макросы в разделе Макросы на вкладке Главная, а затем щелкните на команде Удалить ячейки – Удалить со сдвигом вверх.
5. Щелкните на стрелке кнопки Макросы на вкладке Вид, а затем щелкните на команде Остановить запись.
Запуск, изменение и удаление макроса
Щелкните на стрелке кнопки Макросы в разделе Макросы на вкладке Вид, а затем щелкните на команде Макросы. Появится диалоговое окно Макрос .
1. Чтобы запустить макрос, достаточно выделить его в диалоговом окне Макрос и щелкнуть на кнопке Выполнить.
2. Чтобы изменить существующий макрос, можно просто удалить его и записать снова.
3. Если же требуется незначительное изменение, можно открыть макрос в редакторе VBA и внести изменения в код макроса. Для этого достаточно выделить его в диалоговом окне Макрос и щелкнуть на кнопке Изменить.
4. Чтобы удалить макрос, достаточно выделить его в диалоговом окне Макрос и щелкнуть на кнопке Удалить.
Редактирование макросов
Редактирование макросов осуществляется средствами Microsoft Visual Basic for Applications (VBA). Редактор можно запустить командой Visual Basic в группе Код вкладки Разработчик или нажатием клавиш Alt+F11.
Добавление кнопок макросов на вкладки
Новый пользовательский интерфейс Ехсеl 2010 позволяет создавать и добавлять пользовательские вкладки, группы, а также команды, включая макросы.
1. Для этого необходимо правой кнопкой мыши вызвать контекстное меню любой вкладки, например, Разработчик, и выбрать команду Настройка ленты.
2. Выделить вкладку, например, Разработчик, и нажать кнопку Добавить группу.
3. Нажать кнопку Переименовать и ввести в поле Отображаемое имя название новой группы, например, Макросы, выбрать символ и нажать кнопку ОК.
4. Из списка Выбрать команды щелкнуть Макросы.
5. Найти макрос ТаблицаУмножения и кнопкой Добавить включить его в созданную группу Макросы.
6. Нажать кнопку Переименовать и ввести в поле Отображаемое имя название новой команды, например, ТаблицаУмножения, выбрать символ и нажать кнопку ОК.
7. Найти макрос Очистить и кнопкой Добавить включить его в созданную группу Макросы.
8. Нажать кнопку Переименовать и ввести в поле Отображаемое имя название новой команды, например, Очистить, выбрать символ и нажать кнопку ОК.
9. После нажатия кнопки ОК диалогового окна Параметры Excel на вкладке Разработчик появиться группа Макросы с командами Таблица умножения и Очистить.
Рис. 4. Добавление кнопок макросов на вкладку Разработчик
Добавление кнопки макросов на панель быстрого доступа
Новый пользовательский интерфейс Ехсеl 2010 позволяет быстро находить встроенные команды, однако потребуется несколько секунд, чтобы запустить макрос с помощью диалогового окна Макрос. В Ехсеl 2010 имеется несколько способов сделать макросы более доступными.
Можно упростить доступ к диалоговому окну Макрос, добавив кнопку Макросы на панель быстрого доступа.
1. Для этого правой кнопкой щелкните на стрелке кнопки Макросы в разделе Макросы на вкладке Вид.
2. В контекстном меню щелкните на команде Добавить на панель быстрого доступа.
3. На панели быстрого доступа появится кнопка Макросы, щелчок на которой открывает диалоговое окно Макрос.
Рис. 5. Добавление кнопки макросов на панель быстрого доступа
Если вы предпочитаете выполнять макрос, не открывая диалоговое окно Макрос, можно добавить кнопку, запускающую макрос, на панель быстрого доступа. Это особенно удобно, если макрос автоматизирует задачу, которая часто выполняется. Чтобы добавить кнопку для макроса на панель быстрого доступа:
1. Щелкните на кнопке Настройка напели быстрого доступа в конце панели быстрого доступа.
2. Щелкните на Другие команды, чтобы отобразить страницу Настройка диалогового окна Параметры Ехсеl.
3. Щелкните на стрелке поля Выбрать команды из.
4. Щелкните на категории Макросы, чтобы отобразить список всех доступных макросов.
5. Щелкните на макросе, для которого нужно создать кнопку.
6. Щелкните на кнопке Добавить.
7. Щелкните на кнопке ОК.
Другим способом добавления кнопки макроса Очистить на панель быстрого доступа является возможность ее установки с вкладки.
Щелкните на команде Очистить группы Макросы вкладки Разработчик правой кнопкой мыши и из контекстного меню выберите Добавить на панель быстрого доступа.
Создание объектов для выполнения макросов
Назначение макросов фигурам позволяет создавать «кнопки» более сложной формы, чем те, которые отображаются на панели быстрого доступа. При желании можно даже разработать собственные макеты кнопок для различных объектов. Чтобы назначить макрос фигуре, щелкните на ней правой кнопкой мыши, а затем щелкните на команде Назначить макрос в контекстном меню. В диалоговом окне, которое появится, щелкните на нужном макросе, а затем щелкните на кнопке ОК.
При назначении макросов фигурам не следует изменять имя макроса, которое отображается в диалоговом окне Назначить макрос объекту, поскольку оно содержит ссылку на объект. Изменение имени макроса разрывает эту связь и препятствует выполнению макроса.
Для запуска макроса ТаблицаУмножения можно создать фигуру в виде прямоугольника, а для Очистить – в виде элипса:
1. Щелкните на стрелке кнопки Фигуры в разделе Иллюстрации на вкладке Вставка, а затем щелкните на команде Скругленный прямоугольник.
2. Впишите фигуру Скругленный прямоугольник в диапазон ячеек М2:Р4. Введите текст «Таблица умножения». Установите размер шрифта введенного текста 18.
3. Щелкните на прямоугольнике правой кнопкой мыши, а затем щелкните на команде Назначить макрос в контекстном меню. В диалоговом окне, которое появится, щелкните на макросе ТаблицаУмножения, а затем щелкните на кнопке ОК.
4. Щелкните на стрелке кнопки Фигуры в разделе Иллюстрации на вкладке Вставка, а затем щелкните на команде Овал.
5. Впишите фигуру Овал в диапазон ячеек М7:Р10. Введите текст «Очистка». Установите размер шрифта введенного текста 18. Выровняйте надпись по центру. Измените цвет заливки фигуры на красный.
6. Щелкните на овале правой кнопкой мыши, а затем щелкните на команде Назначить макрос в контекстном меню. В диалоговом окне, которое появится, щелкните на макросе Очистить, а затем щелкните на кнопке ОК.
Теперь для запуска макроса достаточно щелчка по фигуре. Щелкните по фигуре Овал и с листа исчезнет таблица. Щелкните по фигуре Скругленный прямоугольник и таблица умножения вновь появиться на листе.
Выводы и рекомендации
1. Макросы целесообразно создавать для рутинных многократно повторяющихся действий. Для создания макросов не требуется знания языков программирования.
2. Макросы можно запускать, изменять, редактировать и удалять по мере необходимости. Для редактирования макросов необходимы знания алгоритмического языка Basic, оптимально Visual Basic for Applications. Последний позволяет управлять диалоговыми окнами и решать нестандартные задачи.
3. Кнопки запуска макросов можно располагать на вкладках, панели быстрого запуска или фигурах любых типов.
blogs.technet.microsoft.com
- Что такое роутер и зачем он нужен для чайников

- Проверка антивируса на вирусы

- Sql добавление в таблицу столбца

- Ноут не работает без зарядки

- Браузеры по популярности

- Почему компьютер пищит

- Онлайн сканирование компьютера на вирусы бесплатно доктор веб
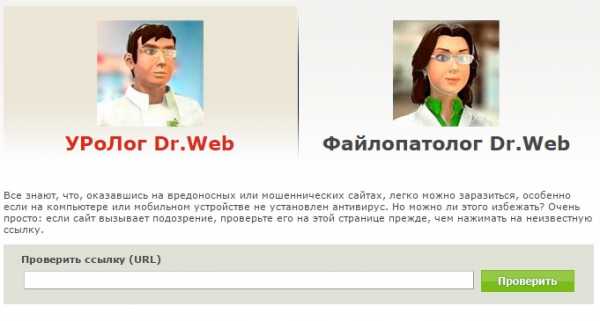
- Что есть интересного в телеграмм

- Как на компьютере поменять

- Phpmyadmin удалить ubuntu

- Что такое waifu

