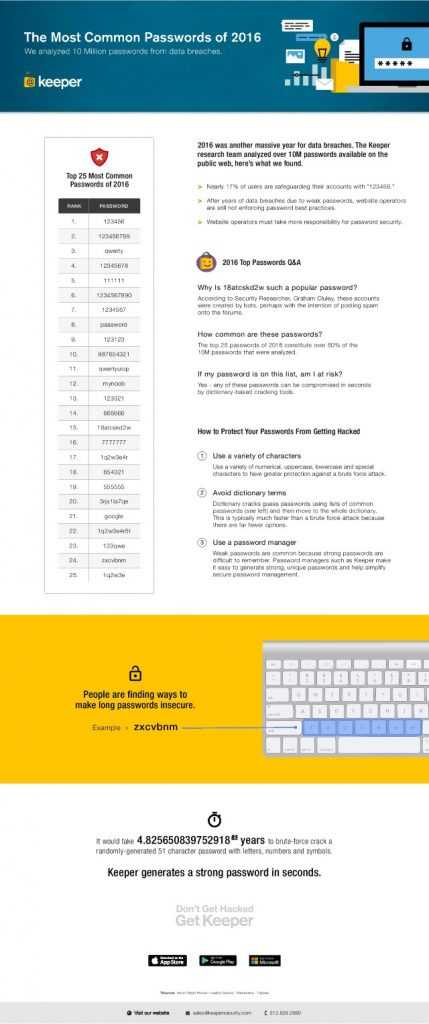Как поменять пароль на компьютере? Все очень легко и просто. Как на компьютере поменять
Как поменять пароль на компьютере
Здравствуйте уважаемый посетитель сайта! Часто случаются случаи, когда по какой либо причине приходится изменить пароль, а вы не знаете как сменить пароль на компьютере или у вас просто не получается сменить пароль на компьютере, то тогда вам сюда в этом уроке вы быстро и легко научитесь изменять пароль на своем компьютере.
Обратите внимание: если вы на своем компьютере используете операционную систему windows 7, то о смене пароля на windows 7 вы можете узнать в следующей инструкции. смена пароля в windows 7 Если на вашем компьютере установлена операционная система windows 8, то вы можете просмотреть инструкцию, о том, как сменить пароль в windows 8. Для того чтобы сменить пароль на компьютере, выполните следующие действие: На панели задач Windows нажмите на кнопку Windows, после чего откроется меню Windows, далее в меню Windows перейдите по вкладке «Панель управления».
Затем откроется окошко Windows – панель управления Windows. В этом окошке Windows перейдите по ссылке «Учетные записи пользователей».
После чего откроется, параметры учетной записи пользователей Windows. В этих параметрах нажмите левую кнопку мыши по ссылке «Изменение учетной записи».
Далее откроется окошко Windows с вашей учетной записью. В этом окошке Windows нажмите левую кнопку мыши по вашей учетной записи Windows.
После чего, вы перейдете в дополнительные параметры учетной записи Windows. В этом окошке Windows выберите «Изменение пароля».
Когда вы перейдете по ссылке «Изменение пароля» откроется окошко Windows – изменить пароль на компьютере. В этом окошке Windows вы и будите изменять пароль вашего компьютера. И так, чтобы сменить пароль на вашем компьютере вам нужно будет ввести старый пароль, ввести новый пароль, потвердеть новый пароль и если вы хотите поставить подсказку для вашего пароля на компьютер. В строчке «Введите текущий пароль» вводим пароль, который вы вводили при запуске компьютера. Далее в строчке «Введите новый пароль» вводим новый пароль, пароль можете придумать из цифр, какое ни будь слово и т.д. Пароль может состоять из русских, латинских букв и цифр. Если вы придумали пароль, который можете через пару часов забыть, то тогда лучше запишите ваш новый пароль на листок или в блокнот. В строке «Введите пароль для подтверждения» введите пароль, который вводили в сточке «Введите новый пароль». И в последней строчке можете оставить пустой или оставить подсказку о пароле, можете придумать подсказку, которая будет приводить другого пользователя в заблуждения при вводе пароля. Когда вы завершите все настройки нажмите кнопку «Изменить пароль».
На этом у меня все, всем пока, удачи! До новых встреч на сайте computerhom.ru.
Другие инструкции
Понравилось – ставим лайк, делимся с друзьями, подписываемся на сайт.
Твитнуть
Поделиться
Плюсануть
Поделиться
Отправить
Класснуть
Линкануть
Вотсапнуть
Запинить
Также, вы можете посмотреть другие инструкции, связанные с данной темой:
Если у вас остались вопросы - пожелания, или вы что – то не поняли, вы можете оставить свой комментарий, мы всегда ответим и поможем. Всем нашим подписчикам на сайт – бесплатная компьютерная помощь, посредством удаленного подключения к компьютеру.
www.computerhom.ru
Как поменять пароль на компьютере: пошаговая инструкция
Для современного пользователя компьютер — хранилище личной и важной информации. Ее сохранность обеспечивает установка пароля на вход или учетную запись. Но каким бы сложным не был код, блокирующий доступ к персональным документам и файлам, его периодически необходимо менять. Выясним, как поменять пароль на компьютере и ноутбуке.
Смена пароля в параметрах
При установке операционной системы Windows нередко на вход в систему ставят пароль. Чтобы его сменить, действуют так:
- Войти в меню Пуск.
- Выбрать «Параметры».

- Перейти на «Учетные записи».

- Выбрать из меню «Параметры входа». Нажать на кнопку «Изменить» под разделом «Пароль».
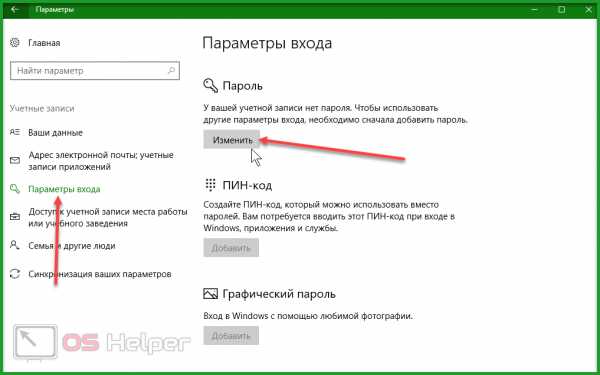
- Ввести текущий пароль и заполнить поля в новом окне.

- Нажать «Далее» и «Готово».
Для вступления изменений в силу ПК лучше перезагрузить. В окне «Параметры входа» можно поменять не только пароль, установленный на вход в операционную систему «Виндовс», но и заменить или снять Пин-код либо установить графический пароль. При смене старой кодовой фразы на новую рекомендуют назначать подсказки. Принцип замены будет одинаков и на ПК, и на ноутбуке под управлением ОС Windows 10.
Важно! Инструкция по смене кодовой фразы написана для операционной системы 10 версии. В Windows XP Professional или Vista принцип будет тот же, только окно с учетными записями в этих версиях находится в меню «Панель управления».

Замена пароля в BIOS
Максимальную защиту ПК обеспечивает пароль, установленный на загрузку ноута или компьютера. Он не позволит войти в систему и даже выполнить включение устройства без введения секретной фразы. Смена выполняется так:
- Войдите в БИОС — F8, Del, F2 и др.
- Перейдите во вкладку «Secutity» (или BIOS Setting Password).
- В новом окне выберите «Change Supervisor Password».
- Введите старый код.
- Придумайте и запишите новый пароль.
- Нажмите Enter и подтвердите изменения.
Защита учетной записи Майкрософт
В операционной системе Windows 10 различают локальную учетную запись и аккаунт пользователя Майкрософт. Узнать, какая из них активна для конкретного пользователя, несложно. Нужно войти в «Параметры» и посмотреть на тип аккаунта. Если присутствует e-mail — это учетка Майкрософт.
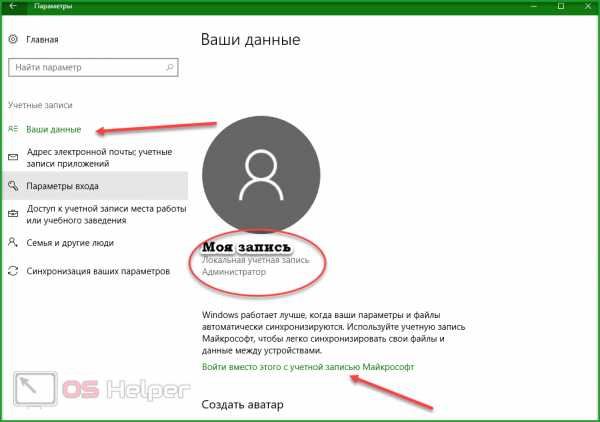

Как делать замену фразы-шифра для локальной учетки, приведено выше. Сейчас остановимся на записи Майкрософт. Когда она создавалась, вводился логин и код. Их необходимо вспомнить. Дальше действуют так:
- Перейти на сайт.
- Войти в учетную запись.
- Заполнить предлагаемые поля.
- Сохранить изменения.

С этой учетной записи убрать защиту не получится. Секретная фраза хранится на сервере и защищает информацию пользователя при входе в сеть. Если его забыть, придется восстановить через действующий e-mail.
Второй способ
Очень быстро изменить или сбросить защиту можно, используя командную строку от имени Администратора. Нужно проделать следующее:
- На панели Пуск найти строку поиска.
- Вбить cmd английскими буквами.
- Щелчком мыши выбрать «Командная строка».

- Вписать команду «net users».
- Нажать Enter.

- Вписать команду «net user имя_пользователя новый_пароль».
- Нажать Enter.
Способ постановки или замены кодового слова сработает и на компе, и на ноутбуках Леново, Acer, Asus и др.
Как выполнить блокировку рабочего стола
Если компьютером или ноутбуком пользуется несколько человек или в помещении, где пользователь работает с техникой, находится еще кто-нибудь, для защиты данных можно использовать быструю блокировку рабочего стола. Она пригодится в том случае, если нужно отлучиться. Блокировка экрана выполняется с помощью простого нажатия комбинации клавиш:
- Win+L;
- Ctrl+Alt+ Del и выбрать «Заблокировать»;
- в меню «Пуск» кликнуть по учетной записи и выбрать «Заблокировать».

Чтобы разблокировать рабочий стол, нужно просто ввести установленный новый пароль. В ОС Linux действует похожая система защиты данных. Существуют горячие клавиши и для МакБук. При работе с macOS:
- Ctrl + Shift + Eject;
- Ctrl + Shift + Power.
Разблокировка выполняется вводом слова-шифра. Если оно забыто, можно выполнить сброс настроек. При использовании учетки Майкрософт придется пройти процедуру восстановления. Сброс секретного кода на БИОС выполняют с помощью кнопки на материнской плате. Может получиться выполнить сброс шифра на локальной учетке с помощью изъятия круглой батарейки на материнской плате. При работе с локальной записью понадобится флешка или диск с дистрибутивом ОС. Но если использовать подсказки, то сбрасывать не придется. Вы также можете посмотреть видео о том, как изменять секретные фразы.
Видеоинструкция
Видеоролик расскажет о простых способах постановки и смены пароля на учетных записях ОС Windows. Вы узнаете, какие виды защиты информации существуют, а также научитесь сбрасывать пароль на тот случай, если часто его забываете.
os-helper.ru
Как поменять дату на компьютере?
Дату на компьютере можно легко поменять,сделав щелчок по правому нижнему углу на рабочем столе, там, где отображается дата и время. В выскочившем оконце изменяем дату и время, поойдя по соответствующей ссылке в окне.
На самом деле нет ничего сложного, что бы дату поменять
В нижнем правом углу у Вас на компьютере можно поменять язык
А рядом кнопочка с датой и временем.
Нажмите на нее. Высветится окошко - нажмите изменение настроек даты и времени
Появится другое окно - там уже спокойно можете дату поменять
Можно конечно это сделать через БИОС (для этого придется компьютер перезагрузить)
Но первый вариант быстрее будет.
Самый простой и короткий способ смены даты на компьютере на самом деле очень прост. В правом нижнем углу, где и отображается время и дата на компьютере, необходимо сделать щелчек мышкой и в открывшемся окошке выполнить необходимые изменения. Возможно придтся следовать своей логике и открыть ещ несколько окошек. Так можно поменять дату и время на свом железном коне. Если, по каким то причинам у вас не отображается время и дата на рабочем столе. Необходимо нажать Пуск-Панель управления-Дата и время, затем выполняемых необходимые настройки.
Удачи!
Поменять дату просто, вы в этом сами убедитесь, после того, как все проделаете. В самом низу экрана компьютера у вас показывается время (или дата и время, в зависимости от настроек). Итак, щелкаем по часам мышкой и видим открывшееся окошко. В окошке находим пункт quot;Изменение настроек даты и времениquot;, нажимаем на него. В следующем окошке на вкладке quot;Дата и времяquot; выбираем пункт quot;Изменить дату и времяquot;, нажимаем, выбираем нужную дату в календаре, потом не забываем нажать Ок, на предыдущем окошке тоже ОК. Вот и поменяли дату на компе. Можете посмотреть дату, она должна быть такой, какую вы указали при изменении.
В момент загрузки компьютера зайти в БИОС (в зависимости от версии это происходит при нажатии клавиш Del или F1). На первой же странице будет системное время, меняете его и сохраняете изменения при выходе. Если время сбивается постоянно, значит, нужно заменить батарейку CR2032 на материнской плате компьютера - она размером с 2-рублевую монету, вставлена в специальный слот. Хватает е обычно на 5-7 лет.
На панели задач, в правом нижнем углу, где показано время - щелкнуть левой кнопкой мыши. В появившемся окошке внизу нажать ссылку quot;Изменение настроек даты и времениquot;. Нажать в открывшемся окне кнопку quot;Изменить дату и времяquot;. Дата меняется пролистыванием календаря и установкой курсора на нужном числе. Затем нажимаем ОК, и в предыдущем окне тоже ОК.
К тому же самому можно прийти, если на часах на панели задач щелкнуть правой кнопкой мыши. В появившемся контекстном меню выбрать пункт quot;Настройка даты и времениquot;.
Еще один способ. Заходим в меню quot;Пускquot;, открываем quot;Панель управленияquot;, находим пункт quot;Дата и времяquot;. Далее действуем так же.
Внизу экрана, в правом нижнем углу есть иконка с датой и временем. Что бы сменить дату, достаточно кликнуть на эту иконку и внести необходимые Вам измения в дату, а также одновременно можно сменить время. Все очень просто!
Один вариант для изменения времени и даты своего персонального компьютера - кликнуть на окошко со временем в правом нижнем углу экрана и в открывшемся окошке поменять то, что пользователю нужно.
Другой вариант - нажать на значок quot;пускquot; в левом нижнем углу экрана, в появившемся меню найти строчку quot;Панель управленияquot;, войти туда и найти пункт quot;Дата и времяquot;.
Затем кликнуть на него, тогда появится окно с изображением даты и текущего времени на компьютере.

Меняете вс так, как требуется и там же можно изменить часовой пояс, если он не соответствует реальному положению вещей.
Оба способа равноценны, но первым быстрее вс делается.
Чтобы изменить дату на компьютере.
Достаточно нажать левой кнопкой, на число даты, которое расположено внизу, справа.
После этого заходите в это меню и изменяете спокойно дату.
quot;там есть настройка : изменение настроек даты и времени.
Дата и время - это одна из самых важных данных, которые всегда должны быть под рукой и конечно должны быть правильными. В компьютере изменить дату и время довольно просто, причм есть несколько способов. Самый удобный - найти эти данные в правом нижнем углу (если по умолчанию все стоит), кликнуть левой кнопкой мыши и выбрать в открывшемся меню quot;изменитьquot;. Ещ можно это сделать через панель управления.
info-4all.ru
Как поменять пароль на компьютере
Пароль в современной цифровой технике применяется как основное средство защиты от несанкционированного доступа третьих лиц к данным, хранящимся в памяти устройства. По той причине, что смартфоны и компьютеры обычно хранят большое количество конфиденциальной информации, защита паролем – важный шаг для обеспечения собственной безопасности и предотвращения утраты тех или иных данных. Во всей линейке операционных систем Windows также рекомендуется установить пароль на учетную запись пользователя и периодически менять его.

Для того чтобы поменять пароль на компьютере следует воспользоваться инструментами панели управления – одного из самых основных элементов управления Windows. В операционной системе Windows 8 могут использоваться и другие типы защиты пользовательских данных, поэтому метод замены пароля может отличаться в зависимости от того, какая версия Windows установлена на компьютере.
Быстрая навигация по статье
Windows 7
Чтобы сменить пароль на компьютере под управлением Windows 7 следует:
- Нажать кнопку «Пуск» на панели задачь или клавишу с логотипом Windows на клавиатуре используемого устройства.
- Перейти в раздел «Панель управления», щелкнув по соответствующему пункту меню.
- Выбрать категорию «Учетные записи и семейная безопасность».
- В открывшемся окне выбрать раздел «Учетные записи пользователей».
- Выбрать нужную учетную запись, если на компьютере их установлено несколько.
- Щелкнуть по ссылке «Изменение пароля».
- Ввести текущий пароль к учетной записи.
- Ввести новый пароль и его подтверждение в соответствующие поля.
- Указать подсказку к паролю, если это необходимо.
- Сохранить изменения нажатием соответствующей кнопки.
Windows 8
Для изменения пароля от учетной записи Windows 8 нужно:
- Открыть экран «Пуск».
- Щелкнуть по фотографии пользователя в правом верхнем углу экрана.
- Нажать на кнопку «Сменить аватар».
- В открывшемся окне перейти на вкладку «Параметры входа».
- Напротив используемого типа защиты нажать кнопку «Изменить».
- Следуя инструкциям, ввести текущий пароль и установить новый, подтвердив его.
- Сохранить изменения.
- Закрыть окно настроек компьютера.
podskajem.com
Как поменять пароль на компьютере? Все очень легко и просто
Достаточно часто в процессе работы на персональном компьютере возникает вопрос о том, как поменять пароль на компьютере. Данный момент очень важен, особенно в программных продуктах семейства Windows. С его помощью не только обеспечивается доступ к работе на ПК, но и передача информации с него по сети. Рекомендуется выполнять данную процедуру с периодичность в среднем один раз в месяц. Это позволит получить приемлемый уровень безопасности ваших данных.
 Существует два способа, как поменять пароль на компьютере:
Существует два способа, как поменять пароль на компьютере:
- с помощью панели управления;
- посредством меню от клавиш «Ctrl+Alt+Del» (сразу необходимо одновременно нажать первые две клавиши, потом, не отпуская их, нажать третью).
 В первом случае все очень просто. Выполняется стандартный вход в операционную систему с использованием существующего кода доступа. Затем нажимаем кнопку "Пуск" и в открывшемся меню выбираем пункт «Панель управления». В открывшемся окне находим ярлык "Пользователи". На нем нажимаем левой кнопкой манипулятора "мышь" два раза. В открывшемся окне будут все учетные записи зарегистрированных на компьютере пользователей. Тут можно сделать изменение или удаление пароля администратора. Для этого нужно его знать. Открываем окно профиля администратора и в нем находим пункт "Изменение кода доступа". Для изменения нужно заполнить все три строки открывшегося окна, а для удаления только первую, остальные – оставить пустыми.
В первом случае все очень просто. Выполняется стандартный вход в операционную систему с использованием существующего кода доступа. Затем нажимаем кнопку "Пуск" и в открывшемся меню выбираем пункт «Панель управления». В открывшемся окне находим ярлык "Пользователи". На нем нажимаем левой кнопкой манипулятора "мышь" два раза. В открывшемся окне будут все учетные записи зарегистрированных на компьютере пользователей. Тут можно сделать изменение или удаление пароля администратора. Для этого нужно его знать. Открываем окно профиля администратора и в нем находим пункт "Изменение кода доступа". Для изменения нужно заполнить все три строки открывшегося окна, а для удаления только первую, остальные – оставить пустыми.
Если же нужно выполнить эту операцию для своего профиля, то открываем окно его параметров. Затем приступаем непосредственно к решению вопроса о том, как поменять пароль на компьютере. Для этого заходим в пункт меню – «Сменить пароль». Нужно навести на него указатель мыши и дважды по нему кликнуть все той же кнопкой. В открывшемся окне необходимо в первой строке ввести старый пароль, а в двух нижних - новый. После выполненных манипуляций следует их сохранить, и для этого необходимо нажать соответствующую кнопку. Этот способ подходит для всех операционных систем данного разработчика ПО.
 Теперь перейдем ко второму ответу на вопрос о том, как поменять пароль на компьютере Windows 7 или Vista. Он значительно проще. Но работает только в указанных двух системах. Для начала выполняется обычный вход с применением старого кода доступа к ПК. Затем, как указано ранее, нажимаем «Ctrl+Alt+Del» (сначала необходимо одновременно нажать первые две клавиши, потом, не отпуская их, нажать третью). Откроется соответствующее меню, в котором нужно выбрать пункт «Сменить пароль». Сразу стоит оговориться: так внести изменения можно только для активного профиля, то есть под которым выполнен вход. Все остальные можно изменить только ранее указанным способом. После двойного клика указателя мыши на этом пункте меню откроется аналогичное окно изменения пароля, которое было описано ранее, состоящее из трех строк. В первой вводим старый пароль, а в двух последующих - новый. Сохраняем и выходим из меню.
Теперь перейдем ко второму ответу на вопрос о том, как поменять пароль на компьютере Windows 7 или Vista. Он значительно проще. Но работает только в указанных двух системах. Для начала выполняется обычный вход с применением старого кода доступа к ПК. Затем, как указано ранее, нажимаем «Ctrl+Alt+Del» (сначала необходимо одновременно нажать первые две клавиши, потом, не отпуская их, нажать третью). Откроется соответствующее меню, в котором нужно выбрать пункт «Сменить пароль». Сразу стоит оговориться: так внести изменения можно только для активного профиля, то есть под которым выполнен вход. Все остальные можно изменить только ранее указанным способом. После двойного клика указателя мыши на этом пункте меню откроется аналогичное окно изменения пароля, которое было описано ранее, состоящее из трех строк. В первой вводим старый пароль, а в двух последующих - новый. Сохраняем и выходим из меню.
В данной статье указаны два наиболее распространенных способа того, как поменять пароль на компьютере под управлением всех операционных систем семейства Windows, за исключением 8. Какой способ выбрать – личное дело каждого пользователя.
fb.ru
Как поменять пароль на компьютере? Все очень легко и просто
Компьютеры 15 августа 2013Достаточно часто в процессе работы на персональном компьютере возникает вопрос о том, как поменять пароль на компьютере. Данный момент очень важен, особенно в программных продуктах семейства Windows. С его помощью не только обеспечивается доступ к работе на ПК, но и передача информации с него по сети. Рекомендуется выполнять данную процедуру с периодичность в среднем один раз в месяц. Это позволит получить приемлемый уровень безопасности ваших данных.
 Существует два способа, как поменять пароль на компьютере:
Существует два способа, как поменять пароль на компьютере:
- с помощью панели управления;
- посредством меню от клавиш «Ctrl+Alt+Del» (сразу необходимо одновременно нажать первые две клавиши, потом, не отпуская их, нажать третью).
 В первом случае все очень просто. Выполняется стандартный вход в операционную систему с использованием существующего кода доступа. Затем нажимаем кнопку "Пуск" и в открывшемся меню выбираем пункт «Панель управления». В открывшемся окне находим ярлык "Пользователи". На нем нажимаем левой кнопкой манипулятора "мышь" два раза. В открывшемся окне будут все учетные записи зарегистрированных на компьютере пользователей. Тут можно сделать изменение или удаление пароля администратора. Для этого нужно его знать. Открываем окно профиля администратора и в нем находим пункт "Изменение кода доступа". Для изменения нужно заполнить все три строки открывшегося окна, а для удаления только первую, остальные – оставить пустыми.
В первом случае все очень просто. Выполняется стандартный вход в операционную систему с использованием существующего кода доступа. Затем нажимаем кнопку "Пуск" и в открывшемся меню выбираем пункт «Панель управления». В открывшемся окне находим ярлык "Пользователи". На нем нажимаем левой кнопкой манипулятора "мышь" два раза. В открывшемся окне будут все учетные записи зарегистрированных на компьютере пользователей. Тут можно сделать изменение или удаление пароля администратора. Для этого нужно его знать. Открываем окно профиля администратора и в нем находим пункт "Изменение кода доступа". Для изменения нужно заполнить все три строки открывшегося окна, а для удаления только первую, остальные – оставить пустыми.
Если же нужно выполнить эту операцию для своего профиля, то открываем окно его параметров. Затем приступаем непосредственно к решению вопроса о том, как поменять пароль на компьютере. Для этого заходим в пункт меню – «Сменить пароль». Нужно навести на него указатель мыши и дважды по нему кликнуть все той же кнопкой. В открывшемся окне необходимо в первой строке ввести старый пароль, а в двух нижних - новый. После выполненных манипуляций следует их сохранить, и для этого необходимо нажать соответствующую кнопку. Этот способ подходит для всех операционных систем данного разработчика ПО.
 Теперь перейдем ко второму ответу на вопрос о том, как поменять пароль на компьютере Windows 7 или Vista. Он значительно проще. Но работает только в указанных двух системах. Для начала выполняется обычный вход с применением старого кода доступа к ПК. Затем, как указано ранее, нажимаем «Ctrl+Alt+Del» (сначала необходимо одновременно нажать первые две клавиши, потом, не отпуская их, нажать третью). Откроется соответствующее меню, в котором нужно выбрать пункт «Сменить пароль». Сразу стоит оговориться: так внести изменения можно только для активного профиля, то есть под которым выполнен вход. Все остальные можно изменить только ранее указанным способом. После двойного клика указателя мыши на этом пункте меню откроется аналогичное окно изменения пароля, которое было описано ранее, состоящее из трех строк. В первой вводим старый пароль, а в двух последующих - новый. Сохраняем и выходим из меню.
Теперь перейдем ко второму ответу на вопрос о том, как поменять пароль на компьютере Windows 7 или Vista. Он значительно проще. Но работает только в указанных двух системах. Для начала выполняется обычный вход с применением старого кода доступа к ПК. Затем, как указано ранее, нажимаем «Ctrl+Alt+Del» (сначала необходимо одновременно нажать первые две клавиши, потом, не отпуская их, нажать третью). Откроется соответствующее меню, в котором нужно выбрать пункт «Сменить пароль». Сразу стоит оговориться: так внести изменения можно только для активного профиля, то есть под которым выполнен вход. Все остальные можно изменить только ранее указанным способом. После двойного клика указателя мыши на этом пункте меню откроется аналогичное окно изменения пароля, которое было описано ранее, состоящее из трех строк. В первой вводим старый пароль, а в двух последующих - новый. Сохраняем и выходим из меню.
В данной статье указаны два наиболее распространенных способа того, как поменять пароль на компьютере под управлением всех операционных систем семейства Windows, за исключением 8. Какой способ выбрать – личное дело каждого пользователя.
Источник: fb.ruПохожие материалы
Компьютеры Как на ноутбуке отключить вай-фай? Как поменять пароль на вай-файЖелание отключить вай-фай на ноутбуке может возникнуть по различным причинам. К примеру, вы находитесь в пути. Нет никакого интернета, и передатчик просто тратит заряд лэптопа на поиск несуществующих сетей. Или же у в...
Компьютеры Как поставить пароль на компьютер (Windows 8) и каким он должен быть?Каждый пользователь желает индивидуальности собственного профиля и его максимальной защищенности, однако для этого нужно знать, как поставить пароль на компьютер (Windows 8). Об этом и поговорим сегодня.Как по...
Компьютеры Забыл пароль от WiFi? Узнай, как поменять пароль на WiFi-роутереПри подключении оборудования для беспроводного доступа к сети Интернет испол...
Компьютеры Как сменить пароль на компьютере? Несколько советовЕсли вы не в курсе, то пароль - слово французского происхождения, которое переводится дословно как "конфиденциальное (засекреченное) слово". В компьютерной практике это ключ, обеспечивающий доступ к профилю, рабочему ...
Компьютеры Как изменить пароль на компьютере: советы пользователямБывает так, что возникает необходимость в смене пароля на компьютере. В основном
Компьютеры Совет начинающим: как установить пароль на компьютер при включенииОчень часто у пользователей персональных компьютеров возникает необходимость поставить заслон на доступ к ним. Чтобы никто не смог добраться до персональных данных, посмотреть ваши фотографии, документы, выйти в интер...
Компьютеры Как поменять язык на компьютере с системой WindowsКаждый человек, который впервые начинает работать с какой-либо компьютерной операционной системой, рано или поздно сталкивается с вопросом: «Как поменять язык на компьютере?»
Компьютеры Как включить звук на компьютере - все не так уж сложноДостаточно часто в процессе работы персонального компьютера возникает неприятная ситуация, связанная с отсутствием звукового сопровождения. И тут возникает вопрос: как включить звук на компьютере? Решений подобной про...
Компьютеры Безопасность: как поменять пароль на роутере?Соблюдение мер безопасности состоит из многих пунктов, но контроль над секретностью паролей любого компьютерного доступа является основой. Новичка может поставить в тупик неожиданная необходимость улучшить защищенност...
Компьютеры Секреты хакера. Как взломать пароль на компьютере под локальным администраторомЧто такое пароль windows и как его снять? Это понятие безопасности было впервые введено в xp, и с тех пор его концепция практически не изменилась. Итак, говоря попроще, паролем является набор символов, который ...
monateka.com
Как изменить время на компьютере с Windows 7: два простых способа
Компьютеры 3 декабря 2017Дата и время на компьютере настраиваются достаточно просто. Но каждый пользователь должен четко понимать, что неправильно установленные параметры могут приводить к непредвиденным сбоям и даже к неработоспособности некоторых компонентов Windows и пользовательских программ. О том, как изменить время на компьютере с Windows 7 на борту (или любой другой ОС), далее и пойдет речь. Для произведения таких настроек можно предложить два основных метода.
Настройка времени на компьютере: для чего это нужно?
Для начала, немного отвлекаясь от основной темы, посмотрим, для чего именно может потребоваться такая точная настройка, ведь, казалось бы, система вроде бы сама автоматически устанавливает и поддерживает эти параметры.

Тут проблема в том, что некоторые настройки иногда могут самопроизвольно изменяться. А после этого появляется огромное количество проблем. Самой распространенной из них можно назвать отказ в функционировании «Центра обновлений» с появлением сообщений о невозможности их установки в автоматическом режиме. В некоторых случаях даже ручной поиск не работает, не говоря уже о более критичных ситуациях.
Как изменить время на компьютере с Windows 7 стандартными средствами?
В качестве первого инструмента к рассмотрению предлагается встроенное средство самой операционной системы. Поскольку часы с датой отображаются в системном трее, для перехода к настройкам необходимо использовать меню ПКМ на данном объекте с выбором изменения настроек. Также доступ к таким опциям можно получить через раздел часов, языка и региона в «Панели управления», что выглядит весьма неудобным.

Как изменить время на компьютере с Windows 7? Проще простого! В появившемся разделе нажмите соответствующую кнопку изменения параметров и установите желаемые опции. В обязательном порядке проверьте правильность установки часового пояса, поскольку некорректно заданные опции иногда могут приводит к ошибкам в системе.
Далее перейдите к параметрам даты, выберите год, месяц и текущую дату, примените и сделанные исправления и сохраните изменения. Перезагрузка не потребуется, поскольку установленные параметры сразу отобразятся в трее.
Видео по теме
Настройки первичной системы
Но не все так просто. Бывает и так, что в системе настройка времени произведена вроде бы и правильно, а ошибки, связанные с этими параметрами, не устраняются. Причина проста: соответствующие опции неверно выставлены в настройках BIOS/UEFI.

Перезагрузите компьютерный терминал или ноутбук и войдите в параметры первичной системы. Сразу же на первой вкладке (обычно это раздел SysInfo или Standard CMOS Features) будут указаны текущие настройки даты и времени. Далее входите в настройку нажатием клавиши ввода, перемещаетесь по параметрам стрелками вправо/влево и изменяете нужный параметр клавишами PgUp/PgDown. После полной настройки сохраняете изменения нажатием F10 с подтверждением.
Если вход в BIOS или настройка оказываются невозможными, проверьте батарейку CMOS, расположенную на материнской плате. В случае надобности замените ее. Кстати сказать, после этого все настройки первичной системы будут сброшены.
Автоматическая подстройка
Напоследок рассмотрим вопрос того, как изменить время на компьютере с Windows 7 таким образом, чтобы выполнялась автоматическая подстройка. Для этого в обязательном порядке потребуется постоянное активное подключение к интернету.

В разделе параметров времени и даты, который был описан ранее, перейдите на вкладку времени по интернету и проверьте установленные опции, нажав на кнопку изменения параметров. Обычно менять ничего не нужно (строка синхронизации должна быть активной, а имя сервера указывается автоматически). Если синхронизация не включена, активируйте ее, а при необходимости укажите другой сервер, выбрав нужный из выпадающего списка.
Источник: fb.ru Компьютеры Как на компьютере с Windows 7 включить блютуз: необходимые условия и варианты активации соединения между устройствами разных типовПонятно, что беспроводная передача данных по Bluetooth с одного устройства на другое (мобильный это гаджет, ноутбук или стационарный компьютер) в виде небольших файлов является более удобным вариантом обмена информаци...
Компьютеры Как синхронизировать время на компьютере с интернетом?Хотя компьютер и является точной машиной, часы в нем (как и любые другие) могут отставать или спешить. Для предотвращения подобных казусов необходима синхронизация времени с помощью службы времени Windows.По за...
Компьютеры Как снять задачу на компьютере с Windows: простейшие методыО том, что Windows зависает вследствие работы каких-то процессов, наверное, никому говорить не нужно. Вопрос в другом: как снять задачу на компьютере с «Виндовс», чтобы сама система не пострадала от принуд...
Компьютеры Как поменять язык на компьютере с системой WindowsКаждый человек, который впервые начинает работать с какой-либо компьютерной операционной системой, рано или поздно сталкивается с вопросом: «Как поменять язык на компьютере?»
Компьютеры Как сохранить видео на компьютер с «Контакта»: подробностиСейчас мы рассмотрим, как сохранить видео на компьютер с «Контакта», ведь в данной социальной сети пользователи могут не только делиться мультимедиа-материалами с друзьями, используя функциональность сайта...
Компьютеры Как изменить пароль на компьютере: советы пользователямБывает так, что возникает необходимость в смене пароля на компьютере. В основном
Компьютеры Как создавать презентации на компьютере с использованием анимации, звуков и фото?На сегодняшний день огромное количество компаний часто прибегает к рекламированию своей продукции путем демонстрации презентаций потенциальным потребителям. Множество официальных докладов, демонстрация стратегий не об...
Компьютеры Как сжать фотографии на компьютере с помощью MS PaintПри работе с цифровыми снимками и изображениями часто возникает необходимость сжать фотографию. В данном случае под этим термином понимается следующее: уменьшить занимаемый файлами размер. Необходимость данной операци...
Компьютеры Как изменить стартовую заставку в Windows 7: несколько простых способовКаждый пользователь операционной системы Windows последних поколений знает, что при загрузке системы в определенный момент на экране появляется графическая заставка приветственного экрана, а проще говоря, картинка. В ...
Компьютеры Как освободить место на диске С (Windows 10) быстро? Пошаговая инструкция и рекомендацииВ любой системе Windows захламление винчестера является одной из самых больших проблем. Но освободить место на системном диске С в Windows 10 можно несколькими интересными методами, кстати, некоторые из них в системах...
monateka.com
- Phpmyadmin удалить ubuntu

- Что такое waifu

- Как в паскале программировать
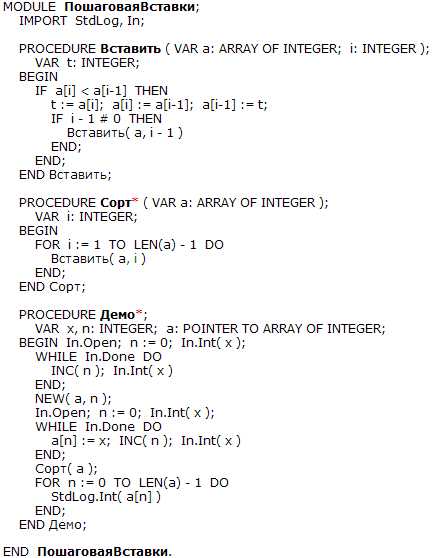
- Windows 8 выходное устройство не установлено

- Почему моргает экран монитора компьютера
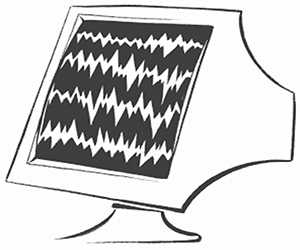
- Перечень компьютерные программы
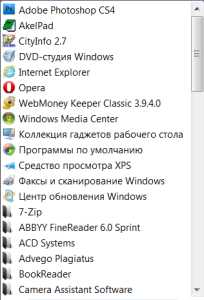
- Как сделать чтобы не переключался язык автоматически
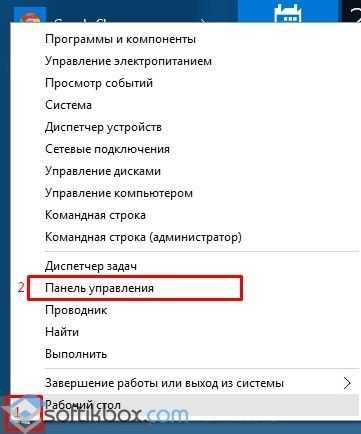
- Переустановить приложения windows 10
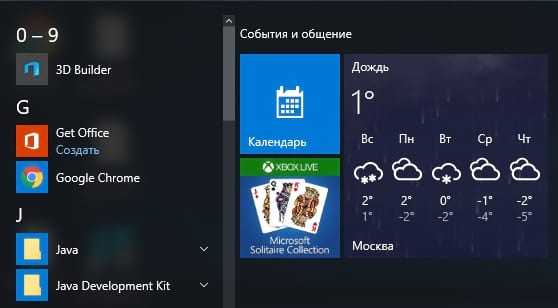
- Подключить телефон к интернету

- В windows 10 не работают приложения

- Интересные пароли