Нарисовать секундомер: Рисуем секундомер в Фотошоп / Creativo.one
Содержание
Как нарисовать секундомер в Illustrator
В этом уроке мы узнаем как можно быстро нарисовать секундомер (или часы) в Illustrator’е. Урок будет особенно полезным для тех, кто рисует для стоковых сайтов.
Шаг 1. Установки
Создадим новый документ размером 600х600 пикселей. Убедитесь, что галочка выравнивания по сетке отключена. Затем включим сетку (View > Show Grid) и сделаем привязку к ней (View > Snap to Grid). В настройках выставим размер ячейки сетки в 5 пикселей (Edit > Preferences > Guides > Grid) и проставим нужные нам единицы измерения (Edit > Preferences > Unit > General).
Шаг 2. Рисуем форму
Создадим круг (L) радиусом 140 пикселей и зальем его градиентом, как показано на рисунке. Не снимая выделения перейдем на панель Вид (Appearance). Добавим обводку в 4pt и применим к ней: Обводка — внутри, прозрачность 30% Soft light. Все операции делаются в окне Вид, через нажатие на слово Обводка (Stroke) и в её свойствах.
Продублируем наш круг (Ctrl+C -> Ctrl+F). Создадим эллипс 190 x 110px без обводки и для удобства зальем его черным. Поместим его, как показано на рисунке (нижний край на одну клеточку ниже центра окружности), выделим оба объекта и через окно Обработка контуров (Pathfinder) вырежем верхний из нижнего.
Выделим получившийся объект и в панели Вид удалим его обводки. Далее зальем его черным и выберем прозрачность 20%, Soft light.
Шаг 3. Рисуем циферблат
Создадим окружность радиусом 120px в центре нашей формы и зальем градиентом, как показано на рисунке. В панели вид применим к заливке фильтр Внутреннее свечение (Inner Glow) со значениями, показанными на рисунке. Добавим обводку в 2pt с цветами R=165 G=175 B=178 и применим к ней эффект Тень (Drop Shadow) с указанными ниже параметрами. Добавим еще одну обводку толщиной 1pt и с цветами R=135 G=145 B=148.
Далее нам понадобится сетка в 1 пиксель. идем в настройки и меняем значение с 5 на 1 (Edit > Preferences > Guides & Grid).
Продублируем обводку через ту же панель Вид и зададим ей толщину 2pt. Повторим действие, задав толщину 1pt. Инструментом Перо (Р) налисуем линию высотой в 5 пикселей и толщиной обводки в 2pt. Зададим обводке цвет R=176 G=184 B=186. Поместим линии на «60 секунд» нашего будущего циверблата. Продублируем линию и поместим её на «30 секунд». Сгруппируем (Ctrl+G) и применим трансформацию, как показано на рисунке (Ctrl+Alt+Shift+D)
Удилиним линию на «60 секндах» до 7px и зададим ей цвет обводки R=135 G=145 B=148. Продублируем её на «30 секунд», сгруппируем и трансформируем, как показано на рисунке.
Шаг 4. Рисуем стрелку
Нарисуем прямоугольник (М) размером 4 x 52px точно под отметкой «60 секунд». Инструментом Частичное выделение (А) сдвинем верхние точки на один пиксель к центру. Нарисуем окружность радиусом радиусом 1 пиксель и через панель Обработка контуров объединим стрелку с окружностью. Зальем результат цветом R=50 G=50 B=50. Через панель Вид создадим в объекте новую заливку, поставим ей белый цвет. Выставим для неё режим смешивания Soft light. Через меню Эффекты уменьшим её на 1px (Effect > Path > Offset Path)
Выставим для неё режим смешивания Soft light. Через меню Эффекты уменьшим её на 1px (Effect > Path > Offset Path)
Вновь выставим сетку в 5 пикселей. Нарисуем окружность радиусом 10 пикселей и зальем градиентом, как показано на рисунке. Добавим еще одну заливку с цветом R=241 G=236 B=232. Сместим её на -3 пикселя. Сгруппируем стрелку с получившейся «заклепкой» (Ctrl+G) и добавим тень новому объекту.
При желании стрелку можно повернуть на нужное нам время инструментом Поворот (R)
Шаг 5. Рисуем стекло
Нарисуем окружность радиусом 120 пикселей и накладем на неё белый исчезающий градиент и поместите его, как показано на рисунке. (Примечание: можно использовать непрозрачный градиент с режимом смешивание Умножение. В таком случае видимый край градиента должен быть отличен от белого цвета. это может быть особенно важно для стоков). Задайте прозрачность заливки 65% и сместите контур на -3 пикселя.
Добавьте внутреннюю обводку толщиной 1pt. Добавьте для неё режим смешивания Soft light и прозрачность 30%.![]() Добавьте вторую обводку. В єтот раз выставьте ей толщину 3pt, прозрачность 20% и режим смешивания Soft light.
Добавьте вторую обводку. В єтот раз выставьте ей толщину 3pt, прозрачность 20% и режим смешивания Soft light.
Добавьте еще одну заливку, теперь уже линейную, от черного к белому и с прозрачностью 15%.
Нарисуем эллипс (L) размером 70 x 20px. Залейте черным цветом и выставьте прозрачность 3%. Примените эффект Дуга (Arc), как показано на рисунке. Продублируйте эллипс, залейте белым, выставьте прозрачность 20% и измените дугу на 50%
Шаг 6. Рисуем детали
Создадим окружность радиусом 30 пикселей без заливки. Зададим ей обводку в 3pt. Переведем обводку в заливку Object > Path > Outline Stroke и зальем градиентом, как показано на рисунке.
Добавим к объекту вторую заливку, сместив её на -1 пиксель, режим смешивания Soft light. Добавим еще одну заливку и рассположим, как показано ниже.
Добавим четвертую заливку со значениями, как на рисунке и прозрачностью 70%. Теперь добавим день для всего объекта (выделим его в самой верхней строчке панели Вид).![]()
Нарисуем прямоугольник (М) 10 x 20px и зальем его градиентом, как показано ниже. Применим эффект Закругление углов (Effect > Stylize > Rounded Corners) со значением 3px и развернем вид объекта (Object > Expand Appearance). Добавим радиальную заливку с прозрачностью 70%.
Снова выставим сетку в 1 пиксель. Нарисуем овал 8х2 пикселя, зальем белым с прозрачностью Soft light. Добавим два черных прямоугольника 10х4 и 10х2 с режимом смешивания Soft light и прозрачностями 15% и 30% соответственно.
Выделим кольцо с держателем и переместим на задний план (Shift + CTRL + [ ). Нарисуем прямоугольник 10х1, зальем его цветом R=195 G=200 B=205 и поместим на передний план (Shift + CTRL + ] )
Нарисуем квадрат со стороной 10 пикселей. Зальем его градиентом и применим последовательно эффекты Закругление углов (1 пиксель) и Дуга. Затем развернем вид.
Уберем привязку к сетке (Ctrl + Shift + «). Дважды продублируем нашу фигуру, поднимем вторую копию на 1 пиксель. Вычтем между собой эти две копии, к полученному результату применим прозрачность 30% и зальем черным. Повторим операцию, только теперь поднимем одну копию на 3 пикселя и прозрачность поставим 15%
Повторим операцию, только теперь поднимем одну копию на 3 пикселя и прозрачность поставим 15%
Вернем привязку к сетке (Ctrl + Shift + «). Нарисуем прямоугольник 20 x 10px , скруглим ему углы на 3 пикселя и зальем градиентом. Выровняем в предыдущей фигурой. Снимем привязку и повторим фокус с вырезанием копий (1 раз).
Вновь выделим скругленный контур, смесим его на -1 пиксель (Object > Path > Offset Path). Продублируем результат (CTRL + C > CTRL + F) и опустим на 1 пиксель. Вычтем между собой эти два объекта. Результат зальем градиентом и поставим режим Soft light. Выделим снова скругленный контур, сделаем 2 его копии, опустим одну на 1 пиксель вниз и вычетм между собой. Результат зальем черным с прозрачностью 30% и режимом Soft light.
Сгруппируем полученную кнопку и повернем её на 45 градусов. Добавим тень с параметрами, как на рисунке.
Разместим внупку на секундомере. Продублируем её и отразим горизонтально. Разместим вторую кнопку. У второй кнопки изменим немного тень. Почти готово.
Почти готово.
Добавим на задний план фон с цветом R=56 G=147 B=160. Выделим все наши объекты и преобразуем линии в заливки, а также развернем все объекты, к которым применяли эффекты Object > Expand Appearance, Object > Path > Outline Stroke. Выделим Контур нашего секундомера, продублируем (CTRL + C > CTRL + F), зальем цветом. Добавим к контуру обводку 1pt с прозрачностью 25% и режимом Soft light. Добавим еще одну обводку 3pt с прозрачностью 15%. Затем применим к контуру несколько раз эффект тени. Расположим её позади секундомера.
Наш секундомер готов. Используя различные вариации цветов, можно получить другие очень интересные варианты.
Автор урока: Andrei Marius
Как нарисовать векторный секундомер в Adobe Illustrator (перевод).
Содержание
- Шаг 1. Создайте металлическую форму
- Шаг 2. Кнопки
- Шаг 3. Циферблат, числа и детали
Этот урок был создан в программе Adobe Illustrator CS2. Для других версий программы возможны небольшие изменения.
Для других версий программы возможны небольшие изменения.
Шаг 1. Создайте металлическую форму
Сначала мы создаем форму часов. Создайте круг с помощью инструмента Эллипс (Ellipse tool). Заполните круг градиентом с параметрами, показанными ниже. Растяните градиент таким образом, чтобы светлое пятно было в верхней левой части круга.
Создайте новый круг с центром в том же месте. Сделайте этот круг немного меньшим чем первый. Заполните новый круг градиентом,как показано ниже.
Результат должен быть похожим на это:
Добавьте третий круг снова с центром в том же месте и снова немного меньший чем второй круг. Дайте новому кругу градиент, похожий на это:
Чтобы добавить дополнительный теневой эффект к третьему кругу создают новый круг такого же размера и применяют градиент и прозрачность:
Если эта работа для микростоков, то градиент с прозрачностью поддерживается только в EPS 10! Еще можно прочитать Формат EPS 10 – как найти ошибки при сохранении
Результат должен быть похожим на это:
Теперь к циферблату часов.![]() Создайте новый круг, немного меньший чем предыдущее. Добавьте градиент, как показано ниже, таким образом, чтобы самая светлая часть находилась в центре часов.
Создайте новый круг, немного меньший чем предыдущее. Добавьте градиент, как показано ниже, таким образом, чтобы самая светлая часть находилась в центре часов.
Теперь Вы создали металлический каркас часов и циферблата. Давайте идти дальше к кнопкам.
Шаг 2. Кнопки
Чтобы добавить кнопки к секундомеру сначала создают новый слой и помещают его ниже первого слоя.
Создайте прямоугольник наверху часов. Заполните прямоугольник градиентом как показано ниже, чтобы моделировать блики металла.
Скопируйте новый прямоугольник и затем расположите его поверх первого (CTRL+F). Продвиньте новый прямоугольник выше первого и измените его размеры, чтобы он стал шире, как на рисунке:
Чтобы смоделировать рифленую поверхность кнопки, мы сделаем много темных прямоугольников, чтобы показать тени. Создайте связку маленьких прямоугольников как показано ниже и расположите их сверху кнопки. Сделайте их всех черными и установите прозрачность в 60 %.
Если эта работа для микростоков, то прозрачность поверх градиента можно сохранить только в EPS 10, EPS 8 это не поддерживает.
Чтобы добавить тень к кнопке создайте новый прямоугольник ниже верхней части, но поверх первого прямоугольника. Сделайте его черным и установите прозрачность в 30 %.
Для микростоков можно просто подобрать цвета в градиенте черного (если Вы хотите сохранить в EPS 8), не используя прозрачность. Для EPS 10 можно применить прозрачность.
Теперь создайте два круга как показано ниже. Выберите эти два круга и сделайте составной путь (Object > Compound Path > Make). Поместите круг позади кнопки Object > Arrange > Send to Back)
Примените градиент к новому кругу. Тяните градиент из центра круга к краю.
Чтобы добавить еще одну кнопку, выберите два главных прямоугольника и прямоугольник тени, который мы создали, и скопируйте их. Поверните их приблизительно 35 градусов и разместите их слева.
Шаг 3. Циферблат, числа и детали
Мы идем дальше, чтобы создать числа и детали на циферблате. Создайте новый слой и поместите его сверх других. Прежде, чем создать цифры, мы создадим все линии. Сначала создайте единственную линию в верху циферблата, как показано здесь:
Прежде, чем создать цифры, мы создадим все линии. Сначала создайте единственную линию в верху циферблата, как показано здесь:
Выделив линию, щелкните по инструменту Вращение (rotate tool). Тяните точку вращения из центра линии в центр часов. Теперь вращайте линию, зажав shift и ALT . Понизьте копию линии в 180 степенях. Перетащите копию линии на противоположный край циферблата:
Нам нужно скопировать эти линии вокруг циферблата с расстоянием в 6 градусов между каждым. Выберите обе линии и откройте окно Вращение (Object > Transform > Rotate). Задайте Угол вращения Angle =6 и щелкните Copy.
Повторите этот шаг, нажимая CTRL+D, пока Вы не создали все линии.
Мы хотим выдвинуть на первый план каждую 5-ую секунду, таким образом, мы теперь изменим толщину линии. Каждая 5-ая линия должна быть более толстой — 1.3 pt., а остальные — 0.6 pt.
Мы должны создать еще больше линий на этих часах. Создайте новый слой. Создайте линию наверху циферблата ( там где 12 часов), эта линия должна быть еще тоньше (0. 2 pt.) и короче чем линии на предыдущем слое. Как и в предыдущем примере с первой линией, щелкните по инструменту вращения. Тяните точку вращения из центра линии в центр часов. Теперь вращайте линию, зажав shift и ALT. Переместите копию линии на противоположную сторону циферблата.
2 pt.) и короче чем линии на предыдущем слое. Как и в предыдущем примере с первой линией, щелкните по инструменту вращения. Тяните точку вращения из центра линии в центр часов. Теперь вращайте линию, зажав shift и ALT. Переместите копию линии на противоположную сторону циферблата.
Выберите обе линии и откройте окно Вращение (Object > Transform > Rotate). Задайте Угол вращения Angle =6 и щелкните Copy. Повторите этот шаг, нажимая CTRL+D. Повторитесь, пока Вы не создали нужное количество линий.
Чтобы добавить детальности создайте два круга с центральной точкой в центре циферблата. Один круг должен проходить по краю недавно созданных линий, и другой немного ближе к центру. задайте толщину линий 0.4 pt.
Теперь пора добавить цифры. Создайте числа при использовании инструмента Type Tool и шрифта на Ваш выбор. Добавьте числа рядом с самыми толстыми линиями.
Теперь давайте создадим стрелку. Вы можете использовать инструмент Star tool, чтобы создать треугольник. Тяните звезду, удерживая кнопку мыши, и нажмите на клавиатуре стрелка вниз, чтобы уменьшить количество углов у фигуры. Отпустите, когда у Вас получится треугольник. Сделайте треугольник темно-серым.
Тяните звезду, удерживая кнопку мыши, и нажмите на клавиатуре стрелка вниз, чтобы уменьшить количество углов у фигуры. Отпустите, когда у Вас получится треугольник. Сделайте треугольник темно-серым.
Измените размеры треугольника, сделав его очень узким, и подкорректируйте длину.
Добавьте маленький круг в центре часов. Заполните его темно-серым градиентом. Вы можете вращать стрелку часов с помощью инструмента Вращения Rotate tool.
Последняя деталь, которую мы создадим в этом уроке Adobe Illustrator — это блик на стеклянной поверхности. Создайте новый слой. Создайте два круга как показано на рисунке ниже.
Выделив обе окружности, в палитре Pathfinder выберите Divide. Затем разгрупируйте результат (Object > Ungroup) и удалите все лишнее:
Добавьте градиент, чтобы сделать блик, с параметрами, как на рисунке ниже:
Такой градиент с прозрачностью поддерживает только формат EPS 10.
Результат должен быть похожим на это:
Это все.![]() Теперь у Вас есть прекрасная иконка секундомера.
Теперь у Вас есть прекрасная иконка секундомера.
Хотите заработать на своей иллюстрации? Узнайте как это сделать с помощью микростоков.
У вас остались вопросы или есть что добавить по теме статьи? Напишите в комментариях.
Нарисуйте аналоговый секундомер в Illustrator
Предварительный просмотр
Шаг 1. Создайте металлическую оболочку
Настройте монтажную область Illustrator так, чтобы она имела размер 500x500px.
Выберите инструмент «Эллипс» (L) на панели инструментов. Удерживая Shift, растяните круг.
Примените линейный градиент, как показано ниже.
Теперь нам нужен белый круг меньшего размера. Скопируйте первый круг (Ctrl/Cmd + C) и вставьте на передний план (Ctrl/Cmd + F).
Немного уменьшите масштаб копии и установите белый цвет заливки.
Дублируйте (Ctrl/Cmd + C и затем Ctrl/Cmd + F) круг из предыдущего шага. Немного уменьшите масштаб и примените радиальный градиент, как показано ниже.![]()
Переместите градиент на 1 пиксель влево, что создаст небольшой блик справа.
Скопируйте внутренний круг и вставьте впереди.
Немного уменьшите масштаб, удалите цвет заливки копии и установите Толщину обводки на 2 пункта.
Теперь нам нужно расширить контур, чтобы применить к объекту радиальный градиент. Выберите круг и перейдите в Объект > Разобрать.
Примените радиальный градиент, как показано ниже. Эта часть будет блестящим краем на металлическом корпусе, а белые части градиента — это блики, вызванные нашим источником света.
Нам нужен круг меньшего размера с белой заливкой.
Скопируйте самый внутренний круг и вставьте его впереди, затем используйте изображение ниже в качестве образца, чтобы уменьшить его до нужного размера.
Убедитесь, что белый круг все еще выделен, а затем перейдите в Объект > Трансформировать > Масштаб. В диалоговом окне Масштаб установите Масштаб на 99% и нажмите кнопку Копировать.![]() Таким образом, мы создадим круг немного меньшего размера.
Таким образом, мы создадим круг немного меньшего размера.
Примените радиальный градиент, показанный ниже, к новому кругу.
Дублируйте последний круг, который мы только что сделали, и немного уменьшите его.
Установите цвет заливки дубликата на очень темно-серый (#231F20).
Сгруппируйте все элементы, которые мы создали до сих пор, выделив их и выбрав Объект > Сгруппировать (Ctrl/Cmd + G).
Шаг 2: Создание приращений секундомера
Когда корпус секундомера закончен, мы можем перейти к аналоговому дисплею секундомера. Первое, что мы создадим, — это приращения секундомера, которые сообщают пользователю время.
Создайте круг немного меньшего размера, чем круг из предыдущего шага. Удалите цвет заливки и установите белый цвет обводки.
Правильно выровняйте этот круг с помощью панели «Выравнивание» («Окно» > «Выровнять»), чтобы выровнять его по вертикали и горизонтали.
Для начала нам нужно создать 12 приращений; это будут основные приращения. Возьмите инструмент «Линия» (/) на панели инструментов и нарисуйте небольшую вертикальную линию. Совместите линию с остальной частью секундомера через панель выравнивания с помощью кнопки Horizontal Align Center .
Возьмите инструмент «Линия» (/) на панели инструментов и нарисуйте небольшую вертикальную линию. Совместите линию с остальной частью секундомера через панель выравнивания с помощью кнопки Horizontal Align Center .
Удерживая Alt/Option + Shift, выберите только что созданную маленькую линию и перетащите ее вниз, чтобы сделать ее копию.
Переместите копию в нужное место.
Выделите обе строки и сгруппируйте их (Ctrl/Cmd + G). Перейдите в Объект > Трансформировать > Повернуть.
Так как нам нужно 12 приращений, мы должны вычислить угол поворота.
В диалоговом окне Rotate установите Angle на 30 o и нажмите кнопку Copy. Это создаст новый набор линий, но повернутых на 30 o от исходного угла.
Повторите точно такое же преобразование поворота, выбрав Объект > Трансформировать > Преобразовать снова (Ctrl/Cmd + D).
Повторяйте это преобразование, пока не создадите все 12 приращений.![]()
Теперь нам нужны меньшие приращения для каждой секунды на секундомере. Процесс очень похож; нам просто нужно внести несколько изменений в размер линий и угол поворота.
Поскольку в одной минуте 60 секунд, это означает, что нам нужно 60 меньших приращений для каждой секунды.
Разгруппируем (Shift + Ctrl/Cmd + G) первую пару созданных нами линий. Теперь продублируйте верхнюю линию и уменьшите дубликат, уменьшив его масштаб.
Удерживая Alt/Option + Shift, перетащите вниз, чтобы продублировать меньшую линию. Сгруппируйте обе линии (Ctrl/Cmd + G) и затем перейдите в Объект > Трансформировать > Повернуть. Установите Угол на 6 o и нажмите кнопку Копировать.
Если вы нажмете Ctrl/Cmd + D 28 раз, вы завершите весь круг.
Теперь нам нужны еще меньшие приращения.
Поскольку нужное количество приращений равно 300, нам нужно снова вычислить угол поворота, который получается равным 1,2 o .
Повторите предыдущий процесс, но сделайте линию короче и уменьшите Толщину обводки до 0,5 pt, чтобы сделать ее тоньше.
После завершения приращения должны выглядеть следующим образом:
Шаг 3: Создание чисел на секундомере
Теперь нам нужно добавить числа для приращений, чтобы секундомер был более удобочитаемым для пользователя.
Выберите круг с белой обводкой и продублируйте его. Немного уменьшите копию.
Возьмите инструмент «Текст по контуру», который можно найти, нажав и удерживая инструмент «Текст» на панели инструментов. Нажмите на наш путь и введите числа, представляющие секунды.
Выровняйте их по основным шагам.
Чтобы добавить бликов нашему секундомеру, вы можете выбрать линии основных приращений, установить их Обводку на 2pt и изменить их цвет на оранжевый.
Не стесняйтесь пробовать разные варианты внешнего вида секундомера. Измените цвета и добавьте (или удалите) некоторые элементы.
Шаг 4. Создание стрелки
Теперь пришло время создать иглу, которая показывает время.
Сначала нам нужно установить центр секундомера. Для этого нам понадобятся линейки, поэтому перейдите в «Просмотр» > «Линейки» > «Показать линейки» (Ctrl/Cmd + R), чтобы включить их, если они еще не включены.
Нажмите и удерживайте линейки на краю рабочего пространства, а затем перетащите указатель мыши к центру секундомера, чтобы создать направляющие (как показано ниже). Это было бы проще и точнее, если бы у вас были включены интеллектуальные направляющие (перейдите в меню «Вид» > «Быстрые направляющие», чтобы включить эту функцию).
Теперь нам нужно нарисовать иглу.
Возьмите инструмент «Звезда» на панели инструментов и щелкните один раз по монтажной области, чтобы открыть диалоговое окно «Звезда». В диалоговом окне Star установите Points на 3, чтобы создать треугольник.
Переключитесь на инструмент «Прямое выделение» (A) на панели инструментов, удерживая нажатой клавишу Shift, выберите верхнюю опорную точку треугольника и перетащите вверх.![]() Используйте инструмент Удалить опорную точку (-), чтобы удалить опорные точки, как показано ниже.
Используйте инструмент Удалить опорную точку (-), чтобы удалить опорные точки, как показано ниже.
Инструментом «Эллипс» (L) создайте небольшой круг и поместите его над иглой.
Выровняйте круг и стрелку с помощью команды Горизонтальное выравнивание по центру на панели выравнивания.
Измените цвет заливки иглы на белый. Создайте круг меньшего размера и поместите его точно в центр первого круга.
Теперь нам нужно поместить стрелку в центр секундомера, и именно поэтому мы должны были установить центр секундомера с помощью направляющих ранее.
Шаг 5: Создание меньшего таймера
Давайте создадим еще один таймер, но на этот раз меньшего размера. Процесс аналогичен шагу 3 и 4. Создайте круг с белой обводкой. Поместите его на черную поверхность. Создайте приращения.
Сложите числа.
Вы можете создать таймер с различными шагами. Просто посчитайте, сколько длинных и коротких приращений вам нужно. Затем нужно рассчитать угол поворота.
Затем нужно рассчитать угол поворота.
Не забудьте создать иглу для этого таймера.
Сгруппируйте все объекты, которые мы сделали, как только вы закончите.
Шаг 6: Создание кнопок
Возьмите Инструмент «Прямоугольник» (М) и создайте прямоугольник. Примените линейный градиент к прямоугольнику, как показано ниже.
Создайте еще один прямоугольник и примените тот же линейный градиент. Выровняйте оба прямоугольника с помощью команды Horizontal Align Center на панели Align.
Выделите оба прямоугольника и сгруппируйте их (Ctrl/Cmd + G). Дублируйте группу. Увеличьте копию и поместите ее на верхнюю часть секундомера.
Выровняйте его по секундомеру с помощью команды Горизонтальное выравнивание по центру на панели выравнивания.
Переключитесь на Line Tool (/) и нарисуйте 2 вертикальные линии. Выберите их обоих, затем перейдите в Object > Blend > Make.
В диалоговом окне Blend установите Specified Steps на 35 и нажмите кнопку OK.
Поместите линии поверх нового объекта.
Выберите другую копию объекта, который мы сделали. Перейдите в Object > Transform > Rotate и поверните его на 45 9.0099 или .
Выберите «Объект» > «Трансформировать» > «Отражение», выберите «Вертикаль» в диалоговом окне и нажмите кнопку «Копировать».
Переместите повернутую копию вправо.
Выделите оба объекта, сгруппируйте их (Ctrl/Cmd + G) и поместите на наш секундомер.
Шаг 7: Создание отражения в стекле
Мы почти закончили. Теперь нам просто нужно отражение окна на стекле. Его очень просто создать.
Для этого шага мы должны разгруппировать наш секундомер, потому что нам нужно продублировать один из кругов, которые мы сделали ранее.
Выберите черный круг и продублируйте его.
Удалите цвет Заливки и установите цвет Обводки на розовый (или какой-нибудь другой, неважно какой цвет, главное, чтобы мы его видели).
Возьмите инструмент «Прямое выделение» (A) на панели инструментов и удалите опорные точки, как показано на следующем рисунке. Переключитесь на Pen Tool (P) и нарисуйте форму отражения в окне.
Переключитесь на Pen Tool (P) и нарисуйте форму отражения в окне.
Снимите выделение с фигуры (Select > Deselect) и нарисуйте два пути, показанные ниже.
Выберите оба пути и затем перейдите в Объект > Разобрать.
Теперь выделите все объекты, связанные с отражением в стекле, и в панели Pathfinder нажмите кнопку Minus Front .
Примените показанный ниже радиальный градиент к отражению окна и уменьшите непрозрачность слоя примерно до 39%.
Краткое содержание руководства
На этом наш урок завершен. Мы использовали основные методы Illustrator, такие как использование инструментов формы для рисования объектов, использование его мощных команд преобразования и использование высокого уровня контроля, который он дает нам при создании цветовых градиентов и смешения объектов.
Не стесняйтесь проявить творческий подход и попробовать другие варианты внешнего вида секундомера.
Например, изменить цвета и формы. Вы можете добиться отличных результатов, используя методы, описанные в этом уроке. Спасибо за прочтение!
Вы можете добиться отличных результатов, используя методы, описанные в этом уроке. Спасибо за прочтение!
Загрузить исходные файлы
- stopwatch_illustrator (ZIP, 0,99 МБ)
| #!/usr/bin/awk -f | |
| # | |
| # Цифровой сегментный дисплей. | |
| # Использование: сегменты [высота=<высота>] [ширина=<ширина>] | |
| повторение функции (char, n, str) { | |
| пока (n— > 0) | |
| строка = строка символ | |
| обратная ул | |
| } | |
| НАЧАТЬ { | |
| высота = 1 | |
| ширина = 2 | |
# Сегментная матрица.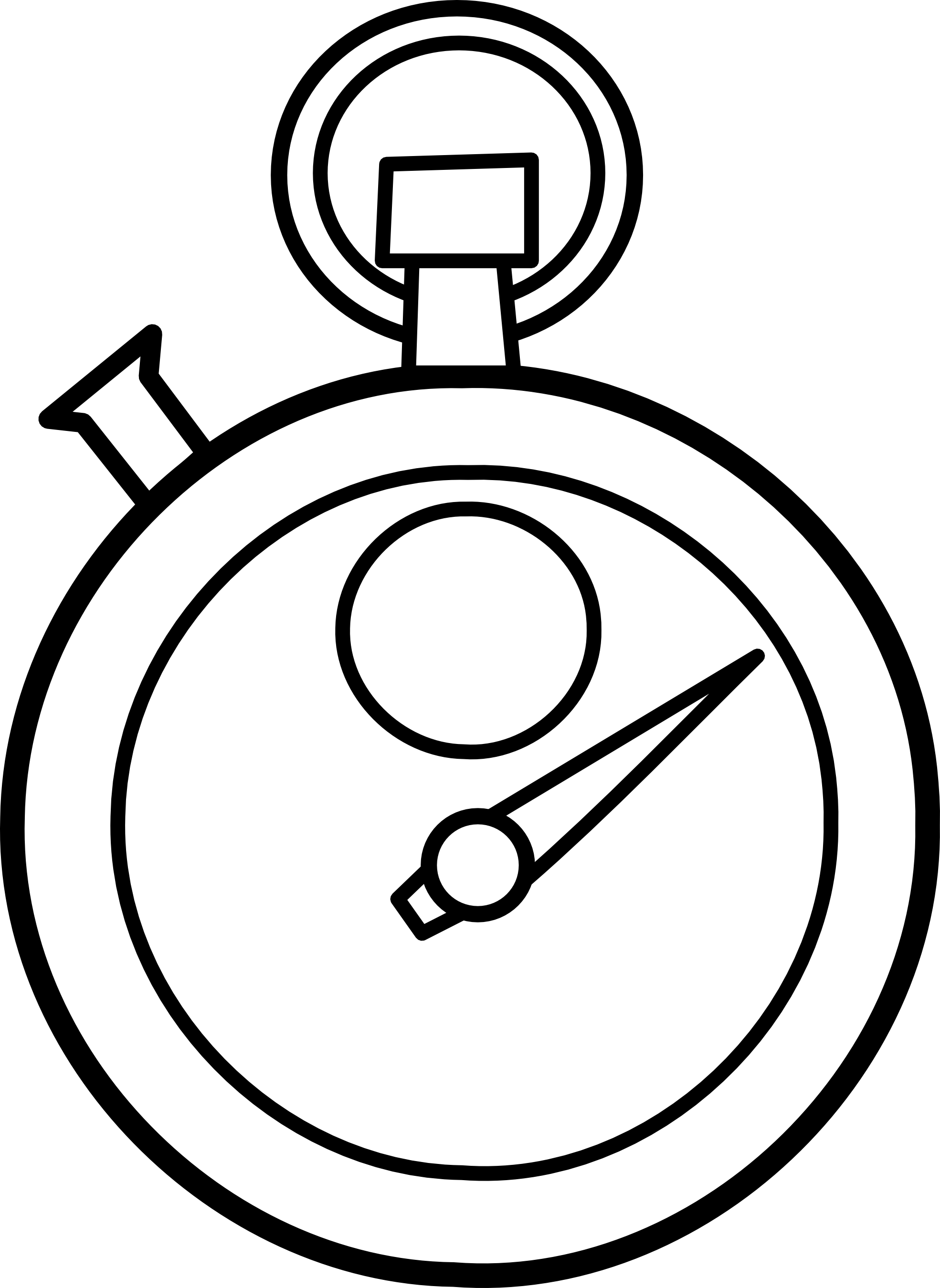 | |
| с[«0_1»] = «111»; с[«0_2»] = «101»; с[«0_3»] = «101» | |
| с[«0_4»] = «101»; с[«0_5»] = «111» | |
| с[«1_1»] = «001»; с[«1_2»] = «001»; с[«1_3»] = «001» | |
| с[«1_4»] = «001»; с[«1_5»] = «001» | |
| с[«2_1»] = «111»; с[«2_2»] = «001»; с[«2_3»] = «111» | |
| с[«2_4»] = «100»; с[«2_5»] = «111» | |
| с[«3_1»] = «111»; с[«3_2»] = «001»; с[«3_3»] = «111» | |
| с[«3_4»] = «001»; с[«3_5»] = «111» | |
| с[«4_1»] = «101»; с[«4_2»] = «101»; с[«4_3»] = «111» | |
| с[«4_4»] = «001»; с[«4_5»] = «001» | |
| с[«5_1»] = «111»; с[«5_2»] = «100»; с[«5_3»] = «111» | |
| с[«5_4»] = «001»; с[«5_5»] = «111» | |
| с[«6_1»] = «111»; с[«6_2»] = «100»; с[«6_3»] = «111» | |
| с[«6_4»] = «101»; с[«6_5»] = «111» | |
| с[«7_1»] = «111»; с[«7_2»] = «001»; с[«7_3»] = «001» | |
| с[«7_4»] = «001»; с[«7_5»] = «001» | |
| с[«8_1»] = «111»; с[«8_2»] = «101»; с[«8_3»] = «111» | |
| с[«8_4»] = «101»; с[«8_5»] = «111» | |
| с[«9_1»] = «111»; с[«9_2»] = «101»; с[«9_3»] = «111» | |
| с[«9_4»] = «001»; с[«9_5»] = «111» | |
| с[«-_1»] = «00»; с[«-_2»] = «00»; с[«-_3»] = «11» | |
| с[«-_4»] = «00»; с[«-_5»] = «00» | |
| с[«:_1»] = «0»; с[«:_2»] = «1»; с[«:_3»] = «0» | |
| с[«:_4»] = «1»; с[«:_5»] = «0» | |
с[«.
|