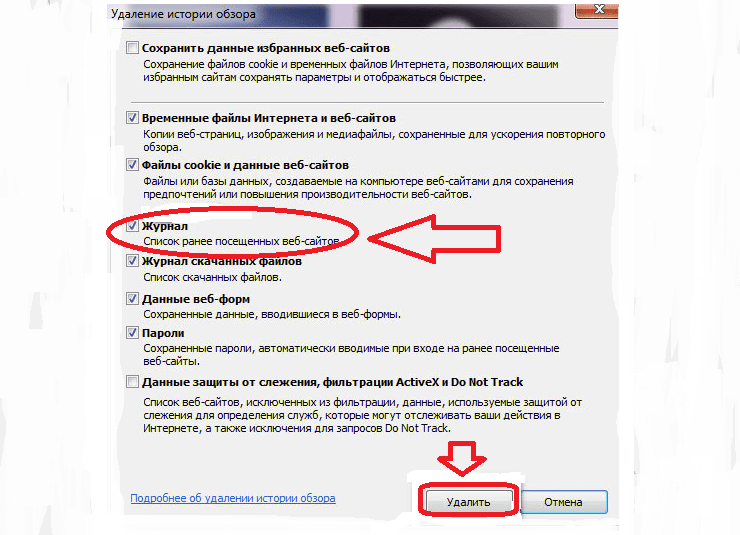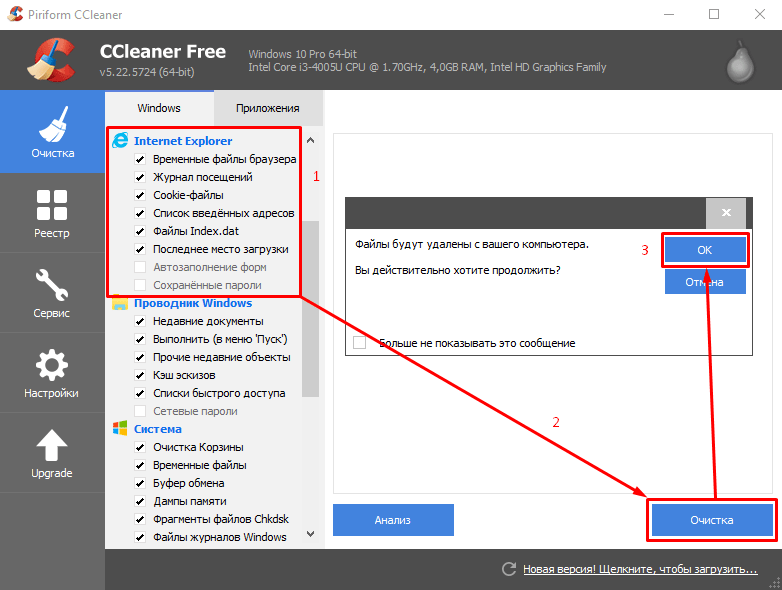Как интернет эксплорер удалить историю: Как посмотреть и почистить историю в Internet Explorer
Содержание
История в Internet Explorer
Расскажем вам о истории в Internt Explorer: как посмотреть, удалить, автоматически очищать при выходе из браузера.
Вы посещали сайт, но не можете вспомнить название? Не можете вспомнить время, когда заходили на него? Или же вы хотите посмотреть, пользовался ли вашим браузером кто – то ещё, помимо вас. И если да, то какие сайты он посещал?
В каждом браузере есть функция, которая отвечает за сбор и хранения данных о сайтах, которые вы посетили. Браузер Internet Explorer не стал исключением. В нём эта функция организована очень удобным образом. Называется она “Журнал.” С его помощью вы сможете отследить историю посещений, используя фильтры, подобрав нужный вам критерий. Первый критерий – по дате. Здесь указывается точное время, когда вы тот, или иной сайт. И во вкладках указан этот промежуток и все те сайты, которые в него посещались. Второй по счёту является сортировка по сайтам. Здесь всё просто. Указан сайт, на который вы заходили. Нажав на него, вам покажутся все страницы, которые вы на нём посещали. Также есть пункт «загрузки» в программе Internet Explorer.
Также есть пункт «загрузки» в программе Internet Explorer.
Дальше идёт список сайтов, который отсортирован по посещаемости. В самом верху находятся те, которые вы посещали больше всего, соответственно, в самом низу – те сайты, на которые вы практически не заходили. Ещё есть пункт, который позволяет отфильтровать сайты в том порядке, котором вы их посетили за этот день. Последней по счёту, но невероятно полезной функцией, является поиск по журналу. Нужно просто ввести название сайта, а поиск покажет сам сайт, на который вы заходили и поисковые запросы, которые с ним связаны.
Как посмотреть историю в Internet explorer? Очень просто. Нужно нажать на звёздочку в правой верхней части, выбрать вкладку “Журнал”. Там и будут храниться данные. В ползунке сверху есть фильтр, где вы можете настроить удобный для себя режим отображения.
Бывают такие случаи, когда вы не хотите, чтобы кто – то узнал о тех сайтах, которые вы посещали, либо же вы просто хотите подчистить списки сайтов, чтобы они удобней сортировались в вашем журнале.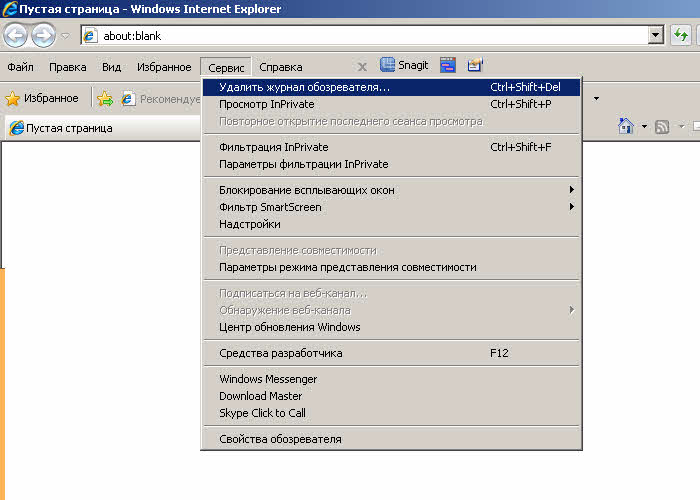 В этом случае нам нужно очистить историю Internet Explorer.
В этом случае нам нужно очистить историю Internet Explorer.
Что-бы удалить историю, её необходимо нажать на шестеренку в правой верхней части экрана, навести курсор на пункт “Безопасность” и выбрать “Удалить журнал браузера”. Ещё можно воспользоваться сочетанием клавиш (горячие клавиши) “CTRL + SHIFT + DEL”. В открывшемся окне выберите “Журнал” и нажмите “Удалить” Это актуально для 10 и 11 версии IE.
Если же вы пользуетесь более старой версией браузера Explorer 8, то нажмите на кнопку “Сервис” в верхней панели браузера, затем выберите пункт “Удалить журнал браузера.” У вас появится окно, где вам нужно поставить галочку напротив пункта “Журнал.” После этого, нажмите кнопку “Удалить.”
Если же вам лень постоянно удалять историю посещений Internet Explorer, вы забываете это делать, или же просто нет необходимости сохранять её, то разработчики подготовили для вас крайне полезную функцию, которая позволит вам автоматически очищать истории браузера при выходе из него. Для того, чтобы сделать это вам нужно нажать на шестеренку в правом верхнем углу, выбрать “Свойства браузера.” В открывшемся окне нужно выбрать вкладку “Общие.” В разделе “Журнал браузера” вам нужно поставить галочку в пункте “Удалять журнал при выходе из браузера.”
Для того, чтобы сделать это вам нужно нажать на шестеренку в правом верхнем углу, выбрать “Свойства браузера.” В открывшемся окне нужно выбрать вкладку “Общие.” В разделе “Журнал браузера” вам нужно поставить галочку в пункте “Удалять журнал при выходе из браузера.”
Как удалить историю просмотра сайтов в браузере Internet Explorer? | Info-Comp.ru
По умолчанию в операционной системе Windows (например, XP, 7, 8) установлен браузер Internet Explorer и иногда у пользователей возникает необходимость почистить историю просмотра сайтов в этом браузере, но многие не знают, как это делается, поэтому сейчас мы подробно, специально для начинающих, рассмотрим данный процесс.
Недавно мы с Вами рассматривали возможность удаления истории в браузере Mozilla Firefox, теперь давайте научимся очищать историю посещений сайтов в Internet Explorer.
Удалить историю просмотра сайтов в браузере Internet Explorer можно несколькими способами, мы рассмотрим два это с помощью самого браузера и второй это с помощью настроек операционной системы, а именно окна «Свойства браузера».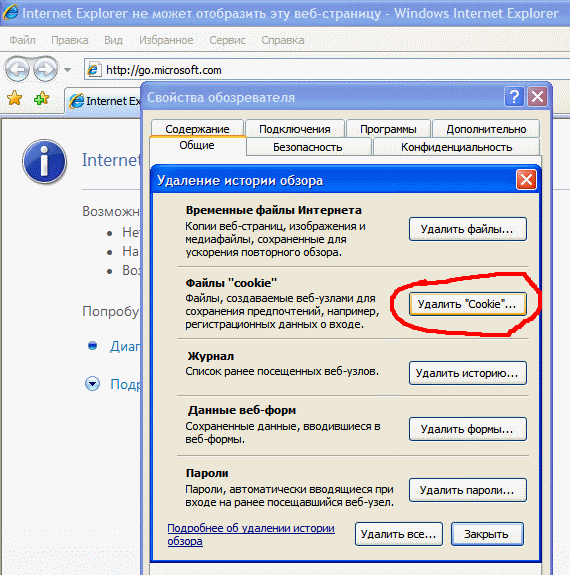
Рассматривать все мы будем на примере операционной системе Windows 8.1 с браузером Internet Explorer 11. Если у Вас Windows 7, то там действия практически такие же только окно «Свойства браузера» называется «Свойства обозревателя».
Содержание
- Удаление истории просмотра сайтов в Internet Explorer 11, используя меню браузера
- Удаление истории просмотра сайтов в Internet Explorer 11, используя окно «Свойства браузера»
- Как открыть «Свойства браузера» из панели управления в Windows 8?
- Как открыть «Свойства браузера» в Internet Explorer 11?
- Удаление истории посещений сайтов в свойствах браузера
Удаление истории просмотра сайтов в Internet Explorer 11, используя меню браузера
Для того чтобы удалить историю посещений сайтов в браузере Internet Explorer 11, нажимаем в верхнем меню «Сервис ->Удалить журнал браузера»
Примечание! В более ранних версиях Internet Explorer (например, 8 или 9) пункт меню в браузере для удаления истории называется «Удалить журнал обозревателя».

Если у Вас не отображена строка верхнего меню, то ее можно отобразить, для этого кликните правой кнопкой мыши в пустом месте верхней панели и выберите пункт «Строка меню»
После чего можете также нажать «Сервис ->Удалить журнал браузера».
Возможность удаления истории из основного меню также есть, для этого нажмите «Сервис ->Безопасность -> Удалить журнал браузера».
В итоге у Вас откроется окно «Удаление истории обзора», в котором мы отмечаем, какие данные удалять, и жмем «Удалить» (под каждым пунктом есть его описание)
Для того чтобы быстро вызвать окно «Удаление истории обзора» или если Вы не хотите отображать верхнее меню можно использовать сочетание клавиш на клавиатуре Ctrl+Shift+Del (браузер Internet Explorer в это время должен быть открыт).
Удаление истории просмотра сайтов в Internet Explorer 11, используя окно «Свойства браузера»
Итак, как я уже сказал, одним из способов удаления истории является открытие окна «Свойства браузера» и уже из него удалять историю просмотра.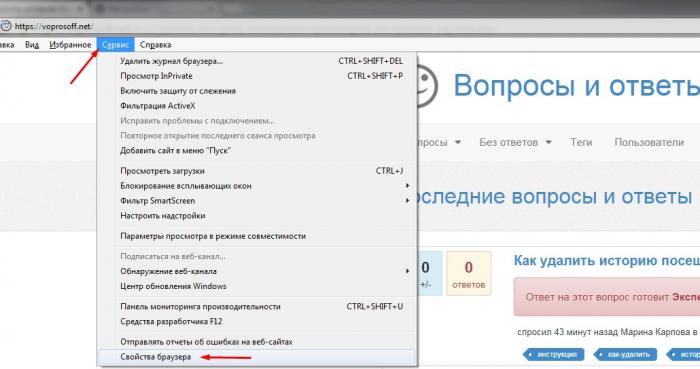 Для запуска окна «Свойства браузера» можно использовать панель управления Windows, а также сам браузер Internet Explorer 11. Если запускать свойства браузера через панель управления Windows, то браузер Internet Explorer можно даже и не открывать, а также плюсом данного способа является то, что при удалении истории будут удалены и файлы Cookie, сохраненные во время текущего просмотра и еще находящиеся в памяти.
Для запуска окна «Свойства браузера» можно использовать панель управления Windows, а также сам браузер Internet Explorer 11. Если запускать свойства браузера через панель управления Windows, то браузер Internet Explorer можно даже и не открывать, а также плюсом данного способа является то, что при удалении истории будут удалены и файлы Cookie, сохраненные во время текущего просмотра и еще находящиеся в памяти.
Как открыть «Свойства браузера» из панели управления в Windows 8?
Для того чтобы открыть «Свойства браузера» в Windows 8 необходимо открыть «Панель управления», например, с рабочего стола двойным кликом.
Если у Вас нет на рабочем столе ярлыка «Панель управления», то можете использовать меню «Пуск» или отобразить значок панели управления, а как это делается, мы с Вами рассматривали в материале «Как отобразить ярлыки компьютер, панель управления, корзина на рабочем столе в Windows 8?».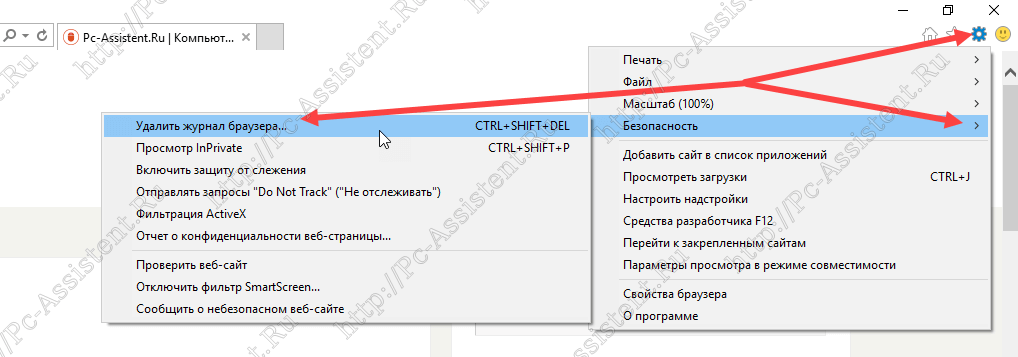
Затем ищем пункт «Сеть и Интернет» и соответственно открываем его (если у Вас в панели управления ярлыки не сгруппированы по категориям, то можете сразу искать пункт «Свойства браузера»)
После открытия раздела «Сеть и Интернет» у нас отобразится пункт «Свойства браузера». Чтобы его открыть, необходимо просто нажать на него.
Как открыть «Свойства браузера» в Internet Explorer 11?
Для того чтобы открыть «Свойства браузера» в Internet Explorer 11 можно использовать верхнее меню (если оно у Вас отображается) нажав «Сервис -> Свойства браузера».
Или из основного меню
Удаление истории посещений сайтов в свойствах браузера
После того как Вы открыли «Свойства браузера» можем приступать к удалению истории просмотров. Для этого в этом окне в разделе «Журнал браузера» кликаем «Удалить»
Откроется окно «Удаление истории обзора» точно такое же если бы нажали в браузере «Сервис ->Удалить журнал браузера».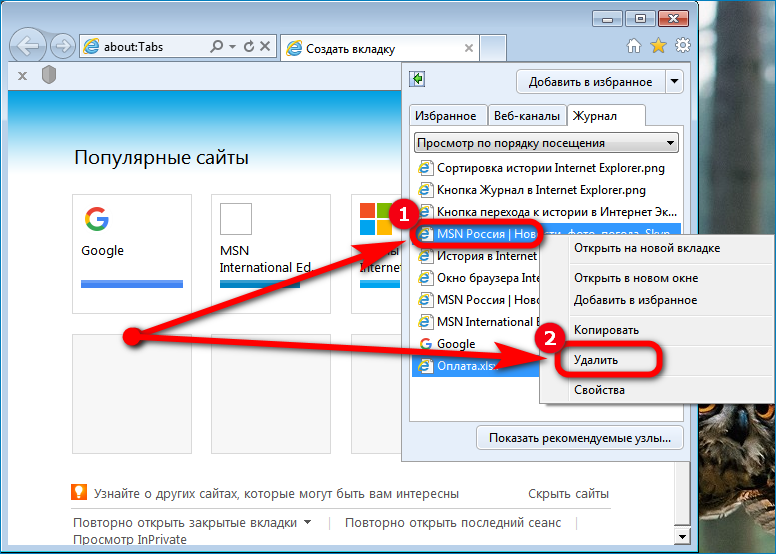 Дальнейшие действия такие же, т.е. отмечаем то, что хотим удалить, и жмем «Удалить».
Дальнейшие действия такие же, т.е. отмечаем то, что хотим удалить, и жмем «Удалить».
Для закрытия окна «Свойства браузера» нажимаем «ОК».
После этих действий история посещений сайтов в Internet Explorer будет удалена.
Заметка! Какой браузер по Вашему мнению самый лучший?
На этом все, пока!
способов очистить историю просмотров в Internet Explorer и Microsoft Edge
Как мы знаем, браузер Microsoft Internet Explorer широко используется пользователями компьютеров. Иногда нам нужно очистить ненужные данные и файлы, чтобы компьютер работал быстрее или чтобы защитить конфиденциальность пользователей компьютера. Итак, , как удалить историю просмотров и очистить историю поиска в браузере Internet Explorer, а также в новой версии Microsoft Edge ?
- Путеводитель (нажмите, чтобы перейти напрямую):
- Способы удаления истории посещенных страниц в Internet Explorer
- Способы очистки истории в Microsoft Edge
Способы удаления истории просмотра в Internet Explorer
Как очистить историю поиска в Internet Explorer ?
Сначала откройте браузер Internet Explorer.
Способ 1: Нажмите сочетание клавиш Ctrl+Shift+Del, чтобы открыть окно «Удалить историю просмотров», установите флажок, чтобы выбрать файл и данные, которые вы хотите удалить, нажмите кнопку «Удалить».
Способ 2. Нажмите значок «Инструменты» в правом верхнем углу (или нажмите Alt+X), выберите «Безопасность», нажмите «Удалить историю просмотра», установите флажок, чтобы выбрать файл и данные, которые вы хотите удалить, нажмите кнопку «Удалить».
Способ 3: щелкните значок звездочки в правом верхнем углу (или нажмите Alt+C), щелкните «История», щелкните правой кнопкой мыши запись истории, чтобы удалить ее вручную одну за другой.
Способ 4: щелкните значок «Инструменты» в правом верхнем углу (или нажмите Alt + X), щелкните «Свойства обозревателя», в разделе «Общие» нажмите кнопку «Удалить» в разделе «История просмотра», выберите тот, который вы хотите удалить.
Способ 5: Если вы хотите автоматически удалить историю после закрытия браузера Internet Explorer, нажмите значок «Инструменты» в правом верхнем углу (или нажмите Alt + X), нажмите «Свойства обозревателя», выберите «Общие», в разделе «История просмотров» отметьте «Удалить историю просмотров» выйдите, нажмите «Дополнительно», потяните полосу прокрутки, чтобы выбрать «Очистить папку временных файлов Интернета», когда браузер закрыт, нажмите «ОК».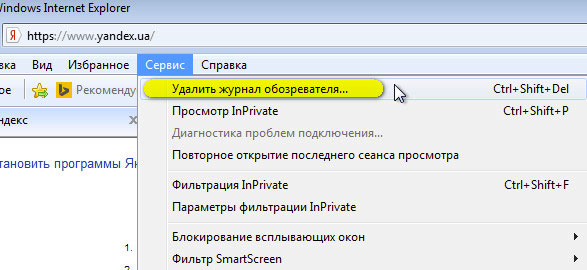
Способы очистки истории браузера в Microsoft Edge
Как очистить историю в Microsoft Edge ?
Откройте браузер Microsoft Edge.
Способ 1: Нажмите сочетание клавиш Ctrl+Shift+Del во всплывающем окне «Очистить данные просмотра», отметьте, чтобы выбрать, какие файлы и данные вы хотите удалить, нажмите «Очистить».
Способ 2. Нажмите три точки в правом верхнем углу браузера Microsoft Edge, нажмите «Настройки», в окне «Настройки» перетащите полосу прокрутки, чтобы найти, и нажмите «Выбрать, что очистить», в окне «Очистить данные просмотра», если хотите очистить данные просмотра при закрытии браузера Microsoft Edge, просто переместите кнопку выключения в состояние «Вкл.» в разделе «Всегда очищать это при закрытии браузера».
Способ 3: Если вы хотите подробно просмотреть всю историю просмотров, щелкните значок Hub в правом верхнем углу, вы можете просматривать историю по одному, и щелкните символ удаления X, чтобы удалить историю вручную.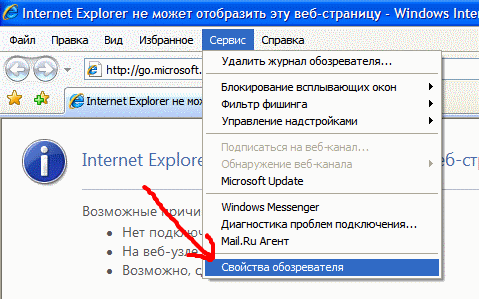
Статьи по теме
- Способы удаления истории просмотров в Google Chrome и очистки записи поиска
- Как очистить локальный кэш DNS
- Как загрузить автономную версию Chrome
- Изменить домашнюю страницу и поисковую систему по умолчанию в Microsoft Edge
Как просмотреть и очистить историю Internet Explorer на компьютере
В последнее время некоторые люди жаловались, что их Internet Explorer работает все медленнее и медленнее. Это означает, что вы накопили слишком много истории. Другими словами, все веб-сайты, страницы и файлы cookie, которые вы просматривали, будут храниться в папке истории. Они будут загружаться автоматически, когда вы в следующий раз откроете Internet Explorer.
Согласно нашему исследованию, людям трудно просматривать или очищать историю в Internet Explorer, потому что Microsoft изменила макет Internet Explorer. В этом руководстве мы покажем вам, как управлять историей посещенных страниц в различных версиях Internet Explorer.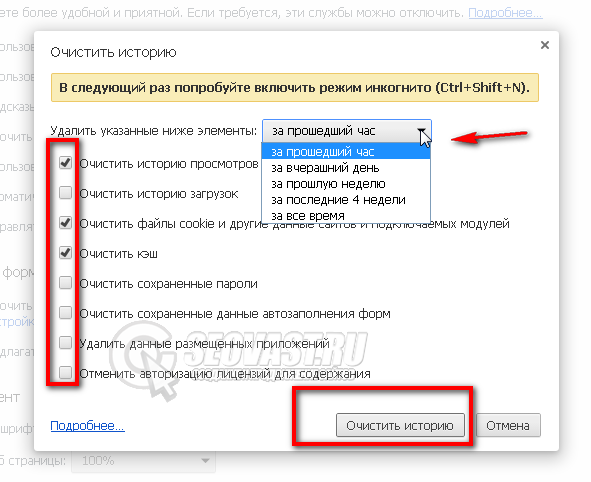
- Часть 1. Как просмотреть историю в Internet Explorer?
- Часть 2. Как удалить историю браузера в Internet Explorer
- Часть 3. Как быстро и безопасно удалить историю браузера IE на Mac
- Часть 4. Часто задаваемые вопросы о журнале браузера в Internet Explorer
Часть 1. Как вы просмотреть историю в Internet Explorer?
В Windows 10 браузером по умолчанию является Microsoft Edge, который является преемником Internet Explorer. Способы просмотра истории в Internet Explorer и Microsoft Edge немного отличаются.
Как просмотреть историю в Microsoft Edge
Способ 1:
Откройте окно Microsoft Edge и нажмите кнопки Ctrl + H, чтобы открыть меню истории.
Способ 2:
Нажмите кнопку Hub в правом верхнем углу окна браузера Microsoft Edge. Затем щелкните значок История, чтобы открыть меню истории.
Теперь вы можете просматривать страницы, к которым вы обращались в своем браузере.
Как просмотреть историю в Internet Explorer 9/8/10/7
Шаг 1.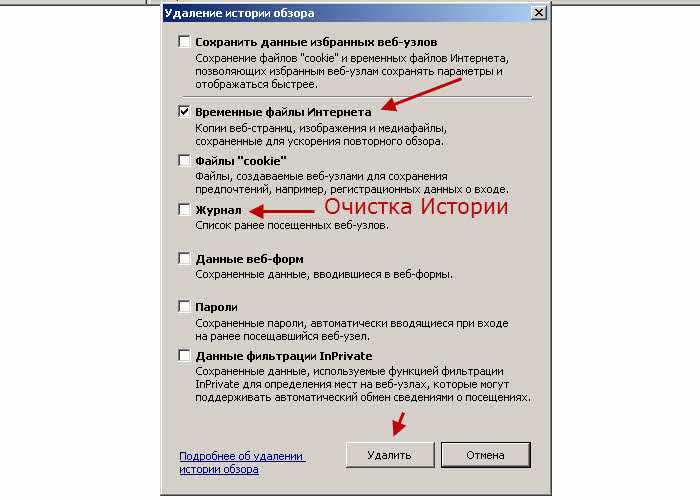 Запустите окно Internet Explorer и щелкните значок «Инструменты» в правом верхнем углу. Затем выберите «Свойства обозревателя» из раскрывающегося списка.
Запустите окно Internet Explorer и щелкните значок «Инструменты» в правом верхнем углу. Затем выберите «Свойства обозревателя» из раскрывающегося списка.
Шаг 2. Перейдите на вкладку «Общие» и нажмите кнопку «Настройки» в разделе «История просмотра».
Шаг 3: Затем нажмите кнопку «Просмотреть файлы» на вкладке «Временные файлы Интернета», чтобы открыть папку истории. Здесь вы можете просмотреть всю историю в Internet Explorer.
Как просмотреть историю в Internet Explorer 6 и более ранних версиях
Шаг 1: Запустите окно Internet Explorer 6 и откройте меню «Инструменты» в верхней части окна.
Шаг 2: Перейдите в «Свойства обозревателя» -> «Настройки» и нажмите кнопку «Просмотреть файлы», чтобы отобразить всю историю просмотров.
Часть 2. Как удалить историю посещений в Internet Explorer
Как видно, способы просмотра истории посещений в различных версиях Internet Explorer отличаются, как и способы очистки истории в Internet Explorer.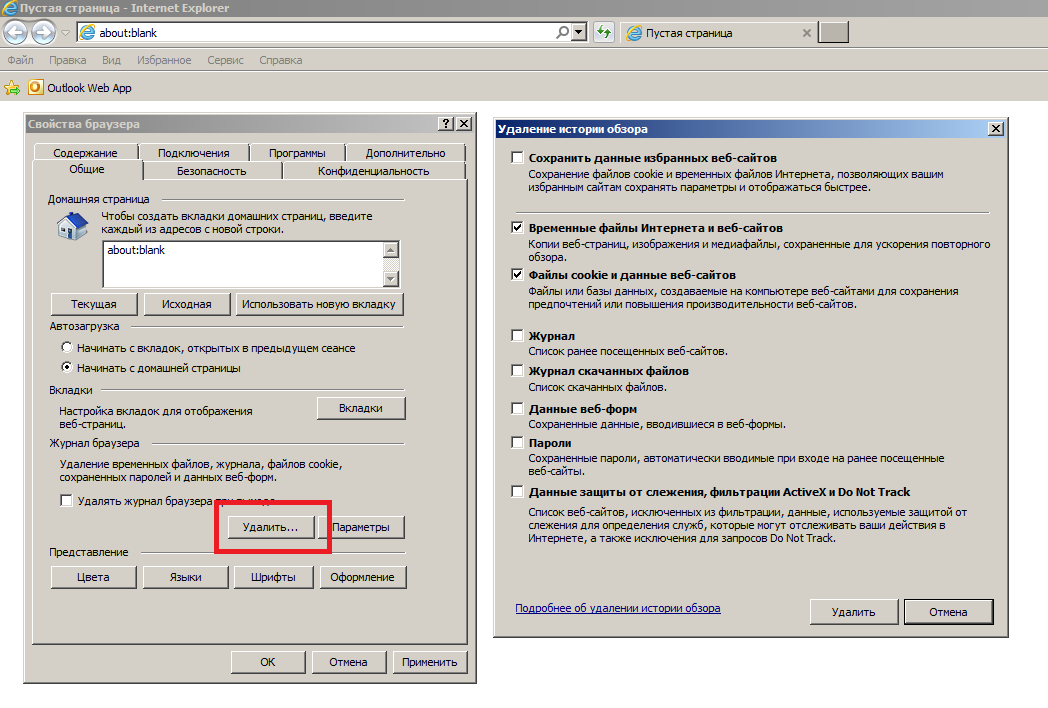
Как очистить историю Internet Explorer в Microsoft Edge
Шаг 1. Перейдите в меню истории и нажмите «Очистить всю историю».
Шаг 2. Установите флажок рядом с каждым типом данных, которые вы хотите очистить, например, журнал просмотров.
Шаг 3: Нажмите Показать больше для дополнительных параметров, чтобы отобразить другие параметры.
Шаг 4. После выбора всех необходимых типов данных нажмите кнопку «Очистить», чтобы очистить историю Internet Explorer.
Шаг 5. Чтобы автоматически удалять историю просмотров, включите параметр Всегда очищать этот параметр при закрытии браузера. Затем нажмите кнопку Hub, чтобы подтвердить это.
Как удалить историю в Internet Explorer 7 и выше
Шаг 1: В окне браузера Internet Explorer нажмите кнопки Ctrl + Shift + Del, чтобы открыть окно очистки истории Internet Explorer.
Шаг 2: Установите флажки рядом с историей просмотров и другими требуемыми типами данных, а затем нажмите кнопку «Удалить».
Как удалить историю в Internet Explorer 6/5
Шаг 1: Следуйте инструкциям по просмотру истории в Internet Explorer 6, пока не появится раскрывающееся меню.
Шаг 2: Выберите «Свойства обозревателя» и нажмите кнопку «Очистить историю браузера».
Шаг 3: Затем нажмите кнопку «Удалить файлы», а затем «ОК» для подтверждения.
В Internet Explorer 4 вы можете щелкнуть значок «История», а затем нажать «Очистить историю Интернета», чтобы удалить историю просмотров напрямую.
Если вы используете iPhone, просто перейдите к очистке истории на iPhone здесь.
Часть 3. Как быстро и безопасно удалить историю IE на Mac
Если вы используете IE на компьютере Mac, мы предлагаем вам использовать Apeaksoft Mac Cleaner для очистки истории Internet Explorer.
Apeaksoft Mac Cleaner
- Удаляйте историю посещенных страниц, ненужные файлы, данные кеша и многое другое одним щелчком мыши.
- Быстро избавиться от дубликатов, больших или старых файлов.

- Проверить ЦП, память и диск Mac на наличие свободных мест.
- Ускорьте свой компьютер Mac и улучшите его производительность.
Загрузить для Mac
Как очистить историю Internet Explorer с помощью Mac Cleaner
Шаг 1. Получите лучшее приложение для очистки истории IE
Mac Cleaner можно загрузить и использовать бесплатно. Когда вам нужно очистить историю IE, вы можете запустить ее на своем компьютере Mac после установки и проверить состояние памяти и диска в домашнем интерфейсе. Это скажет вам, сколько места осталось на вашем компьютере.
Шаг 2. Предварительный просмотр файлов истории перед удалением
Существует несколько способов найти ненужные файлы истории на левой боковой панели, например «Нежелательные файлы», «Большие и старые файлы», «Поиск дубликатов» и т. д. Чтобы очистить историю IE, мы рекомендуем вам перейдите на вкладку «Нежелательные файлы» или на вкладку «Большие и старые файлы». После нажатия кнопки «Сканировать» очиститель начнет поиск ненужных файлов.
После нажатия кнопки «Сканировать» очиститель начнет поиск ненужных файлов.
Чтобы найти больше файлов, вы можете нажать кнопку «Повторное сканирование» после стандартного сканирования, чтобы выполнить глубокое сканирование.
Шаг 3: Просто очистите историю в IE
После завершения сканирования просмотрите файлы истории по размеру, времени или имени файла. Затем выберите ненужные файлы истории и нажмите кнопку «Очистить». Далее вам будет предложено подтвердить, что вы хотите удалить выбранные файлы. Нажмите кнопку «Подтвердить», и Mac Cleaner сделает всю остальную работу.
Часть 4. Часто задаваемые вопросы об истории просмотров в Internet Explorer
Хорошо ли очищать историю просмотров?
Очистка истории посещенных страниц, кэшей или файлов cookie всегда является хорошей идеей, которая может защитить вашу конфиденциальность и улучшить работу вашего браузера.
Как часто нужно очищать историю посещенных страниц?
Если вы хотите защитить свою конфиденциальность, вы можете удалять историю просмотров после каждого сеанса.