Настроить роутер: 3.3 Настройка маршрутизатора Tp-Link
Содержание
Как настроить роутер для интернета от провайдера Netbynet
Компания Нетбайнет является дочерней организацией оператора связи ПАО “Мегафон” и относится к лидерам данной сферы услуг с клиентской базой свыше миллиона человек. Netbynet позволяет подключать выгодные тарифы не только для физических, но и для юридических лиц. К тому же вы можете использовать интернет-соединение для подключения интернета в частном секторе — у Нетбайнет для этих случаев есть специальные тарифы.
Настройка роутера от Netbynet
Настройка интернет-соединения Нетбайнет при подключении роутера проходит в несколько шагов и подробно будет изложена в нашей статье. Подключаясь к этому провайдеру вам предложат выбрать роутер, исходя из площади вашей квартиры и поставленных задач. На своем официальном сайте Netbynet предлагает на выбор 2 роутера:
- Wifire Fastbox One.
- D-Link Dir-825.
Первый роутер хорошо подойдет для стандартных квартир с площадью помещения примерно в 50 квадратных метров. Но если в вашей квартире будет много стен и перекрытий, которые будут мешать проходить сигналу Wi-Fi, то его мощность упадет. В идеальных условиях, с минимумом преград, такой роутер сможет иметь зону покрытия до 70 квадратных метров. В этом ему помогают встроенные антенны, которые здесь имеются в количестве четырех штук.
Но если в вашей квартире будет много стен и перекрытий, которые будут мешать проходить сигналу Wi-Fi, то его мощность упадет. В идеальных условиях, с минимумом преград, такой роутер сможет иметь зону покрытия до 70 квадратных метров. В этом ему помогают встроенные антенны, которые здесь имеются в количестве четырех штук.
Второй роутер имеет более мощный сигнал, не в последнюю очередь за счет четырех внешних антенн. При идеальных условиях он сможет обеспечить интернетом устройства на площади более 70 квадратных метров.
Настроить роутер и подключить его к интернету Netbynet довольно просто, но если вы сталкиваетесь с этим впервые, то мы расскажем, как именно это нужно делать на примере моделей D-Link DIR-825 и Wifire Fastbox One.
Настроить роутер Wifire Fastbox One
При подключении к Нетбайнет вы можете выбрать данный роутер в качестве основного. Он имеет следующие преимущества:
-
Работа в диапазонах 2,4 и 5 ГГЦ. - Количество встроенных антенн — 4 шт.

- Поддержка стандартов 802.11 b/g/n/ac.
При желании вы можете купить устройство за полную стоимость, которую можете посмотреть на официальном сайте или взять его в рассрочку.
Для начала настройки потребуется включить роутер и соединить его разъем WAN с аналогичным разъемом, который должен находиться на компьютере, через который вы будете производить настройку. Для этого понадобится провод, который идет в комплекте, напоминающий телефонный.
Затем, вам нужно зайти в веб-браузер, который вы используете по умолчанию, и ввести в адресную строку следующие цифры — 192.168.1.1. После этого нажмите клавишу Enter.
Затем, вы попадете в интерфейс, который поможет вам настроить ваше устройство. Для входа вам нужно будет ввести логин и пароль, они должны быть указаны на обратной стороне роутера. Очень часто в качестве логина и пароля используется слово — admin.
При возникновении каких-либо сложностей, вы можете связаться с нашими операторами call-центра, чтобы они подробнее объяснили вам порядок настройки устройства.
Зайдя в веб-интерфейс роутера, в случае с Wifire Fastbox One, нужно найти категорию “Wi-Fi” и вкладку “Общие”. В этой вкладке будет содержаться важная основная информация, которую вы сможете поменять для повышения безопасности пользования интернет-соединением от Нетбайнет:
- Имя Wi-Fi — здесь потребуется придумать название сети, которое вы увидите при поиске доступных к подключению беспроводных сетей.
- Ключ сети — это пароль, который нужно будет вводить, чтобы подключиться к вашему роутеру.
Пароль должен состоять из восьми символов. Измените эти данные и нажмите кнопку “Сохранить”. Затем переходите к вкладке “Параметры” и выбирайте слева категорию “WAN” — найдите строку с упоминанием “Internet IPoE” и нажмите на значок шестеренки. В открывшемся меню вам нужно ввести “Имя пользователя” и “Пароль”, которые вам предоставили в Нетбайнет. Не забудьте сохранить изменения.
Последний пункт — настройка IPTV. Нажмите слева на соответствующую категорию и включите только эти пункты:
- Порт LAN 4.

- Включить IGMP прокси.
Убедитесь что остальные параметры отключены и нажмите кнопку “Применить”.
Теперь вы можете пользоваться интернетом от Нетбайнет, обезопасив себя от подключения к вашей сети незнакомцев и соседей.
Настройка роутера D-Link DIR-825 при подключении к сети Нетбайнет
Основные преимущества этого устройства:
- 4 внешние антенны.
- Передача данных на скорости до 1 Гб/с.
- Yandex DNS.
Как и первый роутер, вы можете приобрести D-Link DIR-825 сразу или в рассрочку.
Для настройки вам нужно также подключить сетевой провод в WAN-разъем роутера, а обратной стороной подключиться к компьютеру или ноутбуку. В поисковую строку браузера вам следует ввести эти цифры и нажать “Enter” — 192.168.1.1.
После этого вы попадете в веб-интерфейс роутера. В верхнем правом углу будет находиться выпадающий список, где вам нужно будет выбрать русский язык или другой интересующий вас.
Далее выполните следующие шаги:
- Справа внизу будет располагаться раздел “Расширенные настройки”, который нужно нажать.
-
Найдите строчку “Пароль администратора” и нажмите на нее. - Введите новый пароль и ниже повторите его. Затем, нажмите “Сохранить”.
Данная процедура позволит вам полностью контролировать устройство, так как теперь только вы будете знать пароль для входа в настройки системы роутера.
После установки пароля вам нужно снова зайти в настройки и выбрать в нижнем правом углу “Быстрые настройки”, перейти в категорию “Мастер настройки беспроводной сети”. Здесь требуется установить галочку для активации беспроводного подключения и нажать “Далее”.
Следующие пункты:
- Выберите SSID, то есть имя вашей сети, которая будет видна при поиске доступных беспроводных сетей. Нажмите “Далее”.
- Сетевая аутентификация — выберите пункт WPA2-PSK.
- Ключ шифрования — придумайте пароль для подключения к вашей сети.
 Если оставить эту строчку пустой, то к вашей сети смогут подключиться даже ваши соседи. Пароль должен быть не короче 8 символов. Нажмите “Далее” и “Сохранить”.
Если оставить эту строчку пустой, то к вашей сети смогут подключиться даже ваши соседи. Пароль должен быть не короче 8 символов. Нажмите “Далее” и “Сохранить”.
Теперь вам нужно снова вернуться в расширенные настройки. Выберите категорию WAN:
- Нажмите кнопку “Добавить”.
Тип соединения — PPPoE. - В разделе “Ethernet” нажмите на кнопку с двумя стрелками.
- Ниже в качестве имени пользователя и пароля используйте данные из договора провайдера.
Нажмите “Сохранить”.
После этого повторите пункт 1, но тип соединения необходимо выбрать “Динамический IP”, а в пункте “Ethernet” нужно снова нажать на кнопку с двумя стрелками. Сохраните настройки.
Теперь в расширенных настройках выберете раздел “Конфигурация” и нажмите “Сохранить”, чтобы текущая конфигурация была сохранена как основная. Теперь ваш роутер настроен и готов к работе.
Если вам нужна настройка роутера другой марки или модели, то вы можете попробовать найти инструкцию к его настройке по адресу: https://help.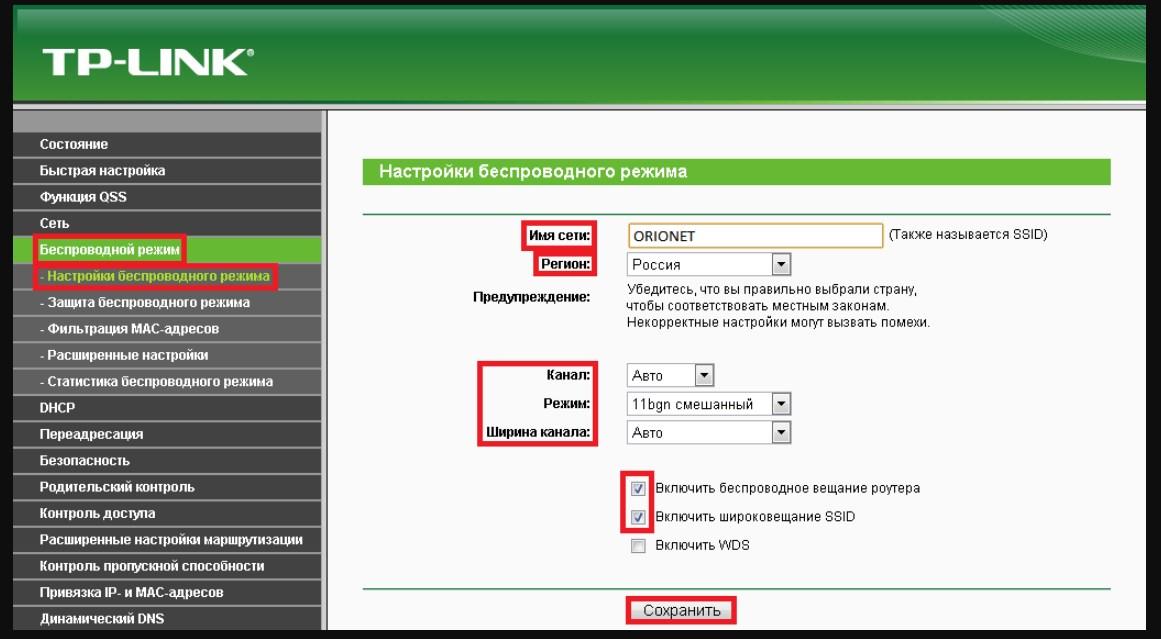 netbynet.ru.
netbynet.ru.
На данный момент вы можете найти инструкции от Нетбайнет по настройке роутера для следующих моделей:
- D-Link dir-615 и другие модели.
- TP-Link — различные варианты.
-
Zyxel Keenetic. - Wifire (роутер от Netbynet).
- Asus.
- TEW и другие.
Если у вас возникли вопросы при настройке или вы не можете найти инструкцию к своему роутеру, то вы можете связаться с нашим оператором call-центра для решения этого вопроса.
Из данной статьи вы узнали какие роутеры вам может предложить компания Нетбайнет при подключении к ее сети. В статье подробно рассказано, каким образом можно настроить 2 роутера и приведена ссылка на инструкции для других популярных роутеров — теперь вы сможете самостоятельно настраивать эти устройства под себя.
Как настроить роутер (маршрутизатор)?
- Содержание статьи
- Общая информация
- Настройка роутера по пунктам
- Добавить комментарий
В данной статье будет рассмотрена настройка Wi-Fi роутера для организации доступа в интернет всем домашним устройствам, т. е. компьютерам, ноутбукам, телефонам, планшетам и т.д. Это не полноценная инструкция, а лишь личный опыт, поэтому некоторые моменты настройки, специфичные для вашей модели тут могут быть упущены.
е. компьютерам, ноутбукам, телефонам, планшетам и т.д. Это не полноценная инструкция, а лишь личный опыт, поэтому некоторые моменты настройки, специфичные для вашей модели тут могут быть упущены.
Возникла необходимость выхода в интернет с ноутбука в соседней комнате. Поэтому я начал поиск оптимальной модели Wi-Fi роутера. Скорость интернета 6 Мбит/с. Да-да, вы не ослышались – такая маленькая. Сейчас за ту же цену провайдер предлагает большую скорость, но переходить особо не тороплюсь, ибо хватает.
Если же к выбору оптимальной скорости подойти с прагматической точки зрения, то выплывут некоторые факты: при увеличении скорости интернета время доступа к сайтам не уменьшится (или уменьшится незначительно). Плюс к этому сайты ограничивают скорость скачивания. Почему это происходит? Да потому что при увеличении посещаемости сайта и при большом количестве функций, применяемых на сайте, нагрузка на хостинг растет очень сильно. И нужно покупать более дорогие тарифы или вообще выделенный сервер (я сейчас не говорю про таких гигантов, у которых есть собственная серверная и отдел, занимающийся поддержкой).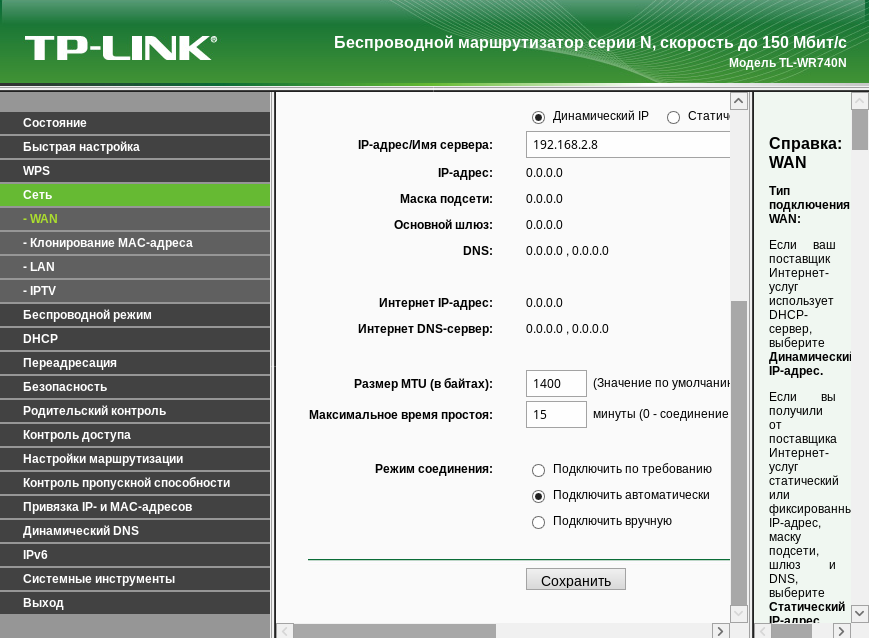 Для просмотра Full HD видео online моей скорости хватает. Вот дождемся распространения формата icc4k… Так что сейчас единственным реальным применением больших скоростей я вижу торренты, но в последнее время стал качать очень мало, да и оставить компьютер качать на ночь не проблема.
Для просмотра Full HD видео online моей скорости хватает. Вот дождемся распространения формата icc4k… Так что сейчас единственным реальным применением больших скоростей я вижу торренты, но в последнее время стал качать очень мало, да и оставить компьютер качать на ночь не проблема.
Что касается роутера, то я остановился на бюджетной модели TP-LINK 740N. Он обладает одной антенной (есть роутеры с тремя для большей устойчивости связи) и скоростью 150 Мбит/с. Конечно, скорость не реальная и ее можно смело делить на 3 или на 4, если есть помехи большие, чем стенная перегородка. Функциональность базовая: 4 LAN порта, 1 WAN порт, Wi-Fi модуль с возможностью защиты сети WPA2. Ниже представляю пару фотографий для наглядности:
Вид сверху. При включении мигают разнообразные лампочки. Подробно останавливаться не буду. Если будете покупать роутер, в инструкции посмотрите, что за что отвечает.
Вид сзади:
- 1 синий WAN порт, куда вставляется интернетовский кабель
- 4 желтых LAN порта для соединения с компьютерами (можно Wi-Fi модуль отключить и использовать проводное соединение)
- Черная кнопка чуть левее LAN портов – включение/выключение
- Еще левее – разъем питания
- И еще левее – кнопка “Reset” – сброс всех настроек (нажимается каким-то тонким предметом и удерживается в течении 5-7 секунд)
- Маленькая черная кнопка справа от WAN порта – QSS (особой роли не играет, упомяну о ней чуть позже)
Подготовка к установке роутера
Необходимо удостовериться, что роутер автоматически получает IP адрес. Для этого идем в меню пуск и выбираем панель управления (Windows 7, в XP примерно так же):
Для этого идем в меню пуск и выбираем панель управления (Windows 7, в XP примерно так же):
В появившейся панели управления выбираем “Центр управления сетями и общим доступом” (у меня в правом верхнем углу режим просмотра: Крупные значки):
В центре управления в левой колонке вверху заходим в “Изменение параметров адаптера”. Здесь у вас будет несколько значков. Выбираем подключение по локальной сети (обычно так и называется, так как это название устанавливается по умолчанию) и заходим в его контекстное меню в свойства. Неактивное подключение по локальной сети слева у меня – это подключение по интегрированной сетевой карте, которая сгорела, так что не обращайте внимания. В идеале подключение по локальной сети должно быть одно.
В свойствах подключения нажимаем на протокол интернета TCP/IPv4 и заходим в его свойства.
Вот мы и добрались до настроек. Если у вас по умолчанию стоит автоматическое получение IP адреса и DNS серверов, то так и оставляйте. Если есть какие-то цифры, то лучше запишите их и поставьте автоматическое получение IP и DNS.
Теперь можно переходить к основной части.
Настройка роутера по пунктам
1) Вставляем кабель, поставляемый в комплекте, одним концом в один из LAN портов, а другим – к сетевой карте компьютера. Подключаем питание.
2) Заходим в администраторскую панель роутера (через веб-интерфейс). Как зайти – указано в инструкции. Обычно в адресной строке браузера набирается IP адрес роутера, который установлен по умолчанию: 192.168.0.1 или 192.168.1.1. Или заходим по адресу, опять же указанному в инструкции (вообще в этом деле инструкция – лучший друг). В моем случае – tplinklogin.net.
3) Выскочит панелька, в которую нужно ввести имя пользователя и пароль (опять же в инструкции). По умолчанию: admin и admin. Появится веб-интерфейс настройки роутера (у каждой модели свой, но в целом, все, как я понял, похоже):
Настройка подразделяется на две части:
- установить интернет соединение (так, чтобы интернет появился на компьютере через роутер)
- настроить wi-fi, чтобы интернет раздавался на все устройства с wi-fi модулями
4) Для установки интернет соединения заходим в меню “Network”, “WAN”.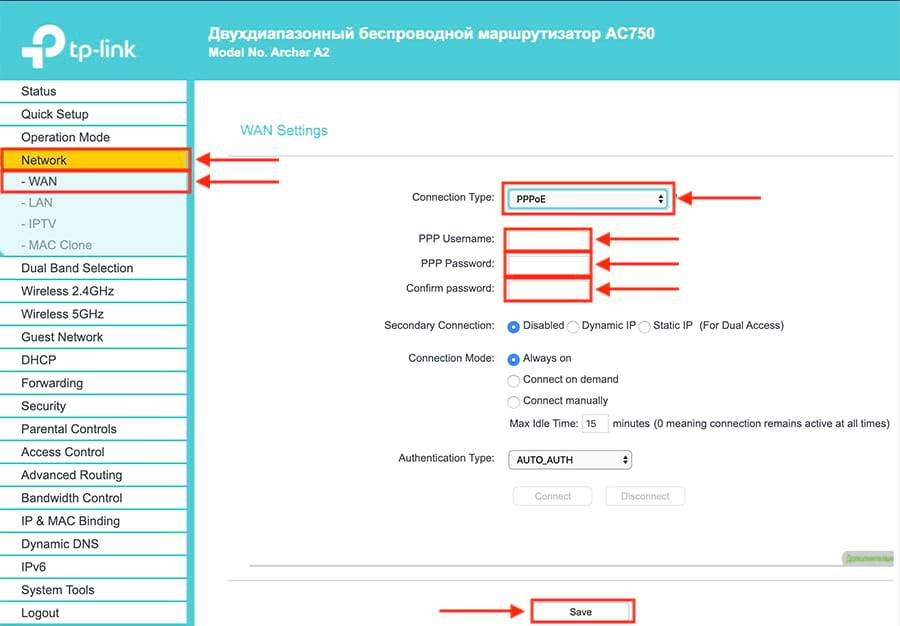 Появятся следующие настройки:
Появятся следующие настройки:
WAN Connection Type – тип соединения. Какой у вас – выясните у вашего провайдера. В моем случае это PPTP. Вообще роутер поддерживает следующие соединения:
Если соединение PPTP (а оно встречается часто), то вводим User Name (логин) и Password (пароль), выданные вам провайдером. Также прописываем Server IP Address/Name (тоже выдается провайдером).
Connection Mode переводим в “Connect Automatically”, если по умолчанию в другом режиме.
В левой панели админки заходим в “Network-LAN”, прописываем IP адрес роутера (по которому мы зашли в админку, по умолчанию – 192.168.0.1 или 192.168.1.1):
Идем дальше в “Network-MAC Clone”. Дело в том, что большинство современных провайдеров выпускают устройства в интернет по их MAC адресам (индивидуальным номерам сетевых карт). Ваш провайдер до установки роутера выпускал вас в сеть по MAC адресу сетевой карты, а у роутера MAC адрес свой. Поэтому нужно сделать так, чтобы провайдер “думал”, что ваш роутер – это и есть ваша сетевая карта. Для этого подменяют MAC адрес роутера таковым от сетевой карты. Для этого в админке просто нажимаем “Clone MAC Address”:
Для этого подменяют MAC адрес роутера таковым от сетевой карты. Для этого в админке просто нажимаем “Clone MAC Address”:
5) Настраиваем Wi-Fi соединение. Вписываем произвольное имя сети (Wireless Network Name – то, которое будет видно при поиске сетей на ноутбуке, к примеру). Выбираем страну. Убеждаемся, что стоят галочки напротив “Enable Wireless Router Radio” и “Enable SSID Broadcast”, чтобы роутер был доступен для поиска. Все остальное не трогаем.
Теперь настраиваем безопасность сети. Иначе любой человек в радиусе действия вашего роутера сможет подключиться к вашему интернету и даже локальному компьютеру, если будет открыт доступ. Выбираем WPA/WPA2-Personal, вводим любой пароль и выставляем автоматические настройки шифрования.
6) Настраиваем DHCP сервер. Это такая штука, которая будет присваивать IP адрес устройству, подключающемуся к роутеру. Заходим в меню “DHCP-DHCP Settings”. Прописываем IP адреса для сотни устройств: Start IP Address – 192. 168.0.100, End IP Address – 192.168.0.199 (если по умолчанию IP адрес роутера 192.168.1.1, то 192.168.1.100 и 192.168.1.199 соответственно). Default Gateway – IP адрес роутера (192.168.0.1 по умолчанию). Все остальное не трогаем.
168.0.100, End IP Address – 192.168.0.199 (если по умолчанию IP адрес роутера 192.168.1.1, то 192.168.1.100 и 192.168.1.199 соответственно). Default Gateway – IP адрес роутера (192.168.0.1 по умолчанию). Все остальное не трогаем.
7) Теперь заходим в System Tools. Судя по названию, здесь расположены вспомогательные утилиты. Я, например, поменял пароль доступа к админке роутера, установленный по умолчанию. Применив все вышеописанные операции, нужно перезагрузить роутер, зайдя в “System Tools-Reboot”. Нажимаем Reboot и ждем пару минут. Тут также можно обновить прошивку устройства, сохранить настройки, просмотреть лог файлы и т.п.
Поздравляю! Настройка роутера успешно завершена. Теперь подключаем интернетовский кабель и включаем Wi-Fi на ноутбуке. Находим название нашей сети, которое было введено в 5 пункте и вводим пароль из этого же пункта. Вот тут можно пароль не вводить руками, а нажать кнопку QSS (помните, в начале статьи я о ней упоминал).
После данных действий интернет на ноутбуке у меня появился.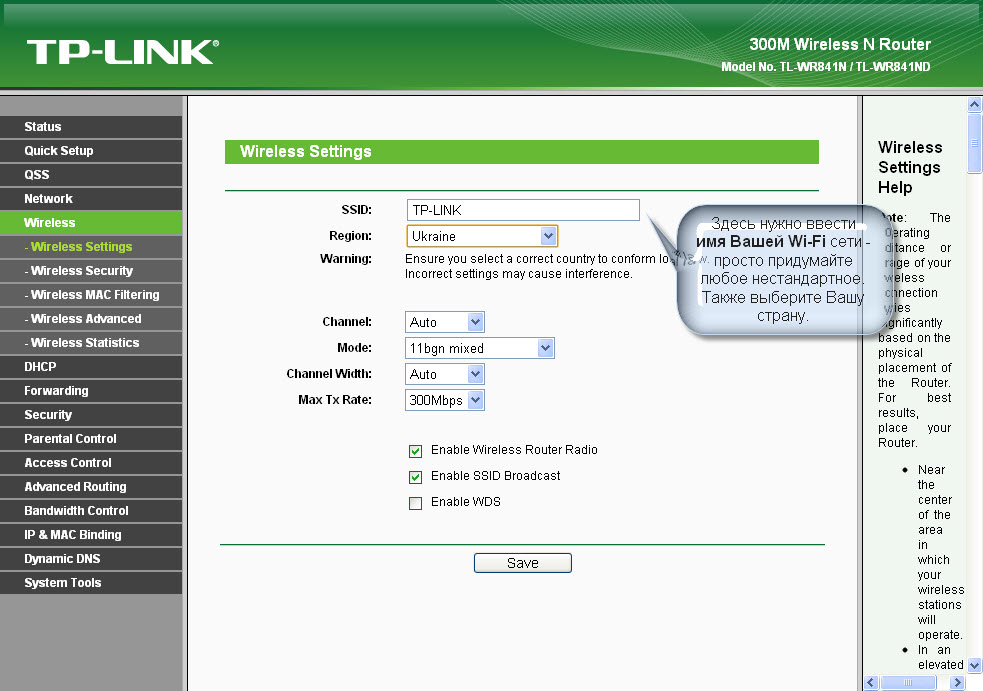 Также пробовал подключаться через телефон. Затребовал пароль, ввел и интернет также работает нормально.
Также пробовал подключаться через телефон. Затребовал пароль, ввел и интернет также работает нормально.
Как я уже говорил в начале статьи, максимальная скорость, которую обеспечивает роутер по беспроводному соединению – около 50 Мбит/с при нормальных условиях. Так что по идее у меня должно быть 6 Мбит/с и на компьютере, и на ноутбуке. Для проверки скорости соединения рекомендую воспользоваться одним из двух следующих сервисов:
- https://yandex.ru/internet/
- https://www.speedtest.net/
У меня так и получилось 6 Мбит/с. Кстати, пинг желателен до 50-100 мс. Пинг – это время между отправкой запроса вашим компьютером и получением ответа от чужого.
На самом деле все оказалось не так сложно, хотя времени убил уйму. К каждому роутеру подход свой, но общие принципы одинаковы. Так что выбивайте информацию у своих провайдеров. В их интересах ее скрыть и получить с вас деньги за настройку роутера.
На этом все. Спасибо за внимание.
Как настроить маршрутизатор Cisco
Многие из нас используют маршрутизаторы Cisco дома или в организации. И многие из нас иногда сталкиваются с трудностями при выполнении основных шагов настройки маршрутизатора, а неправильная конфигурация может быть смертельной. Таким образом, этот пост поможет вам шаг за шагом настроить все основные сетевые конфигурации маршрутизаторов Cisco, чтобы ваши маршрутизаторы Cisco были безопасными и эффективными.
И многие из нас иногда сталкиваются с трудностями при выполнении основных шагов настройки маршрутизатора, а неправильная конфигурация может быть смертельной. Таким образом, этот пост поможет вам шаг за шагом настроить все основные сетевые конфигурации маршрутизаторов Cisco, чтобы ваши маршрутизаторы Cisco были безопасными и эффективными.
В этом посте мы сосредоточимся на настройке маршрутизаторов Cisco с помощью «Интерфейса командной строки» (CLI).
Существуют определенные сложные задачи настройки, которые можно легко выполнить с помощью интерфейса командной строки, поэтому освоение интерфейса командной строки для ваших маршрутизаторов Cisco необходимо и важно. Некоторые из важных режимов конфигурации/команд CLI перечислены ниже:
| Mode | Команда |
| Пользовательский режим EXEC | Маршрутизатор Cisco> |
| Привилегированный режим EXEC | Маршрутизатор Cisco# |
| Режим глобальной конфигурации | Маршрутизатор Cisco (конфигурация) # |
| Режим конфигурации интерфейса | Маршрутизатор Cisco (config-if) # |
| Режим конфигурации линии | Маршрутизатор Cisco (строка конфигурации) # |
Существуют также другие режимы конфигурации/команды, основанные на VLAN, такие как:
| Режим | Команда |
| Режим конфигурации VLAN | CiscoRouter(config-vlan)# |
| Режим конфигурации VLAN | CiscoRouter(vlan)# |
Краткий обзор всех режимов с их методами входа и выхода для управления конфигурацией маршрутизатора Cisco:
- Пользовательский режим EXEC: Это первый уровень доступа.
 После доступа к устройству вы автоматически переходите в режим User EXEC (например, CiscoRouter>). Он используется для изменения настроек терминала, выполнения основных задач и вывода системной информации.
После доступа к устройству вы автоматически переходите в режим User EXEC (например, CiscoRouter>). Он используется для изменения настроек терминала, выполнения основных задач и вывода системной информации. - Привилегированный режим EXEC: Чтобы войти в привилегированный режим EXEC из пользовательского режима EXEC, введите команду «enable» .
CiscoRouter> включить
CiscoRouter#В привилегированном режиме EXEC команды, используемые здесь и в других режимах, являются критически важными и должны быть защищены от любых неавторизованных пользователей. Следовательно, привилегированный доступ должен быть защищен паролем. Шаги по установке пароля для входа в привилегированный режим EXEC подробно описаны в следующих шагах
CiscoRouter> enable
Пароль:
CiscoRouter#Чтобы выйти из режима Privileged EXEC в режим User EXEC, введите команду «disable» .
CiscoRouter# отключить
CiscoRouter> - Режим глобальной конфигурации: Чтобы войти в режим глобальной конфигурации из привилегированного режима EXEC, введите команду «configure «.
 Команды глобальной конфигурации применяются к функциям, влияющим на устройство в целом.
Команды глобальной конфигурации применяются к функциям, влияющим на устройство в целом.
CiscoRouter#configure
CiscoRouter(config)#Чтобы выйти из режима глобальной конфигурации в привилегированный режим EXEC, введите команду «exit» или «end» или нажмите «ctrl+Z» .
CiscoRouter(config)#exit or end
CiscoRouter# - Режим настройки интерфейса: Чтобы войти в режим настройки интерфейса из режима глобальной настройки, укажите интерфейс, введя «интерфейс» 9Команда 0013, за которой следует идентификатор интерфейса.
CiscoRouter#configure
CiscoRouter(config)#interface GigabitEthernet0/1
CiscoRouter(config-if)#Команды настройки интерфейса изменяют работу интерфейса. Команды конфигурации интерфейса всегда следуют за глобальной командой конфигурации, которая определяет тип интерфейса.
Чтобы выйти из режима настройки интерфейса в привилегированный режим EXEC, введите команду «end» или нажмите «ctrl+Z» .

CiscoRouter(config-if)#end
CiscoRouter#Чтобы выйти из режима настройки интерфейса в режим глобальной настройки, введите команду «exit» .
C iscoRouter(config-if)#exit
CiscoRouter(config)# - Режим конфигурирования линии: Чтобы войти в режим конфигурирования линии, необходимо войти из режима глобальной конфигурации и указать линию, введя команду «line» .
CiscoRouter(config)# линия vty 0 5
CiscoRouter(config-line)#Команды конфигурации линии изменяют работу терминальной линии. Используйте эти команды для изменения настроек параметров терминала построчно или для диапазона строк.
Чтобы выйти из режима линейной конфигурации в режим глобальной конфигурации, введите команду «exit» .
CiscoRouter(config-line)#exit
CiscoRouter(config)#Для выхода из режима конфигурации линии в режим Privileged EXEC введите «конец» команда или нажмите «ctrl+Z» .

CiscoRouter(config-line)#end
CiscoRouter# - Режим Config-VLAN: Чтобы войти в режим Config-VLAN, необходимо войти из режима глобальной конфигурации и указать команду «vlan-id» .
CiscoRouter(config)# vlan 3500
CiscoRouter(config-vlan)#Используйте этот режим для настройки VLAN нормального диапазона (идентификаторы VLAN от 1 до 1005) или, если режим VTP прозрачный, для настройки VLAN расширенного диапазона (идентификаторы VLAN от 1006 до 409).4).
Чтобы выйти из режима Config-VLAN в режим глобальной конфигурации, введите команду «exit» .
CiscoRouter(config-vlan)#exit
CiscoRouter(config)#Чтобы выйти из режима Config-VLAN в режим Privileged EXEC, введите команду «end» или нажмите «ctrl+Z» .
CiscoRouter(config-vlan)#end
CiscoRouter# - Режим конфигурации VLAN: Чтобы войти в режим конфигурации VLAN, вам необходимо войти из режима Privileged EXEC и ввести «база данных vlan» команда.

CiscoRouter# база данных vlan
CiscoRouter(vlan)#Вы можете использовать команды конфигурации VLAN для создания или изменения параметров VLAN для идентификаторов VLAN от 1 до 1005.
Чтобы выйти из режима настройки VLAN в привилегированный режим EXEC, введите команду «exit» .
CiscoRouter(vlan)#выход
CiscoRouter#
Существует два способа подключения к маршрутизатору
- Напрямую
- Дистанционно
В первый раз, т.е. устройство еще не настроено, Вы можете подключиться напрямую консольным кабелем через порт CON. Этот тип соединения известен как «внеполосное соединение». После соответствующей настройки маршрутизатора вы можете подключиться удаленно с помощью Telnet или SSH. Этот тип соединения известен как «внутриполосное соединение». SSH предпочтительнее Telnet из-за зашифрованного трафика.
Настройка маршрутизатора Cisco Пошаговые команды
Шаг 1: Создайте локальные учетные записи и установите пароль для доступа к режимам
Первым и наиболее важным шагом в настройке маршрутизатора Cisco является обеспечение безопасности. Лучший способ обеспечить максимальную безопасность — добавить пароли. Таким образом вы можете защитить свой доступ к маршрутизатору Cisco. Вы также можете добавить пароли для Telnet или Console, если это необходимо.
Лучший способ обеспечить максимальную безопасность — добавить пароли. Таким образом вы можете защитить свой доступ к маршрутизатору Cisco. Вы также можете добавить пароли для Telnet или Console, если это необходимо.
A. Действия по настройке локальной учетной записи с именем пользователя и паролем:
Чтобы повысить уровень безопасности маршрутизатора Cisco, вы можете создать локальные учетные записи пользователей с именами пользователей и паролями. Эта функция работает, запрашивая имя пользователя и пароль, установленные пользователем сразу после предоставления IP-адреса в шпатлевке перед входом в интерфейс командной строки (CLI). Используйте следующие команды для создания локальных учетных записей:
1. Войдите в привилегированный режим EXEC и введите следующие команды:
- CiscoRouter# config t
CiscoRouter(config)# имя пользователя networksupervisor46 привилегия 15 секрет
$NonHackable270746$
CiscoRouter(config)# имя пользователя SuperiorSuper visor93 привилегия 1 секрет
@safepass !9346$$
2. После создания вышеуказанных локальных учетных записей вы применяете «локальный» тип аутентификации к линиям:
После создания вышеуказанных локальных учетных записей вы применяете «локальный» тип аутентификации к линиям:
- CiscoRouter(config)# line vty 0 4
CiscoRouter(config-line)# локальный вход
CiscoRouter(config-line)# выход
CiscoRouter(config-line)# линия консоль 0
CiscoRouter(config-line)# локальный вход
CiscoRouter(config-line)# выход
CiscoRouter (config)# line aux 0
CiscoRouter(config-line)# login local
CiscoRouter(config-line)# exit
3. Чтобы сохранить и записать эти учетные записи, используйте следующую команду:
- CiscoRouter(config) # wr
Только когда мы настраиваем линейные команды с локальным входом в систему, пароль будет запрашиваться при входе в CiscoRouter.
B. Шаги по установке пароля для входа в привилегированный режим EXEC:
Чтобы установить дополнительный уровень безопасности, то есть после входа в CLI и для доступа к различным режимам, вы можете добавить пароль для входа в привилегированный режим EXEC от пользователя EXEC Режим.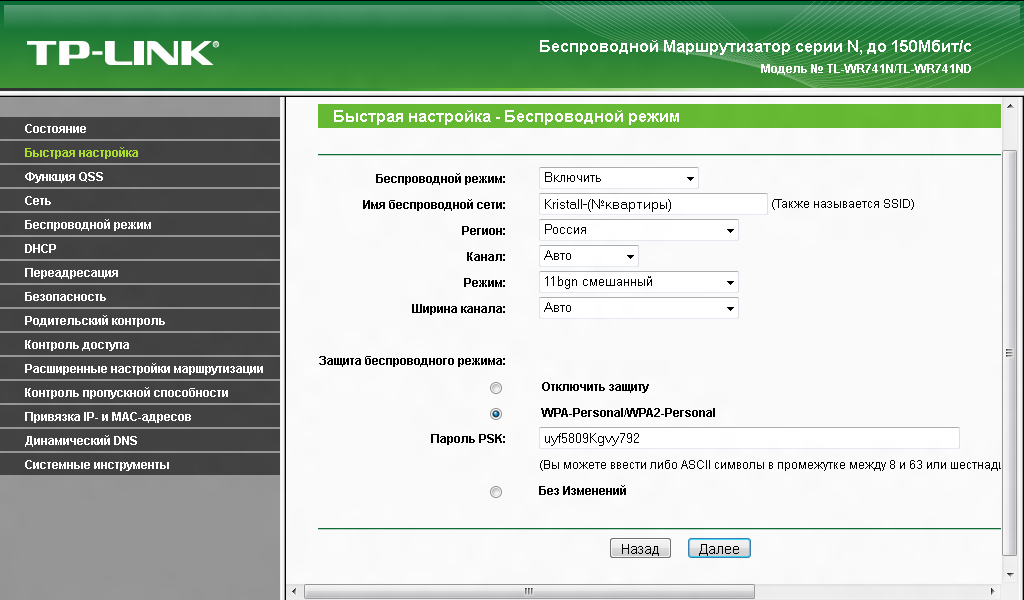
1. Измените режим конфигурации на режим глобальной конфигурации, как указано ниже:
- CiscoRouter# configure
CiscoRouter(config)#
Здесь, в режиме глобальной конфигурации, настроенные параметры влияют на все устройство.
2. Чтобы включить или добавить пароль, используйте команду «enable secret»:
- CiscoRouter(config)# enable secret «networkdoctor46»
3. В целях безопасности рекомендуется также пароли для Telnet, что обеспечит более безопасный доступ к линиям Telnet по сети:
- CiscoRouter(config)# line vty 0 4
CiscoRouter(config-line)# password «Telnetnetworkpass»
CiscoRouter(config-line) # логин
Шаг 2: Добавьте имя хоста маршрутизатора
Имя хоста — это то, что отличает ваш маршрутизатор от других маршрутизаторов или устройств в сети. Чтобы изменить или настроить новое имя хоста, выполните следующие команды:
- CiscoRouter(config)# hostname Router7997
Router7997(config)#
Шаг 3: Настройка IP-адресов для интерфейсов маршрутизатора 9000 3
IP-адреса или Интернет Адреса протоколов являются самым важным и основным интерфейсом для любых сетевых устройств. Этот конкретный шаг является наиболее важным, поскольку он помогает вашему устройству пересылать пакеты. Чтобы выполнить этот шаг, вам необходимо изменить режим с Global Configuration Mode на Interface Configuration Mode. Используйте следующие команды для настройки IP-адреса маршрутизатора Cisco:
Этот конкретный шаг является наиболее важным, поскольку он помогает вашему устройству пересылать пакеты. Чтобы выполнить этот шаг, вам необходимо изменить режим с Global Configuration Mode на Interface Configuration Mode. Используйте следующие команды для настройки IP-адреса маршрутизатора Cisco:
Шаг 4. Настройка маршрутизации
Одной из основных функций маршрутизатора является пересылка пакетов по наилучшему маршруту в сети назначения. Маршрутизатор использует два способа отправки пакетов в сеть:
- Статическая маршрутизация
Динамическая маршрутизация
Статическая маршрутизация: Статическая маршрутизация принимает решения о маршрутизации с предварительно настроенными маршрутами в таблице маршрутизации, которые могут быть изменены вручную только администраторами. Статические маршруты обычно реализуются в тех ситуациях, когда возможности выбора маршрута ограничены или доступен только один маршрут по умолчанию. Также статическую маршрутизацию можно использовать, если у вас всего несколько устройств для настройки маршрута и нет необходимости менять маршрут в будущем.
Динамическая маршрутизация: Динамическая маршрутизация постоянно обновляет свою таблицу маршрутизации с указанием путей и их стоимости/метрики, принимая оптимальные решения по маршрутизации на основе меняющихся сетевых операционных сред.
Статическая маршрутизация считается самой простой формой маршрутизации и преимущественно предпочтительна или используется для простых сетевых топологий. Вы можете настроить статическую маршрутизацию из режима глобальной конфигурации следующим образом:
- Router7997(config)# ip route [сеть назначения] [маска подсети] [шлюз]
Router7997(config)# ip route 200.200.200.0 255.255.255.0 100.100.100.2
Приведенная выше команда состоит из трех частей: сети назначения, маски подсети и шлюза. Он сообщает, что сеть 200.200.200.0 доступна через шлюз 100.100.100.2. Маска подсети для этого дается как 255.255.255.0.
Существует также следующий статический маршрут по умолчанию:
- Router7997(config)# ip route 0.
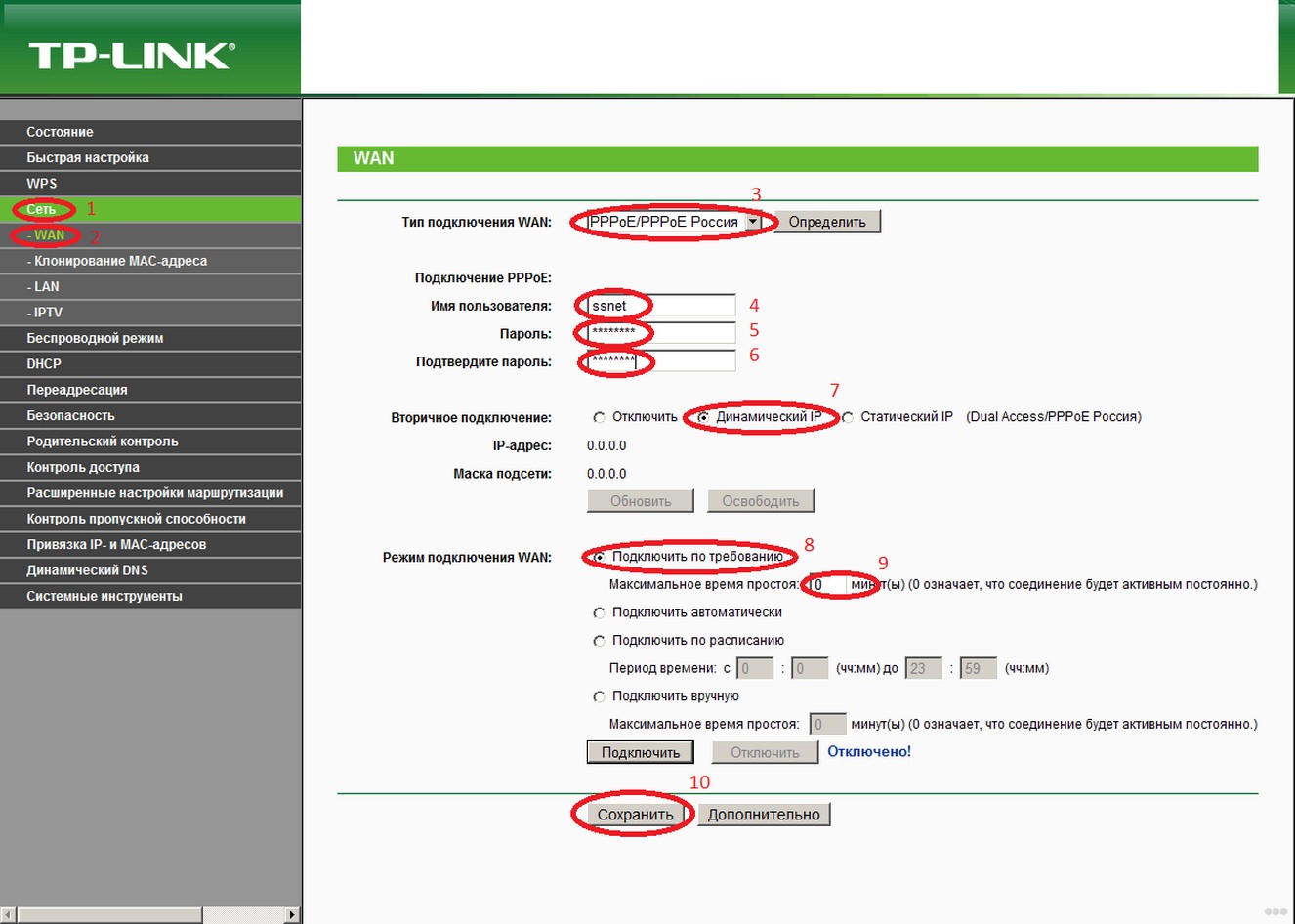 0.0.0 0.0.0.0 100.100.100.2
0.0.0 0.0.0.0 100.100.100.2 Здесь нет определенного адреса шлюза, и маршрутизатор отправляет все пакеты провайдеру. шлюз по умолчанию.
Шаг 5: Сохраните вашу конфигурацию
Конфигурация жизненно важна для сети и должна быть сохранена или защищена наилучшим образом. После сохранения конфигурации вы также можете просмотреть ее в любое время или использовать эту конфигурацию в любое время. Это помогает особенно во время простоя. Вы можете сохранить конфигурации в NVRAM. Как только вы сохраните текущую конфигурацию, она перезапишет стартовые конфигурации. Сохраните ваши конфигурации следующим образом:
- Router7997(config)# exit
Router7997# copy running-config startup-config
Чтобы отобразить сохраненную текущую конфигурацию, выполните следующую команду:
- Router7997# show running-config
900 12 Шаг 6 (опционально ): Настройка NAT
Этот шаг считается необязательным, поскольку требуется, только если ваш маршрутизатор действует как интернет-шлюз.
Нажмите здесь, чтобы узнать больше о «Настройке динамического NAT в устройствах Cisco».
Шаг 7 (необязательно): Настройка DHCP
Это также необязательный шаг, который используется для динамического назначения IP-адресов внутренним хостам. Здесь маршрутизатор Cisco настроен как сервер DHCP.
Нажмите здесь, чтобы узнать больше о «Настройка DHCP-сервера на устройствах Cisco».
Как настроить роутер на флешке
Если вы знакомы с коммутаторами и виртуальными локальными сетями, вы, возможно, знаете, что вам нужен маршрутизатор, если вы хотите обмениваться данными между виртуальными локальными сетями. В этом уроке я покажу вам, как можно использовать маршрутизатор, подключенный к одному коммутатору, в качестве «маршрутизатора на палке».
vimeo.com/video/121899661?h=ccf37aa62e&dnt=0&app_id=122963&html5=1&title=0&byline=0&portrait=0&autoplay=0″ frameborder=»0″ sandbox=»allow-scripts allow-same-origin allow-presentation allow-popups allow-popups-to-escape-sandbox allow-forms» scrolling=»no» src=»https://player.vimeo.com/video/121899661?h=ccf37aa62e&dnt=0&app_id=122963&html5=1&title=0&byline=0&portrait=0&autoplay=0″ title=»nwl-ccna-rs-router-on-a-stick-720p» loading=»lazy»>
Вот топология, которую мы будем использовать:
На коммутаторе у нас есть VLAN 10 и VLAN 20, и есть только один кабель между маршрутизатором и коммутатором. Маршрутизатору нужен доступ к обеим VLAN, поэтому связь между маршрутизатором и коммутатором будет магистральной!
На маршрутизаторе можно создать подинтерфейсов . Это виртуальные интерфейсы, и на каждом саб-интерфейсе мы можем настроить IP-адрес, в основном это выглядит так:
Вы можете выбрать любой номер, который вам нравится, но я решил использовать номера VLAN, один подинтерфейс для VLAN 10 и другой для VLAN 20.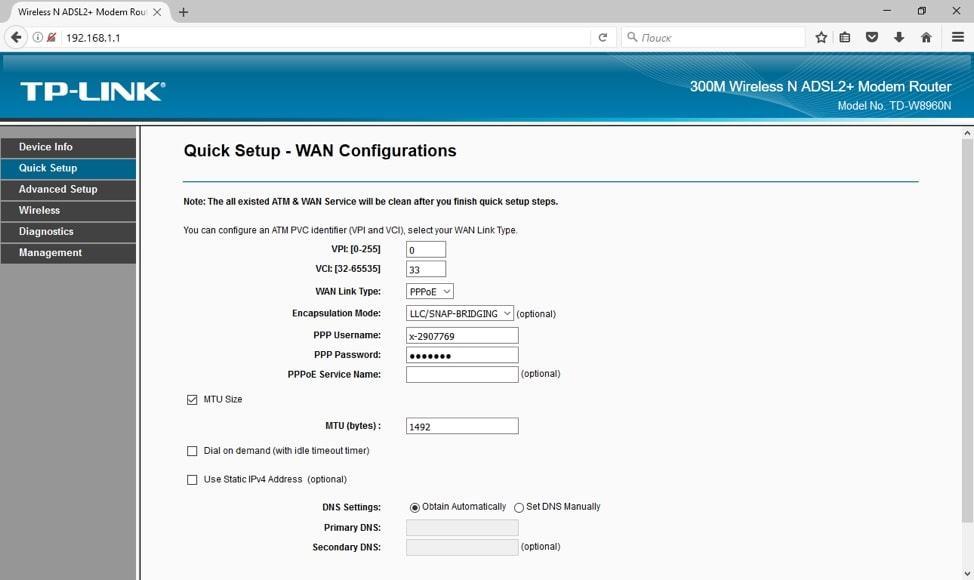
Вот как выглядит конфигурация на маршрутизаторе:
R1(config)# интерфейс fastEthernet 0/0 R1(config-if)# без выключения R1(config-if)# выход R1(config)# интерфейс fastEthernet 0/0.10 R1(config-subif)# инкапсуляция dot1Q 10 R1(config-subif)# IP-адрес 192.168.10.254 255.255.255.0 R1(config-subif)# выход R1(config)# интерфейс fastEthernet 0/0.20 R1(config-subif)# инкапсуляция dot1Q 20 R1(config-subif)# IP-адрес 192.168.20.254 255.255.255.0
Выше вы можете увидеть два моих подинтерфейса и IP-адреса, которые я назначил. IP-адрес 192.168.10.254 будет шлюзом по умолчанию для компьютеров в сетях VLAN 10 и 19.2.168.20.254 для компьютеров в VLAN 20.
Одной из важных команд является encapsulation dot1Q . Наш маршрутизатор не может узнать, какая VLAN принадлежит какому подинтерфейсу, поэтому мы должны использовать эту команду. Fa0/0.10 будет принадлежать VLAN 10, а Fa0/0.20 — VLAN 20. Проверим таблицу маршрутизации:
R1# показать ip route
Коды: C - подключенный, S - статический, R - RIP, M - мобильный, B - BGP
D — EIGRP, EX — внешний EIGRP, O — OSPF, IA — межобластной OSPF
N1 — внешний тип 1 OSPF NSSA, N2 — внешний тип 2 OSPF NSSA
E1 — внешний OSPF типа 1, E2 — внешний OSPF типа 2
i - ИС-ИС, su - сводка ИС-ИС, Л1 - ИС-ИС уровень-1, Л2 - ИС-ИС уровень
ia - IS-IS между областями, * - вариант по умолчанию, U - статический для каждого пользователя
o - ODR, P - периодически загружаемый статический маршрут
Шлюз последней инстанции не установлен
С 192. 168.10.0/24 подключен напрямую, FastEthernet0/0.10
C 192.168.20.0/24 подключен напрямую, FastEthernet0/0.20
168.10.0/24 подключен напрямую, FastEthernet0/0.10
C 192.168.20.0/24 подключен напрямую, FastEthernet0/0.20
Оба подинтерфейса видны в таблице маршрутизации. Это позволяет маршрутизатору маршрутизировать между двумя VLAN. Вот и все! Настройте свои компьютеры так, чтобы IP-адрес маршрутизатора для соответствующей VLAN был их шлюзом по умолчанию, и вы готовы к работе.
Конфигурации
Хотите проверить себя? Здесь вы найдете окончательную конфигурацию каждого устройства.
R1
имя хоста R1 ! интерфейс FastEthernet0/0 нет IP-адреса дуплекс авто скорость авто ! интерфейс FastEthernet0/0.10 инкапсуляция dot1Q 10 IP-адрес 192.168.10.254 255.255.255.0 ! интерфейс FastEthernet0/0.20 инкапсуляция dot1Q 20 IP-адрес 192.168.20.254 255.255.255.0 ! конец
SW1
имя хоста SW1 ! интерфейс FastEthernet0/1 инкапсуляция магистрали коммутатора dot1q магистраль режима switchport ! интерфейс FastEthernet0/2 доступ к порту коммутатора vlan 10 доступ в режиме switchport ! интерфейс FastEthernet0/3 доступ к порту коммутатора vlan 20 доступ в режиме switchport ! конец
HOST1
имя хоста HOST1
!
нет ip-маршрутизации
!
интерфейс FastEthernet0/0
IP-адрес 192.



 Если оставить эту строчку пустой, то к вашей сети смогут подключиться даже ваши соседи. Пароль должен быть не короче 8 символов. Нажмите “Далее” и “Сохранить”.
Если оставить эту строчку пустой, то к вашей сети смогут подключиться даже ваши соседи. Пароль должен быть не короче 8 символов. Нажмите “Далее” и “Сохранить”.
 После доступа к устройству вы автоматически переходите в режим User EXEC (например, CiscoRouter>). Он используется для изменения настроек терминала, выполнения основных задач и вывода системной информации.
После доступа к устройству вы автоматически переходите в режим User EXEC (например, CiscoRouter>). Он используется для изменения настроек терминала, выполнения основных задач и вывода системной информации. Команды глобальной конфигурации применяются к функциям, влияющим на устройство в целом.
Команды глобальной конфигурации применяются к функциям, влияющим на устройство в целом. 
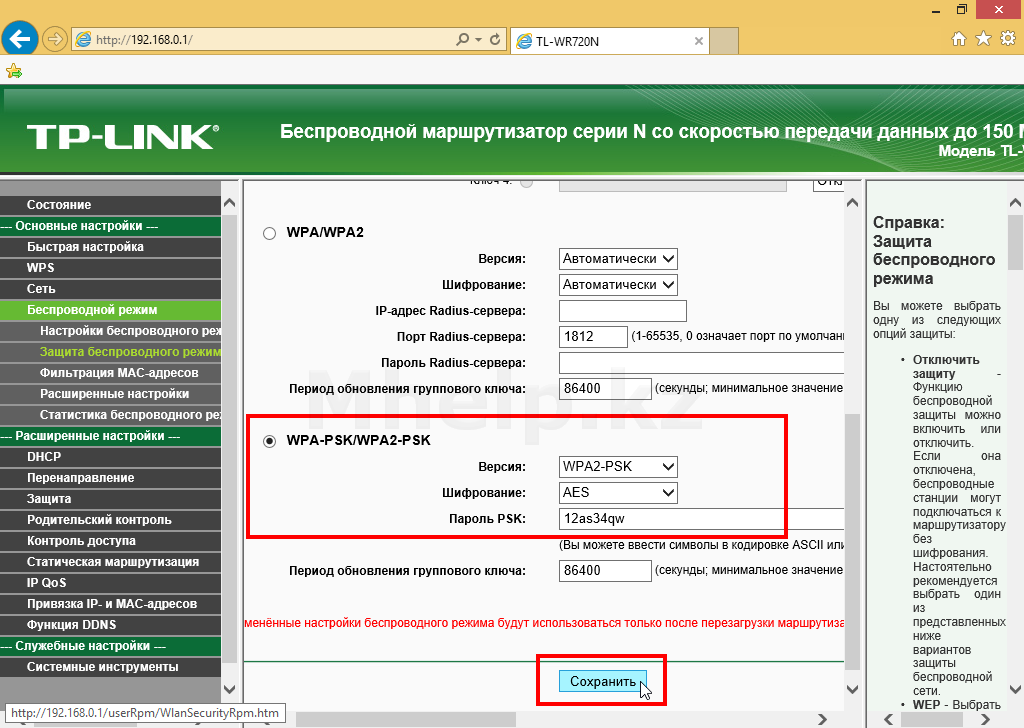

 168.10.254 255.255.255.0
R1(config-subif)# выход
R1(config)# интерфейс fastEthernet 0/0.20
R1(config-subif)# инкапсуляция dot1Q 20
R1(config-subif)# IP-адрес 192.168.20.254 255.255.255.0
168.10.254 255.255.255.0
R1(config-subif)# выход
R1(config)# интерфейс fastEthernet 0/0.20
R1(config-subif)# инкапсуляция dot1Q 20
R1(config-subif)# IP-адрес 192.168.20.254 255.255.255.0  168.10.0/24 подключен напрямую, FastEthernet0/0.10
C 192.168.20.0/24 подключен напрямую, FastEthernet0/0.20
168.10.0/24 подключен напрямую, FastEthernet0/0.10
C 192.168.20.0/24 подключен напрямую, FastEthernet0/0.20
