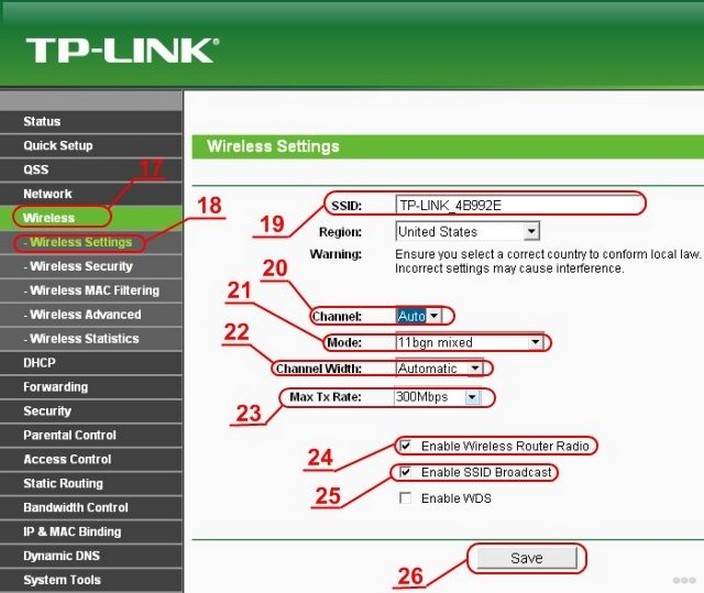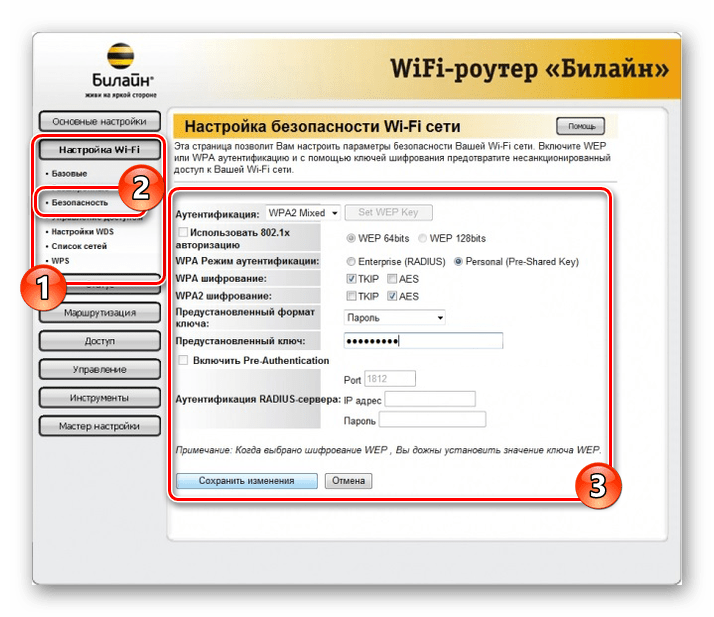Настроить роутер wifi: [Беспроводное устройство] Как настроить ASUS Wi-Fi роутер через приложение ASUS Router? | Официальная служба поддержки
Содержание
Инструкция как настроить Wi-Fi роутер
Вы наверняка слышали о таком понятии, как Wi-Fi ? Раз вы попали на эту страницу — вам очень интересно как настроить роутер и использовать Вай-Фай по максимуму. Что же означает это слово. WiFi это технология беспроводной передачи информации с помощью радиосигнала. Сейчас она широко распространена. Преимущество WiFi настолько велико, что не имеет никакого смысла даже объяснять это — интернет и обмен данными по беспроводной сети! Нет кабелей, розеток, шнуров и прочих атавизмов. Есть ноутбук или смартфон — в принципе для бытового использования больше ничего не надо.
Инструкция по настройке Wi — Fi роутера
Сразу оговоримся — меню в админке роутеров различных производителей могут отличаться, но сути от этого не меняет. Примерные названия будут в любом роутере.
В первую очередь вам необходимо приобрести маршрутизатор с поддержкой Wi-Fi. Чтобы настроить роутер для совместного использования на достойной скорости желательно приобрести оборудование с максимальными характеристиками сигнала (в настоящее время уже есть до 450 МБ / с).
Дальше распаковать его и подключить к питанию. В комплекте с любым роутером идет так называемый патч-корд (это такой же как ваш интернетовский). Так вот его нужно подсоединить к разъёму «LAN», а тот кабель, который идет от провайдера соответственно к гнезду под названием «WAN».
Дальше свободный конец патч-корда подсоединяем к ноутбуку или компьютеру, с которого будем настраивать оборудование.
Включаем интернет-браузер на компьютере. Переходим по адресу http: //192.168.1.1 или http: //192.168.0.1 в зависимости от того, что написано на нижней части устройства. Бывает что и 10.10.0.1 написано — например на роутере Yota.
Вводим логин и пароль — они должны быть указаны там же. Обычно это admin/admin, но бывают и другие.
Следующим пунктом в настройках роутера в пункте меню Интернет или WAN нужно выбрать тип подключения, который можно узнать у вашего провайдера или из договора об оказании услуг. Вводите данные для доступа в зависимости от этого типа. Они также должны быть указаны в договоре на обслуживание.
Они также должны быть указаны в договоре на обслуживание.
Для обеспечения защиты вашего беспроводного интернет-соединения в разделе «Беспроводная сеть» или «WIFI» сначала даем название вашему ВайФаю (SSID).
Потом в разделе безопасности устанавливаем типа шифрования WPA2/PSK и придумываем пароль от WiFI.
Как правило режим виртуального сервера DHCP должен быть включен на новом роутере. Ежели нет то включаем и его. Это нужно для того, что бы роутер мог динамически раздавать IP адреса тем устройствам, которые будут к нему подсоединены. Можно указать другой диапазон, нежели стандартный.
Сохраните изменения.
Настройка роутера — подключение ноутбука по ВайФай
Далее настраиваем WiFi на ноутбуке. Будем рассматривать на примере Windows 7, но можем сказать, что на Десятке или Восьмерке — все тоже самое, с различием только в названиях пунктов меню. Как правило вайфай модуль на ноутбуке встроенный (поищите либо наклейку с изображением WiFi, либо кнопку для его активации).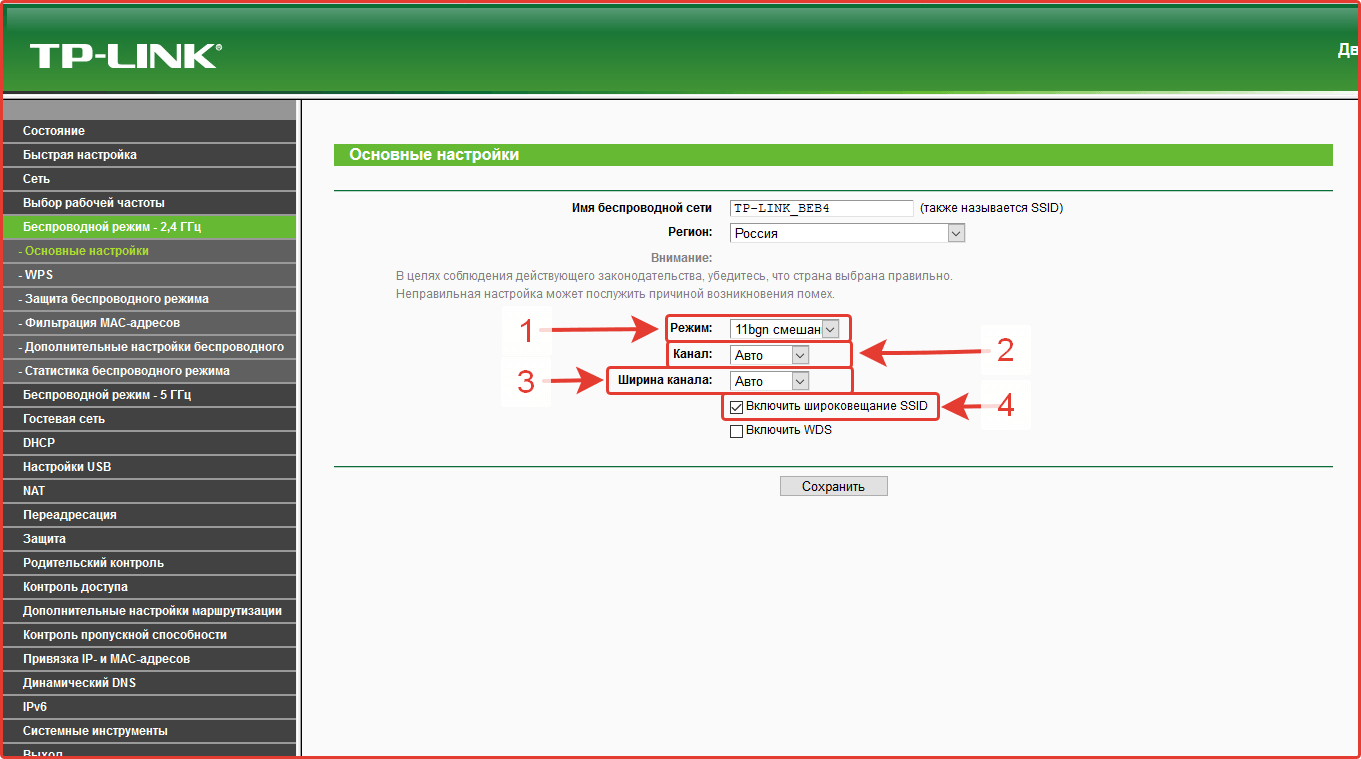
Ну А ЕСЛИ ЕГО НЕТ!!!! то WiFi адаптер необходимо приобрести отдельно.
Идем в раздел сетевых подключений по такому маршруту:
«Пуск > Панель Управления > Сеть и Интернет > Центр управления сетями и общим доступом > Управление сетевыми подключениями > Изменения параметров адаптера»
Найдите беспроводное соединение, нажмите по нему правой кнопкой мышки и зайдите в «Протокол Интернета версии 4» и в свойствах сетевого адаптера установите флажок для получения DNS автоматически.
Дальше найдите в районе часов в правом нижнем углу иконку беспроводного соединения.
Нажмите на значок. Откроется список доступных WiFi сетей в радиусе приема. Найдите здесь ту сеть, название которой вы придумали в процессе настройки роутера и войдите в нее с использованием того пароля, который установили.
Возможные ошибки при настройке роутера
Для начала вместо самостоятельной настройки роутера советуем воспользоваться услугами профессионалов нашей компьютерной службы из города Рязань или Пенза.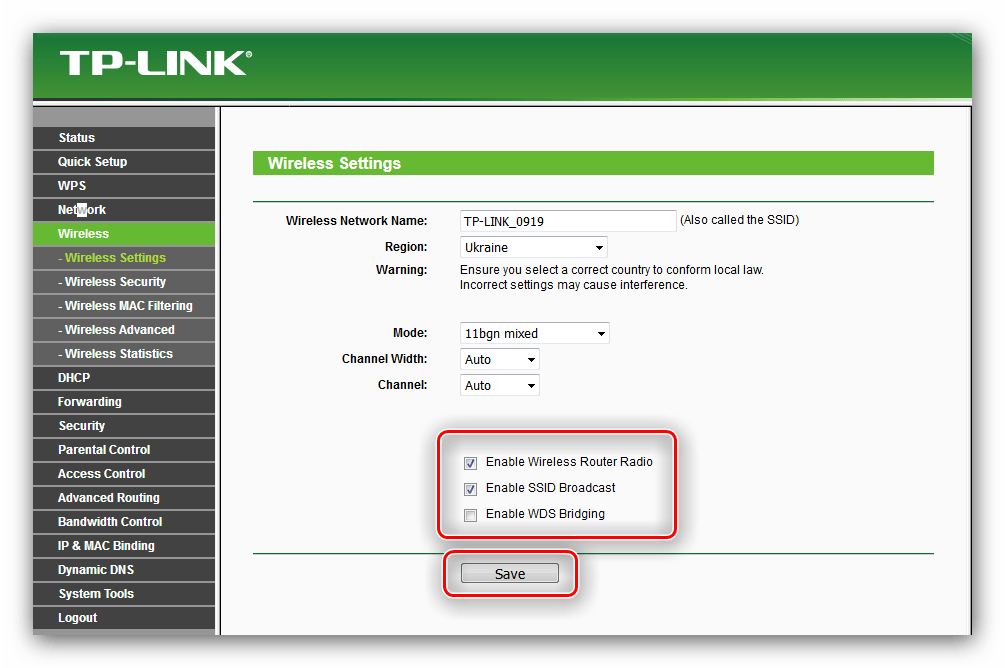 Ну а если вы все таки выполнили настройку самостоятельно и у вас возникли затруднения — то попробуем их устранить. Самые распространенные из них:
Ну а если вы все таки выполнили настройку самостоятельно и у вас возникли затруднения — то попробуем их устранить. Самые распространенные из них:
- 1Неправильное подключение кабеля к роутеру. Начинающие пользователи регулярно путают подключение кабелей — кабель от провайдера нужно подключить к разъему с надписью «WAN» — на большинстве моделей на нем может быть надпись «Ethernet» или цвет его может отличаться от других разъемов роутера. Ну а кабель, идущий в комплекте с роутером соответственно в любой другой подходящий разъем.
- 2ВайФай может не подключаться из-зи неработающей функции DHCP-сервера. Роутер в отличие от точки доступа имеет очень хорошую функцию — автоматически раздавать IP адреса подключаемым устройствам. Вот как раз за эту функцию и отвечает DHCP сервер. Если на вашем устройстве он выключен — то подключение возможно, но для этого необходимо произвести манипуляции совершенно не нужные обычному домашнему пользователю. Так что лучше включить данную функцию.

- 3Возможно в вашей сети работает два и более DHCP серверов. Тут нужно понимать — если у вас работает в связке два роутера — то в режиме раздачи IP адресов должен работать только один из них.
- 4Плохая связь с роутером. Бывает клиенты жалуются на нестабильную или плохую связь с интернетом даже находясь непосредственно рядом с роутером. Такое может происходить если в радиусе действия вашего радиосигнала находятся еще несколько соседских роутеров, которые используют ту же частоту, что и ваша. Для этого нужно поменять канал WiFi в на стройках роутера с автоматического на любое число из предложенных. По автомату как правило выбирается число 6. Ну конечно возможно вы находитесь в окружении очень большого числа приборов использующих ваш ВайФай
Настройка Wi-Fi роутера SNR-CPE-W4N(rev.M)
Назад
Вы искали
Перед началом настройки роутера необходимо произвести соответствующие подключения кабелей к портам маршрутизатора.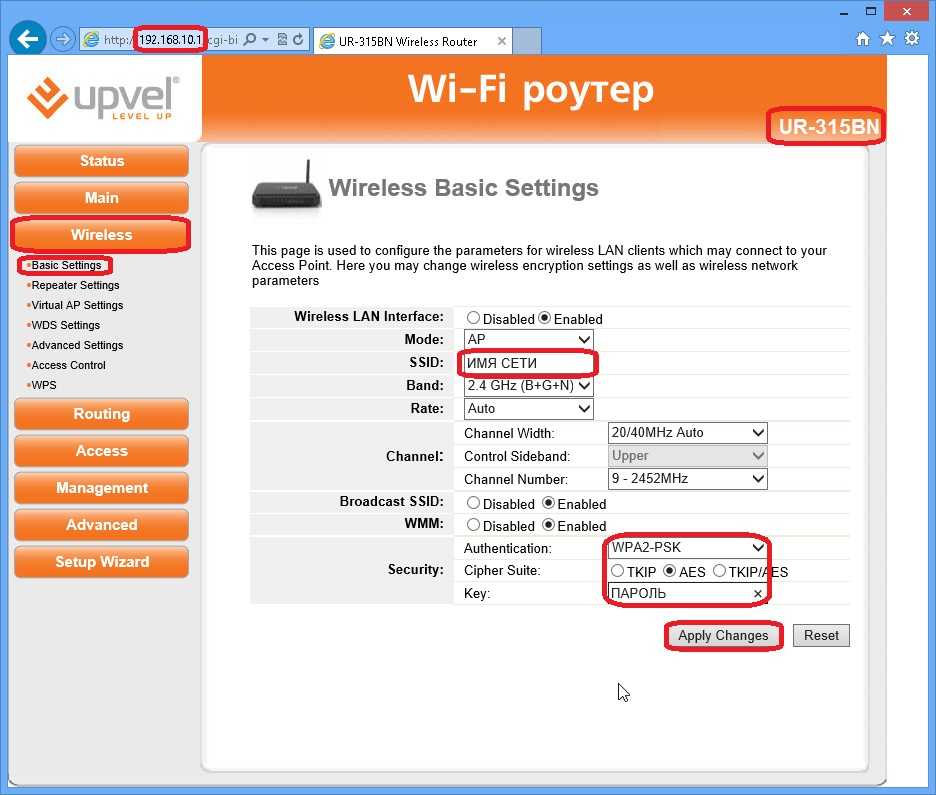 ПК (ноутбук), с которого будут проводиться настройки устройства подключить с помощью патчкорда LAN порту роутера.
ПК (ноутбук), с которого будут проводиться настройки устройства подключить с помощью патчкорда LAN порту роутера.
Подключиться к маршрутизатору.
Зайдите в папку сетевых подключений своего ПК (ноутбука) (Пуск→Панель управления→Центр управления сетями и общим доступом→Изменение параметров адаптера
В новом окне выберите «Подключение по локальной сети» щелкните по нему правой кнопкой мыши и выберите параметр Cвойства. В открывшемся окне выберите строку «Протокол Интернета версии 4 (TCP/IPv4)» щелкните на нее 2 раза, либо выделить и нажать Свойства. Поставьте галочку «Получить IP-адрес автоматически», «Получить адрес DNS-сервера автоматически» и нажмите OK.
ПК (ноутбук) подключнный к роутеру теперь должен автоматически получить от него IP-адрес.
Теперь получите доступ к WEB интерфейсу маршрутизатора. Для этого запустите браузер и наберите в адресной строке IP адрес маршрутизатора: 192.168.1.1
Появится окно для ввода логина/пароля для доступа к WEB интерфейсу устройства. В поле «Имя пользователя» наберите Аdmin, в поле «Пароль» также наберите Аdmin.
В поле «Имя пользователя» наберите Аdmin, в поле «Пароль» также наберите Аdmin.
Нажмите OK (или клавишу Enter).
Меняем язык на главной странице
Настройка PPPoE. Переходим в раздел «Настройки сети» – далее «Настройки VPN» и заполняем графы «Режим VPN», а также «Имя пользователя» и «Пароль» в соответствии с учетными данными договора. Устанавливаем галочку «Чистый PPPoE». Нажимаем «Применить». После успешной авторизации в углу изменить статус подключения.
Настройка IPoE. Переходим в раздел «Настройки сети» – далее «Настройки WAN» и заполняем графы «Тип подключения WAN», а также линейные данные в соответствии с учетными данными договора. Нажимаем «Применить».
Настраиваем Wi-Fi, (При настройке IPTV настоятельно не рекомендуется использовать WiFi)
- заходим во вкладку «Настройка радио», затем в «Основные»
-
вводим SSID: XXXXX — именно его Вы будете видеть в списке беспроводных сетей при подключении ноутбука или других устройств с WiFi.
В качестве XXXXX может быть, например, имя Вашей тети или еще что-то более креативное.
Затем нажмите на кнопку «Применить»
Заходим в раздел «Безопасность», прописываем настройки:
- Выбираем SSID для которой мы хотим задать пароль. Режим безопасности: «WPA2-PSK»
- Ключевая фраза: длиной от 8 до 63 (в данном примере пароль:12345678) Он должен быть не менее 8 символов. Создавайте надежный пароль, состоящий из букв, цифр и символов.
Затем нажмите на кнопку «Применить»
После того как вы настроили роутер, ОБЯЗАТЕЛЬНО сохраните настройки! Заходим во вкладку «Администрирование», затем в «Сохранить и перезагрузить»
Для уточнения вашей технологии подключения обратитесь к провайдеру.
3 вещи, которые вы должны сделать в первую очередь при настройке нового маршрутизатора Wi-Fi
Когда вы покупаете по ссылкам на нашем сайте, мы можем получать партнерскую комиссию. Вот как это работает.
Вот как это работает.
(Изображение предоставлено Shutterstock)
Итак, вам только что подарили или подарили на праздники новенький Wi-Fi-маршрутизатор. Что нужно сделать в первую очередь?
Ответ: Есть примерно полдюжины «первых» вещей, которые вам нужно сделать после того, как вы достанете маршрутизатор из коробки и подключите его. Но мы начнем с трех самых важных.
1. Измените пароль администратора по умолчанию
- Посмотрите все лучшие предложения Prime Day прямо сейчас
Это не пароль, который вам нужен для доступа в Интернет — мы доберемся до него через минуту — а пароль вам нужно войти в настройки маршрутизатора и выполнить другие административные задачи.
В большинстве случаев новый маршрутизатор Wi-Fi поставляется с очень простым заводским паролем администратора по умолчанию, например, «admin» или «password». И если вы не измените этот пароль администратора, это может стать самой большой ошибкой в области кибербезопасности, которую вы можете совершить.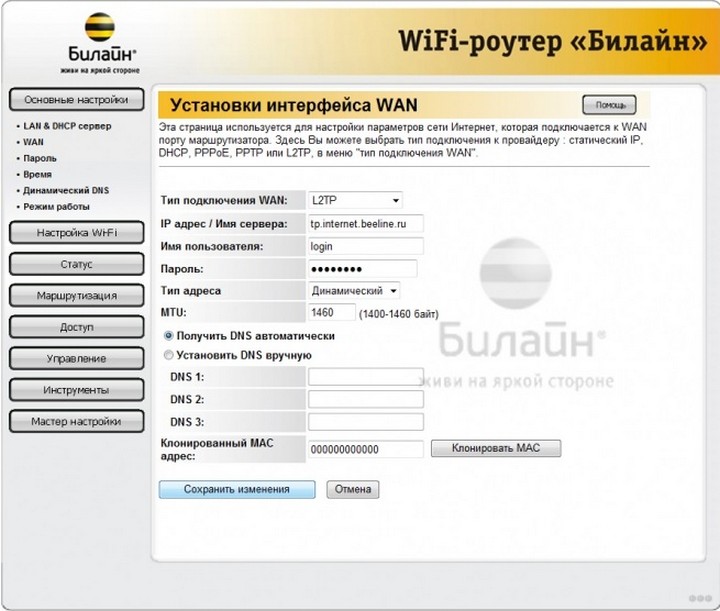
Пароли администратора по умолчанию не только легко угадать, но и общеизвестны. На этом веб-сайте есть пароли администратора по умолчанию для ведущих брендов маршрутизаторов, таких как Linksys, Netgear и TP-Link.
Если вы оставите пароль администратора без изменений, любой, кто сможет подключиться к вашей сети Wi-Fi, сможет войти в настройки маршрутизатора и изменить пароль доступа, добавить дополнительные устройства в сеть или даже изменить пароль администратора, чтобы заблокировать вас вне.
Искушенные злоумышленники могут получить доступ к вашему маршрутизатору через Интернет (подробнее об этом ниже) и, используя ваш пароль администратора, делать все, что захотят. Они могут изменить настройки вашего маршрутизатора, чтобы отправить вас на поддельную страницу входа в банк, когда вы думаете, что идете на настоящую, или загрузить хитрую прошивку, которая взламывает ваш маршрутизатор.
Пароль администратора, который вы создаете, должен быть длинным, надежным и очень трудным для угадывания. Вы можете использовать один из лучших менеджеров паролей для его создания и хранения, или вы можете просто использовать онлайн-генератор паролей, а затем записать пароль и хранить его в безопасном месте.
Вы можете использовать один из лучших менеджеров паролей для его создания и хранения, или вы можете просто использовать онлайн-генератор паролей, а затем записать пароль и хранить его в безопасном месте.
Подумайте об этом так: ваш домашний Wi-Fi-маршрутизатор — это шлюз в Интернет. Если человек, который контролирует этот шлюз, не вы, то кто-то другой контролирует то, что вы видите и делаете в Интернете.
2. Измените пароль доступа к сети Wi-Fi
Это немного менее важно, чем администрирование, но вы все равно не хотите, чтобы любой проходящий мог получить доступ к вашей сети Wi-Fi. Гораздо проще взломать маршрутизатор или другие устройства в сети, если вы можете получить доступ к самой сети.
Многие новые маршрутизаторы не имеют пароля доступа по умолчанию, а вместо этого вынуждают вас придумывать его в процессе установки. Не торопитесь при создании пароля и не делайте его слишком простым.
Ваш пароль доступа к Wi-Fi не должен быть слишком очевидным, но все же что-то, что вы запомните — не «123456», а, возможно, слово, перемешанное с заглавными буквами, цифрами и знаками препинания, например «BullM00se1776!» или что-то подобное.
3. Измените имя сети по умолчанию
Многие маршрутизаторы автоматически создают сетевое имя или SSID на основе названия или номера модели. Поэтому, если вы пройдете мимо многоквартирного дома и просканируете домашние сети Wi-Fi, вы, как правило, увидите ряд сетей с именами, включающими «xfinitywifi», «linksys» или «NETGEAR».
Опасность здесь заключается в том, что если злоумышленник знает, какой у вас маршрутизатор, он может легко атаковать его, если известно, что у этой марки маршрутизатора есть недостатки в безопасности. И если вы относитесь к тому типу людей, которые оставляют сетевое имя без изменений, скорее всего, вы оставили пароль администратора без изменений, а также имеете паршивый пароль доступа.
В идеале вам нужно имя сети Wi-Fi, которое будет запоминающимся и уникальным, но не будет содержать ваше имя, адрес или любую другую личную информацию. Все, что не содержит этой информации или марки маршрутизатора, должно быть в порядке. .
Другие настройки маршрутизатора, которые необходимо изменить
Теперь перейдем к делу. Это не «первые» действия, которые мы делаем при настройке нового маршрутизатора, но если бы мы настраивали вашу домашнюю сеть, мы бы вообще не хотели использовать маршрутизатор без выполнения этих действий.
Это не «первые» действия, которые мы делаем при настройке нового маршрутизатора, но если бы мы настраивали вашу домашнюю сеть, мы бы вообще не хотели использовать маршрутизатор без выполнения этих действий.
Как и в случае с настройками выше, вы можете изменить эти настройки в административном интерфейсе маршрутизатора, будь то через веб-браузер или приложение для смартфона. Но эти настройки могут быть скрыты на второй странице или в разделе «Дополнительно»; возможно, вам придется немного покопаться, чтобы найти их. 1. Отключить удаленный доступ к маршрутизатору они отвечают на ваши звонки по устранению неполадок.
Но, как сказал бы адмирал Акбар, это ловушка. Удаленный доступ — это то, как хакеры и вредоносные программы обнаруживают и атакуют ваш маршрутизатор издалека.
Они будут сканировать Интернет на наличие маршрутизаторов определенных марок с включенным удаленным доступом, а затем пробовать каждый результат с именем пользователя и паролем администратора по умолчанию для этой марки. В большинстве случаев они проникают внутрь и могут установить вредоносное ПО или изменить настройки маршрутизатора.
В большинстве случаев они проникают внутрь и могут установить вредоносное ПО или изменить настройки маршрутизатора.
2. Отключите Universal Plug and Play
Возможно, вы не знакомы с сетевым протоколом Universal Plug and Play (UPnP), но он позволяет устройствам в одной сети Wi-Fi «находить» и подключаться друг к другу без любая аутентификация. Это то, как устройство умного дома может найти и подключиться к смартфону через сеть Wi-Fi без необходимости возиться с конфигурациями портов и протоколами подключения.
Все в порядке, если вся активность остается в локальной сети. Но UPnP был расширен, так что более продвинутые устройства, такие как игровые консоли или камеры видеонаблюдения, могут автоматически изменять настройки маршрутизатора, чтобы эти устройства могли иметь быстрое двустороннее подключение к Интернету.
Хакерам это нравится. Существует как минимум полдюжины различных способов использования UPnP для взлома вашей домашней сети Wi-Fi и устройств в ней. К сожалению, большинство домашних Wi-Fi-маршрутизаторов поставляются с включенным по умолчанию UPnP. Выключи это.
К сожалению, большинство домашних Wi-Fi-маршрутизаторов поставляются с включенным по умолчанию UPnP. Выключи это.
3. Отключите Wi-Fi Protected Setup
Производители маршрутизаторов в середине 2000-х годов решили, что ввод паролей доступа будет слишком сложным для многих людей, поэтому они создали два предположительно надежных метода подключения устройства к сети Wi-Fi. и Интернет за его пределами, и назвал их Wi-Fi Protected Setup (WPS).
Если ваш маршрутизатор имеет встроенный WPS, вы можете либо нажать кнопку на маршрутизаторе одновременно с нажатием значка или кнопки на устройстве, которое необходимо подключить, либо ввести восьмизначный защитный PIN-код — часто печатается на наклейке сзади или снизу маршрутизатора — вместо пароля доступа.
Как и в случае с UPnP, звучит великолепно. Но это создает кошмар безопасности. Любой, кто посещает ваш дом по любой причине, может подключить свои устройства к вашей сети без вашего разрешения, если он может физически получить доступ к вашему маршрутизатору на несколько секунд. Подумайте об этом в следующий раз, когда будете устраивать большую вечеринку.
Подумайте об этом в следующий раз, когда будете устраивать большую вечеринку.
Между тем, этот восьмизначный ПИН-код безопасности WPS на самом деле представляет собой два ПИН-кода по три и четыре цифры каждый плюс контрольная сумма. Это означает, что у него есть только 11 000 возможных конфигураций (а не 100 миллионов, как должно быть), и его можно легко «врубить» с помощью ноутбука или смартфона менее чем за час.
Так что отключите WPS — если можете. Некоторые старые или менее дорогие маршрутизаторы не позволят вам. (Некоторые более новые или более дорогие маршрутизаторы вообще не поддерживают WPS — проверьте наклейку с PIN-кодом.)
Если вы уверены, что ваш маршрутизатор поддерживает WPS и не можете его отключить, закройте маршрутизатор в стеклянном или деревянном кабинет, чтобы никто другой не мог получить к нему физический доступ без вашего разрешения.
4. Включите автоматическое обновление прошивки
Автоматическое обновление прошивки должно быть включено по умолчанию, но рекомендуется убедиться, что этот параметр действительно включен на вашем маршрутизаторе.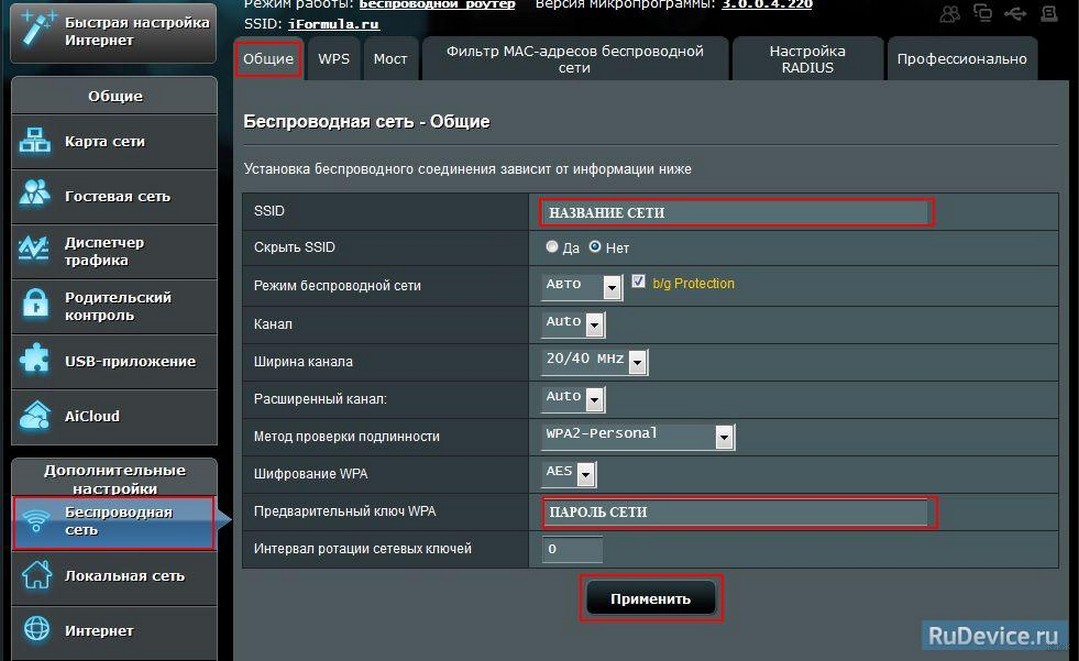 Когда ответственные производители маршрутизаторов обнаружат уязвимость в прошивке своего маршрутизатора, они выпустят патч, закрывающий эту потенциальную брешь в системе безопасности.
Когда ответственные производители маршрутизаторов обнаружат уязвимость в прошивке своего маршрутизатора, они выпустят патч, закрывающий эту потенциальную брешь в системе безопасности.
Однако, если у вас не включено автоматическое обновление прошивки, ваш маршрутизатор не получит этот патч самостоятельно, что сделает вашу сеть более уязвимой для атак. Обновления прошивки также могут повысить производительность маршрутизаторов и добавить новые функции, что является еще одной причиной, по которой следует включить этот параметр.
Лучшие на сегодня предложения Google Nest Wifi Pro
188 отзывов клиентов Amazon
☆☆☆☆☆
199,99 $
Посмотреть
199,99 $
Вид
199,99 $
Посмотреть
199,99 $
Посмотреть
199,99 $
Посмотреть
Показать больше предложений
Мгновенный доступ к последним новостям, самым горячим обзорам, выгодным предложениям и полезным советам.
Свяжитесь со мной, чтобы сообщить о новостях и предложениях от других брендов Future. Получайте электронные письма от нас от имени наших надежных партнеров или спонсоров.
Получайте электронные письма от нас от имени наших надежных партнеров или спонсоров.
Энтони Спадафора (Anthony Spadafora) — редактор по безопасности и сетям в Tom’s Guide, где он освещает все, от утечки данных и групп вымогателей до менеджеров паролей и лучшего способа охватить весь ваш дом или бизнес с помощью Wi-Fi. Прежде чем присоединиться к команде, он писал для ITProPortal, когда жил в Корее, а затем для TechRadar Pro после возвращения в США. Находясь в Хьюстоне, штат Техас, когда он не пишет, Энтони возится с ПК и игровыми консолями, прокладывает кабели и модернизирует свой умный дом.
Как использовать старый маршрутизатор в качестве точки доступа для расширения беспроводной сети – MBReviews
В последнее время мы наблюдаем повышенный интерес к выпуску простых в использовании маршрутизаторов с действительно удобной настройкой и не хватает портов и некоторых программных возможностей). Следуя этой схеме, в прошлом году были выпущены две интересные ячеистые WiFi-системы (Luma Home Wi-Fi System и Eero Home WiFi System), также отличающиеся простой установкой и конфигурацией, но, к сожалению, по еще более высокой цене.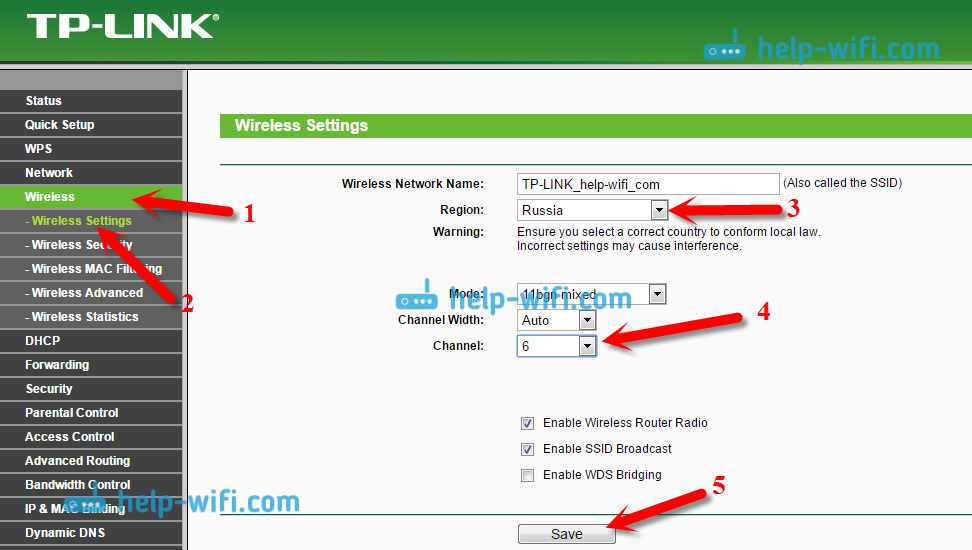
Теперь эти системы действительно хорошо справляются со своей задачей, вы получаете одно устройство для подключения к Интернету по проводам, а следующие два или три устройства будут дальше посылать сигнал по всему дому, тем самым устраняя все оставшиеся белые пятна. Мы видели систему Eero в действии и остались довольны результатом.
Если у вас дома есть мертвые точки WiFi и вы не можете позволить себе такие системы, к счастью, есть альтернативы.
Мы почти уверены, что у большинства из вас есть старый маршрутизатор, выброшенный в ящик после того, как вы обновили его до нового, более мощного, но, к сожалению, он не может покрыть все комнаты (особенно если у вас толстый бетонный пол). стены). Итак, если вам интересно, как расширить сеть Wi-Fi, этот старый маршрутизатор может стать решением.
Примечание: Если у вас нет старого, неиспользуемого маршрутизатора, вы можете купить дешевый маршрутизатор и использовать его для расширения своей сети Wi-Fi. Хорошим примером является TP-LINK TL-WR841N, функциональный и недорогой маршрутизатор (особенно с прошивкой с открытым исходным кодом, такой как DD-WRT).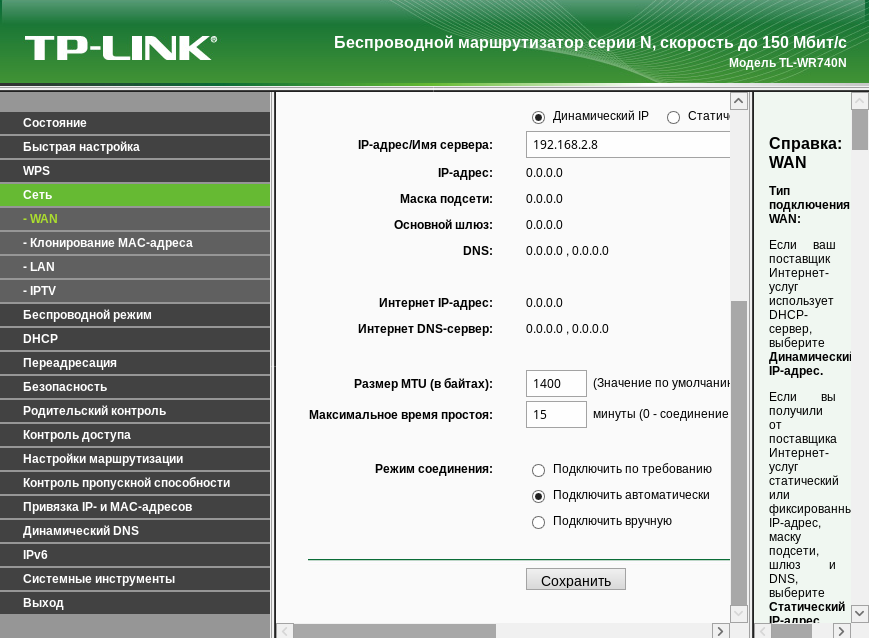 Вы также можете взглянуть на знаменитый Linksys WRT54G.
Вы также можете взглянуть на знаменитый Linksys WRT54G.
С этого момента у вас есть несколько вариантов: вы можете использовать маршрутизатор в качестве беспроводного ретранслятора, беспроводной точки доступа или для создания беспроводного моста.
Что такое беспроводная точка доступа?
Беспроводная точка доступа — это технология, позволяющая преобразовать проводное подключение к локальной сети в беспроводную сеть. По сути, это означает, что вы предоставляете беспроводным устройствам способ подключения к проводной сети Интернет. Точки доступа
довольно часто используются в больших офисах, где хорошее подключение к Интернету будет иметь большое значение для производительности; Вы также можете найти эту технологию, реализованную в кофейнях или аэропортах, используя название точек доступа, но чаще всего она используется в домах в виде беспроводных маршрутизаторов.
Если вы еще не знали, беспроводные маршрутизаторы, очевидно, имеют функции маршрутизатора, объединенные с возможностями беспроводных точек доступа.
Хотя вы можете приобрести выделенную точку доступа, это не имеет особого смысла, потому что (как было показано ранее) беспроводные маршрутизаторы могут работать как точки доступа, и, что удивительно, маршрутизатор будет дешевле, поскольку рыночный спрос выше, а конкуренция выше. более свирепые (поэтому и цены ниже).
Таким образом, удаление некоторых функций вашего старого маршрутизатора превратит его в беспроводную точку доступа, которую вы затем будете использовать для расширения своей сети, и далее мы покажем вам, как это сделать.
Как использовать роутер в качестве точки доступа?
Как мы уже говорили ранее, беспроводной маршрутизатор без возможностей маршрутизации и DHCP-сервера будет просто точкой доступа. Кроме того, беспроводной маршрутизатор без точки доступа будет просто проводным маршрутизатором.
Еще одна вещь, которую вы должны знать, это то, что если у вас действительно старый маршрутизатор, который поддерживает только технологию 802.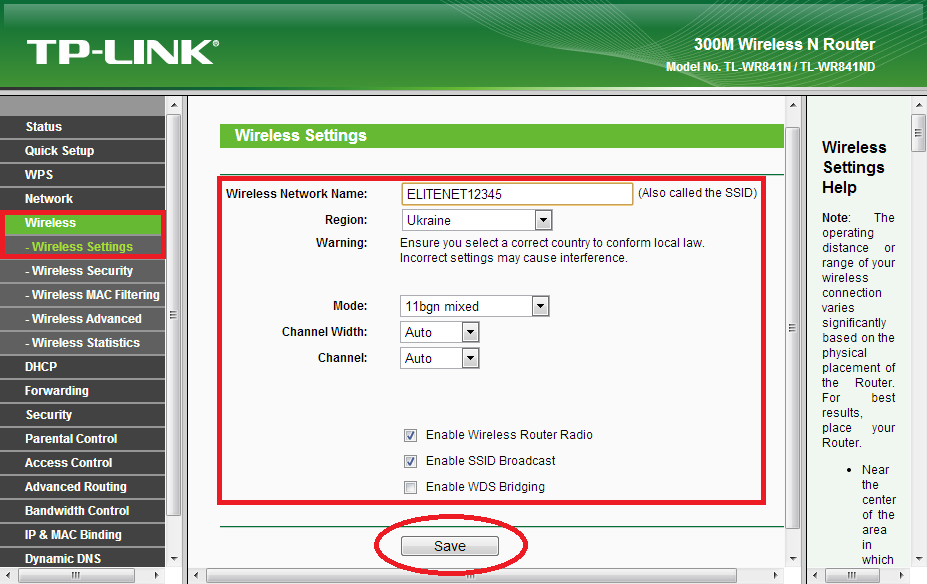 11g и не имеет более нового стандарта N или AC, вы должны ожидать, что N-клиенты, которые подключаются к G-точке доступа, получат производительность 11g. и скорость.
11g и не имеет более нового стандарта N или AC, вы должны ожидать, что N-клиенты, которые подключаются к G-точке доступа, получат производительность 11g. и скорость.
И наоборот, если 11g-клиенты подключаются к N-маршрутизатору (в смешанном режиме), это, как правило, не влияет на других 11n-клиентов, подключенных к тому же маршрутизатору. Но если у вас есть клиенты 11b, вы не должны смешивать их с 11n или 11g, так как это снизит скорость и повлияет на производительность сети, поэтому лучше держать их отдельно.
Имея это в виду, давайте приступим к преобразованию вашего старого маршрутизатора в точку доступа.
Примечание: Если вы ошиблись или пропустили какой-то шаг, не волнуйтесь, вы можете начать все сначала после полной перезагрузки маршрутизатора.
ЛУЧШИЕ БЕСПРОВОДНЫЕ МАРШРУТИЗАТОРЫ ДО 200 ДОЛЛАРОВ
ШАГ 1: Получите IP-адрес и диапазон DHCP вашего существующего маршрутизатора.
Если вы используете Windows, вам нужно получить доступ к командной строке, нажав «Пуск», «Выполнить», а затем введите CMD. Когда появится командная строка (черное маленькое окошко), введите ipconfig и нажмите Enter.
Когда появится командная строка (черное маленькое окошко), введите ipconfig и нажмите Enter.
Здесь IP-адрес 192.168.1.7, а шлюз по умолчанию, указанный провайдером, установлен на 192.168.1.1.
Далее нам нужно узнать диапазон DHCP. Это можно сделать, просто введя новый IP-адрес шлюза по умолчанию в браузере. Войдите в свой маршрутизатор (используя имя пользователя и пароль, указанные в нижней части маршрутизатора, если вы не вносили никаких изменений) и проверьте диапазон DHCP.
Теперь, в зависимости от модели маршрутизатора, вы найдете начальный и конечный IP-адреса. Например, если вы используете маршрутизатор TP-LINK, вы можете найти диапазон DHCP в Advanced Settings — DHCP — DHCP Settings, NETGEAR Genie имеет эти настройки в Advanced — Setup — LAN Setup; используя мастер NETGEAR Smart Wizard, вы можете найти его в разделе Advanced — LAN IP Setup.
Если вы используете маршрутизатор Asus, диапазон DHCP можно найти в разделе «Дополнительные настройки» — «Локальная сеть», а если вы используете Linksys, диапазон DHCP находится в разделе «Состояние» — «Локальная сеть».
ШАГ 2: Подключите старый маршрутизатор к ПК и войдите в его интерфейс.
После того, как вы подключили старый маршрутизатор (используя порт LAN!), вы должны открыть браузер и ввести IP-адрес маршрутизатора, чтобы получить доступ к интерфейсу. Обычно IP-адрес по умолчанию — 192.168.0.1 или 192.168.1.1. Если вы не уверены, какой IP-адрес, вы можете проверить этикетку, которая обычно находится на нижней части маршрутизатора, потому что большинство производителей записывают там IP-адрес по умолчанию, имя пользователя и пароль.
Примечание: Целесообразно выполнить сброс настроек маршрутизатора до заводских, поскольку при попытке доступа к интерфейсу маршрутизатора могут возникнуть проблемы, такие как отказ от подключения и нераспознавание IP-адреса. Если нет внешней кнопки для сброса, можно использовать тонкий предмет и вставить его в отверстие на задней панели роутера, чтобы нажать переключатель сброса.
ШАГ 3: Отключите DHCP на будущей точке доступа (AP).
Это очень важный шаг, потому что вы не хотите мешать DHCP первого роутера, который, как вы знаете, назначает IP-адреса всем клиентам, просто пусть ваш основной роутер делает свое дело. Если вы не отключите DHCP, точка доступа не будет работать.
Отключение DHCP должно быть достаточно простым, поскольку обычно все, что вам нужно сделать, это снять флажок.
ШАГ 4: Измените IP-адрес точки доступа.
После отключения DHCP необходимо изменить IP-адрес локальной сети на неиспользуемый адрес, находящийся вне диапазона DHCP, но в той же подсети, что и любые другие подключенные устройства.
Например, если ваш основной маршрутизатор имеет IP-адрес 192.168.1.7, вы можете использовать 192.168.1.2 или, чтобы избежать конфликтов IP-адресов в будущем, используйте что-то более жирное, например 192.168.1.178, только убедитесь, что вы находитесь за пределами DHCP. диапазон. Теперь сохраните настройки.
ШАГ 5: Используйте те же настройки WLAN, что и на основном маршрутизаторе.
Вы хотите, чтобы ваша точка доступа использовала тот же SSID (имя сети), тип шифрования и ключ доступа, что и основной маршрутизатор. Но если у вас есть точка доступа 11g и вы хотите, чтобы к ней подключались только клиенты 11g, вы можете использовать другой SSID вместе с другим ключом доступа и другим шифрованием (если применимо).
Идеально, если вы можете использовать шифрование WPA2, так как на данный момент оно является лучшим. Действительно старые маршрутизаторы могут не использовать WPA или WPA2, но имейте в виду, что шифрование WEP очень ненадежно и легко поддается взлому. Кроме того, убедитесь, что ваш пароль достаточно надежный (используйте разные типы символов).
ШАГ 6: Используйте другой канал.
Чтобы не путать подключенных клиентов и поддерживать стабильную сеть, идеально использовать разные каналы для каждой точки доступа. Например, если ваш основной маршрутизатор использует канал 6, ваша точка доступа может быть настроена на канал 11. Чтобы определить, какой канал менее загружен, вы можете использовать такие инструменты, как InSSider.
Чтобы определить, какой канал менее загружен, вы можете использовать такие инструменты, как InSSider.
ШАГ 7: Подключите точку доступа к сети.
Теперь мы должны использовать кабель Ethernet, чтобы подключить точку доступа к основному маршрутизатору и проверить соединение. Вы должны быть осторожны, чтобы не вставить кабель в порт WAP (это случается чаще, чем вы думаете), потому что это доставит вам головную боль, задаваясь вопросом, почему он не работает, когда вы все сделали правильно.
Далее вам может потребоваться перезагрузить компьютер, но использование командной строки и ipconfig /renew также должно помочь.
ШАГ 8: Протестируйте новую точку доступа.
Поскольку точка доступа подключена к сети, теперь вы можете проверить, доступна ли ваша точка доступа, используя новый назначенный IP-адрес. Затем попробуйте подключить новый беспроводной клиент и посмотрите, получает ли он IP-адрес автоматически.