Как удалить вирус с компьютера бесплатно: Удалить вирусы с компьютера бесплатно без регистрации
Содержание
Как удалить вирус с компьютера » Страница 4
- Письмо первое. Здравствуйте, я к вам с проблемой, а именно-как удалить вирус с компьютера, на одном сайте скачала курсовую, стала открывать файл и вместо программы Microsoft Office Word, запустилась какая-то установка. Тут же антивирусная программа выдала предупреждение об обнаруженной угрозе, исходящей из папки
C:\Users\Моё имя пользователя\AppData\Roaming\Microsoft\Windows\Start Menu\Programs\Startup.
Как я поняла, папка Start Menu, это папка Автозагрузки. Не смотря на то, что компьютер стал ужасно тормозить, я зашла в эту папку и увидела странный файл с названием QJFGSXETY, у файла атрибут скрытый. Попытка удалить файл закончилась неудачей. Загрузилась в безопасном режиме, но и там его удалить не получилось и переименовать (что бы потом удалить после перезагрузки) тоже. Пыталась использовать точки восстановления, но вышло сообщение «Восстановление системы отключено групповой политикой». На этом мои хакерские знания закончились, сижу вот без компьютера и читаю ваши статьи. Что делать-то, если можно пошагово. Марина. г. Суздаль
Что делать-то, если можно пошагово. Марина. г. Суздаль
- Письмо второе. Никак не могу удалить вирус с компьютера, сначала он прописался в автозагрузке, самостоятельно удалить не смог, даже в безопасном режиме, компьютер жутко долго загружался и при работе тормозил, воспользовался советом из статьи Как проверить компьютер на вирусы бесплатно и скачал диск спасения ESET NOD32 (его кстати, можно использовать в качестве простого Live CD, удобная вещь, рекомендую). Проверил им весь компьютер, 5 вредоносных программ нашёл, час сидел ждал, перезагрузился и вируса как не бывало, но обрадовался рано, пропал интернет, в сетевых подключениях жёлтый треугольник и пишет -Сетевое подключение ограничено или отсутствует. Что делать, значит вирус до конца я не удалил? Фёдор.
Примечание: Друзья, данная статья подходит для операционных систем Windows 8, Windows 7 и Windows ХР. Так же ещё информация для Вас: — Если вы заразили свой компьютер вирусом, то можете сразу проверить его бесплатными антивирусными утилитами Kaspersky Virus Removal Tool или Dr. Web CureIt, в большинстве случаев это должно помочь. Ещё у нас есть целый раздел, который постоянно пополняется новыми статьями, обязательно зайдите сюда — Все статьи на тему удаления вирусов и баннеров здесь.
Web CureIt, в большинстве случаев это должно помочь. Ещё у нас есть целый раздел, который постоянно пополняется новыми статьями, обязательно зайдите сюда — Все статьи на тему удаления вирусов и баннеров здесь.
Такие же проблемы, попались мне несколько дней назад, попросил меня одноклассник установить ему пару бесплатных программ и антивирусник ESET NOD32, который приобрел на оф. сайте. Кроме NOD32, мы установили бесплатную программу контролирующую автозагрузку-AnVir Task Manager, ещё создали на всякий случай образ системы и диск восстановления, поблагодарил он меня, на том и расстались.
Через день, мой знакомый звонит обеспокоенный и говорит. Слушай старик, дочке в интернете на почту письмо пришло, мы его открыли, там вроде открытка, с днём рождения поздравляют, хотя день рождения уже прошёл давно, кроме открытки ещё был файл, мы и нажали на него, тут же AnVir Task Manager вывел окно, в котором сказал, что какая-то программа со странным названием и значком системного файла, хочет пройти в автозагрузку,
мы разрешили и началось, антивирусник постоянно ругается и выводит грозное предупреждение — Очистка невозможна, при этом компьютер сильно зависает и мы его аварийно выключили, ты наверно с таким встречался, помоги чем можешь.
Приезжаю я к ним, первая мысль была — баннер вымогатель схватили, включаю компьютер, а там вот что.
NOD32 выводит поочерёдности два окна, в которых предупреждает, что в оперативной памяти находится вредоносный процесс, очистка невозможна! исходящий из папки Автозагрузки (Startup).
В Windows 7 папка автозагрузки находится по адресу:
C:\Users\Имя пользователя\AppData\Roaming\Microsoft\Windows\Start Menu\Programs\Startup.
Кстати в Windows XP папка автозагрузки расположена почти также:
C:\Documents and Settings\Администратор\Главное меню\Программы\Автозагрузка
AnVir Task Manager показывает загрузку процессора 93%.
Захожу в окно Автозагрузка, программы AnVir Task Manager и вижу уже прописанный в автозагрузке файл с названием QYSGFXZJ.exe, вирус однако.
Иду в папку Автозагрузка: Пуск->Все программы->Автозагрузка
Или по другому папка Автозагрузка расположена по адресу:
C:\Users\ Имя пользователя\AppData\Roaming\Microsoft\Windows\Start Menu\Programs\Startup.
И вот он наш вирусный файл, пытаюсь его удалить, конечно неудачно, ведь он сейчас важным делом занят.
Первое, что нужно сделать в таких случаях, это запустить Восстановление системы и попробовать откатиться с помощью ранее созданной точки восстановления назад. Пытаюсь запустить восстановление системы и в течении очень долгого времени ничего не происходит.
Кстати, вирус иногда наделает делов в групповых политиках и вам не удастся запустить восстановление системы при таком сообщении «Восстановление системы отключено групповой политикой».
Тогда нужно зайти в Групповые политики Пуск-Выполнить-gpedit.msc. ОК
Открывается Групповая политика, здесь нам нужно выбрать Конфигурация компьютера-Административные шаблоны-Система-Восстановление системы- Если щёлкнуть два раза левой кнопкой на пункте Отключить восстановление системы,
должно появиться такое окно, для нормальной работы восстановления системы, в нём вы должны отметить пункт «Не задан» или «Отключен». Всё вступит в силу после перезагрузки. Так же вам нужно знать, что в версиях Windows Home нет Групповой политики.
Так же вам нужно знать, что в версиях Windows Home нет Групповой политики.
Запустить восстановление системы мне так и не удалось и я решил перегрузить компьютер и зайти в безопасный режим. В Безопасном режиме можно опять попытаться удалить данный файл из автозагрузки, в большинстве случаев вам это удастся.
Но у меня ничего не получается, видимо случай особый и вредоносный файл не удаляется. Тогда идём в реестр, а именно смотрим ветку:
HKEY_LOCAL_MACHINE\SOFTWARE\Microsoft\ Windows\CurrentVersion\Run.
HKEY_LOCAL_MACHINE\SOFTWARE\Microsoft\ Windows\CurrentVersion\RunOnce
В Windows 7 и Windows XP, для всех пользователей, программы запускаемые при входе в систему оставляют свои ключи в этих ветках, но в основном в первой Run. Все незнакомые ключи нужно удалить, но только незнакомые, в моём случае в автозагрузке присутствует ключ антивирусной программы NOD32 — egui.exe, его удалять ненужно:
«C:\Program Files\ESET\ESET Smart Security\egui.exe» /hide /waitservice
Ещё надо пройти Пуск->Выполнить->msconfig->Автозагрузка и убрать галочки со всех неизвестных программ. Здесь тоже ничего подозрительного нет.
Здесь тоже ничего подозрительного нет.
Так же удалить все незнакомые файлы в корне диска (С:), если вы увидите там файлы с таким же названием QYSGFXZJ или похожими, попробуйте удалить их. В корне (С:) у нас кстати непонятная папка QYSGFXZJ. Пытаюсь удалить-удаляется.
Итак, как удалить вирус с компьютера, если даже в безопасном режиме, нам это не удалось или к примеру вы не смогли по каким-то причинам войти в безопасный режим? Бывает в Безопасный режим вы войдёте, но там вас ждёт сюрприз – к примеру не работает мышь.
Если в безопасный режим войти вам не удастся, то вы можете воспользоваться очень простым и проверенным советом из другой нашей статьи Как проверить компьютер на вирусы бесплатно, с помощью диска восстановления ESET NOD32 или Dr.Web. Кстати данные диски можно использовать в качестве Live CD. Или у вас уже есть Live CD, попытайтесь загрузиться с него и проделать то же самое, что и в безопасном режиме – зайти в папку Автозагрузка и удалить вредоносный файл, Работая в Live CD, вы можете запустить с флешки антивирусный сканер, к примеру Dr. Web CureIt.
Web CureIt.
Лично я, когда встречаю подобную проблему в Windows ХР, (про Windows 7 информация ниже), даже иногда не захожу в безопасный режим, а использую по старинке совершенное оружие -профессиональный инструмент системного администратора ERD Commander 5.0.
- Примечание: все возможности диска восстановления ERD Commander 5.0. описаны в нашей статье ERD Commander. С помощью него можно восстанавливать систему, править реестр, изменять забытый пароль и другое. Для современных компьютеров и ноутбуков, ERD Commander 5.0 нужен с интегрированными SATA драйверами. Давайте загрузимся с него и посмотрим как всё произойдёт.
Перезагружаемся и заходим в BIOS, там выставляем загрузку с дисковода. Загружаемся с диска ERD Commander 5.0. Выбираем первый вариант подключение к Windows ХР, то есть мы с вами сможем работать к примеру непосредственно с реестром нашей заражённой системы.
Обычный Live CD, такой возможности вам не даст. Кстати если выбрать второй вариант (None), то ERD Commander будет работать без подключении к системе, то есть как простой Live CD и тогда многие возможности ERD, такие как восстановление системы, просмотр объектов автозапуска, журнала событий системы и др. вам будет не доступен. Но даже из него иногда получается извлечь пользу.
вам будет не доступен. Но даже из него иногда получается извлечь пользу.
Не много не привычный с начала рабочий стол, но это не страшно, ещё раз скажу, что описание всех инструментов ERD, есть в нашей статье ERD Commander.
Идём сразу в Административный инструмент Autoruns.
Смотрим в пункте System, а так же Администратор и вот пожалуйста наш вирус, уж здесь мы его точно удалим.
Delete — удаляем процесс из автозапуска и всё, наш вирус удалён.
Explorer – даёт возможность перейти к файлу процесса.
Затем ещё раз проверяем папку автозагрузка и там уже ничего нет.
C:\Documents and Settings\Администратор\Главное меню\Программы\Автозагрузка
Заходим на всякий случай в корневую папку диска (С:), там ничего подозрительного нет.
Не поленимся зайти в реестр и посмотреть какие программы оставили свои ключи в автозагрузке:
HKEY_LOCAL_MACHINE\SOFTWARE\Microsoft\Windows\CurrentVersion\Run.
Ну вот мы и удалили вирус из Windows ХР, после нормальной загрузки, стоит проверить весь компьютер на присутствие вирусов.
А как быть с Windows 7 — можете спросить вы, если мы в этой операционной системе схватим вирус и не сможем удалить его в безопасном режиме. Во первых вы можете воспользоваться дисками спасения (ссылка на статью выше). Во вторых использовать простой Live CD или как я профессиональный инструмент –диск восстановления Microsoft Diagnostic and Recovery Toolset. Полная информация как применять данный инструмент, к примеру при удалении баннера- вымогателя выложена в статье «Как удалить баннер». Здесь же скажу, что это такой же инструмент как и ERD Commander, только создан он в первую очередь для Windows 7. При помощи него так же можно восстанавливать систему, изменять реестр, проводить операции с жёстким диском, изменять забытый пароль и многое другое.
Загружаемся с данного диска MS DaRT 6.5. наш компьютер.
Назначить буквы дискам так же как на целевой системе- Да, так лучше работать.
Далее
Выбираем Проводник
Идём сразу в папку Автозагрузка:
C:\Users\ Имя пользователя\AppData\Roaming\Microsoft\Windows\Start Menu\Programs\Startup.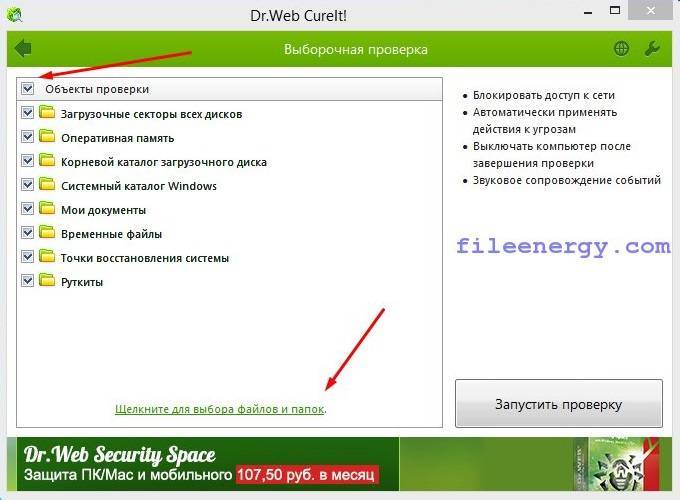 Удаляем наш вирус.
Удаляем наш вирус.
Проверяем реестр HKEY_LOCAL_MACHINE\SOFTWARE\Microsoft\Windows\CurrentVersion\Run.
Удаляем всё подозрительное из корня диска (С:), перезагружаемся и проверяем весь компьютер на вирусы.
Ну и самое последнее. После удаления вируса в Windows XP, у вас возможно не будет функционировать интернет, это происходит из-за нарушений, которые вносит вирус в сетевые параметры. Помочь здесь сможет иногда переустановка драйверов сетевой карты или в большинстве случаев, испробованная много раз утилита WinSockFix, которая как раз эти параметры исправляет. Скачать её можно на оф. странице программы http://www.winsockfix.nl
Запускайте утилиту и нажимайте кнопку Fix и всё.
Кнопка ReG-Backup V перед операцией, может сделать вам резервную копию ключей реестра.
Бесплатные утилиты для удаления вирусов на компьютере
Приветствую всех читателей блога. В последнее время приходят сообщения с просьбами помочь в удалении различного рода вирусов на компьютере.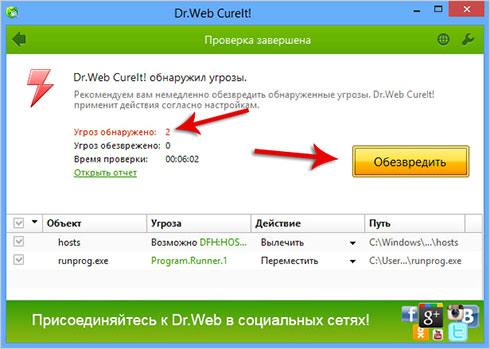
Суть проблемы заключается в том, что использование одной и той-же утилиты для удаления вирусов на компьютере не всегда помогает. Порой возникают ситуации в которых компьютеру настолько «плохо», что далеко не каждая утилита для удаления вирусов может просто запуститься не говоря уже об очистке.
В данной статье я собрал наиболее популярные бесплатные утилиты для удаления вирусов, которые помогут вам справится в 99% ситуаций заражения.
Содержание
- Бесплатные утилиты для удаления вирусов на компьютере
- Kaspersky Virus Removal Tool
- Dr. Web Cureit
AVZ самая многофункциональная утилита из всего списка. Из всех полезных возможностей программы стоит выделить:
— Эффективно удалить вирусы с компьютера.
— Восстановление системы после очистки вирусов на компьютере.— Восстановление файла hosts — проверить компьютер на вирусы и др.
Скачать утилиту для удаления вирусов вы можете по этой ссылке. Чтобы начать работать с утилитой, достаточно распаковать её в удобную для вас папку и запустить исполняемый файл.
Чтобы начать работать с утилитой, достаточно распаковать её в удобную для вас папку и запустить исполняемый файл.
Далее нажимаем файл обновление баз. По окончанию обновления настраиваем опции сканирования и удаления вирусов (первая ссылка в списке выше). Далее сканируем и удаляем все вирусы с компьютера. Закрепляем нашу чистку восстановлением системы (вторая ссылка в списке выше).
Если после очистке вирусов попасть на сайт в контакте или антивирусов проблематично, то восстанавливаем системные файлы (третья ссылка в списке выше).
к меню ↑
1.1 Kaspersky Virus Removal Tool
Данная утилита не раз выручала меня в случае когда AVZ не хотел даже запускаться. Скачать утилиту для удаления вирусов можно по ссылке. Запускаем, настраиваем и начинаем чистку компьютера от вирусов. По настройкам утилита гораздо проще AVZ.
Из недостатков стоит отметить более упрощенный функционал по сравнению с тем-же AVZ. Зато вирусы чистит прекрасно.
Плюс после удаления вирусов, вы скорее всего сможете запустить AVZ и выполнить восстановление системы чтобы привести Windows в порядок и продолжать работу. В общем утилита в связке с AVZ является прекрасной альтернативой.
к меню ↑
1.2 Dr. Web Cureit
Завершает нашу подборку самая пожалуй серьезная утилита, которая справится наверное с любым количеством злостных вирусов без всяких проблем.
Скачать Cureit можно по этой ссылке. Мощный сканер очень просто в использовании, скачали и запустили — все! Вам только предстоит выбрать быстрое или расширенное сканирование. В зависимости от выбранного варианта ждать вам придется долго или не очень долго. Кому как повезет 🙂
Разработчикам Dr. Web стоит отдать должное, потому что более простой в настройке и продуманной в работе утилиты я не встречал. При запуске автоматически блокируются процессы для пользователя и вирусов. Таким образом чтобы вирусы не могли препятствовать удалению и сканированию.
Раз уж речь пошла о Dr Web, то думаю будет не лишним вам представить еще одну их бесплатную утилиту LiveCD. При помощи LiveCD вы можете выполнить удаление вирусов даже в том случае, если не можете загрузится из под Windows.
Я всегда держу под рукой все три утилиты для удаления вирусов, которые не раз выручали в самых сложных ситуациях. Обычно я задействую их в таком порядке.
Сначала AVZ, если AVZ не сработал запускаю Kaspersky, если и касперский не смог помочь, то в бой идет тяжелая артилерия (Dr. Web Cureit). После чистки Cureit запускаю восстановление AVZ и восстанавливаю систему в рабочее состояние.
Таким образом большинство вирусов удаляется и система не требует переустановки. Удачи вам!
Эксперт: Ирина
Задайте вопрос эксперту
Как: Удаление вирусов с ноутбука Toshiba
Найдите ближайший к вам офис
Международные офисы
Как: Технология 101
Опубликовано: 10 июля 2017 г.
Обнаружить компьютерный вирус или вредоносное ПО можно рослые, но есть шаги, которые вы можете предпринять, чтобы восстановить контроль над своим компьютером и удалить вредоносные вирусы и ошибки.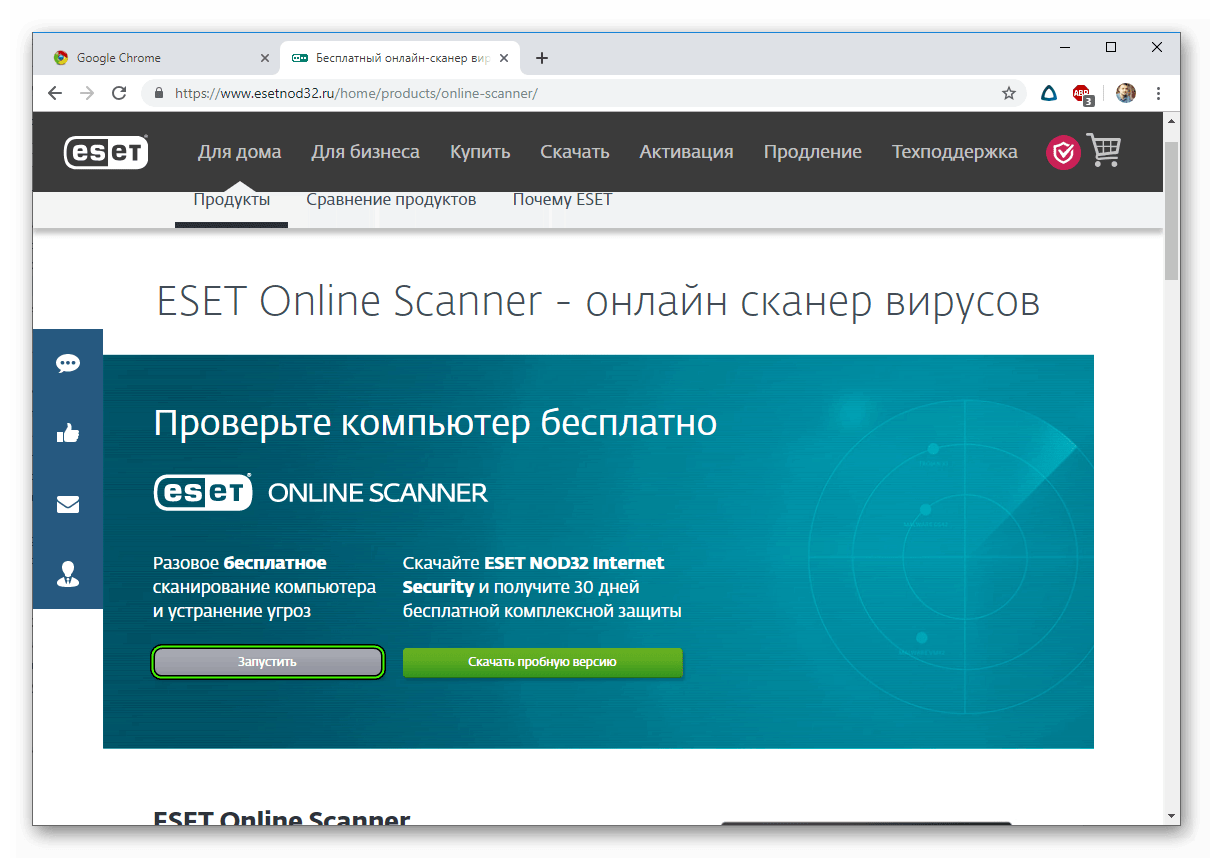 Важно принять меры против компьютерных вирусов, как только вы заметите какие-либо проблемы с вашим устройством. С помощью этих советов по устранению неполадок с компьютером вы всего в нескольких быстрых и простых шагах от Удаление вирусов для ноутбуков Toshiba .
Важно принять меры против компьютерных вирусов, как только вы заметите какие-либо проблемы с вашим устройством. С помощью этих советов по устранению неполадок с компьютером вы всего в нескольких быстрых и простых шагах от Удаление вирусов для ноутбуков Toshiba .
5 шагов по удалению вирусов из ноутбука Toshiba
Если ваш ноутбук Toshiba работает медленно или на нем отображаются всплывающие сообщения и неизвестные программы, возможно, на вас есть вирус. Выполните следующие пять шагов для диагностики и удаления вирусов и вредоносных программ.
Вход в безопасный режим
При входе в безопасный режим на ноутбуке откроется режим диагностики операционной системы Toshiba. Чтобы войти в безопасный режим, выключите ноутбук, а затем снова включите его. После перезагрузки экрана несколько раз нажмите кнопку F8, чтобы открыть меню «Дополнительные параметры загрузки». Когда вы дойдете до этого экрана, вы можете выбрать «Безопасный режим с поддержкой сети» в меню.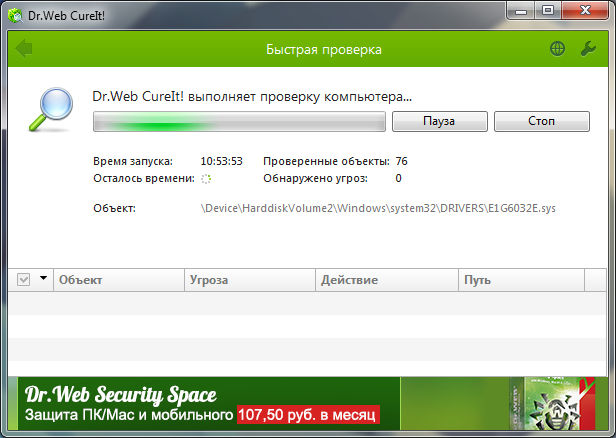
Удалить временные файлы
Теперь, когда ваш ноутбук находится в безопасном режиме, вы можете приступить к удалению временных файлов с вашего устройства. Чтобы удалить файлы, используйте инструмент очистки диска. Вы можете получить доступ к этому инструменту на вкладках Аксессуары и Системные инструменты. Когда вы удаляете временные файлы, вы также можете удалить вирус, который был установлен в этом месте вашего ноутбука. Процесс удаления также поможет ускорить следующие шаги в процессе удаления вирусов.
Загрузите и запустите сканер вирусов
Вы можете использовать сканер вирусов в режиме реального времени или сканер вирусов по требованию, или даже оба, если хотите. Сканеры в реальном времени постоянно работают в фоновом режиме вашего компьютера, а сканеры по требованию запускаются, когда вы их включаете. Если вы решите использовать оба типа сканеров, сначала запустите программу по запросу. После запуска сканера ваш ноутбук должен быть свободен от всех вирусов и вредоносных программ.
После запуска сканера ваш ноутбук должен быть свободен от всех вирусов и вредоносных программ.
Восстановление потерянных или поврежденных данных
Прежде чем выключить компьютер, убедитесь, что все ваши файлы и программы сохранены. Некоторые данные могут быть повреждены или утеряны в процессе удаления, поэтому лучше проверить свой компьютер. Для восстановления данных лучше всего использовать внешний жесткий диск или облачные сервисы.
Примите дополнительные меры предосторожности
Лучший способ борьбы с компьютерными вирусами — убедиться, что вы к ним готовы. Улучшение вашей защиты может включать в себя регулярное резервное копирование данных и обеспечение актуальной антивирусной защиты, установленной на вашем ноутбуке. Хотя столкновение с вирусом иногда может произойти внезапно, лучше защитить самые важные файлы и данные на тот случай, если вашему устройству будет нанесен серьезный ущерб.
Если вам нужна дополнительная информация о процессе удаления вирусов с ноутбуков Toshiba, обратитесь в службу устранения неполадок с компьютером! Наши опытные технические специалисты помогут вам удалить вирусы и позаботятся о том, чтобы вы были максимально подготовлены к любым будущим сбоям. Посетите ближайший офис CT сегодня, чтобы узнать больше об удалении и профилактике вирусов!
Вам также может понравиться
Ремонт компьютеров
Хотите знать, виновата ли материнская плата вашего ноутбука в проблемах с вашим компьютером? Узнайте больше о том, как проверить неисправность материнской платы.
подробнее
Общий
Некоторое время назад мы обращались в ФБР за киберпреступлениями. Вы можете сообщить о киберпреступлениях на www.ic3.gov. И…
подробнее
© 2023 Компьютерное устранение неполадок. Политика конфиденциальности | Условия обслуживания | Заявление о доступности
Как избавиться от вируса на компьютере
Zarif Ali / Android Authority
Как вы думаете, вирус заразил ваш компьютер? Не нужно паниковать.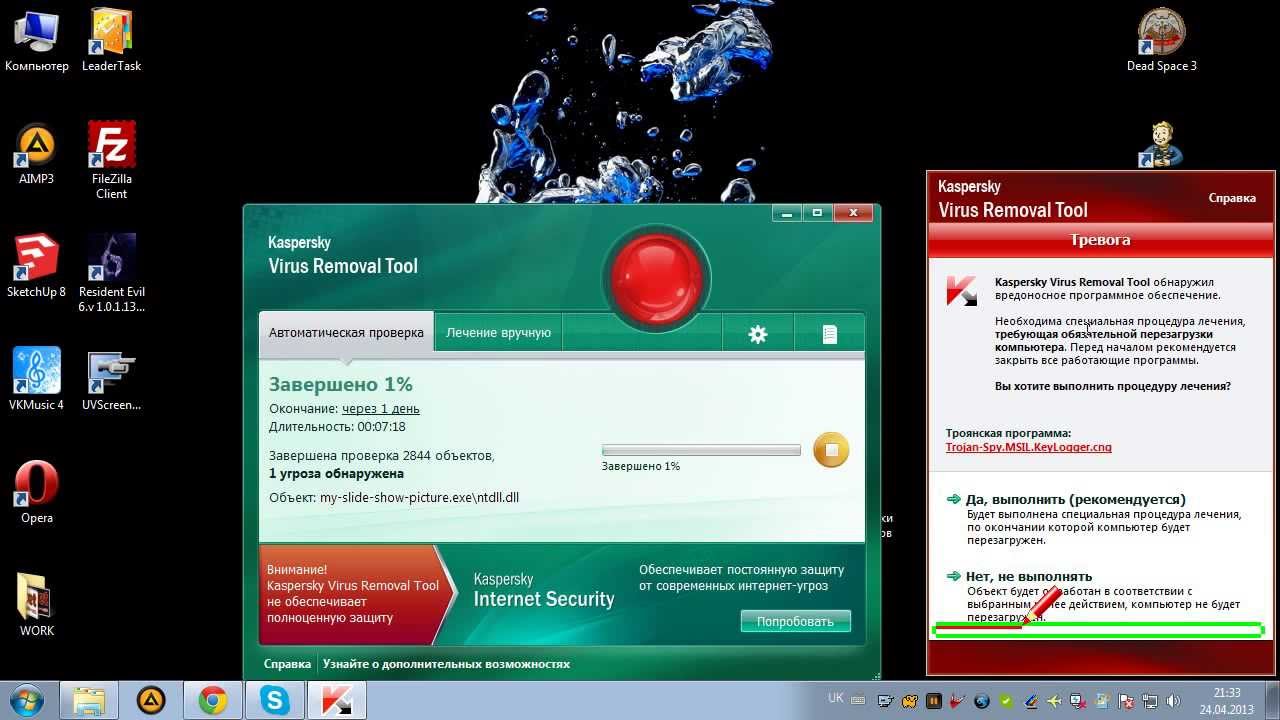 Вирусы — это угроза, но от них легко избавиться, если все делать правильно. Вы также можете уйти практически без ущерба для ваших данных или оборудования. Вот как избавиться от вируса на компьютере.
Вирусы — это угроза, но от них легко избавиться, если все делать правильно. Вы также можете уйти практически без ущерба для ваших данных или оборудования. Вот как избавиться от вируса на компьютере.
Подробнее: Лучшее антивирусное программное обеспечение для вашего ПК
БЫСТРЫЙ ОТВЕТ
Чтобы избавиться от вируса на компьютере, откройте Защита от вирусов и угроз в приложении Windows Security и запустите полное сканирование. Вы также можете запустить полную проверку с помощью стороннего антивирусного приложения.
ПЕРЕХОД К КЛЮЧЕВЫМ РАЗДЕЛАМ
- Как избавиться от вируса с помощью Защитника Windows
- Глубокое сканирование на наличие более серьезных вирусов
- Используйте стороннее приложение, чтобы избавиться от вируса на вашем компьютере
Как избавиться от вируса с помощью Защитника Windows
Защитник Windows активно ищет вирусы и другие вредоносные файлы на вашем ПК.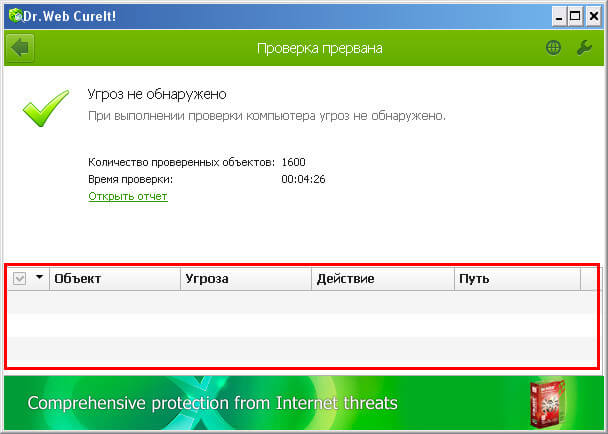 Он будет автоматически искать и уничтожать все найденные вирусы. Однако иногда может потребоваться небольшой толчок или помощь. Иногда при открытии папки с вирусом или зараженным файлом Защитник Windows немедленно распознает его и помещает в карантин. Если вы хотите, чтобы Защитник Windows определял наличие вируса где-либо на вашем компьютере, вот что вы можете сделать.
Он будет автоматически искать и уничтожать все найденные вирусы. Однако иногда может потребоваться небольшой толчок или помощь. Иногда при открытии папки с вирусом или зараженным файлом Защитник Windows немедленно распознает его и помещает в карантин. Если вы хотите, чтобы Защитник Windows определял наличие вируса где-либо на вашем компьютере, вот что вы можете сделать.
Откройте приложение «Безопасность Windows» через область уведомлений на панели задач, т. е. в правой части панели задач. Это будет синий значок щита, который обычно можно найти, нажав стрелку вверх с надписью Показать скрытые значки .
Palash Volvoikar / Android Authority
Click Защита от вирусов и угроз .
Щелкните Опции сканирования . Выберите Полное сканирование , щелкнув переключатель рядом с ним, и нажмите кнопку Сканировать сейчас внизу.
Начнется сканирование. Обратите внимание, что это займет некоторое время, чтобы закончить. Безопасность Windows покажет ход выполнения на этом экране, и когда сканирование завершится, вы сможете увидеть, обнаружены ли какие-либо вирусы на вашем ПК. Если на вашем компьютере нет вирусов, будет написано Нет текущих угроз .
Безопасность Windows покажет ход выполнения на этом экране, и когда сканирование завершится, вы сможете увидеть, обнаружены ли какие-либо вирусы на вашем ПК. Если на вашем компьютере нет вирусов, будет написано Нет текущих угроз .
При наличии вирусов Microsoft Defender предложит вам принять меры. Чтобы автоматически применить наилучший план действий для всех найденных вирусов, нажмите кнопку Начать действия . Кроме того, вы можете щелкнуть стрелку рядом с меткой уровня угрозы каждого вируса, чтобы развернуть параметры. Выберите Удалите и нажмите кнопку Начать действия .
Глубокое сканирование на наличие более серьезных вирусов
Для некоторых вирусов может потребоваться глубокая очистка. Microsoft Defender тоже может это сделать. В параметрах сканирования выберите Автономное сканирование Microsoft Defender и нажмите Сканировать сейчас .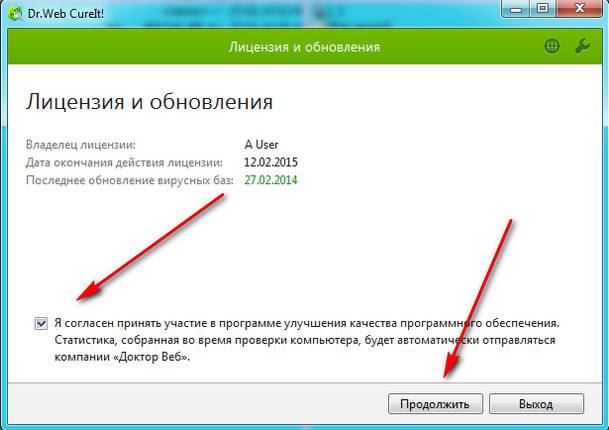 Это вызовет перезагрузку. Нажмите Scan после того, как вы сохранили свою работу.
Это вызовет перезагрузку. Нажмите Scan после того, как вы сохранили свою работу.
Ваш компьютер перезагрузится и загрузит сканирование в среде безопасного режима вместо загрузки всей ОС.
Автономное сканирование займет некоторое время, а затем перезагрузите компьютер обратно в обычную Windows. Он должен позаботиться о более стойких вирусах. Если ваша проблема с вирусом все еще не решена, вам придется установить сторонний антивирус.
Меры предосторожности: Как сделать резервную копию Windows 10 | Как сделать резервную копию Windows 11
Используйте стороннее приложение, чтобы избавиться от вируса на вашем компьютере
Существует несколько сторонних антивирусных программ, бесплатных и платных. Наша первая рекомендация для стороннего приложения для запуска сканирования на вирусы — Malwarebytes Free. Обычно он охватывает наиболее распространенные вредоносные программы и является отличным приложением наряду с Защитником Windows.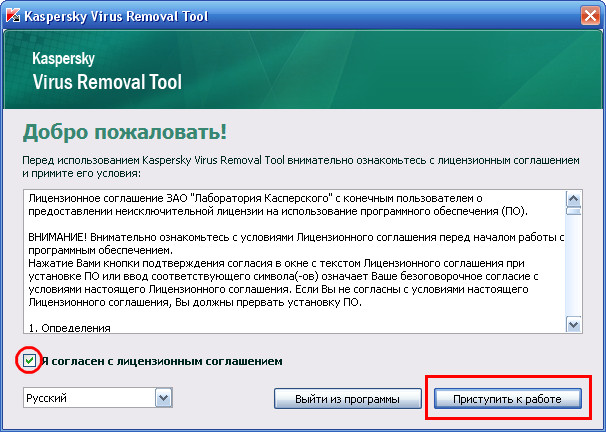 Вот наши другие рекомендации по лучшим сторонним антивирусным приложениям для Windows.
Вот наши другие рекомендации по лучшим сторонним антивирусным приложениям для Windows.
- Avast One Essential
- Бесплатный антивирус AVG
- Антивирус Bitdefender Плюс
- Norton 360 с LifeLock Select
Вот некоторые из наших лучших антивирусных приложений, которые помогут избавиться от вируса на компьютере под управлением macOS.
- Сканер вирусов Bitdefender
- Аваст Безопасность
- Intego Mac Internet Security X9
- Нортон 360 Делюкс
Избавление от вирусов с помощью любого из этих приложений будет таким же, как и с Microsoft Defender.
- Загрузите и установите приложение, а затем запустите его.
- Выберите параметр Полное сканирование и дождитесь завершения сканирования.
- Применить рекомендуемые действия для всех обнаруженных вирусов.
Это поможет вам избавиться от вирусов на вашем компьютере. Если проблемы не устранены, возможно, вашей системе требуется полная перезагрузка или может быть аппаратная проблема с компьютером.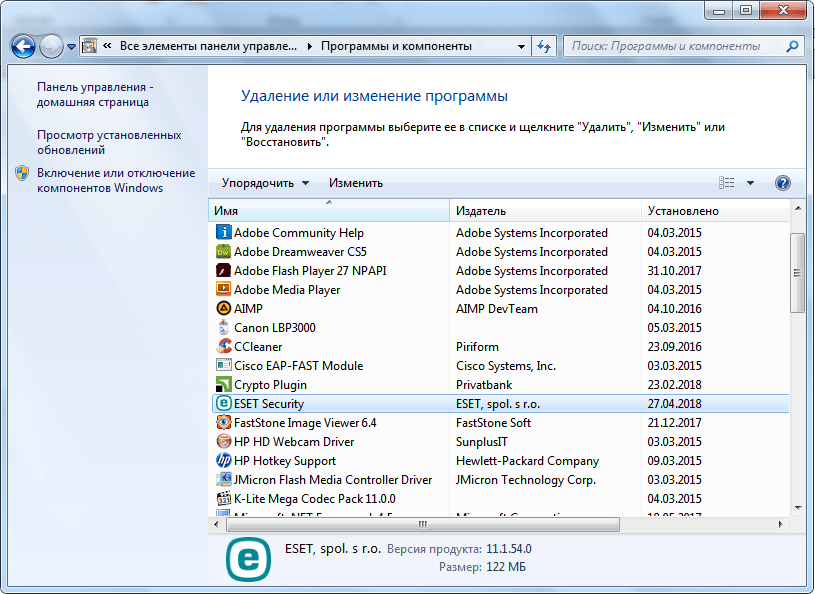
 Что делать-то, если можно пошагово. Марина. г. Суздаль
Что делать-то, если можно пошагово. Марина. г. Суздаль