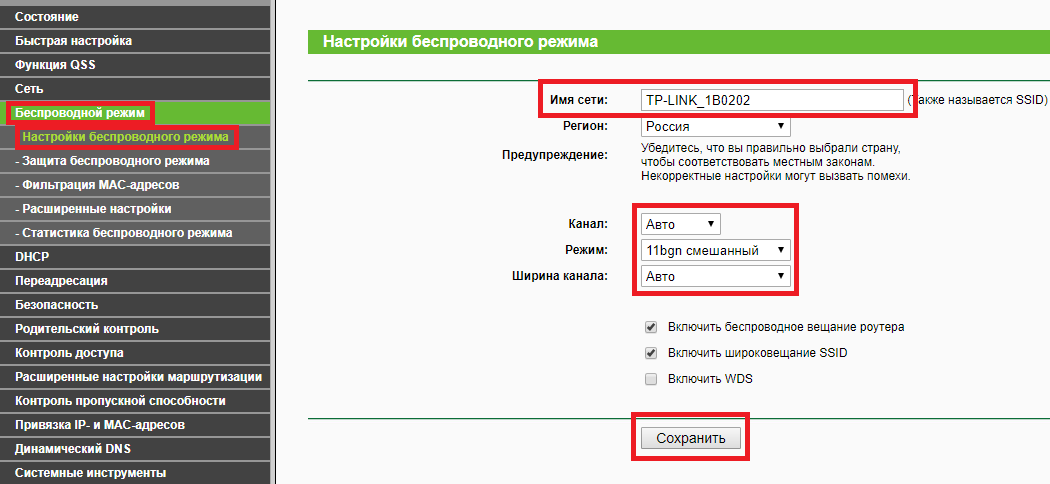Настроить тп линк роутер: Как зайти в настройки роутера TP-Link?
Содержание
Как зайти в настройки роутера TP-Link?
Инструкции по входу в настройки написал уже практически для всех популярных роутеров. Подготовил даже универсальную инструкцию по входу в панель управления, а вот о компании TP-Link как-то забыл. Поэтому, решил подготовить статью по входу в настройки на роутерах TP-Link. Хорошие и популярные устройства. Сам пользуюсь роутером этой компании уже много лет.
В панель управления TP-Link попасть очень просто. Точно не сложнее, чем на других устройствах. Эта статья подойдет для всех моделей маршрутизаторов TP-Link (TL-WR841N, TL-WR741N, TL-WR940N и т. д.). Так как там практически все одинаково, за что я и люблю TP-Link.
Если вы купили себе роутер, и решили его сами настроить, то без входа в настройки вам не обойтись, это понятно 🙂 Настраивать эти маршрутизаторы совсем не сложно, можете без проблем все настроить по инструкции с нашего сайта (если не найдете, пишите в комментариях). Ну и даже если вам все настроит мастер, в процессе использования роутера, вам все ровно скорее всего придется сменить какие-то настройки. Например: сменить пароль на Wi-Fi, вспомнить забытый пароль в настройках своего TP-Link, или обновить прошивку. А каждый раз вызывать мастера, это не удобно, да еще и дорого. Все можно сделать самому за пару минут, а если что-то не получится, то мы поможем!
Например: сменить пароль на Wi-Fi, вспомнить забытый пароль в настройках своего TP-Link, или обновить прошивку. А каждый раз вызывать мастера, это не удобно, да еще и дорого. Все можно сделать самому за пару минут, а если что-то не получится, то мы поможем!
Делаем так:
- Подключаемся к Wi-Fi роутеру. Подключится можно как по Wi-Fi сети, так и по сетевому кабелю. В настройки TP-Link можно зайти даже с планшета, или смартфона, через приложение TP-Link Tether (но можно и через браузер мобильного устройства). Но я советую использовать компьютер (ноутбук).
- Открываем любой браузер и переходим по адресу 192.168.1.1, или 192.168.0.1. Все зависит от модели роутера. Адрес для входа в настройки указан снизу роутера.
- Появится запрос имени пользователя и пароля. По умолчанию — admin и admin. Если вы их уже сменили, то укажите свои.
- Все, вы зашли в настройки роутера TP-Link.
А теперь давайте рассмотрим все более подробно и с картинками.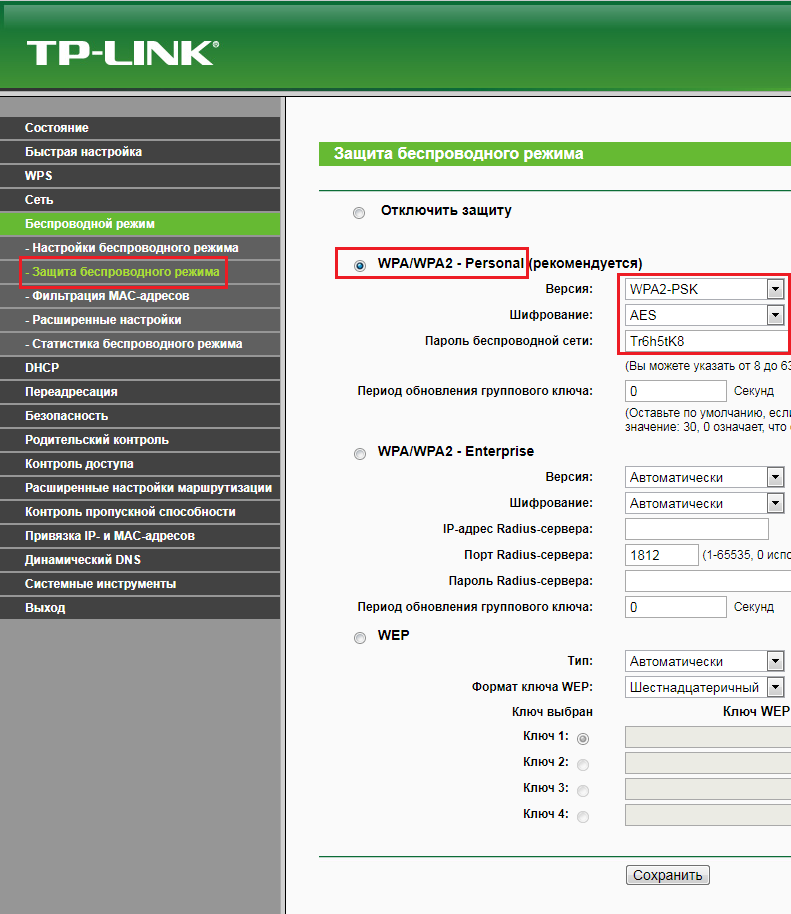
Подключаемся к роутеру по Wi-Fi, или кабелю. Подробнее о том, как подключится к Wi-Fi читайте тут. Если у вас роутер новый, только что с магазина, то беспроводная сеть будет иметь стандартное название. Что-то типа «TP-LINK_0919».
Или возьмите сетевой кабель, который идет в комплекте с роутером, и подключите его к компьютеру, или ноутбуку в сетевую карту. А на роутере в желтый LAN-разъем. Вот так:
Подключились, теперь запустите на компьютере любой браузер. Нам нужно узнать, по какому IP-адресу можно зайти в настройки нашего роутера. Обычно, в TP-Link это адрес 192.168.1.1, или 192.168.0.1. Сейчас уже обычно указывают не IP адрес, а домен. Как правило, это tplinklogin.net (этот адрес уже не работает, подробнее об этом писал здесь), или tplinkwifi.net. При этом, так же есть доступ к настройкам по IP-адресу.
Полезная статья: как зайти на tplinkwifi.net, и что делать, если не удается войти в настройки.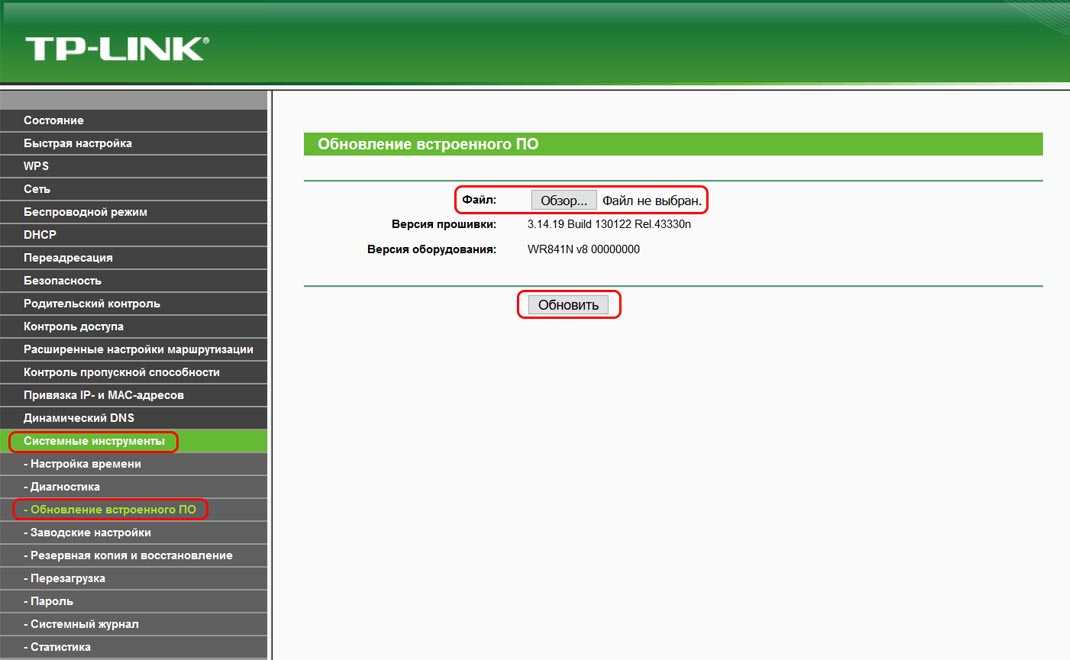
Просто посмотрите на наклейку снизу самого устройства. Там будет указан IP-адрес и стандартные логин и пароль, которые нам так же пригодятся.
Может быть указан хостнейм.
Набираем в браузере адрес своего роутера, и переходим по нему. Должно появится окно, в котором нужно указать имя пользователя и пароль. Здесь все просто: стандартный пароль — admin, имя пользователя тоже admin. Если вы меняли эти данные, то укажите свои. Если же вы их забыли, то скорее всего придется делать сброс настроек роутера, что бы снова можно было использовать стандартные данные для входа в панель управления.
Откроется панель управления.
Или такая:
Вот и все, мы зашли в настройки маршрутизатора. Если у вас не получается зайти в настройки роутера, то смотрите эту статью. В ней я писал о решении самых популярных проблем, которые могут возникнуть.
Комментируйте, спрашивайте, делитесь советами! Всего хорошего!
Настройка роутеров TP-Link для абонентов физических лиц.

Техподдержка
Настройка роутеров TP-Link для абонентов физических лиц.
Произведём настройку роутера на примере TP-Link TL-WR841ND
(настройка от роутеров tp-link других моделей, практически не отличается)
• Перед настройкой, линию интернет в роутер не подключаем! (подключение линии интернет к роутеру, производим после завершения настроек роутера).
• Подключаем ПК к роутеру через любой LAN-порт (4 желтых порта) с помощью кабеля который идет в комплекте с роутером
• Далее подключаем блок питания в розетку, провод питания в черное гнездо, проверить включена ли кнопка питания(POWER) на роутере и подождать 2 минуты до загрузки роутера.
• Открываем браузер (Google, Mozilla Firefox, Opera, Internet Explorer).
• В адресной строке браузера если что то написано, необходимо стереть, далее ввести стандартный ip адрес роутера (192.168.1.1 или 192.168.0.1) и нажать Enter на клавиатуре.
• Далее появится окно, которое запрашивает имя пользователя и пароль (для входа в настройки роутера). По умолчанию на роутере имя пользователя — admin, пароль — admin. Это необходимо ввести в появившемся окне. Далее нажать “Вход”
• После входа в настройки роутера, переходим в меню с лева в раздел: Сеть – WAN.
В окне настроек слева, выставляем следующие настройки:
◦ Тип WAN соединения: Динамический IP-адрес
◦ Использовать эти DNS-Серверы: Убираем галочку
Нажимаем кнопку “Сохранить”
• Далее настраиваем беспроводную сеть WI-FI.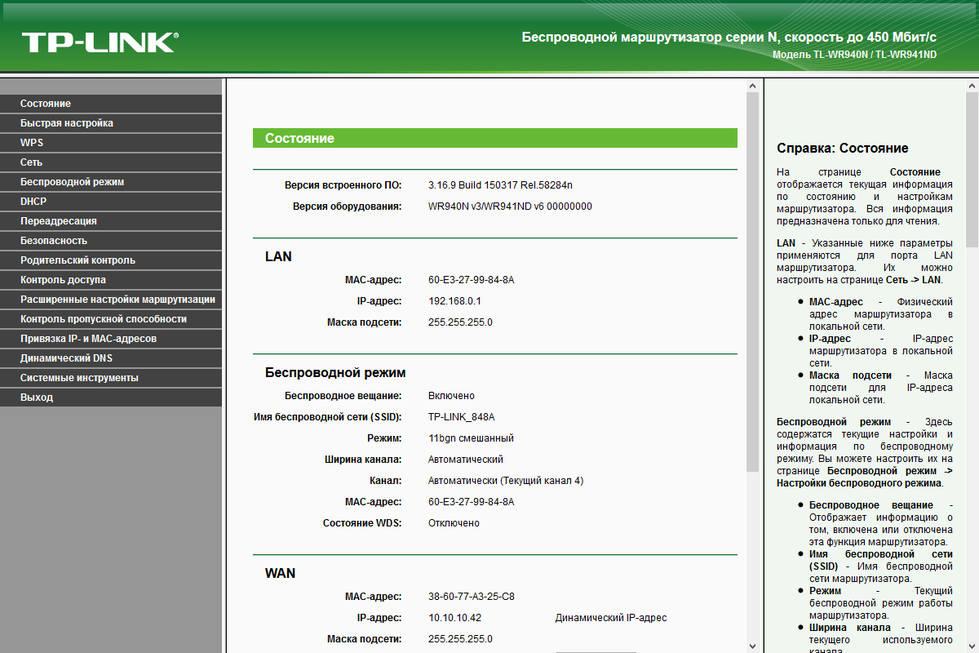 Для этого, заходим в меню в раздел: Беспроводной режим – Настройки беспроводного режима
Для этого, заходим в меню в раздел: Беспроводной режим – Настройки беспроводного режима
Выставляем следующие настройки:
◦ Имя сети: Пишем любое название Вашей точки доступа. На Английском языке / цифрами.
◦ Канал: Авто
◦ Режим: 11bgn смешанный
◦ Ширина канала: Авто
• Далее переходим в меню в раздел Беспроводной режим – Защита беспроводного режима.
◦ Отмечаем рекомендуемый тип шифрования: WPA-Personal/WPA2-Personal(Рекомендуется)
◦ Пароль PSK: Прописываем пароль для Вашей точки доступа WI-FI (не менее 8 символов На Английском языке / цифрами.). Запомните или запишите его.
Далее нажимаем кнопку “Сохранить”
• Пока перезагружается роутер, подключаем кабель интернет (который идет от провайдера, в порт WAN на роутере, он выделен синим цветом)
• После перезагрузки роутера, необходимо пройти авторизацию
• Настройка завершена, теперь вы можете подключиться к роутеру по беспроводной связи, выберите в доступных беспроводных подключениях на Вашем устройстве точку доступа с названием которое вводили ранее, Далее Вам будет предложено ввести пароль, введите пароль который вводили ранее в настройках роутера.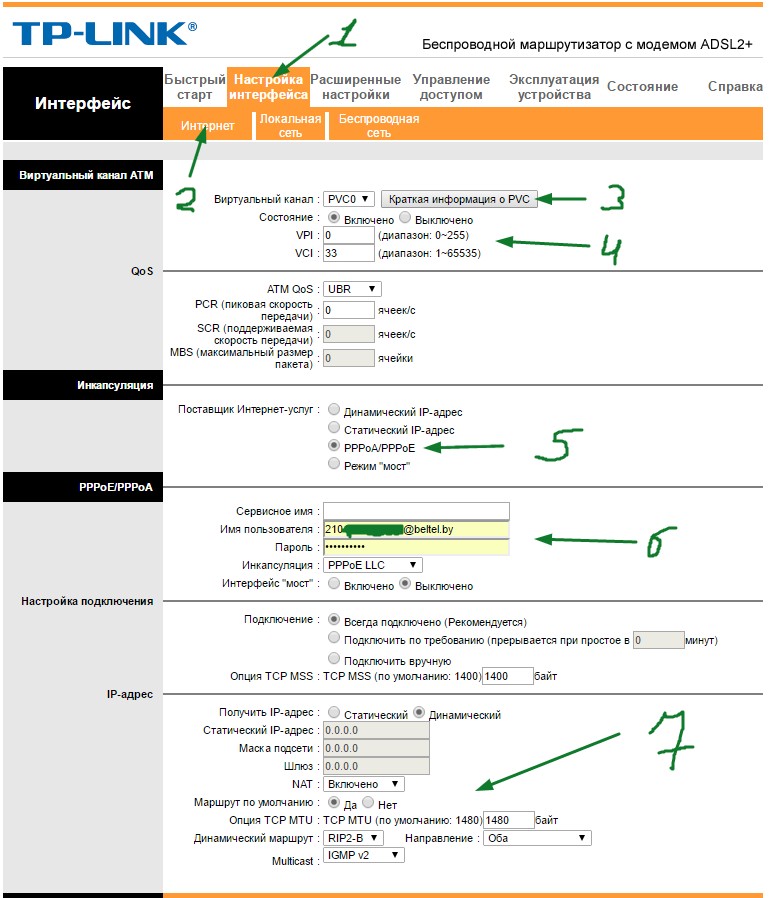
По теме
Категории
Настройки Роутеров
Лучшие маршрутизаторы Wi-Fi на 2023 год
В этой статье:
- Лучшие маршрутизаторы Wi-Fi
- Как купить маршрутизатор Wi-Fi в 2023 году
- Как мы тестируем маршрутизаторы Wi-Fi
- Маршрутизатор Wi-Fi Часто задаваемые вопросы
Вам не нужно тратить целое состояние, чтобы получить хороший и надежный Wi-Fi. На самом деле, одним из лучших маршрутизаторов, которые мы рекомендуем, является TP-Link Archer AX21, хорошо протестированная модель Wi-Fi 6, доступная всего за 70 долларов. Но это может быть не тот маршрутизатор для вас. Наилучший вариант для вашей домашней сети зависит от множества факторов. Все, от размера и планировки вашего дома до контента, который вы транслируете, играет роль в выборе маршрутизатора.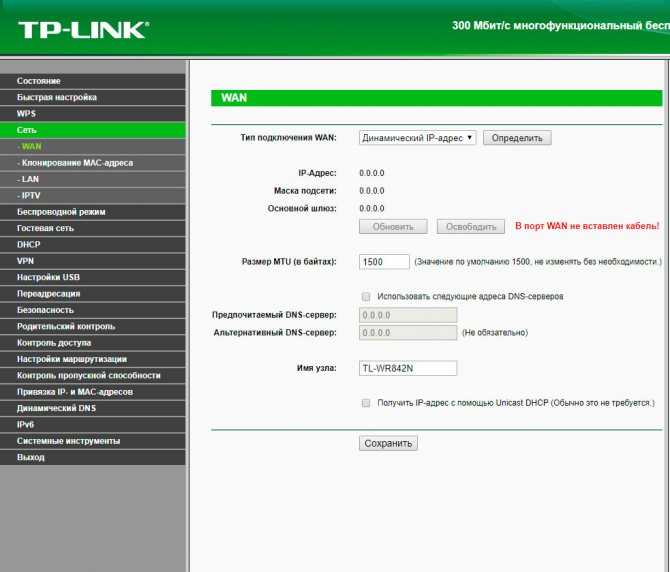 К счастью, мы протестировали десятки новейших моделей, чтобы найти множество хороших вариантов для разных домов и пользователей.
К счастью, мы протестировали десятки новейших моделей, чтобы найти множество хороших вариантов для разных домов и пользователей.
Это особенно подходящее время, чтобы убедиться, что ваш маршрутизатор находится в рабочем состоянии. Несмотря на то, что с первых дней пандемии все снова открылось (и связанный с ней всплеск использования домашнего интернета), надежный домашний Wi-Fi остается необходимостью. Хорошей новостью является то, что маршрутизаторы прошли долгий путь за последние несколько лет, и ряд лучших на сегодняшний день вариантов маршрутизаторов Wi-Fi может похвастаться впечатляющими скоростями и функциями, в которые стоит инвестировать. Стандарт Wi-Fi – 802.11ax – или Wi-Fi 6 – обеспечивает более быструю и эффективную работу домашней сети. Кроме того, растет число сетевых маршрутизаторов, которые также заслуживают рассмотрения, особенно потому, что многие из них намного дешевле, чем комбинированные маршрутизаторы, которые были до них.
Присмотритесь, и вы также найдете новые маршрутизаторы Wi-Fi 6E, способные отправлять сигналы, используя недавно открытую полосу пропускания в диапазоне 6 ГГц.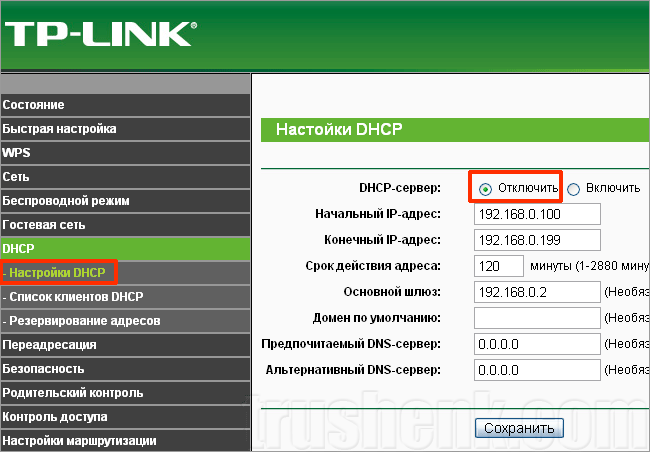 Просто не ожидайте, что такие маршрутизаторы будут дешевыми.
Просто не ожидайте, что такие маршрутизаторы будут дешевыми.
Все это означает, что вам есть о чем подумать, если вы в настоящее время находитесь на рынке для обновления. Вот где мы приходим. Если вы заинтересованы в игровых маршрутизаторах, ячеистых системах, маршрутизаторах Wi-Fi 6 или если вы просто хотите что-то приличное, что не обойдется в кругленькую сумму, мы здесь, чтобы упростить вещи и указать вам на правильное направление, чтобы вы могли найти лучший маршрутизатор Wi-Fi для удовлетворения ваших потребностей.
Ожидайте регулярных обновлений этого поста, поскольку мы продолжаем периодически тестировать сетевые устройства. Когда мы найдем новый маршрутизатор, заслуживающий серьезного внимания, мы добавим его в этот список со ссылками на наши самые последние данные испытаний, чтобы вы всегда могли найти лучший маршрутизатор.
Подробнее: Лучшие интернет-провайдеры 2023 года
Лучшие маршрутизаторы Wi-Fi 2023 года
Как купить маршрутизатор Wi-Fi в 2023 году
стандарт де-факто для последних Wi-Fi-гаджетов, поэтому стоит обзавестись роутером Wi-Fi 6, если вы ищете что-то новенькое. Маршрутизаторы Wi-Fi 5 будут продолжать выполнять свою работу, и некоторые из них выделяются как достойные бюджетные варианты, но вам понадобится Wi-Fi 6 из-за новейших функций и самых высоких скоростей.
Маршрутизаторы Wi-Fi 5 будут продолжать выполнять свою работу, и некоторые из них выделяются как достойные бюджетные варианты, но вам понадобится Wi-Fi 6 из-за новейших функций и самых высоких скоростей.
Для небольших домов и квартир со скоростью интернета 500 Мбит/с и ниже маршрутизатор Wi-Fi 6 начального уровня, такой как TP-Link Archer AX21, отлично справится с повседневным сетевым трафиком. Если вы живете в доме с более высокими скоростями гигабитного уровня или если в вашей сети есть несколько опытных пользователей, то стоит перейти на более мощную модель среднего уровня, такую как Linksys Hydra Pro 6 или Asus RT-AX86U.
Ячеистый маршрутизатор Eero Pro 6E — один из растущего числа маршрутизаторов, поддерживающих Wi-Fi 6E. Подобные устройства могут отправлять сигналы в диапазоне 6 ГГц, который предлагает большую полосу пропускания и очень мало помех.
Рай Крист/CNET
Если вы живете в большом или многоэтажном доме, то переход на ячеистый маршрутизатор, который может обеспечить большую надежность на расстоянии, имеет большой смысл.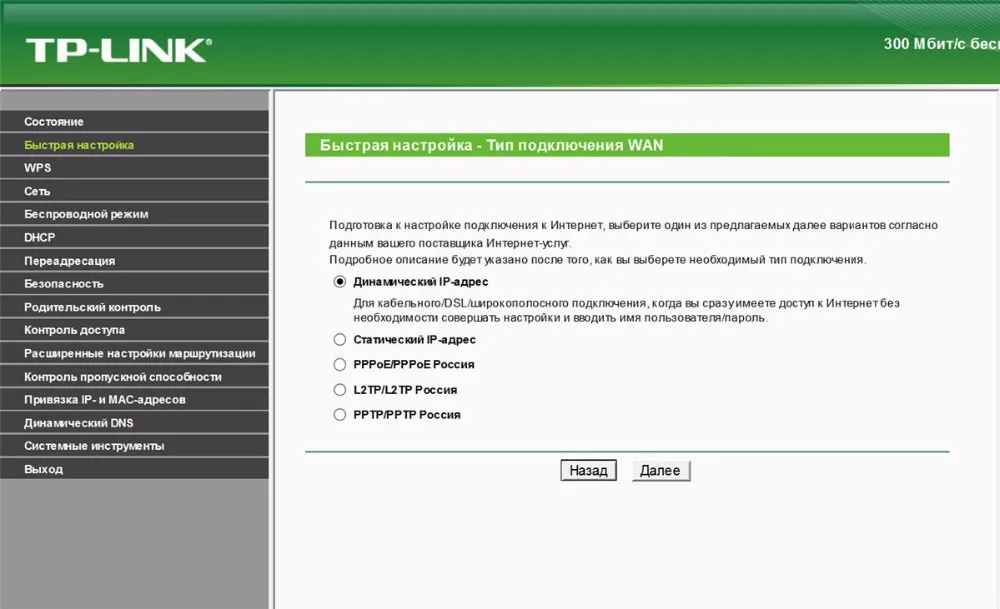 Вы можете найти полный список лучших вариантов в моем обзоре ячеистых маршрутизаторов, но TP-Link Deco W7200 выделяется как доступный вариант, который хорошо себя зарекомендовал. Между тем, Eero Pro 6E — мой лучший выбор для дома с гигабитным подключением.
Вы можете найти полный список лучших вариантов в моем обзоре ячеистых маршрутизаторов, но TP-Link Deco W7200 выделяется как доступный вариант, который хорошо себя зарекомендовал. Между тем, Eero Pro 6E — мой лучший выбор для дома с гигабитным подключением.
Эта система Eero Pro 6E является одним из растущего числа маршрутизаторов, поддерживающих Wi-Fi 6E, что обеспечивает доступ к сверхширокому диапазону частот 6 ГГц. Единственные устройства, которые могут подключаться через этот диапазон, — это другие устройства Wi-Fi 6E, что означает, что они в значительной степени свободны от помех. Wi-Fi 6E, вероятно, больше, чем нужно большинству домов, но стоит подумать, если вы ищете что-то ориентированное на будущее, поскольку ожидается, что количество домашних устройств Wi-Fi, которые могут подключаться на частоте 6 ГГц, будет расти.
Тем не менее, на данный момент более разумной игрой для ориентированных на будущее покупателей может быть продержаться до 2024 года, когда мы ожидаем полной ратификации Wi-Fi 7, следующего крупного обновления Wi-Fi.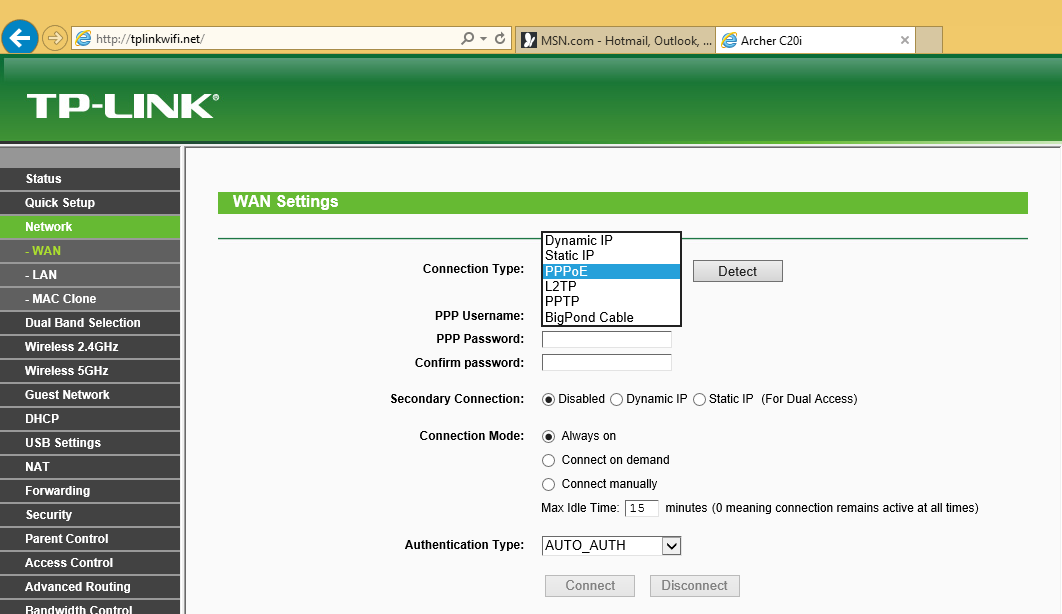 Некоторые производители, такие как TP-Link, спешат с выпуском маршрутизаторов Wi-Fi 7 в 2023 году, но покупка сейчас кажется преждевременной, учитывая, что стандарт еще не полностью ратифицирован, а процесс сертификации устройств Wi-Fi 7 еще не начался. .
Некоторые производители, такие как TP-Link, спешат с выпуском маршрутизаторов Wi-Fi 7 в 2023 году, но покупка сейчас кажется преждевременной, учитывая, что стандарт еще не полностью ратифицирован, а процесс сертификации устройств Wi-Fi 7 еще не начался. .
Как мы тестируем маршрутизаторы Wi-Fi
Как и многие люди, я провел большую часть 2020 и 2021 годов, работая дома, включая тесты маршрутизаторов. В прошлом году, в 2022 году, я переместил свою домашнюю тестовую установку обратно в наш центр тестирования продуктов в Луисвилле, штат Кентукки.
Моя рабочая процедура почти не изменилась — я начинаю с установки каждого маршрутизатора в фиксированном месте в нашей лаборатории, а когда он настроен и работает, я запускаю множество тестов скорости в пяти разных комнатах поблизости. Я начинаю в той же комнате, что и роутер, провожу несколько тестов скорости на ноутбуке Lenovo ThinkPad с полной поддержкой Wi-Fi 6, записываю результаты в электронную таблицу, затем перехожу в следующую комнату и повторяю.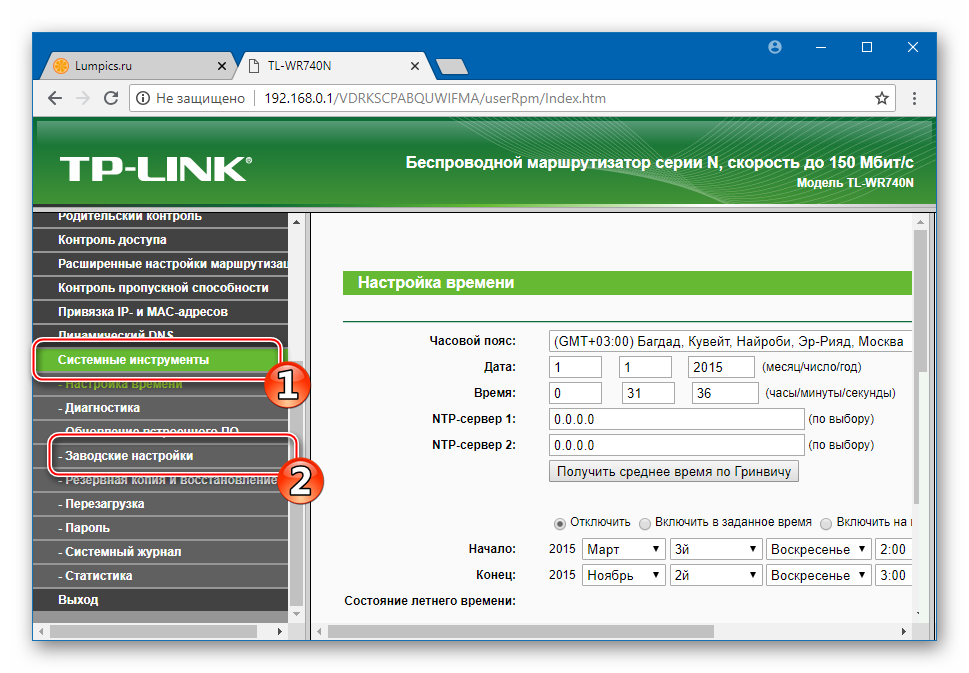 После того, как я запустил тесты во всех пяти комнатах, я повторяю весь процесс, но на этот раз я начинаю с нового подключения в самой дальней от маршрутизатора комнате. Ваше расстояние от маршрутизатора при первом подключении повлияет на то, как маршрутизатор обрабатывает ваше соединение, поэтому выполнение разделенных тестов спереди-назад и сзади-к-переду помогает моим средним значениям основываться на реальных результатах.
После того, как я запустил тесты во всех пяти комнатах, я повторяю весь процесс, но на этот раз я начинаю с нового подключения в самой дальней от маршрутизатора комнате. Ваше расстояние от маршрутизатора при первом подключении повлияет на то, как маршрутизатор обрабатывает ваше соединение, поэтому выполнение разделенных тестов спереди-назад и сзади-к-переду помогает моим средним значениям основываться на реальных результатах.
Я запускаю весь описанный выше процесс (раунд тестов скорости вперед-назад, за которым следует раунд назад-вперед) три раза: один раз в утренние часы, еще раз в первой половине дня и еще раз во время вечерние часы. Я также провел отдельный раунд тестов с устройством Wi-Fi 6E (смартфон Samsung Galaxy S21). Если маршрутизатор позволяет мне разделить каждую полосу на отдельное соединение, я проведу отдельные раунды тестов для каждой полосы, чтобы посмотреть, как они работают при изоляции.
После всего этого у меня осталось всестороннее представление о том, как скорость маршрутизатора держится на разных устройствах на разных расстояниях, а также о том, как маршрутизатор обрабатывает другие факторы, такие как задержка.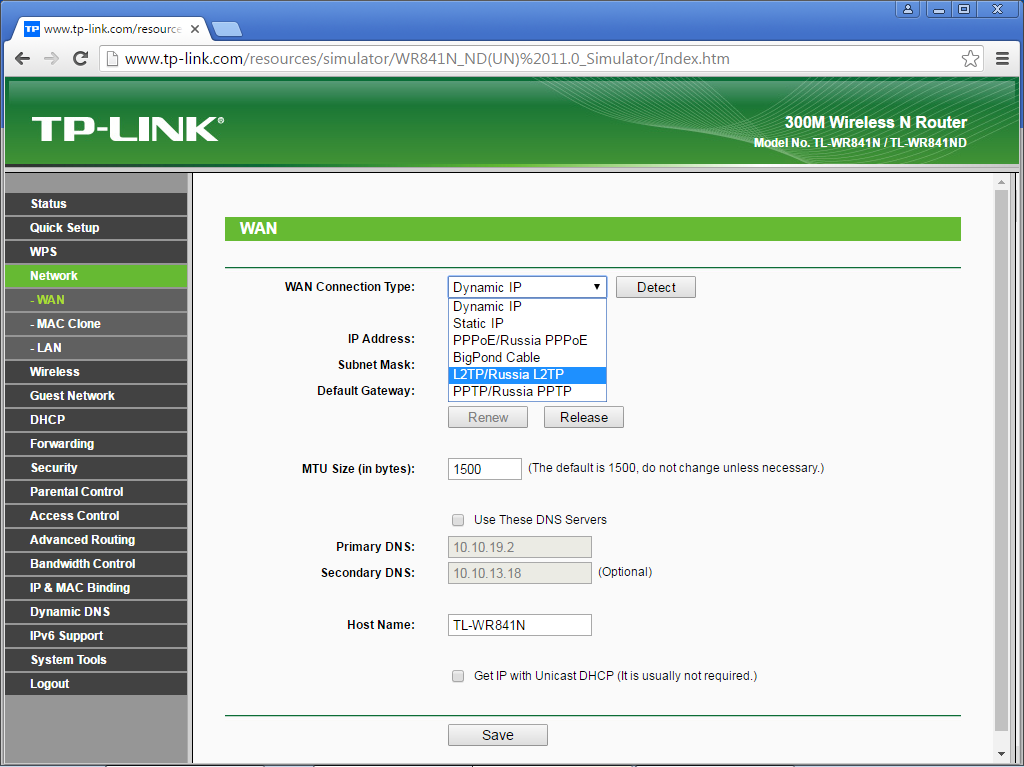 Оттуда я обязательно оцениваю функции каждого маршрутизатора и его простоту использования, а также такие соображения, как стандарты безопасности, совместимость с умным домом и общую ценность по сравнению с конкурентами.
Оттуда я обязательно оцениваю функции каждого маршрутизатора и его простоту использования, а также такие соображения, как стандарты безопасности, совместимость с умным домом и общую ценность по сравнению с конкурентами.
Часто задаваемые вопросы о маршрутизаторе
Ниже я опубликую ответы на часто задаваемые вопросы о маршрутизаторе. Если у вас есть другие вопросы, не стесняйтесь обращаться к ним в Твиттере (@rycrist) или щелкнув значок маленького конверта на странице моего профиля CNET. . Это позволит вам отправить сообщение прямо в мой почтовый ящик.
Что делает маршрутизатор Wi-Fi?
Вам необходимо подключиться к модему, чтобы отправлять и получать данные из Интернета — ваш маршрутизатор позволяет вам делать это без проводов. По сути, это большая причудливая антенна для вашего модема, которая позволяет вам подключаться к нему по беспроводной сети через Wi-Fi. Вы также можете использовать эту локальную сеть Wi-Fi для подключения к другим устройствам дома, таким как принтеры или удаленные серверы хранения.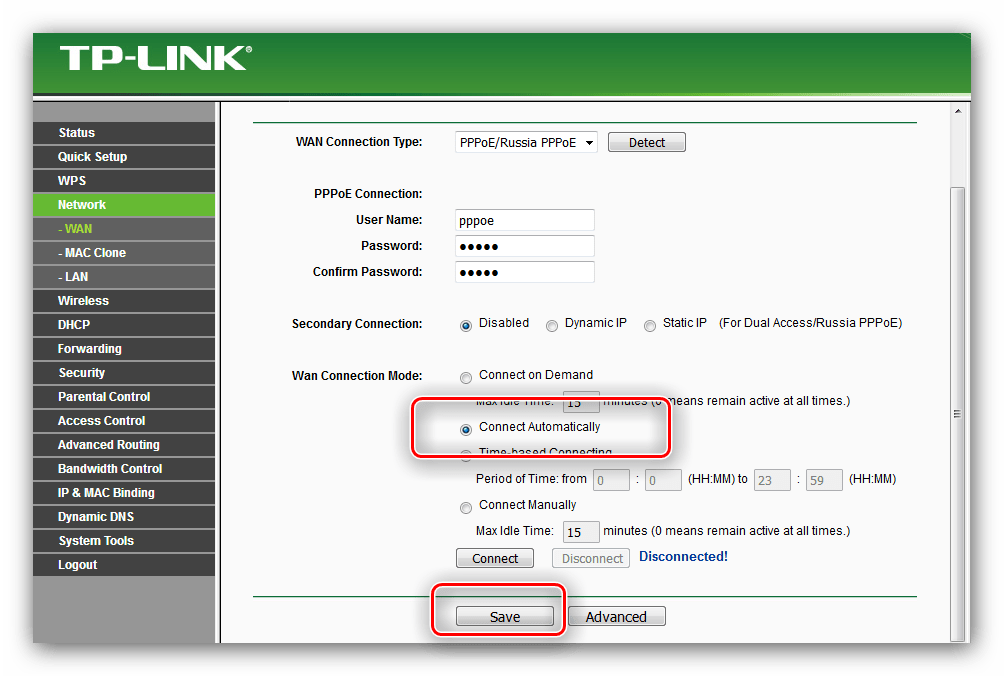
Сколько я должен потратить на маршрутизатор?
Это зависит от того, что вам нужно и сколько людей и устройств необходимо подключить, но дом или квартира малого и среднего размера, вероятно, могут обойтись хорошо протестированным двухдиапазонным маршрутизатором в диапазоне 100 долларов. Если ваш дом больше, то, вероятно, стоит потратить больше на ячеистую систему, которая может распространять более стабильные скорости из комнаты в комнату. И если вы работаете из дома, играете в онлайн-игры или делите пропускную способность с несколькими соседями по дому или членами семьи, переход на что-то вроде высокоскоростного трехдиапазонного маршрутизатора, вероятно, также является хорошей инвестицией.
Как настроить маршрутизатор Wi-Fi?
Старомодный способ заключается в том, чтобы подключить устройство к модему через кабель Ethernet, а затем ввести его IP-адрес в адресную строку браузера, чтобы начать установку. Более простой и современный способ — использовать приложение маршрутизатора, которое обычно проведет вас через настройку примерно за 5–10 минут. После настройки вы также можете использовать любой подход для доступа к настройкам маршрутизатора или изменить свой пароль Wi-Fi.
После настройки вы также можете использовать любой подход для доступа к настройкам маршрутизатора или изменить свой пароль Wi-Fi.
Что означают разные диапазоны Wi-Fi?
Вы можете думать о своем маршрутизаторе как о радиоприемнике — он посылает и принимает сигналы по радиоволнам. В то время как радио улавливает звуковые передачи в эфире AM или FM, маршрутизатор Wi-Fi отправляет и получает данные в эфире 2,4 и 5 ГГц (а также в эфире 6 ГГц, если это модный маршрутизатор Wi-Fi 6E).
Почти все маршрутизаторы имеют отдельные радиомодули для этих диапазонов, что позволяет подключаться к тому диапазону, который лучше всего подходит. Некоторые маршрутизаторы автоматически направляют ваше соединение между несколькими доступными диапазонами, но обычно вы также можете отключить это, сделав каждый диапазон отдельной сетью Wi-Fi. Диапазон 2,4 ГГц предлагает лучший диапазон, чем более высокие диапазоны, но скорость ограничена. С 5 ГГц (или 6 ГГц) вы сможете достичь гораздо более высоких скоростей, но эти скорости будут падать быстрее, чем вы увидите с 2,4 ГГц.
В общем, диапазон 5 ГГц будет вашим лучшим выбором для надежного, высокоскоростного соединения на близком и среднем расстоянии, в то время как диапазон 2,4 ГГц отлично подходит для устройств на дальних участках вашей сети Wi-Fi, где улучшенный диапазон стоит компромисса скорости.
Как узнать, когда пора обновить маршрутизатор?
В большинстве случаев вам не нужно беспокоиться об обновлении маршрутизатора чаще, чем раз в пять лет или около того, если не дольше. Тем не менее, есть несколько вещей, на которые стоит обратить внимание, что может дать вам хороший повод подумать о чем-то новом.
Во-первых, вы должны знать, что стандарт Wi-Fi обновляется раз в несколько лет. Последний из них, Wi-Fi 6, обеспечил более высокие максимальные скорости и лучшую эффективность для переполненных сетей с большим количеством устройств. Ожидается, что следующее большое обновление, Wi-Fi 7, появится в 2024 году, и оно обеспечит еще более высокие максимальные скорости и более эффективное использование диапазона 6 ГГц после того, как станет полностью ратифицированным стандартом.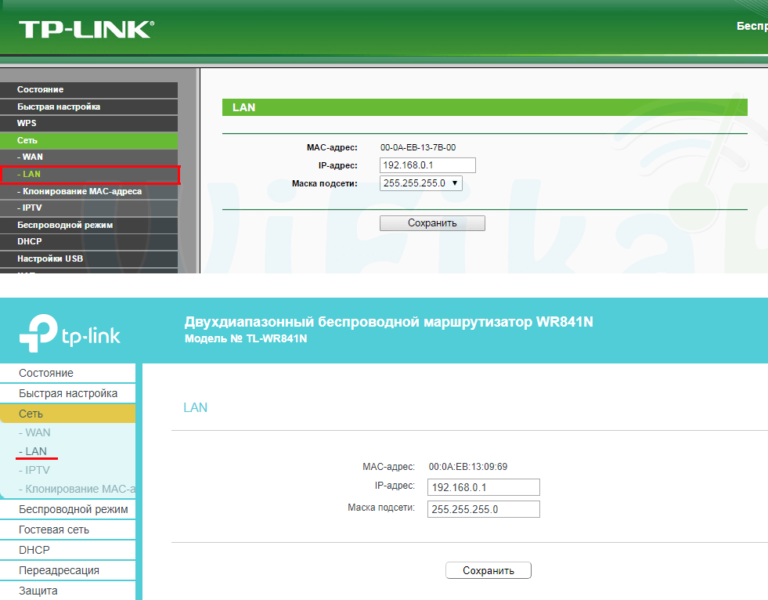 Вы не должны чувствовать себя обязанными переходить на новое поколение, как только оно появится, но это определенно то, на что стоит обратить внимание, если вы ищете первоклассную производительность Wi-Fi.
Вы не должны чувствовать себя обязанными переходить на новое поколение, как только оно появится, но это определенно то, на что стоит обратить внимание, если вы ищете первоклассную производительность Wi-Fi.
Более важно убедиться, что ваш маршрутизатор по-прежнему получает регулярные обновления прошивки для защиты от последних угроз безопасности. Если это не так, то, возможно, имеет смысл продолжить обновление. Я бы также искал что-то новое, если бы мой маршрутизатор не поддерживал WPA3, самый последний протокол безопасности Wi-Fi.
Если вы думаете об обновлении, потому что скорость интернета в вашем доме неудовлетворительна, попробуйте протестировать эти скорости на разных расстояниях (и помните, что вы можете подключаться только с той скоростью, которую позволяет ваш тарифный план интернет-провайдера). Если скорости кажутся хорошими, когда вы находитесь рядом с маршрутизатором, но они резко падают, когда вы находитесь в нескольких комнатах, то обновление до маршрутизатора с более сильными радиомодулями или ячеистого маршрутизатора с несколькими устройствами может быть выгодным вложением.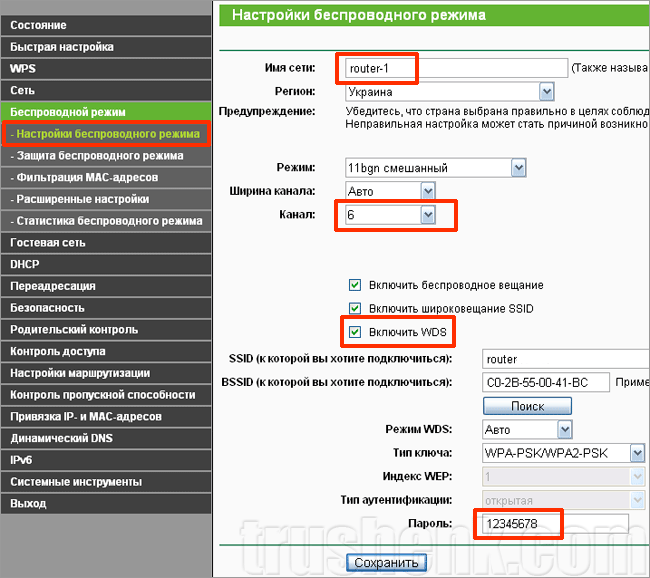
Стоит ли рассматривать ячеистый маршрутизатор?
Сетчатые маршрутизаторы используют несколько устройств для передачи лучшего сигнала Wi-Fi по всему дому с меньшим количеством мертвых зон. Это определенно правильный подход, если вы живете в большом многоэтажном доме или если в вашем доме есть несколько точек, где вы не можете подключиться так надежно, как хотелось бы.
На данный момент выставлено на продажу множество отличных сетчатых систем, и за последние несколько лет цены значительно снизились. Для получения дополнительной информации и наших основных рекомендаций обязательно ознакомьтесь с нашим полным обзором лучших ячеистых систем Wi-Fi года.
Другие руководства по игровым ПК и Интернету
- Лучшие игровые ПК 2023 года
- Лучшие провайдеры спутникового интернета 2023 года
- Лучшие маршрутизаторы Mesh Wi-Fi на 2023 год Ожидание 2023 года: DXRacer, Secretlab и другие
- Лучший удлинитель Wi-Fi почти для всех
- 3 самых быстрых VPN, которые мы тестировали: сравнение NordVPN, ExpressVPN и Surfshark
- Лучший VPN-сервис на 2023 год
- Лучшие бесплатные VPN-сервисы: 5 причин, почему их не существует
Лучшие удлинители диапазона Wi-Fi на 2023 год
Сейчас, когда многие из нас работают из дома, у нас появилось больше приложений чем когда-либо в наших домашних сетях Wi-Fi.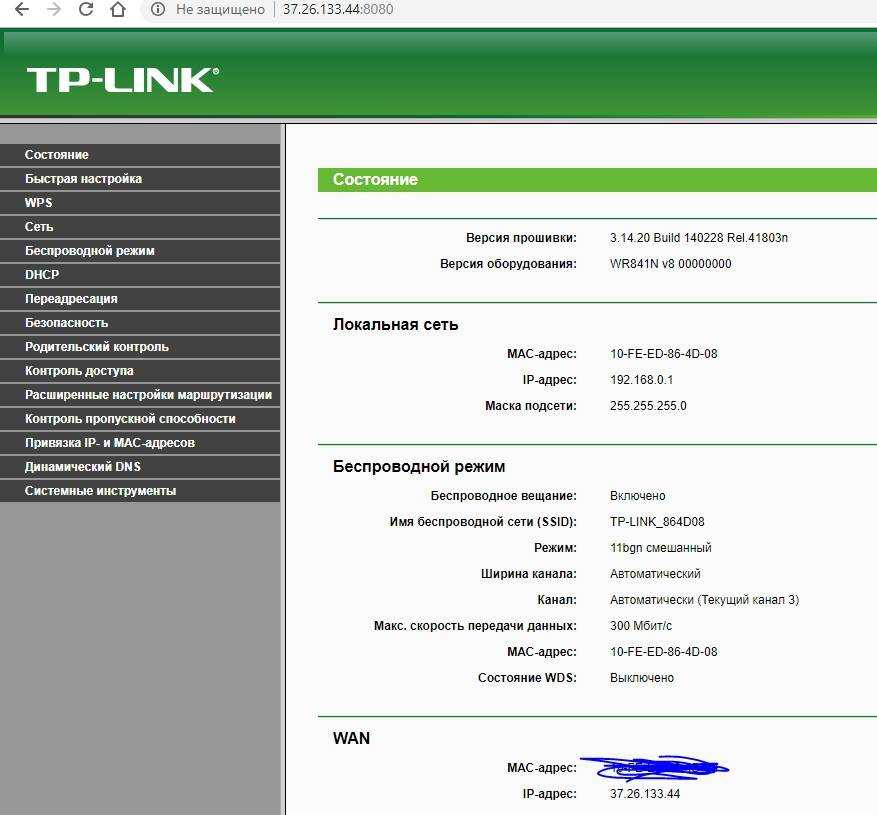 И некоторые из них требуют не только хорошей пропускной способности, но и стабильной пропускной способности. Когда они этого не понимают, ваш разговор с вашим начальником по телефонной системе вашей компании с передачей голоса по IP (VoIP) внезапно звучит так, как будто один из вас находится под водой. То же самое касается многих потребительских приложений, особенно сервисов потокового видео, таких как Netflix, и, конечно же, новейших игр.
И некоторые из них требуют не только хорошей пропускной способности, но и стабильной пропускной способности. Когда они этого не понимают, ваш разговор с вашим начальником по телефонной системе вашей компании с передачей голоса по IP (VoIP) внезапно звучит так, как будто один из вас находится под водой. То же самое касается многих потребительских приложений, особенно сервисов потокового видео, таких как Netflix, и, конечно же, новейших игр.
Большинство людей считают, что в такой ситуации им необходимо обновить свой Wi-Fi, поэтому они либо покупают новый маршрутизатор Wi-Fi, либо обновляют свой интернет-сервис (или и то, и другое). Что ж, подождите, прежде чем делать это, потому что в большинстве случаев менее чем за 100 долларов у вас есть другой вариант. Скорее всего, расширитель диапазона выполнит свою работу. Расширители диапазона, названные удачно, улавливают сигнал Wi-Fi вашего маршрутизатора, усиливают его и ретранслируют усиленный сигнал. Ниже представлены модели с самым высоким рейтингом, а также подробное руководство по выбору расширителя диапазона, соответствующего потребностям вашего дома.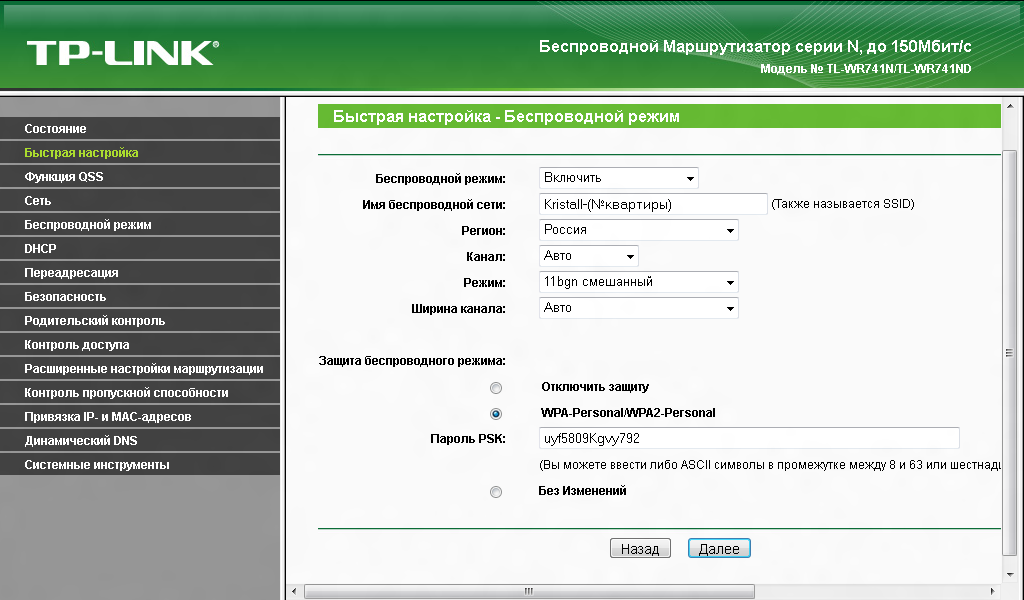
Более глубокое погружение: наши лучшие проверенные решения
Netgear Nighthawk X4 AC2200 WiFi Range Extender (EX7300)
Самый быстрый Wi-Fi 5 расширитель диапазона
4.0 Отлично
Почему мы выбрали его
RE450, Netgear Nighthawk X4 — один из самых быстрых модулей расширения диапазона, которые мы тестировали. Правда, в нем отсутствует технология Wi-Fi 6, но он предлагает две дополнительные функции, которых часто не хватает бюджетным расширителям диапазона Wi-Fi 5. Во-первых, это технология MU-MIMO, которая может повысить производительность, если у вас одновременно подключено много устройств с интенсивным потоком данных. Во-вторых, его общая максимальная пропускная способность 2200 Мбит/с выше, чем 1700 Мбит/с расширителей, таких как RE450. В качестве дополнительного бонуса Nighthawk X4 не блокирует второй штекер питания в обычной сетевой розетке, а его антенны расположены внутри для более эстетичного вида.
Для кого это
Если вы знаете, что вам не нужен Wi-Fi 6, но все же вам нужен надежный способ расширения сети, которая часто используется несколькими потоками с интенсивным обменом данными одновременно, Nighthawk X4 является одним из ваши лучшие варианты.
ПРОФИ
- Высокая пропускная способность при тестировании
- Поддерживает потоковую передачу многопользовательского множественного ввода, множественного вывода (MU-MIMO)
- Простота установки
ПРОТИВ
- Громоздкий
- Нет сквозного выхода
Прочтите наш обзор расширителя диапазона Wi-Fi Netgear Nighthawk X4 AC2200 (EX7300)
Linksys RE7000 Max-Stream AC1900+ расширитель диапазона Wi-Fi
Лучший расширитель диапазона Wi-Fi 5 для небольших домов
3.5 Почему мы выбрали это хорошо
90
Иногда только одна или две комнаты в вашем доме не могут получить надежный сигнал Wi-Fi, в то время как в каждой другой комнате есть надежное соединение. Или, возможно, вы живете в здании с оштукатуренными стенами и свинцовой краской, известном тем, что убивает сигналы даже на относительно коротких расстояниях. Вот где может помочь Linksys RE7000.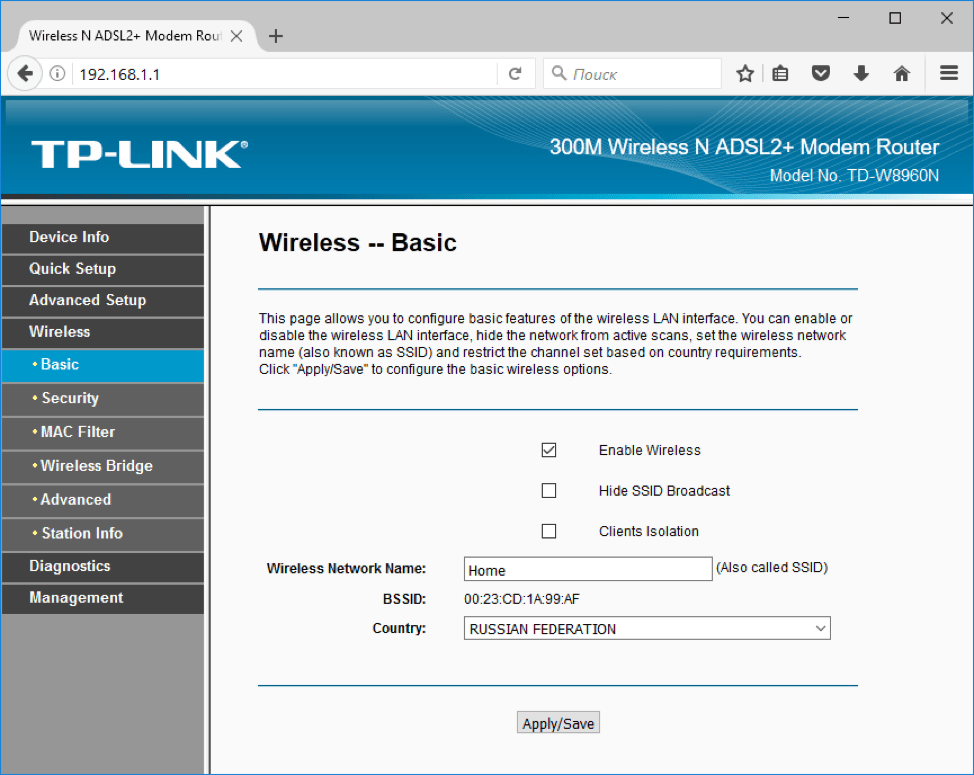 Этот расширитель диапазона Wi-Fi показал впечатляющие результаты в наших тестах на близкое расстояние (хотя производительность значительно упала, когда мы удалились дальше). В дополнение к высокой производительности в одной комнате, RE7000 также предлагает широкие возможности настройки сети.
Этот расширитель диапазона Wi-Fi показал впечатляющие результаты в наших тестах на близкое расстояние (хотя производительность значительно упала, когда мы удалились дальше). В дополнение к высокой производительности в одной комнате, RE7000 также предлагает широкие возможности настройки сети.
Для кого это
Дома или квартиры, в которых отсутствует сигнал Wi-Fi только в одной небольшой области, могут извлечь выгоду из превосходной производительности Linksys RE7000 в непосредственной близости.
ПРОФИ
- Поддерживает потоковую передачу многопользовательского множественного входа и множественного вывода (MU-MIMO).
- Простота установки.
- Высокая пропускная способность в непосредственной близости.
ПРОТИВ
- Не хватает сквозного выхода.
- Громоздкий.
- Производительность на среднем уровне.
| Продан | Список цен | Цена | |
|---|---|---|---|
| Волмарт | 129,99 долларов США | $39,99 | Видеть это |
| Амазонка | $96,41 | $96,41 | Проверить наличие |
Ознакомьтесь с нашим Linksys RE7000 Max-Stream AC19Обзор 00+ расширителей диапазона Wi-Fi
Netgear AX1800 Wi-Fi 6 Mesh Extender (EAX15)
Лучший расширитель диапазона Wi-Fi 6 для совместного использования SSID в стиле Mesh
3.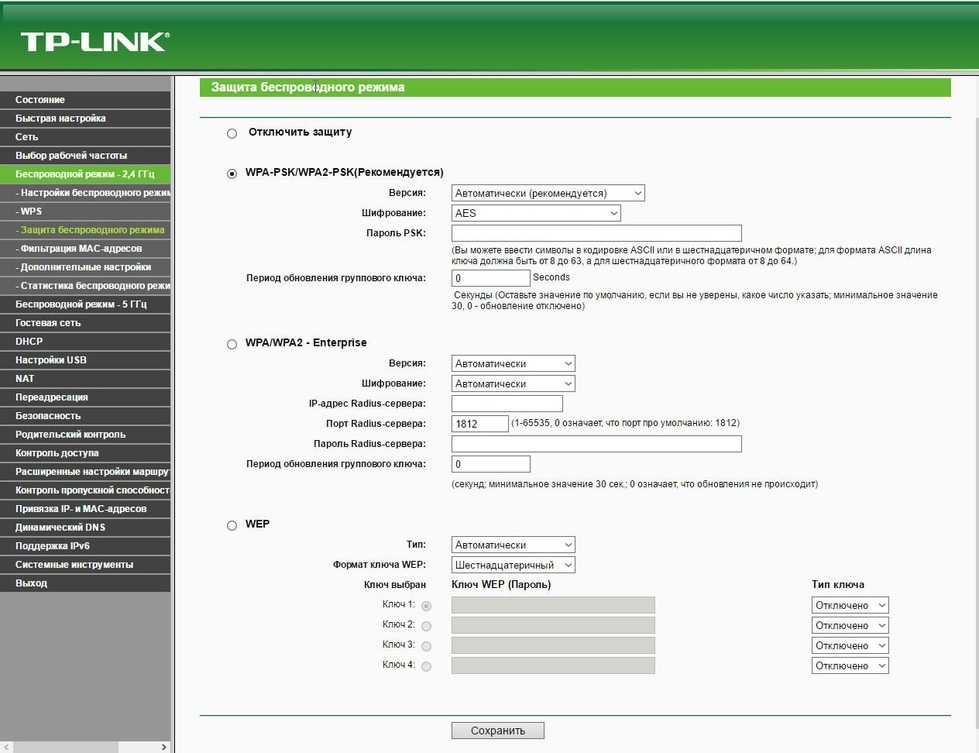 5 Хорошо
5 Хорошо
Почему мы выбрали его
Если ваш У маршрутизатора возникают проблемы с доставкой сильного сигнала Wi-Fi в определенные области вашего дома, но вам не нравится мысль о переключении между сетями с разными именами для разных частей вашего дома, Netgear EAX15 может помочь. Его легко установить, и вы можете использовать его для создания ячеистой сети, не покупая совершенно новую ячеистую систему, поскольку она поддерживает именование с одним SSID для беспрепятственного роуминга. Он также поддерживает новейшую технологию Wi-Fi 6 и показал стабильную производительность в диапазоне 5 ГГц в нашем тестировании.
Для кого это
Вы ненавидите переключаться между сетевыми именами, когда вы входите и выходите из зоны действия? Это раздражает, но если у вас уже есть передовой маршрутизатор Wi-Fi 6, вы, вероятно, не захотите отказываться от него в пользу совершенно новой ячеистой системы. EAX15 является хорошей альтернативой в этой ситуации, распространяя сигнал Wi-Fi на ранее недостаточно обслуживаемые места в вашем доме, позволяя вам беспрепятственно перемещаться из комнаты в комнату, не беспокоясь о названии сети, в которой вы находитесь.
ПРОФИ
- Высокая пропускная способность 5 ГГц
- Хороший диапазон сигнала
- Совместно использует SSID хост-маршрутизатора
- Простота установки
ПРОТИВ
- дорогой
- Ограниченные настройки
| Продан | Список цен | Цена | |
|---|---|---|---|
| Амазонка | 139,99 долларов США | 139,99 долларов США | Видеть это |
| Лучшая покупка | 139,99 долларов США | 139,99 долларов США | Видеть это |
Прочтите наш обзор Netgear AX1800 Wi-Fi 6 Mesh Extender (EAX15)
Руководство по покупке: лучшие расширители диапазона Wi-Fi на 2023 год просты в установке и недороги. В сочетании с недорогим маршрутизатором вы можете создать тандемную систему с покрытием, которое может конкурировать с тем, что вы получили бы от одного дорогого маршрутизатора или ячеистой системы.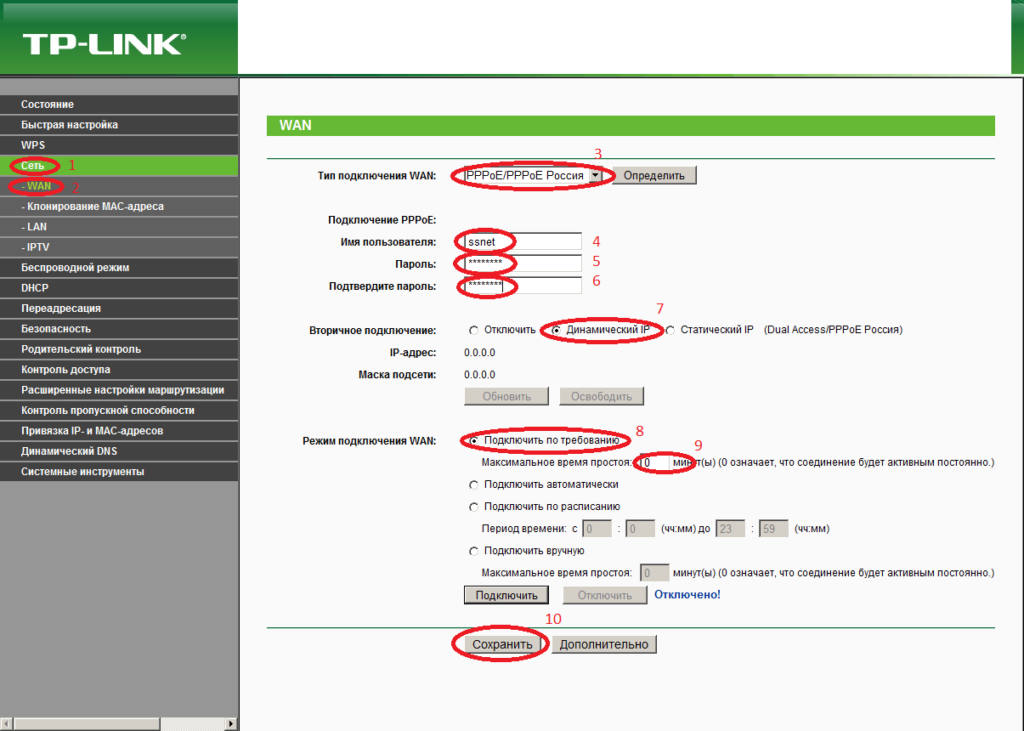 Удлинители диапазона бывают разных форм, размеров и скоростей, но они до имеют свои ограничения; обычно они в два раза медленнее вашего основного маршрутизатора и создают отдельную расширенную сеть, что затрудняет бесшовный роуминг.
Удлинители диапазона бывают разных форм, размеров и скоростей, но они до имеют свои ограничения; обычно они в два раза медленнее вашего основного маршрутизатора и создают отдельную расширенную сеть, что затрудняет бесшовный роуминг.
В зависимости от размера и планировки вашего дома маршрутизатор среднего и высокого уровня может обеспечить все необходимое покрытие Wi-Fi. Но для домов, построенных из плотных материалов, таких как кирпич, бетон, штукатурка и металл, некоторое ухудшение сигнала почти неизбежно. Аналогично, дома с несколькими этажами и множеством стен более подвержены потере сигнала, чем одноэтажные дома с открытой планировкой. В некоторых случаях вы можете переместить маршрутизатор в центральное место, чтобы обеспечить более сильный сигнал в тех мертвых зонах, которые ранее были вне досягаемости. Однако в большинстве домов местоположение маршрутизатора привязано к комнате, в которой Интернет входит в дом, а это означает, что для перемещения маршрутизатора, вероятно, потребуется проложить кабель Ethernet в нужное место. Расширители диапазона обеспечивают относительно простой способ доставки Wi-Fi без необходимости прокладывать кабели.
Расширители диапазона обеспечивают относительно простой способ доставки Wi-Fi без необходимости прокладывать кабели.
(Фото: TP-Link)
При покупке расширителя диапазона важно найти тот, который соответствует характеристикам вашего маршрутизатора. Например, если у вас есть двухдиапазонный маршрутизатор AC1900, приобретите двухдиапазонный удлинитель AC1900 (или лучше). Если ваш маршрутизатор поддерживает многопользовательскую потоковую передачу данных с несколькими входами и несколькими выходами (MU-MIMO), которая обеспечивает повышенную производительность за счет отправки данных совместимым клиентам одновременно, а не последовательно, ищите расширитель, поддерживающий эту технологию, если вы хотите расширить свой MU-MIMO. сеть MIMO.
То же самое касается новейших технологий Wi-Fi 6 и Wi-Fi 6E, самых быстрых на сегодняшний день разновидностей Wi-Fi. Если вы недавно купили новый маршрутизатор, который поддерживает эти стандарты, вы, безусловно, захотите убедиться, что любые расширители диапазона также их поддерживают.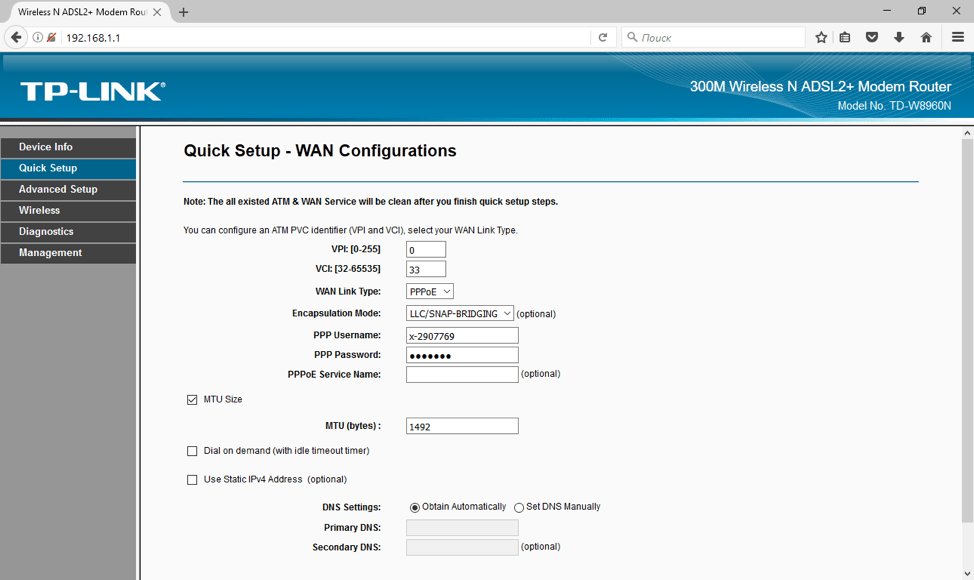
Вам нужен удлинитель рабочего стола или подключаемый модуль?
Существует два типа расширителей диапазона Wi-Fi: настольные и подключаемые. Большинство удлинителей для настольных компьютеров выглядят как беспроводные маршрутизаторы и обычно оснащены внешними регулируемыми антеннами, несколькими портами LAN для подключения к таким устройствам, как телевизоры и игровые приставки, и портами USB для подключения к периферийным устройствам, таким как накопители и принтеры.
Съемные удлинители намного меньше своих настольных аналогов и вставляются прямо в настенную розетку. Некоторые модели имеют внешние антенны, в то время как другие используют внутренние антенны, чтобы создать ненавязчивый профиль. Из-за своего размера подключаемые удлинители обычно имеют только один порт LAN и не имеют возможности подключения USB, что делает их менее универсальными, но более доступными, чем удлинители для настольных ПК. Если вы не можете обойтись без настенной розетки, поищите подключаемую модель со сквозной розеткой.
(Кредит: Amped Wireless)
Также стоит отметить, что если у вас есть довольно специфическая проблема с подключением компьютера к Wi-Fi в определенной части вашего дома, вам может быть лучше использовать USB-адаптер Wi-Fi. Всего за 15 долларов эти адаптеры по сути представляют собой антенны, которые подключаются непосредственно к вашему компьютеру, чтобы улучшить качество сигнала Wi-Fi.
Как настроить усилитель беспроводного сигнала
Не так давно установка усилителя сигнала требовала определенных технических знаний и большого терпения, чтобы найти наилучшее место (в идеале на полпути между маршрутизатором и мертвой зоной). ). Но большинство современных маршрутизаторов и расширителей диапазона поддерживают Wi-Fi Protected Setup (WPS), что позволяет связать их так же просто, как нажать пару кнопок, назвать новую расширенную сеть и создать сетевой пароль.
Более того, почти все производители предлагают веб-мастеры настройки и иллюстрированные инструкции, которые помогут вам настроить основные параметры беспроводной сети.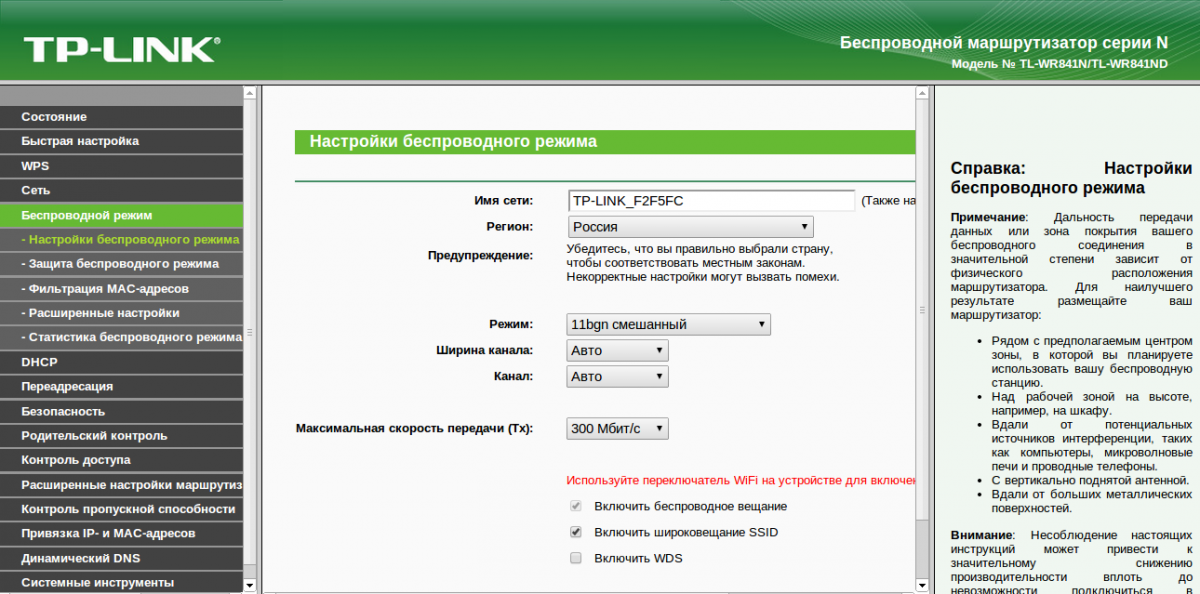 Некоторые (но не все) расширители оснащены светодиодными индикаторами состояния, которые сообщают вам, находится ли повторитель слишком далеко от маршрутизатора. Расширители также могут предлагать расширенные функции, подобные маршрутизаторам, такие как гостевая сеть, планирование доступа и возможности медиасервера.
Некоторые (но не все) расширители оснащены светодиодными индикаторами состояния, которые сообщают вам, находится ли повторитель слишком далеко от маршрутизатора. Расширители также могут предлагать расширенные функции, подобные маршрутизаторам, такие как гостевая сеть, планирование доступа и возможности медиасервера.
Чего не могут расширители диапазона Wi-Fi?
Несмотря на простоту настройки, расширители диапазона имеют свои ограничения. Они часто используют отдельный сетевой SSID, в который вам нужно входить, когда вы перемещаетесь по дому, а скорость Wi-Fi обычно составляет половину скорости, которую вы получаете от своего основного маршрутизатора. Большинство двухдиапазонных расширителей используют оба радиодиапазона для передачи данных на маршрутизатор и от него, что означает, что устройства, подключающиеся к повторителю, конкурируют за полосу пропускания с маршрутизатором. Чтобы уменьшить перегрузку сети, некоторые производители позволяют выделить полосу для связи между маршрутизатором и расширителем.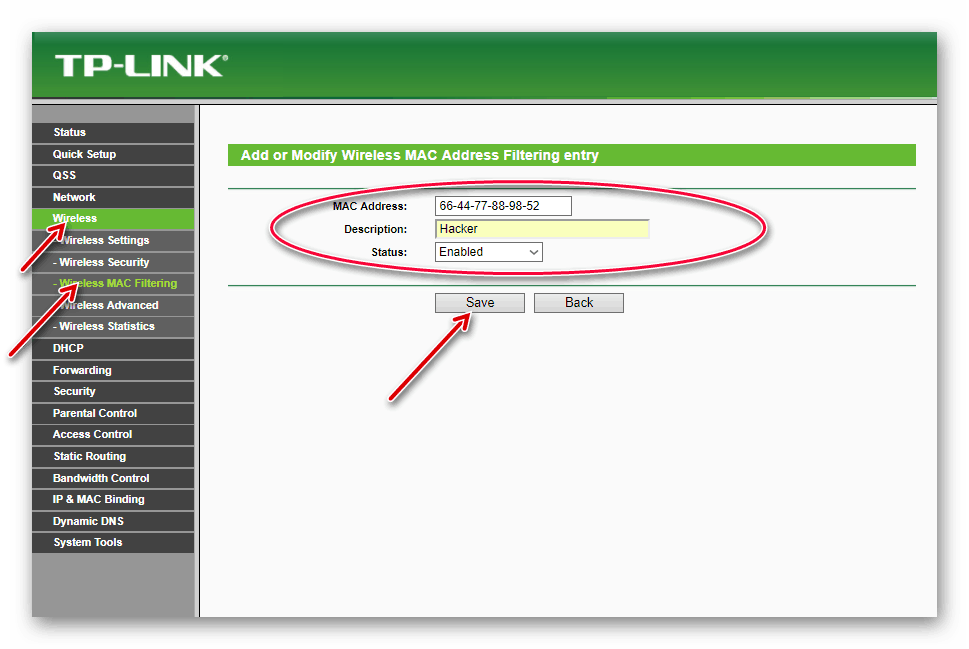 Хорошими примерами являются технология Fastlane от Netgear и технология BoostBand от Amped Wireless.
Хорошими примерами являются технология Fastlane от Netgear и технология BoostBand от Amped Wireless.
Тем не менее, возможно, вам нужна максимально возможная пропускная способность. Это может быть связано с тем, что вы запускаете бизнес-приложения в своей сети, или потому, что вы ищете игровой маршрутизатор или особенно маршрутизатор Wi-Fi 6. Если это так, обязательно проверьте соединение между вашими конечными точками, чтобы убедиться, что вы получаете максимально возможную скорость трафика. PCMag тщательно тестирует все маршрутизаторы и расширители диапазона, которые проходят через его двери, поэтому вы будете иметь хорошее представление о том, чего ожидать, прежде чем покупать.
Рекомендовано нашими редакторами
Расширитель диапазона Wi-Fi
и ячеистая сеть: в чем разница?
Как установить VPN на маршрутизатор
Что такое Wi-Fi 6E?
(Кредит: Линксис)
Беспроводные удлинители и ячеистые системы Wi-Fi
Если вы планируете обновить свою сеть с помощью всего нового оборудования, стоит изучить систему Wi-Fi на основе ячеистой сети, прежде чем тратить деньги на традиционный маршрутизатор.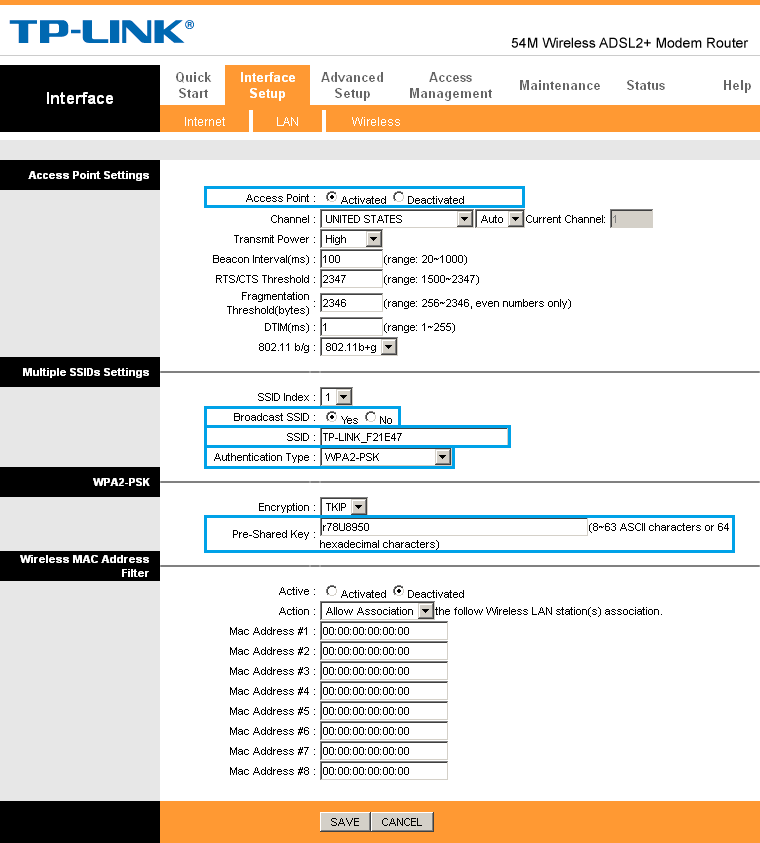 Сетчатые системы Wi-Fi предназначены для покрытия вашего дома беспроводным покрытием и состоят из нескольких сетевых компонентов, включая основной маршрутизатор и ряд спутниковых модулей или узлов, которые вы размещаете по всему дому. Все они являются частью единой беспроводной сети и используют один и тот же SSID и пароль, что означает, что вы можете перемещаться по всему дому без необходимости входа в расширенную сеть.
Сетчатые системы Wi-Fi предназначены для покрытия вашего дома беспроводным покрытием и состоят из нескольких сетевых компонентов, включая основной маршрутизатор и ряд спутниковых модулей или узлов, которые вы размещаете по всему дому. Все они являются частью единой беспроводной сети и используют один и тот же SSID и пароль, что означает, что вы можете перемещаться по всему дому без необходимости входа в расширенную сеть.
В то время как расширители диапазона взаимодействуют с маршрутизатором через радиодиапазоны 2,4 ГГц или 5 ГГц, большинство спутников системы Wi-Fi используют ячеистую технологию для связи с маршрутизатором и друг с другом. Каждый узел служит точкой перехода для других узлов в системе, что помогает узлам, наиболее удаленным от маршрутизатора, доставлять сильный сигнал Wi-Fi, когда они разговаривают с другими узлами и не полагаются на связь один на один с маршрутизатором. маршрутизатор.
Ячеистые системы Wi-Fi идеально подходят для пользователей с небольшими техническими знаниями или без них.