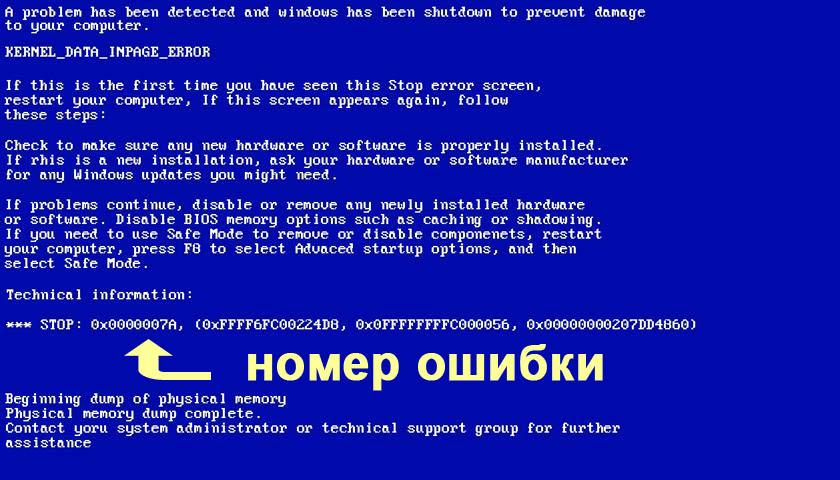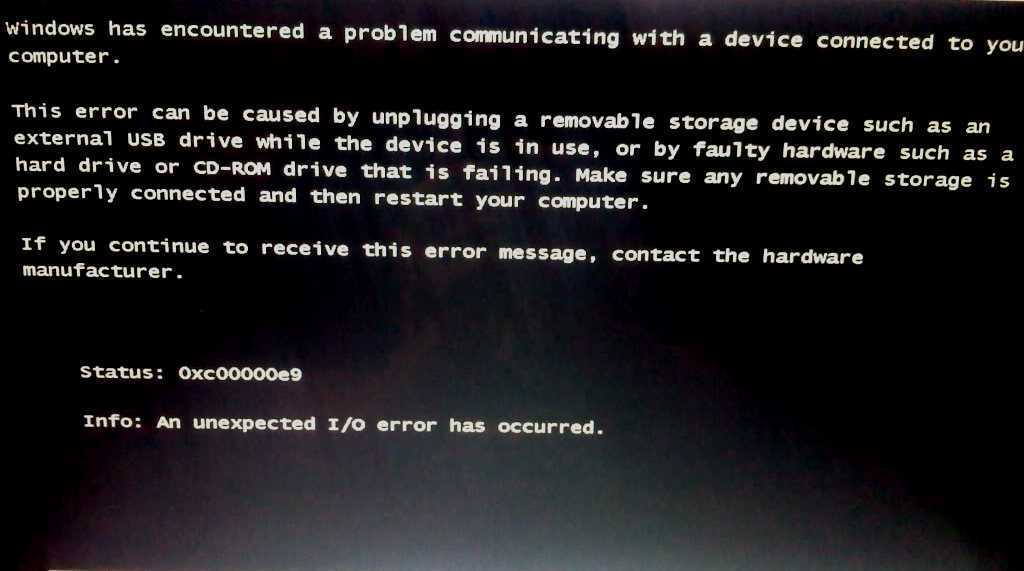Ошибка 0х0000001е windows 7 как исправить: Синий экран смерти 0x0000001E: устранение Stop-ошибки на bsodstop.ru
Содержание
Ошибка 0x0000001E в Windows 7
Содержание
- Устранение ошибки 0x0000001E в Windows 7
- Причина 1: Несовместимость драйверов
- Причина 2: Недостаточно свободного места на жестком диске
- Причина 3: Проблемы с оперативной памятью
- Причина 4: Утечка памяти / программная несовместимость
- Причина 5: Несовместимость BIOS
- Причина 6: Повреждение системных файлов
- Причина 7: Поврежденный жесткий диск
- Причина 8: Вирусы / удаленный доступ
- Причина 9: Пиратская Windows
- Причина 10: Другие сбои Windows
- Вопросы и ответы
Одной из частых ошибок, вызывающих «синий экран смерти», становится 0x0000001E. Она, как и многие другие, возникает в ходе неполадок разного характера, поэтому пользователю понадобится последовательно искать виновника неполадки.
Вызывают этот BSOD проблемы как программные, так и аппаратные. Из-за этого юзеру может понадобиться прибегнуть к разным вариантам устранения ошибки, пока подходящая не будет найдена. Мы начнем разбор сбоя, начиная с самых частых виновников неполадки, и закончим более специфическими.
Мы начнем разбор сбоя, начиная с самых частых виновников неполадки, и закончим более специфическими.
Причина 1: Несовместимость драйверов
Чаще остальных 0x0000001E вызывают несовместимые драйверы, преимущественно для видеокарты. Вспомните, обновляли ли вы недавно этот драйвер или, наоборот, выполняли ли его откат к прежней версии. Если это так, все, что потребуется в такой ситуации, — заменить версию. Как правило, достаточно классической переустановки, и это может помочь, даже если до этого не выполнялись никакие манипуляции с его обновлением и откатом. В другой нашей статье мы рассмотрели способы переустановки драйвера.
Подробнее: Переустанавливаем драйвер видеокарты
Хорошо, когда на экране вместе с кодом ошибки выводится название драйвера (или программы), который и вызывает сбой. Эта информация позволит узнать через интернет, что именно за программа работает некорректно. Например, на скриншоте ниже видно, что это «ETD.sys», который, по информации из сети, является драйвером тачпада ноутбука.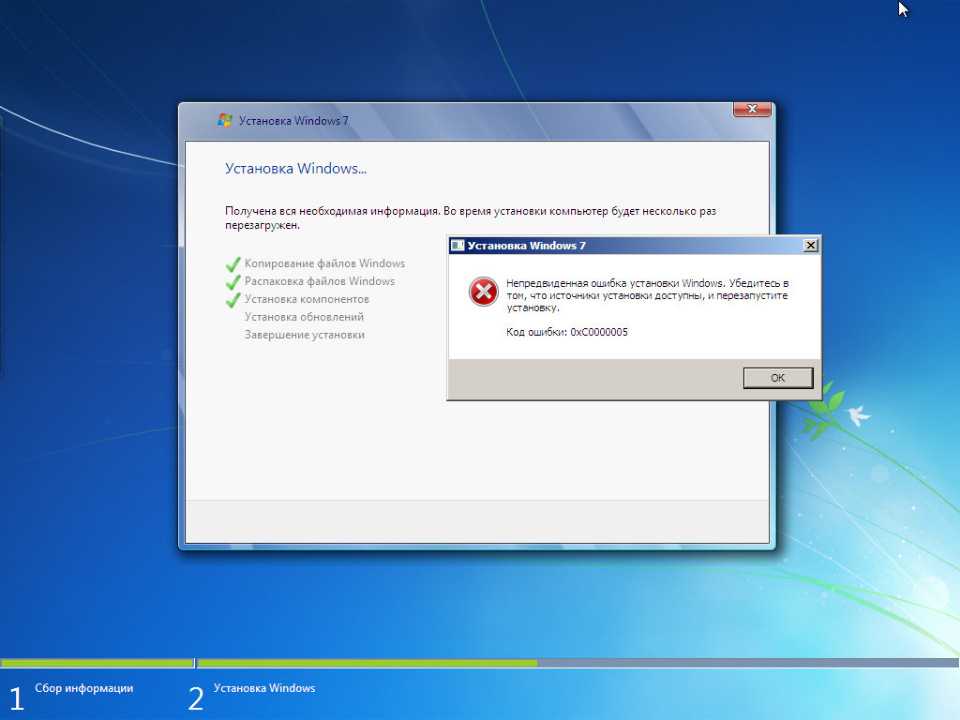
Сперва логично попробовать загрузиться в безопасном режиме и удалить его.
Подробнее: Входим в «Безопасный режим» в Windows 7
Однако далеко не всегда удается даже загрузиться таким образом. В этой ситуации понадобится флешка с LiveCD. Драйверы, загружаемые системой при старте, легко обнаруживаются программой «Autoruns«. Достаточно загрузиться с флешки, отключить загрузку драйвера при старте системы и запустить Windows для проверки устранения ошибки. Все инструкции, как проделать эту процедуру самостоятельно, последовательно представлены в наших статьях по ссылкам ниже.
Подробнее:
Инструкция по записи LiveCD на флешку
Управляем автоматической загрузкой с помощью Autoruns
Настраиваем BIOS для загрузки с флешки
Уже после удаления протестируйте работу ПК. Если без драйвера все работает хорошо, скачайте с сайта производителя устройства последнюю версию этого ПО и установите его. Либо, наоборот, поищите более раннюю, совместимую с вашим компьютером (в этом поможет поиск драйвера по ID).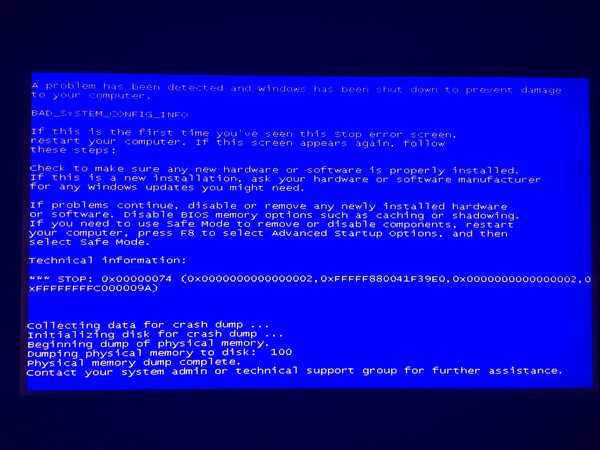
Подробнее:
Лучшие программы для установки драйверов
Установка драйверов стандартными средствами Windows
Поиск драйверов по ID оборудования
Причина 2: Недостаточно свободного места на жестком диске
Очень простая ситуация, при которой из-за недостатка места на HDD возникают разнообразные сбои. Останавливаться на этом пункте мы не будем, поскольку многие юзеры и сами в состоянии очистить компьютер от мусора. Для всех, кому нужна помощь в освобождении дискового пространства, предлагаем ознакомиться со следующим материалом.
Подробнее: Очистка Windows от мусора
Причина 3: Проблемы с оперативной памятью
Еще одна нередкая причина — ошибки в работе оперативной памяти. Как правило, в такой ситуации пользователь получает сообщение о сбойном xNtKrnl.exe, также известны случаи разных программ, которые вызывали BSOD. Обычно ошибка случается, когда юзер использует разные плашки оперативной памяти — это грубая ошибка, которая может приводить к подобным последствиям.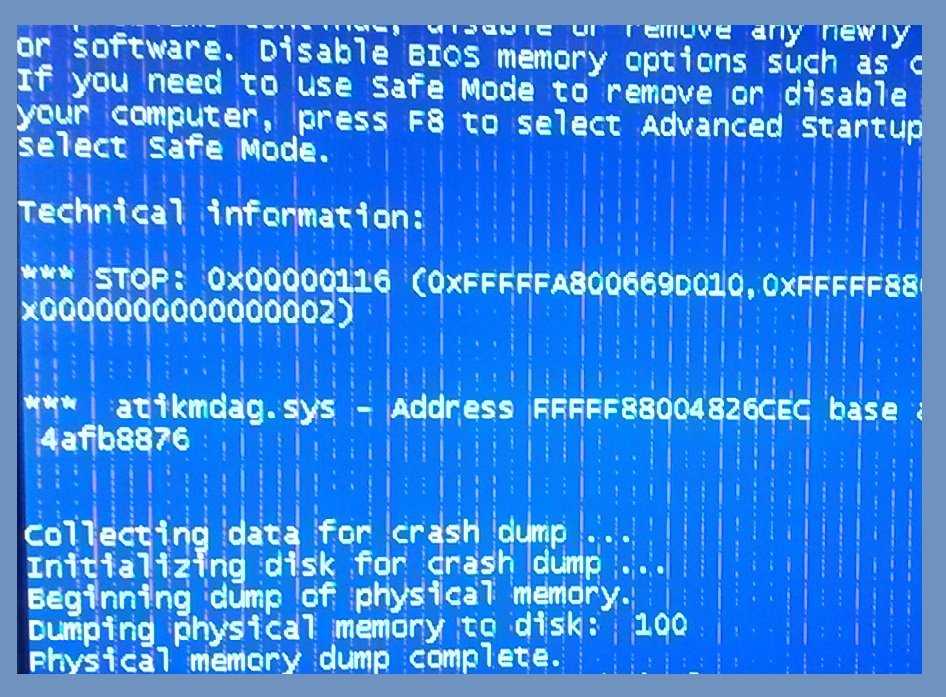 Обе плашки должны быть одного производителя, одного объема, одной модели. Если у вас как раз используются несовпадающие друг с другом модели, избавьтесь от одной из них на время и проверьте, возникают ли ошибки. В любом случае пользователю рекомендуется проверить и устранить возможные неполадки в работе ОЗУ, используя диагностическое программное обеспечение. Этот процесс у нас описан в отдельной статье.
Обе плашки должны быть одного производителя, одного объема, одной модели. Если у вас как раз используются несовпадающие друг с другом модели, избавьтесь от одной из них на время и проверьте, возникают ли ошибки. В любом случае пользователю рекомендуется проверить и устранить возможные неполадки в работе ОЗУ, используя диагностическое программное обеспечение. Этот процесс у нас описан в отдельной статье.
Подробнее: Проверяем оперативную память на компьютере с Windows 7
Причина 4: Утечка памяти / программная несовместимость
Некоторые установленные на ПК программы могут некорректно работать в системе, требуя, например, огромных объемов оперативной памяти. По этой причине происходит так называемая утечка памяти и Виндовс начинает вести себя неправильно, «вылетая» в BSOD. Решение — удалите программу или не запускайте ее, проверяя, появляется ли «синий экран смерти» во время выполнения других задач за компьютером. Если она находится в автозагрузке и не дает системе загрузиться, прибегните к рекомендациям из Способа 1 текущей статьи.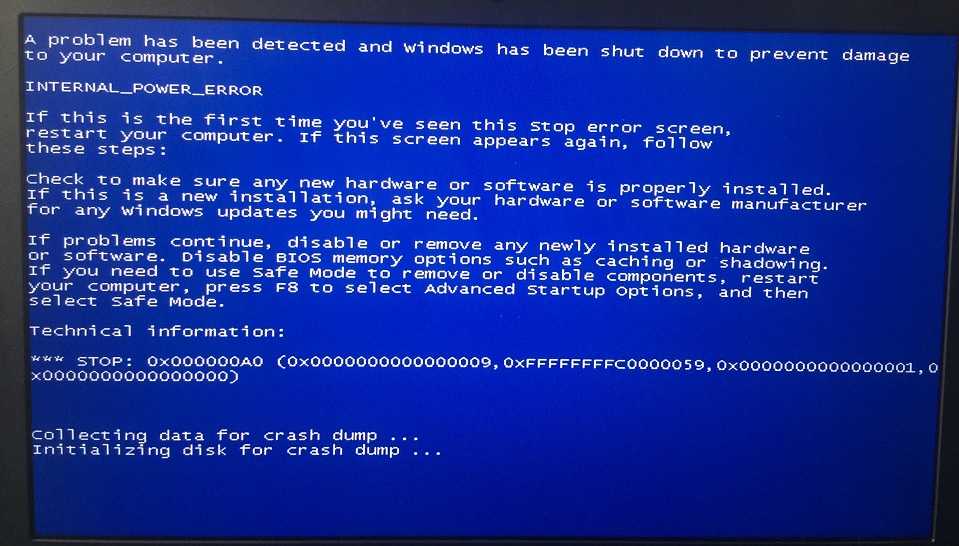
Подробнее: Удаление программ в Windows 7
Существуют и просто программы, которые не могут корректно работать с конфигурацией вашего ПК или на Windows 7. К софту, за которым замечена нестабильная работа, вызывающая рассматриваемую ошибку, относится антивирусное программное обеспечение, ПО для создания резервных копий. Вспомните, устанавливали ли вы недавно что-то из этого (возможно, что-то было инсталлировано случайно вместе с другой программой), или обновляли ли вы программы. Присмотритесь к запускаемым приложениям — это может помочь в определении виновника сбоев.
Читайте также: Отключение антивируса
Не забудьте просмотреть автозагрузку и отключить все то, что вам не нужно при загрузке ПК, хотя бы на время — это поможет понять, действительно ли софт вызывает ошибку. При исчезновении проблемы остается только последовательно включать программы в автозагрузку, чтобы понять, что именно вызывает программный конфликт.
Подробнее: Просмотр списка автозагрузки в Windows 7
Причина 5: Несовместимость BIOS
После установки новых комплектующих в компьютер может возникнуть несовместимость его и BIOS.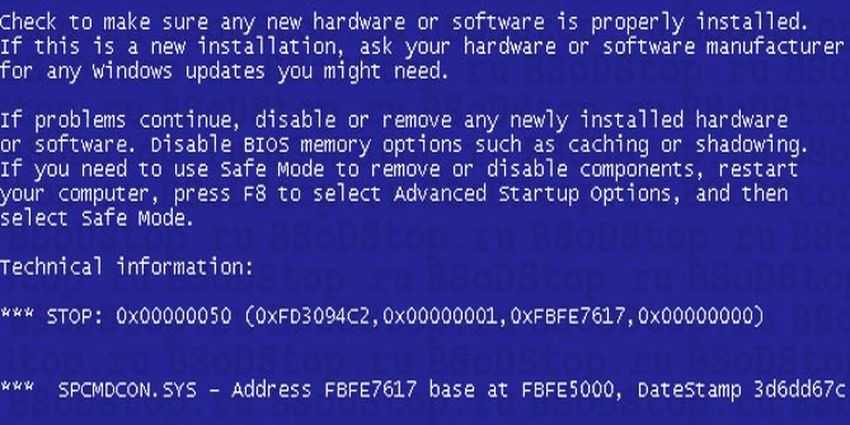 Особенно это касается не самых новых материнских плат, которые были установлены давно и с того времени их микропрограммное обеспечение не обновлялось. Впрочем, проблемы с БИОС могут возникнуть и без установки новых компонентов ПК. В любом случае мы рекомендуем выполнить обновление этого ПО, чтобы устранить возможные ACPI-проблемы. Однако учитывайте, что к этому делу необходимо подходить со всей ответственностью, иначе можно вывести компьютер из строя. Если не уверены в своих силах, попросите знакомого, более понимающего в этих делах, заняться обновлением БИОС.
Особенно это касается не самых новых материнских плат, которые были установлены давно и с того времени их микропрограммное обеспечение не обновлялось. Впрочем, проблемы с БИОС могут возникнуть и без установки новых компонентов ПК. В любом случае мы рекомендуем выполнить обновление этого ПО, чтобы устранить возможные ACPI-проблемы. Однако учитывайте, что к этому делу необходимо подходить со всей ответственностью, иначе можно вывести компьютер из строя. Если не уверены в своих силах, попросите знакомого, более понимающего в этих делах, заняться обновлением БИОС.
Подробнее: Обновление BIOS на компьютере
Причина 6: Повреждение системных файлов
Не так часто встречается, но имеет место и эта причина. Из-за повреждения каких-либо системных файлов, которые отвечают, например за конфигурацию, может возникать 0x0000001E. Запустите проверку системы, используя командную строку в обычном режиме или в среде восстановления. Для этого воспользуйтесь Способом 1 или Способом 2 соответственно, открыв статью по ссылке далее.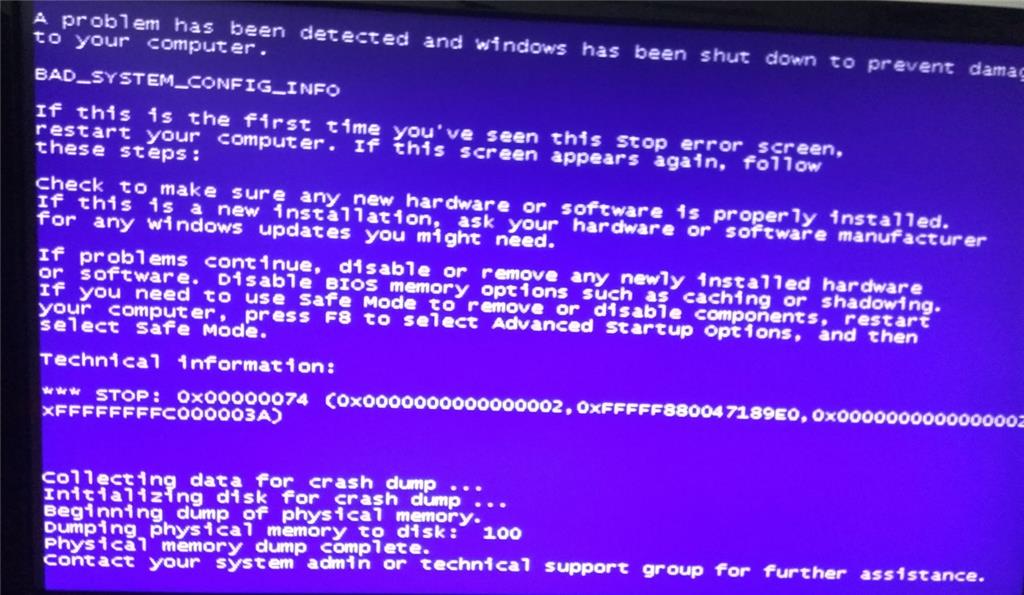 Учитывайте, что для перехода в среду восстановления понадобится загрузочная флешка или диск.
Учитывайте, что для перехода в среду восстановления понадобится загрузочная флешка или диск.
Подробнее:
Восстановление системных файлов в Windows 7
Создание загрузочной флешки / загрузочного диска с Windows 7
Случается, что некоторые системные компоненты не удается восстановить утилитой SFC, из-за чего приходится прибегать к другой консольной утилите — DISM, которая является этаким резервным хранилищем. Подробно об этом мы рассказали в отдельном руководстве.
Подробнее: Восстановление поврежденных компонентов в Windows 7 при помощи DISM
Причина 7: Поврежденный жесткий диск
Любые сложности, связанные с хранением и считыванием файлов, могут появиться из-за поврежденного накопителя. Например, испортился сектор, где находится важный системный файл, из-за чего теперь не получается его считать и пользователь получает стоп-сообщение с синим экраном (нередко там фигурирует и название программы «ntoskrnl.exe»). Протестируйте свой HDD при помощи специальных утилит или встроенных в систему средств.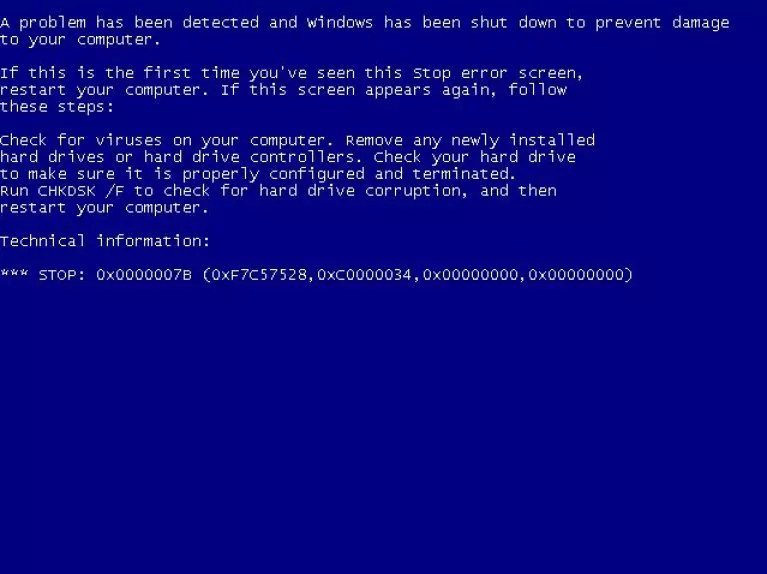 Об этом мы уже рассказывали ранее.
Об этом мы уже рассказывали ранее.
Подробнее:
Как проверить жесткий диск на битые секторы
Программы для проверки жесткого диска
Причина 8: Вирусы / удаленный доступ
Довольно примитивный пункт, который часто пропускают многие пользователи, решившие устранить возникшую трудность при работе с компьютером. Тем не менее в этой ситуации он вполне актуален, поскольку зафиксировано немало случае, когда BSOD возникает из-за ошибки файла «Win32k.sys», который задействуется при попытке получения удаленного доступа. Программу, которая отвечает за это, понадобится стереть с компьютера или просто не запускать, чтобы проверить, возникают ли ошибки, связанные с 0x0000001E. Однако если вы вообще не пользуетесь удаленным доступом, скорее всего, за данную вариацию сбоя ответственен вирус Backdoor или вариация Trojan, прописывающаяся, к примеру, в Boot-сектор. В связи с этим настоятельно рекомендуем просканировать свой компьютер, не думая, что заражение вирусами — удел лишь только новичков в интернете.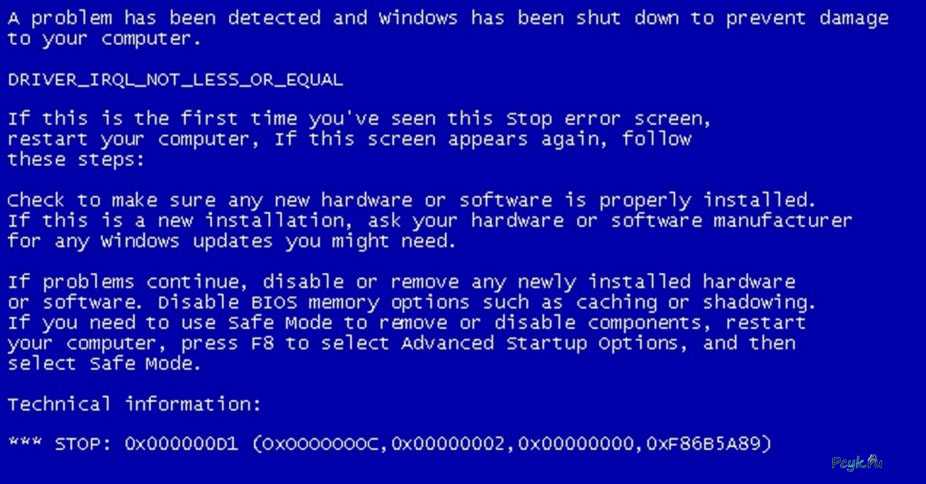
Подробнее: Борьба с компьютерными вирусами
Причина 9: Пиратская Windows
Никогда нет гарантии в стабильности работы системы, если она пиратская. Больше всего проблемам подвержены любительские сборки от непрофессиональных авторов, любящих вырезать из системы «все лишнее» и не позаботившись о совместимости «нелишнего». Сбои, которые возникают в результате этого, трудно исправить, так как их «лечение» может быть невозможным или приводит к новым ошибкам. Обновите систему до лицензии или выберите максимально приближенную к оригинальной сборку.
Причина 10: Другие сбои Windows
К сожалению, охватить все возможные проблемы в системе не представляется возможным: конфигурация каждого ПК (аппаратная и программная) уникальны, ввиду чего источник неполадки может быть каким угодно. Универсальными способами избавления всех программных трудностей являются откат ОС к точке восстановления или переустановка Windows.
Подробнее:
Восстановление системы в Windows 7
Установка Windows 7 с CD-накопителя / USB-флешки
Вы также можете посмотреть самостоятельно, какой именно процесс вызывает появление «синего экрана смерти», используя для этого дампы памяти, которые создает операционная система после каждого BSOD.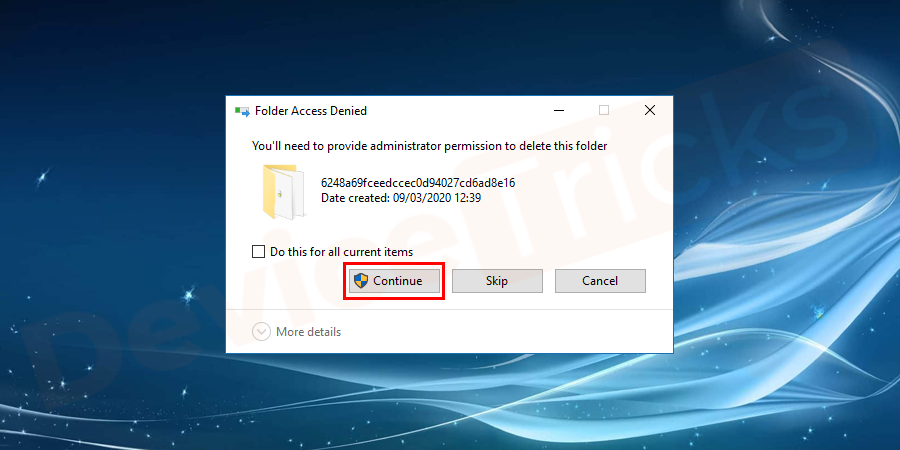 Для этого скачайте специальную утилиту, которая позволяет считать дампы памяти (то есть своеобразные логи), по умолчанию хранящиеся в директории
Для этого скачайте специальную утилиту, которая позволяет считать дампы памяти (то есть своеобразные логи), по умолчанию хранящиеся в директории C:\Windows\MiniDump и имеющие расширение DMP. О том, как это сделать, мы рассказывали в материале по ссылке ниже.
Подробнее: Открываем дампы памяти DMP
Просмотрев последний дамп (исходя из его даты), вы узнаете, какой EXE либо SYS-файл спровоцировал появление стоп-экранов. Зная эту информацию, можно либо самостоятельно поискать информацию в интернете, либо обратиться к нам в комментарии за помощью.
Мы рассмотрели популярные методы устранения ошибки 0x0000001E в Windows 7, но всегда учитывайте, что многие случаи описать невозможно — это не признак нерабочей статьи, для решения именно вашей проблемы необходим более глубокий анализ.
Ошибка 0x0000001e синий экран BSOD: решение проблемы
Главная » Решение проблем
Автор: admin
Иногда можем наблюдать «падение» операционной системы, которое сопровождается синим экраном с ошибкой 0x0000001e.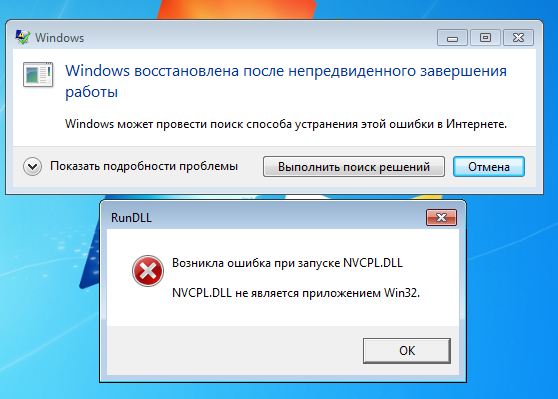 Подробный код этой ошибки KMODE_EXCEPTION_NOT_HANDLED. Он по существу означает, что ядро Windows обнаружило недопустимую или неизвестную инструкцию процессора. Это вызвано неправильным обращением к памяти или нарушением прав доступа, аналогичными тем, которые ответственны за возникновение ошибок 0xA.
Подробный код этой ошибки KMODE_EXCEPTION_NOT_HANDLED. Он по существу означает, что ядро Windows обнаружило недопустимую или неизвестную инструкцию процессора. Это вызвано неправильным обращением к памяти или нарушением прав доступа, аналогичными тем, которые ответственны за возникновение ошибок 0xA.
По сообщениям пользователей, у одних ошибка проявляет себя один или два раза на день, другие наблюдают намного чаще — каждые 10 минут. С этой проблемой можно столкнуться на всех версиях Windows. Однако намного чаще возникает в Windows 7.
Содержание
- 1 Причини возникновения ошибки 0x0000001e
- 2 Установка исправления для ошибки 0x0000001E
- 3 Отключите неиспользуемые периферийные устройства
- 4 Запуск теста памяти
- 5 Сканирование системы SFC и DISM
Причини возникновения ошибки 0x0000001e
Есть несколько причин, из-за которых система аварийно завершает работу и выбрасывает синий экран с кодом остановки 0x0000001e:
Сбой Windows.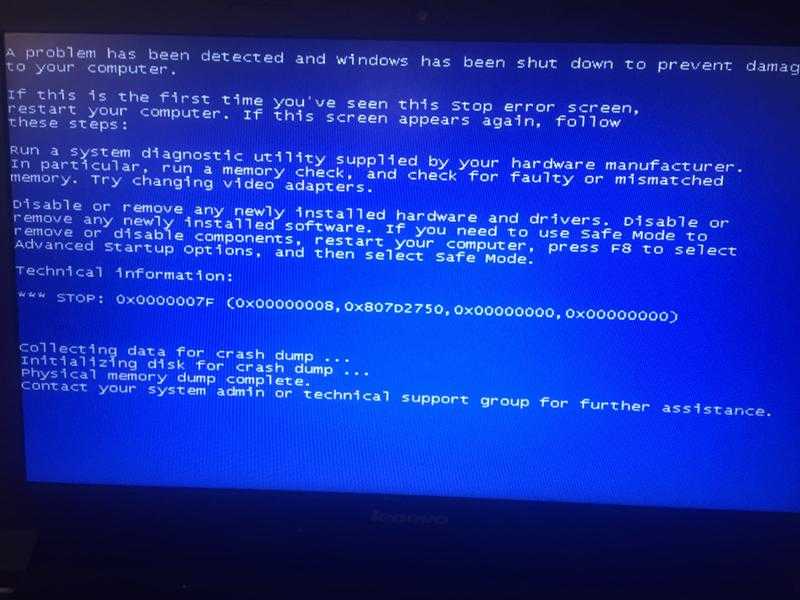 Если постоянно сталкиваетесь с этой ошибкой, скорее всего, проблема вызвана сбоем, который произошел после обновления системы безопасности. В Windows 7 проблему можно устранить путем установки соответствующего исправления. В ОС Windows 10 нужно загрузить все ожидающие обновления и обновить систему до последней версии.
Если постоянно сталкиваетесь с этой ошибкой, скорее всего, проблема вызвана сбоем, который произошел после обновления системы безопасности. В Windows 7 проблему можно устранить путем установки соответствующего исправления. В ОС Windows 10 нужно загрузить все ожидающие обновления и обновить систему до последней версии.
Недостаточная мощность блока питания. Эта неполадка может возникнуть, когда БП не достаточно мощный, чтобы обеспечить работу всех установленных и подключенных периферийных устройств. Чтобы проверить, достаточно ли у него мощности, отключите все периферийные устройства. Если обнаружили, что проблема действительно вызвана блоком питания, нужно заменить его на более мощный или использовать автономный USB-концентратор, чтобы снять с него нагрузку.
Неполадка планки оперативной памяти. Неполадки ОЗУ также могут вызвать ошибку синего экрана 0x0000001e. Для ее проверки запустите средство диагностики памяти Windows. Если обнаружены проблемы требуется ее замена.
Повреждены системные файлы.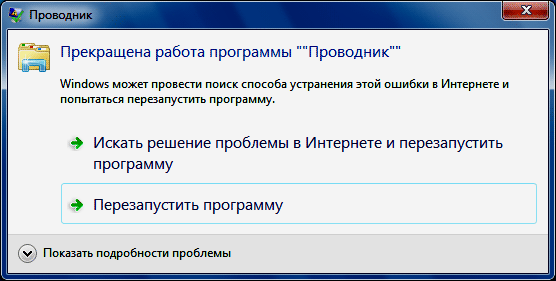 В большинстве случаев сбой возникает из-за повреждения файлов конфигурации загрузки. Для проверки можно запустить сканирование ОС утилитами DISM или SFC. В исключительных случаях, откатить систему в состояние, предшествующему возникновению ошибки с помощью точки восстановления.
В большинстве случаев сбой возникает из-за повреждения файлов конфигурации загрузки. Для проверки можно запустить сканирование ОС утилитами DISM или SFC. В исключительных случаях, откатить систему в состояние, предшествующему возникновению ошибки с помощью точки восстановления.
Установка исправления для ошибки 0x0000001E
Если постоянно сталкиваетесь с ошибкой 0x0000001e на синем экране в Windows 7, 8.1, 10, скорее всего, неполадка вызвана с утечкой памяти, которую уже исправил Майкрософт.
Проблема возникает, когда приложение открывает файл, на который наложена блокировка, для его изменения. Всякий раз, когда это происходит, NTFS будет пытаться прорвать блокировку, что приведет к утечке невыгружаемого пула памяти. В итоге, это приводит к чрезмерному потреблению памяти и функций ее распределения, что вызывает синий экран с кодом остановки 0x0000001E.
В случае, если выключено автоматическое обновление, систему нужно обновить вручную до последней версии сборки.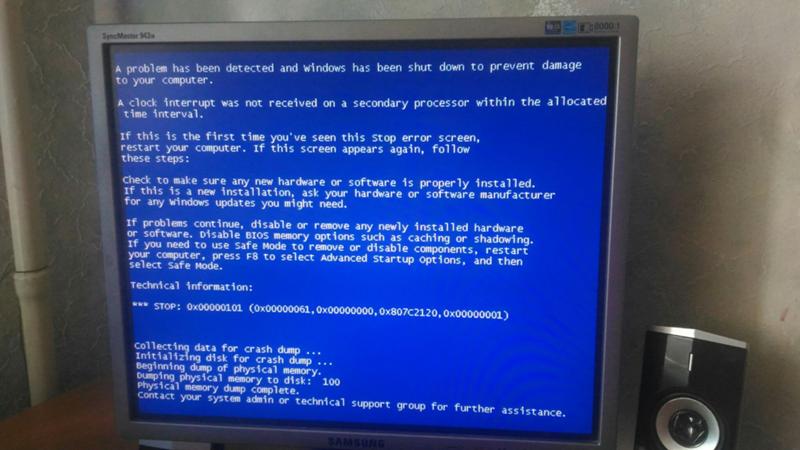
Откройте окно «Выполнить» клавишами Win + R. Наберите wuapp и нажмите на Enter для перехода в раздел Центра обновления Windows.
В Windows 10 для входа используйте команду ms-settings:windowsupdate.
Затем нажмите на кнопку «Проверить наличие обновлений». Если новые обновления доступны, следуйте инструкциям на экране до завершения установки.
Если будет предложено перезапустить компьютер после одного из обновлений, выполните перезагрузку и опять вернитесь на тот же экран для продолжения их установки, пока не будут установлены все ожидающие.
Когда обновите ОС до последней версии, посмотрите, возникает ли ошибка BSOD 0x0000001e.
Отключите неиспользуемые периферийные устройства
Как оказалось, перегруженный блок питания также может стать причиной сбоя 0x0000001e. Если к системному блоку подключено много периферийных устройств, отключите их, чтобы убедится, не является ли он источником проблемы. Если после этого синий экран больше не возникает, значит, причина в недостаточной мощности блока питания.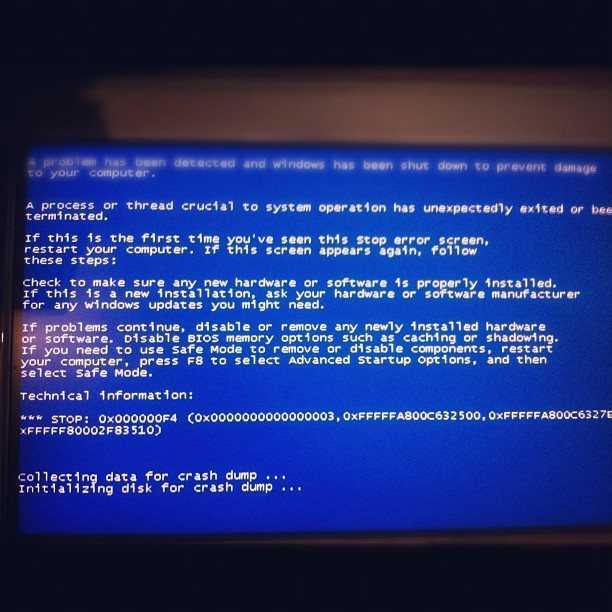
В этом случае есть два пути решения:
- Замена на более мощный блок питания, который способен поставлять достаточно энергии для всех подключенных устройств.
- Установка USB-концентратора с собственным блоком питания, чтобы снять нагрузку с установленного БП в системном блоке.
Если после отключения всех периферийный устройств, синий экран по-прежнему проявляет себя, перейдите к следующему решению.
Запуск теста памяти
Оперативная память также может отвечать за синий экран, связанным с кодом остановки 0x0000001e. Для ее проверки можно воспользоваться встроенным средством диагностики памяти Windows.
Откройте диалоговое окно «Выполнить» (Win + R), в текстовом поле наберите mdsched и нажмите Ctrl + Shift + Enter, чтобы запустить средство с правами администратора.
В открывшемся окне инструмента выберите первый вариант, чтобы выполнить перезагрузку и проверить на наличие несоответствий.
Дождитесь завершения процесса – не выходите из программы до завершения сканирования, даже когда может показаться, что ход тестирования завис.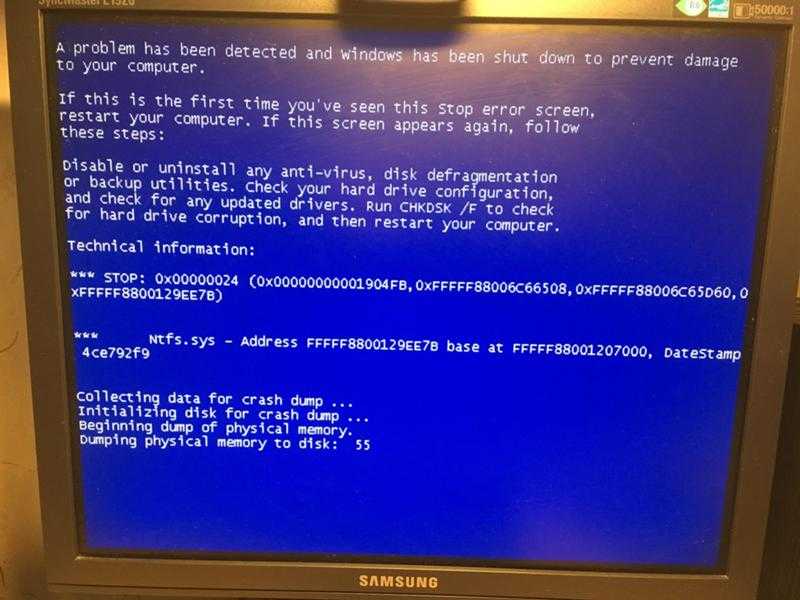
Если средство проверки обнаружило проблемы с памятью, то для устранения неполадки 0x0000001e, нужно заменить планку ОЗУ. В противном случае перейдите к следующему способу.
Сканирование системы SFC и DISM
Если какой-то системный файл, используемый для загрузки Windows поврежден, то этот приведет к постоянным падениям ОС с блокировкой синим экраном.
Для исправления поврежденных файлов можно воспользоваться встроенными утилитами, не прибегая к радикальному решению — переустановке Windows.
SFC (Проверка системных файлов) и DISM (Система обслуживания образов развертывания и управления ими) — это две утилиты способные восстановить поврежденные файлы, но делают это по-разному. SFC восстанавливает файлы путем замены их локально сохраненными копиями, тогда как DISM обращается к Центру обновления Windows для загрузки последних копий.
Однако эти две утилиты дополняют друг друга, поэтому рекомендуем выполнить обе проверки, чтобы исправить всевозможные варианты повреждения.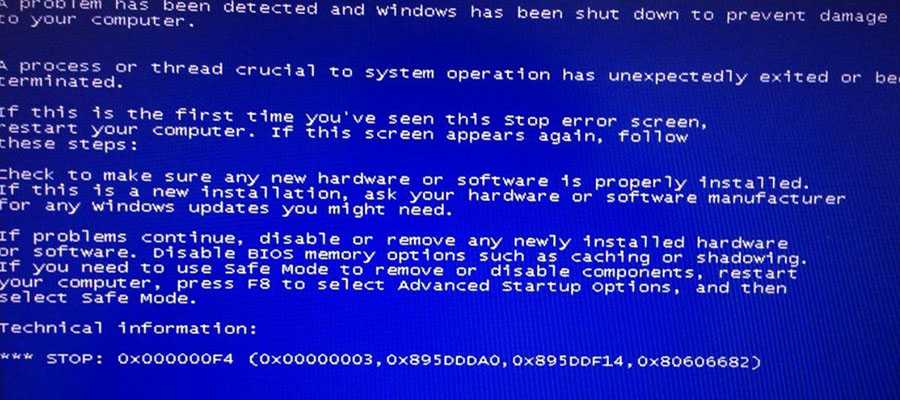
Откройте окно «Выполнить» (клавиши Win + R), впишите cmd и нажмите Ctrl + Shift + Enter для предоставления прав администратора.
В консоли введите следующую команду и подтвердите ее запуск на Enter:
sfc /scannow
Дождитесь завершения сканирования, не закрывая окно командной строки, иначе рискуете вызвать еще большие повреждения системы.
После завершения закройте командную строку и перезагрузите компьютер.
Снова откройте командную строку и введите команду:
DISM /Online /Cleanup-Image /RestoreHealth
Утилита DISM требует стабильного подключения к интернету до завершения сканирования. Она использует Центр обновления Windows для замены поврежденных файлов актуальными копиями.
После завершения проверки перезапустите ПК и проверьте, возникает ли синий экран с кодом остановки STOP 0x0000001e. Если указанными способами не удалось избавиться от нее, потребуется восстановление системы или установка чистой копии Windows.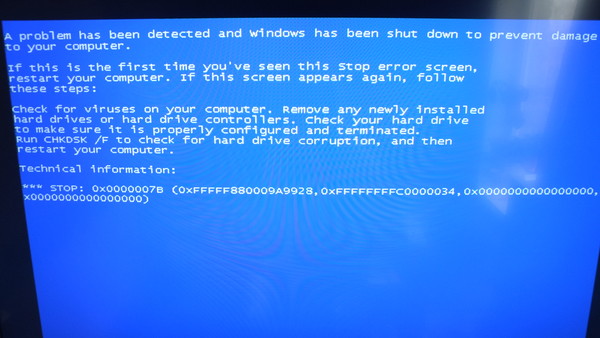
0
Понравилась статья? Поделиться с друзьями:
«0x0000001E» Stop-ошибка периодически возникает в Windows 7 с пакетом обновления 1 (SP1) и Windows Server 2008 R2 с пакетом обновления 1 (SP1)
Windows 7 с пакетом обновления 1 Windows 7 Корпоративная Windows 7 Домашняя базовая Windows 7 Домашняя расширенная Windows 7 Профессиональная Windows 7 Начальная Windows 7 Максимальная Windows Server 2008 R2 с пакетом обновления 1 Windows Server 2008 R2 Datacenter Windows Server 2008 R2 Enterprise Windows Server 2008 R2 для Itanium- Системы на основе Windows Server 2008 R2 Foundation Windows Server 2008 R2 Standard Windows Server 2008 R2 Web Edition Больше…Меньше
Симптомы
Время от времени происходит сбой сервера под управлением Windows 7 с пакетом обновления 1 (SP1) или Windows Server 2008 R2 с пакетом обновления 1 (SP1).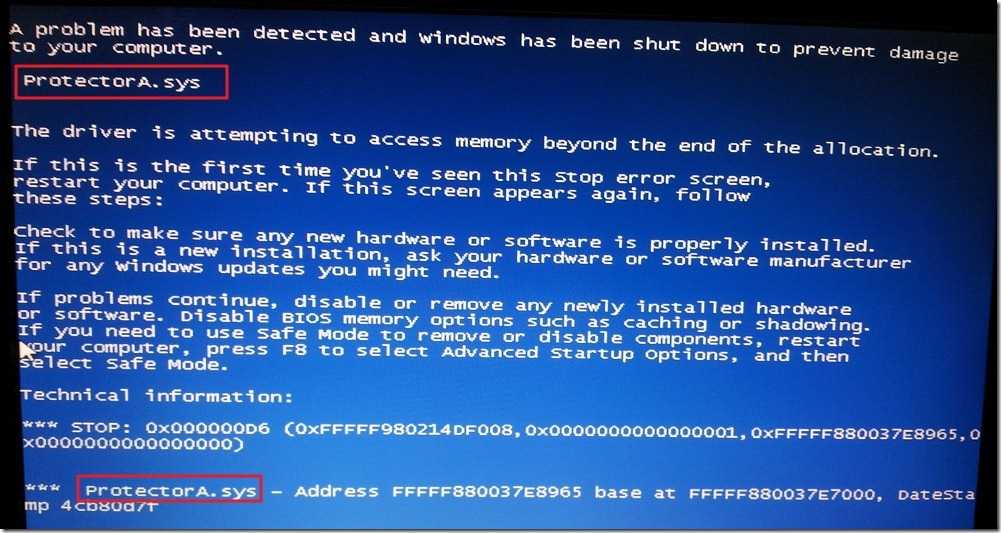 Кроме того появляется сообщение об ошибке Stop, похожее на следующее:
Кроме того появляется сообщение об ошибке Stop, похожее на следующее:
СТОП: 0x0000001E ( Параметр 1 , Параметр 2 , Параметр 3 , Параметр 4 )
Примечания
Эта стоп-ошибка описывает проблему KMODE_EXCEPTION_NOT_HANDLED.
Параметры в этом сообщении об ошибке Stop зависят от конфигурации компьютера.
Не все ошибки «STOP: 0x0000001E» вызваны этой проблемой.
Причина
Эта проблема возникает из-за утечки памяти в файловой системе NTFS. В частности, когда приложение открывает файл с оппозитной блокировкой для модификации в транзакции, NTFS снимет оплокировку и приведет к утечке невыгружаемой памяти пула.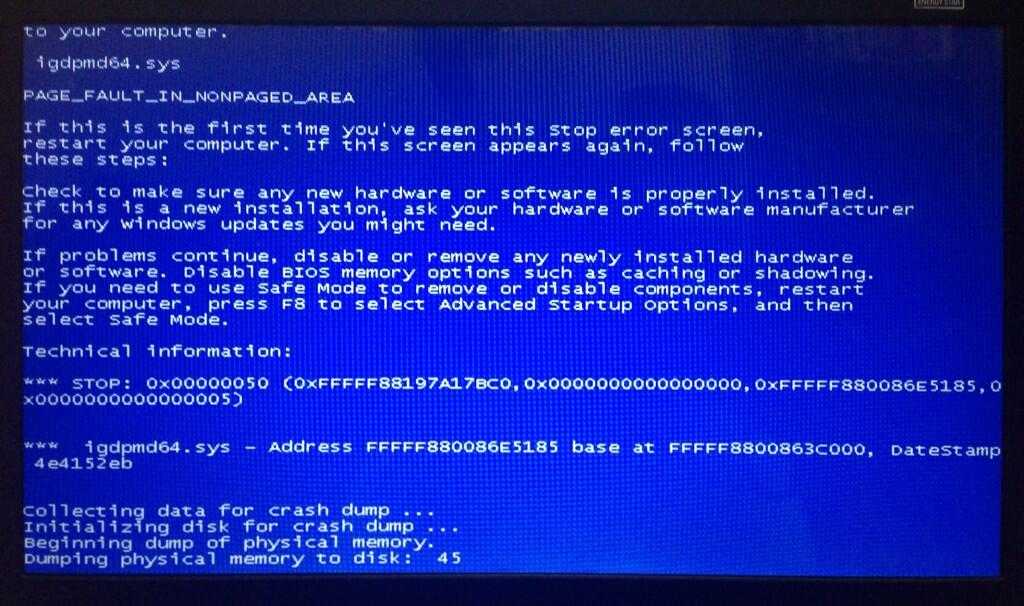 Это вызывает чрезмерное использование памяти и сбои выделения памяти.
Это вызывает чрезмерное использование памяти и сбои выделения памяти.
Разрешение
Информация об исправлении
Поддерживаемое исправление доступно от Microsoft. Однако это исправление предназначено для устранения только проблемы, описанной в этой статье. Применяйте это исправление только к системам, в которых возникла проблема, описанная в этой статье. Это исправление может пройти дополнительное тестирование. Таким образом, если вы не серьезно затронуты этой проблемой, мы рекомендуем дождаться следующего обновления программного обеспечения, содержащего это исправление.
Если исправление доступно для загрузки, в верхней части этой статьи базы знаний есть раздел «Исправление доступно для загрузки». Если этот раздел не отображается, обратитесь в службу поддержки клиентов Майкрософт, чтобы получить исправление.
Примечание. При возникновении дополнительных проблем или необходимости устранения неполадок может потребоваться создать отдельный запрос на обслуживание.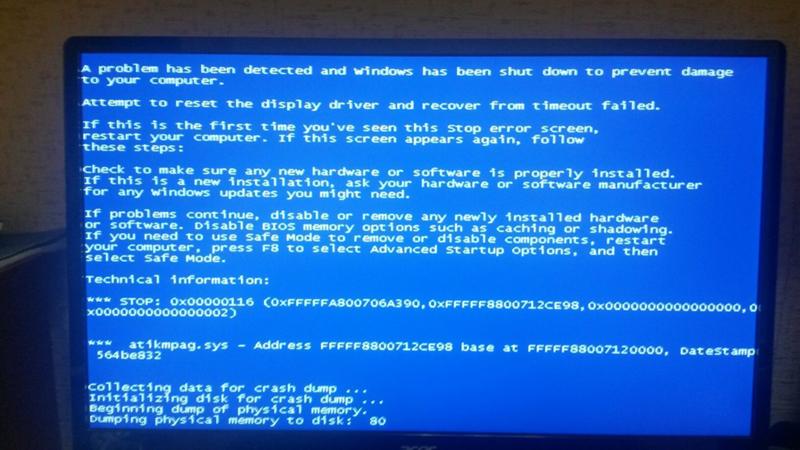 Обычная стоимость поддержки будет применяться к дополнительным вопросам поддержки и проблемам, которые не подходят для этого конкретного исправления. Чтобы получить полный список номеров телефонов службы поддержки и обслуживания клиентов Майкрософт или создать отдельный запрос на обслуживание, посетите следующий веб-сайт Майкрософт:
Обычная стоимость поддержки будет применяться к дополнительным вопросам поддержки и проблемам, которые не подходят для этого конкретного исправления. Чтобы получить полный список номеров телефонов службы поддержки и обслуживания клиентов Майкрософт или создать отдельный запрос на обслуживание, посетите следующий веб-сайт Майкрософт:
http://support.microsoft.com/contactus/?ws=supportПримечание В форме «Исправление доступно для загрузки» отображаются языки, для которых доступно исправление. Если вы не видите свой язык, это означает, что для него недоступно исправление.
Предпосылки
Чтобы установить это исправление, необходимо использовать Windows 7 с пакетом обновления 1 (SP1) или Windows Server 2008 R2 с пакетом обновления 1 (SP1).
Для получения дополнительных сведений о том, как получить пакет обновления для Windows 7 или Windows Server 2008 R2, щелкните следующий номер статьи базы знаний Майкрософт:
976932 Информация о пакете обновления 1 для Windows 7 и Windows Server 2008 R2
Информация о реестре
Чтобы применить это исправление, не нужно вносить никаких изменений в реестр.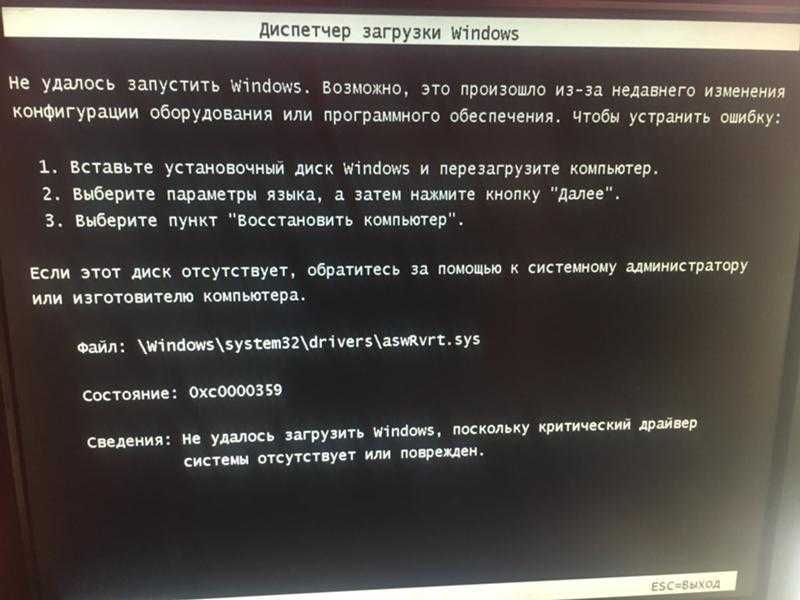
Требование перезапуска
После установки этого исправления необходимо перезагрузить компьютер.
Информация о замене исправления
Это исправление не заменяет ранее выпущенное исправление.
Информация о файле
Глобальная версия этого исправления устанавливает файлы с атрибутами, перечисленными в следующих таблицах. Даты и время для этих файлов указаны в формате всемирного координированного времени (UTC). Даты и время для этих файлов на вашем локальном компьютере отображаются по вашему местному времени вместе с вашим текущим смещением летнего времени (DST). Кроме того, даты и время могут измениться при выполнении определенных операций с файлами.
Примечания к информации о файлах Windows 7 и Windows Server 2008 R2
Важные исправления для Windows 7 и исправления для Windows Server 2008 R2 включены в одни и те же пакеты.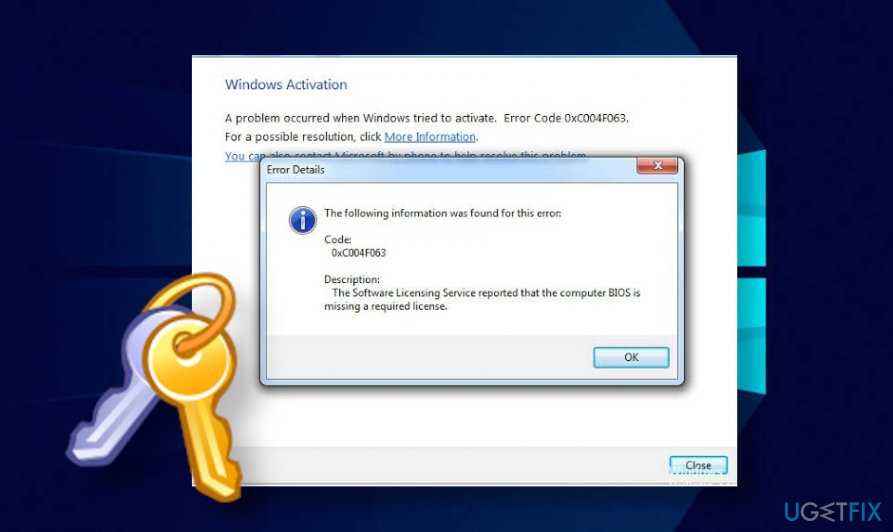 Однако исправления на странице запроса исправления перечислены для обеих операционных систем. Чтобы запросить пакет исправлений для одной или обеих операционных систем, выберите исправление, указанное в разделе «Windows 7/Windows Server 2008 R2» на странице. Всегда обращайтесь к разделу «Относится к» в статьях, чтобы определить фактическую операционную систему, к которой относится каждое исправление.
Однако исправления на странице запроса исправления перечислены для обеих операционных систем. Чтобы запросить пакет исправлений для одной или обеих операционных систем, выберите исправление, указанное в разделе «Windows 7/Windows Server 2008 R2» на странице. Всегда обращайтесь к разделу «Относится к» в статьях, чтобы определить фактическую операционную систему, к которой относится каждое исправление.
Файлы, относящиеся к конкретному продукту, вехе (RTM, SP n ) и сервисной ветви (LDR, GDR), можно определить, изучив номера версий файлов, как показано в следующей таблице:
Версия
Продукт
Веха
Филиал обслуживания
6.
 1.760
1.760
1.22хххWindows 7 и Windows Server 2008 R2
СП1
ЛДР
Файлы МАНИФЕСТА (.manifest) и файлы MUM (.mum), устанавливаемые для каждой среды, перечислены отдельно в разделе «Дополнительная информация о файлах для Windows 7 и Windows Server 2008 R2». Файлы MUM и MANIFEST, а также связанные с ними файлы каталога безопасности (.cat) имеют решающее значение для поддержания состояния обновленного компонента.
 Файлы каталога безопасности, атрибуты которых не указаны, подписаны цифровой подписью Microsoft.
Файлы каталога безопасности, атрибуты которых не указаны, подписаны цифровой подписью Microsoft.
Имя файла | Версия файла | Размер файла | Дата | Время |
|---|---|---|---|---|
Ntfs.sys | 6.1.7601.22123 | 1 213 296 | 29 сентября 2012 г. | 16:42 |
Имя файла | Версия файла | Размер файла | Дата | Время |
|---|---|---|---|---|
Ntfs. | 6.1.7601.22123 | 1 687 920 | 29 сентября 2012 г. | 17:54 |
Имя файла | Версия файла | Размер файла | Дата | Время |
|---|---|---|---|---|
Ntfs.sys | 6. | 3 558 768 | 29 сентября 2012 г. | 16:48 |
Статус
Корпорация Майкрософт подтвердила, что это проблема продуктов Майкрософт, перечисленных в разделе «Относится к».
Дополнительная информация
Для получения дополнительных сведений о терминологии обновления программного обеспечения щелкните следующий номер статьи базы знаний Майкрософт:
824684 Описание стандартной терминологии, используемой для описания обновлений программного обеспечения Microsoft
Дополнительная информация о файле
Имя файла | X86_346bed4b0261f7b13f6d2a75710f7087_31bf3856ad364e35_6. |
Версия файла | Не применимо |
Размер файла | 692 |
Дата (всемирное координированное время) | 01 октября 2012 г. |
Время (UTC) | 12:05 |
Имя файла | X86_microsoft-windows-ntfs_31bf3856ad364e35_6. |
Версия файла | Не применимо |
Размер файла | 14 508 |
Дата (всемирное координированное время) | 29 сентября 2012 г. |
Время (UTC) | 17:04 |
Имя файла | Amd64_99f381d4518f6b31125943c9491e91f5_31bf3856ad364e35_6. |
Версия файла | Не применимо |
Размер файла | 696 |
Дата (всемирное координированное время) | 01 октября 2012 г. |
Время (UTC) | 12:05 |
Имя файла | Amd64_microsoft-windows-ntfs_31bf3856ad364e35_6. |
Версия файла | Не применимо |
Размер файла | 14 514 |
Дата (всемирное координированное время) | 29 сентября 2012 г. |
Время (UTC) | 19:34 |
Имя файла | Ia64_2bac4ae928657afee0bd67003e890f49_31bf3856ad364e35_6. |
Версия файла | Не применимо |
Размер файла | 694 |
Дата (всемирное координированное время) | 01 октября 2012 г. |
Время (UTC) | 12:05 |
Имя файла | ia64_microsoft-windows-ntfs_31bf3856ad364e35_6. |
Версия файла | Не применимо |
Размер файла | 14 511 |
Дата (всемирное координированное время) | 29 сентября 2012 г. |
Время (UTC) | 18:06 |
шагов по устранению синего экрана 0x0000001e
Ошибки очень распространены при использовании среды Windows. Как пользователь Windows, вы могли столкнуться с различными ошибками, такими как ошибка rundll, ошибка загрузки Grub, синий экран смерти и т. Д. В своей жизни. Хотя большинство этих ошибок вызвано не самой Windows, а милосердием к неисправному программному и аппаратному обеспечению. Важно то, как решить такие ошибки, как синий экран 0x0000001e. Может быть очень неприятно и неприятно столкнуться с синим экраном 0x0000001e ошибки смерти. Хотите узнать причины ошибки 0x0000001e и как ее исправить? Здесь, в этой статье, вы узнаете, как исправить ошибку 0x0000001e синего экрана.
Как пользователь Windows, вы могли столкнуться с различными ошибками, такими как ошибка rundll, ошибка загрузки Grub, синий экран смерти и т. Д. В своей жизни. Хотя большинство этих ошибок вызвано не самой Windows, а милосердием к неисправному программному и аппаратному обеспечению. Важно то, как решить такие ошибки, как синий экран 0x0000001e. Может быть очень неприятно и неприятно столкнуться с синим экраном 0x0000001e ошибки смерти. Хотите узнать причины ошибки 0x0000001e и как ее исправить? Здесь, в этой статье, вы узнаете, как исправить ошибку 0x0000001e синего экрана.
- Часть 1. Что такое синий экран 0x0000001e?
- Часть 2: Причина синего экрана 0x0000001e
- Часть 3: Как исправить bluescreen0x0000001e
- Часть 4: Если вы потеряли данные после появления синего экрана 0x0000001e, как восстановить данные?
Часть 1. Что такое синий экран 0x0000001e?
Синий экран 0x0000001e — это шестнадцатеричный формат ошибки, который Windows и другие поставщики программного обеспечения используют для идентификации ошибки.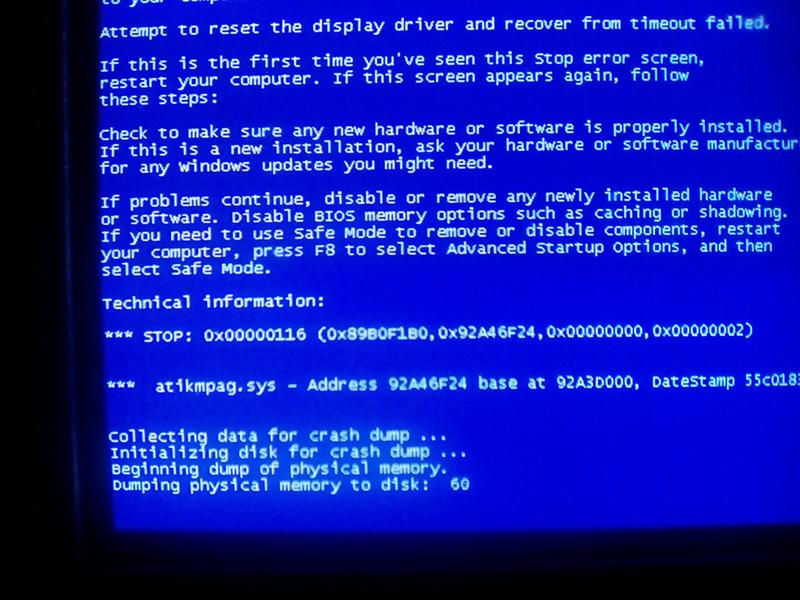 Ошибка 0x0000001e возникает, когда система не может перехватить исключение режима ядра. BSOD 0x0000001e — критическая ошибка, после которой система не может восстановиться и показывает стоп-сообщение или синий экран смерти. Ошибка может содержать дополнительные параметры в зависимости от конфигурации системы. Эти дополнительные параметры описывают место загрузки инструкций при возникновении ошибки.
Ошибка 0x0000001e возникает, когда система не может перехватить исключение режима ядра. BSOD 0x0000001e — критическая ошибка, после которой система не может восстановиться и показывает стоп-сообщение или синий экран смерти. Ошибка может содержать дополнительные параметры в зависимости от конфигурации системы. Эти дополнительные параметры описывают место загрузки инструкций при возникновении ошибки.
Ошибка «синий экран смерти» 0x0000001e может возникнуть в любой версии Windows. Не существует версии Windows, свободной от сообщений BSOD, таких как синий экран bccode 9f, ошибка 0x0000007b, ошибка 0x000000d1 и т. д. Когда система сталкивается с синим экраном 0x0000001e, она показывает сообщения и внезапно отключается. При возникновении этой ошибки на экране не отображается предупреждающее сообщение. Эти ошибки являются кошмаром для каждого пользователя, поскольку они являются основными причинами потери данных.
Те люди наверняка поймут необходимость поиска причины этой ошибки, которым пришлось переписать свой отчет о работе из-за ошибки синего экрана 0x0000001e.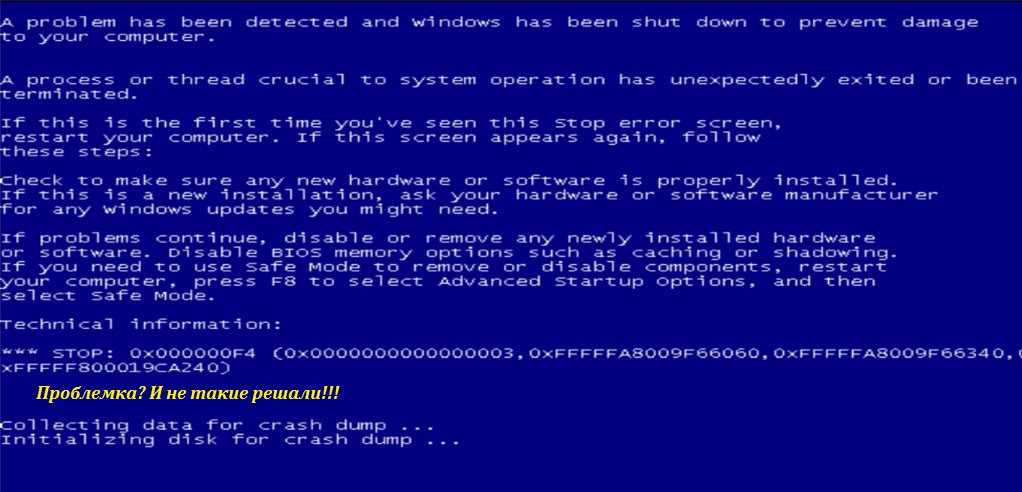 Знание причин ошибки поможет вам принять превентивные меры, чтобы предотвратить повторение подобных ситуаций.
Знание причин ошибки поможет вам принять превентивные меры, чтобы предотвратить повторение подобных ситуаций.
Часть 2: Причина синего экрана 0x0000001e
Сообщение BSOD stop 0x0000001e появляется, когда обработчик системных ошибок не может перехватить исключения, генерируемые программами режима ядра. В основном поврежденные системные файлы, которые необходимо восстановить, вызывают ошибку синего экрана 0x0000001e. Если вы хотите сохранить работоспособность компьютера, важно предотвратить появление поврежденных записей в системных файлах. Существуют различные причины, которые могут привести к повреждению записей системных файлов на компьютере, как аппаратных, так и программных. Ниже они обсуждаются подробно.
1. Неисправный модуль ОЗУ
Ошибка kmode_exception_not_handled 0x0000001e может возникнуть из-за неисправного модуля ОЗУ. Поскольку оперативная память управляет операциями чтения/записи, любая ошибка в ее функционировании будет отражена в вашей системе, будь то в виде низкой производительности или более серьезной ошибки синего экрана. Если проблема связана с оперативной памятью, то следует заменить неисправный модуль оперативной памяти, и он должен исправить ошибку.
Если проблема связана с оперативной памятью, то следует заменить неисправный модуль оперативной памяти, и он должен исправить ошибку.
2. Неполная установка или удаление
Как вы, возможно, уже знаете, всякий раз, когда вы устанавливаете новую программу или приложение, в системный реестр вносится запись. При удалении программы реестр также удаляется. Это все для обеспечения оптимального функционирования системы. Но если программа или приложения не установлены или остановлены на полпути установки, в системных реестрах все равно будет создана запись. Точно так же во время неполной деинсталляции запись реестра может быть удалена, но программа все еще существует. Эти незавершенные программы могут мешать работе других системных приложений и программного обеспечения, что приводит к ошибке 0x0000001e синего экрана.
3. Вирусные атаки
Также известно, что вирусы или вредоносные программы мешают многим функциям системы. Они могут удалять системные записи, удалять системные файлы, заражать программы и делать их и так далее. Вирусы также несут ответственность за повреждение или удаление данных. Это набор кодов, предназначенных для остановки нормальной работы компьютера. Когда эти вирусы проникают в компьютер, они начинают размножаться и захватывать различные программы, нанося различный вред данным и самой системе. Хотя это не всегда так, вирусы также могут вызывать синий экран 0x0000001e. Они могут удалить некоторые важные системные файлы или записи, и эта недостающая информация может привести к сбою системы. Хотя мы можем восстановить потерянные файлы в результате вирусной атаки, вам следует немедленно удалить вредоносные программы и вирусы на вашем компьютере.
Вирусы также несут ответственность за повреждение или удаление данных. Это набор кодов, предназначенных для остановки нормальной работы компьютера. Когда эти вирусы проникают в компьютер, они начинают размножаться и захватывать различные программы, нанося различный вред данным и самой системе. Хотя это не всегда так, вирусы также могут вызывать синий экран 0x0000001e. Они могут удалить некоторые важные системные файлы или записи, и эта недостающая информация может привести к сбою системы. Хотя мы можем восстановить потерянные файлы в результате вирусной атаки, вам следует немедленно удалить вредоносные программы и вирусы на вашем компьютере.
4. Поврежденные драйверы
Драйверы устройств или программ делают возможным использование различных дополнительных функций ПК. Но они также могут способствовать отображению сообщения об ошибке 0x000001e на синем экране, если они несовместимы или устарели. Иногда драйверы устройств, совместимые с одной версией Windows, могут быть несовместимы с другими. Когда вы используете совместимые драйверы для предыдущей версии последней версии, это может вызвать проблемы совместимости, что приведет к ошибке синего экрана 0x000001e.
Когда вы используете совместимые драйверы для предыдущей версии последней версии, это может вызвать проблемы совместимости, что приведет к ошибке синего экрана 0x000001e.
5. Неправильное выключение компьютера
Всегда необходимо правильно выключать компьютер, так как неправильное выключение также может привести к ошибке 0x0000001e BSOD. Когда система работает, она может выполнять различные операции в фоновом режиме, что обеспечивает бесперебойную работу пользователя. Но когда система неправильно выключена, она может быть не в состоянии сохранить записи или завершить статус выполняемых инструкций. Это приведет к повреждению записей в системных файлах, что, в свою очередь, приведет к стоп-ошибке 0x000001e.
6. Отсутствующие реестры
Реестр — это часть компьютерной системы, которая отслеживает все программы. Всякий раз, когда вы устанавливаете или удаляете новую программу, реестр добавляется или удаляется в соответствии с ситуацией в системных реестрах.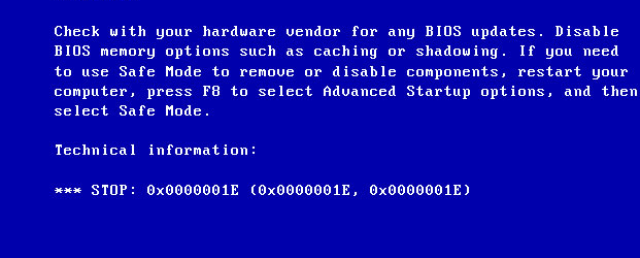 Но когда системные реестры пропадают, это может привести ко многим проблемам, включая ошибку синего экрана 0x000001e. Существуют различные причины, которые могут привести к исчезновению реестров, и они уже обсуждались выше.
Но когда системные реестры пропадают, это может привести ко многим проблемам, включая ошибку синего экрана 0x000001e. Существуют различные причины, которые могут привести к исчезновению реестров, и они уже обсуждались выше.
Часть 3: Как исправить bluescreen0x0000001e
Очень неприятно видеть синий экран ошибки смерти 0x0000001e, когда вы выполняете важную работу. Таким образом, вы не хотели бы снова сталкиваться с BSOD и хотели бы навсегда решить проблему. Поскольку существует множество причин ошибки bluescreen0x0000001e, исправлений также будет много. Ни одно исправление не будет эффективным для всех пользователей, поэтому здесь вы найдете различные способы исправить сообщение bluescreen0x0000001e. Поскольку нет уверенности в том, что вызвало BSOD 0x0000001e, вам нужно будет найти правильное исправление, попробовав все исправления одно за другим.
Метод 1: исправить неисправную оперативную память
Прежде чем обвинять оперативную память в том, что она является виновником синего экрана 0x0000001e, необходимо убедиться, что это так.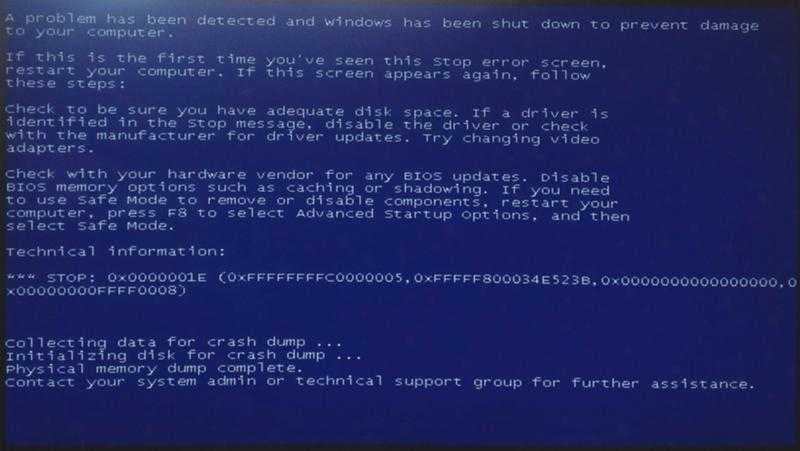 Вы можете использовать средство диагностики памяти Windows для диагностики и поиска ошибок в ОЗУ. Для этого выполните следующие действия:
Вы можете использовать средство диагностики памяти Windows для диагностики и поиска ошибок в ОЗУ. Для этого выполните следующие действия:
- Одновременно нажмите клавиши Windows + R, чтобы открыть командную строку
- Введите команду «mdsched.exe» в поле команды и нажмите Enter.
.
- Когда появится диалоговое окно, нажмите «Перезагрузить сейчас и проверьте наличие проблем». Это перезагрузит компьютер и запустит диагностику памяти.
- Ход проверки памяти отображается на синем экране.
Если после его завершения отображается, что компьютер страдает от проблем с памятью, замените память на новую.
Способ 2. Устранение проблемы с драйверами
Если ОЗУ не является причиной ошибки остановки синего экрана 0x0000001e, проблемы могут быть вызваны драйверами устройств. Проблема может заключаться в том, что драйверы устарели или несовместимы с используемой вами версией Windows. Попробуйте обновить драйверы, чтобы решить проблему устаревших драйверов. Если проблема заключается в несовместимости драйверов, вы можете отключить неисправный драйвер или удалить его. Чтобы решить проблему с драйверами:
Попробуйте обновить драйверы, чтобы решить проблему устаревших драйверов. Если проблема заключается в несовместимости драйверов, вы можете отключить неисправный драйвер или удалить его. Чтобы решить проблему с драйверами:
- Запустите команду «Выполнить», одновременно нажав клавиши Windows + R.
- Введите «devmgmt.msc» в текстовое поле и нажмите «ОК», чтобы открыть диспетчер устройств.
- Затем щелкните правой кнопкой мыши драйвер и выберите, что вы хотите с ним сделать.
- Выберите «Обновить программное обеспечение драйвера», если вы хотите обновить его.
- Нажмите «Отключить», чтобы отключить драйвер.
- Выберите Удалить, чтобы удалить драйвер.
Если вы недавно установили или обновили драйвер устройства до того, как он отобразил ошибку BSOD 0x0000001e, весьма вероятно, что причиной проблемы является этот драйвер. Затем вы можете удалить драйвер, отключить или откатить обновления драйвера.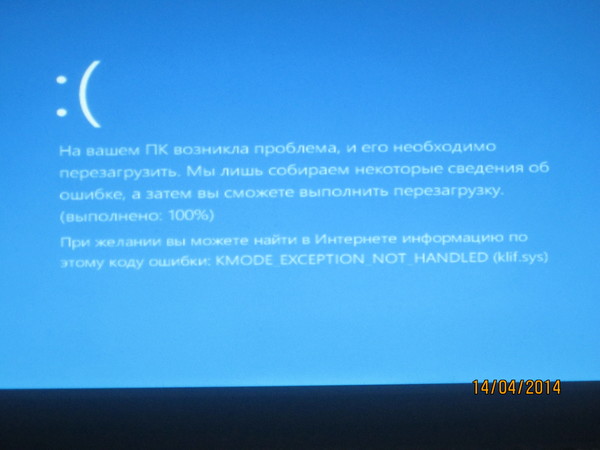
Метод 3. Очистка вирусов или вредоносных программ
Если вирусы являются основной причиной частого появления ошибки 0x0000001e типа «синий экран», то вы можете использовать антивирус или средство защиты от вредоносных программ для очистки компьютера от этих вредоносных программ. Выполните полное сканирование системы, чтобы убедиться, что не осталось места, где мог бы спрятаться вирус. После очистки компьютера от вирусов вы освободите лишние ресурсы, которые были заняты этими вирусами. Более того, на вашем компьютере больше не будет ничего, что могло бы повредить ваши системные файлы.
Метод 4: Удалите антивирусную программу
Антивирусное программное обеспечение может устранить ошибку синего экрана, вызванную вирусами. Но что, если это является причиной ошибки? Иногда антивирусная программа, которую вы установили для обеспечения безопасности вашей системы, может стать причиной многих проблем, и ошибка синего экрана 0x0000001e не исключена. Если вы столкнулись с сообщением синего экрана 0x0000001e после обновления антивирусного программного обеспечения, вам необходимо удалить обновления, чтобы решить проблему.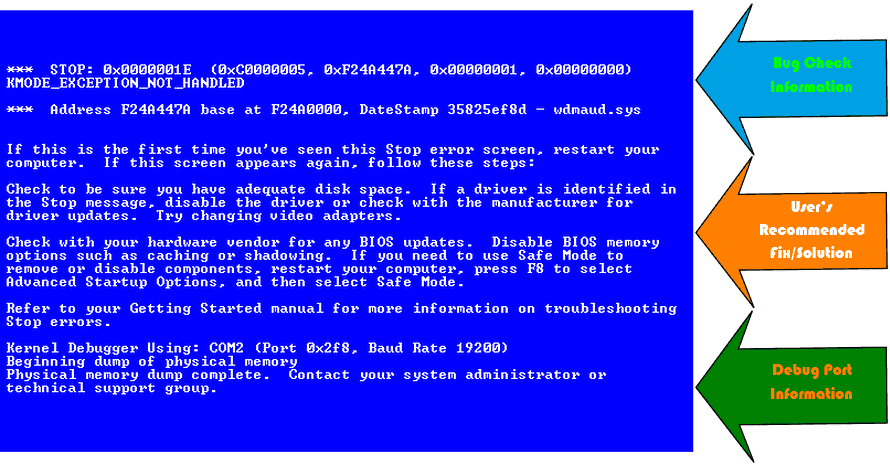 Если это не работает, отключите антивирусную программу или удалите программное обеспечение, чтобы устранить синий экран смерти 0x0000001e.
Если это не работает, отключите антивирусную программу или удалите программное обеспечение, чтобы устранить синий экран смерти 0x0000001e.
Метод 5: Восстановление системы
Несколько дней назад все работало нормально, но затем вы не знаете, что вы сделали, и компьютер отобразил ошибку BSOD 0x1e. Причина может заключаться в обновлении программного обеспечения, обновлении драйверов или других. Если вы не можете точно определить корень проблемы, вы можете попробовать восстановить систему до предыдущей точки восстановления. Это приведет к откату всех драйверов устройств и обновлений программного обеспечения до состояния, когда была создана точка восстановления, и, надеюсь, устранит часто возникающие сообщения о синем экране. Вы можете выполнить восстановление системы, выполнив следующие шаги —
- Откройте «Пуск» и выполните поиск восстановления системы.
- Запустите восстановление системы, щелкнув параметр, отображаемый в результатах поиска.

- Теперь выберите точку восстановления, в которой Windows не показывала никаких ошибок, и нажмите «Далее».
- Затем подтвердите восстановление системы и начните процесс восстановления.
Видеоруководство по устранению ошибки «Синий экран смерти» в Windows?
Скачать бесплатно | Win Скачать бесплатно | Mac
Еще по теме: Шаги по исправлению или удалению ошибок при загрузке NvCpl.dll [2023]
Часть 4: Если вы потеряли данные после синего экрана 0x0000001e, как восстановить данные?
Ошибки типа «синий экран» могут привести к внезапному выключению компьютера, и иногда вы не можете загрузиться в систему. Синий экран 0x0000001e обычно возникает из-за многих программных и аппаратных проблем. Но какой бы ни была причина появления синего экрана смерти, нельзя утверждать, что вы столкнетесь с серьезной потерей данных, если не сможете загрузиться в систему.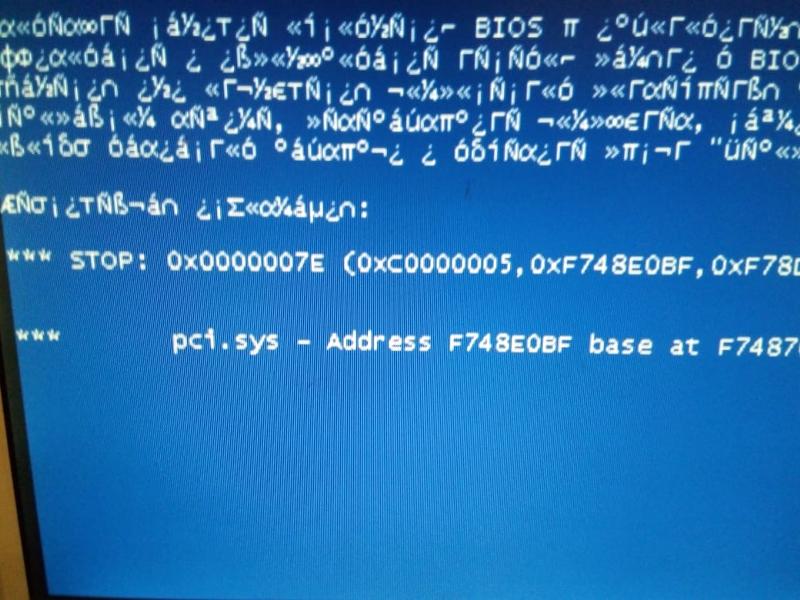 Итак, первое, что может прийти в голову каждому, как восстановить данные после синего экрана 0x0000001e. Если вы тоже рискуете возможной потерей данных из-за сообщения о сбое синего экрана 0x0000001e, попробуйте программу восстановления данных Recoverit, чтобы получить важные данные.
Итак, первое, что может прийти в голову каждому, как восстановить данные после синего экрана 0x0000001e. Если вы тоже рискуете возможной потерей данных из-за сообщения о сбое синего экрана 0x0000001e, попробуйте программу восстановления данных Recoverit, чтобы получить важные данные.
Recoverit Восстановление данных — один из лучших инструментов для восстановления данных от Wondershare. Это позволяет эффективно и быстро восстанавливать данные при ошибках синего экрана или других типах сбоев системы. Когда дело доходит до восстановления ваших ценных данных, вам нужно надежное программное обеспечение, и восстановление данных Recoverit оправдает ваши надежды. Ниже приведены некоторые функции Recoverit Data recovery, которые делают восстановление данных простым и удобным для вас.
Ваше безопасное и надежное программное обеспечение для восстановления файлов при ошибке синего экрана
- Эффективно, безопасно и полностью восстанавливайте потерянные или удаленные файлы, фотографии, аудио, музыку, электронные письма с любого устройства хранения.

- Поддерживает восстановление данных из корзины, жесткого диска, карты памяти, флэш-накопителя, цифрового фотоаппарата и видеокамеры.
- Поддерживает восстановление данных при внезапном удалении, форматировании, повреждении жесткого диска, вирусной атаке, сбое системы в различных ситуациях.
Скачать бесплатно Скачать бесплатно
Шаг 1: Прежде всего, чтобы восстановить ваши данные, вам необходимо скачать и установить Recoverit Data Recovery на рабочий компьютер.
Шаг 2: Запустите приложение Recoverit, а затем вам нужно выбрать «Восстановление данных после сбоя системы» из различных модулей восстановления.
Шаг 3: Затем подключите пустой загрузочный USB-накопитель или вставьте чистый CD/DVD и создайте загрузочный носитель, нажав кнопку «Создать».
Шаг 4: При появлении запроса на форматирование USB-накопителя нажмите «Форматировать сейчас».
Шаг 5: После создания загрузочного носителя выберите загрузку с USB или CD/DVD, настроив BIOS, и подключите носитель к неисправному компьютеру.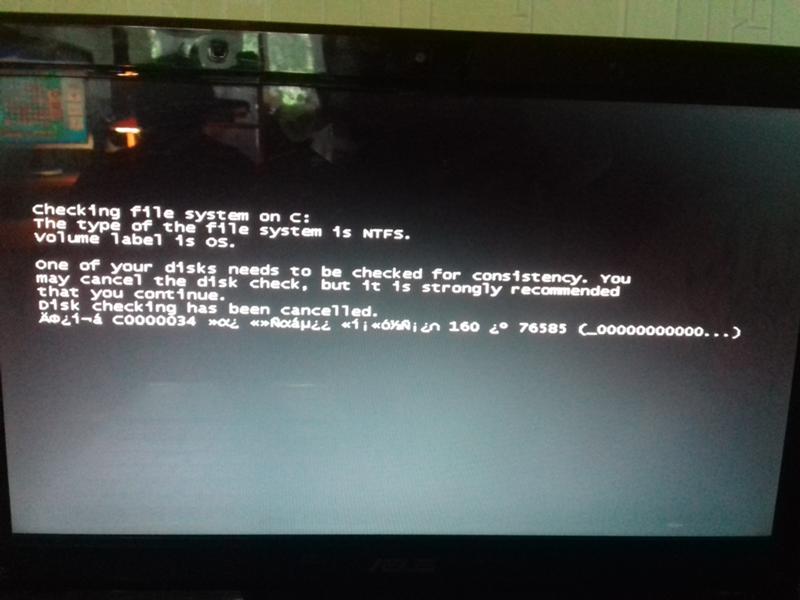
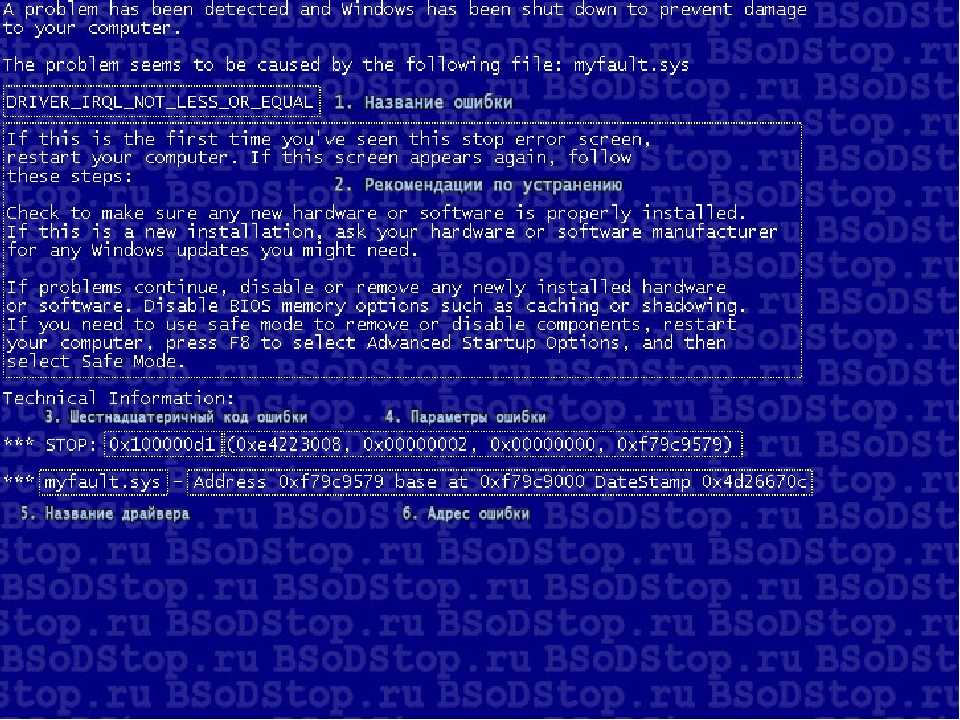 1.760
1.760 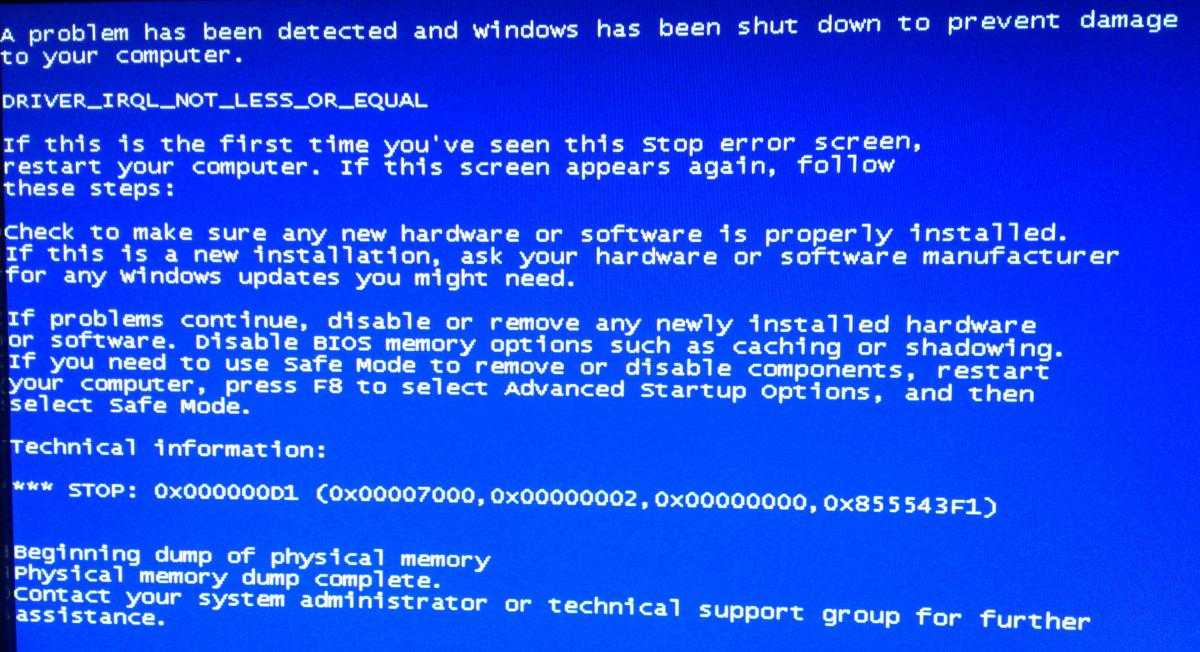 Файлы каталога безопасности, атрибуты которых не указаны, подписаны цифровой подписью Microsoft.
Файлы каталога безопасности, атрибуты которых не указаны, подписаны цифровой подписью Microsoft.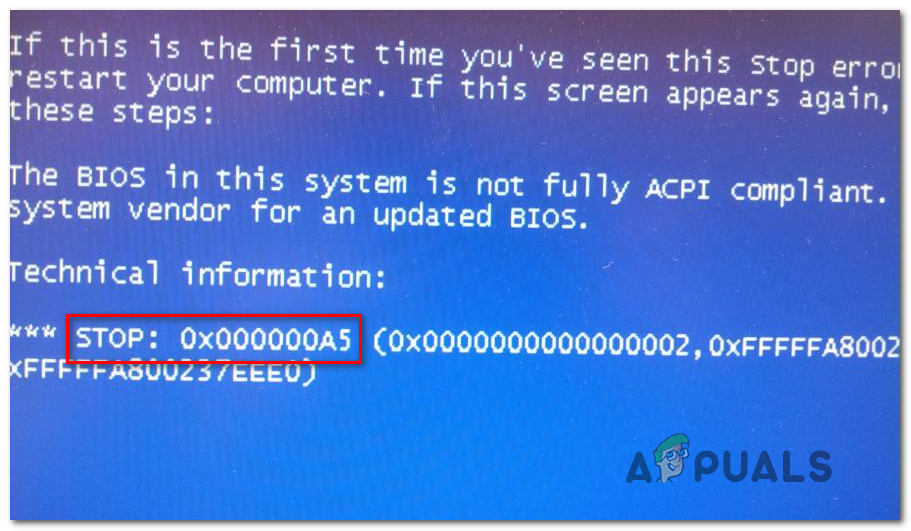 sys
sys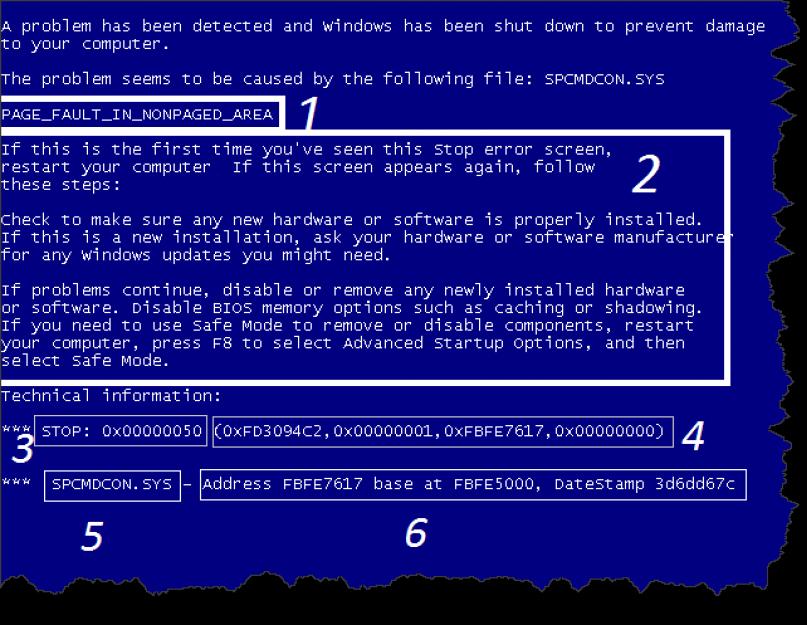 1.7601.22123
1.7601.22123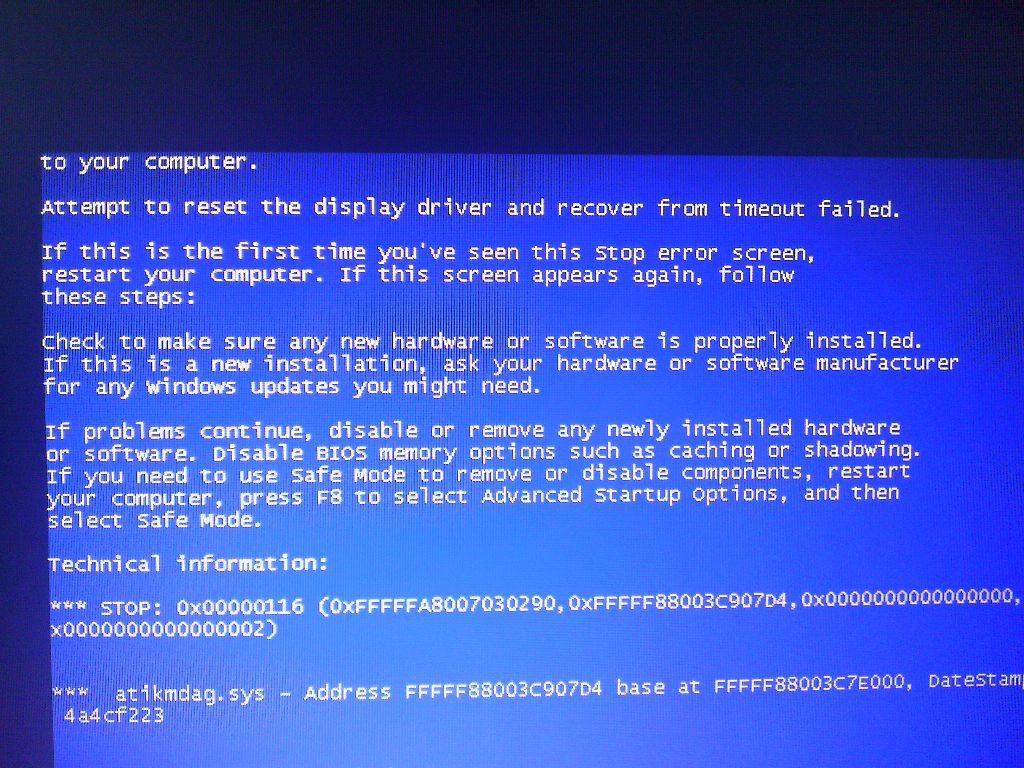 1.7601.22123_none_929468cacbf8640f.manifest
1.7601.22123_none_929468cacbf8640f.manifest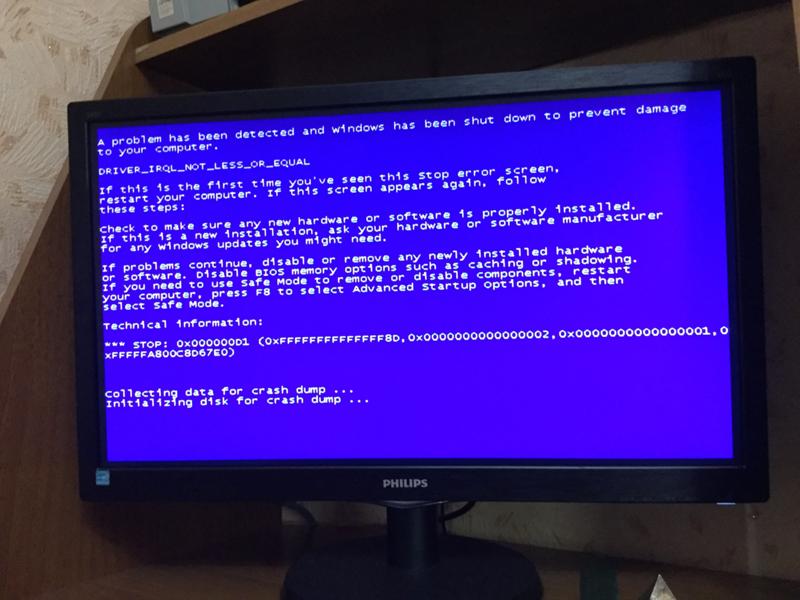 1.7601.22123_none_a8f63ff794547ce0.manifest
1.7601.22123_none_a8f63ff794547ce0.manifest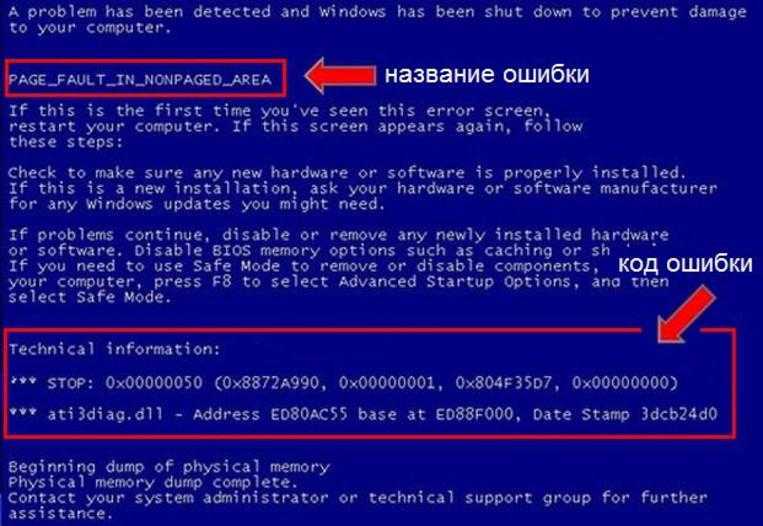 1.7601.22123_none_2753b8cc679aa698.манифест
1.7601.22123_none_2753b8cc679aa698.манифест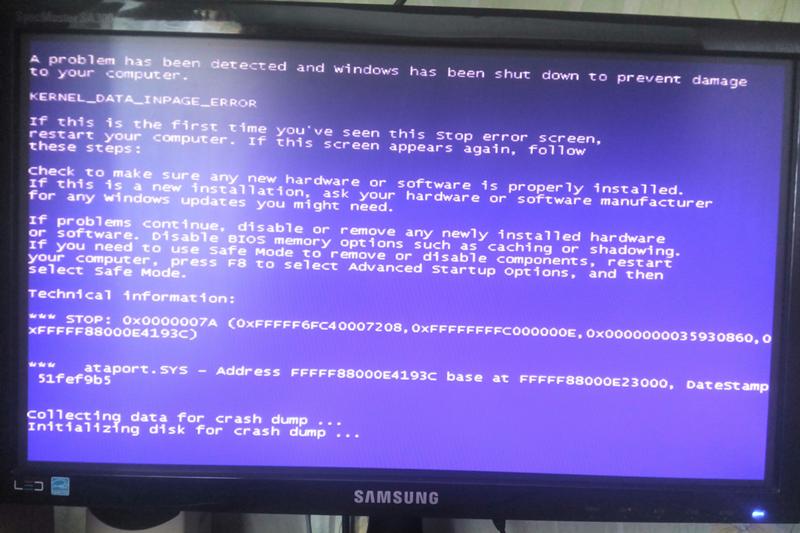 1.7601.22123_none_0514db7b4cb1ee16.manifest
1.7601.22123_none_0514db7b4cb1ee16.manifest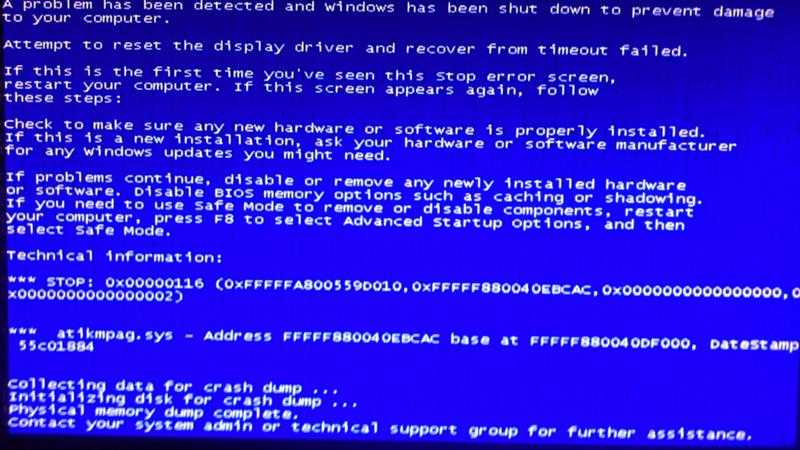 1.7601.22123_none_7679182f42f0eaab.manifest
1.7601.22123_none_7679182f42f0eaab.manifest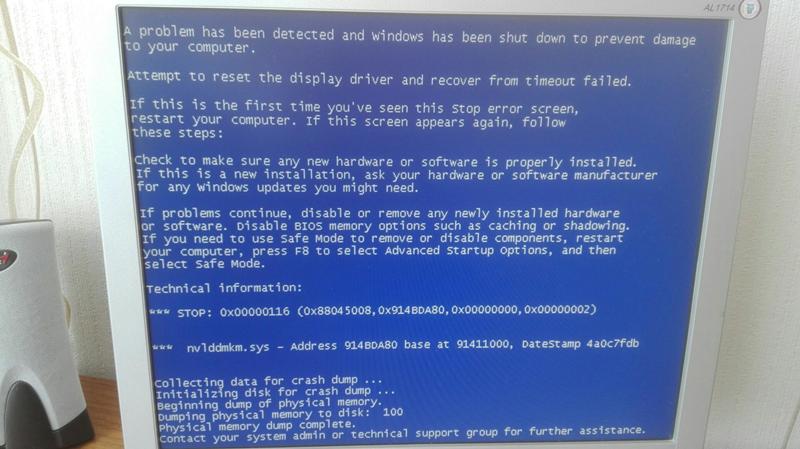 1.7601.22123_none_a8f7e3ed945285dc.манифест
1.7601.22123_none_a8f7e3ed945285dc.манифест