Настройка автозагрузки windows 10: [Windows 11/10] Изменить автозагрузку приложений | Официальная служба поддержки
Содержание
как добавить программу или убрать ее из автозапуска
Стас Зверянов
HKEY_CURRENT_USER
Некоторым приложениям в Windows жизненно важно запускаться одновременно с входом в систему.
Например, проводнику: без него не будет видно окон для взаимодействия с программами и гораздо труднее работать с файлами. Кроме того, синхронно с запуском ПК включаются драйверы — программы, которые помогают компьютеру распознать подключенные устройства: видеокарту, микрофон, мышь, клавиатуру и колонки.
Также вместе с системой часто хотят включаться менее важные программы: браузер, «Скайп», «Телеграм», облачное хранилище и подобные. Если их много, скорость запуска ПК может серьезно снизиться. Иногда синхронно с включением системы активируются и вредоносные программы — они могут собирать данные и использовать ресурсы компьютера в своих целях.
Если их много, скорость запуска ПК может серьезно снизиться. Иногда синхронно с включением системы активируются и вредоносные программы — они могут собирать данные и использовать ресурсы компьютера в своих целях.
Для управления приложениями, которые запускаются вместе с системой, придумали меню автозагрузки. В Windows 10 и 11 оно представлено в виде списка программ. Работать с ним легко, если знать, что и где искать.
Я расскажу, как устроена автозагрузка, какие программы добавить, а какие — удалить. Советы, описанные в материале, применимы к Windows 10 и 11.
Вы узнаете
Как устроена автозагрузка приложений
Какие программы исключить из автозагрузки
Как настроить автозагрузку — простые способы
Как настроить автозагрузку — продвинутые способы
Как устроена автозагрузка приложений
Настраивать перечень программ, запускающихся синхронно с системой, можно разными способами.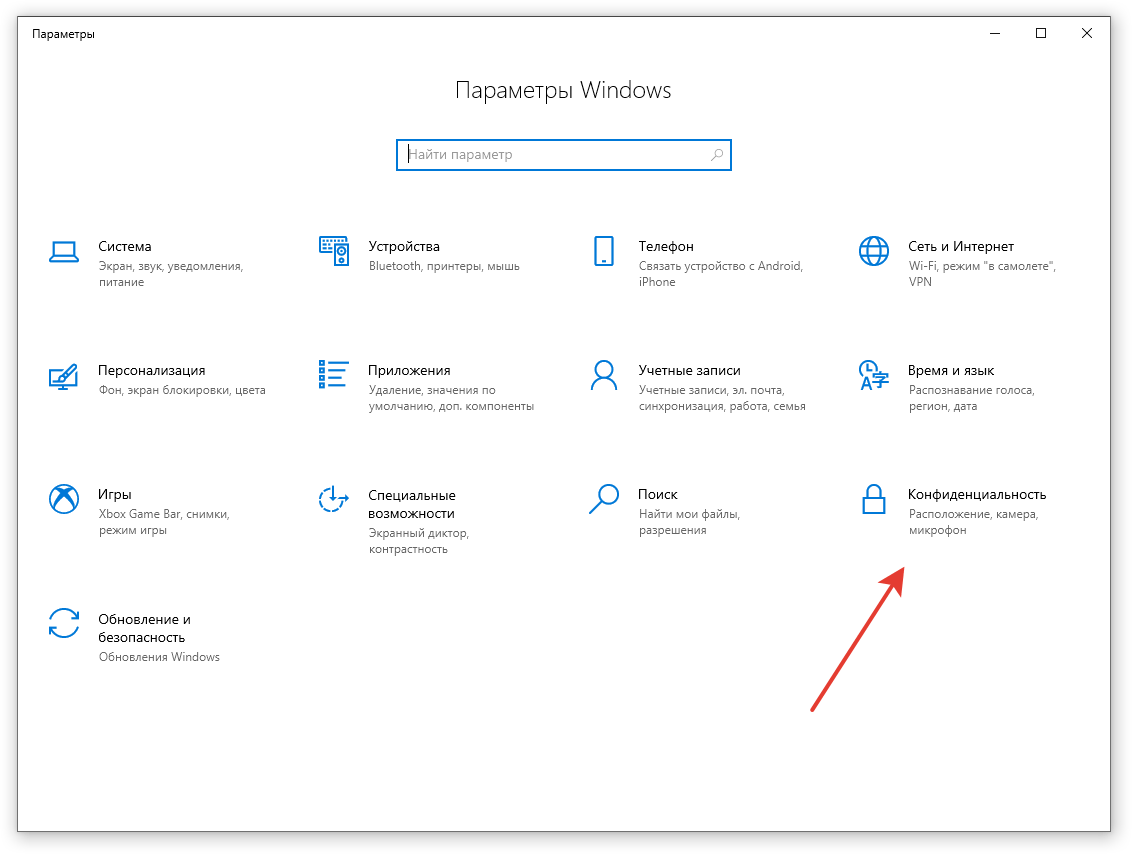 Тем не менее все они похожи и представляют собой список со статусом «вкл./выкл.»
Тем не менее все они похожи и представляют собой список со статусом «вкл./выкл.»
Иногда в редакторе автозагрузки можно выбрать приоритет: порядок, в котором будут запускаться программы.
Так выглядит мой список в диспетчере задач. Вместе с системой из него открываются только первые семь программ
На компьютерах с медленными HDD-дисками
систему серьезно тормозит обилие программ в автозапуске. Настройка автозагрузки нужна, чтобы ускорить запуск системы и избавиться от вредных программ, которые могли быть установлены случайно.
Начиная с Windows 10 программы, не закрытые при завершении работы, автоматически запускаются заново при включении компьютера. Это не считается автозагрузкой. Отключается функция в настройках системы.
Отключается функция в настройках системы.
Какие программы исключить из автозагрузки
Все, которыми вы не пользуетесь каждый раз при запуске системы. Это может быть специфичное ПО, а также вредоносные программы и те, что автоматически установились на компьютер без вашего ведома.
Но разом вырубать все непонятное не стоит: сперва поищите информацию в интернете и узнайте, к чему приведет отключение того или иного процесса. Этим же способом можно определить вирусы и нежелательные программы в автозагрузке.
Если отключить важную программу из автозапуска, ничего страшного не произойдет. В менеджерах автозагрузки можно управлять только пользовательскими программами, а не системными. Windows запустится, даже если отключить все из списка.
Windows запустится, даже если отключить все из списка.
В том же диспетчере задач можно сразу найти всю информацию по нужной программе
Этот процесс мне лучше не отключать — иначе можно лишиться звука из колонок
Как добавить программу в автозагрузку — простые способы
Через диспетчер задач. Так управлять приложениями при запуске ПК быстрее и проще всего.
Нажмите Ctrl + Shift + Esc, перейдите на вкладку «Автозагрузка». Отобразится перечень программ, их разработчики, состояние и нагрузка на систему. Отключайте и включайте их правой кнопкой мыши в нужной строке.
В первую очередь обращайте внимание на программы с высокой нагрузкой на систему — их отключение точно ускорит запуск ПК.
Несмотря на высокую нагрузку, например, Razer Synapse лучше оставить включенным, иначе мышка «забудет» все назначенные на кнопки функции
Через меню «Автозагрузка» в настройках. Зайдите в «Пуск» → «Параметры» → «Приложения». Выберите пункт «Автозагрузка» в левом меню.
Отобразится тот же список, что и в диспетчере задач, разве что включать и выключать программы здесь нужно тумблером.
Нагрузка в этом меню называется «влиянием на систему» и видна только для включенных программ
Как добавить программу в автозагрузку — продвинутые способы
Иногда бывает так, что все лишние программы из автозагрузки вы уже удалили, а компьютер все равно тормозит при включении. Тогда можно попробовать более сложные способы, которые позволят отловить скрытые процессы или распределить запуск программ по времени, чтобы они не нагружали систему разом.
Тогда можно попробовать более сложные способы, которые позволят отловить скрытые процессы или распределить запуск программ по времени, чтобы они не нагружали систему разом.
Через редактор реестра. Самый хитрый способ редактирования автозагрузки для продвинутых пользователей. Чтобы зайти в реестр, вызовите командную строку, нажав Win + R. В появившемся окне напишите regedit и нажмите ОК.
Адрес нужной папки вставляйте в строку вверху окна
Автозагрузка в реестре разбросана по нескольким папкам. Искать каждую сложно, поэтому просто скопируйте адреса из документа в строку и нажмите Enter.
Если какой-то папки у вас нет, это нормально. Разные версии и сборки Windows отличаются друг от друга реестрами.
Автозагрузка редактируется в реестре иначе, чем в диспетчере задач и настройках. В папках из списка выше хранятся только программы, которые будут запускаться при включении системы.
В папках из списка выше хранятся только программы, которые будут запускаться при включении системы.
Поэтому чтобы добавить программу в автозагрузку, строку с ней нужно дописать в любую из папок. Нажмите по свободному месту в папке правой кнопкой и создайте строковый параметр. Назовите его, как удобно, а в графе «Значение» укажите путь к программе.
Предположим, я стример и хочу, чтобы при запуске у меня сразу открывалась OBS
. Для этого мне нужно найти ярлык программы в системе, скопировать адрес и указать его в «Значении».
Удалять программы из автозапуска можно обратным способом: просто сотрите строку из реестра и перезагрузите компьютер.
С помощью планировщика заданий. Все предыдущие способы позволяют только включать и отключать автозапуск программ. Встроенная утилита Windows под названием «Планировщик заданий» позволяет назначить время запуска каждой из программ, чтобы они не нагружали систему одновременно.
Все предыдущие способы позволяют только включать и отключать автозапуск программ. Встроенная утилита Windows под названием «Планировщик заданий» позволяет назначить время запуска каждой из программ, чтобы они не нагружали систему одновременно.
Допустим, вы монтируете видео и вместе с мессенджерами, браузером и почтовым приложением у вас открывается тяжелый Adobe Premiere Pro
. Это создает высокую одновременную нагрузку на систему, поэтому ее стоит распределить по времени.
То есть:
- Убрать программу из автозапуска любым из трех методов выше.
- Добавить ее в автозапуск через планировщик.
- Установить условие с отложенным запуском — хватит 5—10 минут с момента включения Windows.
Запустите планировщик, нажав Win + R и введя в появившемся окне taskschd. msc. Нажмите «Создать простую задачу», придумайте имя, нажмите «Далее» → «При запуске компьютера» → «Запустить программу». Выберите нужную программу и поставьте галочку на «Открыть окно „Свойства“».
msc. Нажмите «Создать простую задачу», придумайте имя, нажмите «Далее» → «При запуске компьютера» → «Запустить программу». Выберите нужную программу и поставьте галочку на «Открыть окно „Свойства“».
Программа добавлена в автозапуск.
После сохранения изменений откроется окно свойств — в нем как раз и нужно будет настроить отложенный запуск.
Перейдите на вкладку «Триггеры», выберите только что добавленную программу и нажмите «Изменить». В открывшемся окне поставьте галочку на «Отложить задачу на» и выберите нужное время.
Отсчет времени начинается с момента ввода пароля и открытия рабочего стола.
Сторонними программами. Если функциональности встроенных в систему менеджеров автозагрузки оказалось недостаточно, присмотритесь к внешнему ПО.
Если функциональности встроенных в систему менеджеров автозагрузки оказалось недостаточно, присмотритесь к внешнему ПО.
Есть две популярные программы, обе доступны бесплатно:
- Starter — утилита от CodeStuff, совмещающая в себе менеджер задач и автозагрузки. Умеет все, что и аналоги, но еще и показывает автозагрузку для каждого пользователя отдельно.
- Autoruns — программа от Windows. Единственная из списка, которая позволяет управлять автозапуском встроенных в систему сервисов и драйверов.
Еще Starter разбивает некоторые запущенные программы на несколько процессов — например, в Razer Synapse можно отдельно запустить только блок управления мышью, а клавиатурный оставить выключенным
В Autorun на свой вкус можно отключать автозагрузку драйверов. Опция пригодится, если устройство начало сбоить, а системными средствами удалить драйвер не получается
Коротко: как и зачем добавлять программы в автозагрузку
Список программ, запускающихся при включении компьютера, очень быстро разрастается и начинает тормозить систему. Управлять им нужно для того, чтобы при запуске Windows открывалось только нужное, система загружалась быстрее, а вы имели полный контроль над происходящим в ней.
Управлять им нужно для того, чтобы при запуске Windows открывалось только нужное, система загружалась быстрее, а вы имели полный контроль над происходящим в ней.
Вот как отключить автозапуск ненужного приложения в Windows 10 и 11:
- Откройте меню автозагрузки: сделать это можно через диспетчер задач, реестр или настройки системы.
- Отключите ненужные ПО и сервисы. Обратите внимание на нагрузку при старте — чем она выше, тем больше ресурсов ПК программа будет требовать при запуске.
- Если нужно развести загрузку нескольких программ по времени, воспользуйтесь встроенным планировщиком заданий. Он позволит отложить запуск особо тяжелых программ на несколько минут, что поможет слабым компьютерам быстрее загружаться.
Мы постим кружочки, красивые карточки и новости о технологиях и поп-культуре в нашем телеграм-канале. Подписывайтесь, там классно: @t_technocult
Подписывайтесь, там классно: @t_technocult
Настройка автозагрузки Windows 10 самостоятельно
Автоматическая загрузка необходимых программ – очень удобная функция, способная заметно ускорить взаимодействие пользователя с его компьютером. При помощи автозапуска можно решить много проблем:
- Поставить в загрузку приложения, которые нужны сразу по включении устройства.
- Ускорить начало работы с ПК, поставив в загрузку несколько используемых ежедневно программ.
- Запускать мелкие приложения в большом количестве, которые долго и неудобно включать вручную.
- Банально поставить в автозагрузку самые нужные программы, чтобы после нажатия на кнопку включения ПК можно было спокойно отойти.
Как правило, в этот раздел автоматически попадает некоторое ПО, самостоятельно вносящее себя в список. Чаще всего это разнообразные антивирусы, мессенджеры и прочие особенно наглые программы. Иногда туда могут прописываться и приложения рекламного или вирусного характера, которые обычно устанавливаются против желания владельца компьютера.
Конечно, автозагрузка некоторого ПО – это очень удобно, но это же и замедляет включение компьютера. Поэтому помещать в данный раздел желательно только те программы, которые жизненно необходимы в работе, и быстрая загрузка которых очень важна. Поэтому настройка того, какие из приложений надо запускать, а какие нет, должна периодически проводиться.
Где находится инструмент
В новой системе Windows 10 этот инструмент перекочевал в Диспетчер задач. Чтобы открыть его, потребуется нажать правой клавишей компьютерной мыши по кнопке «Пуск» и в проявившемся выпадающем меню найти соответствующий раздел.
После такой манипуляции откроется окно с Диспетчером. В перечне его вкладок необходимо отыскать ту заветную с надписью «Автозагрузка» и нажать на неё. Перед пользователем предстанут все программы, которые могут автоматически запускаться.
Но помимо этого в Windows 10 существует ещё один способ для автозапуска программ.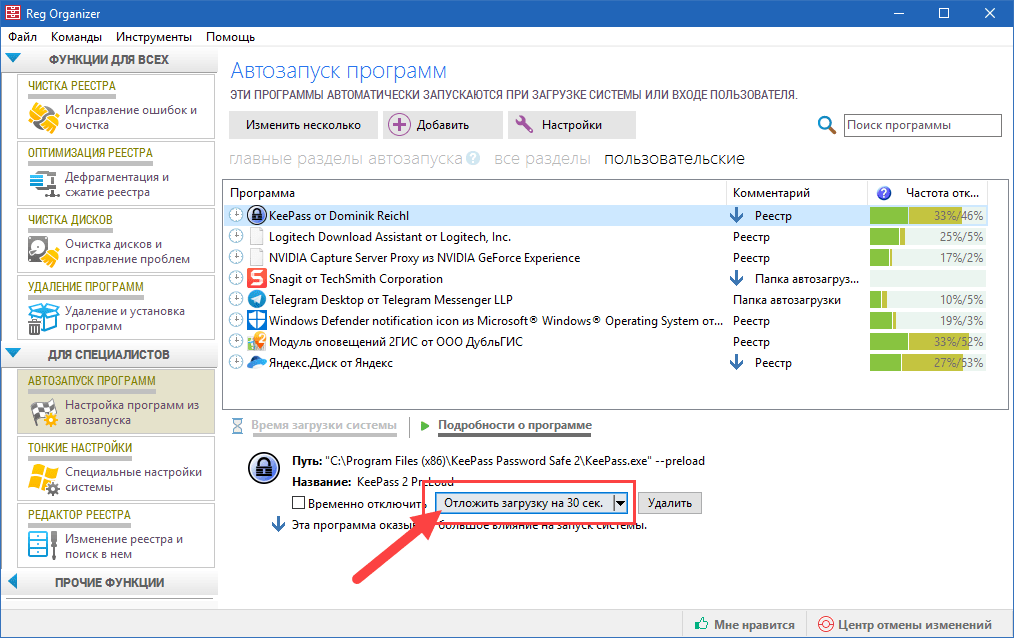 Это папка под названием «Автозагрузка», которую можно легко обнаружить в меню «Пуск». В ней размещаются ярлыки тех программ, которые требуется запускать сразу после старта операционной системы. Она спокойно открывается и редактируется. Эта папка расположена на самом видном месте в «Пуск» – сразу же в первом столбце.
Это папка под названием «Автозагрузка», которую можно легко обнаружить в меню «Пуск». В ней размещаются ярлыки тех программ, которые требуется запускать сразу после старта операционной системы. Она спокойно открывается и редактируется. Эта папка расположена на самом видном месте в «Пуск» – сразу же в первом столбце.
Как изменять перечень приложений для загрузки
Иногда нужно изменить тот список программ для автозагрузки, который сейчас имеется. Например, добавить что-то новенькое или удалить некоторые старые приложения. Однако настройка того, что требуется или не требуется включать после загрузки, стала несколько сложнее.
Если с удалением всё очень легко и понятно – надо просто удалить ярлык программы из папки «Автозагрузка» в меню «Пуск» или отключить в Диспетчере задач, то с добавлением нового ПО всё не так просто. Теперь для этого нужно воспользоваться некоторыми ухищрениями.
Чтобы указать программу для автозапуска в Windows 10, придётся научиться редактировать реестр. Необходимо кликнуть на кнопку «Пуск», затем в появившуюся строчку поиска ввести слово regedit. В верхней части поиска появится команда, на которую и нужно нажать.
Необходимо кликнуть на кнопку «Пуск», затем в появившуюся строчку поиска ввести слово regedit. В верхней части поиска появится команда, на которую и нужно нажать.
После запуска редактора реестра при помощи этих действий потребуется проследовать по пути HKEY_CURRENT_USER\Software\Microsoft\Windows\CurrentVersion\Run. В последней папке Run в рабочем поле справа надо нажать правой клавишей мыши по пустому месту и выбрать пункт в меню «Строковый параметр».
Его название может быть абсолютно любым, например, «Avtozapusk 10» или «Windows Defender». А вот значением может являться исключительно адрес того файла, который необходимо запускать автоматически.
Как узнать этот адрес – кликнуть по файлу правой кнопкой мыши, зайти в «Свойства» и во вкладке «Общие» банально скопировать его расположение. А затем вставить в строку значения. После этого надо сохранить изменения в реестре – и можно смело перезагружать Windows 10. После включения операционки программа станет загружаться автоматически.
Полное руководство по параметрам запуска Windows
Параметры запуска Windows, также известные как Дополнительные параметры загрузки в более старых версиях Windows, представляют собой расширенное меню устранения неполадок, которое помогает исправить настройки на ПК с Windows.
Если вы хотите устранить неполадки в Windows, вам следует сделать ставку именно в меню «Параметры запуска». В этой статье мы углубимся в краткое объяснение параметров запуска, а затем рассмотрим различные функции, которые они могут предложить. Итак, давайте начнем.
Объяснение параметров запуска Windows
Операционная система Windows не является случайным сбоем в работе и случайными сбоями. И хотя Microsoft добилась прогресса — и продолжает это делать — в исправлении своих старых ошибок проектирования, существующие ошибки также почти регулярно нуждаются в исправлении.
И здесь на помощь приходят параметры запуска Windows.
Это один из многих бесплатных инструментов, предлагаемых Microsoft, которые предлагают способы обойти, если не полностью исправить, внезапные ошибки на вашем ПК. Тем не менее, он отличается от других обычных инструментов одним существенным образом.
Тем не менее, он отличается от других обычных инструментов одним существенным образом.
Там, где другие программы пытаются решить проблему напрямую — например, антивирус Windows в случае проблемы с вирусом — меню «Параметры запуска» использует более непрямой подход. Например, в настройках запуска есть инструмент, безопасный режим, который позволит вам загрузить компьютер с определенными настройками или отключенными программами; затем вы можете использовать этот параметр операционной системы, чтобы выяснить основные проблемы на вашем компьютере. Живой пример этой проблемы — когда средство восстановления при загрузке не может решить проблему вашего ПК — в таких случаях вы будете полагаться на функцию безопасного режима.
Итак, с этим базовым пониманием параметров запуска Windows, давайте теперь рассмотрим все различные предлагаемые функции.
Доступ к параметрам запуска Windows
Чтобы получить доступ к параметрам запуска, сначала необходимо перейти в меню «Параметры». Вот как:
Вот как:
- Перейдите в строку поиска меню «Пуск» , введите настройки и выберите наиболее подходящее. Либо нажмите Win + I .
- Оттуда выберите Обновление и безопасность > Восстановление .
- В разделе Расширенный запуск выберите Перезагрузить сейчас .
- Затем ваш компьютер перезагрузится и перейдет к экрану Выберите вариант . Оттуда выберите Устранение неполадок > Дополнительные параметры > Параметры запуска .
После этого вы попадете на главную страницу меню настроек запуска. Как вы увидите на изображении ниже, меню «Параметры запуска» предлагает различные настройки, которые помогут вам снова привести компьютер в порядок.
Вот как это выглядит:
Выберите параметр Startup Settings , и вы увидите множество новых параметров. Как вы можете видеть, есть множество вариантов на дисплее:
- Включение видео с низким разрешением
- Включить режим отладки
- Включить регистрацию загрузки
- Включить безопасную режим
- ОБЕСПЕЧЕНИЕ ДЛЯ СВЯЗИ ДЛЯ СОСТОЯНИЯ
- DISABLE -защита от вредоносных программ
- Отключить автоматический перезапуск при сбое системы
Давайте рассмотрим все различные настройки один за другим. Сначала мы начнем с Включить отладку .
Сначала мы начнем с Включить отладку .
1. Включить режим видео с низким разрешением
Как следует из названия, настройка видео с низким разрешением позволяет запускать компьютер с максимально низким разрешением. Фактически, это могло даже снизить частоту обновления вашего ПК, чем раньше.
2. Включить режим отладки
Включить отладку — сложный параметр, лучше не трогать его, если только вам не нужно включать отладку ядра. Обратите внимание, что эта функция в основном используется опытными пользователями или системными администраторами. Поэтому, если вы не знаете, во что ввязываетесь, мы рекомендуем проявлять осторожность.
3. Включить ведение журнала загрузки
Журнал загрузки — это текстовый файл, создаваемый во время последовательности загрузки вашего компьютера. Отслеживание этого файла может быть очень удобным, когда позже вам придется попробовать выполнить некоторые дополнительные действия по устранению неполадок. Вкратце, созданный файл известен как ntbtlog.txt, в котором в основном перечислены все драйверы, установленные во время запуска.
Вкратце, созданный файл известен как ntbtlog.txt, в котором в основном перечислены все драйверы, установленные во время запуска.
4. Включить безопасный режим
Безопасный режим — это способ загрузить ваш компьютер без каких-либо дополнительных драйверов и программ, которые в противном случае могли бы вызвать проблемы на вашем компьютере. Выбрав несколько программ, безопасный режим позволяет вам протестировать и посмотреть, сталкиваетесь ли вы с проблемами на вашем ПК. По сути, если вы не видите проблему в безопасном режиме, значит, она не была вызвана обычными драйверами или программами.
Если вы хотите узнать больше о безопасном режиме, вы можете ознакомиться с нашими подробными руководствами по нему; самые известные из них — «Что такое безопасный режим» и «Разница между безопасным режимом и чистой загрузкой».
5. Включить безопасный режим с поддержкой сети
Безопасный режим с поддержкой сети аналогичен безопасному режиму, описанному выше. Однако единственная разница заключается в том, что включены службы и драйверы, необходимые для работы в сети и других связанных служб. Поэтому, если вам нужен доступ к Интернету во время работы в безопасном режиме, используйте безопасный режим с поддержкой сети.
Поэтому, если вам нужен доступ к Интернету во время работы в безопасном режиме, используйте безопасный режим с поддержкой сети.
6. Отключить проверку подписи драйверов
Пока не пугайтесь громкого имени. Все, что делает Drive Signature Enforcement, — это позволяет вам устанавливать неподписанные драйверы на ваш компьютер. Итак, попробуйте эту функцию, если вам не хватает важного драйвера, и это вызывает проблемы с нормальной работой вашего ПК.
7. Отключить ранний запуск защиты от вредоносных программ
Хотя это случается редко, недавняя установка или обновление антивирусной программы может привести к тому, что ваша система вызовет проблемы на вашем ПК. Если вы подозреваете, что это относится и к вам, мы рекомендуем вам попробовать отключить ранний запуск защиты от вредоносных программ на вашем ПК.
8. Отключить автоматический перезапуск при системном сбое
Как следует из названия, эта функция предотвращает автоматическую перезагрузку Windows, если какая-либо ошибка приводит к внезапному завершению работы Windows. Эта функция доступна для Windows 11, Windows 10 и Windows 8.
Эта функция доступна для Windows 11, Windows 10 и Windows 8.
Меню параметров запуска содержит семь функций, которые помогают вам управлять или решать различные проблемы в вашей Windows, которые вы не можете решить с помощью стандартных средств устранения неполадок Windows в вашей Windows.
Кроме того, меню параметров запуска Windows является лишь частью функции дополнительных параметров, которая позволяет исправить ваши настройки. Если вы снова зайдете в меню, вы найдете множество других функций, таких как восстановление при загрузке, настройки прошивки UEFI, удаление обновлений и т. д., которые помогут вам максимально эффективно использовать меню восстановления.
Как получить доступ к расширенным параметрам запуска/загрузки в окне 10
- База знаний
- Окно
- Как получить доступ к расширенным параметрам запуска/загрузки в окне 10
Windows 10 предлагает дополнительные параметры запуска, которые помогают пользователям устранять многие проблемы Windows 10.
После доступа к меню «Дополнительные параметры Windows 10» вы можете устранить неполадки Windows 10 с помощью предлагаемых инструментов диагностики и исправления. Вы можете использовать такие инструменты, как «Сбросить этот компьютер», «Восстановление при загрузке», «Восстановление системы», «Восстановление образа системы», «Командная строка» для диагностики и исправления ошибок Windows 10. Вы также можете получить доступ к параметрам запуска из дополнительных параметров Windows 10, чтобы запустить Windows 10 в безопасном режиме, если у вашего компьютера возникают проблемы с запуском.
Есть много способов получить доступ к дополнительным параметрам Windows 10. В этом посте представлены 9 способов. Некоторые способы позволяют вам напрямую попасть в меню параметров загрузки Windows 10, когда компьютер может запускаться, в то время как другие позволяют вам получить доступ к дополнительным параметрам запуска Windows 10, когда ПК/ноутбук не включается.
Доступ к дополнительным параметрам запуска Windows 10 из настроек
Если ваш компьютер с Windows 10 загружается, вы можете нажать Пуск -> Настройки -> Обновление и безопасность -> Восстановление и нажать Перезагрузить сейчас кнопка под Расширенный запуск для доступа к окну дополнительных параметров запуска.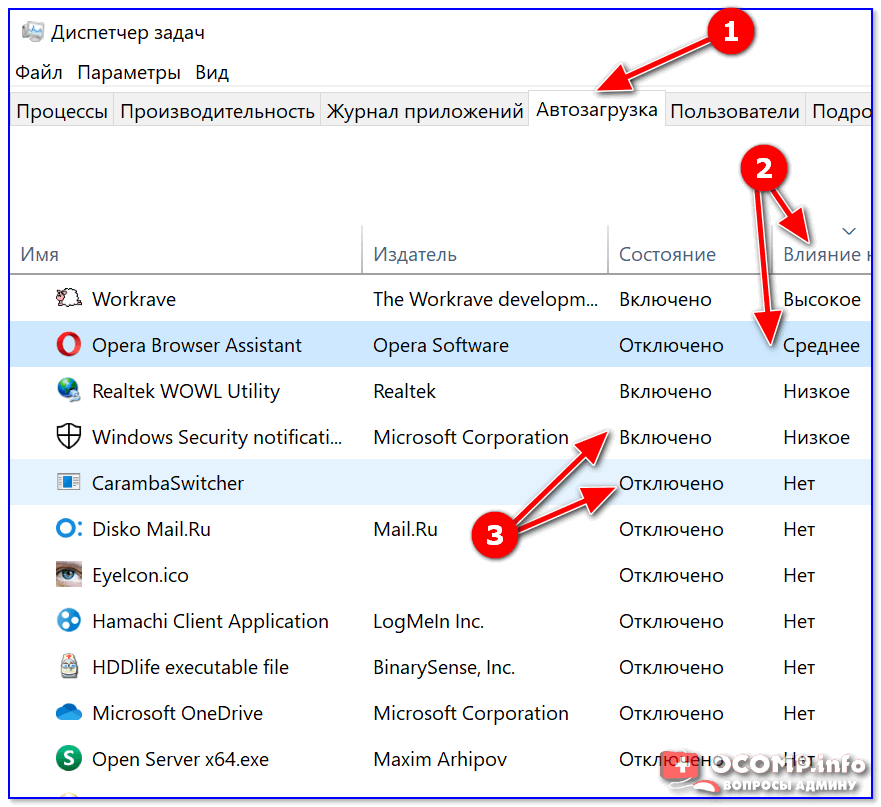
Доступ к дополнительным параметрам загрузки Windows 10 с помощью Shift + Restart
Еще один простой способ получить доступ к окну дополнительных параметров — через Shift + Restart. Вы можете нажать Start -> Power , нажать и удерживать Shift клавишу на клавиатуре и нажать кнопку Restart . Вы попадете в меню «Дополнительные параметры запуска» в Windows 10.
Доступ к дополнительным параметрам Windows 10 с экрана входа
Если вы находитесь на экране входа, вы можете нажать кнопку Power в правом нижнем углу. Нажмите и удерживайте Shift и нажмите Перезагрузить . Это также откроет диалоговое окно «Дополнительные параметры».
Войдите в дополнительные параметры через меню питания диспетчера задач
Вы можете одновременно нажать клавиши Ctrl + Alt + Delete на клавиатуре, чтобы открыть меню диспетчера задач. Затем нажмите Power кнопка, нажмите и удерживайте Shift клавишу на клавиатуре и нажмите Restart кнопку.
Нажмите F11, чтобы получить доступ к дополнительным параметрам запуска Windows 10
На некоторых компьютерах вы можете нажать клавишу F11 на клавиатуре, как только компьютер включится, и это может помочь вам получить доступ к меню дополнительных параметров в Windows 10.
Доступ к параметрам загрузки Windows 10 с помощью командной строки
Вы также можете использовать командную строку для доступа к дополнительным параметрам запуска в Windows 10.
- Нажмите клавиши Windows + R на клавиатуре и введите cmd в Windows Выполнить Нажмите Shift + клавишу Enter , чтобы запустить командную строку от имени администратора.
- Затем вы можете ввести следующую командную строку: exe /r /o и нажать Enter .
- Нажмите Закрыть когда увидите Вы собираетесь выйти из системы .
 И через некоторое время ваш компьютер с Windows 10 перезагрузится в режим восстановления Windows 10 и откроет окно дополнительных параметров.
И через некоторое время ваш компьютер с Windows 10 перезагрузится в режим восстановления Windows 10 и откроет окно дополнительных параметров.
Выключение и включение ПК с Windows 10 3 раза для доступа к дополнительным параметрам
Этот способ и два следующих ниже способа помогут вам получить доступ к дополнительным параметрам запуска Windows 10, когда ваш компьютер не может загрузиться.
Нажмите кнопку Power на компьютере, чтобы запустить его. Когда вы увидите логотип Windows во время загрузки, немедленно снова нажмите кнопку Power , чтобы выключить компьютер. Повторите операцию включения и выключения питания 3 раза. При третьем перезапуске ваш компьютер должен войти в среду восстановления Windows (WinRE).
После того, как вы выберете свою учетную запись и введете пароль учетной записи, вы увидите окно автоматического восстановления, вы можете нажать кнопку Дополнительные параметры , чтобы перейти к окну дополнительных параметров загрузки Windows 10.
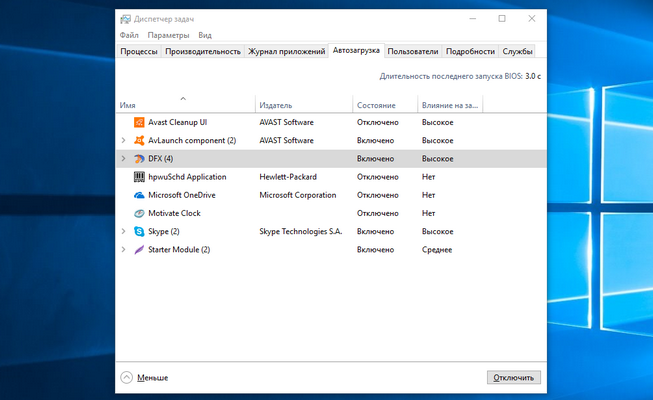 И через некоторое время ваш компьютер с Windows 10 перезагрузится в режим восстановления Windows 10 и откроет окно дополнительных параметров.
И через некоторое время ваш компьютер с Windows 10 перезагрузится в режим восстановления Windows 10 и откроет окно дополнительных параметров.