Настройка debian 9 stretch: Руководство по установке Debian GNU/Linux
Содержание
Настройка сети в Debian 9 Stretch
Содержание статьи:
- 1 Настройка статического IP-адреса
- 2 Настройка виртуальных интерфейсов
- 3 Настройка VLAN 802.1Q
Довольно часто приходится разворачивать серверные системы на базе ОС семейства Debian и одним из основных и первоначальных пунктов в настройке системы, является настройка ее сетевой части.
Рассмотрим как настраивать сеть в Debian 9 Stretch. Настройка сети выполняется в файле /etc/network/interfaces, по-умолчанию в нем сетевые интерфейсы настроены на работу с DHCP:
# This file describes the network interfaces available on your system # and how to activate them. For more information, see interfaces(5). source /etc/network/interfaces.d/* # The loopback network interface auto lo iface lo inet loopback # The primary network interface auto ens32 iface ens32 inet dhcp
где lo — локальный интерфейс (присваиваем локальный адрес 127. 0.0.1), а ens32 — это сетевой интерфейс (присваивается сетевой адрес по протоколу DHCP).
0.0.1), а ens32 — это сетевой интерфейс (присваивается сетевой адрес по протоколу DHCP).
Настройка статического IP-адреса
Сперва выведем информацию об имеющихся сетевых интерфейсах, выполним команду:
ip a
1: lo: <LOOPBACK,UP,LOWER_UP> mtu 65536 qdisc noqueue state UNKNOWN group default qlen 1
link/loopback 00:00:00:00:00:00 brd 00:00:00:00:00:00
inet 127.0.0.1/8 scope host lo
valid_lft forever preferred_lft forever
inet6 ::1/128 scope host
valid_lft forever preferred_lft forever
2: ens32: <BROADCAST,MULTICAST,UP,LOWER_UP> mtu 1500 qdisc pfifo_fast state UP group default qlen 1000
link/ether 00:50:56:92:95:88 brd ff:ff:ff:ff:ff:ff
inet 10.10.16.2/8 brd 10.255.255.255 scope global ens32
valid_lft forever preferred_lft forever
inet6 fe80::250:56ff:fe92:9588/64 scope link
valid_lft forever preferred_lft forever
Для примера, сетевому интерфейсу ens32 назначим статический IP-адрес (10.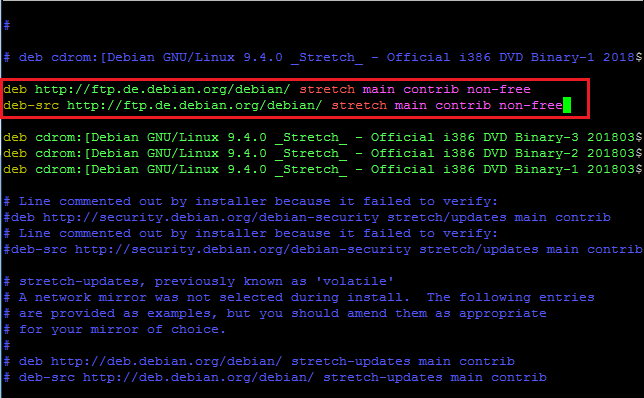 10.16.22/24).
10.16.22/24).
В конфигурационном файле (/etc/network/interfaces), строку описания сетевого интерфейса (ens32), приводим к виду:
auto ens32
iface ens32 inet static
address 10.10.16.22
netmask 255.255.255.0
gateway 10.10.16.1
dns-nameservers 8.8.8.8 8.8.4.4Вместо параметра auto, можно использовать allow-hotplug, если нужно запускать интерфейс как только система обнаружит устройство.
Небольшое дополнение по настройки DNS серверов. При отсутствии пакета resolvconf (отвечающий за автоматическое назначение DNS серверов), настройки DNS будут определяется содержимым файла /etc/resolv.conf, добавим в него параметры DNS:
domain example.com search example.com nameserver 8.8.8.8 nameserver 8.8.4.4
После внесения изменений перезапускаем сетевые интерфейсы:
/etc/init.d/networking restart
Хочу обратить внимание, если использовать параметр allow-hotplug, то при перезапуске сервиса сети, сетевой интерфейс не поднимется вплоть до перезагрузки сервера. Потому как этот параметр обозначает, что настройки будут приняты только тогда, когда устройство будет подключено и обнаружено системой, а т.к. перезагрузка сервиса сети никак не связана с отключением устройства, то и настройки к уже обнаруженному устройству не будут применены.
Потому как этот параметр обозначает, что настройки будут приняты только тогда, когда устройство будет подключено и обнаружено системой, а т.к. перезагрузка сервиса сети никак не связана с отключением устройства, то и настройки к уже обнаруженному устройству не будут применены.
Настройка виртуальных интерфейсов
В случае когда необходимо присвоить более чем один IP-адрес к физическому сетевому интерфейсу, то можно создать его виртуальный интерфейс. К примеру к интерфейсу ens32, добавим виртуальный интерфейс (ens32:1) и назначим ему статический IP-адрес (10.10.16.23/24).
Название виртуального интерфейса, базируется на оригинальном физическом сетевом интерфейсе и обозначается после двоеточия (прим. ens32:1). В файле конфигурации (/etc/network/interfaces) это выглядит таким образом:
auto ens32
iface ens32 inet static
address 10.10.16.22
netmask 255.255.255.0
gateway 10.10.16.1
dns-nameservers 8. 8.8.8 8.8.4.4
iface ens32:1 inet static
address 10.10.16.23
netmask 255.255.255.0
8.8.8 8.8.4.4
iface ens32:1 inet static
address 10.10.16.23
netmask 255.255.255.0ВАЖНО. Обращаю внимание что, система критична в порядку поднятия интерфейсов, поэтому надо поднимать в таком порядке: lo, ens32, ens32:1 и т.д..
Настройка VLAN 802.1Q
Если необходимо работать сразу в нескольких виртуальных локальных сетях (VLAN), то можно включить поддержку VLAN 802.1Q на сетевом интерфейсе.
Устанавливаем пакет для работы с VLAN:
apt-get install vlan
Загружаем модулем ядра для vlan (8021q) в систему:
modprobe 8021q lsmod | grep 8021q 8021q 32768 0 garp 16384 1 8021q mrp 20480 1 8021q
Добавим модуль в автозагрузку:
echo 8021q >> /etc/modules
В файл конфигурации /etc/network/interfaces, добавляем логический интерфейс (прим. ens32.500), который принадлежит VLAN500:
auto ens32.500 iface ens32.500 inet static address 10.10.17.100 netmask 255.255.255.0 gateway 10.10.17.1 dns-nameservers 8.8.8.8 8.8.4.4 vlan_raw_device ens32
Опция vlan_raw_device, указывает системе на каком сетевом интерфейсе этот VLAN будет тегироваться.
После внесения изменений перезапускаем сетевые интерфейсы:
/etc/init.d/networking restart
ПОНРАВИЛАСЬ ИЛИ ОКАЗАЛАСЬ ПОЛЕЗНОЙ СТАТЬЯ, ПОБЛАГОДАРИ АВТОРА
ПОНРАВИЛАСЬ ИЛИ ОКАЗАЛАСЬ ПОЛЕЗНОЙ СТАТЬЯ, ПОБЛАГОДАРИ АВТОРА
Установка Debian 9 Stretch – Ремонт-комп
Содержание
После двухлетней разработки состоялся долгожданный стабильный релиз дистрибутива Debian 9. Это дистрибутив, который содержит самые стабильные версии пакетов, очень хорошо протестирован и поэтому часто используется на серверах, где требуется повышенная стабильность.
Новая версия принесла не так много изменений, из основных можно выделить переход на MariaDB, улучшена поддержка UEFI, обновлено множество пакетов и многое другое.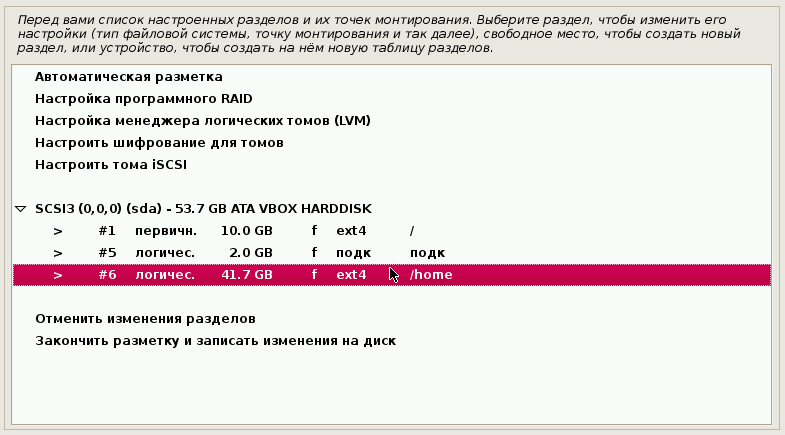 Подробнее о том что нового в Debian 9 смотрите в отдельной статье, а сегодня мы рассмотрим как выполняется установка Debian 9 Stretch на компьютер или ноутбук.
Подробнее о том что нового в Debian 9 смотрите в отдельной статье, а сегодня мы рассмотрим как выполняется установка Debian 9 Stretch на компьютер или ноутбук.
Подготовка к установке
Перед тем как мы перейдем к установке системы, нужно все подготовить, скачать образы, записать их на диски или флешку, а также настроить BIOS.
Шаг 1. Загрузка образа
Скачать образ можно на официальном сайте. Откройте ссылку с надписью stable release, затем выберите нужную архитектуру и формат:
Затем останется только скачать нужные образы. Разработчики предоставляют три диска, на них есть все необходимые пакеты, но для установки будет достаточно только первого, все остальные пакеты в таком случае загрузятся через интернет.
Шаг 2. Запись образа на носитель
Для записи на диск в Linux можно использовать k3b, а в Windows UltraISO. Не будем останавливаться на этом. Сейчас более популярна запись образа на флешку. Если вы скачали только один образ, то здесь все просто, вам будет достаточно записать его с помощью утилиты dd:
Здесь /dev/sdc1 – это имя устройства вашей флешки. Также можно использовать Unetbootin или любую другую утилиту. Но если вы скачали все три образа и хотите их использовать во время установки, то вам нужна еще одна флешка, просто распакуйте их содержимое в отдельные папки на той флешке.
Также можно использовать Unetbootin или любую другую утилиту. Но если вы скачали все три образа и хотите их использовать во время установки, то вам нужна еще одна флешка, просто распакуйте их содержимое в отдельные папки на той флешке.
Шаг 3. Настройка BIOS
После того как все будет готово останется только настроить BIOS для загрузки с носителя. Для этого перезагрузите компьютер, и нажмите Del, F8, F2 или Shift+F2 во время заставки BIOS. Далее, перейдите на вкладку “Boot” и выберите там в разделе “Boot Device Priority” ваше устройство на первое место.
Установка debian 9 с флешки почти не отличается от установки с диска, только в BIOS нужно выбрать правильное устройство.
Установка Debian 9
Теперь рассмотрим более подробно как выполняется установка Debian 9. Важно сказать, что установщик немного изменился в плане интерфейса, но рабочий процесс остался тем же.
Шаг 4. Способ установки
Сразу же после перезагрузки запустится установочный образ, на первом шаге нам предстоит выбрать способ установки:
Я буду рассматривать графическую установку “Graphical”.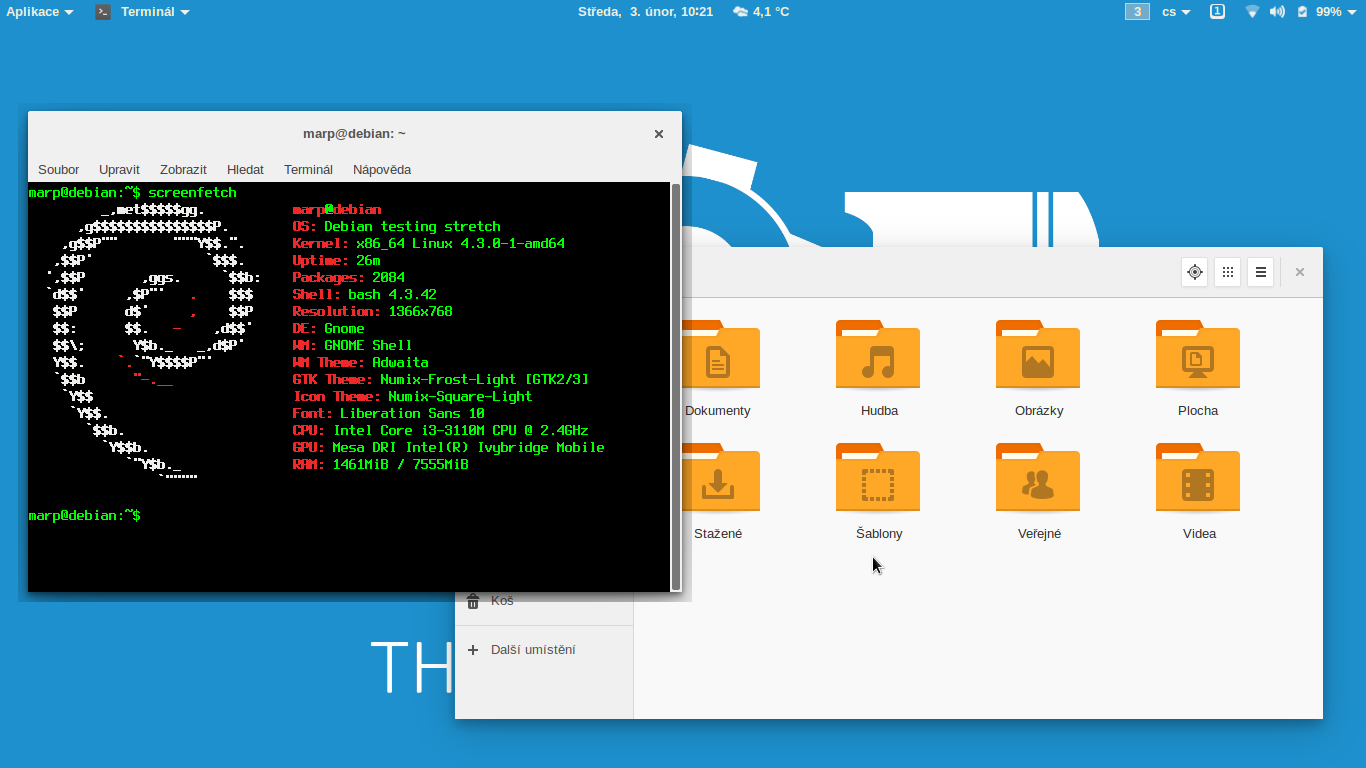
Шаг 5. Язык системы
На следующем шаге выберите язык, на котором хотите использовать Debian:
Шаг 6. Местоположение
Далее укажите страну, в которой находитесь, это необходимо для правильной настройки часового пояса:
Шаг 7. Раскладка клавиатуры
Выберите вторую раскладку клавиатуры, а затем клавишу для смены раскладок:
Шаг 8. Имя компьютера
Дождитесь завершения операций настройки пакетного менеджера и сети, а затем укажите имя вашего компьютера:
Далее, домен, если компьютер не имеет сетевого домена, то можно оставить пустым:
Шаг 9. Настройка суперпользователя
Введите два раза пароль для суперпользователя:
Шаг 10. Настройка обычного пользователя
Введите полное имя пользователя, которое будет отображаться на панели и в меню входа:
Введите логин пользователя:
Последний шаг, создание пароля:
Шаг 11. Разметка диска
Если у вас есть чистый диск, вы можете выбрать разметку автоматически и система создаст такие разделы, как нужно для максимально правильной работы. Но в этой статье мы рассмотрим ручную разметку диска. Поэтому в вопросе мастера про разметку, выбираем “Вручную”:
Но в этой статье мы рассмотрим ручную разметку диска. Поэтому в вопросе мастера про разметку, выбираем “Вручную”:
Шаг 12. Таблица разделов
Выберите устройство, на которое хотите установить Debian 9:
Если диск чистый, утилита предложит создать новую таблицу разделов:
Шаг 13. Раздел загрузчика
Пришло время создать первый раздел, мы сделаем раздел для загрузчика. Этот раздел рекомендуется создавать, если у вас несколько Linux дистрибутивов на компьютере, а также если вы используете LVM, в остальных случаях раздел не нужен.
Выберите “Свободное место” и нажмите “Продолжить”. В открывшемся меню выберите “Создать новый раздел”. Далее, укажите файловую систему “Ext2”, метку “Boot”, резервирование – 0%. Точка монтирования – /boot. Самый важный параметр – точка монтирования, все остальное не так важно. Также нужно установить пункт “Метка загрузочный” в положение “Вкл”.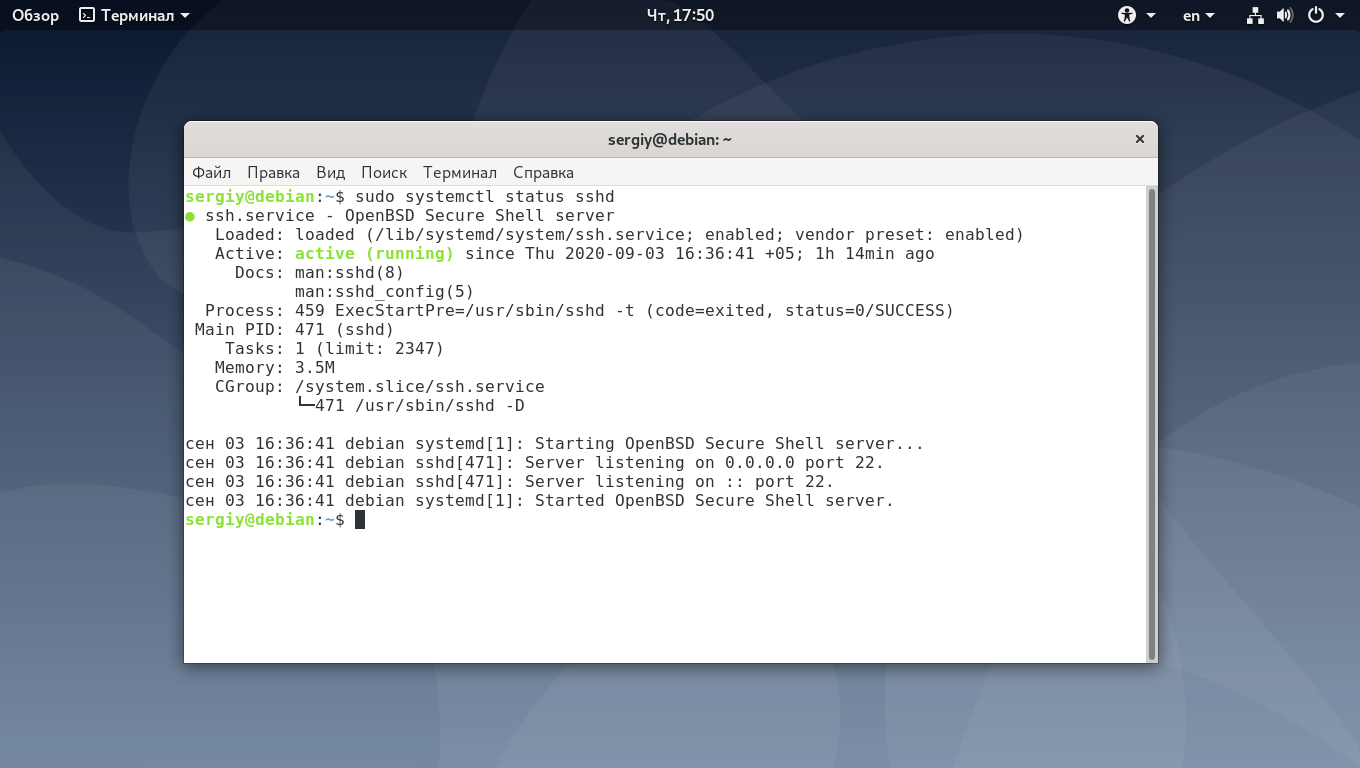
Когда завершите, нажмите пункт “Настройка раздела закончена”.
Шаг 14. Корневой раздел
Создается аналогично предыдущему разделу, только нужно использовать более 10 Гб места на диске и точку монтирования “/”.
Файловую систему можно брать любую подходящую для корня, например, ext4, btrfs, xfs, но не ntfs или fat.
Шаг 15. Раздел подкачки
Все аналогично, только файловая система – “Пространство подкачки”, а размер должен равняться количеству оперативной памяти в том случае, если вы хотите использовать режим гибернации.
Шаг 16. Домашний раздел
Под домашний раздел можно выделить все место, которое осталось от предыдущих разделов. Здесь будут храниться ваши файлы, видео, музыка. Точка монтирования – /home/. Файловая система на ваш выбор, но не NFTS или FAT.
Шаг 17. Завершение разметки
После того как все будет готово, выберите “Настройка диска завершена”:
В следующем окне нажмите “Да”, для подтверждения записи изменений.
Шаг 18. Установка системы
Дождитесь пока завершиться установка базовых компонентов дистрибутива, это может занять до десяти минут:
Шаг 19. Дополнительное ПО
Что касается нескольких дисков, которые мы записывали, то на это этапе их можно просканировать и потом вставлять, если это будет нужно:
Далее, система спросит какое дополнительное программное обеспечение нужно установить. Сюда относятся различные сервисы и окружение рабочего стола:
На установку и загрузку пакетов из интернета может понадобиться достаточно много времени.
Шаг 20. Установка загрузчика
Подтвердите, что нужно установить загрузчик:
Затем выберите для него раздел:
Шаг 21. Завершение
Еще через несколько секунд программа сообщит, что установка Debian завершена и вы можете перезагрузить компьютер:
Шаг 22. Запуск системы
В меню Grub выберите первый пункт:
Шаг 23.
 Вход
Вход
Выберите пользователя, которого создали во время установки и введите его пароль:
Шаг 24. Готово
Вот и рабочий стол. Теперь система полностью готова к использованию и вы можете перейти к ее персонализации и настройке.
Выводы
Теперь вы знаете, как установить Debian 9 на компьютер через графический интерфейс. Это достаточно просто. Установка системы на сервер с помощью псевдографики будет немного сложнее, но там используются все те же шаги, возможно, мы рассмотрим ее в одной из следующих статей. Надеюсь, эта информация была полезной для вас.
Как установить Debian 9 Stretch
Debian 9 (« Stretch ») — это последняя и актуальная версия популярной серверной операционной системы от команды Debian ( Debian Security team и Debian LTS team ). Debian 9 был выпущен 17 июня 2017 года, , и вы получаете долгосрочную поддержку на пять лет.
Команда Debian имеет посвященных этой версии (Debian 9) основателю проекта Яну Мердоку, который скончался в 2015 году.
Давайте проверим, что нового в Debian 9
- MariaDB заменяет варианты MySQL (MySQL 5.5 или 5.6)
- Как Firefox, так и , и Thunderbird вернулись в Debian и заменят свои версии Iceweasel и Icedove без торговой марки, которые присутствовали в Debian более десяти лет.
- Система отображения X больше не требует для запуска привилегий root.
Этот выпуск Debian включает множество обновленных программных пакетов, таких как:
- Апач 2.4.45
- Хром 59.0.3071
- Firefox 45.9
- ГИМП 2.8.18
- Среда рабочего стола GNOME 3.22
Еще здесь .
Это руководство поможет вам выполнить новую установку Debian 9 ( означает, что все ваши предыдущие установки/данные будут удалены с жесткого диска )
Вы также можете обновить Debian, чтобы сохранить данные и конфигурации.
READ : Как обновить Debian 8 Jessie до Debian 9 Stretch
Загрузите DVD-диск Debian 9 с здесь , поместите записанный ОС DVD в привод DVD-ROM, измените последовательность загрузки вашей системы, чтобы что он загружается с DVD-диска.
После загрузки DVD выберите «Графическая установка », чтобы начать установку Debian в графическом режиме.
Установка Debian 9 Stretch — Меню установщика
Выберите язык, который вы хотите использовать во время установки Debian.
Установите Debian 9 Stretch — выберите язык
Выберите свое местоположение.
Установите Debian 9 Stretch — выберите местоположение
Настройте клавиатуру.
Установите Debian 9 Stretch – Настройте клавиатуру
Настройте сеть:
Установите имя хоста для вашей системы. Здесь введите имя хоста без имени домена.
Установите Debian 9 Stretch — задайте имя хоста
Введите имя своего домена. Если этот сервер находится в вашей домашней сети, оставьте поле пустым.
Если этот сервер находится в вашей домашней сети, оставьте поле пустым.
Установить Дебиан 9Растянуть – Имя домена
Установить пароль root:
Введите пароль для учетной записи root. Чтобы обеспечить большую безопасность учетной записи, убедитесь, что пароль содержит сочетание букв, цифр и специальных символов.
Установить Debian 9 Stretch — установить пароль root
Создать нового пользователя:
Создать нового пользователя без полномочий root для неадминистративной деятельности. Введите имя.
Установить Debian 9 Stretch — введите имя
Введите имя пользователя для вышеуказанного пользователя. Это имя является фактическим именем пользователя, которое вы используете для входа в систему.
Установить Debian 9 Stretch — Установить имя пользователя
Установить пароль для пользователя « raj ».
Установите Debian 9 Stretch — установите пароль
Выберите часовой пояс.
Установить Debian 9 Stretch — выберите часовой пояс
Создание разделов:
Затем выберите любой из методов создания разделов в процессе установки.
Автоматически:
- Управляемый — использовать весь диск : Использует весь диск и создает простые разделы (без LVM) для установки ОС
- Пошаговое руководство — использование всего диска и настройка LVM : Использование всего диска и создание разделов поверх LVM.
- Управляемый — использовать весь диск и настроить зашифрованный LVM : Использует полный диск и создает разделы поверх зашифрованного LVM.
Вручную:
- Вручную : Используйте это для создания разделов по вашему выбору. Этот метод разбиения предназначен для опытных пользователей. Вы также можете использовать этот метод, чтобы сохранить ваши предыдущие операционные системы, а также ваши данные, если вы правильно разделили.
Для этого урока я выбираю второй вариант ( Guided — использовать весь диск и настроить LVM ).
Установите Debian 9 Stretch — выберите метод создания разделов
Затем выберите диск, который вы хотите разбить на разделы для установки Debian.
Установите Debian 9 Stretch — выберите диск
Я выбираю отдельный раздел для разделов /home, /var и /tmp.
Установить Debian 9 Stretch — Отдельный раздел
Выберите « Да », чтобы записать изменения на диск и настроить LVM.
Установите Debian 9 Stretch – Настройте LVM
После того, как изменения будут записаны на диск, окончательный вид диска будет выглядеть так, как показано ниже.
Установка Debian 9 Stretch — Окончательная схема диска
Если вас устраивает схема раздела, выберите « Да », чтобы записать изменения на диск.
Установка Debian 9 Stretch — запись изменений на диск
После создания раздела программа установки начнет установку базовой системы.
Установка Debian 9 Stretch — Установка базовой системы
Настройте диспетчер пакетов:
Выберите « Нет », чтобы пропустить сканирование другого CD или DVD.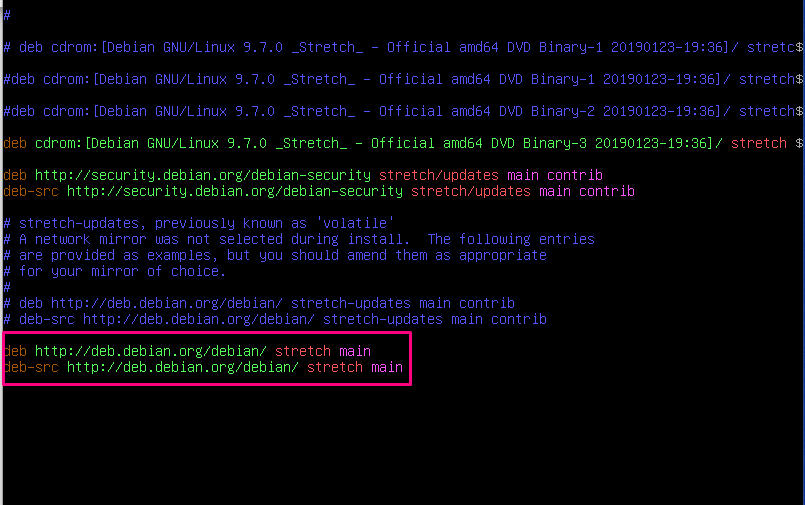
Установка Debian 9 Stretch — сканирование другого диска
Выберите « Нет », чтобы использовать сетевое зеркало.
Установить Debian 9 Stretch — Network Mirror
Выберите « No », чтобы принять участие в опросе об использовании пакетов.
Установка Debian 9 Stretch — Обзор пакетов
Выберите программное обеспечение, которое вы хотите установить во время установки Debian. Убедитесь, что вы выбрали « SSH-сервер ”для удаленного доступа к терминалу.
Если вы хотите установить сервер Debian Minimal, снимите отметку со среды рабочего стола Debian на следующем шаге.
Установите Debian 9 Stretch — выберите программное обеспечение.
Установить Debian 9 Stretch — Установка ОС
Выберите « Да », чтобы установить загрузчик GRUB в основную загрузочную запись.
Установить Debian 9 Stretch — Установить GRUB
Выберите раздел или диск, на который вы хотите установить загрузчик GRUB.
Установите Debian 9 Stretch — выберите диск для GRUB
Установка завершена, нажмите « Продолжить », чтобы перезагрузить систему.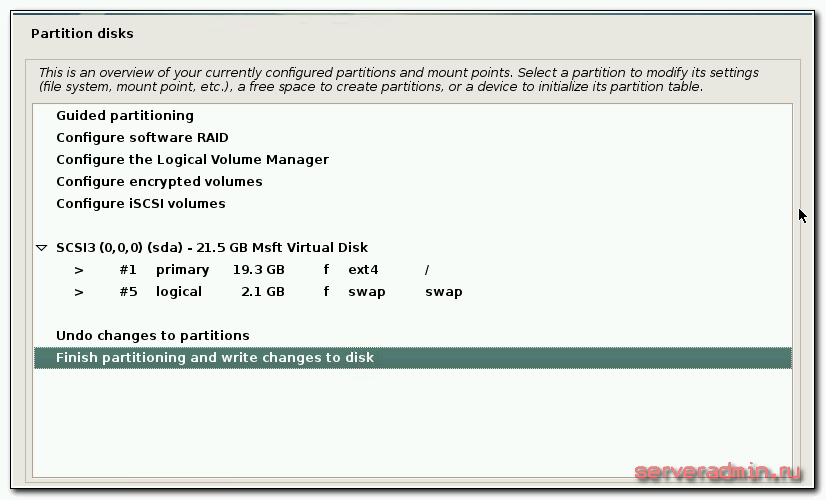
Установка Debian 9 Stretch — установка завершена
Экран входа в Debian 9:
Установка Debian 9 Stretch — экран входа
Debian 9 Gnome Desktop:
Установка Debian 9 Stretch — рабочий стол
Вот и все.
Как установить Debian 9 ‘Stretch’
Введение
После 26 месяцев разработки Проект Debian выпустил новую стабильную версию , Debian 9, кодовое название «Stretch». Благодаря работе команды безопасности Debian и службы долгосрочной поддержки Debian эта новая версия будет поддерживаться в течение 5 лет.
Debian 9 посвящается основателю проекта, скончавшемуся 28 декабря 2015 года.
Что нового в Debian 9
более 10 лет.
Благодаря воспроизводимым сборкам почти каждый исходный пакет, включенный в Debian 9, будет создавать побитно идентичные двоичные пакеты, и это защищает пользователей от злонамеренных попыток вмешательства в сети сборки и компиляторы.
Цели
В этом руководстве мы увидим, как выполнить минимальную установку Debian 9 для серверных целей, используя образ сетевой установки.
Установка Debian
После загрузки с носителя, содержащего Debian 9, выберите способ установки.
В этом руководстве мы будем использовать классическую текстовую «Установку».
Выбор языка
Выберите язык, который будет использоваться в процессе установки.
Затем выберите свое местоположение.
Выбрать локали
В некоторых случаях для выбранной комбинации страны и языка не существует предопределенной локали, поэтому вам потребуется выбрать ее.
Далее вы можете выбрать раскладку клавиатуры.
После этого система загрузит дополнительные компоненты. Это очень быстрый процесс.
Настройка имени хоста
Вставьте используемое имя хоста, как показано на следующем снимке экрана:
Настройка доменного имени
После имени хоста сообщите Debian, что такое доменное имя. В случае домашней сети вводить домен не требуется, поэтому мы оставим это поле пустым.
Новый пароль root
Введите новый пароль для учетной записи root. Используйте один достаточно безопасный, потому что, как знает каждый пользователь GNU/Linux, это самый важный пароль в системе .
Создать нового пользователя
Создать нового пользователя без полномочий root.
Подтвердите пароль и подождите.
Создание разделов
На этом этапе следующим шагом является подготовка диска. Нам нужно управлять схемой разделов. Debian автоматизирует почти все. На самом деле мы можем выбрать «управляемый» вариант с помощью LVM, который имеет некоторые преимущества, например, использование возможностей добавления дисков или изменения размера разделов.
Далее выберите диск, который будет содержать Debian. В нашем случае это просто виртуальная машина.
Далее решите, как разметить выбранный диск.
Программа установки спросит, довольны ли мы выбранной схемой разбиения. Это последний шанс внести изменения перед записью изменений на диск.
Это последний шанс внести изменения перед записью изменений на диск.
Установка базовой системы
В этот момент начнется установка базовой системы.
Настройка менеджера пакетов
Следующим шагом является настройка
репозиториев. Во-первых, выберите зеркальную страну.
Выберите зеркало.
Программа установки настроит apt.
Выбор программного обеспечения
В конце процесса настройки зеркала пришло время выбрать, какую «коллекцию программного обеспечения» вы хотите установить. В нашем случае мы выберем базовую систему с поддержкой SSH-сервера.
Программа установки загрузит и установит выбранное программное обеспечение.
Установка GRUB
Установите загрузчик GRUB и дождитесь завершения процесса.
В конце просто перезагрузитесь во вновь установленную систему.
Заключение
В этом руководстве мы рассмотрели, как установить последнюю версию Debian «Stretch».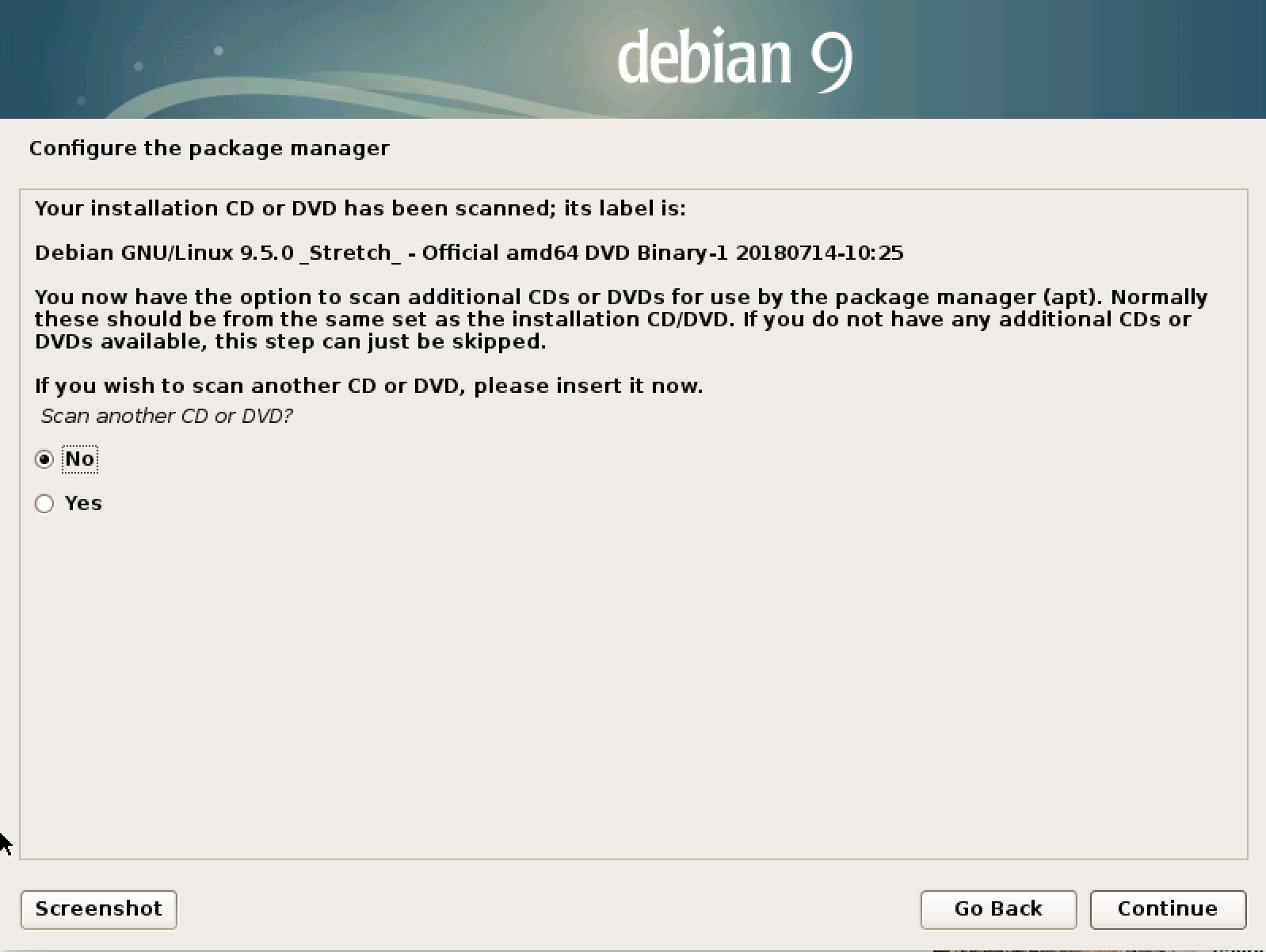
 8.8.8 8.8.4.4
iface ens32:1 inet static
address 10.10.16.23
netmask 255.255.255.0
8.8.8 8.8.4.4
iface ens32:1 inet static
address 10.10.16.23
netmask 255.255.255.0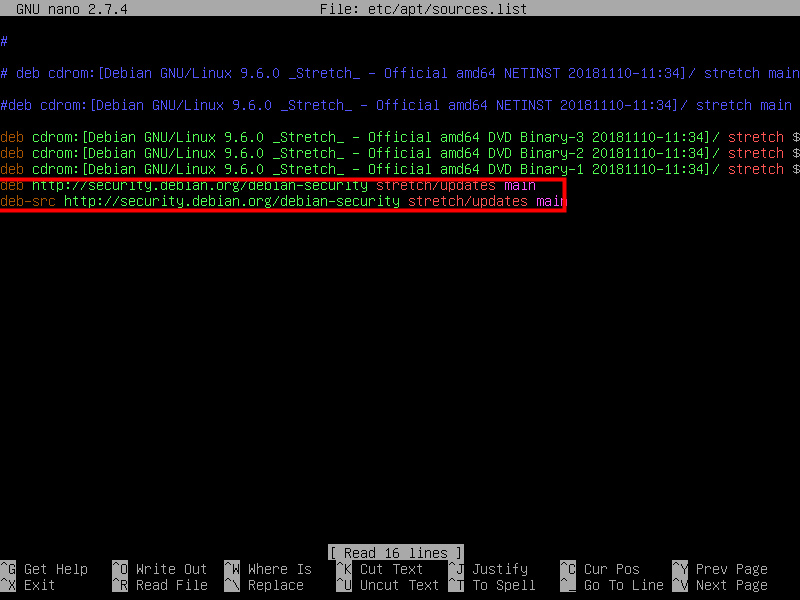 500
iface ens32.500 inet static
address 10.10.17.100
netmask 255.255.255.0
gateway 10.10.17.1
dns-nameservers 8.8.8.8 8.8.4.4
vlan_raw_device ens32
500
iface ens32.500 inet static
address 10.10.17.100
netmask 255.255.255.0
gateway 10.10.17.1
dns-nameservers 8.8.8.8 8.8.4.4
vlan_raw_device ens32