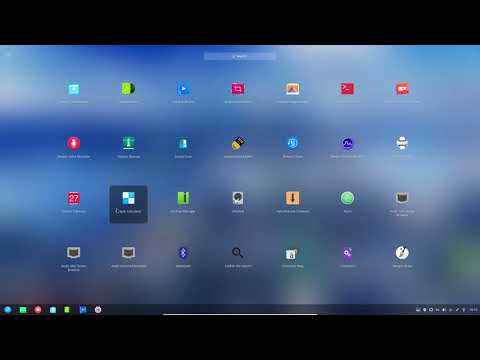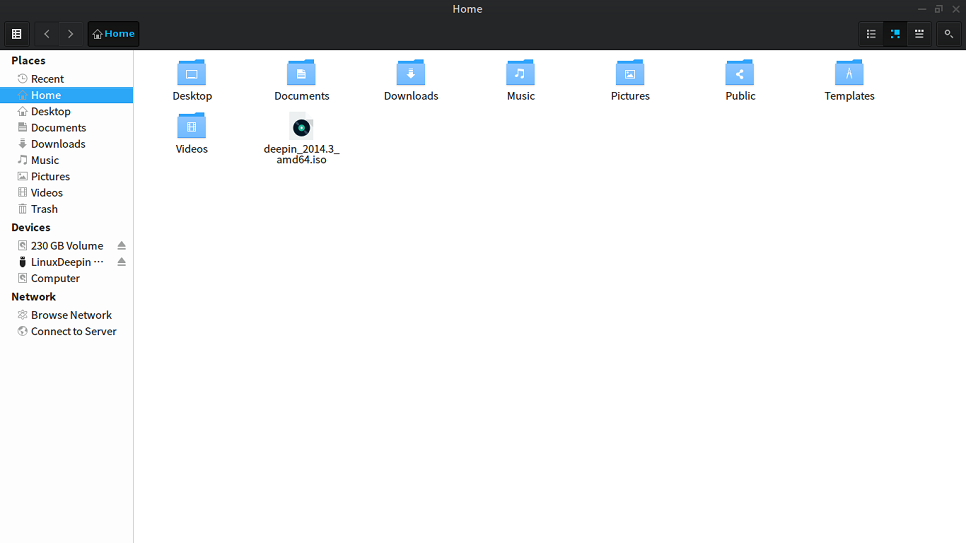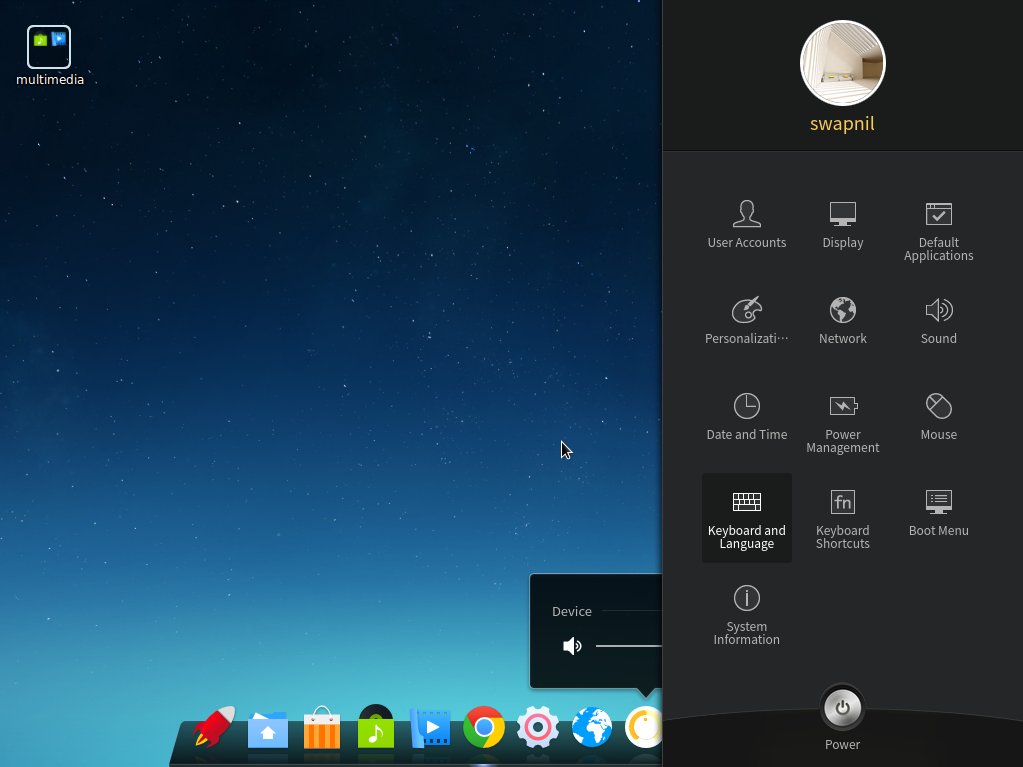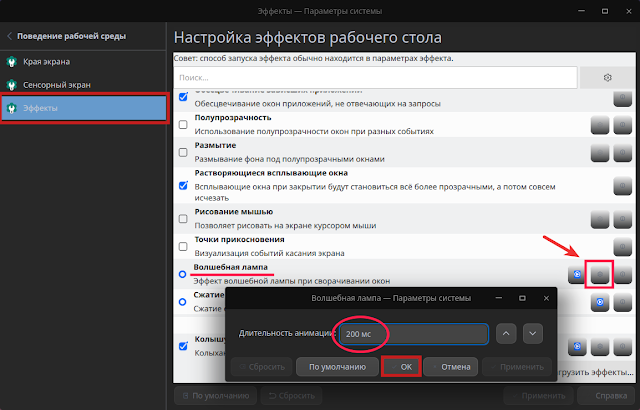Настройка deepin: Настройка системы | Linux Deepin
Содержание
Настройка системы | Linux Deepin
Категории вопросов: Настройка системы
Фильтр
Выбрать категорииDeepin для организацийВиртуализация и эмуляция Wine — игры Wine — софт Игры на эмуляторахДля новичковНастройка системыОборудование Графическое оборудование Звуковое оборудование Ноутбуки Периферийные устройства Планшеты и смартфоны Сетевое оборудованиеОбщие вопросыПредложения по сайтуПрограммное обеспечение Игры для Deepin Мультимедиа Офисные программыРабочее окружениеРазработка Локализация Проекты пользователей Сборка пакетовТестирование DeepinУстановка и обновление
AllОпросОбычный
Все вопросы
Фильтр
Фильтровать по категории
Для новичков
Общие вопросы
Установка и обновление
Настройка системы
Рабочее окружение
Программное обеспечение
Офисные программы
Мультимедиа
Игры для Deepin
Виртуализация и эмуляция
Wine — софт
Wine — игры
Игры на эмуляторах
Оборудование
Ноутбуки
Графическое оборудование
Звуковое оборудование
Сетевое оборудование
Периферийные устройства
Планшеты и смартфоны
Deepin для организаций
Разработка
Сборка пакетов
Локализация
Проекты пользователей
Тестирование Deepin
Предложения по сайту
2015105
Вопросов на страницу
2015105
- org/ListItem» data-id=»204666″>
Добрый день! Лэптоп Asus ROG Scar II GL504 Послу установки системы есть две проблемы: 1. Шумит звук из спикеров самого …
Я не могу переключить на другой язык у меня не получается! На 20,6
Всем привет! Буквально пару дней назад ставил версию 20.4. Все работало отлично. В тот же день вышло обновление, применил его. …
Сейчас он скатился. Каждая обнова приносит новый баг, а предыдущие баги не фиксятся.
 Уже год я переключаю раскладку клавиатуры при …
Уже год я переключаю раскладку клавиатуры при …Кто с таким сталкивался, как можно исправить?
Постоянно при загрузке выскакивает окно которое предлагает откатить систему на день назад. И две кнопки подтвердить и отменить и перезагрузить. …
Всем привет. Уверен что уже кто-то подобный вопрос решал, но увы не нашел готового решения. Я так понимаю что deepin-terminal …
мои комплектующие: cpu: xeon 2678v3 gpu: rx 5700 xt При старте системы вылетают ошибки: «[drm:amdgpu_init [amdgpu]] *ERROR* VGACON disables amdgpu …
amdgpu
kernel
nomodeset
RX5700XT
VGACON
Илья Решняк
Гость
Опубликован 13. 02.2021 в
02.2021 вНастройка системы.
ВРЕДОНОСНЫЕ РАСШИРЕНИЯ, ОБНАРУЖЕННЫЕ В ХРОМЕ И MICROSOFT EDGE Дважды проверьте, установили ли вы какое-либо из этих расширений для браузеров Chrome …
У меня не работает клавиша Super Я хочу переназначить её на бесполезную клавишу Menu. Как мне это сделать?
Ввести ваш новый пароль здесь
Что делать после установки Deepin OS
После того, как успешно установлен Deepin в нашей команде, вам нужно внести некоторые коррективы, чтобы работать, эта система по умолчанию имеет несколько приложений Среди которых я могу выделить кроссовер, с которым мы можем устанавливать приложения Windows в нашу систему, Spotify также поставляется по умолчанию и, конечно же, его Deepin Store, в котором есть большое количество приложений.
Однако в дистрибутиве есть некоторые недостающие и, прежде всего, настройки репозиториев, которые на нашей стороне планеты могут вызывать конфликты и / или их загрузка слишком медленная.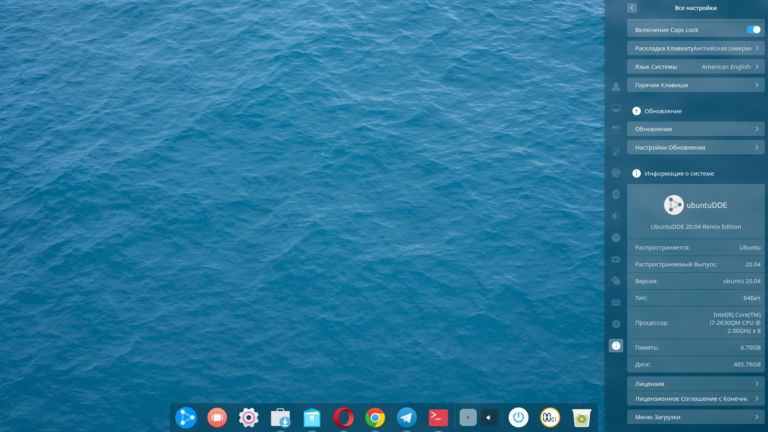
Не вдаваясь в подробности этого небольшого руководства, я могу только сказать, что он сделан простым пользователем, он не является официальным и фокусируется только на наиболее распространенных среди пользователей, для всего этого необходимо постоянно использовать терминал.
Индекс
- 1 Изменить репозитории Deepin
- 1.1 Испания:
- 1.2 Дания:
- 1.3 Южная Америка:
- 1.4 Соединенное Королевство:
- 1.5 Германия:
- 1.6 Швеция:
- 1.7 Южная Африка:
- 2 Обновите прошивку процессора
- 3 Альтернатива Java
- 4 Кодеки.
- 5 Установка драйверов видеокарты
- 5.1 Официальная страница загрузки видеокарт AMD / ATI
- 5.2 Графические карты NVIDIA
Изменить репозитории Deepin
Как я уже упоминал, дистрибутив использует официальные репозитории, поэтому для нашего местоположения мы можем использовать некоторые ближайшие зеркала, здесь я оставляю их список, чтобы добавить эти репозитории, мы должны отредактировать sources. list
list
sudo nano /etc/apt/sources.list
И добавляем ближайшего к нам
deb ftp://mirror.jmu.edu/pub/deepin/ unstable main contrib non-free deb ftp://ftp.gtlib.gatech.edu/pub/deepin/ unstable main contrib non-free deb ftp://mirror.nexcess.net/deepin/ unstable main contrib non-free
Испания:
deb ftp://deepin.ipacct.com/deepin/ unstable main contrib non-free deb ftp://mirror.bytemark.co.uk/linuxdeepin/deepin/ unstable main contrib non-free deb ftp://mirror.inode.at/deepin/ unstable main contrib non-free
Дания:
deb ftp://mirror.dotsrc.org/deepin/ unstable main contrib non-free
Южная Америка:
deb ftp://sft.if.usp.br/deepin/ unstable main contrib non-free
Соединенное Королевство:
deb ftp://mirror.bytemark.co.uk/linuxdeepin/deepin/ unstable main contrib non-free deb ftp://ftp.mirrorservice.org/sites/packages.linuxdeepin.com/deepin/ unstable main contrib non-free
Германия:
deb ftp://ftp.gwdg.de/pub/linux/linuxdeepin/ unstable main contrib non-free deb ftp://mirror2.tuxinator.org/deepin/ unstable main contrib non-free deb ftp://ftp.fau.de/deepin/ unstable main contrib non-free
Швеция:
deb ftp://ftp.portlane.com/pub/os/linux/deepin/ unstable main contrib non-free
Южная Африка:
deb ftp://ftp.saix.net/pub/linux/distributions/linux-deepin/deepin/ unstable main contrib non-free
Наконец, нам нужно только обновить список с помощью этой команды:
sudo apt-get update && apt-get upgrade
Обновите прошивку процессора
Для лучшего управления вашим процессором в системе мы устанавливаем с помощью:
sudo apt-get install firmware-linux sudo apt install linux-headers-$(uname -r) sudo apt install build-essential checkinstall make automake cmake autoconf git git-core dpkg wget
Если у нас процессор AMD:
sudo apt-get install amd64-microcode
Если у нас процессор Intel:
sudo apt-get install intel-microcode
Альтернатива Java
Чтобы установить это, у нас уже есть необходимые пакеты в репозиториях Deepin, которые нам нужно установить только с помощью:
sudo apt install openjdk-8-jre icedtea-8-plugin
Кодеки.

Хотя в Deepin по умолчанию загружено большое количество кодеков, некоторые из них он опускает, для этого мы устанавливаем только с помощью:
sudo apt install ffmpeg libavcodec-extra gstreamer1.0-fluendo-mp3 gstreamer1.0-plugins-ugly gstreamer1.0-plugins-bad gstreamer1.0-pulseaudio vorbis-tools
Мультиархитектурная конфигурация
Для тех пользователей, которые используют 64-битный процессор, есть некоторые приложения, которые имеют тенденцию к конфликту, поэтому мы должны включить следующее:
dpkg --add-architecture i386 && apt-get update
Затем установите библиотеки i386:
sudo apt install libstdc++6:i386 libgcc1:i386 zlib1g:i386 libncurses5:i386
Чтобы удалить архитектуру:
dpkg --remove-architecture i386
Установка средств сжатия / декомпрессии
Обработка упакованных файлов очень распространена, поэтому наиболее популярными форматами для этого являются rar, zip, tar и другие. Чтобы сжимать / распаковывать файлы в проприетарных форматах, мы должны установить несколько инструментов, таких как unrar, p7zip. Для установки мы делаем это с помощью этих команд
Чтобы сжимать / распаковывать файлы в проприетарных форматах, мы должны установить несколько инструментов, таких как unrar, p7zip. Для установки мы делаем это с помощью этих команд
Sudo apt install bzip2 zip unzip unace rar unace p7zip p7zip-full p7zip-rar unrar lzip lhasa arj sharutils mpack lzma lzop cabextract
Установка драйверов видеокарты
У нас также есть бесплатные драйверы для наших видеодрайверов, но если вы хотите установить официально предлагаемые:
Официальная страница загрузки видеокарт AMD / ATI
Как только ваш драйвер будет загружен, вы должны открыть свой терминал как суперпользователь #
Sudo chmod 777 amd-driver*.run Sudo ./amd-driver*.run Sudo mkdir /etc/X11/xorg.conf.d echo -e 'Section "Device"\n\tIdentifier "My GPU"\n\tDriver "fglrx"\nEndSection' > /etc/X11/xorg.conf.d/20-fglrx.conf
Графические карты NVIDIA
Мы должны загрузить драйвер для вашей видеокарты с официального сайта Nvidia.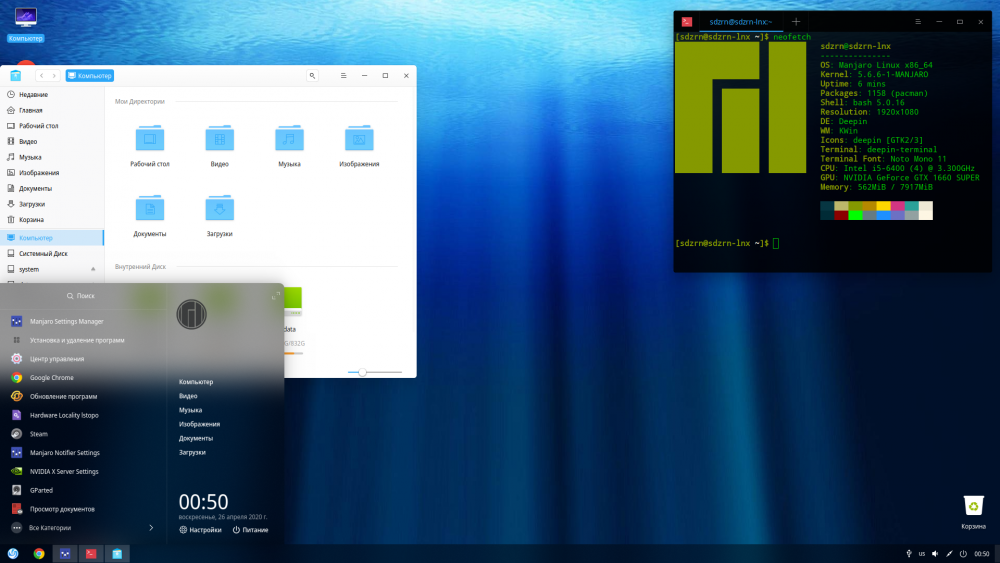 Я рекомендую вам записать следующие команды, поскольку мы не будем использовать графическую среду.
Я рекомендую вам записать следующие команды, поскольку мы не будем использовать графическую среду.
Останавливаем графическое окружение:
service dde stop
Если после остановки графической среды она не позволяет нам вводить текст, мы набираем Ctrl + Alt + F2, чтобы запустить консоль, вы должны ввести свое имя пользователя и личный пароль перед доступом в качестве суперпользователя.
Входим в каталог, в который загружаем драйвер nvidia, с помощью команды «cd» для входа в папки, например:
cd Descargas
Мы даем разрешения на выполнение, не забудьте изменить имя производной, для которой вы скачали
chmod +x NVIDIA-Linux*.run
Запускаем установщик, говорим да на все, что вы нас спрашиваете
sh NVIDIA-Linux-x86*.run
Снова запускаем графическое окружение
service dde start
Перезагрузите систему.
Установка Linux Deepin 20 — Losst
Linux Deepin — это относительно новый дистрибутив Linux от китайских разработчиков.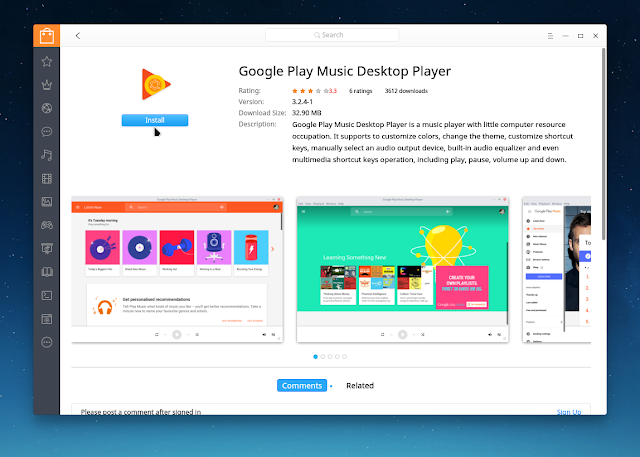 Он основан на Debian и славится своим очень красивым внешним видом. Как заявляют разработчики, они стремились создать элегантную, удобную, безопасную и стабильную операционную систему для всего мира. Похоже, у них это получилось.
Он основан на Debian и славится своим очень красивым внешним видом. Как заявляют разработчики, они стремились создать элегантную, удобную, безопасную и стабильную операционную систему для всего мира. Похоже, у них это получилось.
Linux Deepin использует собственную оболочку рабочего стола — DDE, основанную на Gnome Shell. Оболочка чем-то напоминает даже Windows 8 — центр настройки системы выполнен в виде боковой панели, есть также панель запуска приложений в стиле MacOS. В системе, как и в Chrome OS, по умолчанию поставляется браузер Chrome. Среди предустановленных приложений также: WPS Office, собственный плеер для прослушивания музыки и видеоплеер.
Релиз Linux Deepin 20.2 состоялся не так давно и привнёс множество интересных улучшений. Система была оптимизирована, и теперь её производительность значительно возросла. В этой инструкции мы рассмотрим, как установить Linux Deepin 20.2 на свой компьютер или ноутбук.
Содержание статьи:
Системные требования Deepin
Минимальные системные требования:
- Процессор: Intel Pentium IV 2,0 ГГц;
- Оперативная память: от 2 Гб;
- Дисковое пространство: 20 Гб.

Рекомендованные системные требования:
- Процессор: Intel Core 2 2,0 ГГц;
- Оперативная память: 4 Гб или более;
- Дисковое пространство: 128 Гб.
Подготовка к установке
А теперь перейдём непосредственно к установке Linux Deepin.
Шаг 1. Загрузка образа
Скачать установочный образ Linux Deepin можно на официальном сайте разработчиков. Доступно несколько вариантов загрузки, в том числе с использованием Google Drive и BitTorrent.
Шаг 2. Запись образа на флешку
Перед тем как приступить к установке, загруженный образ системы необходимо записать на USB-накопитель. Лучше всего это делать с помощью кроссплатформенной утилиты Etcher (работает на Linux, Windows и Mac). В Linux достаточно загрузить установочный файл программы с официального сайта:
Останется только извлечь файл программы из zip-архива и запустить его.
Откроется основное окно программы. Просто укажите Etcher путь к образу Deepin Linux, выберите USB-накопитель и нажмите кнопку Flash!, чтобы начать запись.
Просто укажите Etcher путь к образу Deepin Linux, выберите USB-накопитель и нажмите кнопку Flash!, чтобы начать запись.
Начнётся запись образа на флешку.
По окончании операции загрузочный USB-накопитель будет готов, и его можно будет использовать для установки Deepin Linux на ваш компьютер или ноутбук.
В Windows, утилит ещё больше: UltraISO, Alcohol, Power2Go, Etcher или Rufus. Мы рекомендуем использовать Etcher или Rufus. На нашем сайте уже есть статья Создание загрузочной флешки Ubuntu, в которой этот вопрос освещается более подробно.
Шаг 3. Загрузка с флешки
Подключите загрузочную флешку к компьютеру, на котором собираетесь использовать новый дистрибутив. Зайдите в BIOS и выставьте загрузку с носителя. Чтобы зайти в BIOS, используйте кнопки Del, F2, F8, F10, Shift+F8 (зависит от версии BIOS, используемой на вашем компьютере).
Перейдите на вкладку Boot, затем в пункте Boot Device Priority или 1st Boot Device найдите имя своего USB-накопителя.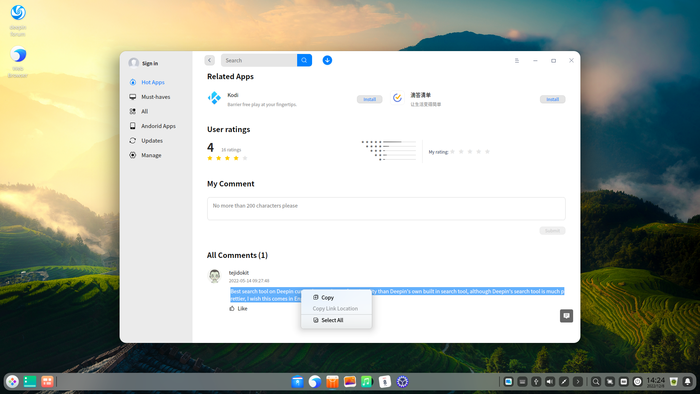 Переместите его в верхнюю часть списка. Обычно для изменения порядка загрузки используются кнопки F5 и F6. Теперь остаётся только сохранить настройки. Для этого перейдите на вкладку Exit и затем выберите Exit & Save Changes. Включите компьютер.
Переместите его в верхнюю часть списка. Обычно для изменения порядка загрузки используются кнопки F5 и F6. Теперь остаётся только сохранить настройки. Для этого перейдите на вкладку Exit и затем выберите Exit & Save Changes. Включите компьютер.
Установка Deepin Linux 20
Шаг 1. Начало установки
Для того чтобы начать установку системы на своём компьютере, выберите первый пункт и нажмите клавишу Enter.
На экране появится логотип Deepin. Подождите, пока образ системы на установочном носителе будет загружен.
Шаг 2. Выбор языка
Выберите ваш язык, например Русский.
Шаг 3. Лицензионное соглашение
Для того чтобы принять лицензионное соглашение, поставьте отметку рядом с пунктом Я прочитал и согласен и нажмите кнопку Далее.
Шаг 4. Создание разделов
Перейдите на вкладку Расширенный, чтобы создать разделы будущей системы вручную и нажмите на небольшое изображение диска справа от свободного пространства.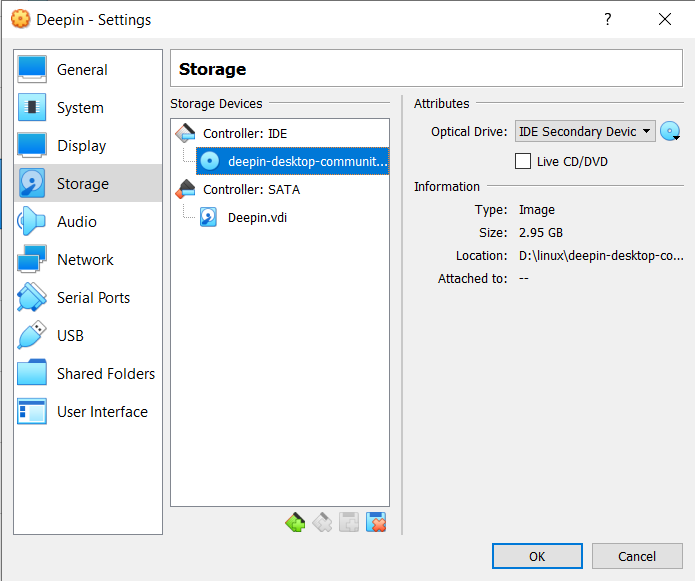
Шаг 5. Создание раздела /boot
Для раздела /boot достаточно 500 Мб. Поскольку информация в этом разделе обновляется редко, отформатируйте его в ext2. Заполните поля, как показано на скриншоте, и нажмите на кнопку Создать.
Шаг 6. Создание основного раздела
Аналогичным образом создайте основной раздел Linux. В основном разделе хранятся системные файлы, программы и их обновления. Минимальный размер — 20 Гб, рекомендуемый — 50 Гб и более. Отформатировать раздел лучше всего в файловой системе ext4. Точка монтирования — /. Нажмите кнопку Создать, и новый раздел будет создан.
Шаг 7. Создание раздела подкачки swap
Для того чтобы система работала быстрее, лучше всего сделать для подкачки отдельный раздел. Его размер должен быть равен количеству установленной на вашем компьютере оперативной памяти.
Шаг 8. Создание директории /home
Директория /home главным образом предназначена для хранения пользовательских файлов, таких как музыка, фотографии и видео. Под неё можно отвести всё оставшееся на диске свободное пространство.
Под неё можно отвести всё оставшееся на диске свободное пространство.
Шаг 9. Подтверждение разделов
Когда все разделы будут созданы, нажмите кнопку Далее, чтобы продолжить установку.
Затем нажмите кнопку Продолжить, чтобы изменения вступили в силу.
Шаг 10. Установка системы
Подождите, пока установка Deepin 20 будет завершена. Это может занять какое-то время.
Шаг 11. Перезагрузка в систему
Нажмите кнопку Перезагрузить сейчас, чтобы запустить установленную систему. После того как компьютер выключится, не забудьте извлечь USB-накопитель.
Шаг 12. Запуск дистрибутива
Нажмите клавишу Enter, чтобы выбрать Deepin 20.2.1 из списка.
Шаг 13. Выбор языка
Если вы уже ранее выбрали русский язык, нажмите кнопку Далее.
Шаг 14. Выбор раскладки
Выберите раскладку Russian и нажмите Далее.
Шаг 15. Выбор часового пояса
Поставьте отметку в нужном месте карты и кликните по кнопке Далее.
Шаг 16. Создание учётной записи
Чтобы создать учётную запись, используйте английскую раскладку. Введите имя пользователя, имя компьютера и пароль.
Шаг 17. Настройка системы
Подождите, пока система будет настроена.
Шаг 18. Вход в систему
Введите свой пароль, чтобы войти в систему.
Шаг 19. Готово
Система запущена и готова к использованию.
Выводы
Теперь вы знаете как установить Deepin 20. Это красивый дистрибутив, который, если и не подойдёт для серьёзных задач, вполне сгодится для нетребовательных пользователей. Если вы когда-нибудь устанавливали на компьютер дистрибутив Linux, например Ubuntu, у вас не должно возникнуть проблем с Deepin Linux.
Deepin 20.7 — Linux General — Новости
1
1
1 сентября состоялся выпуск дистрибутива Deepin 20. 7, использующего одноимённое окружение рабочего стола.
7, использующего одноимённое окружение рабочего стола.
О дистрибутиве Deepin
Deepin — это дистрибутив GNU/Linux, ранее Linux Deepin, а еще раньше Hiweed GNU/Linux, разрабатываемый китайской коммерческой компанией в Ухане, которая создаёт проекты окружения Deepin, ориентированные на R&D и на пользовательские услуги.
Дистрибутив поддерживает более 60 локализаций, включая русскую. Deepin основан на Debian Stable для платформы AMD64. Для управления пакетами используются APT и dpkg, которые Deepin также заимствует, предоставляя графический интерфейс для системы управления пакетами APT и Веб-приложениями Deepin Software Center. Среда рабочего стола Deepin DE (Deepin Desktop Environment) написана с использованием DTK (Deepin Tool Kit), который, в свою очередь, основан на фреймворке Qt и на языке программирования C++, а также использующий оконный менеджер dde-kwin. Оба Deepin-компонента разрабатываются силами Wuhan deepin Technology и сообщества Deepin, а также доступны в других дистрибутивах GNU/Linux.
Deepin основывается на идеях Open Source, открытости и бесплатности, развития дистрибутива сообществом и стремится стать первой операционной системой в Китае, построив экосистему национальной операционной системы.
Об изменениях в дистрибутиве Deepin 20.7 сообщает команда разработчиков Deepin следующее:
В Deepin 20.7 мы интегрировали большое количество новых функций, разработанных нами на основе обратной связи с сообществом Deepin, обновили ядро Linux до последней его версии 5.15.45 и ядро Linux HWE 5.18 (ядро с большей совместимостью железа), закрыли основные уязвимости, а также улучшили безопасность системы.
План выпуска дистрибутива Deepin 20.7
В Deepin 20.7 будут добавлены последнее ядро Linux и HWE версия ядра Linux, поддерживающийся сообществом. По итогам обратной связи с пользователями, некоторые приложения в Deepin 20.7 будут поддерживать специфичные функции для разных стран, а не только для Китая.
Мы будем работать над дистрибутивом Deepin 20. 7 в следующих направлениях:
7 в следующих направлениях:
Привычки. Поддержка нескольких форматов даты. Оптимизация метода ввода и логичной взаимосвязи между раскладкой клавиатуры и методом ввода. Возможность выбора поисковой системы по умолчанию в Grand Search.
Продуктивность. Добавление поддержки локального управления событиями в приложении почты из состава Deepin и поддержки поиска приложений с помощью клавиатуры в Grand Search. Добавление возможности разблокировки устройства с помощью отпечатка пальца, а также оптимизация распознавания отпечатков пальцев и большая поддержка сканеров отпечатков пальцев. Возможность просмотра нестандартных PDF файлов и изменение размера окна по умолчанию приложения просмотра документов из состава Deepin. Добавить поддержку escape-символов в формате Windows и оптимизировать взаимодействие пользователя с текстовым редактором из Deepin. Добавить возможность просмотра миниатюр музыкальных обложек и возможность более сложной сортировки файлов и папок в стандартном файловом менеджере в Deepin.

Развлечения. Оптимизировать Deepin приложения под устройства с небольшим разрешением экрана. Добавить поддержку проекции экрана на устройствах с поддержкой DLNA.
Ядро. Обновить ядро Linux LTS до 5.15 и ядро Linux HWE до 5.18 со сроком поддержки в 1 год.
Безопасность. Вовремя устранять уязвимости в системе безопасности Deepin, чтобы гарантировать безопасность и стабильность системы.
Изменения в дистрибутиве Deepin 20.7
Новое ядро Linux HWE версии 5.18. Добавлено ядро Linux 5.18 HWE для совместимости с большим количеством аппаратуры и для дальнейшего улучшения совместимости, а также системы безопасности дистрибутива Deepin 20.7.
Внутренний канал тестирования. В приложении по настройке системы Deepin 20.7 добавлен пункт для подачи заявки на «внутреннее тестирование». После подачи ваше приложение на веб-странице автоматически добавляется из исходного репозитория для «внутреннего тестирования».

Раскладка клавиатуры и метод ввода. Оптимизированы функции и графический интерфейс для раскладки клавиатуры и метода ввода, чтобы соответствовать привычкам пользователей как из зарубежных (некитайских) регионов, так и китайских пользователей.
Улучшены функции приложения почты. Добавлен календарь в приложение почты. Теперь календарь в Deepin 20.7 стал поддерживать управление событиями и синхронизацию. Улучшено графическое редактирование и настройка стилей в текстовом редакторе, а также оптимизирована логика загрузки писем.
Grand Search. Добавлена возможность выбора поисковой системы от Google и любой другой поисковой системы по желанию пользователя.
Более подробно об изменениях в Deepin 20.7 можно узнать здесь.
>>> Скачать (HTTPS, 3.3GB, SHA256, Google Drive)
>>> Deepin Wiki
>>> Подробности
TagMoon
446+03:00″ itemprop=»dateCreated»>01.09.22 14:11:18 MSK
Проверено: hobbit
()
Установка и обновление Браузера — Бета-версия Яндекс Браузера. Справка
Пользователям macOS
Вы смотрите Справку бета-версии Браузера, недоступной для macOS.
Браузер для macOS описан в Справке основной версии.
- Системные требования
- Установка
- Браузер по умолчанию
- Обновление
- Переустановка
- Удаление
- Вопросы об установке и обновлении
Перед установкой убедитесь, что ваш компьютер соответствует системным требованиям:
Примечание. Поддержка операционных систем Microsoft Windows XP и Vista прекращенас апреля 2017 года.
Версия ОС | Windows 11, Windows 10, Windows 8.1, Windows 8, Windows 7 |
Процессор | Intel Pentium 4 (и выше) |
Оперативная память | Минимум 512 МБ |
Свободное место на диске | Минимум 600 МБ |
Версия ОС | 64-bit Ubuntu 14. 04 (и выше), Debian 8 (и выше), openSUSE 13.3 (и выше) или Fedora Linux 24 (и выше) 04 (и выше), Debian 8 (и выше), openSUSE 13.3 (и выше) или Fedora Linux 24 (и выше) |
Стандартные библиотеки | glibc 2.17 (и выше), NSS 3.22 (и выше), nss-util 3.12.3 (и выше), ALSA 0.9 (и выше) |
Процессор | Intel Pentium 4 (и выше) |
Оперативная память | Минимум 512 МБ |
Свободное место на диске | Минимум 600 МБ |
Внимание. Загружая бета-версию Яндекс Браузера, вы соглашаетесь с условиями Лицензионного соглашения.
Скачайте установочный файл со страницы browser.yandex.ru/beta .
Запустите загруженный файл.
Нажмите Установить.
Разрешите установщику вносить изменения на компьютере.
Скачайте установочный пакет Браузера (версия для Linux, deb-пакет).

Откройте пакет в менеджере приложений (по умолчанию пакет может открываться в менеджере архивов).
Следуйте инструкциям менеджера приложений.
Выполните в консоли команду:
sudo apt-get install yandex-browser-stable
Скачайте и установите downloader.
Установите Браузер через графический менеджер пакетов Synaptic.
Выполните в консоли команду:
su -c 'apt-get update && apt-get install yandex-browser-stable'
Скачайте и установите downloader.

Установите Браузер через графический менеджер пакетов Synaptic.
Создайте файл /etc/yum.repos.d/proprietary.repo с конфигурацией репозитория:
[proprietary] name=ROSA Enterprise Linux Server - Base baseurl=http://$rosa_support_id_server:@abf-downloads.rosalinux.ru/rosa-server79/repository/$basearch/proprietary/release gpgcheck=0 enabled=1 priority=2
Запустите установку Браузера командой:
yum install yandex-browser-stable -y
Скачайте установочный пакет Браузера (версия для Linux, rpm-пакет).
Откройте пакет в менеджере приложений (по умолчанию пакет может открываться в менеджере архивов).

Следуйте инструкциям менеджера приложений.
Скачайте установочный пакет Браузера (версия для Linux, rpm-пакет).
Выполните в консоли команду:
sudo zypper install <путь к rpm-пакету>
В ответ на вопрос «Продолжить?» нажмите клавишу
y.В ответ на вопрос «Сбой при проверке подписи. Прервать, повторить, игнорировать?» нажмите клавишу
i.Скачайте установочный пакет Браузера (версия для Linux, deb-пакет).
Выполните в консоли команду:
sudo apt-get install <путь к deb-пакету>
Откройте Установка и удаление программ.
В правом верхнем углу нажмите → Настройки.
На вкладке AUR включите опцию Включить поддержку AUR.
Закройте окно настроек.
Введите в поиске yandex-browser.
В результатах поиска выберите yandex-browser-beta <версия> → Собрать → Применить → Применить.
После установки Браузера вы увидите сообщение «Транзакция успешно завершена».
Debian, Deepin, Kali, Mint, Raspbian, Ubuntu
Astra Linux
Примечание. Ниже приведена инструкция для версий начиная с 1.7.х. Для версий 2.12 и 1.6 — смотрите выше в разделе «Debian, Deepin, Kali, Mint, Raspbian, Ubuntu».
Дистрибутив Браузера размещен в стандартном репозитории. Для установки:
Alt Linux
РЕД ОС
Скачайте установочный пакет Браузера (версия для Linux, rpm-пакет).
РОСА «КОБАЛЬТ» 7.9
Дистрибутив Браузера размещен в репозитории. Чтобы установить:
После установки Браузера в разделе Интернет главного меню появится ярлык Yandex Browser.
CentOS, Fedora
OpenSUSE
Elementary
Manjaro
Примечание. Дистрибутив Браузера в репозитории AUR размещен сообществом Arch Linux. Яндекс не выкладывает дистрибутивы в AUR.
Дистрибутив Браузера в репозитории AUR размещен сообществом Arch Linux. Яндекс не выкладывает дистрибутивы в AUR.
Чтобы все ссылки по умолчанию открывались в Яндекс Браузере:
Нажмите → Настройки.
В разделе Сделать Яндекс Браузер основным? нажмите кнопку Да, сделать.
Если вы не сделали его основным, при его запуске может появляться окно Сделать этот браузер основным? Чтобы окно больше не показывалось, включите опцию Больше не спрашивать и нажмите Не сейчас.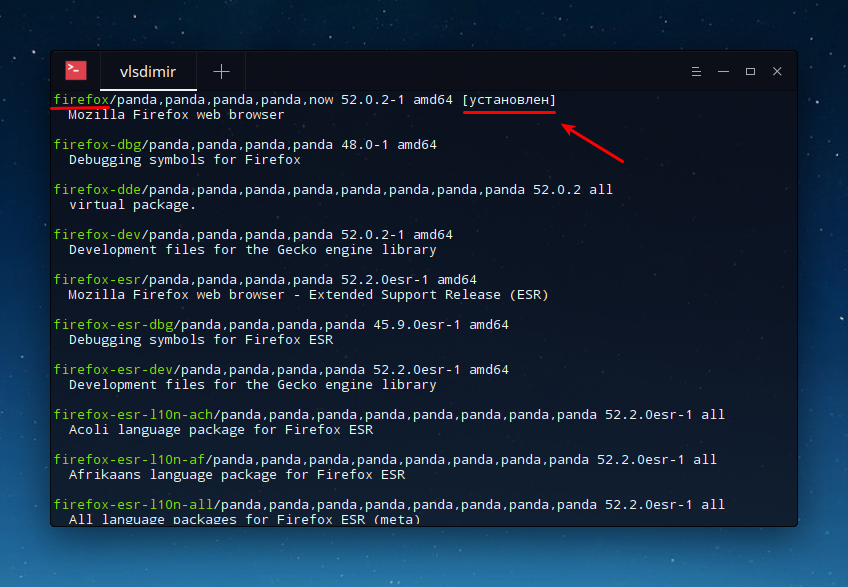
Браузер обновляется автоматически. Без обновления Браузер не сможет защитить ваши данные от новых угроз.
Браузер обновляется автоматически. Однако, если произошла ошибка при установке соответствующего репозитория, необходимо прописать его и ключ электронной подписи вручную:
Выполните в консоли команду:
sudo add-apt-repository "deb https://repo.yandex.ru/yandex-browser/deb beta main"
Скачайте ключ электронной подписи, выполнив в консоли команду:
curl https://repo.yandex.ru/yandex-browser/YANDEX-BROWSER-KEY.GPG --output YANDEX-BROWSER-KEY.GPG
Пропишите ключ в дистрибутив, выполнив в консоли команду:
sudo apt-key add YANDEX-BROWSER-KEY.GPG
Примечание. Для простого обновления Браузера переустановка не требуется, Браузер обновляется автоматически.
Чтобы переустановить Браузер и сохранить все данные личного профиля, включая вкладки, разрешения для сайтов, сессию и другие:
Закройте все окна Браузера.

Откройте Панель управления.
Нажмите Программы → Программы и компоненты → Удаление программы (для Windows 10 Программы → Удаление программы).
В окне Удаление или изменение программы выберите из списка всех установленных программ Yandex.
Над списком нажмите Удалить.
В открывшемся окне нажмите Удалить, оставив неактивной опцию Удалить настройки браузера, историю просмотров и другие данные.
Нажмите Удалить браузер.
Установите Браузер заново.
Закройте все окна Браузера.
Откройте Панель управления.
Нажмите Программы → Программы и компоненты → Удаление программы (для Windows 10 Программы → Удаление программы).
В окне Удаление или изменение программы выберите из списка всех установленных программ Yandex.
Над списком нажмите Удалить.
В открывшемся окне нажмите Переустановить.
Нажмите Переустановить браузер.

В процессе переустановки все данные профиля будут удалены с компьютера. Но если вы делали синхронизацию, большая часть данных профиля сохранится на сервере Яндекса. После синхронизации эти данные восстановятся. Если вы не хотите, чтобы данные восстановились, удалите их с сервера.
Закройте все окна Браузера.
Откройте Панель управления.
Нажмите Программы → Программы и компоненты → Удаление программы (для Windows 10 Программы → Удаление программы).
В окне Удаление или изменение программы выберите из списка всех установленных программ Yandex.
Над списком нажмите Удалить.
В открывшемся окне нажмите Удалить.
Нажмите Удалить браузер.
Данные и настройки удаляются только с локального компьютера. Если вы делали синхронизацию, большая часть данных профиля сохранилась на сервере Яндекса. После переустановки Браузера и синхронизации его с сервером ваши личные данные и настройки Браузера восстановятся.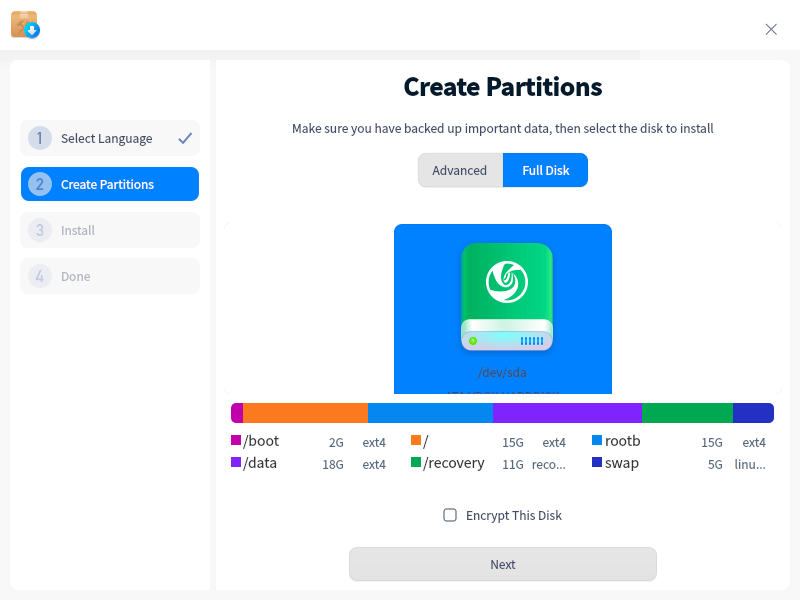 Если вы не хотите восстанавливать данные, удалите их с сервера.
Если вы не хотите восстанавливать данные, удалите их с сервера.
Чтобы удалить Браузер и его настройки, а также личные данные (например, закладки и историю), воспользуйтесь готовым файлом.
Если вы уже удалили Браузер, а данные остались:
Закройте все окна Браузера.
Выполните в терминале команду:
rm -r /home/*/.config/yandex-browser*
Улучшены меры безопасности в интернете, и обновлена база данных компьютерных угроз.
Меньше ошибок, зависаний и сбоев. Страницы сайтов, музыка и видео загружаются быстрее.
Добавлены новые функции.
файрвол;
прокси-сервер;
антивирусы.
Нажмите → Настройки → Системные.

В разделе Производительность отключите опцию Обновлять браузер, даже если он не запущен.
Нажмите → Настройки → Системные.
В разделе Автозапуск и фоновый режим в поле Открывать окно Браузера при старте Windows выберите из списка Никогда или Если он был открыт при выключении компьютера.
Как установить Браузер для всех учетных записей Windows?
Установить Браузер сразу для нескольких пользователей Windows пока невозможно.
При установке Браузера возникает ошибка «Не является приложением Win32»
Скорее всего, установочный файл не был загружен полностью.
Cкачайте бета-версию Яндекс Браузера повторно.
Не удается найти «C:/Users/ … /Application/browser.exe»
Ошибка при установке Браузера на Linux
Если во время установки появится сообщение об ошибке о нехватке appindicator1, вручную скачайте и установите библиотеку python-appindicator.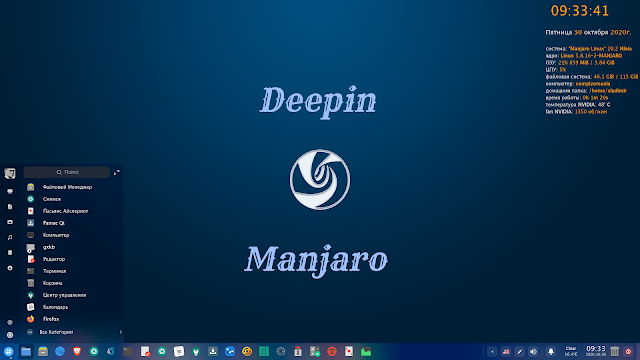 Для этого выполните в консоли команду:
Для этого выполните в консоли команду:
apt-get install python-appindicator
или, воспользовавшись графическим интерфейсом поиска и установки программ, найдите эту библиотеку по названию.
Почему важно пользоваться последней версией Браузера?
В последней версии Браузера:
Что делать, если Браузер не обновляется автоматически?
Что делать, если возникла ошибка при обновлении Браузера?
Если вы используете прокси-сервер или файрвол, выключите их и обновите Браузер. Также выключите антивирус и повторите попытку обновления. Если это не помогло — обновите Браузер вручную.
Скачайте последнюю бета-версию Браузера и установите ее.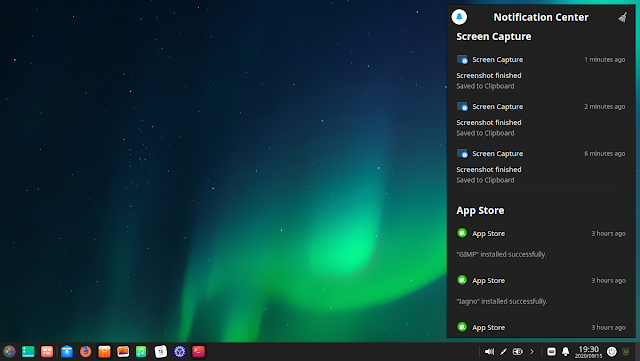 Удалять прежнюю версию не обязательно.
Удалять прежнюю версию не обязательно.
Как исправить ошибку «Не удалось проверить обновления»?
Перезагрузите Браузер. Нажмите → Дополнительно → О браузере. Если ошибка осталась, попробуйте на время выключить:
Если это не помогло, скачайте последнюю версию и установите ее поверх текущей.
Как отключить автообновление?
Отключить автоматическое обновление Браузера нельзя. Только самая последняя версия Браузера обеспечивает максимальную защиту от интернет-угроз.
Как отключить обновление Браузера в фоновом режиме?
Браузер обновляется автоматически, независимо от того, пользуетесь вы им или нет. Это нужно для вашей безопасности: в интернете постоянно появляются новые угрозы, а в Браузере — новые методы защиты.
Мы не рекомендуем отключать автоматическое обновление в фоновом режиме, но при необходимости вы можете это сделать:
После этого автоматическое обновление в фоновом режиме будет отключено. Но как только вы откроете Браузер, он немедленно проверит наличие обновлений и в дальнейшем будет это делать регулярно во время работы.
Как отключить автозапуск Браузера?
По умолчанию Браузер запускается автоматически при запуске Windows. Чтобы отключить автозапуск:
Примечание. Если вы отключили автозапуск Браузера, но его иконка появляется в области уведомлений Windows, значит Браузер запускается в фоновом режиме. Чтобы отключить автозапуск в фоновом режиме, отключите опцию работы в фоне.
Написать в службу поддержки
Linux и Android: Обзор дистрибутива deepin 20
Deepin — это дистрибутив на основе Debian, который разрабатывает собственный интерфейс рабочего стола и несколько десктопных приложений. Среду рабочего стола Deepin часто хвалят за ее внешний вид и простой доступ к параметрам настроек. Пользовательские приложения, как правило, ориентированы на простоту и удобство навигации.
(Я хотел бы сказать заранее, что, чтобы избежать путаницы, в этом обзоре я буду называть дистрибутив в целом «deepin», в то время как интерфейс рабочего стола будет «Deepin» или «Deepin desktop»).
В объявлении о релизе Deepin 20 упоминалось несколько новых функций и улучшений в дистрибутиве. Некоторые из основных моментов включают изменения в уведомлениях, а также возможность настраивать (для каждого приложения), какие программы могут отображать уведомления, отображаются ли уведомления на экране блокировки и должны ли уведомления сопровождаться звуком.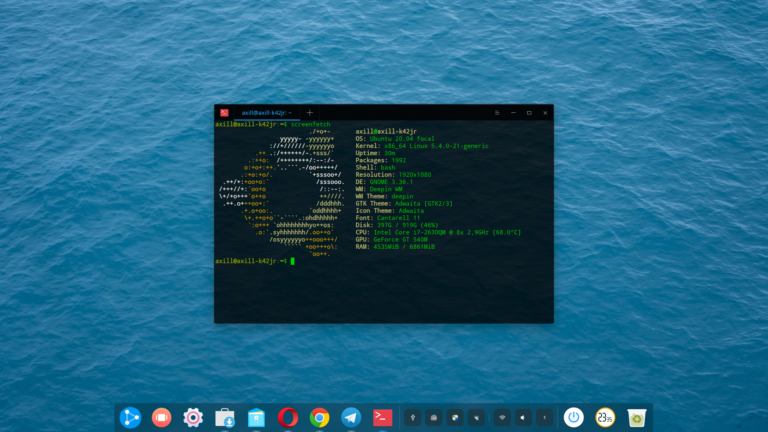
Дистрибутив предлагает несколько ядер: ядро 5.4 по умолчанию и 5.7 доступно в качестве альтернативы. В состав дистрибутива теперь входит утилита диспетчера устройств для просмотра информации об оборудовании. Также добавлена поддержка распознавания отпечатков пальцев.
Deepin теперь поставляется с новым приложением Draw для простого рисования и редактирования изображений. Есть также инструмент для захвата видео и изображений с экрана, а утилита Cheese webcam теперь включена по умолчанию.
В дополнение к списку новых функций в App Store теперь можно устанавливать обновления программного обеспечения, а также есть инструмент обратной связи с пользователями для сообщения о проблемах. Завершая список, мы обнаруживаем, что есть приложение записи голоса для создания заметок и утилита для управления шрифтами. Я коснусь этого позже. Между тем, подробности об этих функциях можно найти в примечаниях к релизу.
Deepin доступен исключительно для 64-битных (x86_64) машин. Его ISO-образ имеет размер 2,6 ГБ. По умолчанию загрузка с этого носителя запускает напрямую установщик системы.
По умолчанию загрузка с этого носителя запускает напрямую установщик системы.
Установка
Deepin использует графический установщик, который проводит нас через процесс установки всего за несколько шагов. Нас просят выбрать предпочитаемый язык и принять лицензионное соглашение проекта. Затем нас спрашивают, должна ли программа установки захватить весь диск или создать на нем раздел. Кажется, что возможности разбиения на разделы ограничены, и я смог найти только способ добавить один раздел для операционной системы. Возможно, есть способ добавить другие файловые системы для домашних каталогов пользователей и подкачки, но если так, это было ясно не сразу. Затем установщик быстро копирует свои пакеты на жесткий диск и перезагружает компьютер.
Когда компьютер загружается в нашу установленную копию Deepin, графический мастер проводит нас через некоторые начальные шаги настройки. К ним относятся выбор раскладки клавиатуры, выбор нашего часового пояса на карте и создание имени пользователя и пароля.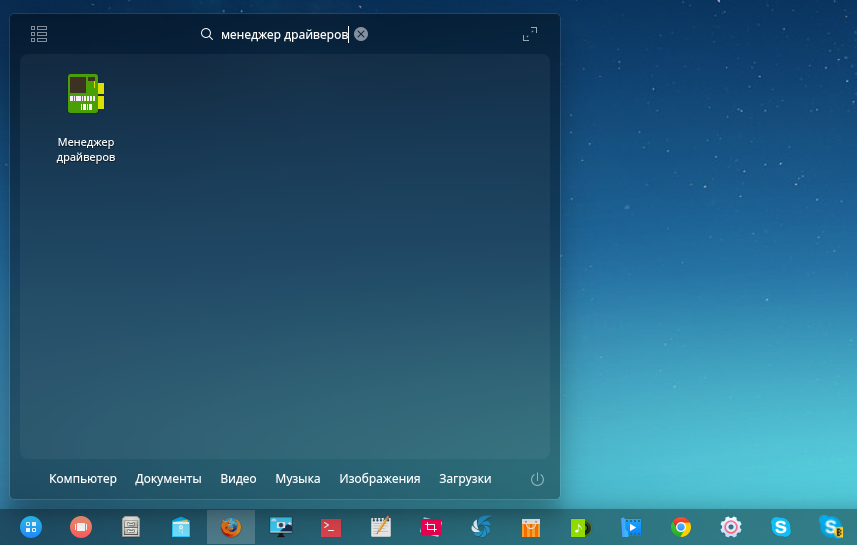 Нам также предоставляется возможность настроить параметры сети. Затем мастер сообщает, что «настраивает» систему, и через несколько минут перед нами открывается страница входа в систему.
Нам также предоставляется возможность настроить параметры сети. Затем мастер сообщает, что «настраивает» систему, и через несколько минут перед нами открывается страница входа в систему.
Я считаю, стоит упомянуть, что на экране входа в систему есть кнопка, которая отображает виртуальную (экранную) клавиатуру. Думаю, это хороший вариант.
Также, кажется, стоит упомянуть, что, хотя поведение live media по умолчанию заключается в немедленном запуске установщика системы, Deepin действительно включает режим живого рабочего стола. Однако, чтобы перейти к живому рабочему столу, нам нужно отредактировать параметр меню загрузки и удалить параметр «live-installer» из флагов загрузки. Это не очень удобный подход к обеспечению живого режима, но он действительно работает, позволяя людям протестировать дистрибутив перед его установкой.
Первые впечатления
Когда мы входим в Deepin, нас спрашивают, какой стиль рабочего стола мы предпочитаем (режим визуальных эффектов или нормальный режим). Нам сообщают, что режим Effect предлагает «деликатный» опыт, в то время как Normal обеспечивает лучшую производительность.
Нам сообщают, что режим Effect предлагает «деликатный» опыт, в то время как Normal обеспечивает лучшую производительность.
Когда Deepin загружается, он отображает панель в нижней части экрана. Меню приложений находится слева, затем мы видим несколько кнопок быстрого запуска, переключатель задач, и системный трей справа. Когда я впервые вошел в Deepin, открылось окно приветствия, и я задал несколько вопросов по настройке. Нас спрашивают, хотим ли мы запустить рабочий стол в режиме Fashion или Efficiency. Затем, хотим ли мы режим Normal или Effect (этот вопрос, похоже, повторяет предыдущий запрос). Затем мы можем выбрать одну из четырех тем значков для украшения рабочего стола.
Нам показывают предварительный просмотр различных режимов рабочего стола, которые предлагает Deepin, и, хотя есть небольшие различия, общий внешний вид и компоновка рабочего стола, похоже, не сильно меняются.
На раннем этапе использования рабочего стола я заметил значок настроек, запускающий классическую панель настроек в собственном окне.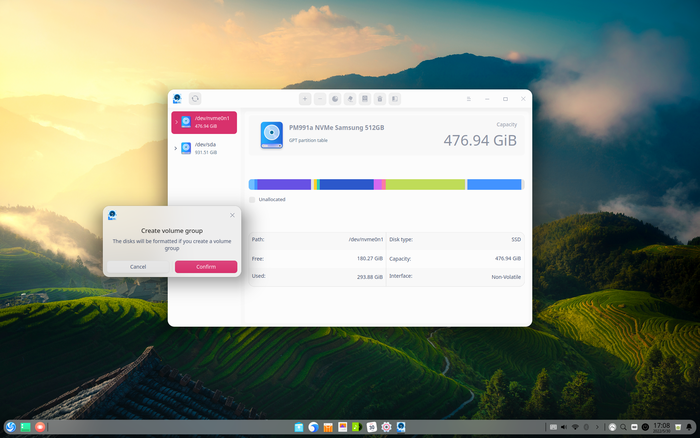 Отсюда мы можем просматривать модули параметров конфигурации. В прошлых версиях дистрибутива была боковая панель, которая открывалась справа от рабочего стола, где мы могли прокручивать доступные настройки. Хотя мне понравился подход с боковой панелью, панель настроек, подобная GNOME, вероятно, будет лучше знакома большинству пользователей.
Отсюда мы можем просматривать модули параметров конфигурации. В прошлых версиях дистрибутива была боковая панель, которая открывалась справа от рабочего стола, где мы могли прокручивать доступные настройки. Хотя мне понравился подход с боковой панелью, панель настроек, подобная GNOME, вероятно, будет лучше знакома большинству пользователей.
Поддержка железа
Когда я экспериментировал с запуском Deepin на моем ноутбуке, дистрибутив работал очень хорошо. Производительность компьютера была хорошей, беспроводная сеть работала из коробки. Аудио работало, и мои медиа-ключи были распознаны. В общем, при запуске Deepin на ноутбуке претензий не было.
Когда я переключился на работу в VirtualBox, опыт был в основном хорошим. Гостевой рабочий стол не мог динамически изменять размер, но я мог изменить разрешение Deepin через панель настроек. Отзывчивость рабочего стола в порядке, примерно средняя. Это действительно хорошие новости. Раньше, когда я работал на виртуальной машине, производительность рабочего стола была низкой (иногда очень низкой). Рабочий стол Deepin заметно быстрее в Deepin 20.
Рабочий стол Deepin заметно быстрее в Deepin 20.
Дистрибутив требовал достаточно мало оперативной памяти, используя 360 МБ при входе на рабочий стол. Операционная система занимала 6,4 ГБ дискового пространства, что является улучшением по сравнению с предыдущими версиями. Когда я делал глубокий обзор два года назад, системе требовалось 350 МБ ОЗУ и 9 ГБ дискового пространства, не считая пространства подкачки. Таким образом, использование памяти осталось примерно на одном уровне, в то время как потребление дискового пространства упало на несколько гигабайт.
Приложения
Проект Deepin включает как популярные приложения с открытым исходным кодом, так и некоторые свои программы. Firefox и Thunderbird включены вместе с офисным пакетом LibreOffice. У нас тоже установлена утилита Cheese webcam. Многие другие приложения, включая инструменты «Music», «Movie» и «Screen Capture», кажутся созданными самостоятельно. Я обнаружил, что Deepin поставляется с медиакодеками, и смог без проблем воспроизводить все аудио и видео файлы, которые я ему скармливал.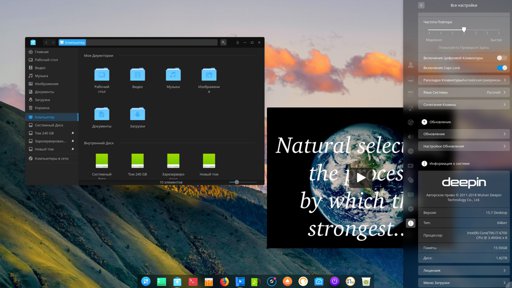 Также есть программа для просмотра изображений под названием «Album» и простая программа для рисования, которая называется «Draw». Файловый менеджер также выглядит как созданная специально для дистрибутива утилита. Также есть программа для создания голосовых заметок и средство лончер для обратной связи с пользователем.
Также есть программа для просмотра изображений под названием «Album» и простая программа для рисования, которая называется «Draw». Файловый менеджер также выглядит как созданная специально для дистрибутива утилита. Также есть программа для создания голосовых заметок и средство лончер для обратной связи с пользователем.
Я обнаружил, что в меню приложения есть ярлыки для общих папок в нашем домашнем каталоге. В меню используется своего рода гибридный подход с использованием комбинации древовидной навигации со слоями. Мне потребовалось некоторое время, чтобы привыкнуть к такому подходу, но он мне понравился. Мне также нравится, что меню приложений автоматически помещает недавно использованные (предположительно избранные) программы в верхнюю часть меню для быстрого доступа в дальнейшем.
Deepin поставляется со страницами руководства и сборником компиляторов GNU. Он использует systemd для обеспечения инициализации. Мы можем использовать несколько версий ядра Linux. Моя установка запускала версию 5.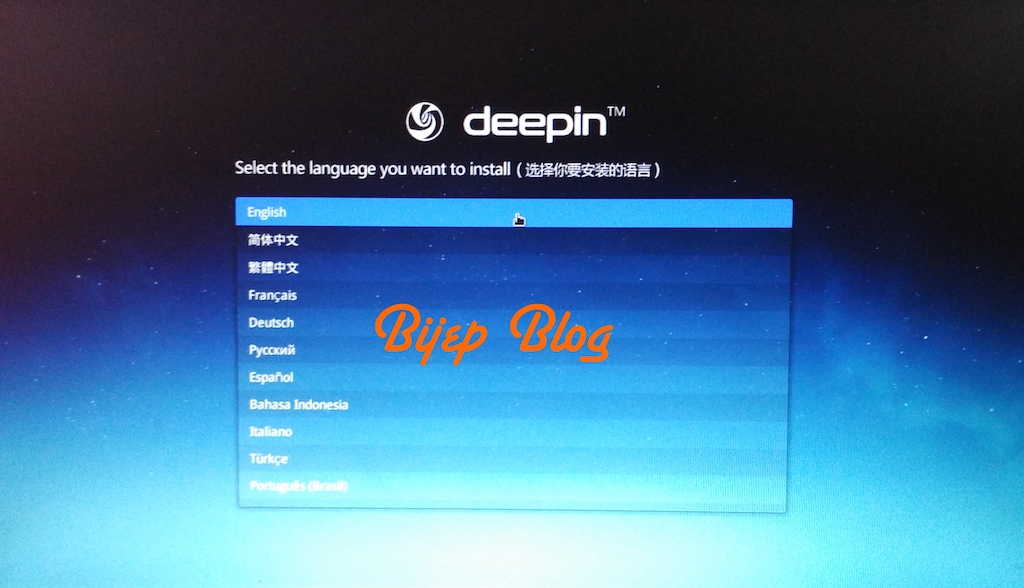 4, но в репозиториях были доступны 4.19 и 5.7.
4, но в репозиториях были доступны 4.19 и 5.7.
Deepin включает панель настроек, которая напоминает панель настроек GNOME. Категории настроек перечислены в левой части окна, а настройки в данной категории показаны справа. Двухпанельный подход делает навигацию быстрее, чем переход в каждый модуль и выход из него. Мне также понравилось, насколько панель настроек Deepin чистая и лаконичная. Я обнаружил, что ориентироваться было довольно легко, и на каждом экране было не слишком много опций. Панель отлично справляется со своей задачей, предоставляя нам быстрый доступ к элементам управления темой, мышью, синхронизацией и звуком.
Мне особенно понравились настройки уведомлений, где мы можем включить режим «Не беспокоить», а также настроить звук и уведомления из каждого приложения. Еще один инструмент, который включен, но который у меня не было возможности протестировать, это Deepin ID. Сообщается, что этот инструмент дает нам доступ к функциям облачной синхронизации файлов, настроек браузера и данных App Store. Однако Deepin ID доступен только для жителей материкового Китая.
Однако Deepin ID доступен только для жителей материкового Китая.
Другой модуль панели настроек предлагает проверить наличие обновлений программного обеспечения. Когда я его использовал, панель сообщила, что получить новые обновления не удалось. Из сообщения не ясно, удалось ли выполнить проверку новых пакетов или загрузить новые обновления. В любом случае мы можем использовать другие инструменты для обновления программного обеспечения.
Управление программами
Основной подход к работе с программными пакетами в Deepin — это использование менеджера программного обеспечения App Store. Магазин приложений начинается с отображения избранных элементов (или «горячих приложений»). Внизу в левой части окна App Store мы находим категории, которые мы можем просматривать, такие как Офис, Видео, Музыка, Чат, Система и Обновления. В правой части окна мы находим список приложений с самым высоким рейтингом. Также есть панель поиска, позволяющая находить программы по названию.
Когда мы щелкаем имя или значок программы, выводится полное описание программы со скриншотами.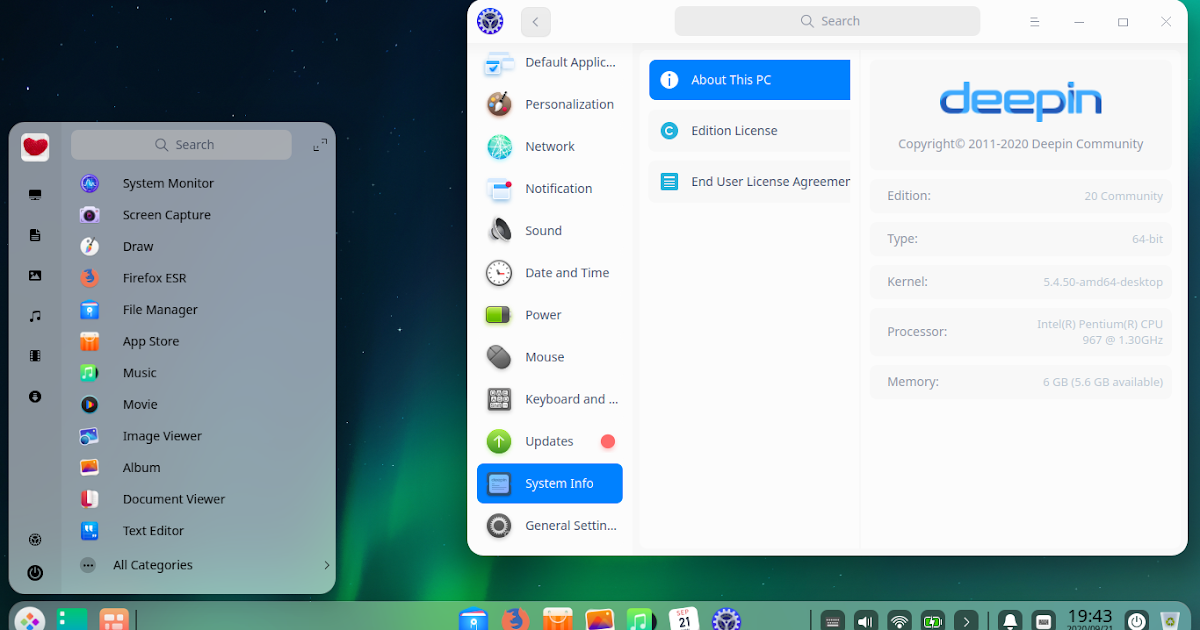 Затем мы можем нажать кнопку, чтобы установить программу, или, если приложение уже установлено в нашей системе, кнопка «Установить» превратится в кнопку, которая запустит приложение.
Затем мы можем нажать кнопку, чтобы установить программу, или, если приложение уже установлено в нашей системе, кнопка «Установить» превратится в кнопку, которая запустит приложение.
Я считаю, стоит отметить, что в большинстве приложений названия и описания отображаются на английском языке. Пользовательский интерфейс в моей системе также отображался на английском языке. Однако есть несколько программ, в которых название или описание представлены на китайском языке. Я подозреваю, что это в основном молодые пакеты, которые еще не получили выгоды от переводов.
По большей части App Store у меня работал хорошо. Он быстро реагировал и постоянно показывал обновления во время работы. Однако при его использовании я столкнулся с несколькими проблемами или ограничениями. Первая проблема заключалась в том, что я не мог найти способ удалить установленное программное обеспечение. Предлагались кнопки для установки и обновления программного обеспечения, но не для удаления существующих программ.
Большинство программ установились чисто, но некоторые (например, VLC) не установились из-за отсутствия зависимостей. Я считаю, что это связано с моей третьей проблемой, заключающейся в том, что App Store не может загрузить обновления программного обеспечения. Когда я изучал это подробнее, я обнаружил, что при запуске инструментов командной строки APT я получал ошибку «404» при доступе к одному из репозиториев дистрибутива. По всей видимости, это произошло из-за отсутствия файла «Release» на сервере, из-за которого диспетчер пакетов не мог обновлять свою информацию. Я подозреваю, что эта проблема будет устранена к моменту публикации этого обзора.
Новые и интересные возможности
Ранее я упоминал, что Deepin 20 включает в себя несколько новых функций и приложений. Инструмент обратной связи с пользователями, как оказалось, представляет собой лончер, которое открывает веб-браузер и представляет нам форумы пользователей Deepin. Здесь мы можем зарегистрировать аккаунт и оставлять комментарии или предложения.
Когда я открыл диспетчер устройств, я ожидал обнаружить способ установки альтернативных драйверов оборудования. Утилита предоставила систематизированную информацию об оборудовании и существующих драйверах, однако, похоже, не предлагает доступа к альтернативным драйверам.
Есть новый диспетчер шрифтов, который может добавлять и просматривать образцы шрифтов в системе. Мы также можем «добавить в избранное» определенные шрифты, хотя я не уверен, какой эффект дает пометка шрифта как избранного. Если мы хотим настроить, какие шрифты используются в интерфейсе и их размер, мы можем открыть другой инструмент на панели настроек.
Программа Draw предлагает простой опыт редактирования изображений, чем-то похожий на Tux Paint. На данный момент он не имеет многих функций, но его довольно легко начать использовать, поскольку его интерфейс прост.
Я не дошел до тестирования программы для голосовых заметок. Это интересная идея, и я мог бы счесть ее полезной для людей, которые в пути или предпочитают не печатать. Однако на данный момент я не могу комментировать, насколько хорошо она работает.
Однако на данный момент я не могу комментировать, насколько хорошо она работает.
Заключение
Deepin — это дистрибутив, который во многом отличается от других, более массовых проектов, но, на мой взгляд, многое делает хорошо. Deepin работает на популярной базе Debian, что является обычным выбором, но интерфейс, инструменты и параметры, расположенные поверх ядра Debian, необычны.
Например, установщик Deepin очень упрощен и прост в использовании, особенно если мы хотим использовать для операционной системы весь диск. Одним словом, рабочий стол Deepin красив. Кажется, много внимания было уделено тому, чтобы Deepin выглядел привлекательно и последовательно. Мне нравится, что пользовательские приложения Deepin могут легко переключаться между использованием системной темы, светлой темы или темной темы, независимо от других приложений. Несмотря на то, что Deepin прилагает усилия к тому, чтобы выглядеть красиво, теперь он работает быстрее и плавнее, чем в прошлом.
Дистрибутив поставляется с некоторыми популярными инструментами, хотя и дополняет их собственными программами. Большинство приложений Deepin, таких как Draw, аудиоплеер и видеоплеер, по-видимому, разработаны с упором на простоту. Интерфейсы оптимизированы, как правило, с большими значками, которые легко найти. В большинстве случаев мне нравится этот подход, заключающийся в том, чтобы хорошо выполнять несколько дел вместо того, чтобы предлагать множество вариантов в одной программе.
Большинство приложений Deepin, таких как Draw, аудиоплеер и видеоплеер, по-видимому, разработаны с упором на простоту. Интерфейсы оптимизированы, как правило, с большими значками, которые легко найти. В большинстве случаев мне нравится этот подход, заключающийся в том, чтобы хорошо выполнять несколько дел вместо того, чтобы предлагать множество вариантов в одной программе.
Во время моего теста возникли некоторые проблемы с управлением пакетами. Похоже, что все они связаны с отсутствующим файлом «Release» на одном из серверов репозитория. Вероятно, скоро это будет исправлено. Помимо этой проблемы, которая в основном просто блокировала обновления, мне очень понравился App Store. В остальном его интерфейс и производительность были хорошими.
Deepin кажется мне хорошей операционной системой общего назначения для настольных ПК. Его легко установить, он красиво выглядит, имеет удобную панель настроек, а в App Store легко ориентироваться. Я также ценю, что рабочий стол Deepin позволяет нам переключаться между более привлекательной визуальной компоновкой и более эффективной компоновкой для повышения производительности. Простота переключения между темами и управление уведомлениями также кажется приятной возможностью.
Простота переключения между темами и управление уведомлениями также кажется приятной возможностью.
В целом, несмотря на несколько мелких проблем, Deepin доставил мне приятные впечатления. Собственные приложения и рабочий стол Deepin означают, что некоторые вещи работают немного иначе, чем в других популярных комбинациях дистрибутивов/рабочего стола. Однако я обнаружил, что мне нравится подход Deepin к большинству вещей. Рабочий стол был привлекательным и быстрым, чем раньше, и хорошо работал с моим оборудованием.
Как настроить среду рабочего стола Deepin в Arch Linux
В Arch Linux можно выбирать из множества различных сред рабочего стола. Новым дополнением к линейке является рабочий стол Deepin. Это настольный компонент независимого дистрибутива Linux, который активно использует Ubuntu. Основная цель этого рабочего стола Linux — сделать вещи простыми в использовании, красивыми и современными.
Некоторое время Deepin был доступен только в своем дистрибутиве, в виде исходного кода и в Ubuntu в целом (через сторонние исходники программного обеспечения и т. д.). Недавно программное обеспечение было добавлено в раздел «Сообщество» Arch Linux, что дает лучникам еще больше выбора!
д.). Недавно программное обеспечение было добавлено в раздел «Сообщество» Arch Linux, что дает лучникам еще больше выбора!
Установка Deepin
Среда рабочего стола Deepin теперь может быть установлена, если у вас включен источник программного обеспечения сообщества. До этого рабочий стол нужно было устанавливать через пользовательские репозитории программного обеспечения или создавать через AUR. Базовый рабочий стол можно установить с помощью одного метапакета. Чтобы получить его, откройте терминал и выполните следующие действия:
sudo pacman -S глубина
Этот метапакет предоставляет Arch Linux только основные компоненты для запуска рабочего стола и ничего больше. Отсюда вам также необходимо установить и включить инструмент сетевого менеджера.
sudo pacman -S networkmanager
Network Manager есть в системе, но не работает. Сам инструмент (как и большинство вещей в Arch) сильно зависит от systemd. Чтобы убедиться, что у Deepin есть сетевое подключение, выполните следующую команду:
sudo systemctl включить NetworkManager.service sudo systemctl запустить NetworkManager.service
Имейте в виду, что Deepin использует собственный апплет Network Manager для панели. Это означает, что если вы также установили «nm-applet» (приложение сетевой панели по умолчанию), у вас будет два сетевых индикатора. Решите это, удалив апплет.
sudo pacman -R нм-апплет
После установки базового пакета для работы рабочего стола и включения сети осталось установить еще несколько вещей. Метапакет «deepin-extra». Это даст среде рабочего стола дополнительные утилиты и инструменты, которые сделают использование среды рабочего стола более полным.
sudo pacman -S Deepin-Extra
Поймите, что среда рабочего стола Deepin немного отличается от других в Arch, потому что это не полная среда рабочего стола. Хотя Deepin действительно предоставляет множество специальных программ в метапакете «deepin-extra», пользователям по-прежнему не хватает некоторых инструментов.
Например: когда пользователь устанавливает Gnome 3 на Arch, два метапакета гарантируют, что пользователь получит полный опыт работы с Gnome, включая текстовый редактор, почтовый клиент и все, что между ними. Программы Deepin не так обширны, и пользователям нужно будет их дополнять.
Программы Deepin не так обширны, и пользователям нужно будет их дополнять.
Чтобы дополнить некоторые отсутствующие программы, которые не включены в Deepin, попробуйте установить следующие пакеты:
sudo pacman -S Geary Gedit Tomboy Empathy Transmission-GTK
Установка LightDM
Deepin может хорошо работать практически с любым менеджером входа в систему. GDM, LXDM, SDDM, и этот список можно продолжить. Тем не менее, если вы хотите в полной мере использовать эту среду рабочего стола в Arch Linux, вам нужно включить приветствие Deepin.
«Приветствие» — это то, что видит пользователь при входе в систему. Это основной компонент LightDM, и без приветствия LightDM даже не включится. Чтобы включить этот приветствие, сначала установите LightDM с:
sudo pacman -S лайтдм
После установки пакета менеджер входа LightDM не будет работать, так как необходима настройка с помощью systemd. Включите его как DM по умолчанию с:
sudo systemctl включить lightdm -f
Откройте файл конфигурации LightDM в текстовом редакторе Nano и найдите «#greeter-session».
судо нано /etc/lightdm/lightdm.conf
Под #greeter-session , put:
встречающий-сеанс=lightdm-deepin-приветствующий
Сохраните обновленный файл конфигурации с Ctrl + O , а затем используйте тестовую команду, чтобы убедиться, что все проверено.
lightdm --test-mode --debug
ВНИМАНИЕ! Не перезагружайтесь, если результаты теста отладки не успешны! Если это произойдет, ваша конфигурация неверна. Выполните вышеуказанные шаги и сделайте это снова! Когда команда отладки пройдет, перезагрузитесь.
Конфигурация
По умолчанию Deepin находится в режиме глазных конфет. Этот режим фактически является док-станцией внизу экрана и не более того. Верхней панели нет, и все выглядит очень красиво. Этот режим подходит для большинства людей, особенно для тех, кому нравится macOS. Однако этот режим — не единственный способ использовать эту среду рабочего стола.
Чтобы изменить внешний вид панели, щелкните ее правой кнопкой мыши и найдите «режим». Переключитесь с одного макета на другой, щелкнув между двумя вариантами.
Переключитесь с одного макета на другой, щелкнув между двумя вариантами.
Добавление верхней панели в режим стыковки
Если вы решите использовать режим док-станции, а не режим панели, вы можете добавить верхнюю панель. Это не только сделает все более похожим на Mac, но и у вас будут дополнительные функции и кнопки, которых вам не хватает в режиме док-станции. Чтобы получить верхнюю панель, просто загрузите снимок и создайте устанавливаемый пакет Arch или укажите на него свой любимый помощник AUR. Затем найдите «deepin-topbar» и запустите его.
Автозапуск Верхняя панель
Хотите, чтобы верхняя панель всегда работала при входе на рабочий стол? Если это так, лучший способ решить эту проблему — создать запись запуска. Создать запись запуска так же просто, как создать копию файла рабочего стола, который уже находится в /usr/share/applications/, и изменить разрешения.
cp /usr/share/applications/deepin-topbar.desktop ~/.config/autostart sudo chmod +x ~/.config/autostart/deepin-topbar.desktop
DeepIn Linux 20.2.2 — Руководства по установке Windows 11
Установка DeepIn Linux 20.2.2 на ПК Dell с UEFI BIOS, безопасной загрузкой и ключом владельца машины (MOK)
DeepIn Linux — интересный дистрибутив Linux, разработанный в Китае . Среда рабочего стола DeepIn похожа на Windows и в настоящее время оптимизирована для использования на рабочем столе. Некоторые из встроенных приложений DeepIn, такие как устройство записи экрана, хорошо продуманы (хотя можно было бы сделать одно или два небольших улучшения). В DeepIn в настоящее время отсутствуют функции для сенсорного экрана; например, он не выполняет автоматический поворот конвертируемых ноутбуков / планшетов 2 в 1 и не имеет удобной сенсорной клавиатуры, что значительно отстает от среды рабочего стола Zorin и среды рабочего стола GNOME для этих устройств.
Есть несколько дополнительных неприятностей для международного пользователя, потому что DeepIn оптимизирован для китайского рынка, например, браузер использует китайскую поисковую систему, серверы магазина DeepIn расположены в Китае, что замедляет установку программного обеспечения, а отзывы пользователей не автоматически переводится на выбранный вами язык. Кроме того, форумы DeepIn базируются в Китае и имеют медленный доступ, что затрудняет оставление отзывов.
Кроме того, форумы DeepIn базируются в Китае и имеют медленный доступ, что затрудняет оставление отзывов.
Содержание
- Установка DeepIn Linux 20.2.2 на ПК Dell с UEFI BIOS, безопасной загрузкой и ключом владельца машины (MOK)
- Видео
- Загрузка DeepIn 20.2.2 ISO
- Создание загрузочного USB-накопителя в Windows 10
- Настройка единого расширенного интерфейса встроенного ПО (UEFI) UEFI BIOS
- UEFI и безопасная загрузка
- Безопасное стирание внутренних дисков
- Update your UEFI BIOS
- UEFI and Secure Boot
- Secure Erase Internal Drives
- Booting From Bootable USB Flash Drive
- DeepIn Installation
- User Account Setup
- Первый вход в систему:
Видео
DeepIn 20. 2.2 обновлен для поддержки безопасного UEFI BIOS с 2020 Exploit GR. Более ранние версии DeepIn не поддерживали безопасную загрузку. Видео предназначено для DeepIn 20.2.1 и обсуждает отключение безопасной загрузки для разрешения установки. Вместо этого вы должны убедиться, что безопасная загрузка включена.
2.2 обновлен для поддержки безопасного UEFI BIOS с 2020 Exploit GR. Более ранние версии DeepIn не поддерживали безопасную загрузку. Видео предназначено для DeepIn 20.2.1 и обсуждает отключение безопасной загрузки для разрешения установки. Вместо этого вы должны убедиться, что безопасная загрузка включена.
Загрузка DeepIn 20.2.2 ISO
DeepIn ISO можно загрузить с их веб-сайта.
DeepIn 20
Я рекомендую выбрать репозиторий ISO. Однако репозиторий ISO в моем случае еще не имеет ISO 20.2. Если вы не можете получить ISO-образ 20.2.2, используйте ссылки для скачивания в нижней части примечаний к выпуску DeepIn 20.2.2:
DeepIn 20.2.2
Затем выполните поиск вашей страны и локального сервера, в этом случае я выберет хостинг Bytemark:
Затем папка 20.2.1 на их сервере:
Это дает прямую ссылку для загрузки на ISO и файл, содержащий контрольные суммы ISO:
Создание загрузочного USB в Windows 10
Чтобы проверить контрольные суммы ISO и создать Загрузочный USB на Windows мы будем использовать Rufus.
Запустите Rufus:
Примите приглашение контроля учетных записей:
Выберите Выберите:
Выберите ваш DeepIn 20.2.1 ISO:
Выберите контрольные суммы ISO:
Должен отображаться SHA256. Это должно совпадать с предоставленной контрольной суммой (иначе ISO поврежден):
Вставьте флэш-накопитель USB > 8 ГБ и выберите его в разделе «Устройство». Измените схему разделов на GPT и файловую систему на FAT32:
Измените схему разделов на GPT и файловую систему на FAT32:
. Выберите «Запись в режиме ISO»:
. Выберите «ОК» в предупреждениях, чтобы стереть все данные и разделы на USB-накопителе:
. Когда закончите, Rufus скажет «Готово». Вы можете закрыть Rufus:
Настройка единого расширенного интерфейса прошивки (UEFI)
DeepIn 20.2 был обновлен для поддержки UEFI BIOS с исправленной безопасной загрузкой GRUB2 Security Exploit 2020 года.
Настройки универсального расширенного интерфейса микропрограмм Dell (UEFI)
Обновите UEFI BIOS
Все компьютеры, произведенные в 2012 году или позже, имеют унифицированный расширенный интерфейс микропрограмм (UEFI). Старая устаревшая система, вероятно, ниже минимальных системных требований для DeepIn 20.2.2. Убедитесь, что ваш UEFI BIOS обновлен до последней версии, прежде чем пытаться установить DeepIn 20.2.2, поскольку ряд обновлений UEFI BIOS решает некоторые распространенные проблемы с загрузкой. Для новых систем Dell вы можете обновить BIOS с флэш-накопителя USB в меню загрузки UEFI BIOS. Для более старых моделей вам придется либо обновить UEFI BIOS в Windows, либо использовать загрузочный USB-накопитель FreeDOS:
Для новых систем Dell вы можете обновить BIOS с флэш-накопителя USB в меню загрузки UEFI BIOS. Для более старых моделей вам придется либо обновить UEFI BIOS в Windows, либо использовать загрузочный USB-накопитель FreeDOS:
Обновление UEFI BIOS из меню загрузки UEFI BIOS
UEFI и безопасная загрузка
Вы должны установить Ubuntu DeepIn 20.2 с UEFI BIOS с включенной безопасной загрузкой. Операция SATA должна быть AHCI.
Операция SATA должна быть AHCI.
Подключите загрузочный USB-накопитель и убедитесь, что компьютер Dell выключен. Затем включите его и нажмите [F2], чтобы войти в настройки UEFI.
Найдите Advanced Boot Options и убедитесь, что Enable Legacy Option ROM отключен.
Найдите безопасную загрузку и убедитесь, что она включена:
Затем перейдите к последовательности загрузки. Он должен быть установлен в UEFI. Ваш Ubuntu USB (в моем случае SanDisk USB) должен отображаться. Если у вас есть старые версии Linux, они также будут отображаться. Снимите флажок «Загрузочный USB», выделите все старые установки Linux и выберите «Удалить вариант загрузки».
Теперь у вас должна быть одна запись — USB-накопитель Ubuntu. Выберите «Применить»:
Затем нажмите «ОК»:
. Разверните «Конфигурация системы» и перейдите в раздел «Операция SATA». Контроллер хранилища должен быть настроен на AHCI:
Программа установки DeepIn 20.2.2 не поддерживает RAID (технология Intel Rapid Response) или память Intel Optane.
Secure Erase Internal Drives
Мы можем использовать Dell Data Wipe для более тщательной очистки всех внутренних дисков, чем Format в установке Ubuntu. Для этого выберите «Тег обслуживания», а затем перейдите к «Очистка данных», выберите «Очистка при следующей загрузке».
Обратите внимание, что Dell Data Wipe не затрагивает флэш-накопители USB или внешние USB-накопители.
Обратите внимание, что Dell Data Wipe есть только в моделях, выпущенных в 2016 году или позже.
Выберите OK:
Выберите Нет (для продолжения):
Затем выберите Выход:
Выберите Продолжить:
Выберите Стереть:
Выберите OK:
Lenovo Unified Extensive Firmware Interface (UEFI)
7 Настройки установите Ubuntu 20.04 с UEFI BIOS с отключенной безопасной загрузкой. Операция SATA должна быть AHCI.
Обновите UEFI BIOS
Прежде чем пытаться установить Ubuntu 20.04, убедитесь, что обновление UEFI BIOS обновлено, поскольку при попытке установить Ubuntu 20. 04 на более старые версии UEFI BIOS возникает ряд проблем с загрузкой. Вы должны использовать FreeDOS, чтобы сделать это.
04 на более старые версии UEFI BIOS возникает ряд проблем с загрузкой. Вы должны использовать FreeDOS, чтобы сделать это.
UEFI и безопасная загрузка
Чтобы получить доступ к Lenovo UEFI BIOS, включите Lenovo и нажмите [F1]: Сводка системы:
Это даст подробную информацию о дисках. В моем случае у меня SSD Samsung M.2. Нажмите [Esc], чтобы выйти из поля:
Нажмите [→], чтобы перейти на вкладку «Устройство», затем нажимайте [↓], пока не будет выбрана настройка диска ATA. Нажмите [↵] для просмотра вариантов:
Убедитесь, что контроллер SATA включен, и для настройки SATA установлено значение AHCI. Нажмите [Esc], чтобы выйти из поля:
Нажимайте [→], пока не выделите вкладку «Безопасность», и [↓], пока не дойдете до пункта «Безопасная загрузка», и нажмите [↵], чтобы просмотреть настройки:
«Безопасная загрузка» должна быть включена. Нажмите [Esc], чтобы выйти из настройки:
Нажмите [Esc], чтобы выйти из настройки:
Нажмите [→], чтобы перейти на вкладку «Автозагрузка». Режим загрузки должен быть «Только UEFI», а CSM должен быть отключен:
Безопасное стирание внутренних дисков
Нажимайте [ ← ], пока не перейдете на вкладку «Безопасность». Нажмите [↓] и выберите Пароль жесткого диска. Хотя Lenovo называет эти настройки «Жесткий диск», они также относятся к твердотельному накопителю.
Нажимайте [↓], пока не дойдете до пароля (жесткий диск), и нажмите [↵]:
На этом экране найдите данные для безопасного стирания (HDD). Если у вас нет этой опции, ваша система может быть слишком старой, чтобы поддерживать очистку данных из UEFI BIOS, и вместо этого вам придется использовать стороннюю утилиту, например Parted Magic.
Нажимайте [↓], пока не дойдете до пункта Security Erase (HDD) Data.
К сожалению, Lenovo Data Wipes требует установки временного пароля на жесткий диск.
Установка пароля диска заблокирует диск на уровне микропрограммы диска, и это связано с определенным риском. Если вы установите пароль, а пароль будет забыт, вы больше никогда не сможете использовать диск.
Если вы установите пароль, а пароль будет забыт, вы больше никогда не сможете использовать диск.
Нажимайте [↑], пока не дойдете до SM.2 Пароль диска, и нажмите [↵].
У вас есть возможность установить только пароль пользователя или пароль пользователя + мастер-пароль.
Первый предназначен только для пользователя, и в этом случае пользователь будет иметь полный доступ администратора для выполнения очистки данных.
Последний предназначен для компании с большим ИТ-отделом. У ИТ-отдела будет мастер-пароль для разблокировки устройства и удаления данных.
Выберите [Пользователь] и нажмите [↵].
Введите основной пароль, в этом случае я буду использовать букву a:
Подтвердите пароль:
Выберите [Продолжить]:
Нажмите [F10] для сохранения и выхода. Выделите [Да] и нажмите [↵]:
Ваш компьютер перезагрузится:
Вам будет предложено ввести пароль, когда ваш компьютер начнет перезагрузку. Если у вас установлен мастер-пароль, вы можете нажать [F1], чтобы переключиться на главного пользователя.
В этом случае будет введен пароль пользователя a.
После ввода пароля пользователя нажмите [F1], чтобы перейти к настройке UEFI BIOS. Вы окажетесь на вкладке «Главное». Нажимайте [→], пока не дойдете до Security, и нажмите [↵]:
Нажимайте [↓], пока не выделите Пароль (жесткий) диск, и нажмите [↵]:
Затем нажимайте [↓], пока не дойдете до пункта Security Erase (HDD) SSD Data, и нажмите [↵]:
Выберите Erase NVMe Slot 1 Данные и нажмите [↵]:
Выделите [Да] в диалоговом окне подтверждения и нажмите [↵]:
Введите пароль пользователя и нажмите [↵].
Если установлены пользовательский и мастер-пароль, может потребоваться только мастер-пароль, поэтому вам необходимо знать мастер-пароль.
Будет выполнено безопасное стирание, и пароль диска будет удален.
Выберите [Продолжить] и нажмите [↵]:
После этого должна появиться ошибка о том, что операционная система не найдена, потому что ваши внутренние диски пусты. Вам необходимо установить DeepIn 20 сейчас:
Вам необходимо установить DeepIn 20 сейчас:
Установить DeepIn 20.2.2
Загрузка с загрузочного USB-накопителя
Вставьте USB-накопитель в Dell и нажмите [F12] при включении, чтобы открыть меню загрузки:
Режим загрузки должен быть установлен на UEFI, а безопасная загрузка должна быть отключена.
Выберите флэш-накопитель USB и нажмите [↵]:
Обратите внимание, что эта ОС не проходит безопасную загрузку, при попытке использовать безопасную загрузку вы получите сообщение «Загрузчик операционной системы не имеет подписи. Несовместимо с SecureBoot»: USB-накопитель в Lenovo и нажмите [F12] при включении питания, чтобы перейти в меню загрузки:
Выделите свой USB-накопитель и выберите [↵]:
Установить DeepIn 20.2 с ядром 5.10 Desktop будет автоматически выбран и установка продолжится после 5-секундного обратного отсчета. Рекомендуется использовать этот параметр по умолчанию, хотя вы также можете дополнительно выбрать Дополнительные параметры, чтобы переключиться на ядро 5. 11.
11.
Вы увидите белые надписи на черном экране, а затем логотип DeepIn:
Установка DeepIn
DeepIn разработан в первую очередь для китайского рынка, и параметры по умолчанию предназначены для китайской установки. Выберите свой язык, в моем случае английский, а затем примите флажки Лицензионное соглашение программы DeepIn OS User Experience Program, Лицензионное соглашение с конечным пользователем и Политику конфиденциальности и выберите Далее:
Для DeepIn требуется твердотельный накопитель емкостью 250 ГБ или выше. Выделите свой SSD. Полный диск должен быть выбран по умолчанию. Отобразятся сведения о создаваемых разделах, выберите Далее:
Выберите «Продолжить». автоматически подсвечивается и загружается через 5 секунд:
На следующем экране вам нужно будет выбрать свой язык и снова принять лицензионное соглашение:
Затем вам нужно будет выбрать раскладку клавиатуры:
Выберите свое местоположение на карте (это будет по умолчанию часовой пояс столицы) и выберите Далее:
Введите ваше имя пользователя, оно должно состоять только из символов нижнего регистра. Имя компьютера будет сгенерировано из вашего имени пользователя, но вы можете изменить его, если хотите. Затем введите пароль и подтвердите свой пароль. Затем выберите Далее.
Имя компьютера будет сгенерировано из вашего имени пользователя, но вы можете изменить его, если хотите. Затем введите пароль и подтвердите свой пароль. Затем выберите Далее.
Программа установки потратит некоторое время на настройку вашей системы (установка правильных драйверов устройств и т. д.):
Первый вход в систему:
Затем вы попадете на экран входа в систему:
Вам будет представлен необязательный вступительный видеоролик , вы можете просмотреть его, если хотите. Когда будете готовы, выберите Далее:
У вас есть выбор между Модным режимом, который имеет центральную док-станцию (например, Mac OS), или Эффективным режимом, который имеет традиционную панель задач (например, Windows):
Эффектный режим (аналогичный на панель задач Windows 10). Режим Эффекта рекомендуется, если вы устанавливаете на мощный физический компьютер, но режим Моды рекомендуется, если вы устанавливаете на оборудование с более низкими характеристиками или виртуальную машину.
Затем вам будут предложены темы значков. Выберите тему значка и нажмите «Готово». Сейчас установлено DeepIn 20.2.1:
Подключение к Wi-Fi
Программа установки не включает экран для подключения к Интернету и загрузки обновлений. В правом нижнем углу выберите значок Wi-Fi:
Введите пароль беспроводной сети и выберите «Подключиться»:
Теперь вы подключены к Интернету:
Обновление программного обеспечения DeepIn
Откройте значок «Настройки» на панели Dock и выберите «Обновления».
При появлении запроса выберите «Установить обновления и перезагрузиться»:
Среда DeepIn Desktop должна быть очень удобной/знакомой для пользователей Windows.
DeepIn 20.2.1 может иметь меню «Пуск» в стиле Windows 7 (по умолчанию):
Или быть расширенным до полного меню «Пуск» в стиле Windows 8.1:
File Explorer
DeepIn 20.2.1 имеет очень простой в использовании файл Проводник с обычными папками «Рабочий стол», «Видео», «Музыка», «Изображения», «Документы» и «Загрузки», снова знакомый Проводнику Windows в Windows 8. 1:
1:
Браузер DeepIn и изменение поисковой системы
По умолчанию установлен браузер на основе Chromium, который работает в аналогичном на Chromium Edge или Chrome. Он настроен на использование китайских поисковых систем. Чтобы изменить это, мы можем перейти в настройки:
Выберите Управление поисковыми системами:
Выберите Добавить:
Чтобы добавить Google, введите:
google.com
https://www.google.com/search?q=%s
Выберите … рядом с вашей новой поисковой системой и выберите Сделать по умолчанию:
Вы также можете изменить страницу, которая будет отображаться при запуске. К сожалению, нет настроек для настройки страницы «Новая вкладка» (на которой окно поиска по умолчанию снова настроено на китайскую поисковую систему):
Отключить звуковые эффекты
В DeepIn 20.2.1 много звуковых эффектов. Некоторые из них могут немного раздражать после некоторого использования. Их можно отключить, перейдя в «Настройки», а затем «Звук»:
«Звуковые эффекты» и отключив их один за другим или отключив их все:
DeepIn Screen Recorder
DeepIn имеет отличное встроенное приложение для записи экрана. Чтобы запустить его выберите Снимок экрана:
Вы получите диалоговое окно для выбора области экрана, если вы сразу нажмете [Esc], будет сделан снимок всего экрана (сохраненный в буфер обмена):
Чтобы просмотреть параметры захвата экрана, перезапустите его и выберите размер экрана, изменив размер окна:
Вы можете выбрать формат файла и место сохранения. Затем нажмите кнопку захвата экрана, чтобы сделать снимок экрана:
Затем нажмите кнопку захвата экрана, чтобы сделать снимок экрана:
Захват экрана сохраняется в папке «Изображения», как и ожидалось:
Захват экрана также можно настроить (после выбора) для записи экрана. Еще раз есть варианты сохранения формата файла. Однако, что раздражает, нет выбора места для сохранения, что означает, что все записи экрана сбрасываются на рабочий стол (загромождая рабочий стол). Нажмите кнопку «Запись экрана», чтобы начать запись экрана:
В области уведомлений запускается таймер. К сожалению, на моих тестовых системах это не очень реагировало, и мне пришлось щелкнуть по ней около 10 раз подряд, чтобы остановить запись:
Как уже упоминалось, запись сбрасывается на рабочий стол без настроек места сохранения.
Программное обеспечение для записи экрана может работать с некоторыми сочетаниями клавиш:
- Выбрать весь экран (например, [Ctrl] + [a] при отображении инструмента выбора)
- Начать запись экрана (с последним настроенным выбором экрана, форматом файла и сохранены настройки местоположения)
- Остановить запись экрана
DeepIn Draw
У DeepIn есть простая, но мощная программа для рисования:
Открыв скриншот, сделанный ранее, мы можем аннотировать его с помощью программы рисования DeepIn:
Календарь DeepIn
У DeepIn есть удобный Календарь встроенный:
Камера DeepIn
В DeepIn также предустановлено приложение для веб-камеры:
Системный монитор DeepIn и диспетчер устройств
Также доступны системный монитор и диспетчер устройств. Это похоже на диспетчер задач Windows 10 и msinfo32 соответственно (не традиционный диспетчер устройств Windows 10):
Это похоже на диспетчер задач Windows 10 и msinfo32 соответственно (не традиционный диспетчер устройств Windows 10):
Магазин DeepIn
В DeepIn есть встроенный магазин приложений, который можно использовать для установки дополнительного программного обеспечения. Основная база пользователей DeepIn находится в Китае, поэтому большая часть популярного программного обеспечения базируется на китайском рынке. Многие обзоры программного обеспечения также только на китайском языке.
Магазин программного обеспечения также кажется немного недостаточным по сравнению с другими дистрибутивами, такими как Ubuntu и Mint. Например, поиск популярного браузера Chromium не дает результатов. Когда я использовал его для установки Chrome:
Установленная версия Chrome устарела, и мне было предложено загрузить Chrome с помощью пакета Debian:
Когда я попытался установить это, я получил сообщение об ошибке:
Мне пришлось удалить старый Chrome из Магазина:
Затем установите пакет Debian:
Попытка установить пакет Debian непосредственно при чистой установке показала, что отсутствуют зависимости (для установки этих зависимостей требуется установка и удаление старой версии из Магазина).
Настройки сенсорного экрана
Сенсорный экран на моем XPS 13 9365 2-в-1 сенсорный экран не работал должным образом, его можно использовать для перемещения курсора, но нажатие вниз, чтобы щелкнуть большую часть пользовательского интерфейса DeepIn 20.2.1, ничего не делает. Я подозреваю, что есть проблема с этим конкретным Wacom HID 4831 Pen Stylus и сенсорным экраном Finger Touch и Qt на более новом ядре, когда обработка нажатий на экран не обрабатывается как щелчки, как это должно быть. (Возможно, по умолчанию ожидается только ввод пером).
ЭПС 13 9365 Ничего не происходит при нажатии на поле ввода
Интересно, что сенсорный экран можно использовать для нажатия ссылок, изображений и ввода полей поиска в веб-браузере на основе Chromium. Я не сталкивался с этой проблемой на Latitude 13 7350 с другим сенсорным экраном.
Кроме того, имеются ограниченные настройки сенсорного экрана и нет опций для поворота или автоповорота и, следовательно, нет функциональности 2-в-1.
Встроенная сенсорная клавиатура настолько плоха, что ею нельзя пользоваться. Этот крошечный квадрат, который перемещается, — это сенсорная клавиатура…
Сравнение DeepIn с Ubuntu на XPS 13 9365. Становится очевидным, что DeepIn катастрофически не хватает пользовательского интерфейса с сенсорным экраном для трансформируемого ноутбука 2 в 1:
DeepIn могла бы быть намного лучшей ОС, если бы она смоделировала экранную клавиатуру на основе GNOME. один (особенно тот, что в Fedora, который имеет дополнительную поддержку эмодзи) и разрешает ли он автоповорот для трансформируемых устройств. Датчик монитора уже встроен в ядро Linux, ему просто нужно использовать выходные данные датчика монитора для изменения матрицы сенсорного ввода экрана, а также для изменения поворота экрана в ответ на изменение ориентации экрана.
Boot Maker
DeepIn имеет встроенную утилиту для создания загрузочного USB-накопителя DeepIn.
Я проверил это с Windows 10 21h3 ISO, и это не удалось, предположительно из-за того, что размер файла install. wim превышает 4,0 ГБ (верхний предел для FAT32), а создаваемый USB-накопитель имеет формат FAT32. Вероятно, это нормально для любого файла ISO, в котором нет файла, размер которого не превышает 4,0 ГБ.
wim превышает 4,0 ГБ (верхний предел для FAT32), а создаваемый USB-накопитель имеет формат FAT32. Вероятно, это нормально для любого файла ISO, в котором нет файла, размер которого не превышает 4,0 ГБ.
Нравится:
Нравится Загрузка…
Глубина в глубоких сетах
Лили Чжан, Вероника Тоццо, Джон Хиггинс, Раджеш Ранганат
Материалы 39-й Международной конференции по машинному обучению , PMLR 162:26559-26574, 2022.
Аннотация
Инвариантные к перестановке нейронные сети — многообещающий инструмент для прогнозного моделирования наборов данных. Мы показываем, однако, что существующие архитектуры плохо работают, когда они глубоки. В этой работе мы математически и эмпирически анализируем слои нормализации и остаточные связи в контексте нейронных сетей, инвариантных к глубоким перестановкам. Мы разрабатываем норму набора, нормализацию, адаптированную для наборов, и вводим «принцип чистого пути» для эквивариантных остаточных соединений наряду с новым преимуществом таких соединений — уменьшением потерь информации. Основываясь на нашем анализе, мы предлагаем Deep Sets++ и Set Transformer++, глубокие модели, которые обеспечивают сравнимую или лучшую производительность, чем их оригинальные аналоги, в разнообразных наборах задач. Кроме того, мы представляем Flow-RBC, новый набор данных с одной ячейкой и реальное применение прогнозирования инвариантных перестановок. Мы открываем наши данные и код здесь: https://github.com/rajesh-lab/deep_permutation_invariant.
Основываясь на нашем анализе, мы предлагаем Deep Sets++ и Set Transformer++, глубокие модели, которые обеспечивают сравнимую или лучшую производительность, чем их оригинальные аналоги, в разнообразных наборах задач. Кроме того, мы представляем Flow-RBC, новый набор данных с одной ячейкой и реальное применение прогнозирования инвариантных перестановок. Мы открываем наши данные и код здесь: https://github.com/rajesh-lab/deep_permutation_invariant.
Процитировать эту статью
БибТекс
@InProceedings{pmlr-v162-zhang22ac,
title = {Установить норму и эквивариантные пропущенные соединения: поместить глубокое в глубокое множество},
автор = {Чжан, Лили и Тоццо, Вероника и Хиггинс, Джон и Ранганат, Раджеш},
booktitle = {Материалы 39-й Международной конференции по машинному обучению},
страницы = {26559--26574},
год = {2022},
редактор = {Чаудхури, Камалика и Джегелька, Стефани и Сонг, Ле и Сепешвари, Чаба и Ню, Ганг и Сабато, Сиван},
громкость = {162},
серия = {Материалы исследования машинного обучения},
месяц = {17--23 июля},
издатель = {PMLR},
pdf = {https://proceedings. mlr.press/v162/zhang22ac/zhang22ac.pdf},
mlr.press/v162/zhang22ac/zhang22ac.pdf},
URL = {https://proceedings.mlr.press/v162/zhang22ac.html},
abstract = {Нейронные сети, инвариантные к перестановкам, являются многообещающим инструментом для прогнозного моделирования наборов данных. Мы показываем, однако, что существующие архитектуры плохо работают, когда они глубоки. В этой работе мы математически и эмпирически анализируем слои нормализации и остаточные связи в контексте нейронных сетей, инвариантных к глубоким перестановкам. Мы разрабатываем норму набора, нормализацию, адаптированную для наборов, и вводим «принцип чистого пути» для эквивариантных остаточных соединений наряду с новым преимуществом таких соединений — уменьшением потерь информации. Основываясь на нашем анализе, мы предлагаем Deep Sets++ и Set Transformer++, глубокие модели, которые обеспечивают сравнимую или лучшую производительность, чем их оригинальные аналоги, в разнообразных наборах задач. Кроме того, мы представляем Flow-RBC, новый набор данных с одной ячейкой и реальное применение прогнозирования инвариантных перестановок. Мы открываем исходный код наших данных и кода здесь: https://github.com/rajesh-lab/deep_permutation_invariant.}
Мы открываем исходный код наших данных и кода здесь: https://github.com/rajesh-lab/deep_permutation_invariant.}
}
Сноска
%0 Документ конференции
%T Сет Нормы и Эквивариантные Пропущенные Соединения: Глубина в Глубоких Сетах
%A Лили Чжан
%A Вероника Тоццо
%A Джон Хиггинс
%A Раджеш Ранганатх
%B Материалы 39-й Международной конференции по машинному обучению
%C Материалы исследования машинного обучения
%D 2022
%E Камалика Чаудхури
%E Стефани Егелька
%E Ле Сонг
%E Чаба Сепешвари
%E Ган Ню
%E Сиван Сабато
%F pmrr-v162-zhang22ac
%I PMLR
%P 26559--26574
%U https://proceedings.mlr.press/v162/zhang22ac.html
%V 162
%X Пермутационно-инвариантные нейронные сети являются многообещающим инструментом для прогнозного моделирования наборов данных. Мы показываем, однако, что существующие архитектуры плохо работают, когда они глубоки. В этой работе мы математически и эмпирически анализируем слои нормализации и остаточные связи в контексте нейронных сетей, инвариантных к глубоким перестановкам. Мы разрабатываем норму набора, нормализацию, адаптированную для наборов, и вводим «принцип чистого пути» для эквивариантных остаточных соединений наряду с новым преимуществом таких соединений — уменьшением потерь информации. Основываясь на нашем анализе, мы предлагаем Deep Sets++ и Set Transformer++, глубокие модели, которые обеспечивают сравнимую или лучшую производительность, чем их оригинальные аналоги, в разнообразных наборах задач. Кроме того, мы представляем Flow-RBC, новый набор данных с одной ячейкой и реальное применение прогнозирования инвариантных перестановок. Мы открываем наши данные и код здесь: https://github.com/rajesh-lab/deep_permutation_invariant.
Мы разрабатываем норму набора, нормализацию, адаптированную для наборов, и вводим «принцип чистого пути» для эквивариантных остаточных соединений наряду с новым преимуществом таких соединений — уменьшением потерь информации. Основываясь на нашем анализе, мы предлагаем Deep Sets++ и Set Transformer++, глубокие модели, которые обеспечивают сравнимую или лучшую производительность, чем их оригинальные аналоги, в разнообразных наборах задач. Кроме того, мы представляем Flow-RBC, новый набор данных с одной ячейкой и реальное применение прогнозирования инвариантных перестановок. Мы открываем наши данные и код здесь: https://github.com/rajesh-lab/deep_permutation_invariant.
АПА
Чжан, Л., Тоццо, В., Хиггинс, Дж. и Ранганат, Р.. (2022). Установленные нормальные и эквивариантные пропускные соединения: вложение глубины в глубокие множества. Proceedings of the 39th International Conference on Machine Learning , in Proceedings of Machine Learning Research 162:26559-26574 Доступно по адресу https://proceedings. mlr.press/v162/zhang22ac.html.
mlr.press/v162/zhang22ac.html.
Связанный материал
Как установить среду рабочего стола Deepin на Ubuntu 20.10 или 20.04 / Linux Mint 20.x
В этой статье объясняется, как установить среду рабочего стола Deepin на Ubuntu 20.04 или 20.10, а также дистрибутивы Linux на основе этих версий Ubuntu, например Linux Mint 20.x. Вы также найдете инструкции о том, как удалить его, если вы больше не хотите его использовать.
Среда рабочего стола Deepin (Deepin DE или DDE) написана на Qt и использует dde-kwin в качестве оконного менеджера (набор исправлений для оконного менеджера KDE Plasma). Он используется по умолчанию в Deepin, дистрибутиве Linux с преимущественно китайской пользовательской базой, который поставляет сочетание программ с открытым исходным кодом и проприетарных программ, включая Google Chrome, Spotify, Steam и WPS Office.
Хотя среда рабочего стола Deepin была разработана в первую очередь для дистрибутива Deepin Linux, она доступна в репозиториях многих дистрибутивов Linux, таких как Arch Linux, Fedora и других. Ubuntu (и Debian) имеет в своих репозиториях некоторые приложения Deepin, но не среду рабочего стола.
Ubuntu (и Debian) имеет в своих репозиториях некоторые приложения Deepin, но не среду рабочего стола.
Существует также дистрибутив, поддерживаемый сообществом, который по умолчанию поставляется с DDE: UbuntuDDE (был также Manjaro Deepin, но он больше не доступен). На самом деле, если вы хотите использовать среду рабочего стола Deepin поверх Ubuntu, лучшим решением будет использование UbuntuDDE, неофициального ремикса Ubuntu с DDE по умолчанию. У него был первый выпуск как UbuntuDDE Remix 20.04, основанный на Ubuntu 20.04 LTS Focal Fossa, а также есть выпуск 20.10, в котором используется DDE от Deepin v20.
Однако, если вы хотите установить Deepin Desktop Environment поверх существующей установки Ubuntu 20.04 или 20.10 и основанных на ней дистрибутивов Linux (Linux Mint 20.x, Pop!_OS и т. д.), воспользуйтесь приведенными ниже инструкциями. .
Стоит отметить, что пакеты в Ubuntu DDE Stable Release PPA старше для Ubuntu 20.04 и Linux Mint 20.x, чем для Ubuntu 20.10 (это смесь версий, см. здесь). В Ubuntu 20.04 файловый менеджер, настройки и док по умолчанию выглядят так:
здесь). В Ubuntu 20.04 файловый менеджер, настройки и док по умолчанию выглядят так:
В то время как в Ubuntu 20.10, которая использует Deepin Desktop Environment из Deepin v20, по умолчанию они выглядят так:
[[Совет]] Файловый менеджер может отображать большой список смонтированных томов в Ubuntu. Вы можете скрыть это в DDE File Manager Settings -> Other -> Hide system disk .
Как установить Deepin Desktop Environment В Ubuntu 20.10 или 20.04 / Linux Mint 20.x
Из моих тестов я могу сказать вам, что Deepin Desktop Environment требуется около 2,2 ГБ места для установки пакетов с дополнительными 600 МБ для загруженных архивов (DEB-пакетов). Это не точно, так как зависит от того, сколько пакетов вы уже установили из зависимостей DDE.
Выполните следующие действия, чтобы установить Deepin Desktop Environment на Ubuntu 20.04 / Linux Mint 20.x или Ubuntu 20.10.
1. Добавьте PPA стабильной версии UbuntuDDE
В Ubuntu 20. 04 или 20.10, Linux Mint 20.x и т. д. добавьте PPA стабильной версии UbuntuDDE, используя следующие команды:
04 или 20.10, Linux Mint 20.x и т. д. добавьте PPA стабильной версии UbuntuDDE, используя следующие команды:
sudo add-apt-repository ppa:ubuntudde-dev/stable
sudo apt-get update
2. Установите среду рабочего стола Deepin на Ubuntu 20.04 или 20.10 / Linux Mint 20.x:
sudo apt install ubuntudde-dde ubuntudde-dde-extras
Важно сохранить список новых пакетов, устанавливаемых с помощью команды sudo apt install... . Сохранив этот список, вы сможете полностью удалить среду рабочего стола Deepin позже, если вы больше не хотите ее использовать. Поэтому при выполнении команды sudo apt install не нажимайте Сразу введите (или прокрутите вверх). Вместо этого выберите и скопируйте список пакетов из раздела «Будут установлены следующие НОВЫЕ пакеты:» и сохраните его в текстовом файле.
3. Выберите LightDM в качестве диспетчера отображения
Если вы еще не используете LightDM (например, если вы используете Ubuntu с рабочим столом Gnome, вы используете GDM3, а не LightDM; с другой стороны, Linux Mint по умолчанию использует LightDM), во время установки ubuntudde-dde вы увидите экран, в котором вас попросят выбрать диспетчер отображения — выберите lightdm, чтобы использовать экран блокировки и входа в систему DDE.
Обратите внимание, что в Linux Mint вы по-прежнему будете использовать старый экран входа в систему, я думаю, что в этом случае тема экрана входа/блокировки DDE не может быть применена автоматически.
4. Исправлена ошибка, из-за которой deepin-anything-dkms не устанавливался на Ubuntu 20.04 / Linux Mint 20.x
linux-hwe-5.8 доступен как обновление для Ubuntu 20.04, что позволяет пользователям получить Linux 5.8 вместо версии по умолчанию Линукс 5.3. Deepin-anything-dkms для Ubuntu 20.04 из PPA не устанавливается с этим более новым ядром. А вместе с ним не удастся установить несколько других пакетов (которые зависят от этого deepin-anything-dkms), таких как Deepin File Manager и deepin-anything-server.
Таким образом, вы увидите некоторые ошибки в конце процесса установки Deepin Desktop. Пока deepin-anything-dkms не будет обновлен для работы с этим новым ядром для Ubuntu 20.04, вы можете без проблем использовать пакет из Ubuntu 20.10 в Ubuntu 20. 04.
04.
Для этого загрузите отсюда deepin-anything-dkms (это версия 5.0.1-7_all.deb на момент написания этой статьи) и установите его из терминала, например:
sudo apt install ./deepin-anything-dkms_5.0.1-7_all.deb
Если ссылка для загрузки DEB больше не работает в будущем (если пакет обновлен), вы можете найти последнюю версию здесь (только обязательно получите самую новую версию).
5. Завершите установку
После установки всех пакетов вам потребуется перезагрузить систему. На экране входа в систему выберите Deepin из списка сред рабочего стола (он может быть уже выбран по умолчанию), например:
Как удалить Deepin Desktop Environment
Итак, вы хотите полностью удалить Deepin Desktop Environment из вашей системы Ubuntu или Linux Mint? Следуйте инструкциям ниже.
1. Верните GRUB к теме по умолчанию
Перед удалением DDE отключите пользовательскую тему GRUB: Настройки Deepin -> Общие настройки -> Меню загрузки -> Тема -> Выкл. .
Если вы забыли это сделать и у вас больше не установлена среда Deepin Desktop Environment, вы все равно можете сделать это, отредактировав /etc/default/grub от имени root (например: sudo nano /etc/default/grub ) и закомментировать GRUB_BACKGROUND и GRUB_THEME . Вы также можете закомментировать DEEPIN_GFXMODE_DETECT и GRUB_GFXMODE (если вы не добавили это самостоятельно), особенно если вы видите меню GRUB со слишком высоким разрешением. Когда вы закончите, обновите GRUB с помощью sudo update-grub .
2. Если вы не использовали LightDM до установки DDE, вернитесь к предыдущему дисплею (например, GDM3, если вы использовали Gnome).
Чтобы изменить диспетчер отображения, выполните следующую команду:
sudo dpkg-reconfigure lightdm
И выберите диспетчер отображения из списка.
3. Удалите все пакеты, установленные метапакетом ubuntudde-desktop и зависимостями DDE.
В шаге 2 приведенных выше инструкций по установке DDE я говорил вам сохранить список всех новых пакетов, установленных при выполнении команды sudo apt install ubuntudde-desktop . Теперь пришло время использовать этот список пакетов. Вам нужно будет удалить все эти пакеты (например, используя » sudo apt remove ... «).
4. Очистить Ubuntu DDE PPA
В UbuntuDDE PPA есть несколько пакетов (и в будущем их может быть больше), которые уже находятся в репозиториях Ubuntu, но обновлены с помощью этого PPA. Чтобы вернуть эти пакеты обратно к версии из репозиториев Ubuntu, мы можем использовать ppa-purge. использование PPA:
- Ubuntu:
sudo ppa-purge ppa:ubuntudde-dev/stable
- Linux Mint:
sudo ppa-purge -d focus ppa:ubuntudde-dev/stable
Важно использовать -d focus60 9 в Linux Mint, иначе команда ppa-purge захочет удалить некоторые важные пакеты, например рабочий стол Cinnamon. Поэтому убедитесь, что вы используете правильную команду, если используете Linux Mint.
Поэтому убедитесь, что вы используете правильную команду, если используете Linux Mint.
5. Удалите пользовательский файл конфигурации шрифта Deepin
Deepin также устанавливает свою собственную конфигурацию шрифта. Чтобы вернуться к предыдущей конфигурации шрифта, удалите файл конфигурации шрифта Deepin:
rm ~/.config/fontconfig/conf.d/99-deepin.conf
6. Удалить оставшуюся gschema Deepin
Рабочий стол Deepin оставляет оставшуюся gschema, которая вызовет некоторые предупреждения APT. Удалите этот файл, используя:
sudo rm /usr/share/glib-2.0/schemas/91_deepin_product.gschema.override
7. Перезагрузите
DDE больше не установлен в вашей системе, поэтому вы можете войти в сеанс, который вы использовали ранее.
Если вы удалили среду Deepin Desktop Environment при входе в нее и кнопка перезагрузки больше не работает, выполните перезагрузку, набрав sudo reboot в терминале.
Определение и как они используются в торговле
Что находится глубоко в деньгах?
Глубоко в деньгах — это опцион, цена исполнения или исполнения которого значительно ниже (для опциона колл) или выше (для опциона пут) рыночной цены базового актива. Стоимость такого опциона почти полностью состоит из внутренней стоимости и минимальной внешней или временной стоимости. Опционы «глубоко в деньгах» имеют дельты, равные или близкие к 1,00 (или 100%), что означает, что ожидается, что цена опциона будет увеличиваться или уменьшаться почти в унисон с изменением рыночной цены базовой ценной бумаги.
Стоимость такого опциона почти полностью состоит из внутренней стоимости и минимальной внешней или временной стоимости. Опционы «глубоко в деньгах» имеют дельты, равные или близкие к 1,00 (или 100%), что означает, что ожидается, что цена опциона будет увеличиваться или уменьшаться почти в унисон с изменением рыночной цены базовой ценной бумаги.
Опционы «глубоко в деньгах» можно противопоставить опционам «глубоко вне денег», которые вместо этого не имеют внутренней стоимости, а также минимальную внешнюю стоимость. Эти варианты имеют дельты, близкие к нулю.
Ключевые выводы
- Опционы «Глубоко в деньгах» имеют цены исполнения, которые значительно выше или ниже рыночной цены базового актива, и, таким образом, содержат в основном внутреннюю стоимость.
- Эти опционы имеют почти 100% дельту, что означает, что их цена меняется в соответствии с каждым изменением цены базового актива.
- Трейдеры часто рано используют опционы глубоко в деньгах (если они придерживаются американского стиля).

Опционы в деньгах
Понимание глубоко в деньгах
Служба внутренних доходов (IRS) определяет варианты «глубоко в деньгах» следующим образом:
- Любой опцион со сроком менее 90 дней, цена исполнения которого на один страйк меньше самой высокой доступной цены акции.
- Опцион со сроком более 90 дней по цене менее двух страйков, чем самая высокая доступная цена акции.
Обычно говорят, что опцион находится «глубоко в деньгах», если он находится в деньгах (ITM) более чем на 10 долларов США. Таким образом, если колл-опцион глубоко в деньгах, это означает, что цена исполнения как минимум на 10 долларов меньше, чем у базового актива, или на 10 долларов выше для опциона пут. Для более дешевых акций 5 долларов или меньше может быть уровнем, необходимым для того, чтобы быть глубоко в деньгах.
Наиболее важной характеристикой этого типа опциона является его значительная внутренняя стоимость. Чтобы рассчитать стоимость опциона колл, нужно вычесть цену исполнения из рыночной цены базового актива. Для опциона пут вы должны добавить цену исполнения к цене базового актива.
Для опциона пут вы должны добавить цену исполнения к цене базового актива.
Опционы глубоко в деньгах имеют очень высокий уровень дельты, а это означает, что опционы будут двигаться почти синхронно с базовым активом.
По мере того, как колл-опцион углубляется в деньги, его дельта приближается к 100%. При этой дельте каждое изменение цены базового актива в точке приводит к равному и одновременному изменению цены опциона в том же направлении.
По этой причине опционы «глубоко в деньгах» являются отличной стратегией для долгосрочных инвесторов, особенно по сравнению с опционами «при деньгах» (ATM) и «вне денег» (OTM). Инвестирование в опцион аналогично инвестированию в базовый актив, за исключением того, что владелец опциона будет иметь преимущества в виде меньших капитальных затрат, ограниченного риска, кредитного плеча и большей потенциальной прибыли.
Особые указания
Опционы «глубоко в деньгах» позволяют инвестору получать такую же или почти такую же прибыль от движения акций, как и держатели (или короткие продавцы) фактических акций, несмотря на то, что стоимость покупки ниже, чем стоимость базового актива. В то время как вариант с большими деньгами сопряжен с меньшими капитальными затратами и риском; они не без риска.
В то время как вариант с большими деньгами сопряжен с меньшими капитальными затратами и риском; они не без риска.
Поскольку опционы имеют ограниченный срок действия, в отличие от акций, инвестору (покупателю опциона) необходимо, чтобы базовая акция двигалась в желаемом направлении (выше для коллов и ниже для путов) в течение указанного периода, чтобы получить прибыль. Всегда существует вероятность того, что акции будут двигаться в направлении, противоположном желаемому, что приведет к потере стоимости опциона и даже потенциальному падению OTM. В этом случае внутренняя стоимость снижается или полностью исчезает, остается только премия, которая зависит от времени.
Трейдеры часто пытаются закрыть опционы глубоко в деньгах, исполняя их досрочно, что разрешено только для американских опционов — европейские опционы могут быть исполнены только по истечении срока их действия. Это может помочь трейдеру очистить позицию по опционам, а также получить более выгодные процентные ставки (в случае глубоких путов) или дивидендов (в случае глубоких коллов).
Это связано с тем, что владеть глубоким путом фактически то же самое, что и открывать короткую позицию по акциям, но без зачисления коротких доходов, которые могут приносить проценты. Точно так же длинная длинная позиция по глубокому коллу фактически аналогична длинной позиции по акциям, но держатели контрактов не получат выплаченных дивидендов, если вместо этого они не будут владеть акциями.
Глубоко в деньгах Пример
Предположим, инвестор покупает майский колл-опцион на акции ABC с ценой исполнения 175 долларов на 1 января 2019 года. Цена закрытия для ABC составляла 210 долларов на 1 января 2019 года, а цены исполнения майских колл-опционов в тот же день составляли: 150 долларов. , 175, 210, 225 и 235 долларов.
Поскольку срок действия опциона составляет более 90 дней, колл-опцион со страйком 150 долларов (два страйка менее 210 долларов) является опционом глубоко в деньгах. В то же время оба этих варианта, вероятно, имеют дельту где-то на максимуме 0,9. 0 с.
0 с.
Investopedia не предоставляет налоговые, инвестиционные или финансовые услуги и консультации. Информация представлена без учета инвестиционных целей, допустимого риска или финансового положения любого конкретного инвестора и может не подходить для всех инвесторов. Инвестирование сопряжено с риском, включая возможную потерю основной суммы.
Исправление – дек. 24, 2021: Эта статья была отредактирована, чтобы уточнить, что максимально возможное значение дельты для опциона составляет 1,00 (иногда называемое «дельта один» или «дельта 100»).
Установить Docker Engine на Debian
Чтобы начать работу с Docker Engine в Debian, убедитесь, что вы
выполнить условия, то
установить Докер.
Предпосылки
Требования ОС
Чтобы установить Docker Engine, вам потребуется 64-разрядная версия одного из этих Debian или
Версии Raspbian:
- Debian Bullseye 11 (стабильная версия)
- Debian Buster 10 (старая стабильная версия)
- Raspbian Bullseye 11 (стабильный)
- Raspbian Buster 10 (старая версия)
Docker Engine совместим с x86_64 (или amd64 ), armhf и arm64
архитектуры.
Удаление старых версий
Старые версии Docker назывались docker , docker.io или
докер-движок . Удалите все такие старые версии, прежде чем пытаться установить
новая версия:
$ sudo apt-get remove docker docker-engine docker.io containerd runc
Ничего страшного, если apt-get сообщает, что ни один из этих пакетов не установлен.
Образы, контейнеры, тома и сети, хранящиеся в /var/lib/docker/, не
автоматически удаляется при удалении Docker. Если вы хотите начать с
чистую установку и предпочитаете очищать любые существующие данные, обратитесь к
удалить раздел Docker Engine.
Методы установки
Вы можете установить Docker Engine разными способами, в зависимости от ваших потребностей:
Docker Engine поставляется в комплекте с
Рабочий стол Docker для Linux. Это
самый простой и быстрый способ начать.Вы также можете настроить и установить Docker Engine из
Репозиторий Dockerapt.
Установите его вручную и управляйте обновлениями вручную.
Использование удобных скриптов. Только
рекомендуется для сред тестирования и разработки. Это единственный
подход, доступный для Raspbian.
Установить с использованием репозитория
Перед первой установкой Docker Engine на новый хост-компьютер
необходимо настроить репозиторий Docker. После этого вы можете установить и обновить
Докер из репозитория.
Пользователи Raspbian не могут использовать этот метод.
Для Raspbian установка с использованием репозитория пока не поддерживается. Вы должны
вместо этого используйте удобный сценарий.
Настроить репозиторий
Обновите индекс пакетов
aptи установите пакеты, чтобы позволитьaptиспользовать
репозиторий через HTTPS:$ sudo apt-получить обновление $ sudo apt-получить установку \ ca-сертификаты \ завиток \ гнупг \ LSB-релизДобавить официальный GPG-ключ Docker:
$ sudo mkdir -m 0755 -p /etc/apt/keyrings $ curl -fsSL https://download.
 docker.com/linux/debian/gpg | sudo gpg --dearmor -o /etc/apt/keyrings/docker.gpg
docker.com/linux/debian/gpg | sudo gpg --dearmor -o /etc/apt/keyrings/docker.gpg
Используйте следующую команду для настройки репозитория:
$ эхо \ "deb [arch=$(dpkg --print-architecture) signed-by=/etc/apt/keyrings/docker.gpg] https://download.docker.com/linux/debian \ $(lsb_release -cs) стабильный" | sudo tee /etc/apt/sources.list.d/docker.list > /dev/null
Установить модуль Docker
Эта процедура работает для Debian на x86_64 / amd64 , armhf , arm64 и
малина.
Обновление индекса пакета
apt:$ sudo apt-получить обновление
Получение ошибки GPG при запуске
apt-get update?Ваш umask по умолчанию может быть неправильно настроен, что препятствует обнаружению
файл открытого ключа репозитория. Попробуйте предоставить разрешение на чтение для Docker
файл открытого ключа перед обновлением индекса пакета:$ sudo chmod a+r /etc/apt/keyrings/docker.
 gpg
$ sudo apt-получить обновление
gpg
$ sudo apt-получить обновление
Установите Docker Engine, containerd и Docker Compose.
- Последние
- Специальная версия
Чтобы установить последнюю версию, запустите:
$ sudo apt-get install docker-ce docker-ce-cli containerd.io docker-buildx-plugin docker-compose-plugin
Чтобы установить определенную версию Docker Engine, начните со списка доступных
версии в репозитории:# Список доступных версий: $ apt-cache мэдисон докер-се | awk '{напечатать $3}' 5:18.09.1~3-0~debian-stretch 5:18.09.0~3-0~debian-stretch 18.06.1~ce~3-0~дебиан 18.06.0~ce~3-0~дебианВыберите нужную версию и установите:
$ VERSION_STRING=5:18.09.0~3-0~debian-stretch $ sudo apt-get install docker-ce=$VERSION_STRING docker-ce-cli=$VERSION_STRING containerd.io docker-buildx-plugin docker-compose-plugin
Убедитесь, что установка Docker Engine прошла успешно, запустив
привет-миризображение:$ sudo docker запустить привет-мир
Эта команда загружает тестовый образ и запускает его в контейнере.
 Когда
Когда
контейнер запускается, он печатает подтверждающее сообщение и завершает работу.
Вы успешно установили и запустили Docker Engine. Пользователь docker
группа существует, но не содержит пользователей, поэтому вам необходимо использовать sudo
для запуска команд Docker. Перейти к Linux после установки
чтобы разрешить непривилегированным пользователям запускать команды Docker и для других необязательных
этапы настройки.
Обновление ядра Docker
Чтобы обновить Docker Engine, следуйте
инструкция по установке, выбор новой версии
вы хотите установить.
Установить из пакета
Если вы не можете использовать репозиторий Docker apt для установки Docker Engine, вы можете
загрузите файл deb для вашего выпуска и установите его вручную. Вам нужно
загружать новый файл каждый раз, когда вы хотите обновить Docker Engine.
Перейти к
https://download.. docker.com/linux/debian/dists/
docker.com/linux/debian/dists/ Выберите свою версию Debian в списке.
Перейдите к
pool/stable/и выберите подходящую архитектуру (amd64,
armhf,arm64илиs390x).Загрузите следующие файлы
debдля Docker Engine, CLI, containerd,
и пакеты Docker Compose:-
containerd.io_<версия>_<архитектура>.deb -
docker-ce_<версия>_<архитектура>.deb -
docker-ce-cli_<версия>_<архитектура>.deb -
docker-buildx-plugin_<версия>_<архитектура>.deb -
docker-compose-plugin_<версия>_<архитектура>.deb
-
Установите пакеты
.deb. Обновите пути в следующем примере, чтобы
где вы загрузили пакеты Docker.$ sudo dpkg -i .
 /containerd.io_<версия>_<архитектура>.deb \
./docker-ce_<версия>_<архитектура>.deb \
./docker-ce-cli_<версия>_<архитектура>.deb \
./docker-buildx-plugin_<версия>_<архитектура>.deb \
./docker-compose-plugin_<версия>_<архитектура>.deb
/containerd.io_<версия>_<архитектура>.deb \
./docker-ce_<версия>_<архитектура>.deb \
./docker-ce-cli_<версия>_<архитектура>.deb \
./docker-buildx-plugin_<версия>_<архитектура>.deb \
./docker-compose-plugin_<версия>_<архитектура>.deb
Демон Docker запускается автоматически.
Убедитесь, что установка Docker Engine прошла успешно, запустив
привет-миризображение:$ запуск докера службы sudo $ sudo docker запустить привет-мир
Эта команда загружает тестовый образ и запускает его в контейнере. Когда
контейнер запускается, он печатает подтверждающее сообщение и завершает работу.
Вы успешно установили и запустили Docker Engine. Пользователь docker
группа существует, но не содержит пользователей, поэтому вам необходимо использовать sudo
для запуска команд Docker. Перейти к Linux после установки
чтобы разрешить непривилегированным пользователям запускать команды Docker и для других необязательных
этапы настройки.
Обновление ядра Docker
Чтобы обновить Docker Engine, загрузите новый файл пакета и повторите
процедура установки, указывая на новый файл.
Установить с помощью удобного сценария
Docker предоставляет удобный скрипт по адресу
https://get.docker.com/ для установки Docker в
среды разработки неинтерактивно. Удобный скрипт не
рекомендуется для производственных сред, но полезно для создания
сценарий подготовки, адаптированный к вашим потребностям. Также см.
установить, используя шаги репозитория, чтобы узнать
об этапах установки для установки с использованием репозитория пакетов. Источник
код скрипта является открытым исходным кодом, и его можно найти в
docker-install репозиторий на GitHub.
Всегда проверяйте сценарии, загруженные из Интернета, перед их локальным запуском.
Перед установкой ознакомьтесь с потенциальными рисками и ограничениями
вспомогательного скрипта:
- Для запуска сценария требуются привилегии
rootилиsudo.
- Сценарий пытается определить ваш дистрибутив и версию Linux и
настроить систему управления пакетами для вас. - Скрипт не позволяет настроить большинство параметров установки.
- Сценарий устанавливает зависимости и рекомендации, не запрашивая
подтверждение. Это может установить большое количество пакетов, в зависимости от
Текущая конфигурация вашего хост-компьютера. - По умолчанию скрипт устанавливает последнюю стабильную версию Docker,
контейнерд и рунк. При использовании этого сценария для инициализации машины это может
привести к неожиданному обновлению основных версий Docker. Всегда тестируйте обновления в
тестовую среду перед развертыванием в ваших производственных системах. - Сценарий не предназначен для обновления существующей установки Docker. Когда
используя сценарий для обновления существующей установки, зависимости могут не
обновляется до ожидаемой версии, что приводит к устаревшим версиям.
Совет: просмотрите шаги сценария перед запуском
Вы можете запустить сценарий с параметром
--dry-run, чтобы узнать, какие шаги
скрипт будет запускаться при вызове:$ curl -fsSL https://get.docker.com -o get-docker.sh $ sudo sh ./get-docker.sh --dry-run
В этом примере сценарий загружается из
https://get.docker.com/ и запускает его для установки
последняя стабильная версия Docker для Linux:
$ curl -fsSL https://get.docker.com -o get-docker.sh $ sudo sh get-docker.sh Выполнение сценария установки докера, коммит: 7cae5f8b0decc17d6571f9f52eb840fbc13b2737 <...>
Теперь вы успешно установили и запустили Docker Engine. Докер
service запускается автоматически в дистрибутивах на основе Debian. об/мин на базе
дистрибутивов, таких как CentOS, Fedora, RHEL или SLES, вам необходимо запустить его
вручную с помощью соответствующей команды systemctl или service . Как сообщение
указывает, что пользователи без полномочий root не могут запускать команды Docker по умолчанию.
Использовать Docker в качестве непривилегированного пользователя или установить в режиме без прав root?
Сценарию установки требуются привилегии
rootилиsudoдля установки и
используйте Докер.Если вы хотите предоставить пользователям без полномочий root доступ к Docker, см.
действия после установки для Linux.
Вы также можете установить Docker безпривилегии rootили настроены для работы в
безродный режим. Инструкции по запуску Docker в режиме без рута см.
запустите демон Docker от имени пользователя без полномочий root (режим без полномочий root).
Установить предварительные версии
Docker также предоставляет удобный скрипт по адресу
https://test.docker.com/ для установки предварительных выпусков
Докер в Linux. Этот сценарий аналогичен сценарию по адресу get.docker.com , но
настраивает ваш менеджер пакетов на использование тестового канала пакета Docker
репозиторий. В тестовый канал входят как стабильные, так и предварительные версии (бета-версия).
версии, релиз-кандидаты) Docker. Используйте этот скрипт, чтобы получить ранний доступ к
новые выпуски и оценивать их в тестовой среде, прежде чем они
выпущен как стабильный.
 Уже год я переключаю раскладку клавиатуры при …
Уже год я переключаю раскладку клавиатуры при …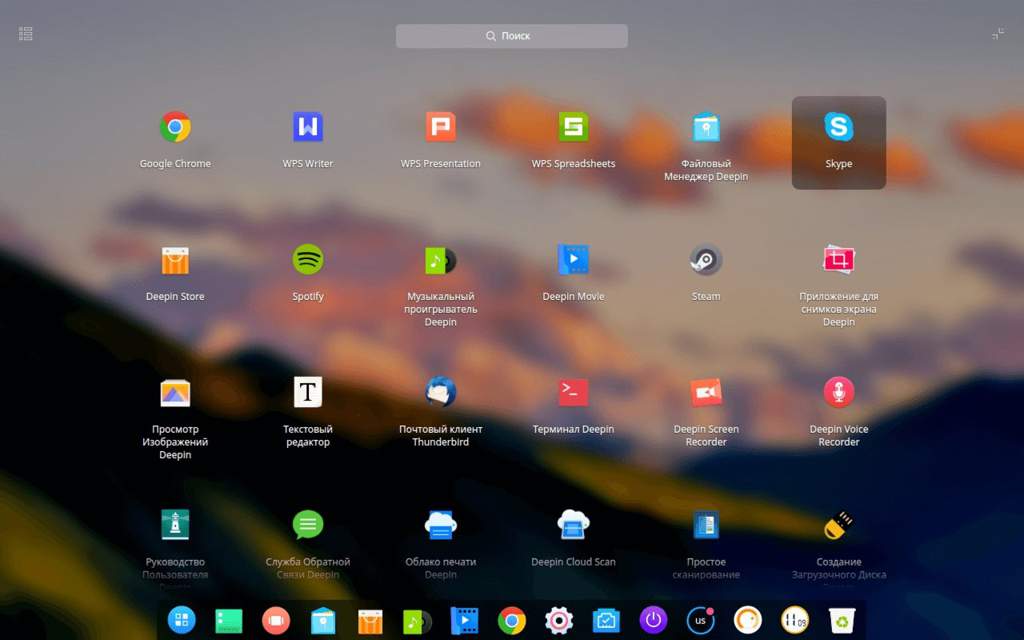 02.2021 в
02.2021 в gwdg.de/pub/linux/linuxdeepin/ unstable main contrib non-free deb ftp://mirror2.tuxinator.org/deepin/ unstable main contrib non-free deb ftp://ftp.fau.de/deepin/ unstable main contrib non-free
gwdg.de/pub/linux/linuxdeepin/ unstable main contrib non-free deb ftp://mirror2.tuxinator.org/deepin/ unstable main contrib non-free deb ftp://ftp.fau.de/deepin/ unstable main contrib non-free