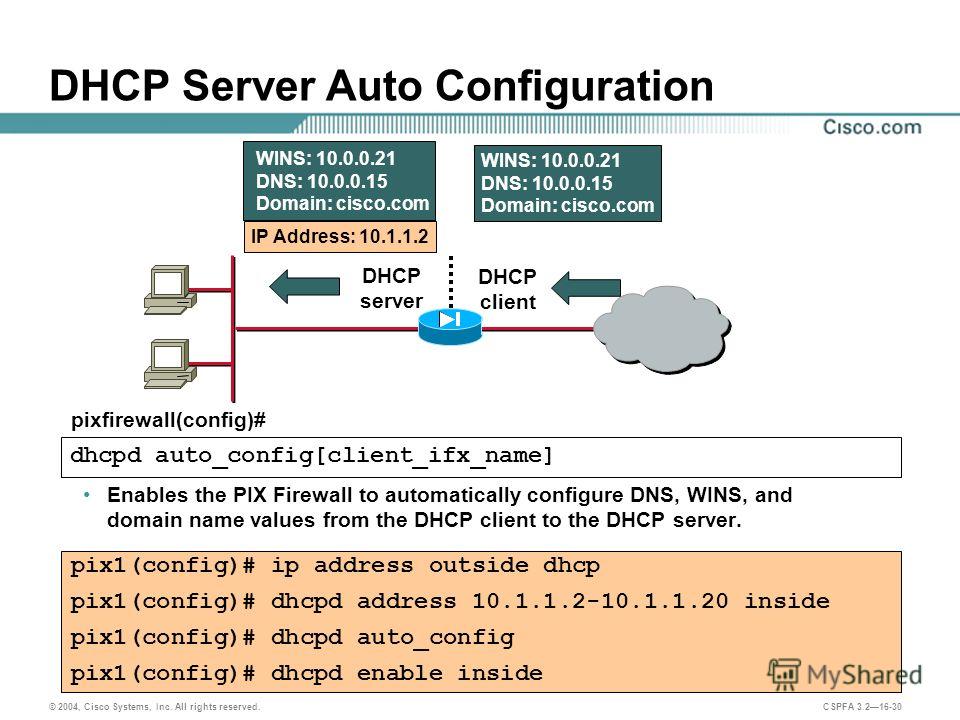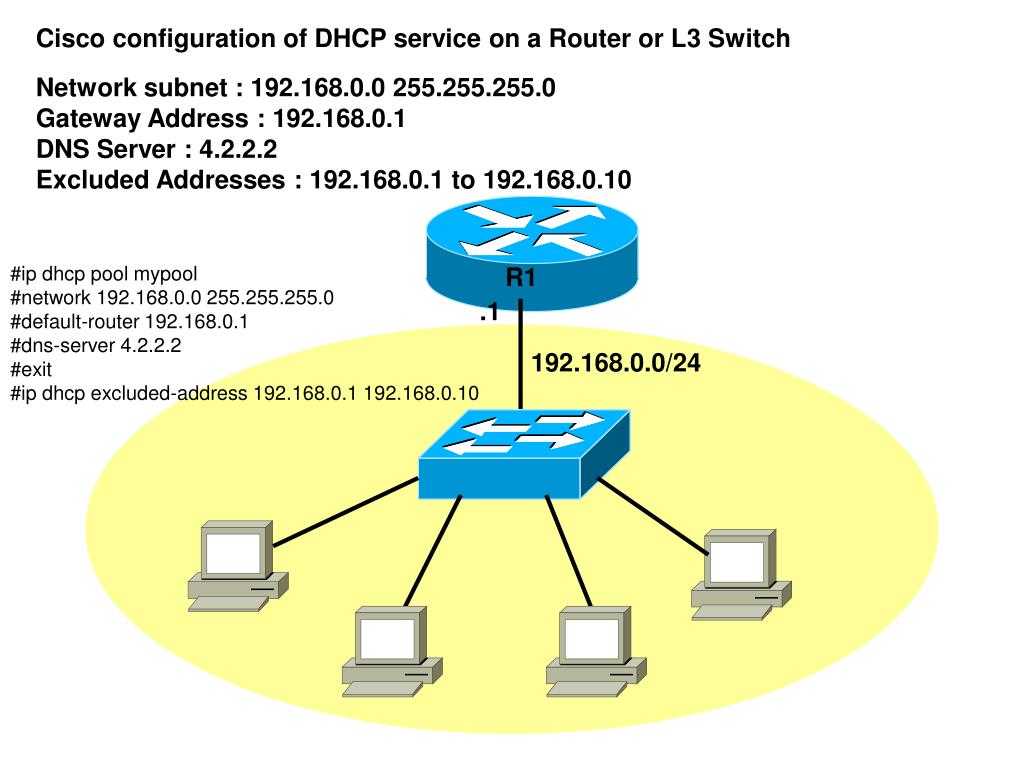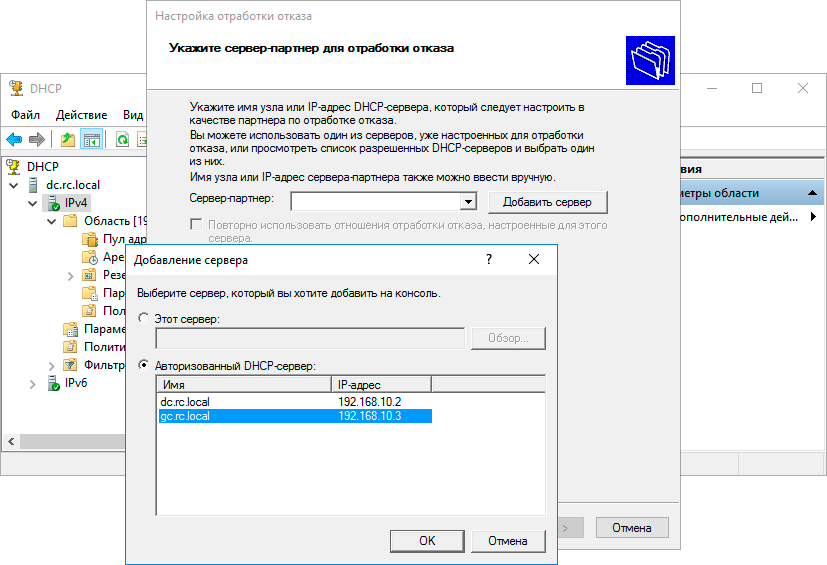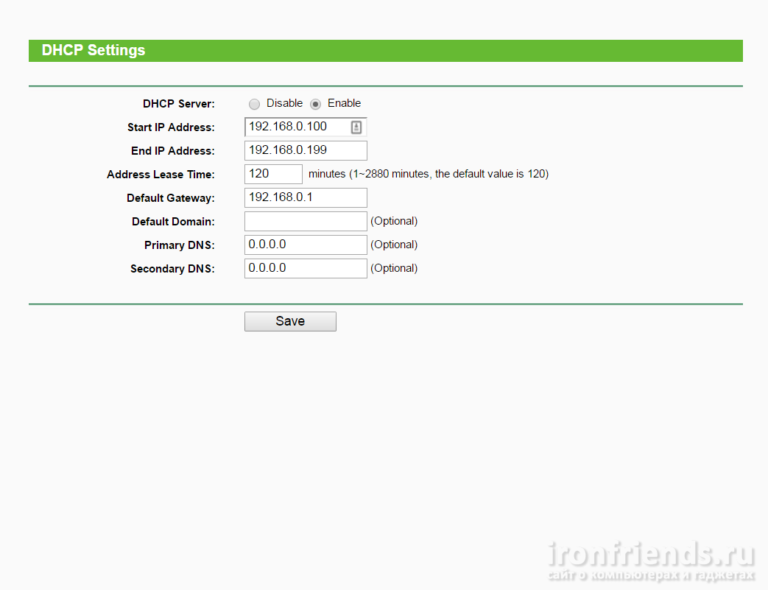Настройка dhcp сервера: Что такое DHCP сервер и как его настроить
Содержание
Сеть | OKI Data
Сервер DHCP назначает IP-адрес для каждого узла в сети TCP/IP.
Примечание
Для выполнения печати по сети устройство должно иметь IP-адрес. Инструкции по назначению статического IP-адреса см. в руководстве для сервера DHCP.
Заметка
В качестве примера для иллюстрации данной процедуры используется Windows Server 2008 R2. Шаги и меню могут различаться в зависимости от вашей ОС.
-
Нажмите [Пуск] и выберите [Инструменты администратора]> [Диспетчер сервера].
Если пункт [DHCP] уже отображается в меню [Инструменты администратора], перейдите к Шагу 8.
-
Выберите пункт [Добавить роли] в меню [Сводка ролей].
-
Нажмите [Далее] в меню [Мастер добавления ролей].
-
Установите флажок [Сервер DHCP] и нажмите кнопку [Далее].

-
Настройте параметры, следуя инструкциям на экране.
-
Проверьте настройки на экране [Подтвердить выбор установки] и затем щелкните [Установить].
-
Когда установка будет закончена, щелкните [Закрыть].
-
Нажмите кнопку [Пуск] и выберите [Инструменты администратора]> [DHCP], чтобы запустить мастер [DHCP].
-
В списке DHCP выберите необходимый сервер.
-
В меню [Действие] выберите пункт [Новая область].
-
Настройте параметры, следуя инструкциям мастера [Мастер новой области] на экране.

Заметка
-
Убедитесь, что настроен шлюз по умолчанию.
-
Выберите [Да, активировать область сейчас] на экране [Активная область].
-
-
Нажмите [Завершить].
-
В списке DHCP выберите новую область, а затем выберите [Резервирование].
-
В меню [Действие] выберите пункт [Новое резервирование].
-
Задайте настройки.
-
Щелкните [Добавить].
-
Нажмите [Закрыть].
-
Выберите [Выход] в меню [Файл].

Настройка DHCP Cisco
Протокол DHCP позволяет производить автоматическую настройку сетевых устройств. Настройка DHCP сервера на маршрутизаторе выгодна тем, что позволяет по максимум задействовать работающий маршрутизатор, повесив на него максимальное количество функционала (интернет, NAT, DHCP и т.п.). DCHP позволит маршрутизатору автоматически настраивать на клиентах следующие основные параметры:
- IP адрес
- Основной шлюз
- Маска подсети
- DNS сервера
- Имя домена
Ниже мы приводим для вас сразу несколько разных инструкций по настройке DHCP на оборудовании Cisco.
СОДЕРЖАНИЕ:
- Видеоурок по работе с Cisco Packet Tracer. Курс молодого бойца по настройке DHCP
- Настройка централизованного DHCP сервера с помощью Cisco Packet Tracer
- Листинг команд настройки маршрутизатора R1, на котором «поднят» DHCP сервер
- Настройка DHCP сервера на маршрутизаторе Cisco, возможные причины неработоспособности сети
- Полезные команды настройке DHCP Cisco
Видеоурок по работе с Cisco Packet Tracer.
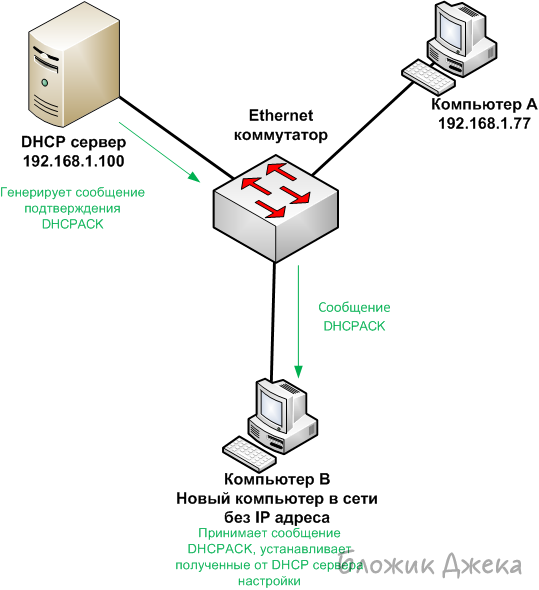 Курс молодого бойца по настройке DHCP
Курс молодого бойца по настройке DHCP
Настройка централизованного DHCP сервера с помощью Cisco Packet Tracer
В этой видео инструкции рассматривается процесс настройки централизованного DHCP сервера в программе Cisco Packet Tracer.
Показано:
- как настроить пулы динамических IP адресов для различных сегментов локальной сети,
- как настроить рабочую станцию на получение динамического IP адреса,
- как проверить наличие получения динамического IP адреса рабочей станцией.
Новые команды для настройки маршрутизатора для получения пула динамических IP адресов у централизованного DHCP сервера.
Для примера рассматривается роутер R1
Настройки производятся в режиме глобальной конфигурации:
R1(config)#interface fastEthernet 0/1 — заходим в настройки интерфейса к которому подключен компьютер получающий динамический IP адрес
R1(config-if)#ip helper-address 192. 168.30.11 указывается IP адрес централизованного DHCP сервера.
168.30.11 указывается IP адрес централизованного DHCP сервера.
R1(config-if)#do wr
Building configuration…
Листинг команд настройки маршрутизатора R1, на котором «поднят» DHCP сервер, следующий:
R1#conf t
R1(config)#interface Ethernet 0/1/0
R1(config-if)#ip address 172.33.56.1 255.255.255.0
R1(config-if)#no sh
R1(config-if)#exit
R1(config)#ip dhcp excluded-address 172.33.56.1
R1(config)#ip dhcp excluded-address 172.33.56.254
R1(config)#ip dhcp pool R1SW6
R1(dhcp-config)#default-router 172.33.56.1
R1(dhcp-config)#network 172.33.56.0 255.255.255.0
R1(dhcp-config)#dns-server 192.168.40.11
R1(dhcp-config)#do wr
Building configuration…
[OK]
R1(dhcp-config)#exit
R1(config)#do sh ip prot
Routing Protocol is «bgp 1»
Outgoing update filter list for all interfaces is not set
Incoming update filter list for all interfaces is not set
R1(config)#router bgp 1
R1(config-router)#do sh ip route
(фрагмент ответа)
172.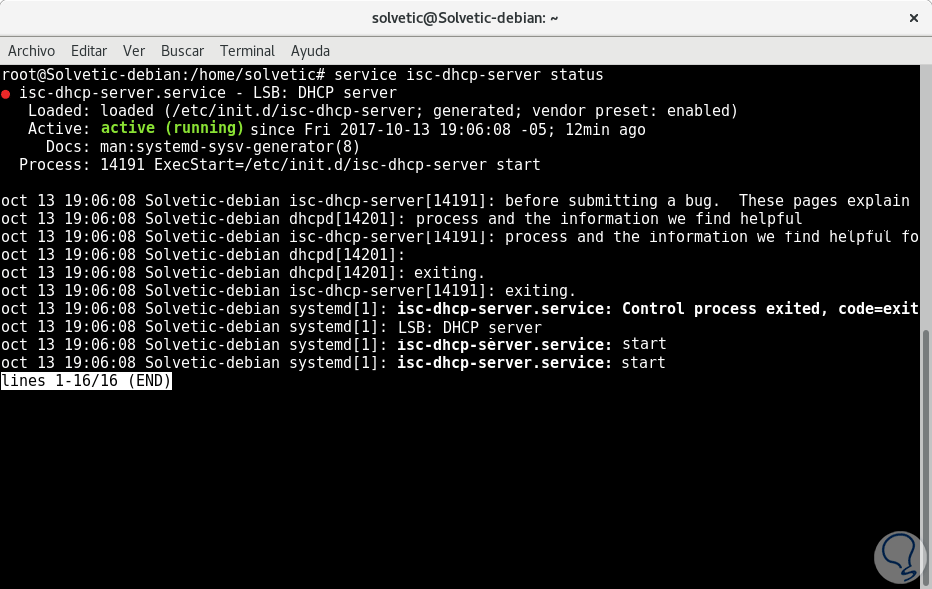 33.0.0/24 is subnetted, 1 subnets
33.0.0/24 is subnetted, 1 subnets
C 172.33.56.0 is directly connected, Ethernet0/1/0
R1(config-router)#network 172.33.56.0 mask 255.255.255.0
R1(config-router)#do wr
Настройка DHCP сервера на маршрутизаторе Cisco, возможные причины неработоспособности сети
Рассматривается настройка DHCP сервера на маршрутизаторе Cisco, показаны возможные причины неработоспособности сети, связанные с работой протоколов маршрутизации и варианты устранения данных неполадок.
Полезные команды настройке DHCP Cisco
- Исключим из раздачи адрес 192.168.1.254 и адреса с 192.168.1.1 по 192.168.1.9
Router(config)# ip dhcp excluded-address 192.168.1.254
Router(config)# ip dhcp excluded-address 192.168.1.1 192.168.1.9
- Настройка DHCP пула
Настройка DHCP сервера включает в себя определение пула адресов, которые будут раздаваться.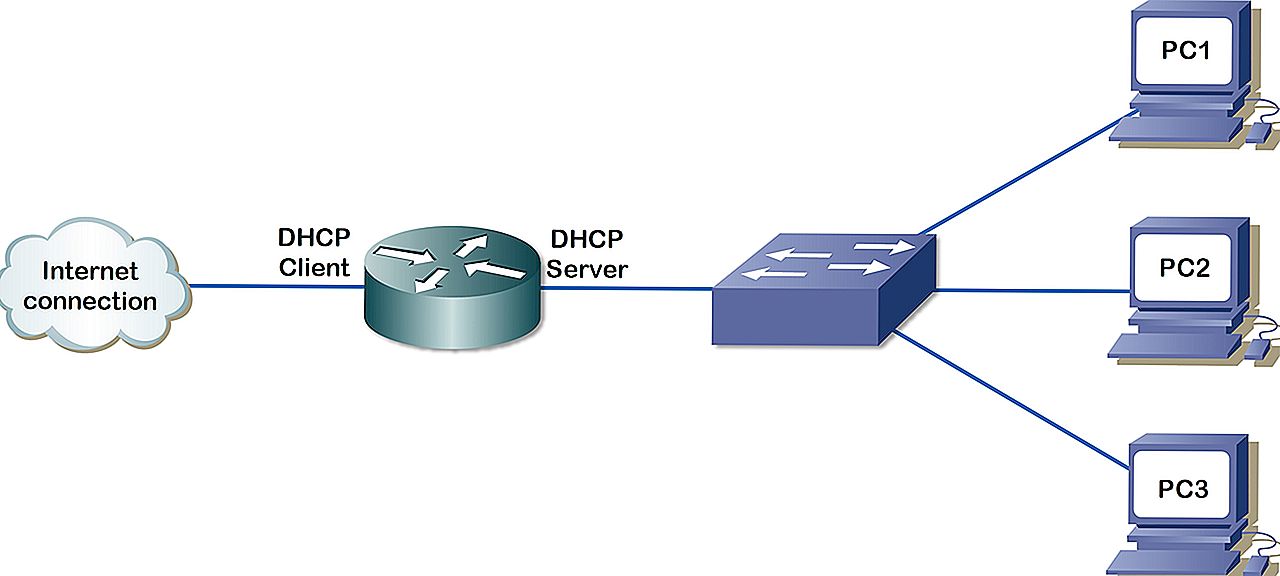 Для создания пула используется команда ip dhcp pool [название_пула]. После этого необходимо ввести две обязательные команды – network [адрес_сети][маска/длина_префикса] для указания сети из которой будут раздаваться адреса и default-router[адрес_default_gateway] для указания шлюза по умолчанию (можно ввести до 8 адресов).
Для создания пула используется команда ip dhcp pool [название_пула]. После этого необходимо ввести две обязательные команды – network [адрес_сети][маска/длина_префикса] для указания сети из которой будут раздаваться адреса и default-router[адрес_default_gateway] для указания шлюза по умолчанию (можно ввести до 8 адресов).
- команда show ip dhcp binding показывает список всех IP адресов и сопоставленных с ними MAC адресов, которые были выданы DHCP сервером.
- команда show ip dhcp server statistics покажет статистику DHCP сервера, включая информацию об отправленных и полученных DHCP сообщениях
- Ретрансляция DHCP (DHCP RELAY)
Команда ip helper-address [адрес_DHCP-сервера] на маршрутизаторе в режиме конфигурации интерфейса укажет ему перенаправлять broadcast сообщения от DHCP клиентов уже в виде unicast к DHCP серверу, находящемуся в другой сети.
- Настройка роутера DHCP клиента
Иногда роутер сам должен получить IP адрес по DHCP, например от интернет-провайдера.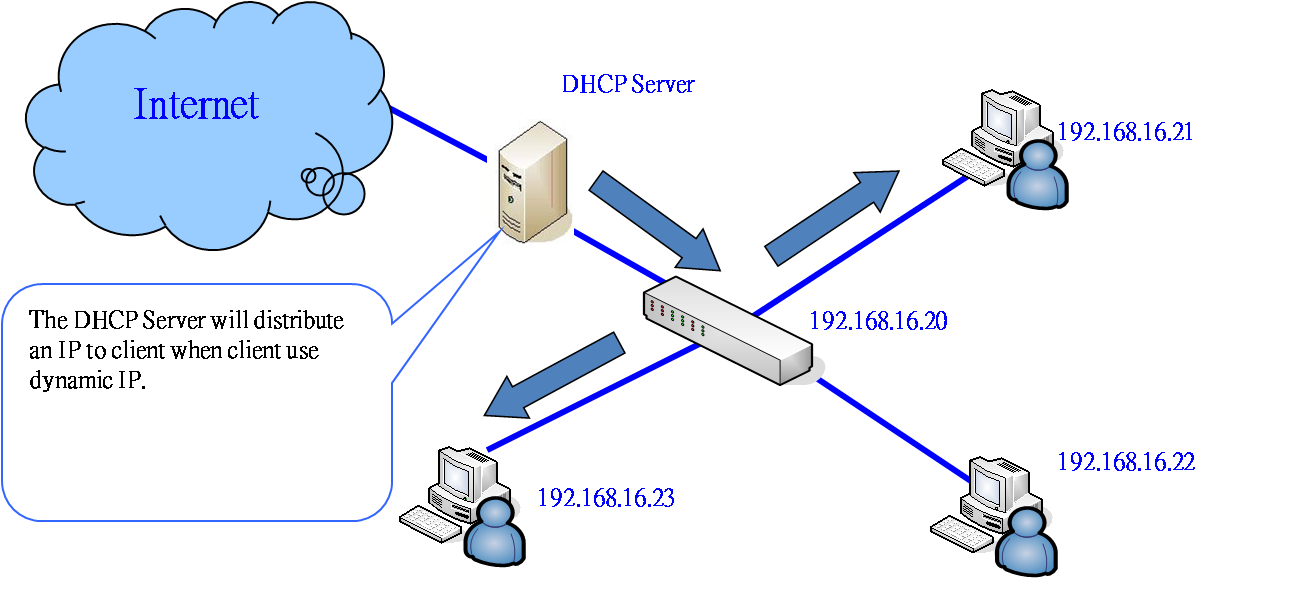 Для этого нужно в режиме конфигурации интерфейса ввести команду ip address dhcp, после чего интерфейс будет пытаться получить адрес от DHCP сервера.
Для этого нужно в режиме конфигурации интерфейса ввести команду ip address dhcp, после чего интерфейс будет пытаться получить адрес от DHCP сервера.
Как настроить DHCP-сервер в Rocky Linux
Джек Уоллен покажет вам, как настроить Rocky Linux 9 в качестве DHCP-сервера для вашей локальной сети.
Изображение: Gorodenkoff/Adobe Stock
Rocky Linux стал де-факто одной из стандартных замен CentOS. Это не только замена RHEL, но и сопровождающий Грегори Курцер ясно дал понять, что Rocky Linux всегда будет доступен и никогда не будет принадлежать компании, которая может вывести дистрибутив из строя.
И для тех, кто использовал RHEL или CentOS, Rocky Linux будет сразу знаком и может с легкостью служить вам и вашей компании.
ПОСМОТРЕТЬ: более 40 терминов с открытым исходным кодом и Linux, которые вам необходимо знать (TechRepublic Premium)
Давайте рассмотрим один из способов, которым Rocky Linux может служить вам в качестве DHCP-сервера.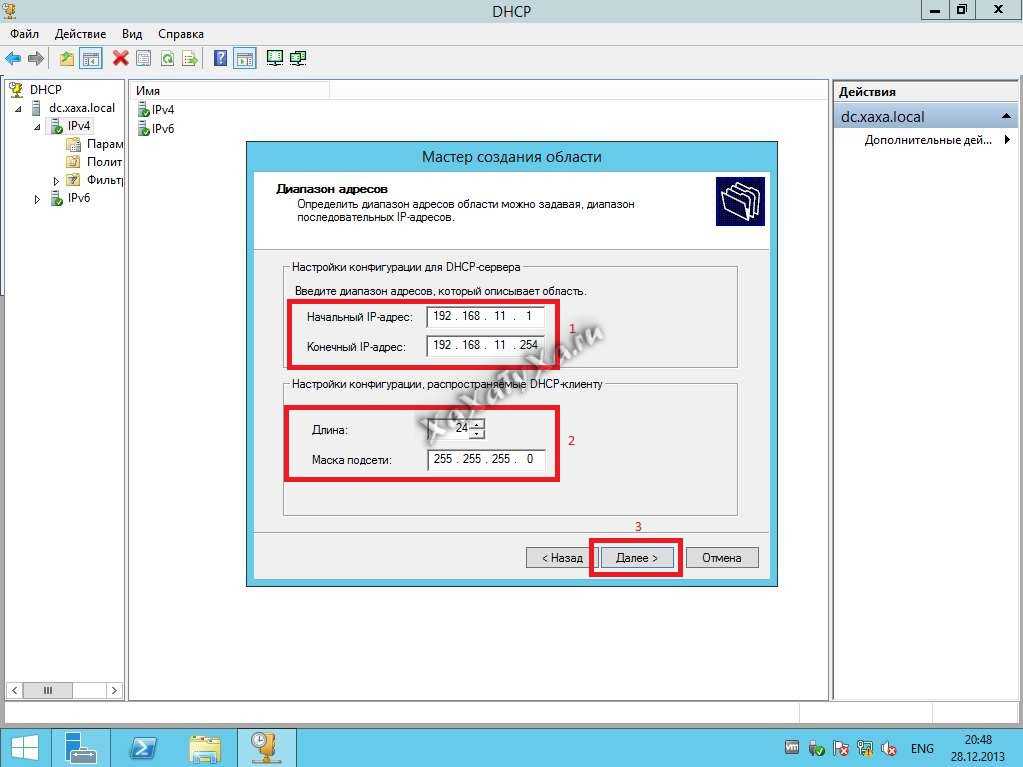 Я собираюсь провести вас через процесс установки и настройки DHCP-сервера в этой операционной системе с открытым исходным кодом. Это займет у вас не более нескольких минут, чтобы настроить и запустить это.
Я собираюсь провести вас через процесс установки и настройки DHCP-сервера в этой операционной системе с открытым исходным кодом. Это займет у вас не более нескольких минут, чтобы настроить и запустить это.
Что потребуется для развертывания DHCP-сервера
Единственное, что вам нужно, это работающий экземпляр Rocky Linux и пользователь с привилегиями sudo. Готовый? Давай приступим к работе.
Сеть: обязательный к прочтению обзор
5G против 6G: в чем разница?
5G Open RAN набирает обороты: следующие шаги и проблемы
Kubernetes — ключ к облаку, но сдерживание затрат имеет решающее значение
Анализ изменений Azure Monitor помогает быстро устранять проблемы.
Как установить программное обеспечение сервера DHCP
Rocky Linux не поставляется с установленным сервером DHCP, поэтому мы позаботимся об этом сейчас.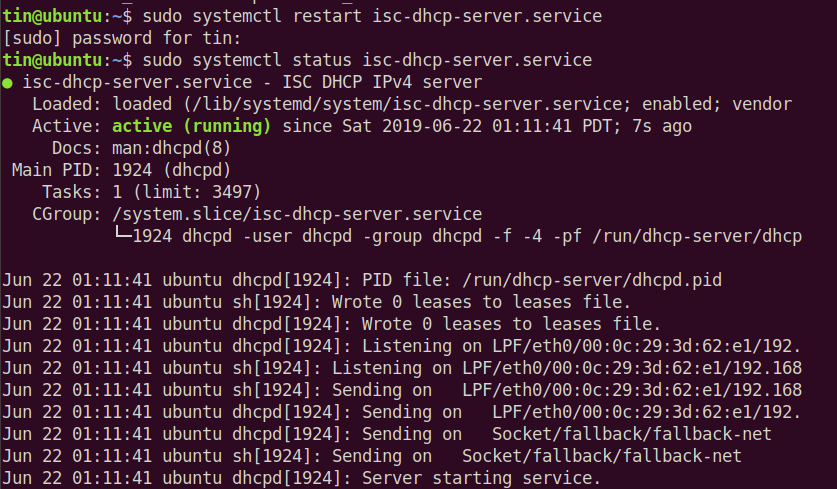 Войдите в свой экземпляр Rocky Linux, откройте окно терминала и введите команду:
Войдите в свой экземпляр Rocky Linux, откройте окно терминала и введите команду:
.
sudo dnf установить dhcp-сервер -y
После установки вы можете перейти к настройке.
Как настроить DHCP-сервер на Rocky Linux
Прежде чем мы начнем настраивать DHCP-сервер, вам нужно знать имя интерфейса, который вы будете использовать. Чтобы узнать это имя, введите команду:
IP-адрес
Вы должны увидеть по крайней мере два списка: один для обратной связи, который будет использовать адрес 127.0.0.1, а другой для вашего сетевого устройства с выходом в локальную сеть. Например, у меня enp0s3.
Далее откройте файл конфигурации DHCP-сервера командой:
судо нано /etc/dhcp/dhcpd.conf
Раздел, на котором вам нужно сконцентрироваться, будет выглядеть так:
время аренды по умолчанию 900;
максимальное время аренды 10800;
официальный;
подсеть 192.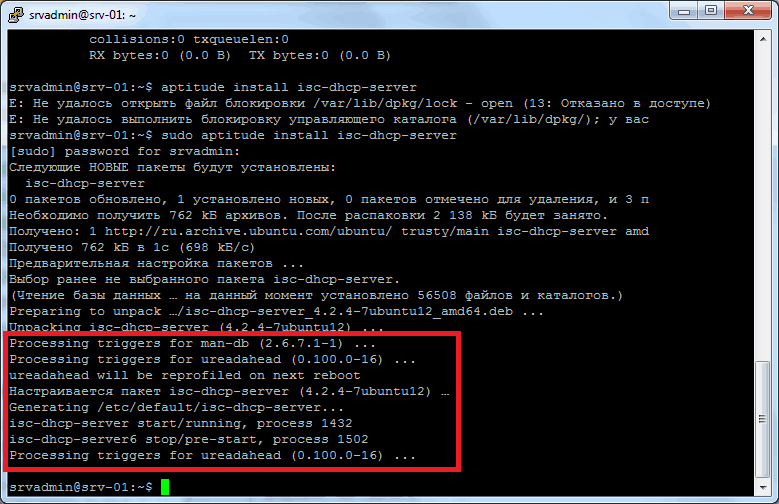 168.200.0 маска сети 255.255.255.0 {
168.200.0 маска сети 255.255.255.0 {
диапазон 192.168.200.50 192.168.200.99;
вариант маршрутизаторов 192.168.20.1;
опция маска подсети 255.255.255.0;
вариант серверов доменных имен 192.168.20.1;
}
Убедитесь, что этот раздел настроен в соответствии с топологией вашей сети. После настройки этого раздела сохраните и закройте файл.
Как открыть брандмауэр
Теперь нам нужно открыть брандмауэр для DHCP-сервера. Сначала добавьте правило для брандмауэра с:
sudo firewall-cmd --add-port=67/udp --постоянный
Теперь перезагрузите брандмауэр, чтобы применить новое правило:
sudo firewall-cmd --reload
Как запустить и включить службу DHCP
Теперь, когда обо всем позаботились, вы можете запустить и включить службу с помощью одной команды:
sudo systemctl включить --теперь
На данный момент ваш сервер Rocky Linux может обслуживать DHCP-адреса. Однако следует помнить одну вещь: вы хотите убедиться, что конфигурация этого DHCP-сервера не конфликтует с любым другим устройством, которое раздает сетевые адреса. Такой конфликт вызовет проблемы в вашей локальной сети, поэтому либо отключите любое другое устройство, которое может это сделать, либо настройте диапазон IP-адресов для DHCP-сервера Rocky Linux за пределами диапазона любого другого устройства, раздающего адреса.
Однако следует помнить одну вещь: вы хотите убедиться, что конфигурация этого DHCP-сервера не конфликтует с любым другим устройством, которое раздает сетевые адреса. Такой конфликт вызовет проблемы в вашей локальной сети, поэтому либо отключите любое другое устройство, которое может это сделать, либо настройте диапазон IP-адресов для DHCP-сервера Rocky Linux за пределами диапазона любого другого устройства, раздающего адреса.
Вот и все. Теперь у вас есть запущенный и работающий DHCP-сервер, обслуживаемый мощной ОС. Наслаждайтесь этими IP-адресами.
Подпишитесь на канал TechRepublic How To Make Tech Work на YouTube, чтобы получать все последние технические советы для бизнес-профессионалов от Джека Уоллена.
Настройка DHCP-сервера Microsoft | Центр управления конечной точкой ManageEngine
Настройка DHCP-сервера Microsoft | Центр управления конечными точками ManageEngine
Настройка DHCP-сервера Microsoft
Для загрузки компьютеров необходимо настроить DHCP-сервер в одном из режимов загрузки (устаревший BIOS или UEFI).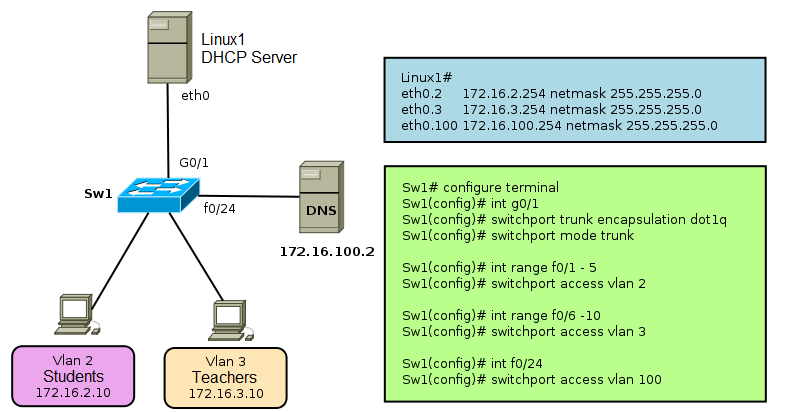 Если все компьютеры в вашей сети поддерживают один тип загрузки, достаточно настроить DHCP-сервер только на один режим загрузки. Если вы хотите развернуть ОС на нескольких компьютерах с загрузочным типом, для нескольких компьютеров потребуется режим загрузки UEFI (безопасный и незащищенный), а для нескольких компьютеров потребуется режим загрузки Legacy BIOS. В этом случае вам придется настроить DHCP-сервер для нескольких режимов загрузки. OS Deployer поддерживает автоматическую настройку DHCP-сервера, и вы также можете настроить его вручную.
Если все компьютеры в вашей сети поддерживают один тип загрузки, достаточно настроить DHCP-сервер только на один режим загрузки. Если вы хотите развернуть ОС на нескольких компьютерах с загрузочным типом, для нескольких компьютеров потребуется режим загрузки UEFI (безопасный и незащищенный), а для нескольких компьютеров потребуется режим загрузки Legacy BIOS. В этом случае вам придется настроить DHCP-сервер для нескольких режимов загрузки. OS Deployer поддерживает автоматическую настройку DHCP-сервера, и вы также можете настроить его вручную.
Автоматическая настройка
OS Deployer позволяет пользователям автоматически настраивать DHCP-сервер Microsoft с помощью средства устранения неполадок PXE.
Ручная настройка
В этом документе объясняются действия по настройке DHCP только для одного режима загрузки и для режима множественной загрузки .
- Настройка DHCP только для одиночного режима загрузки. (старый BIOS или UEFI)
- Настройка DHCP для нескольких режимов загрузки.
 (Безопасный UEFI, UEFI и устаревший BIOS)
(Безопасный UEFI, UEFI и устаревший BIOS)
Настройка DHCP только для одиночного режима загрузки. (Устаревший BIOS или UEFI)
Чтобы настроить DHCP-сервер в устаревшем режиме BIOS, выполните следующие действия:
- Перейдите на компьютер, на котором работает DHCP-сервер.
- Откройте Диспетчер серверов и выберите DHCP с левой стороны.
- Щелкните правой кнопкой мыши DHCP-сервер и выберите DHCP Manager . Откроется консоль DHCP.
- Дважды щелкните DHCP-сервер и выберите свой версия сетевого IP (IPv4/IPv6).
- Щелкните правой кнопкой мыши Параметры сервера и выберите Настроить параметры .
- На вкладке Общие
- Включите 066 Имя хоста сервера загрузки и введите строковое значение в качестве IP-адреса компьютера, на котором установлен сервер Endpoint Central.
 Если вы развертываете ОС в удаленном офисе , введите строковое значение в качестве IP-адреса машины, на которой установлен сервер распространения этого удаленного офиса.
Если вы развертываете ОС в удаленном офисе , введите строковое значение в качестве IP-адреса машины, на которой установлен сервер распространения этого удаленного офиса. - Включите 067 Имя загрузочного файла и введите строковое значение boot\pxeboot.n12 для загрузки машин через устаревший BIOS.
- Чтобы загрузить машины в режиме UEFI, для 64-разрядных компьютеров введите строковое значение EFI\Boot\bootx64.efi , а для 32-разрядных компьютеров введите строковое значение EFI\Boot\bootia32.efi. Теперь нажмите Применить и ОК.
- Включите 066 Имя хоста сервера загрузки и введите строковое значение в качестве IP-адреса компьютера, на котором установлен сервер Endpoint Central.
- Если вы определили область действия (IP-адрес) в своей сети, настройте параметры области действия , выполнив шаги, указанные ниже (**этот шаг необязателен в зависимости от требований)
- Дважды щелкните Scope и щелкните правой кнопкой мыши Scope Options и выберите Configure Options .

- На вкладке Общие включите 066 Имя хоста сервера загрузки и введите строковое значение в качестве IP-адреса компьютера, на котором установлен сервер Endpoint Central. Если вы развертывание ОС в удаленном офисе , введите строковое значение в качестве IP-адреса машины, на которой установлен сервер распространения этого удаленного офиса.
- Включите 067 Имя загрузочного файла и введите строковое значение как boot\pxeboot.n12 . Теперь нажмите Применить и ОК.
- Дважды щелкните Scope и щелкните правой кнопкой мыши Scope Options и выберите Configure Options .
Примечание: Если есть какие-либо различия между параметрами области и сервера, параметр области будет учитываться, когда компьютер находится в пределах области действия.
Настройка DHCP для нескольких режимов загрузки. (Безопасный UEFI, UEFI и Legacy BIOS)
Примечание .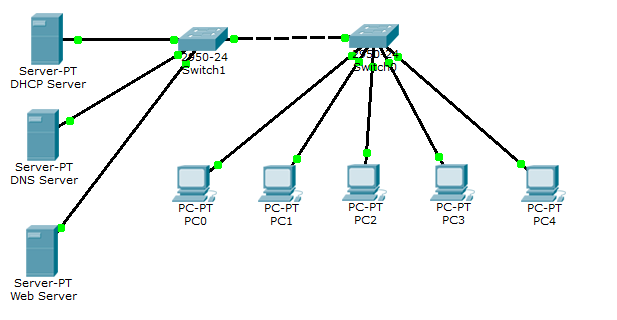 Конфигурация классов и политик поставщика DHCP недоступна для Windows Server 2010 и более ранних версий.
Конфигурация классов и политик поставщика DHCP недоступна для Windows Server 2010 и более ранних версий.
Чтобы настроить DHCP-сервер как для режима UEFI, так и для режима Legacy BIOS, выполните шаги, указанные ниже:
- Шаг 1: Создайте пользовательские классы поставщиков для использования с вашей политикой DHCP
- Шаг 2. Создание пользовательских политик DHCP
- Шаг 3. Удаление параметров PXE по умолчанию
1) Создание пользовательских классов поставщиков
Пользовательские классы поставщиков — это методы обнаружения, используемые для определения того, как целевые компьютеры запрашивают загрузку образа с DHCP-сервера. Необходимо создать три класса для трех разных режимов загрузки: Legacy BIOS (32- и 64-разрядная версии), UEFI (32-разрядная версия) и UEFI (64-разрядная версия). Выполните шаги, указанные ниже, чтобы создать три класса:
- . Откройте консоль DHCP и разверните узел IPv4
- Щелкните правой кнопкой мыши «Узел IPv4» и выберите «Определить классы поставщиков»
- Нажмите «Добавить»
- Создайте класс поставщика 64-разрядной версии UEFI, введя следующую информацию:
- DisplayName: PXEClient (UEFI x64)
- Описание: PXEClient: Arch: 00007
- ASCII: PXEClient: Arch: 00007
- Нажмите «ОК»
- Нажмите «Добавить»
- DisplayName: PXEClient (UEFI x86)
- Описание: PXEClient: Arch: 00006
- ASCII: PXEClient: Arch: 00006
- Нажмите «ОК»
- Нажмите «Добавить»
- DisplayName: PXEClient (BIOS x86 и x64)
- Описание: PXEClient: Arch: 00000
- ASCII: PXEClient: Arch: 00000
- Нажмите «ОК»
.
2) Создание пользовательских политик DHCP
Следующим шагом является создание пользовательских политик DHCP для созданных классов поставщиков.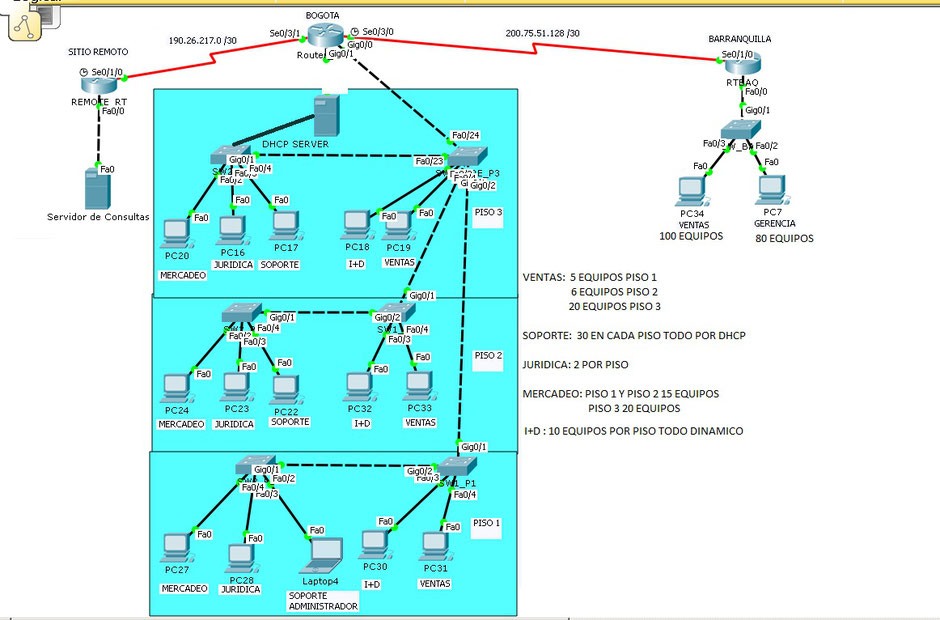
64-разрядная политика DHCP UEFI
- Щелкните правой кнопкой мыши «Политики» и выберите «Новая политика»
- Дайте политике уникальное имя, совпадающее со схемой именования классов вашего поставщика:
- Имя_политики: PXEClient (UEFI x64)
- Описание: Доставляет правильный загрузочный файл для (UEFI x64)
- Нажмите «Далее»
- На странице «Настройка условий для политики» нажмите «Добавить»
- Откройте раскрывающийся список «Значение» и выберите класс поставщика PXEClient (UEFI x64), созданный на предыдущих шагах
- Убедитесь, что вы установили флажок «Добавить подстановочный знак (*)»
- Выберите «Добавить»
- Выберите «ОК»
- Нажмите «Далее»
- Если вы хотите, чтобы политика влияла только на определенный диапазон в пределах вашей области, настройте ее, в противном случае выберите «Нет» и нажмите «Далее»
- На странице «Настройка параметров политики» убедитесь, что в раскрывающемся списке выбраны «Стандартные параметры DHCP».

- Настройте следующие параметры области:
- 066: IP-адрес машины, на которой установлен Endpoint Central Server . Для удаленного офиса укажите IP-адрес машины, на которой установлен сервер раздачи удаленного офиса. Например, введите IP-адрес как: 192.168.140.21
- 067: EFI\Boot\bootx64.efi
- Нажмите «Далее»
- На странице сводки нажмите «Готово».
BIOS 32-разрядная и 64-разрядная политика DHCP
- Щелкните правой кнопкой мыши «Политики» и выберите «Новая политика»
- Дайте политике понятное имя, совпадающее со схемой именования классов вашего поставщика:
- Имя политики: PXEClient (BIOS x86 и x64)
- Описание: Обеспечивает правильный загрузочный файл для машин с BIOS
- Нажмите «Далее»
- На странице «Настройка условий для политики» нажмите «Добавить»
- Выберите раскрывающийся список «Значение» и выберите класс поставщика PXEClient (BIOS x86 и x64), который вы создали на предыдущих шагах
- Убедитесь, что вы установили флажок «Добавить подстановочный знак (*)»
- Выберите «Добавить»
- Выберите «ОК»
- Нажмите «Далее»
- Если вы хотите, чтобы политика влияла только на определенный диапазон в пределах вашей области, настройте ее, в противном случае выберите «Нет» и нажмите «Далее»
- На странице Настройка параметров политики убедитесь, что в раскрывающемся списке выбраны «Стандартные параметры DHCP».

- Настройте следующие параметры области:
- 066: IP-адрес машины, на которой установлен Endpoint Central Server . Для удаленного офиса укажите IP-адрес машины, на которой установлен сервер раздачи удаленного офиса. Например, введите IP-адрес как: 192.168.140.21
- 067: загрузка\pxeboot.n12
- Нажмите «Далее»
- На странице сводки нажмите «Готово».
32-разрядная политика DHCP UEFI
- Щелкните правой кнопкой мыши «Политики» и выберите «Новая политика»
- Дайте политике понятное имя, совпадающее со схемой именования классов вашего поставщика:
- Имя политики: PXEClient (UEFI x86)
- Описание: Доставляет правильный загрузочный файл для машин (UEFI x86)
- Нажмите «Далее»
- На странице «Настройка условий для политики» нажмите «Добавить»
- Выберите раскрывающийся список «Значение» и выберите класс поставщика PXEClient (UEFI x86), созданный на предыдущих шагах
- Убедитесь, что вы установили флажок «Добавить подстановочный знак (*)»
- Выберите «Добавить»
- Выберите «ОК»
- Нажмите «Далее»
- Если вы хотите, чтобы политика влияла только на определенный диапазон в пределах вашей области, настройте ее, в противном случае выберите «Нет» и нажмите «Далее»
- На странице Настройка параметров политики убедитесь, что в раскрывающемся списке выбраны «Стандартные параметры DHCP».


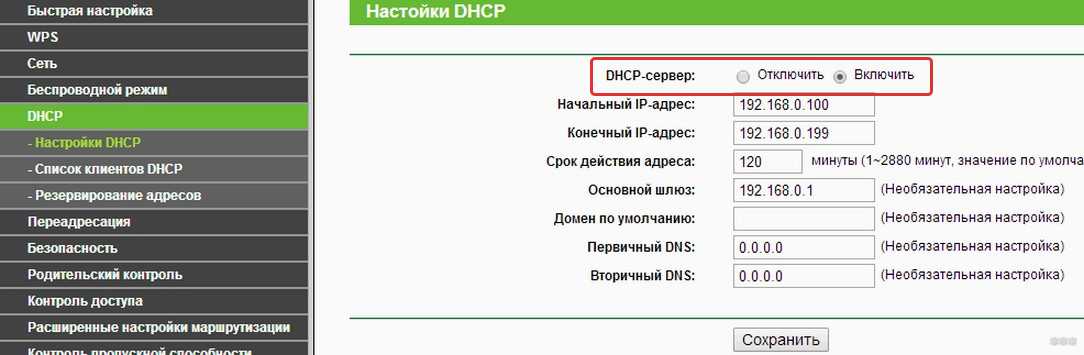
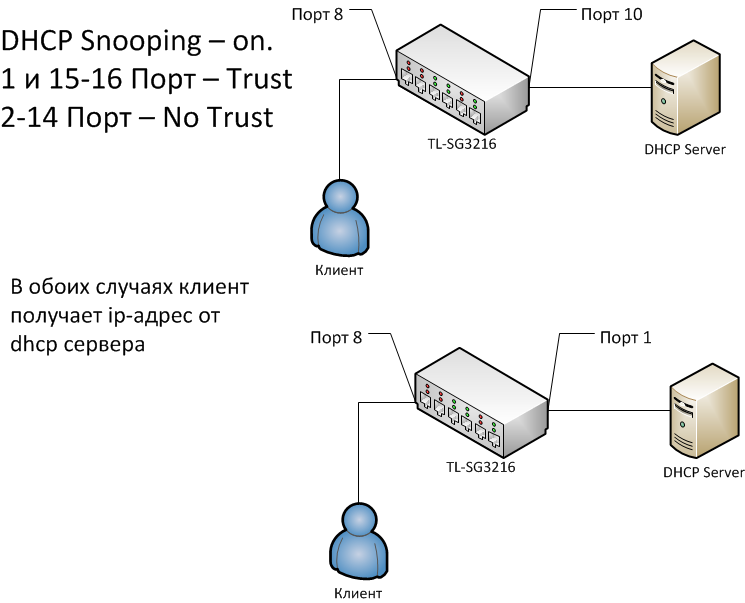
 (Безопасный UEFI, UEFI и устаревший BIOS)
(Безопасный UEFI, UEFI и устаревший BIOS)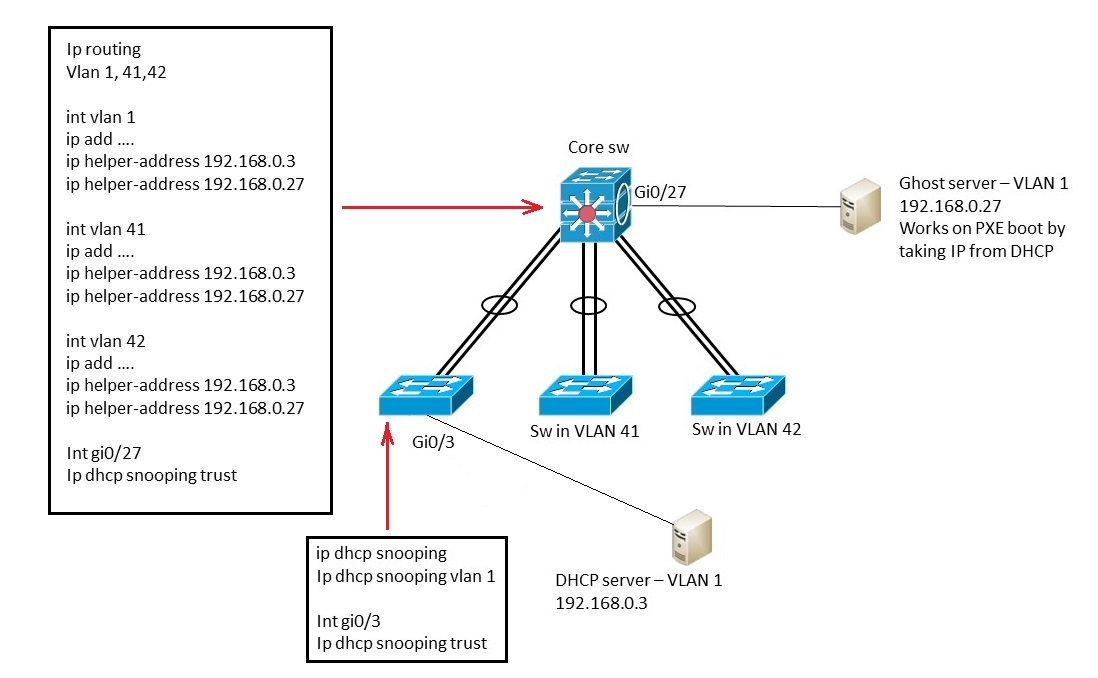 Если вы развертываете ОС в удаленном офисе , введите строковое значение в качестве IP-адреса машины, на которой установлен сервер распространения этого удаленного офиса.
Если вы развертываете ОС в удаленном офисе , введите строковое значение в качестве IP-адреса машины, на которой установлен сервер распространения этого удаленного офиса.