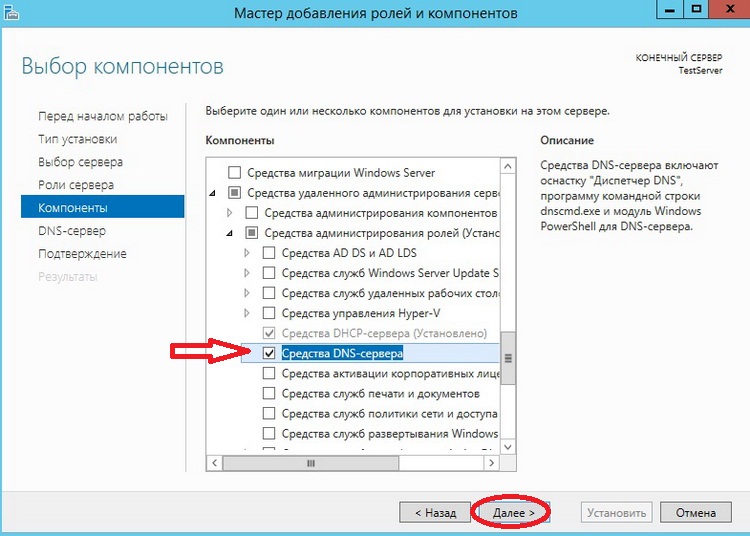Настройка dns сервера windows 2018 пошаговое руководство: Установка Active Directory Domain Services и настройка контроллера для Windows Server
Содержание
Документация ISPmanager 5 Lite : Установка и настройка DNS-сервера
ISPmanager работает с реализациями DNS-сервера: BIND (Berkeley Internet Name Domain) и PowerDNS. Они обеспечивают преобразование DNS-имени в IP-адрес и наоборот. Основное преимущество BIND в том, что он реализован в полном соответствии с официальной документацией, которая регламентирует работу DNS-сервера. Согласно этому документу DNS-сервер хранит сведения о доменных зонах в виде файлов. PowerDNS по скорости работы превосходит BIND, т. к. сведения о доменных зонах хранит в базе данных. Поэтому если планируете работать с большим количеством IP-адресов в ISPmanager, то рекомендуем использовать PowerDNS.
ISPmanager выступает в роли первичного (master) DNS-сервера. Первичный DNS-сервер хранит главную копию файла доменной зоны, которую сопровождает администратор системы. Информацию о доменной зоне первичный сервер получает из её конфигурационных файлов зоны. Вторичные серверы (slave) получают настройки доменной зоны с первичного сервера.
Настройки DNS-сервера записываются в его конфигурационный файл. Используются при создании доменных зон. Подробнее см. в статье Создание доменного имени.
Установка сервера доменных имён
Чтобы установить сервер доменных имён:
- Перейдите в Настройки → Возможности → выберите Сервер имён (DNS) → Изменить.
- Выберите нужный DNS-сервер.
- Нажмите Применить изменения и дождитесь окончания установки.
Настройка сервера доменных имён
Чтобы настроить DNS-сервер:
- Перейдите в Домены → Доменные имена → Настройки.
- Укажите Серверы имён, которые управляют создаваемыми доменными зонами. Указываются в ресурсных NS-записях создаваемых доменных зон.
- Укажите Email администратора DNS. Указывается в ресурсной SOA-записи создаваемых доменных зон. Подробнее о доменных зонах и ресурсных записях см. в статье Создание ресурсных записей доменной зоны.
- Укажите Запись DMARC — шаблон, в соответствии с которым создаётся ресурсная TXT-запись доменной зоны.
 Используется для настройки механизма DMARC. Этот механизм задаёт политику проверки входящей почты в домене.
Используется для настройки механизма DMARC. Этот механизм задаёт политику проверки входящей почты в домене. - Укажите Запись SPF — шаблон, в соответствии с которым создаётся ресурсная TXT-запись доменной зоны. Используется для настройки механизма SPF. Этот механизм задаёт политику проверки входящей почты в домене. Используйте в шаблоне макрос «_ip_» для подставления IP-адресов. Адреса указываются в параметре SPFRelayIP конфигурационного файла ISPmanager (по умолчанию /usr/local/mgr5/etc/ispmgr.conf) через пробел. Подробнее см. в статье Конфигурационный файл ISPmanager.
- Укажите Поддомены, которые будут автоматически создаваться при создании домена. Указываются в ресурсных A-записях создаваемых доменных зон.
- Укажите Почтовые серверы, на которые будет поступать электронная почта домена. Указываются в ресурсных MX-записях создаваемых доменных зон. Если указываете полное доменное имя, поставьте точку «.» на конце (например, «mail1.mydomain.com.
 » «mail2.mydomain.com.»). Если указываете запись в текущем домене, точку ставить не нужно (например «mail» «mail»).
» «mail2.mydomain.com.»). Если указываете запись в текущем домене, точку ставить не нужно (например «mail» «mail»). - Если NS-запись лежит в пределах создаваемой доменной зоны, для NS-серверов автоматически создаются ресурсные A и AAAA записи. Укажите IP-адреса для серверов имён, которые будут использоваться при создании записей. Если поле не указано, то для первой NS-записи используется IP-адрес первичной доменной зоны, а для всех остальных — адрес вторичной. Если вторичные серверы имён не настроены или указано недостаточное количество IP-адресов, будет получена ошибка.
- При создании домена в ресурсной SOA-записи доменной зоны в качестве первичного DNS-сервера (master) указывается сервер с ISPmanager. Чтобы изменить значение по умолчанию, укажите Имя сервера для SOA-записей.
- Если нужно применить изменения настроек к уже созданным доменным зонам, включите опцию Применить к существующим.
- Нажмите Ok.
Поддержка технологии DNSSEC
Чтобы настроить DNSSEC:
- Перейдите в Домены → Доменные имена → Настройки.

- Включите опцию Поддержка DNSSEC.
- Укажите настройки ключей. DNSSEC использует 2 типа ключей: ZSK и KSK. ZSK (Zone Signing Key) — ключ для подписи ресурсных записей доменной зоны. KSK (Key Signing Key) — ключ для подписи ключей. Укажите параметры каждого типа ключа. Они будут учитываться при генерации новых ключей:
- Алгоритм — метод генерации ключей. Устаревшие алгоритмы: «5 — RSA/SHA-1», «7 — RSASHA1-NSEC3-SHA1». Современные алгоритмы: «8 — RSA/SHA-256», «10 — RSA/SHA-512». Новейшие алгоритмы: «13 — ECDSA Curve P-256 with SHA-256», «14 — ECDSA Curve P-384 with SHA-384».
- Длина ключа — указывается в битах.
- Период обновления, по истечении которого будет сгенерирован новый ключ. Указывается в месяцах.
Обратите внимание!
Текущая реализация поддержки DNSSEC позволяет указать только одинаковый алгоритм для всех типов ключей.
Подробнее о технологии см. в статье Настройка DNSSEC.
Пошаговое руководство по настройке DNS-сервера BIND в chroot среде для Red Hat (RHEL / CentOS) 7 / Хабр
Перевод статьи подготовлен для студентов курса «Безопасность Linux». Интересно развиваться в данном направлении? Смотрите запись трансляции мастер-класса Ивана Пискунова «Безопасность в Linux в сравнении с Windows и MacOS»
Интересно развиваться в данном направлении? Смотрите запись трансляции мастер-класса Ивана Пискунова «Безопасность в Linux в сравнении с Windows и MacOS»
В этой статье я расскажу о шагах по настройке DNS-сервера на RHEL 7 или CentOS 7. Для демонстрации я использовал Red Hat Enterprise Linux 7.4. Наша цель — создать одну A-запись и одну PTR-запись для зоны прямого и обратного просмотра соответственно.
Сначала установите необходимые rpm-пакеты для DNS-сервера.
ПРИМЕЧАНИЕ: Для RHEL у вас должна быть активная подписка на RHN, или вы можете настроить локальный автономный репозиторий, с помощью которого менеджер пакетов «yum» сможет установить необходимые rpm-пакеты и зависимости.
# yum install bind bind-chroot caching-nameserver
Мои настройки:
# hostname
golinuxhub-client.example
Мой IP-адрес 192.168.1.7
# ip address | egrep 'inet.*enp0s3'
inet 192.168.1.7/24 brd 192.168.1.255 scope global dynamic enp0s3Поскольку мы будем использовать chroot, нужно отключить службу.
# systemctl stop named # systemctl disable named
Затем скопируйте необходимые файлы в каталог chroot.
ПРИМЕЧАНИЕ. Используйте аргумент -p в команде cp для сохранения прав и владельцев.
[root@golinuxhub-client ~]# cp -rpvf /usr/share/doc/bind-9.9.4/sample/etc/* /var/named/chroot/etc/ ‘/usr/share/doc/bind-9.9.4/sample/etc/named.conf’ -> ‘/var/named/chroot/etc/named.conf’ ‘/usr/share/doc/bind-9.9.4/sample/etc/named.rfc1912.zones’ -> ‘/var/named/chroot/etc/named.rfc1912.zones’
Затем скопируйте файлы, связанные с зоной, в новое место.
[root@golinuxhub-client ~]# cp -rpvf /usr/share/doc/bind-9.9.4/sample/var/named/* /var/named/chroot/var/named/ ‘/usr/share/doc/bind-9.9.4/sample/var/named/data’ -> ‘/var/named/chroot/var/named/data’ ‘/usr/share/doc/bind-9.9.4/sample/var/named/my.external.zone.db’ -> ‘/var/named/chroot/var/named/my.external.zone.db’ ‘/usr/share/doc/bind-9.9.4/sample/var/named/my.internal.zone.db’ -> ‘/var/named/chroot/var/named/my.internal.zone.db’ ‘/usr/share/doc/bind-9.9.4/sample/var/named/named.ca’ -> ‘/var/named/chroot/var/named/named.ca’ ‘/usr/share/doc/bind-9.9.4/sample/var/named/named.empty’ -> ‘/var/named/chroot/var/named/named.empty’ ‘/usr/share/doc/bind-9.9.4/sample/var/named/named.localhost’ -> ‘/var/named/chroot/var/named/named.localhost’ ‘/usr/share/doc/bind-9.9.4/sample/var/named/named.loopback’ -> ‘/var/named/chroot/var/named/named.loopback’ ‘/usr/share/doc/bind-9.9.4/sample/var/named/slaves’ -> ‘/var/named/chroot/var/named/slaves’ ‘/usr/share/doc/bind-9.9.4/sample/var/named/slaves/my.ddns.internal.zone.db’ -> ‘/var/named/chroot/var/named/slaves/my.ddns.internal.zone.db’ ‘/usr/share/doc/bind-9.9.4/sample/var/named/slaves/my.slave.internal.zone.db’ -> ‘/var/named/chroot/var/named/slaves/my.slave.internal.zone.db’ ```bash Теперь давайте посмотрим на основной файл конфигурации. ```bash # cd /var/named/chroot/etc/
Очистите содержимое named.conf и вставьте следующее.
[root@golinuxhub-client etc]# vim named.conf options { listen-on port 53 { 127.0.0.1; any; }; # listen-on-v6 port 53 { ::1; }; directory "/var/named"; dump-file "/var/named/data/cache_dump.db"; statistics-file "/var/named/data/named_stats.txt"; memstatistics-file "/var/named/data/named_mem_stats.txt"; allow-query { localhost; any; }; allow-query-cache { localhost; any; }; }; logging { channel default_debug { file "data/named.run"; severity dynamic; }; }; view my_resolver { match-clients { localhost; any; }; recursion yes; include "/etc/named.rfc1912.zones"; };
Информация, относящаяся к зоне, должна быть добавлена в /var/named/chroot/etc/named.rfc1912.zones. Добавьте записи, приведенные ниже. Файл example.zone — это файл зоны прямого просмотра, а example.rzone — файл обратной зоны.
ВАЖНОЕ ПРИМЕЧАНИЕ: Зона обратного просмотра содержит 1.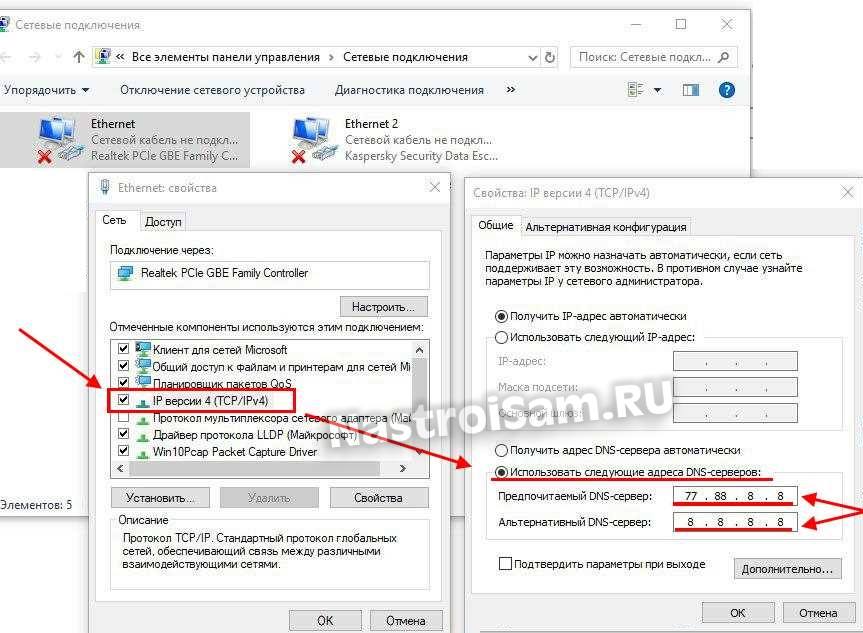 168.192, поскольку мой IP-адрес 192.168.1.7
168.192, поскольку мой IP-адрес 192.168.1.7
zone "example" IN {
type master;
file "example.zone";
allow-update { none; };
};
zone "1.168.192.in-addr.arpa" IN {
type master;
file "example.rzone";
allow-update { none; };
};Файлы, связанные с зонами, находятся здесь:
# cd /var/named/chroot/var/named/
Далее создадим файлы для прямой и обратной зоны. Имена файлов будут такими же, как выше в файле named.rfc1912.zones. У нас уже есть несколько шаблонов по умолчанию, которые мы можем использовать.
# cp -p named.localhost example.zone # cp -p named.loopback example.rzone
Как видите, текущие разрешения на все файлы и каталоги принадлежат root.
[root@golinuxhub-client named]# ll total 32 drwxr-xr-x. 2 root root 6 May 22 2017 data -rw-r--r--. 1 root root 168 May 22 2017 example.rzone -rw-r--r--. 1 root root 152 May 22 2017 example.zone -rw-r--r--. 1 root root 56 May 22 2017 my.external.zone.db -rw-r--r--. 1 root root 56 May 22 2017 my.internal.zone.db -rw-r--r--. 1 root root 2281 May 22 2017 named.ca -rw-r--r--. 1 root root 152 May 22 2017 named.empty -rw-r--r--. 1 root root 152 May 22 2017 named.localhost -rw-r--r--. 1 root root 168 May 22 2017 named.loopback drwxr-xr-x. 2 root root 71 Feb 12 21:02 slaves
Измените права всех файлов, указав в качестве владельца пользователя root и группу named.
# chown root:named *
Но для data владелец должен быть named:named.
# chown -R named:named data # ls -l total 32 drwxr-xr-x. 2 named named 6 May 22 2017 data -rw-r--r--. 1 root named 168 May 22 2017 example.rzone -rw-r--r--. 1 root named 152 May 22 2017 example.zone -rw-r--r--. 1 root named 56 May 22 2017 my.external.zone.db -rw-r--r--. 1 root named 56 May 22 2017 my.internal.zone.db -rw-r--r--. 1 root named 2281 May 22 2017 named.ca -rw-r--r--. 1 root named 152 May 22 2017 named.empty -rw-r--r--. 1 root named 152 May 22 2017 named.localhost -rw-r--r--. 1 root named 168 May 22 2017 named.loopback drwxr-xr-x. 2 root named 71 Feb 12 21:02 slaves
Добавьте приведенное ниже содержимое в файл прямой зоны. Здесь мы создаем A-запись для localhost (golinuxhub-client) и еще одну для сервера (golinuxhub-server).
# vim example.zone
$TTL 1D
@ IN SOA example. root (
1 ; serial
3H ; refresh
15M ; retry
1W ; expire
1D ) ; minimum
IN NS example.
IN A 192.168.1.7
golinuxhub-server IN A 192.168.1.5
golinuxhub-client IN A 192.169.1.7Далее добавьте содержимое в файл обратной зоны. Здесь мы создаем PTR-запись для golinuxhub-client и для сервера golinuxhub-server.
# vim example.rzone $TTL 1D @ IN SOA example. root.example. ( 1997022700 ; serial 28800 ; refresh 14400 ; retry 3600000 ; expire 86400 ) ; minimum IN NS example. 5 IN PTR golinuxhub-server.example. 7 IN PTR golinuxhub-client.example.
Прежде чем мы запустим сервис named-chroot, проверим конфигурацию файла зоны.
[root@golinuxhub-client named]# named-checkzone golinuxhub-client.example example.zone zone golinuxhub-client.example/IN: loaded serial 1 OK [root@golinuxhub-client named]# named-checkzone golinuxhub-client.example example.rzone zone golinuxhub-client.example/IN: loaded serial 1997022700 OK
Все выглядит хорошо. Теперь проверьте файл конфигурации, используя следующую команду.
[root@golinuxhub-client named]# named-checkconf -t /var/named/chroot/ /etc/named.conf
Итак, все выполнено успешно.
[root@golinuxhub-client named]# echo $? 0
ВАЖНОЕ ПРИМЕЧАНИЕ: у меня SELinux находится в режиме permissive
# getenforce Permissive
Все выглядит хорошо, так что пора запускать наш сервис named-chroot .
[root@golinuxhub-client named]# systemctl restart named-chroot
[root@golinuxhub-client named]# systemctl status named-chroot
● named-chroot.service - Berkeley Internet Name Domain (DNS)
Loaded: loaded (/usr/lib/systemd/system/named-chroot.service; disabled; vendor preset: disabled)
Active: active (running) since Mon 2018-02-12 21:53:23 IST; 19s ago
Process: 5236 ExecStop=/bin/sh -c /usr/sbin/rndc stop > /dev/null 2>&1 || /bin/kill -TERM $MAINPID (code=exited, status=0/SUCCESS)
Process: 5327 ExecStart=/usr/sbin/named -u named -c ${NAMEDCONF} -t /var/named/chroot $OPTIONS (code=exited, status=0/SUCCESS)
Process: 5325 ExecStartPre=/bin/bash -c if [ ! "$DISABLE_ZONE_CHECKING" == "yes" ]; then /usr/sbin/named-checkconf -t /var/named/chroot -z "$NAMEDCONF"; else echo "Checking of zone files is disabled"; fi (code=exited, status=0/SUCCESS)
Main PID: 5330 (named)
CGroup: /system. slice/named-chroot.service
└─5330 /usr/sbin/named -u named -c /etc/named.conf -t /var/named/chroot
Feb 12 21:53:23 golinuxhub-client.example named[5330]: managed-keys-zone/my_resolver: loaded serial 0
Feb 12 21:53:23 golinuxhub-client.example named[5330]: zone 0.in-addr.arpa/IN/my_resolver: loaded serial 0
Feb 12 21:53:23 golinuxhub-client.example named[5330]: zone 1.0.0.127.in-addr.arpa/IN/my_resolver: loaded serial 0
Feb 12 21:53:23 golinuxhub-client.example named[5330]: zone 1.168.192.in-addr.arpa/IN/my_resolver: loaded serial 1997022700
Feb 12 21:53:23 golinuxhub-client.example named[5330]: zone example/IN/my_resolver: loaded serial 1
Feb 12 21:53:23 golinuxhub-client.example named[5330]: zone localhost/IN/my_resolver: loaded serial 0
Feb 12 21:53:23 golinuxhub-client.example named[5330]: zone 1.0.0.0.0.0.0.0.0.0.0.0.0.0.0.0.0.0.0.0.0.0.0.0.0.0.0.0.0.0.0.0.ip6.arpa/IN/my_resolver: loaded serial 0
Feb 12 21:53:23 golinuxhub-client.example named[5330]: zone localhost.localdomain/IN/my_resolver: loaded serial 0
Feb 12 21:53:23 golinuxhub-client.
slice/named-chroot.service
└─5330 /usr/sbin/named -u named -c /etc/named.conf -t /var/named/chroot
Feb 12 21:53:23 golinuxhub-client.example named[5330]: managed-keys-zone/my_resolver: loaded serial 0
Feb 12 21:53:23 golinuxhub-client.example named[5330]: zone 0.in-addr.arpa/IN/my_resolver: loaded serial 0
Feb 12 21:53:23 golinuxhub-client.example named[5330]: zone 1.0.0.127.in-addr.arpa/IN/my_resolver: loaded serial 0
Feb 12 21:53:23 golinuxhub-client.example named[5330]: zone 1.168.192.in-addr.arpa/IN/my_resolver: loaded serial 1997022700
Feb 12 21:53:23 golinuxhub-client.example named[5330]: zone example/IN/my_resolver: loaded serial 1
Feb 12 21:53:23 golinuxhub-client.example named[5330]: zone localhost/IN/my_resolver: loaded serial 0
Feb 12 21:53:23 golinuxhub-client.example named[5330]: zone 1.0.0.0.0.0.0.0.0.0.0.0.0.0.0.0.0.0.0.0.0.0.0.0.0.0.0.0.0.0.0.0.ip6.arpa/IN/my_resolver: loaded serial 0
Feb 12 21:53:23 golinuxhub-client.example named[5330]: zone localhost.localdomain/IN/my_resolver: loaded serial 0
Feb 12 21:53:23 golinuxhub-client. example named[5330]: all zones loaded
Feb 12 21:53:23 golinuxhub-client.example named[5330]: running
```bash
Убедитесь, что resolv.conf содержит ваш IP-адрес, чтобы он мог работать в качестве DNS-сервера.
```bash
# cat /etc/resolv.conf
search example
nameserver 192.168.1.7
```bash
Давайте проверим наш DNS-сервер для обратной зоны, используя dig.
```bash
[root@golinuxhub-client named]# dig -x 192.168.1.5
; <<>> DiG 9.9.4-RedHat-9.9.4-50.el7 <<>> -x 192.168.1.5
;; global options: +cmd
;; Got answer:
;; ->>HEADER<<- opcode: QUERY, status: NOERROR, id: 40331
;; flags: qr aa rd ra; QUERY: 1, ANSWER: 1, AUTHORITY: 1, ADDITIONAL: 2
;; OPT PSEUDOSECTION:
; EDNS: version: 0, flags:; udp: 4096
;; QUESTION SECTION:
;5.1.168.192.in-addr.arpa. IN PTR
;; ANSWER SECTION:
5.1.168.192.in-addr.arpa. 86400 IN PTR golinuxhub-server.example.
;; AUTHORITY SECTION:
1.168.192.in-addr.arpa. 86400 IN NS example.
;; ADDITIONAL SECTION:
example. 86400 IN A 192.
example named[5330]: all zones loaded
Feb 12 21:53:23 golinuxhub-client.example named[5330]: running
```bash
Убедитесь, что resolv.conf содержит ваш IP-адрес, чтобы он мог работать в качестве DNS-сервера.
```bash
# cat /etc/resolv.conf
search example
nameserver 192.168.1.7
```bash
Давайте проверим наш DNS-сервер для обратной зоны, используя dig.
```bash
[root@golinuxhub-client named]# dig -x 192.168.1.5
; <<>> DiG 9.9.4-RedHat-9.9.4-50.el7 <<>> -x 192.168.1.5
;; global options: +cmd
;; Got answer:
;; ->>HEADER<<- opcode: QUERY, status: NOERROR, id: 40331
;; flags: qr aa rd ra; QUERY: 1, ANSWER: 1, AUTHORITY: 1, ADDITIONAL: 2
;; OPT PSEUDOSECTION:
; EDNS: version: 0, flags:; udp: 4096
;; QUESTION SECTION:
;5.1.168.192.in-addr.arpa. IN PTR
;; ANSWER SECTION:
5.1.168.192.in-addr.arpa. 86400 IN PTR golinuxhub-server.example.
;; AUTHORITY SECTION:
1.168.192.in-addr.arpa. 86400 IN NS example.
;; ADDITIONAL SECTION:
example. 86400 IN A 192. 168.1.7
;; Query time: 1 msec
;; SERVER: 192.168.1.7#53(192.168.1.7)
;; WHEN: Mon Feb 12 22:13:17 IST 2018
;; MSG SIZE rcvd: 122
168.1.7
;; Query time: 1 msec
;; SERVER: 192.168.1.7#53(192.168.1.7)
;; WHEN: Mon Feb 12 22:13:17 IST 2018
;; MSG SIZE rcvd: 122Как вы видите, мы получили положительный ответ (ANSWER) на наш запрос (QUERY).
[root@golinuxhub-client named]# dig -x 192.168.1.7 ; <<>> DiG 9.9.4-RedHat-9.9.4-50.el7 <<>> -x 192.168.1.7 ;; global options: +cmd ;; Got answer: ;; ->>HEADER<<- opcode: QUERY, status: NOERROR, id: 55804 ;; flags: qr aa rd ra; QUERY: 1, ANSWER: 1, AUTHORITY: 1, ADDITIONAL: 2 ;; OPT PSEUDOSECTION: ; EDNS: version: 0, flags:; udp: 4096 ;; QUESTION SECTION: ;7.1.168.192.in-addr.arpa. IN PTR ;; ANSWER SECTION: 7.1.168.192.in-addr.arpa. 86400 IN PTR golinuxhub-client.example. ;; AUTHORITY SECTION: 1.168.192.in-addr.arpa. 86400 IN NS example. ;; ADDITIONAL SECTION: example. 86400 IN A 192.168.1.7 ;; Query time: 1 msec ;; SERVER: 192.168.1.7#53(192.168.1.7) ;; WHEN: Mon Feb 12 22:12:54 IST 2018 ;; MSG SIZE rcvd: 122
Точно так же мы можем проверить прямую зону.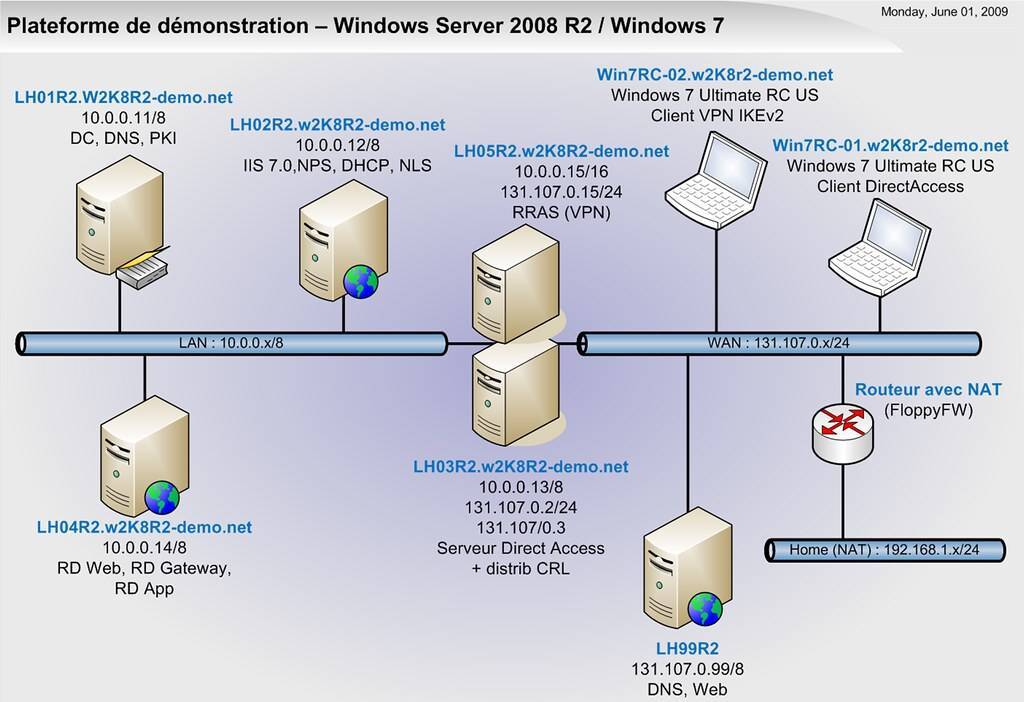
[root@golinuxhub-client named]# nslookup golinuxhub-client.example Server: 192.168.1.7 Address: 192.168.1.7#53 Name: golinuxhub-client.example Address: 192.169.1.7 [root@golinuxhub-client named]# nslookup golinuxhub-server.example Server: 192.168.1.7 Address: 192.168.1.7#53 Name: golinuxhub-server.example Address: 192.168.1.5
Эта статья немного устарела, так как в RHEL 7 теперь не нужно копировать файлы конфигурации bind в chroot. Step-by-Step Tutorial: Configure DNS Server using bind chroot (CentOS/RHEL 7).
Шаг за шагом Как настроить передачу зоны DNS в Windows Server 2016 — Просто случайная информация о Microsoft Azure и вычислительной технике
Сегодня давайте пройдем немного длинный шаг о том, как настроить передачу зоны DNS .
Прежде чем приступить к пошаговым инструкциям, давайте рассмотрим некоторую информацию о переносе зоны DNS.
Передача зоны DNS определяет, как инфраструктура DNS перемещает информацию о зоне DNS с одного сервера на другой .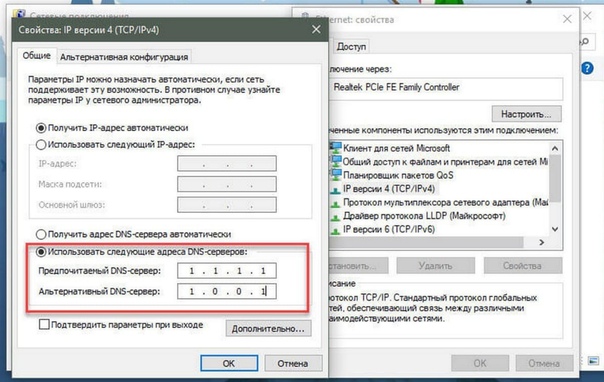 Без переноса зон различные серверы имен в вашей организации поддерживают несовместимые копии данных зоны.
Без переноса зон различные серверы имен в вашей организации поддерживают несовместимые копии данных зоны.
*_* Также следует учитывать, что зона содержит конфиденциальные данные, и важно обеспечить безопасность передачи зон.
Перенос зоны происходит при репликации зоны DNS, которая находится на одном сервере, на другой сервер DNS.
Перенос зон синхронизирует первичную и вторичную зоны DNS-сервера . Именно так DNS повышает свою устойчивость в Интернете.
Зоны DNS должны оставаться обновленными на первичном и вторичном серверах. Расхождения в основной и дополнительной зонах могут привести к перебоям в обслуживании и неправильному разрешению имен хостов.
Напоминание: отработайте этот шаг в своей изолированной сети и на собственной виртуальной машине.
Требования к инфраструктуре:
- 1 СЕРВЕР DC (DC-CLOUD.Windows.ae) ADDS, DNS
- 1 ПОДСЕРВЕР (SUB-01.
 Windows.ae) DNS
Windows.ae) DNS
Давайте начнем с моего первого сервера, который называется DC-CLOUD.Windows.ae
1. Прежде чем мы начнем передачу зоны DNS, давайте добавим некоторую информацию в DNS, для этой демонстрации я добавлю добавить новый хост в мой DNS. щелкните правой кнопкой мыши доменное имя (Windows.ae), и выберите Новый хост (A или AAAA).
2. Затем в поле New Host я ввожу Server-Exchange2016 под именем (этот сервер является моим демонстрационным сервером Exchange), а затем ввожу IP-адрес сервера .
3 — должно появиться сообщение о том, что запись хоста была успешно создана.
4. Затем снова щелкните правой кнопкой мыши имя домена, чтобы создать Новая запись почтового обмена (MX).
5. В поле «Новая запись ресурса» введите FQDN name f или мой почтовый сервер (Exchange Server) и нажмите OK.
6 — Должен появиться в списке источников DNS.
7. Затем, все еще на сервере DC-CLOUD.Windows.ae , в консоли DNS щелкните правой кнопкой мыши Зона обратного просмотра и выберите Новая зона.
*_* Зона обратного просмотра преобразует IP-адрес в доменное имя и содержит записи ресурсов начала полномочий (SOA), сервера имен (NS) и указателя (PTR).
8 – В Мастере создания новой зоны нажмите Далее.
9. В разделе «Тип зоны» нажмите « Основная зона» и нажмите «Далее », чтобы продолжить.
10 – В области репликации зоны Active Directory нажмите кнопку № 2 (см. рис.)
11. Далее в поле Имя Зона обратного просмотра нажмите Зона обратного просмотра IPv4 и нажмите Далее , чтобы продолжить.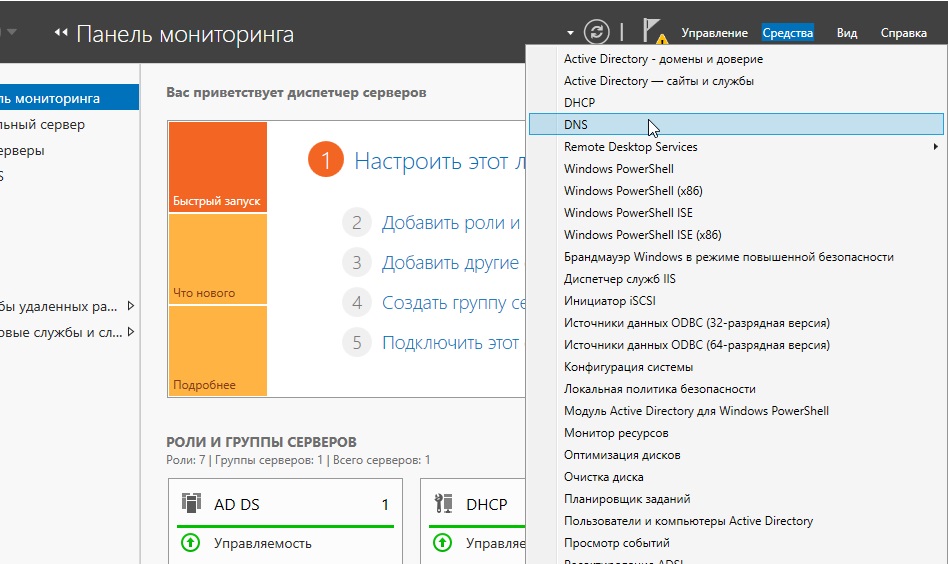
12 – Далее в поле Зона обратного просмотра Имя введите 712.16 и нажмите Далее.
13. В поле Динамическое обновление нажмите Разрешить только безопасные динамические обновления (рекомендуется для Active Directory) , затем нажмите Далее.
14 – Далее нажмите Готово.
15 — Теперь давайте продолжим установка служб DNS на SUB-01.Windows.ae (член доменного сервера) , который будет реплицировать всю информацию DNS.
*_* На сервере SUB-01.Windows.ae в списке Выбор ролей сервера щелкните DNS-сервер и нажмите Далее, чтобы продолжить.
16. Затем на странице «Выбор функций» нажмите «Далее», чтобы продолжить.
17 — Затем на странице DNS-сервера нажмите «Далее», чтобы продолжить.
18 – Далее нажмите Установить.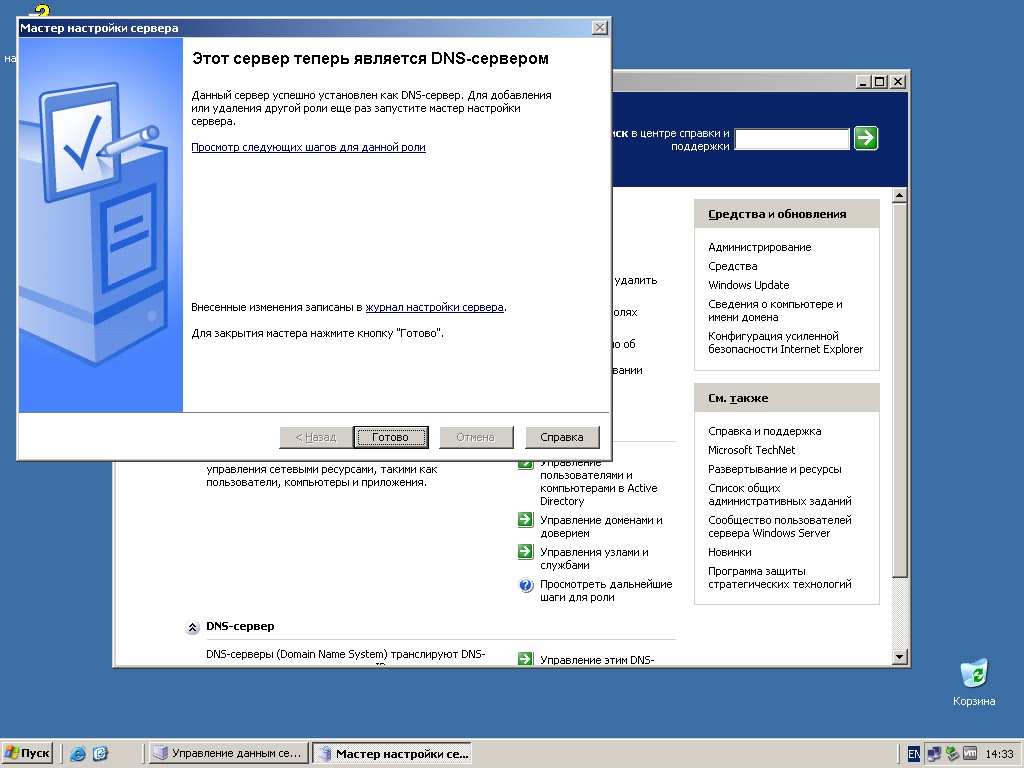
19 – После завершения установки DNS нажмите Закрыть.
20 — Далее давайте создадим дополнительную зону с помощью Windows PowerShell . Тип:
Add-DnsServerSecondaryZone -Name «Windows.ae» -ZoneFile «Windows.ae.dns» -MasterServers 172.16.1.254
21 — Затем вернитесь на сервер домена ( DC-CLOUD.Windows.ae ) и откройте PowerShell, введите этот командлет, чтобы включить перенос зоны.
Set-DnsServerPrimaryZone -Name «Windows.ae» –Notify Notifyservers –notifyservers «172.16.1.240» -SecondaryServers «172.16.1.240» –SecureSecondaries TransferToSecureServers
9020 3
22 – Далее, еще на DC- CLOUD.Windows.ae Доменный сервер, откройте DNS-консоль , чтобы обновить информацию, затем щелкните правой кнопкой мыши имя домена ( Windows.
ae ), затем щелкните свойства .
23 – В окне свойств Windows.ae щелкните вкладку Zone Transfer , а затем проверьте IP-адрес и полное доменное имя сервера . , затем нажмите уведомить.
24 – Затем в поле Уведомить убедитесь, что IP-адрес SUB-01 подтвержден, и нажмите Отмена.
25 — Далее, пусть настроит старение/очистку для всех наших существующих зон , щелкните правой кнопкой мыши Имя сервера (DC-CLOUD.Windows.ae) и выберите Установить устаревание/очистку для всех зон.
26. В окне «Свойства устаревания/очистки сервера» щелкните Очистить устаревшие записи ресурсов в поле и нажмите «ОК», чтобы продолжить.
27. Затем в окне подтверждения устаревания/очистки сервера нажмите Применить эти настройки к существующим зонам, интегрированным с Active Directory , а затем нажмите ОК.

28. Наш последний шаг позволяет проверить , что и наш доменный сервер, и рядовой сервер должны реплицировать запись ресурса DNS .
пока все.. если есть сомнения напишите отзыв.. 🙂
Нравится:
Нравится Загрузка…
- Категории 900 38
- Windows Server 2016
Шаг за шагом Реализация Безопасность DNS в Windows Server 2016 — случайная информация о Microsoft Azure и вычислительной технике
Поскольку DNS – это критически важная сетевая служба, администратор сервера должен максимально защитить ее.
Доступен ряд вариантов защиты DNS-сервера, в том числе:
• Блокировка кеша DNS
• Пул сокетов DNS
• DNSSECПрежде чем мы начнем шаг за шагом, чтобы реализовать DNS-безопасность, давайте рассмотрим теорию, стоящую за этой технологией.
Блокировка кэша DNS
Блокировка кеша — это функция безопасности Windows Server 2016, которая позволяет контролировать, когда информация в кеше DNS может быть перезаписана. Когда рекурсивный DNS-сервер отвечает на запрос, он кэширует результаты, чтобы быстро ответить, если он получит другой запрос, запрашивающий ту же информацию. Период времени, в течение которого DNS-сервер хранит информацию в своем кеше, определяется значением времени жизни (TTL) для записи ресурса.
Пул сокетов DNS
Пул сокетов DNS позволяет DNS-серверу использовать рандомизацию исходного порта при отправке DNS-запросов. При запуске службы DNS сервер выбирает исходный порт из пула сокетов, доступных для отправки запросов. Вместо предсказуемого исходного порта DNS-сервер использует случайный номер порта, который он выбирает из пула сокетов DNS. Пул сокетов DNS усложняет атаки с подделкой кеша, поскольку злоумышленник должен правильно угадать как исходный порт DNS-запроса, так и случайный идентификатор транзакции, чтобы успешно провести атаку.
Пул сокетов DNS включен по умолчанию в Windows Server 2016 9.0005
DNSSEC
DNSSEC позволяет криптографически подписывать зону DNS и все записи в зоне, чтобы клиентские компьютеры могли проверить ответ DNS. DNS часто подвергается различным атакам, таким как спуфинг и подделка кеша. DNSSEC помогает защититься от этих угроз и обеспечивает более безопасную инфраструктуру DNS.
Итак, теперь давайте рассмотрим простой шаг, как вы, как администратор сервера, можете внедрить безопасность DNS.
01 — Шаг по настройке DNSSEC
1. Откройте Server Manager, нажмите Tools и откройте DNS Manager.
2. В DNS Manager перейдите к своему доменному имени , затем щелкните правой кнопкой мыши d omain name , выберите DNSSEC и затем нажмите 9000 3 Подпишите Зону.
2 – В интерфейсе Zone Signing Wizard нажмите Далее.

3 – В интерфейсе параметров подписи нажмите Настройте параметры подписи зоны , а затем нажмите Далее.
4. В интерфейсе мастера ключей убедитесь, что « DNS-сервер CLOUD-SERVER выбран в качестве мастера ключей », а затем нажмите «Далее».
5 – В интерфейсе Key Signing Key (KSK) нажмите Далее.
6 – В интерфейсе ключа подписи ключа (KSK) нажмите Добавить.
7 – На интерфейсе New Key Signing Key (KSK), нажмите ОК.
~*~ пожалуйста, потратьте некоторое время на изучение свойств ключа в интерфейсе нового ключа подписи ключей (KSK).
8 – В интерфейсе Key Signing Key (KSK) нажмите Next.
9 – В интерфейсе ключа подписи зоны (ZSK) нажмите Далее.
10 – В интерфейсе Zone Signing Key (ZSK) нажмите Добавить.

11 – Интерфейс нового ключа подписи зоны (ZSK), нажмите OK.
12 – В интерфейсе Zone Signing Key (ZSK) нажмите Next.
13 — В интерфейсе Next Secure (NSEC) нажмите Next.
~*~ NSEC — когда в ответе DNS нет данных для предоставления клиенту, эта запись подтверждает, что хост не существует.
14 – На интерфейсе Trust Anchors (TAs), установите флажок Включить распространение якорей доверия для этой зоны, и нажмите Далее.
~*~ Якорь доверия — это авторитетный объект, представленный открытым ключом. В зоне TrustAnchors хранятся предварительно настроенные открытые ключи, связанные с определенной зоной.
15 – В интерфейсе параметров подписи и опроса нажмите Далее.
16 – На интерфейсе DNS Security Extensions (DNSSEC), нажмите Далее, и затем нажмите Готово.

17. В консоли DNS разверните Trust Points, разверните ae и щелкните имя своего домена.
Убедитесь, что записи ресурса DNSKEY отображают и что их статус действителен.
18 – Откройте Server Manager, нажмите Инструменты и откройте Управление групповыми политиками.
19 – Далее откройте Управление групповыми политиками, разверните Лес: Windows.ae, разверните Домены, разверните Windows.ae, щелкните правой кнопкой мыши Политика домена по умолчанию, , а затем нажмите Изменить .
20. В интерфейсе редактора управления групповыми политиками нажмите в разделе Конфигурация компьютера, разверните Политики, разверните Параметры Windows, и нажмите Политика разрешения имен.

~*~ На правой панели в разделе Создать правила в Поле суффикса , введите Windows.ae , чтобы применить правило к суффиксу пространства имен.
~*~ Установите флажок Включить DNSSEC в этом правиле и флажок Требовать DNS-клиентов для проверки того, что данные имени и адреса проверены DNS-сервером, а затем нажмите Создать.
02 — Настройте пул сокетов DNS
1 — На сервере домена откройте Windows PowerShell и введите: Get-DNSServer
~*~ Эта команда отображает текущий размер пула сокетов DNS (в четвертой строке раздела ServerSetting). Обратите внимание, что текущий размер составляет 2500.
~*~ Обратите внимание, что размер пула сокетов DNS по умолчанию составляет 2500. При настройке пула сокетов DNS можно выбрать значение размера от 0 до 10 000. Чем больше значение, тем надежнее будет ваша защита от атак с подделкой DNS.
2 — Теперь давайте изменим размер пула сокетов до 3000 .
тип : dnscmd /config /socketpoolsize 3000
3 – Перезапустите DNS-сервер , чтобы изменения вступили в силу.
~*~ подтвердите, что размер нового пула сокетов теперь составляет 3000
04 – Настройте блокировку кэша DNS
1 – В Windows PowerShell введите Получить -Dnsserver
~*~ Это Команда отобразит текущее процентное значение блокировки кэша DNS.
~*~ Обратите внимание, что текущее значение равно 100 процентам.
2 — введите Set-DnsServerCache –LockingPercent 70
~*~ Это изменяет значение блокировки кеша на 70 процентов.
3 – Проверка диспетчера DNS.
пока все.., если есть сомнения, напишите благодарность.. 🙂
Нравится:
Нравится Загрузка.
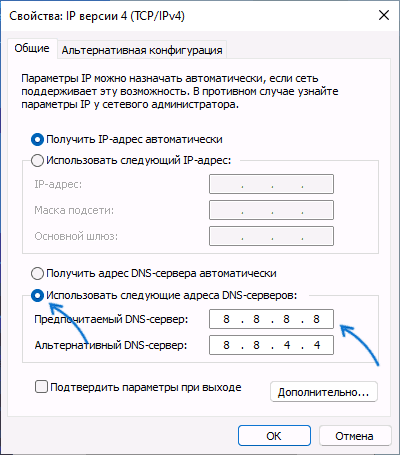 Используется для настройки механизма DMARC. Этот механизм задаёт политику проверки входящей почты в домене.
Используется для настройки механизма DMARC. Этот механизм задаёт политику проверки входящей почты в домене. » «mail2.mydomain.com.»). Если указываете запись в текущем домене, точку ставить не нужно (например «mail» «mail»).
» «mail2.mydomain.com.»). Если указываете запись в текущем домене, точку ставить не нужно (например «mail» «mail»).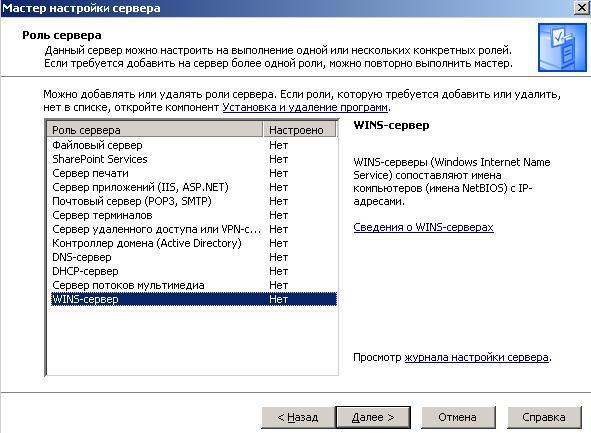
 internal.zone.db’
‘/usr/share/doc/bind-9.9.4/sample/var/named/named.ca’ -> ‘/var/named/chroot/var/named/named.ca’
‘/usr/share/doc/bind-9.9.4/sample/var/named/named.empty’ -> ‘/var/named/chroot/var/named/named.empty’
‘/usr/share/doc/bind-9.9.4/sample/var/named/named.localhost’ -> ‘/var/named/chroot/var/named/named.localhost’
‘/usr/share/doc/bind-9.9.4/sample/var/named/named.loopback’ -> ‘/var/named/chroot/var/named/named.loopback’
‘/usr/share/doc/bind-9.9.4/sample/var/named/slaves’ -> ‘/var/named/chroot/var/named/slaves’
‘/usr/share/doc/bind-9.9.4/sample/var/named/slaves/my.ddns.internal.zone.db’ -> ‘/var/named/chroot/var/named/slaves/my.ddns.internal.zone.db’
‘/usr/share/doc/bind-9.9.4/sample/var/named/slaves/my.slave.internal.zone.db’ -> ‘/var/named/chroot/var/named/slaves/my.slave.internal.zone.db’
```bash
Теперь давайте посмотрим на основной файл конфигурации.
```bash
# cd /var/named/chroot/etc/
internal.zone.db’
‘/usr/share/doc/bind-9.9.4/sample/var/named/named.ca’ -> ‘/var/named/chroot/var/named/named.ca’
‘/usr/share/doc/bind-9.9.4/sample/var/named/named.empty’ -> ‘/var/named/chroot/var/named/named.empty’
‘/usr/share/doc/bind-9.9.4/sample/var/named/named.localhost’ -> ‘/var/named/chroot/var/named/named.localhost’
‘/usr/share/doc/bind-9.9.4/sample/var/named/named.loopback’ -> ‘/var/named/chroot/var/named/named.loopback’
‘/usr/share/doc/bind-9.9.4/sample/var/named/slaves’ -> ‘/var/named/chroot/var/named/slaves’
‘/usr/share/doc/bind-9.9.4/sample/var/named/slaves/my.ddns.internal.zone.db’ -> ‘/var/named/chroot/var/named/slaves/my.ddns.internal.zone.db’
‘/usr/share/doc/bind-9.9.4/sample/var/named/slaves/my.slave.internal.zone.db’ -> ‘/var/named/chroot/var/named/slaves/my.slave.internal.zone.db’
```bash
Теперь давайте посмотрим на основной файл конфигурации.
```bash
# cd /var/named/chroot/etc/ conf
options {
listen-on port 53 { 127.0.0.1; any; };
# listen-on-v6 port 53 { ::1; };
directory "/var/named";
dump-file "/var/named/data/cache_dump.db";
statistics-file "/var/named/data/named_stats.txt";
memstatistics-file "/var/named/data/named_mem_stats.txt";
allow-query { localhost; any; };
allow-query-cache { localhost; any; };
};
logging {
channel default_debug {
file "data/named.run";
severity dynamic;
};
};
view my_resolver {
match-clients { localhost; any; };
recursion yes;
include "/etc/named.rfc1912.zones";
};
conf
options {
listen-on port 53 { 127.0.0.1; any; };
# listen-on-v6 port 53 { ::1; };
directory "/var/named";
dump-file "/var/named/data/cache_dump.db";
statistics-file "/var/named/data/named_stats.txt";
memstatistics-file "/var/named/data/named_mem_stats.txt";
allow-query { localhost; any; };
allow-query-cache { localhost; any; };
};
logging {
channel default_debug {
file "data/named.run";
severity dynamic;
};
};
view my_resolver {
match-clients { localhost; any; };
recursion yes;
include "/etc/named.rfc1912.zones";
}; external.zone.db
-rw-r--r--. 1 root root 56 May 22 2017 my.internal.zone.db
-rw-r--r--. 1 root root 2281 May 22 2017 named.ca
-rw-r--r--. 1 root root 152 May 22 2017 named.empty
-rw-r--r--. 1 root root 152 May 22 2017 named.localhost
-rw-r--r--. 1 root root 168 May 22 2017 named.loopback
drwxr-xr-x. 2 root root 71 Feb 12 21:02 slaves
external.zone.db
-rw-r--r--. 1 root root 56 May 22 2017 my.internal.zone.db
-rw-r--r--. 1 root root 2281 May 22 2017 named.ca
-rw-r--r--. 1 root root 152 May 22 2017 named.empty
-rw-r--r--. 1 root root 152 May 22 2017 named.localhost
-rw-r--r--. 1 root root 168 May 22 2017 named.loopback
drwxr-xr-x. 2 root root 71 Feb 12 21:02 slaves empty
-rw-r--r--. 1 root named 152 May 22 2017 named.localhost
-rw-r--r--. 1 root named 168 May 22 2017 named.loopback
drwxr-xr-x. 2 root named 71 Feb 12 21:02 slaves
empty
-rw-r--r--. 1 root named 152 May 22 2017 named.localhost
-rw-r--r--. 1 root named 168 May 22 2017 named.loopback
drwxr-xr-x. 2 root named 71 Feb 12 21:02 slaves rzone
$TTL 1D
@ IN SOA example. root.example. (
1997022700 ; serial
28800 ; refresh
14400 ; retry
3600000 ; expire
86400 ) ; minimum
IN NS example.
5 IN PTR golinuxhub-server.example.
7 IN PTR golinuxhub-client.example.
rzone
$TTL 1D
@ IN SOA example. root.example. (
1997022700 ; serial
28800 ; refresh
14400 ; retry
3600000 ; expire
86400 ) ; minimum
IN NS example.
5 IN PTR golinuxhub-server.example.
7 IN PTR golinuxhub-client.example.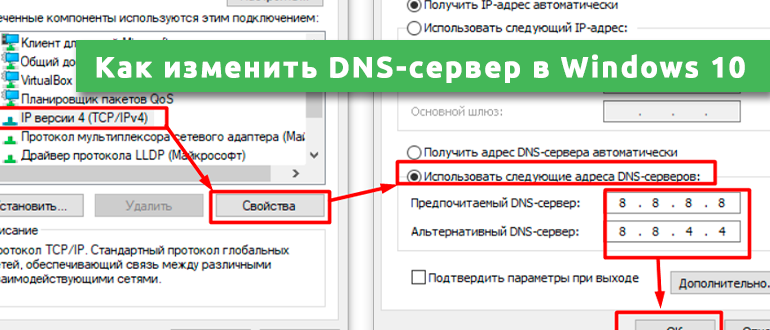 conf
conf slice/named-chroot.service
└─5330 /usr/sbin/named -u named -c /etc/named.conf -t /var/named/chroot
Feb 12 21:53:23 golinuxhub-client.example named[5330]: managed-keys-zone/my_resolver: loaded serial 0
Feb 12 21:53:23 golinuxhub-client.example named[5330]: zone 0.in-addr.arpa/IN/my_resolver: loaded serial 0
Feb 12 21:53:23 golinuxhub-client.example named[5330]: zone 1.0.0.127.in-addr.arpa/IN/my_resolver: loaded serial 0
Feb 12 21:53:23 golinuxhub-client.example named[5330]: zone 1.168.192.in-addr.arpa/IN/my_resolver: loaded serial 1997022700
Feb 12 21:53:23 golinuxhub-client.example named[5330]: zone example/IN/my_resolver: loaded serial 1
Feb 12 21:53:23 golinuxhub-client.example named[5330]: zone localhost/IN/my_resolver: loaded serial 0
Feb 12 21:53:23 golinuxhub-client.example named[5330]: zone 1.0.0.0.0.0.0.0.0.0.0.0.0.0.0.0.0.0.0.0.0.0.0.0.0.0.0.0.0.0.0.0.ip6.arpa/IN/my_resolver: loaded serial 0
Feb 12 21:53:23 golinuxhub-client.example named[5330]: zone localhost.localdomain/IN/my_resolver: loaded serial 0
Feb 12 21:53:23 golinuxhub-client.
slice/named-chroot.service
└─5330 /usr/sbin/named -u named -c /etc/named.conf -t /var/named/chroot
Feb 12 21:53:23 golinuxhub-client.example named[5330]: managed-keys-zone/my_resolver: loaded serial 0
Feb 12 21:53:23 golinuxhub-client.example named[5330]: zone 0.in-addr.arpa/IN/my_resolver: loaded serial 0
Feb 12 21:53:23 golinuxhub-client.example named[5330]: zone 1.0.0.127.in-addr.arpa/IN/my_resolver: loaded serial 0
Feb 12 21:53:23 golinuxhub-client.example named[5330]: zone 1.168.192.in-addr.arpa/IN/my_resolver: loaded serial 1997022700
Feb 12 21:53:23 golinuxhub-client.example named[5330]: zone example/IN/my_resolver: loaded serial 1
Feb 12 21:53:23 golinuxhub-client.example named[5330]: zone localhost/IN/my_resolver: loaded serial 0
Feb 12 21:53:23 golinuxhub-client.example named[5330]: zone 1.0.0.0.0.0.0.0.0.0.0.0.0.0.0.0.0.0.0.0.0.0.0.0.0.0.0.0.0.0.0.0.ip6.arpa/IN/my_resolver: loaded serial 0
Feb 12 21:53:23 golinuxhub-client.example named[5330]: zone localhost.localdomain/IN/my_resolver: loaded serial 0
Feb 12 21:53:23 golinuxhub-client. example named[5330]: all zones loaded
Feb 12 21:53:23 golinuxhub-client.example named[5330]: running
```bash
Убедитесь, что resolv.conf содержит ваш IP-адрес, чтобы он мог работать в качестве DNS-сервера.
```bash
# cat /etc/resolv.conf
search example
nameserver 192.168.1.7
```bash
Давайте проверим наш DNS-сервер для обратной зоны, используя dig.
```bash
[root@golinuxhub-client named]# dig -x 192.168.1.5
; <<>> DiG 9.9.4-RedHat-9.9.4-50.el7 <<>> -x 192.168.1.5
;; global options: +cmd
;; Got answer:
;; ->>HEADER<<- opcode: QUERY, status: NOERROR, id: 40331
;; flags: qr aa rd ra; QUERY: 1, ANSWER: 1, AUTHORITY: 1, ADDITIONAL: 2
;; OPT PSEUDOSECTION:
; EDNS: version: 0, flags:; udp: 4096
;; QUESTION SECTION:
;5.1.168.192.in-addr.arpa. IN PTR
;; ANSWER SECTION:
5.1.168.192.in-addr.arpa. 86400 IN PTR golinuxhub-server.example.
;; AUTHORITY SECTION:
1.168.192.in-addr.arpa. 86400 IN NS example.
;; ADDITIONAL SECTION:
example. 86400 IN A 192.
example named[5330]: all zones loaded
Feb 12 21:53:23 golinuxhub-client.example named[5330]: running
```bash
Убедитесь, что resolv.conf содержит ваш IP-адрес, чтобы он мог работать в качестве DNS-сервера.
```bash
# cat /etc/resolv.conf
search example
nameserver 192.168.1.7
```bash
Давайте проверим наш DNS-сервер для обратной зоны, используя dig.
```bash
[root@golinuxhub-client named]# dig -x 192.168.1.5
; <<>> DiG 9.9.4-RedHat-9.9.4-50.el7 <<>> -x 192.168.1.5
;; global options: +cmd
;; Got answer:
;; ->>HEADER<<- opcode: QUERY, status: NOERROR, id: 40331
;; flags: qr aa rd ra; QUERY: 1, ANSWER: 1, AUTHORITY: 1, ADDITIONAL: 2
;; OPT PSEUDOSECTION:
; EDNS: version: 0, flags:; udp: 4096
;; QUESTION SECTION:
;5.1.168.192.in-addr.arpa. IN PTR
;; ANSWER SECTION:
5.1.168.192.in-addr.arpa. 86400 IN PTR golinuxhub-server.example.
;; AUTHORITY SECTION:
1.168.192.in-addr.arpa. 86400 IN NS example.
;; ADDITIONAL SECTION:
example. 86400 IN A 192.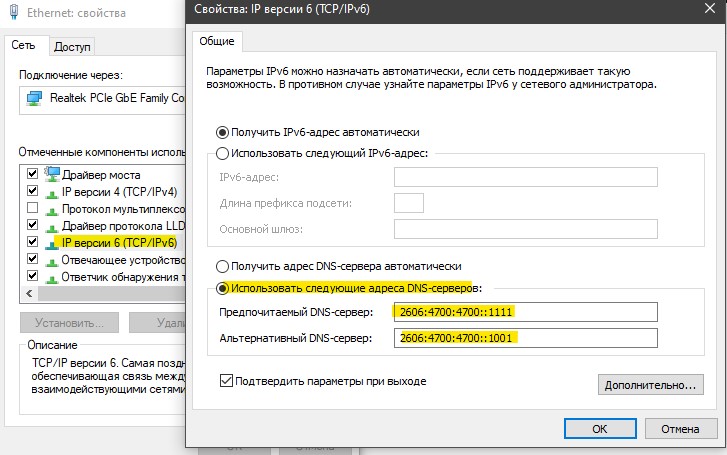 168.1.7
;; Query time: 1 msec
;; SERVER: 192.168.1.7#53(192.168.1.7)
;; WHEN: Mon Feb 12 22:13:17 IST 2018
;; MSG SIZE rcvd: 122
168.1.7
;; Query time: 1 msec
;; SERVER: 192.168.1.7#53(192.168.1.7)
;; WHEN: Mon Feb 12 22:13:17 IST 2018
;; MSG SIZE rcvd: 122 Windows.ae) DNS
Windows.ae) DNS 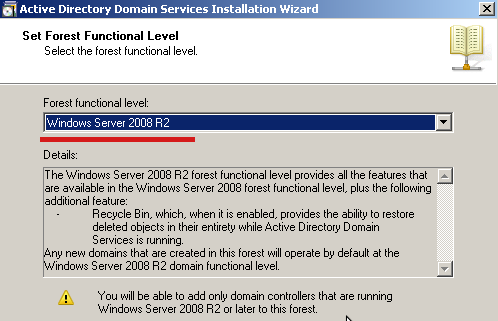 ae ), затем щелкните свойства .
ae ), затем щелкните свойства . 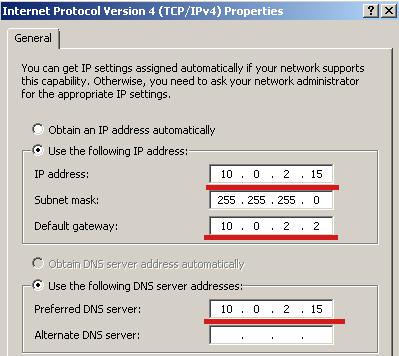

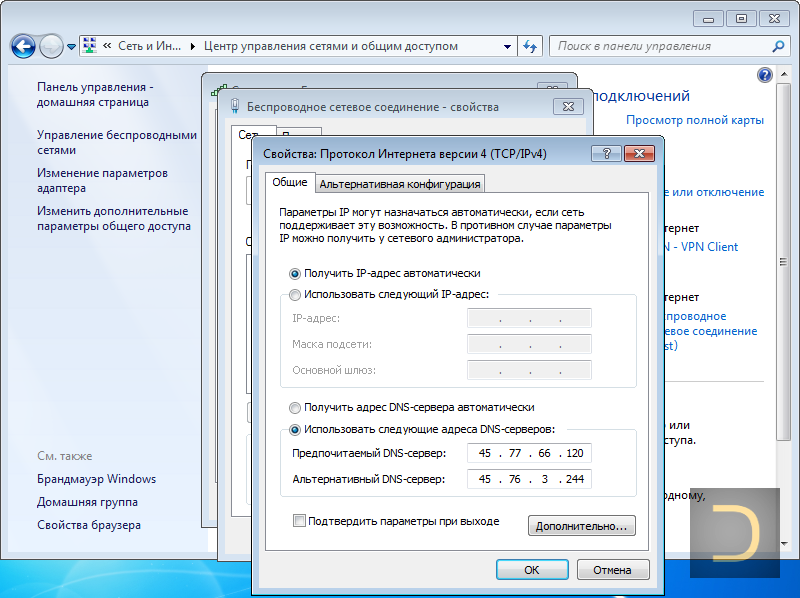 Пул сокетов DNS включен по умолчанию в Windows Server 2016 9.0005
Пул сокетов DNS включен по умолчанию в Windows Server 2016 9.0005