Виндовс 7 пропала языковая панель: Пропала языковая панель в Windows 7
ПРОПАЛА ЯЗЫКОВАЯ ПАНЕЛЬ WINDOWS 7 Довольно частое явление, когда исчезает языковая панель. Присутствует это во многих версиях операционной системы windows, включая семерку и восьмерку. У многих она исчезает вообще, у других исчезает после определенных действий и восстанавливается с перезагрузкой системы. Но не особо охота перезагружать систему каждые полчаса или еще хуже переустанавливать ее, чтобы вернуть языковую панель на место. Пропала языковая панель windows 7 из-за сбоев в работе файла «ctfmon.exe»Решений данной проблемы несколько. Самый простой и банальный, проверить все ли на месте в панели управления. Делается это следующим способом: нажимаем «пуск», жмем «панель управления», ставим сверху «просмотр: категория». В разделе «Часы, язык и регион» есть пункт «Смена раскладки клавиатуры или других способов ввода» Теперь в закладке «Клавиатуры и другие языки ввода» нажимаем «Изменить клавиатуру» Переключаемся на вторую закладку «языковая панель» и ставим переключатель, если он не на месте в положение «закреплена в панели задач», также устанавливаем галочку на «отображать текстовые метки на языковой панели» и жмем «ок» Еще из банальных вариантов, это если панель слетает при выходе с какой-то программы, например аськи. Восстановить языковую панель можно используя реестр windows. Для этого, нажимаем комбинацию клавиш «Win+R» пишем там «regedit» и жмем «ок» Ищем в ветке HKEY_CURRENT_USER-Software-Microsoft-Windows-CurrentVersion-Run. В правом окне будет строковый параметр «ctfmon.exe» В случае отсутствия такового, нажимаем правой кнопкой мышки – «создать» — «строковый параметр»Даем имя «CTFmon.exe» и присваиваем значение«C:\WINDOWS\System32\ctfmon.exe» (Если windows у вас на диске С) Если пропала языковая панель windows 7 не по вышеизложенным причинам, дело может быть в планировщике. Нажимаем пуск, в строчке «найти программы и файлы» пишем «планировщик» и нажимаем «Enter» или на надпись «планировщик заданий» В левой колонке нажимаем на надпись «Библиотека планировщика», в раскрывшимся списке «Microsoft», потом «Windows» и «TextServicesFramework». Планировщик не запускается? Возможно, отключена служба. Нажимаем «пуск», правой кнопкой мышки на «мой компьютер» — «управление». В колонке слева жмем «Службы и приложения», потом «Службы». Находим в средней колонке«планировщик заданий», в его свойствах указываем тип запуска «автоматически»и перезагружаем компьютер. Если ничего не помогает, как вариант попробуйте нажать комбинацию клавиш«WIN+R» и ввести команду «ctfmon», нажать enter. Можно пройти по пути «C:\WINDOWS\System32\ctfmon.exe» (может быть другой путь) и посмотреть что с файлом, есть ли он вообще и попытаться запустить его. Еще из вариантов перекачать программу «Punto Switcher». После установки, в трее жмем правой кнопкой мышки и выключаем автопереключение. Буду рад, если статья вам помола понять, что делать, если пропала языковая панель виндовс 7. Читайте также: КАК ОТКЛЮЧИТЬ СПЯЩИЙ РЕЖИМ КАК УЗНАТЬ ПАМЯТЬ ВИДЕОАДАПТЕРА КАК ВЫТАЩИТЬ КОМАНДУ«выполнить» | ||
Пропала языковая панель в Windows 7.: spayte — LiveJournal
?
Пропала языковая панель в Windows 7, заходил через Панель управления в настройки: Язык и региональные стандарты, везде галочки стоят. Пробовал откатиться с помощью точки восстановления назад, так же ничего не вышло, на форумах говорят нужно создать REG-файл и импортировать его в реестр, только это поможет, создавал, так же безрезультатно.
Где искать-то, подсказали ваш сайт?
В основном все ваши проблемы связаны с использованием программ сторонних разработчиков, например всевозможных мусорщиков и программ мгновенного обмена сообщениями. По моим наблюдениям большинство пользователей столкнувшись с подобной проблемой просто опускают руки и остаются вообще без языковой панели, хотя исправить положение совсем не трудно. Решений у этой проблемы много, расскажу вам обо всём, как говорят, пошагово.
Если у вас пропала языковая панель в Windows 7, первое что можно сделать, это скачать с официального сайта и установить программу Punto Switcher. Нужно заметить, что пользоваться ей очень удобно и вы не раз мне потом спасибо скажете. «>Например она будет автоматически именять за вас раскладку клавиатуры с английской на русскую или наоборот, если вы сами забудете это сделать, ну и многое другое.Другое решение сложнее, наверно это как раз для нас друзья. Займёмся поисками пропавшей языковой панели, заодно разберёмся почему так произошло.
- Первое: В Windows 7 есть такая утилита ctfmon.exe именно она управляет языковой панелью в семёрке. Приложение ctfmon.exe в свою очередь тесно связано со службой Планировщик заданий. Тип запуска у планировщика заданий должен быть Автоматически. Если тип запуска будет например вручную, то приложение ctfmon.exe просто не будет запускаться, а значит наша языковая панель не будет работать. Проверим всё вышесказанное. Пуск-Управление компьютером
Службы и приложения-Службы, находим наш Планировщик заданий, двойным щелчком левой мыши заходим в его свойства и убеждаемся что всё нормально, значит проблема не в нём.
- Второе: Пуск-Панель управления-Мелкие значки
Язык и региональные стандарты.
Вкладка Языки и клавиатуры. Изменить клавиатуру,
попадаем в настройку Языки и службы текстового ввода, вкладка Общие.
В этом окне у вас должно быть обязательно два варианта раскладки Английская и Русская, это обязательное условие присутствия языковой панели, если присутствует только одна, например Русская, нажмите Добавить и выберите ещё Английскую США.
Далее идём на вкладку Языковая панель, здесь ставим галочку Закреплена в Панели задач и Отображать текстовые метки на языковой панели.
Если всё вышесказанное нам не помогло, создаём REG-файл, содержащий информацию вносящую изменения в реестр. В нашем случае изменения будут исправлять запуск приложения ctfmon.exe, ответственного за работу языковой панели. Как создать REG-файл?
Создаём простой текстовый файл и копируем в него данный текст. Данный файл нужно сохранить с любым названием и с расширением .reg
Windows Registry Editor Version 5.00[HKEY_CURRENT_USER\Software\Microsoft\Wi
ndows\CurrentVersion\Run]
«ctfmon.exe»=»C:\\Windows\\System32\\ctf
mon.exe»
Запускаем наш файл, изменения в реестр вносятся, далее перезагружаемся.
http://remontcompa.ru/218-propala-y…-windows-7.html
Оригинал записи и комментарии на LiveInternet.ru
Subscribe
Как отключить обновления в Windows 10.
Как отключить обновление Windows — такой вопрос задают пользователи, которым необходимо запретить установку обновлений системы на компьютер. При…
Как конвертировать PDF в JPG — 5 способов.
Вообще, если у вас не слишком большие и сложные документы PDF — то задача решаема достаточно быстро. Ниже в статье приведены несколько рабочих…
Battery Optimizer — продление срока службы ноутбука.
Все ноутбуки поставляются производителями с литий-ионным аккумулятором, который может обеспечить работу устройства в течение нескольких часов.
 …
…
Photo
Hint http://pics.livejournal.com/igrick/pic/000r1edq
Не удается удалить язык из Windows 10 (исправление)
Возможно, вам не удастся удалить язык из вашей системы, если региональные и языковые параметры вашей системы настроены неправильно. Кроме того, неправильные настройки реестра также могут вызвать проблему.
Проблема возникает, когда пользователю не удается удалить язык (или параметр отображается серым цветом) или язык автоматически повторно добавляется в систему (после удаления языка). Для некоторых пользователей язык отображается на языковой панели, но отсутствует в настройках Windows.
Язык не удаляется в Windows 10
Вы можете удалить языки из Windows 10, попробовав решения, упомянутые ниже, но перед этим убедитесь, что «Языковые настройки» (в Sync Your Settings ) отключены. Также проверьте, обновлены ли Windows и драйверы вашей системы . Кроме того, проверьте, не вызывает ли проблема функция диктовки . Кроме того, проверьте, решает ли проблема чистая загрузка вашей системы (сообщается, что причиной проблемы являются приложения Razer Synapse Software & Language Indicator). Кроме того, проверьте, устраняет ли языковая проблема выполнение очистки диска на системном диске.
Кроме того, проверьте, решает ли проблема чистая загрузка вашей системы (сообщается, что причиной проблемы являются приложения Razer Synapse Software & Language Indicator). Кроме того, проверьте, устраняет ли языковая проблема выполнение очистки диска на системном диске.
Решение 1. Измените языковые настройки
Вы можете не удалить язык, если языковые настройки вашей системы настроены неправильно. В этом случае редактирование соответствующих языковых настроек может решить проблему. Прежде чем продолжить, убедитесь, что язык, который вы хотите удалить, и его раскладка клавиатуры не выбраны на языковой панели.
Изменение языка дисплея
- Нажмите клавишу Windows и откройте Настройки .
- Теперь выберите Время и язык и перейдите на вкладку Язык .
Откройте «Время и язык» в настройках Windows
- Затем проверьте, установлено ли в вашей системе более одного языка .
 Если нет, нажмите Добавить язык и следуйте инструкциям, чтобы добавить язык.
Если нет, нажмите Добавить язык и следуйте инструкциям, чтобы добавить язык.Добавьте второй язык в систему
- Если второй язык уже добавлен, разверните раскрывающийся список Языки отображения Windows и выберите этот язык. Убедитесь, что язык, который вы хотите удалить, не установлен в качестве языка отображения Windows. Будет лучше использовать язык, который не имеет аналогичного базового языка , который вы хотите использовать, например, если вы хотите удалить американский английский, не выбирайте британский английский.
Изменить язык отображения Windows
- Затем перезагрузить компьютер и проверить, можно ли удалить проблемный язык.
- Если это не помогло, проверьте, решает ли проблема с языком повторное добавление проблемного языка.
- Если нет, то проверьте, удаление/ повторное добавление языка , который вы хотите сохранить решает языковую проблему.

Если проблема не устранена, проверьте, решает ли проблему удаление проблемных языков с помощью офисного приложения (например, Word).
Изменить порядок языков
- Откройте вкладку Язык в настройках времени и языка Windows (см. выше).
- Теперь разверните язык, который вы хотите сохранить, например, английский (США), и щелкните его стрелку вверх (пока он не достигнет верхней части списка).
Переместите требуемый язык в начало списка
- Затем убедитесь, что переместите язык (который вы хотите удалить) в нижний список языков и перезагрузите ваш компьютер.
- После перезагрузки проверьте, можете ли вы успешно удалить проблемный язык.
Установите языковой пакет проблемного языка
- Перейдите на вкладку Language Time & Language в настройках Windows (см.
 выше) и разверните проблемный язык.
выше) и разверните проблемный язык. - Затем нажмите Параметры и проверьте, доступен ли языковой пакет для языка. Если это так, добавьте языковой пакет и перезагрузите компьютер.
Открыть параметры проблемного языка
- После перезагрузки проверьте, можете ли вы удалить проблемный язык.
- Если нет, проверьте, решает ли проблема удаление/повторное добавление клавиатуры к проблемному языку (или языку, который вы хотите сохранить).
Решение 2. Измените региональные настройки вашей системы
Возможно, региональные настройки вашей системы мешают вам удалить проблемный язык (или вызывают его повторное появление). В этом контексте редактирование региональных настроек вашей системы может решить проблему. Прежде чем продолжить, убедитесь, что региональные настройки вашей системы соответствуют вашему географическому положению, т. е. если вы находитесь в Канаде, ваш регион установлен на Канаду.
Изменить язык системы
- Нажмите клавишу Windows и в поле поиска введите Панель управления. Затем в показанных результатах выберите Панель управления .
Откройте панель управления
- Теперь откройте Часы и регион и щелкните Регион .
Открыть регион в часах и регионе
- Затем перейдите на вкладку Административный и нажмите Изменить языковой стандарт системы .
Щелкните Изменить языковой стандарт системы
- Теперь убедитесь, что язык, который вы хотите удалить, не установлен как Текущий языковой стандарт системы и отметьте галочкой Бета-версия: Используйте Unicode UTF-8 для поддержки языков во всем мире .
Изменить языковой стандарт системы и включить поддержку UTF-8
- Теперь примените ваши изменения и перезагрузите компьютер, чтобы проверить, можно ли удалить проблемный язык.

Копировать настройки на экран приветствия
- Удалить проблемный язык (если возможно, используйте офисное приложение для удаления языка).
- Затем перейдите на вкладку Административный региона (как обсуждалось выше) и нажмите Копировать настройки .
Нажмите кнопку «Копировать настройки»
- Теперь убедитесь, что текущие пользовательские настройки являются вашими желаемыми настройками, а затем в нижней части окна отметьте обе опции « Копировать текущие настройки в » (например, «Экран приветствия и системные учетные записи» и «Новые учетные записи пользователей»).
Скопируйте свои настройки на экран приветствия и новые учетные записи пользователей
- Затем примените ваши изменения и перезагрузите компьютер, чтобы проверить, решена ли языковая проблема.
Решение 3.
 Используйте команды PowerShell
Используйте команды PowerShell
Если ни одно из решений не помогло вам, вы можете попробовать следующие команды, чтобы удалить проблемные команды.
Щелкните правой кнопкой мыши на кнопке Windows и в меню быстрого доступа выберите Windows PowerShell (Admin). Если получено приглашение UAC, нажмите Да . Теперь выполните команды, описанные ниже, чтобы проверить, удаляет ли он проблемный язык.
Откройте Windows PowerShell Admin
Удалить проблемный язык
- Выполните следующее:
Get-WinUserLanguageList
- Now запишите LanguageTag из проблемный язык (например, en-US).
- Запишите LanguageTag
- Затем выполните следующее (обязательно замените
тегом языка, который вы хотите удалить, например, en-US): $LangList = Get-WinUserLanguageList $MarkedLang = $LangList | где LanguageTag -eq "<код языка>" $LangList.
 Удалить($MarkedLang)
Set-WinUserLanguageList $LangList -Force
Удалить($MarkedLang)
Set-WinUserLanguageList $LangList -Force Использовать MarkedLang для удаления языка
- Сейчас перезагрузите компьютер и проверьте, удален ли проблемный язык.
Установите желаемый язык в качестве языка по умолчанию
- Запишите LanguageTag (обсуждаемый выше) вашего предпочтительного языка, который вы хотите сохранить , например, если вы хотите установить американский английский по умолчанию, выполните команду следующее:
$1 = New-WinUserLanguageList en-US
- Затем выполните следующее:
Set-WinUserLanguageList $1
Установите желаемый язык по умолчанию
- Теперь закройте PowerShell и перезагрузите ваш компьютер.
- После перезагрузки проверьте, можно ли удалить проблемный язык.
Используйте команду lpksetup
- Запишите LanguageTag (обсуждаемый выше) проблемного языка, например, если вы хотите удалить English UK, его LanguageTag будет en-GB.
 Затем выполните следующее, чтобы удалить его:
Затем выполните следующее, чтобы удалить его:lpksetup.exe /u en-GB
Используйте команду lpksetup
- Затем перезагрузите компьютер и проверьте, решена ли языковая проблема.
Удалить LanguageExperiencePack
- Выполните следующее:
Get-AppxPackage -allusers *LanguageExperiencePack*
Запишите полное имя пакета 90 003
- Теперь в показанном списке запишите PackageFullName из проблемных языков , например, если вы хотите удалить English-GB, то его PackageFullName будет Microsoft.LanguageExperiencePacken-GB_19041.15.36.0_neutral__8wekyb3d8bbwe.
- Затем выполните следующее:
Remove-AppxPackage -AllUsers -Package «LanguageExperiencePacken-GB_19041.15.36.0_neutral__8wekyb3d8bbwe»
Удалить полный языковой пакет
90 023 Теперь перезагрузите ваш компьютер и проверьте, решена ли языковая проблема
- Затем выполните следующее (обязательно замените
- Запишите LanguageTag
Решение 4.
 Отредактируйте системный реестр
Отредактируйте системный реестр
Если проблема не устранена, проблема с языком может быть результатом неправильной настройки системного реестра. В этом контексте редактирование соответствующих разделов реестра может решить проблему.
Предупреждение : Продвигайтесь с особой осторожностью и на свой страх и риск, поскольку редактирование системного реестра является сложной задачей, и если ее выполнить неправильно, ваша система и данные могут оказаться под угрозой.
Обязательно сделайте резервную копию системного реестра.
Теперь нажмите Windows 9Ключ 0008 и в поиске введите: Редактор реестра . Затем в показанных результатах щелкните правой кнопкой мыши в редакторе реестра и в подменю выберите «Запуск от имени администратора» . Затем вы можете попробовать следующие изменения.
Откройте редактор реестра от имени администратора
Отредактируйте ключ InstallLanguage
- Перейдите к следующему:
Computer\HKEY_LOCAL_MACHINE\SYSTEM\CurrentControlSet\Control\Nls\Language
Изменить значение установленного языка
- Затем дважды щелкните на InstallLanguage и измените его значение на другой язык (который вы хотите сохранить).
 Вы можете найти значение языка в идентификаторе клавиатуры (например, британский английский имеет значение 0x00000809, и если вы хотите использовать британский английский, измените значение InstallLanguage на 00000809).
Вы можете найти значение языка в идентификаторе клавиатуры (например, британский английский имеет значение 0x00000809, и если вы хотите использовать британский английский, измените значение InstallLanguage на 00000809).Найдите идентификатор клавиатуры
- Теперь перезагрузите компьютер и проверьте, решена ли языковая проблема.
Переименуйте ключ языка в профиле пользователя
- Перейдите к следующему:
HKEY_LOCAL_MACHINE\SOFTWARE\Microsoft\Windows NT\CurrentVersion\ProfileList
9000 2 Найдите свой профиль в реестре
- Теперь разверните Ключ ProfileList и выберите первый подключ под ним.
- Затем на правой панели проверьте значение ProfileImagePath . Если он соответствует вашему профилю, запишите его, в противном случае проверьте ProfileImagePath других подключей , пока не найдете тот, который соответствует вашему профилю пользователя (например, папка, начинающаяся с S-1-5-21, является вашим профилем пользователя).

- Теперь перейдите к следующему:
HKEY_USERS\
- Затем разверните профиль пользователя , который соответствует вашему профилю (найденному на шаге 3) и перейдите к следующим подразделам:
Панель управления >> Международный >>Профиль пользователя
Переименовать язык в профиле пользователя
- Теперь переименуйте ключ Language (который вы не хотите использовать) на язык, который вы хотите использовать (например, если вы не хотите использовать EN-GB, но хотите сохранить EN-US , затем переименуйте ключ EN-GB в EN-US).
- Затем закрыть редактор и перезагрузить компьютер.
- После перезагрузки проверьте, устранена ли в системе проблема с языком.
Удаление клавиши раскладки клавиатуры
- Навигация по следующему пути:
HKEY_LOCAL_MACHINE\SYSTEM\CurrentControlSet\Control\Keyboard Layouts\
Удалить ключ, относящийся к языку, который вы хотите удалить
- Теперь найдите проблемное значение языка .
 Вы можете найти значение в идентификаторе клавиатуры, например, если вы не хотите использовать англо-американскую клавиатуру, удалите ключ со значением 00000409.
Вы можете найти значение в идентификаторе клавиатуры, например, если вы не хотите использовать англо-американскую клавиатуру, удалите ключ со значением 00000409. - Затем перезагрузите ваш компьютер и проверьте, можно удалить.
Отредактируйте ключи реестра предварительной загрузки
- Перейдите к следующему:
Computer\HKEY_USERS\.DEFAULT\Keyboard Layout\Preload
Запишите ключ и сопоставьте его с идентификатором клавиатуры
- Теперь запуск веб-браузер (не закрывайте редактор реестра) и перейдите на страницу идентификаторов клавиатуры Microsoft.
- Затем переключитесь в редактор реестра и запишите значение столбца данных 9.0008 для первой записи (под значением по умолчанию), например, 00000409.
- Теперь перейдите на страницу Идентификаторы клавиатуры и найдите для значения (например, 00000409).

- Затем проверьте, к какой раскладке клавиатуры относится значение (например, 00000409 относится к США — английский). Повторяйте то же самое, пока не узнаете значение проблемной языковой клавиатуры.
- Как только идентификатор проблемного языка будет найден, переключитесь в редактор реестра и удалить ключ связанный с проблемным языком.
- Теперь повторите то же самое для следующего:
HKEY_CURRENT_USER\Раскладка клавиатуры\Предварительная загрузка HKEY_USERS\.DEFAULT\Панель управления\Международные\Профиль пользователя HKEY_USERS\.DEFAULT\Control Panel\International\User Profile System Backup
- Теперь перезагрузите компьютер и проверьте, устранена ли в системе языковая проблема (если нет, проверьте, решает ли проблему удаление языка в настройках Windows). ).
- Если проблема не устранена, проверьте, решает ли проблема изменение значений клавиатур (которые не требуются) в клавише Preload на 0 и перезагрузка системы (языковая панель может не отображаться на экране).
 панель задач).
панель задач). - Если проблема не устранена, перейдите к разделу реестра Preload (шаг 1) и щелкните правой кнопкой мыши раздел Preload.
- Теперь выберите Разрешения и нажмите кнопку Дополнительно .
Открытые разрешения ключа предварительной загрузки
- Затем нажмите Отключить наследование и подтвердите отключение.
Открыть дополнительные разрешения для ключа предварительной загрузки
- Теперь нажмите Применить и в окне Разрешения для предварительной загрузки выберите Система .
Отключить наследование ключа предварительной загрузки
- Затем снимите флажок Полный доступ (убедитесь, что вы редактируете разрешения системной учетной записи, а не какой-либо учетной записи администратора) & применить ваши изменения. Возможно, вы не сможете добавлять/удалять новые раскладки клавиатуры, пока не вернете полный доступ системной учетной записи.

Отключить полный контроль системной учетной записи на ключе предварительной загрузки
- Теперь перезагрузите компьютер и проверьте, решена ли языковая проблема.
- Если проблема не устранена, проверьте, решает ли проблему отключение Полный доступ к учетной записи System на клавише Раскладка клавиатуры (родительская клавиша Preload).
- Если нет, проверьте, решает ли удаление ключа Preload по следующему пути:
Computer\HKEY_USERS\.DEFAULT\Keyboard Layout\Preload
Если проблема не устранена, проверьте, не создали ли новая учетная запись пользователя решает проблему. Если проблема не устранена, проверьте, решает ли ее использование утилита очистки вечеринок 3 rd .
Теги
Устранение неполадок Windows 10Язык Windows
ОБ АВТОРЕ
Метод ввода Win7 исчез? 3 способа быстро восстановить исчезающую языковую панель_Основы системы Win7
Значок метода ввода в вашей компьютерной системе исчез? Не можете вызвать метод ввода, нажав Ctrl+Shift? Не волнуйтесь, потому что на это есть три причины: метод ввода удален, языковая панель скрыта и программа языковой панели не запущена. Эти три причины не являются большой проблемой. Я расскажу, как сделать, чтобы значок метода ввода в правой части панели задач в нижней части системного экрана Win7 снова появлялся (система Windows XP также работает, но описание может немного отличаться).
Эти три причины не являются большой проблемой. Я расскажу, как сделать, чтобы значок метода ввода в правой части панели задач в нижней части системного экрана Win7 снова появлялся (система Windows XP также работает, но описание может немного отличаться).
Думаю многие знают, что метод можно модифицировать, найдя окно настройки метода ввода. Две из трех причин, из-за которых в этой статье исчез метод ввода, связаны с этим диалоговым окном. Но проблема и здесь, потому что исчезает значок метода ввода. Многие люди не знают, где вызвать окно настройки метода ввода (называемое «текстовый сервис и язык ввода» в системе Win7), то как его найти? Существует два метода:
1. Нажмите: Пуск → Панель управления и Rarr; Язык и регион часов и Rarr; Изменить клавиатуру и другие методы ввода & Rarr; Изменить клавиатуру 2. Start & Rarr; Введите в поле ввода «Язык», найдите и выберите «Изменить клавиатуру и другие способы ввода» &rar;;Изменить клавиатуру
Когда мы нажимаем кнопку «Изменить клавиатуру», появляется всплывающее окно «Текстовая служба и язык ввода». Диалоговое окно отображается, как показано ниже.
Диалоговое окно отображается, как показано ниже.
выбор метода ввода позволяет снова отображать методы ввода на панели задач. Текстовые службы и языки ввода & rdquo; диалоговое окно В поле ниже не отображается метод ввода, и именно поэтому ваш метод ввода Win7 отсутствует. Что вам нужно сделать сейчас: Нажмите кнопку «Добавить» в правой части изображения выше. Затем появится следующий рисунок: диалоговое окно «Добавить язык ввода» для добавления метода ввода может быть решено.
Добавить ввод
Столбец «Язык» показывает неправильное место, если вы не удалите метод ввода раньше, то указанный выше метод больше не будет работать, вы должны убедиться, что он & ldquo; Языковая панель & rdquo; Проблема с местом стыковки. Вы должны проверить вкладку «Языковая панель» в заголовке выше. Обычно следует выбрать «Разрешить на панели задач», чтобы отобразить метод ввода, как показано ниже:
Обязательно установите флажок «Закрепить на панели задач»
Нет сомнений, что если вы выберете кнопку «Скрыть» на изображении выше, языковая панель исчезнет.
 Некоторым помогает сменить язык по умолчанию с русского на английский. Как уже описывалось, идем через панель управления,«часы язык и регион» — «смена раскладки клавиатуры» — «изменить клавиатуру»В разделе «общие» в язык по умолчанию ставим «Английский (США)» жмем «ок»
Некоторым помогает сменить язык по умолчанию с русского на английский. Как уже описывалось, идем через панель управления,«часы язык и регион» — «смена раскладки клавиатуры» — «изменить клавиатуру»В разделе «общие» в язык по умолчанию ставим «Английский (США)» жмем «ок» Смотрим на среднюю колонку, где надпись «файл» — «MsCtfMonitor», жмем правой кнопкой мышки – «включить». Если, доступна лишь «отключить», значить тут все в порядке.
Смотрим на среднюю колонку, где надпись «файл» — «MsCtfMonitor», жмем правой кнопкой мышки – «включить». Если, доступна лишь «отключить», значить тут все в порядке. Выйдет аналог языковой панели.
Выйдет аналог языковой панели.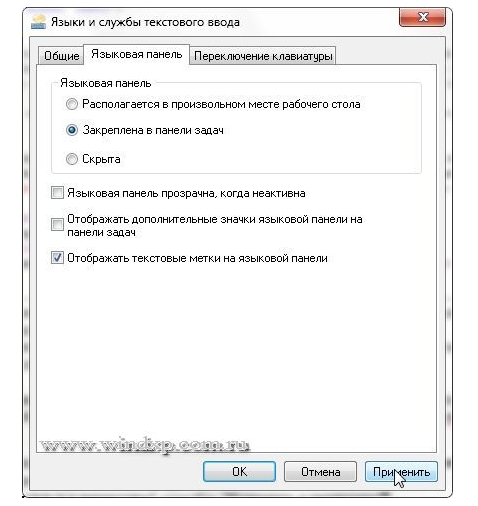 Где искать-то, подсказали ваш сайт?
Где искать-то, подсказали ваш сайт?
 В этом окне у вас должно быть обязательно два варианта раскладки Английская и Русская, это обязательное условие присутствия языковой панели, если присутствует только одна, например Русская, нажмите Добавить и выберите ещё Английскую США.
В этом окне у вас должно быть обязательно два варианта раскладки Английская и Русская, это обязательное условие присутствия языковой панели, если присутствует только одна, например Русская, нажмите Добавить и выберите ещё Английскую США. exe»=»C:\\Windows\\System32\\ctf
exe»=»C:\\Windows\\System32\\ctf …
… Если нет, нажмите Добавить язык и следуйте инструкциям, чтобы добавить язык.
Если нет, нажмите Добавить язык и следуйте инструкциям, чтобы добавить язык.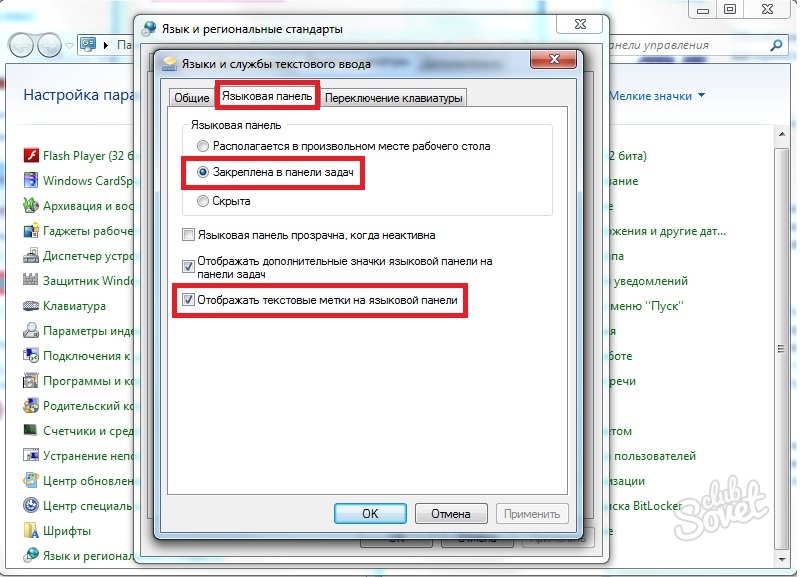
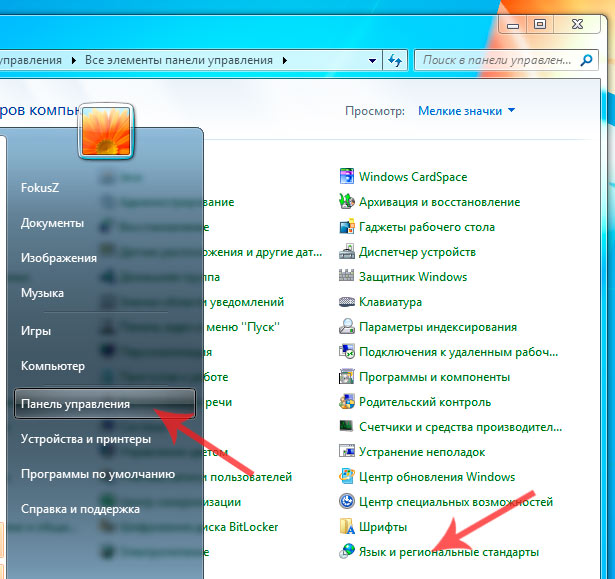 выше) и разверните проблемный язык.
выше) и разверните проблемный язык.
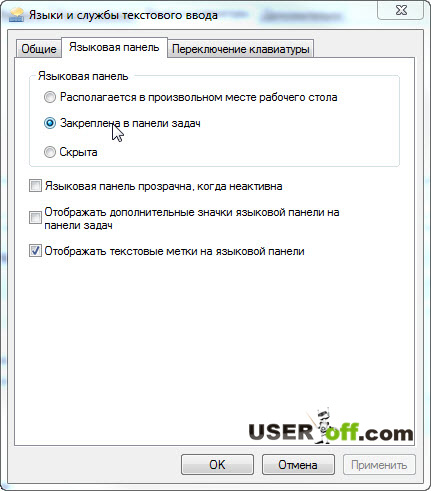 Удалить($MarkedLang)
Set-WinUserLanguageList $LangList -Force
Удалить($MarkedLang)
Set-WinUserLanguageList $LangList -Force 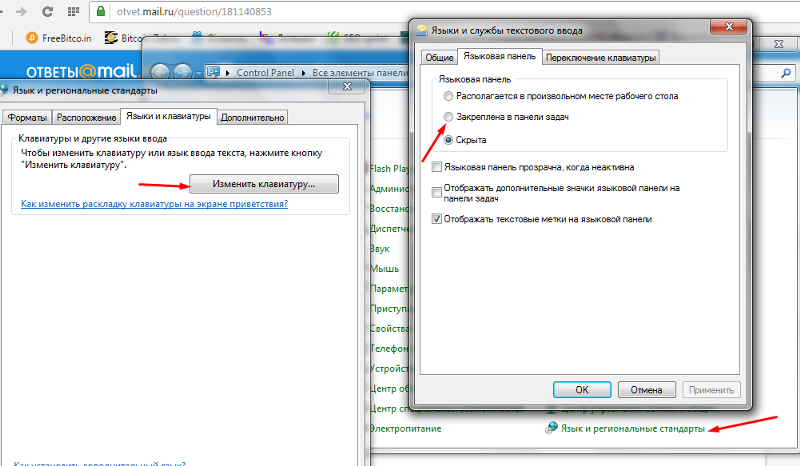 Затем выполните следующее, чтобы удалить его:
Затем выполните следующее, чтобы удалить его: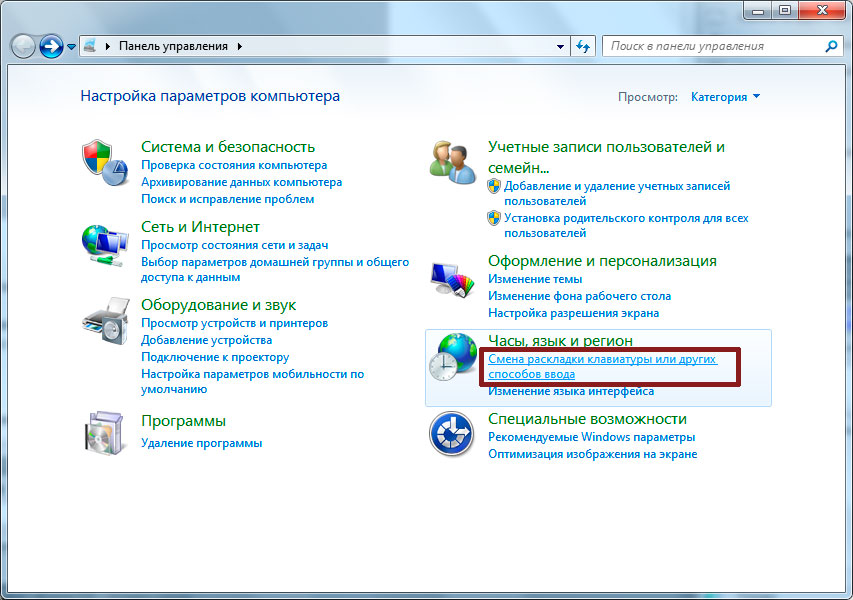 Вы можете найти значение языка в идентификаторе клавиатуры (например, британский английский имеет значение 0x00000809, и если вы хотите использовать британский английский, измените значение InstallLanguage на 00000809).
Вы можете найти значение языка в идентификаторе клавиатуры (например, британский английский имеет значение 0x00000809, и если вы хотите использовать британский английский, измените значение InstallLanguage на 00000809).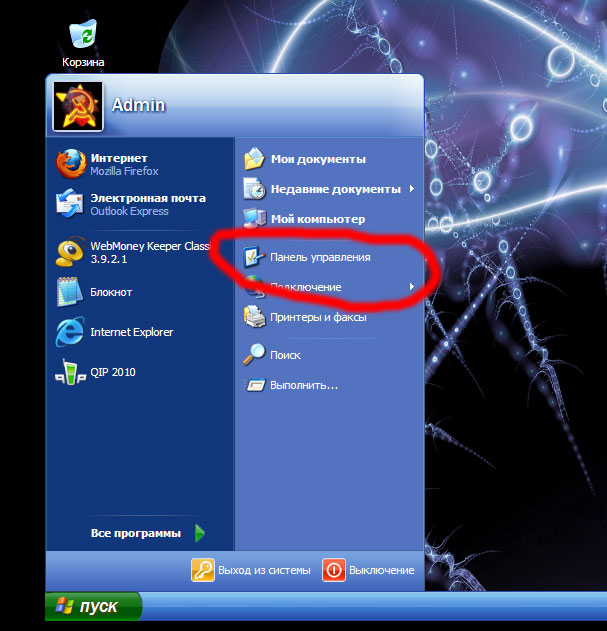
 Вы можете найти значение в идентификаторе клавиатуры, например, если вы не хотите использовать англо-американскую клавиатуру, удалите ключ со значением 00000409.
Вы можете найти значение в идентификаторе клавиатуры, например, если вы не хотите использовать англо-американскую клавиатуру, удалите ключ со значением 00000409.
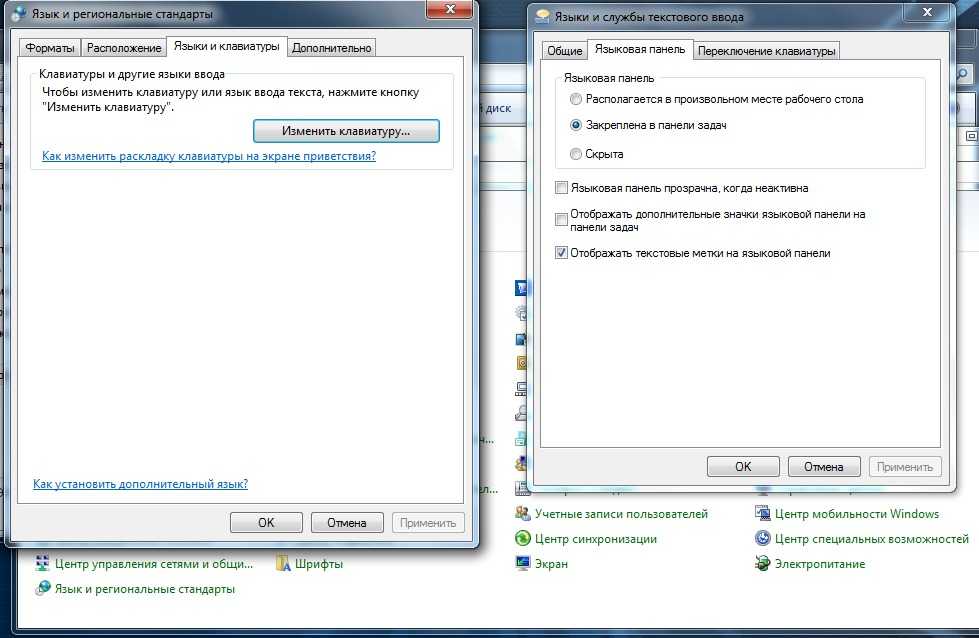 панель задач).
панель задач).