Настройка dns сервера windows 2018: Установка и настройка DNS-сервера | Microsoft Learn
Установка и настройка DNS-сервера | Microsoft Learn
Twitter
LinkedIn
Facebook
Адрес электронной почты
-
Статья -
- Чтение занимает 6 мин
-
Область применения: Windows Server 2022, Windows Server 2019, Windows Server 2016
В этом кратком руководстве показано, как установить и настроить DNS-сервер в Windows Server. Вы установите роль DNS-сервера, чтобы перенаправить запросы DNS на корневые серверы имен DNS или при необходимости на вышестоящий сервер имен.
Вы установите роль DNS-сервера, чтобы перенаправить запросы DNS на корневые серверы имен DNS или при необходимости на вышестоящий сервер имен.
Предварительные условия
Перед установкой и настройкой DNS-сервера компьютер должен соответствовать следующим предварительным требованиям:
- Компьютер с поддерживаемой версией Windows Server.
- Статический IP-адрес.
- Учетная запись, которая является членом группы администраторов или эквивалентной.
Установка DNS-сервера
Установка DNS-сервера включает добавление роли DNS-сервера к существующему серверу Windows Server.
Совет
При установке доменные службы Active Directory (AD DS) с помощью мастера установки доменные службы Active Directory мастер предоставляет возможность автоматической установки и настройки DNS-сервера. Полученная зона DNS интегрирована с пространством доменных имен AD DS. Дополнительные сведения см. в статье Основные сведения об интеграции доменные службы Active Directory.
Чтобы установить роль DNS-сервера в качестве автономного сервера, выполните следующие действия.
- PowerShell
- Графический пользовательский интерфейс
Ниже описано, как установить роль DNS-сервера с помощью команды Install-WindowsFeature .
Запустите PowerShell на компьютере в сеансе с повышенными привилегиями.
Чтобы установить роль DNS, выполните следующую команду. Для установки перезагрузка не требуется.
Install-WindowsFeature -Name DNS
Настройка DNS-сервера
Теперь вы установили роль DNS-сервера и можете настроить сервер.
Настройка интерфейсов
По умолчанию DNS-сервер прослушивает запросы на всех интерфейсах IP-адресов. Вы можете настроить DNS-сервер для прослушивания указанного интерфейса с помощью графического пользовательского интерфейса или PowerShell.
- PowerShell
- Графический пользовательский интерфейс
Ниже описано, как настроить интерфейс, используемый для прослушивания запросов DNS, с помощью команды Set-DNSServerSetting .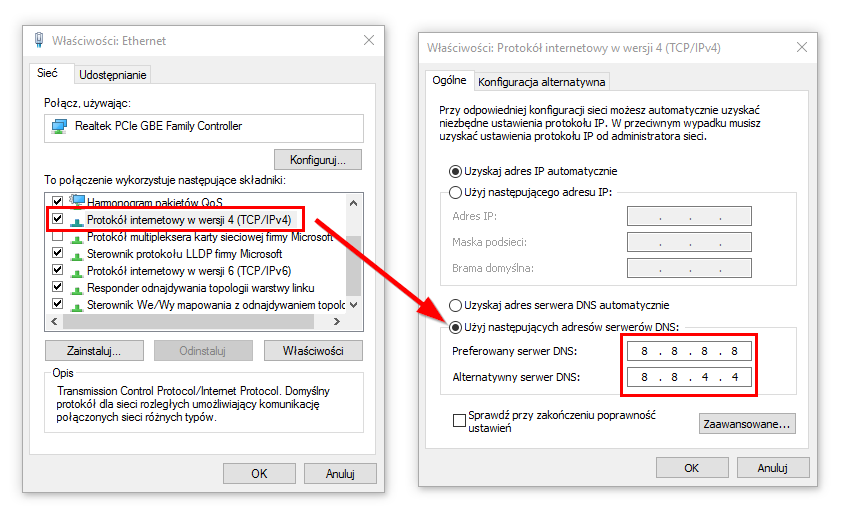
Запустите PowerShell на компьютере в сеансе с повышенными привилегиями.
Найдите существующий IP-адрес компьютеров, выполнив командлет Get-NetIPAddress . Запишите IP-адрес, который вы хотите использовать для DNS-сервера.
Get-NetIPAddress | fl IPAddress,InterfaceAlias
Сохраните текущий параметр DNS-сервера во временной переменной, задайте свойство ListeningIpAddress и примените новые параметры, выполнив следующие команды. Замените заполнитель
<ip_address>IP-адресом, который вы записали ранее.$DnsServerSettings = Get-DnsServerSetting -ALL $DnsServerSettings.ListeningIpAddress = @("<ip_address>") Set-DNSServerSetting $DnsServerSettings
Настройка корневых указаний
Серверы корневых указаний используются для разрешения сведений об адресе DNS, когда DNS-сервер не может разрешить запрос локально из размещенной зоны или кэша DNS-сервера. Серверы имен корневых указаний заполняются по умолчанию в новых установках.
При необходимости список корневых серверов имен можно изменить, перейдя на вкладку Корневые указания диалогового окна свойства DNS-сервера или с помощью PowerShell.
Удаление всех серверов корневых указаний не поддерживается. Вместо этого настройте DNS-сервер так, чтобы он не использовал сервер имен корневых указаний, выбрав параметр Отключить сервер рекурсии на вкладке Дополнительно консоли диспетчера DNS. Отключение рекурсии также отключает все настроенные серверы пересылки. Кроме того, снимите флажок Использовать корневые указания, если на вкладке Серверы пересылки нет серверов пересылки.
- PowerShell
- Графический пользовательский интерфейс
Ниже описано, как обновить сервер имен корневого указания DNS с помощью команды Set-DnsServerRootHint .
Запустите PowerShell на компьютере в сеансе с повышенными привилегиями.

Найдите существующий IP-адрес компьютеров, выполнив командлет Get-DnsServerRootHint . Запишите сервер имен, который требуется обновить.
Get-DnsServerRootHint
Сохраните текущий параметр DNS-сервера в переменной, выполнив следующие команды. Замените заполнитель
<root_hint_name_server>сервером имен корневого указания, который вы записали ранее.$RootHintServer = (Get-DnsServerRootHint | Where-Object {$_.NameServer.RecordData.NameServer -match "<root_hint_name_server>"} )Задайте свойство Ipv4address во временной переменной, выполнив следующие команды.
Замените заполнитель<ip_address>обновленным IP-адресом.$RootHintServer.IPAddress[0].RecordData.Ipv4address = "<ip_address>"
Примените обновленную запись, выполнив следующие команды.
Set-DnsServerRootHint $RootHintServer
Чтобы проверить обновленные корневые указания, выполните следующую команду.
 Вы заметите, что сервер доменных имен имеет завершающую точку (.).
Вы заметите, что сервер доменных имен имеет завершающую точку (.).Get-DnsServerRootHint
Настройка серверов пересылки
При необходимости можно настроить сервер пересылки для разрешения сведений об адресе DNS, а не перенаправления трафика на корневые DNS-серверы. Вы можете добавить серверы пересылки с помощью графического пользовательского интерфейса или командлета Set-DNSServerForwarder PowerShell.
Примечание
Корневые указания DNS не будут использоваться, если серверы пересылки не ответят.
- PowerShell
- Графический пользовательский интерфейс
Ниже описано, как установить роль DNS-сервера с помощью команды Install-WindowsFeature .
Запустите PowerShell на компьютере в сеансе с повышенными привилегиями.
Чтобы настроить dns-серверы пересылки, замените заполнители
<ip_forwarder_1>и<ip_forwarder_2>IP-адресом DNS-сервера, который будет использоваться в качестве серверов пересылки. Затем выполните следующие команды.
Затем выполните следующие команды.$Forwarders = "<ip_forwarder_1>","<ip_forwarder_2>" Set-DnsServerForwarder -IPAddress $Forwarders
Удаление роли DNS-сервера
Чтобы удалить роль DNS-сервера, выполните следующие действия.
- PowerShell
- Графический пользовательский интерфейс
Ниже описано, как удалить роль DNS-сервера с помощью команды Uninstall-WindowsFeature .
В командной строке PowerShell с повышенными привилегиями выполните следующую команду:
Uninstall-WindowsFeature -Name DNS
Важно!
При удалении службы роли DNS-сервера с компьютера Windows Server следует учитывать:
- Для DNS-сервера, на котором размещаются зоны, интегрированные с AD DS, эти зоны сохраняются или удаляются в соответствии с типом хранилища. Данные зоны не удаляются, если только удаляемые DNS-серверы не являются последним DNS-сервером, на котором размещена эта зона.

- Для DNS-сервера, на котором размещаются стандартные зоны DNS, файлы зоны остаются в каталоге %systemroot%\System32\Dns , но не перезагружаются, если DNS-сервер переустановлен.
При создании новой зоны с тем же именем, что и у старой зоны, старый файл зоны заменяется новым файлом зоны.
Дальнейшие действия
Теперь вы установили и настроили DNS-сервер, вот несколько статей, которые могут помочь вам сделать больше.
- Общие сведения о политиках DNS
- Обзор любой рассылки DNS
Восстановление леса AD — настройка службы DNS-сервера
Twitter
LinkedIn
Facebook
Адрес электронной почты
-
Статья -
- Чтение занимает 2 мин
-
Область применения: Windows Server 2022, Windows Server 2019, Windows Server 2016, Windows Server 2012 и 2012 R2, Windows Server 2008 и 2008 R2
Если роль DNS-сервера не установлена на контроллере домена, который восстанавливается из резервной копии, необходимо установить и настроить DNS-сервер.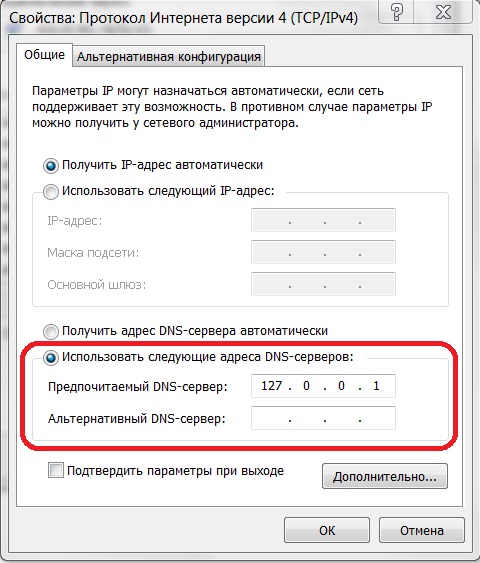
Установка и настройка службы DNS-сервера
Выполните этот шаг для каждого восстановленного контроллера домена, который не запущен в качестве DNS-сервера после завершения восстановления.
Примечание
Если контроллер домена, восстановленный из резервной копии, работает под управлением Windows Server 2008 R2, необходимо подключить контроллер домена к изолированной сети, чтобы установить DNS-сервер. Затем подключите каждый из восстановленных DNS-серверов к взаимно общей изолированной сети. Запустите repadmin /replsum, чтобы убедиться, что репликация работает между восстановленным DNS-серверами. После проверки репликации можно подключить восстановленные контроллеры домена к рабочей сети, если роль DNS-сервера уже установлена, можно применить исправление, позволяющее запустить DNS-сервер, пока сервер не подключен к какой-либо сети. Необходимо скольжения исправления в образ установки операционной системы во время автоматизированных процессов сборки. Дополнительные сведения о исправлении см.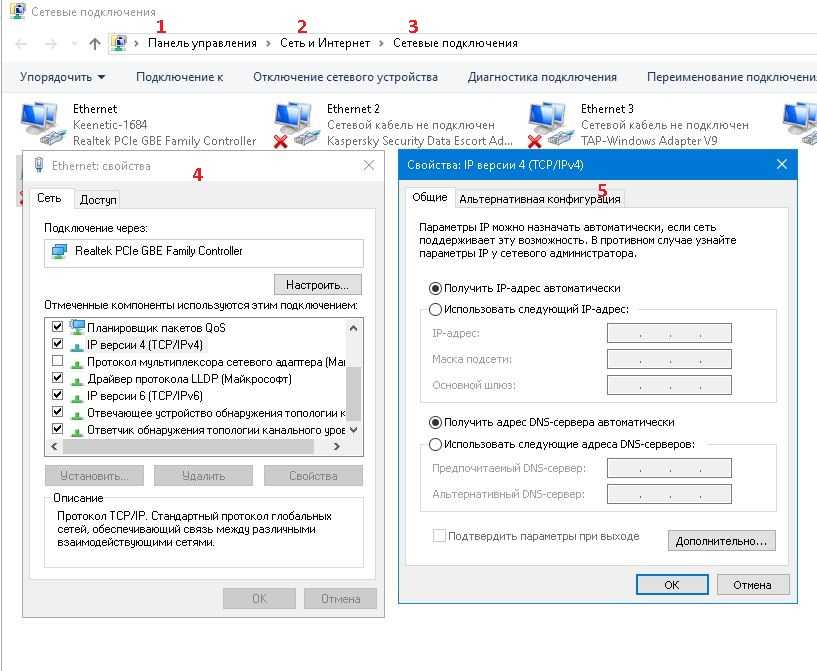 в статье 975654 в базе знаний Майкрософт (https://go.microsoft.com/fwlink/?LinkId=184691).
в статье 975654 в базе знаний Майкрософт (https://go.microsoft.com/fwlink/?LinkId=184691).
Выполните указанные ниже действия по установке и настройке.
Установка и служба DNS-сервера с помощью диспетчер сервера
- Откройте диспетчер сервера и нажмите кнопку «Добавить роли и компоненты«.
- В мастере добавления ролей, если появится страница Начало, нажмите кнопку Далее.
- На экране «Тип установки» выберите установку на основе ролей или компонентов и нажмите кнопку «Далее«.
- На экране выбора сервера выберите сервер и нажмите кнопку «Далее«.
- На экране «Роли сервера» выберите DNS-сервер, если появится запрос на добавление компонентов и нажмите кнопку «Далее«.
- На экране «Компоненты» нажмите кнопку «Далее«.

- Прочитайте сведения на странице DNS-сервера и нажмите кнопку «Далее«.
- На странице подтверждения убедитесь, что роль DNS-сервера установлена, а затем нажмите кнопку «Установить«.
Настройка службы DNS-сервера
Откройте диспетчер сервера, щелкните «Сервис» и щелкните DNS.
Создайте зоны DNS для одинаковых доменных имен DNS, размещенных на DNS-серверах до критической неисправности. Дополнительные сведения см. в разделе «Добавление зоны прямого просмотра» (https://go.microsoft.com/fwlink/?LinkId=74574).
Настройте данные DNS так, как они существовали до критической неисправности. Пример:
- Настройте зоны DNS для хранения в AD DS. Дополнительные сведения см. в разделе «Изменение типа зоны» (https://go.microsoft.com/fwlink/?LinkId=74579).
- Настройте зону DNS, заслуживающую доверия для записей ресурсов контроллера домена (указатель контроллера домена), чтобы разрешить безопасное динамическое обновление.
 Дополнительные сведения см. в разделе «Разрешить только безопасную динамическую Обновления(https://go.microsoft.com/fwlink/?LinkId=74580).
Дополнительные сведения см. в разделе «Разрешить только безопасную динамическую Обновления(https://go.microsoft.com/fwlink/?LinkId=74580).
Убедитесь, что родительская зона DNS содержит записи ресурсов делегирования (NS) и записи ресурсов узла (A) для дочерней зоны, размещенной на этом DNS-сервере. Дополнительные сведения см. в разделе «Создание делегирования зоны» (https://go.microsoft.com/fwlink/?LinkId=74562).
После настройки DNS можно ускорить регистрацию записей NETLOGON.
Примечание
Безопасные динамические обновления работают только в том случае, если доступен сервер глобального каталога.
В командной строке введите следующую команду и нажмите клавишу ВВОД:
net stop netlogon
Введите следующую команду и нажмите клавишу ВВОД.
net start netlogon
Дальнейшие шаги
- Руководство по восстановлению леса AD
- Восстановление леса AD — процедуры
Установка и настройка DNS-сервера
Редактировать
Твиттер
Фейсбук
Электронная почта
- Статья
- 7 минут на чтение
Применяется к: Windows Server 2022, Windows Server 2019, Windows Server 2016
В этом кратком руководстве показано, как установить и настроить DNS-сервер на Windows Server. Вы будете
установите роль DNS-сервера для пересылки DNS-запросов на серверы имен корневых подсказок DNS или, при необходимости, на
вышестоящий сервер имен.
Предварительные условия
Перед установкой и настройкой DNS-сервера ваш компьютер должен соответствовать следующим требованиям.
предварительные условия:
- Компьютер с установленной версией Windows Server.
- Статический IP.
- Учетная запись, входящая в группу администраторов или эквивалентную ей.
Установка DNS-сервера
Установка сервера системы доменных имен (DNS) включает добавление роли DNS-сервера к существующему
Сервер Windows Server.
Совет
При установке доменных служб Active Directory (AD DS) с доменом Active Directory
Мастер установки служб, мастер дает возможность автоматически устанавливать и
настроить DNS-сервер.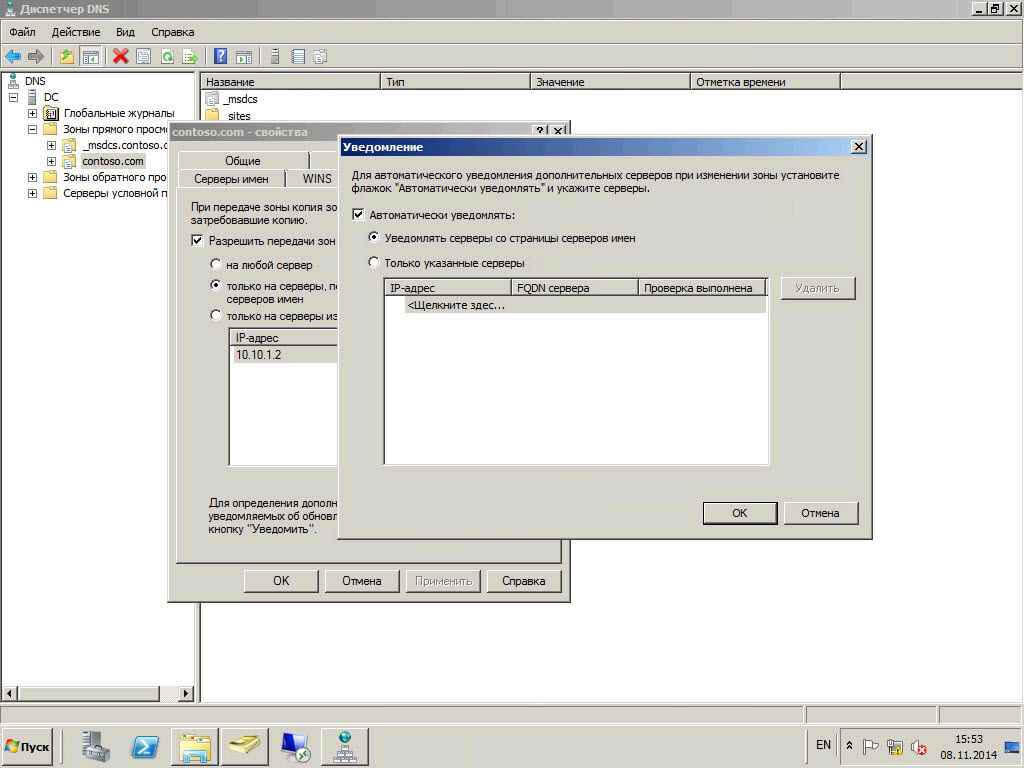 Полученная зона DNS интегрируется с пространством имен домена AD DS. К
Полученная зона DNS интегрируется с пространством имен домена AD DS. К
узнать больше, см.
Понимание интеграции доменных служб Active Directory.
Чтобы установить роль DNS-сервера в качестве отдельного сервера, выполните следующие действия:
- PowerShell
- графический интерфейс
Вот как установить роль DNS-сервера с помощью
Команда Install-WindowsFeature.
Запустите PowerShell на своем компьютере в сеансе с повышенными привилегиями.
Чтобы установить роль DNS, выполните следующую команду. Установка не требует перезагрузки.
Install-WindowsFeature -Name DNS
Настройка DNS-сервера
Теперь, когда вы установили роль DNS-сервера, вы можете настроить сервер.
Настройка интерфейсов
По умолчанию DNS-сервер будет прослушивать запросы на всех интерфейсах IP-адресов. Вы можете настроить DNS
сервер для прослушивания на указанном интерфейсе с помощью графического интерфейса или с помощью PowerShell.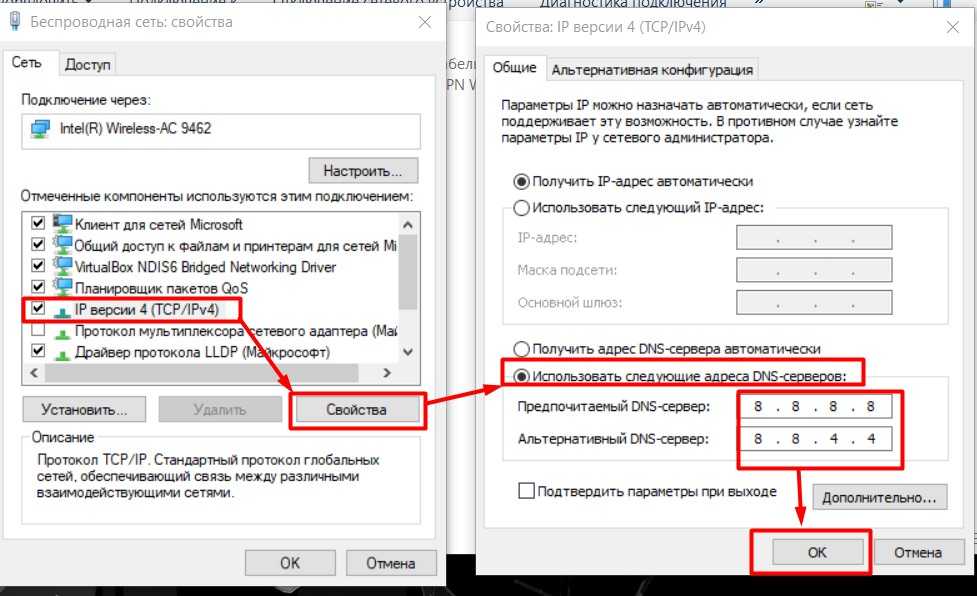
- PowerShell
- графический интерфейс
Вот как настроить интерфейс, используемый для прослушивания DNS-запросов с помощью
Команда Set-DNSServerSetting.
Запустите PowerShell на своем компьютере в сеансе с повышенными привилегиями.
Найдите существующий IP-адрес вашего компьютера, запустив
Командлет Get-NetIPAddress. Запишите IP
адрес, который вы хотите использовать для своего DNS-сервера.Get-NetIPAddress | fl IP-адрес, псевдоним интерфейса
Сохранить текущую настройку DNS-сервера во временной переменной, установить ListeningIpAddress
свойство и примените новые настройки, выполнив следующие команды. Заменить заполнитель
$DnsServerSettings = Get-DnsServerSetting-ALL $DnsServerSettings.ListeningIpAddress = @("") Set-DNSServerSetting $DnsServerSettings
Настройка корневых ссылок
Серверы корневых ссылок используются для облегчения разрешения информации об адресах DNS, когда DNS-сервер
не удалось разрешить запрос локально из размещенной зоны или кэша DNS-сервера.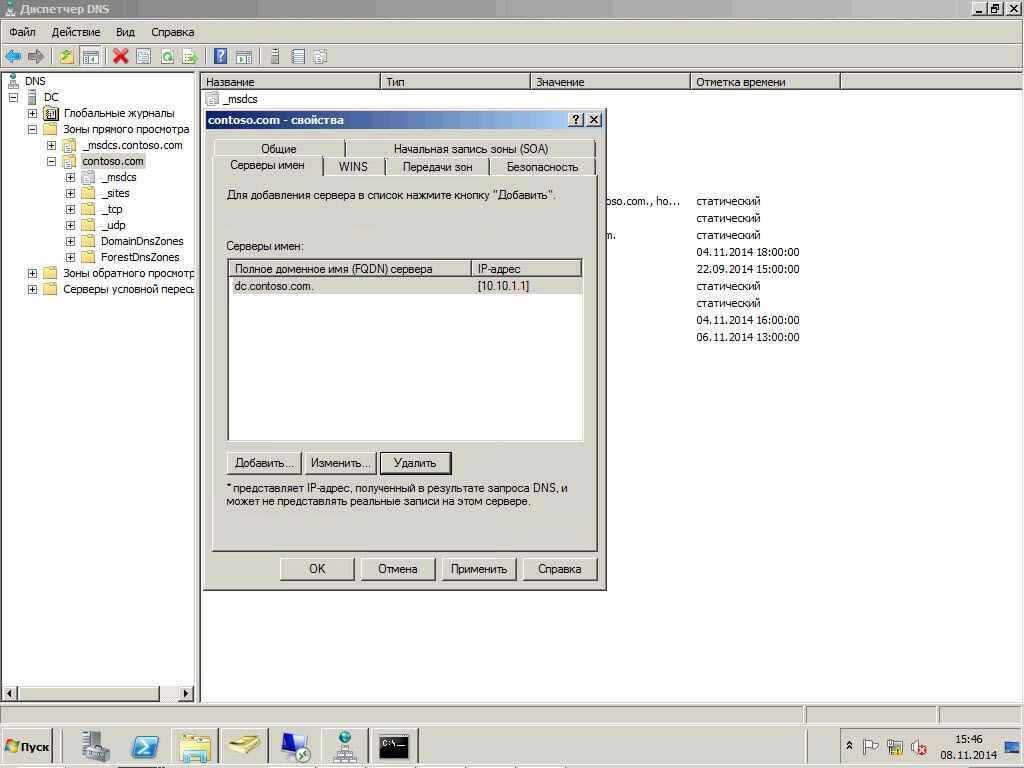 Серверы имен корневых ссылок заполняются по умолчанию в новых установках.
Серверы имен корневых ссылок заполняются по умолчанию в новых установках.
При необходимости вы можете отредактировать список корневых серверов имен, перейдя к Root Hints вкладка свойств DNS-сервера
диалоговое окно или с помощью PowerShell.
Удаление всех серверов корневых ссылок не поддерживается. Вместо этого настройте свой DNS-сервер так, чтобы он не использовал корневую подсказку.
сервер имен, выбрав параметр Disable recursion server в консоли диспетчера DNS.
Вкладка «Дополнительно» . Отключение рекурсии также отключает все настроенные серверы пересылки. В качестве альтернативы, очистить
Использовать корневые подсказки, если нет доступных серверов пересылки в серверах пересылки таб.
- PowerShell
- графический интерфейс
Вот как обновить сервер имен корневых подсказок DNS с помощью
Команда Set-DnsServerRootHint.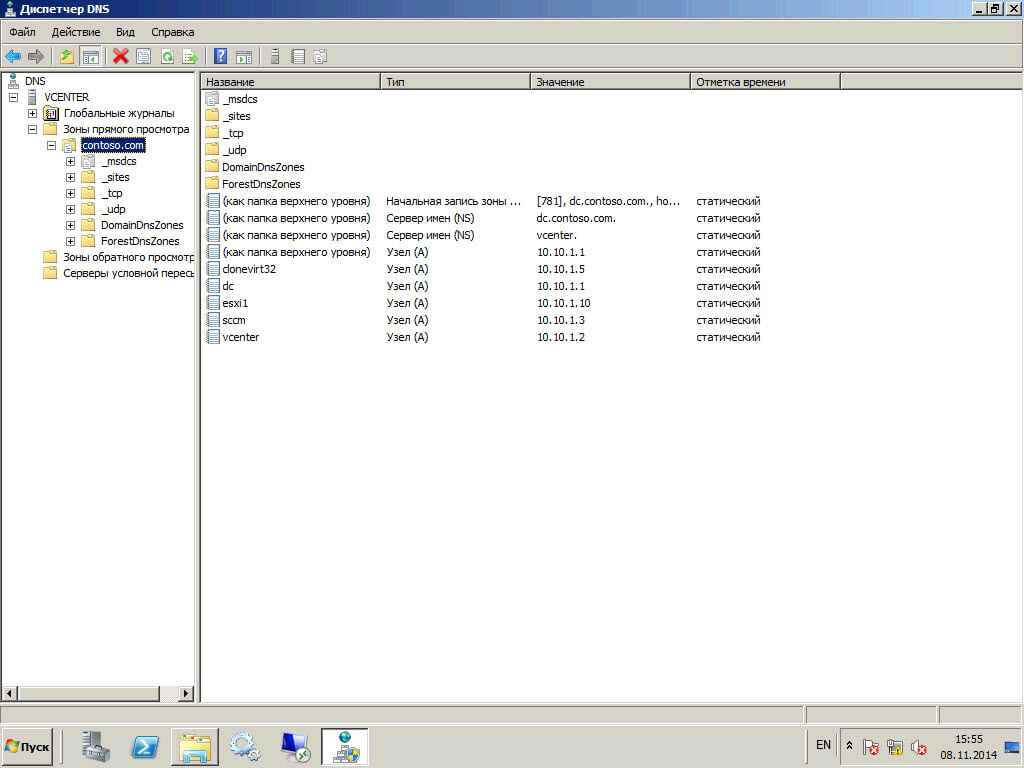
Запустите PowerShell на своем компьютере в сеансе с повышенными привилегиями.
Найдите существующий IP-адрес вашего компьютера, запустив
Командлет Get-DnsServerRootHint. Записать
сервера имен, который вы хотите обновить.Get-DnsServerRootHint
Сохраните текущую настройку DNS-сервера в переменной, выполнив следующие команды. Заменить
заполнитель$RootHintServer = (Get-DnsServerRootHint | Where-Object {$_.NameServer.RecordData.NameServer -match ""}) Задайте свойство Ipv4address во временной переменной, выполнив следующие команды.
Замените заполнитель$RootHintServer.IPAddress[0].RecordData.Ipv4address = "
" Примените обновленную запись, выполнив следующие команды.

Set-DnsServerRootHint $RootHintServer
Чтобы проверить обновленные корневые ссылки, выполните следующую команду. Вы заметите, что сервер имен имеет
конечная точка (.).Get-DnsServerRootHint
Настройка серверов пересылки
При необходимости можно настроить сервер пересылки для разрешения информации об адресах DNS, а не для пересылки
трафик на корневые серверы DNS. Вы можете добавить серверы пересылки с помощью графического интерфейса или с помощью
Set-DNSServerForwarder Командлет PowerShell.
Примечание
Корневые подсказки DNS не будут использоваться, если только ваши серверы пересылки не ответят.
- PowerShell
- графический интерфейс
Вот как установить роль DNS-сервера с помощью
Команда Install-WindowsFeature.
Запустите PowerShell на своем компьютере в сеансе с повышенными привилегиями.

Чтобы настроить серверы пересылки DNS, замените заполнители
с IP-адресом DNS-сервера, который будет использоваться в качестве ваших серверов пересылки. Затем выполните следующее
команды.$Forwarders = "
"," " Set-DnsServerForwarder -IP-адрес $Forwarders
Удаление роли DNS-сервера
Чтобы удалить роль DNS-сервера, выполните следующие действия.
- PowerShell
- графический интерфейс
Вот как удалить роль DNS-сервера с помощью
Команда Uninstall-WindowsFeature.
В командной строке PowerShell с повышенными привилегиями выполните следующую команду:
Uninstall-WindowsFeature -Name DNS
Важно
При удалении службы роли DNS-сервера с компьютера под управлением Windows Server имейте в виду:
- Для DNS-сервера, на котором размещены зоны, интегрированные с доменными службами Active Directory, эти зоны сохраняются или удаляются.

в зависимости от типа их хранения. Данные зоны не удаляются, если DNS-сервер, который вы
uninstall — это последний DNS-сервер, на котором размещена эта зона. - Для DNS-сервера, на котором размещены стандартные зоны DNS, файлы зон остаются в
%systemroot%\System32\Dns , но они не перезагружаются при переустановке DNS-сервера.
Если вы создаете новую зону с тем же именем, что и старая зона, старый файл зоны заменяется на
новый файл зоны.
Следующие шаги
Теперь вы установили и настроили DNS-сервер, вот несколько статей, которые могут вам помочь
более.
- Обзор политик DNS
- Обзор Anycast DNS
Обратная связь
Просмотреть все отзывы о странице
Восстановление леса AD — настройка службы DNS-сервера
Редактировать
Твиттер
Фейсбук
Электронная почта
- Статья
- 2 минуты на чтение
Применяется к: Windows Server 2022, Windows Server 2019, Windows Server 2016, Windows Server 2012 и 2012 R2, Windows Server 2008 и 2008 R2
Если роль DNS-сервера не установлена на контроллере домена, который вы восстанавливаете из резервной копии, необходимо установить и настроить DNS-сервер.
Установка и настройка службы DNS-сервера
Выполните этот шаг для каждого восстановленного контроллера домена, который не работает в качестве DNS-сервера после завершения восстановления.
Примечание
Если DC, восстановленный из резервной копии, работает под управлением Windows Server 2008 R2, для установки DNS-сервера необходимо подключить DC к изолированной сети. Затем подключите каждый из восстановленных DNS-серверов к общей изолированной сети. Запустите repadmin /replsum, чтобы убедиться, что репликация работает между восстановленными DNS-серверами. После проверки репликации можно подключить восстановленные контроллеры домена к рабочей сети. Если роль DNS-сервера уже установлена, можно применить исправление, позволяющее запускать DNS-сервер, когда сервер не подключен к какой-либо сети. Вы должны внедрить исправление в установочный образ операционной системы во время автоматизированных процессов сборки. Дополнительные сведения об исправлении см. в статье 9.75654 в базе знаний Майкрософт (https://go.microsoft.com/fwlink/?LinkId=184691).
После проверки репликации можно подключить восстановленные контроллеры домена к рабочей сети. Если роль DNS-сервера уже установлена, можно применить исправление, позволяющее запускать DNS-сервер, когда сервер не подключен к какой-либо сети. Вы должны внедрить исправление в установочный образ операционной системы во время автоматизированных процессов сборки. Дополнительные сведения об исправлении см. в статье 9.75654 в базе знаний Майкрософт (https://go.microsoft.com/fwlink/?LinkId=184691).
Выполните указанные ниже действия по установке и настройке.
Чтобы установить службу DNS-сервера с помощью диспетчера серверов
- Откройте диспетчер серверов и щелкните Добавить роли и функции .
- Если в мастере добавления ролей появится страница Перед началом работы , нажмите Далее .
- На экране Тип установки выберите Установка на основе ролей или функций и нажмите Далее .

- На экране Выбор сервера выберите сервер и нажмите Далее .
- На экране Роли сервера выберите DNS-сервер , при появлении запроса нажмите Добавить компоненты и нажмите Далее .
- На экране Features нажмите Next .
- Прочитайте информацию на странице DNS-сервера и нажмите 9.0095 Следующий .
- На странице Подтверждение убедитесь, что роль DNS-сервера будет установлена, и нажмите Установить .
Чтобы настроить службу DNS-сервера
Откройте Диспетчер серверов, щелкните Инструменты и щелкните DNS .
Создайте DNS-зоны для тех же доменных имен DNS, которые размещались на DNS-серверах до критической неисправности. Дополнительные сведения см.
 в разделе Добавление зоны прямого просмотра (https://go.microsoft.com/fwlink/?LinkId=74574).
в разделе Добавление зоны прямого просмотра (https://go.microsoft.com/fwlink/?LinkId=74574).Настройте данные DNS так, как они существовали до критической неисправности. Например:
- Настройте зоны DNS для хранения в доменных службах Active Directory. Дополнительные сведения см. в разделе Изменение типа зоны (https://go.microsoft.com/fwlink/?LinkId=74579).
- Настройте зону DNS, которая является полномочной для записей ресурсов локатора контроллера домена (локатора контроллера домена), чтобы разрешить безопасное динамическое обновление. Дополнительные сведения см. в разделе Разрешить только безопасные динамические обновления (https://go.microsoft.com/fwlink/?LinkId=74580).
Убедитесь, что родительская зона DNS содержит записи ресурсов делегирования (записи ресурсов сервера имен (NS) и связующего хоста (A)) для дочерней зоны, размещенной на этом DNS-сервере. Дополнительные сведения см. в разделе Создание делегирования зоны (https://go.

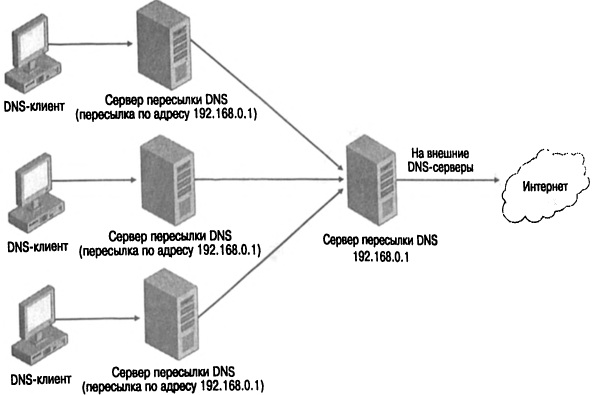
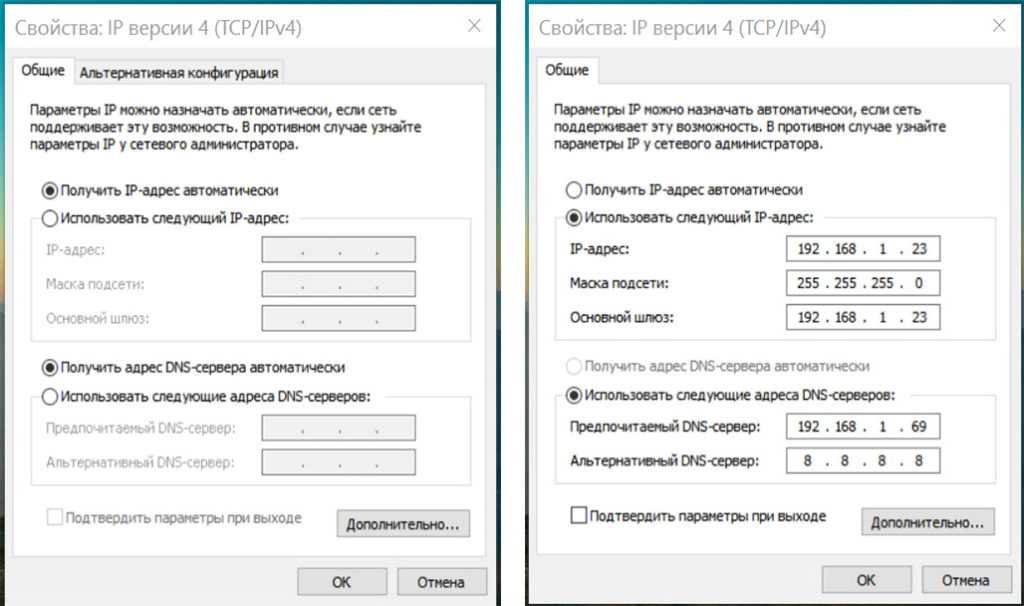 Вы заметите, что сервер доменных имен имеет завершающую точку (.).
Вы заметите, что сервер доменных имен имеет завершающую точку (.). Затем выполните следующие команды.
Затем выполните следующие команды.

 Дополнительные сведения см. в разделе «Разрешить только безопасную динамическую Обновления(https://go.microsoft.com/fwlink/?LinkId=74580).
Дополнительные сведения см. в разделе «Разрешить только безопасную динамическую Обновления(https://go.microsoft.com/fwlink/?LinkId=74580).
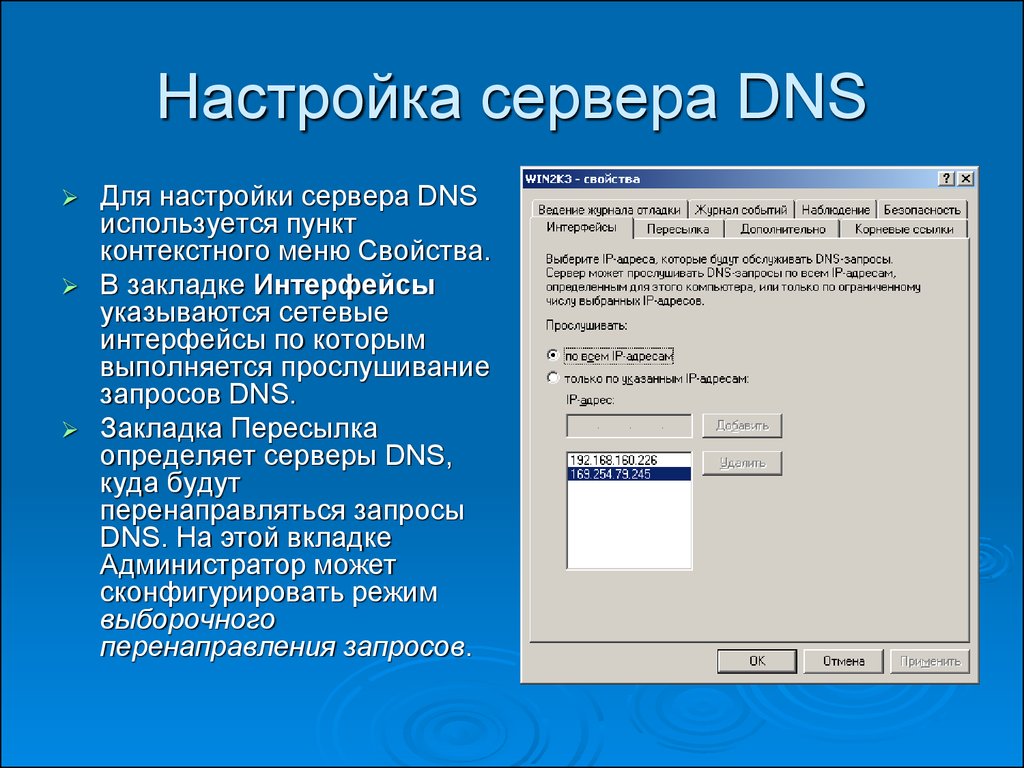
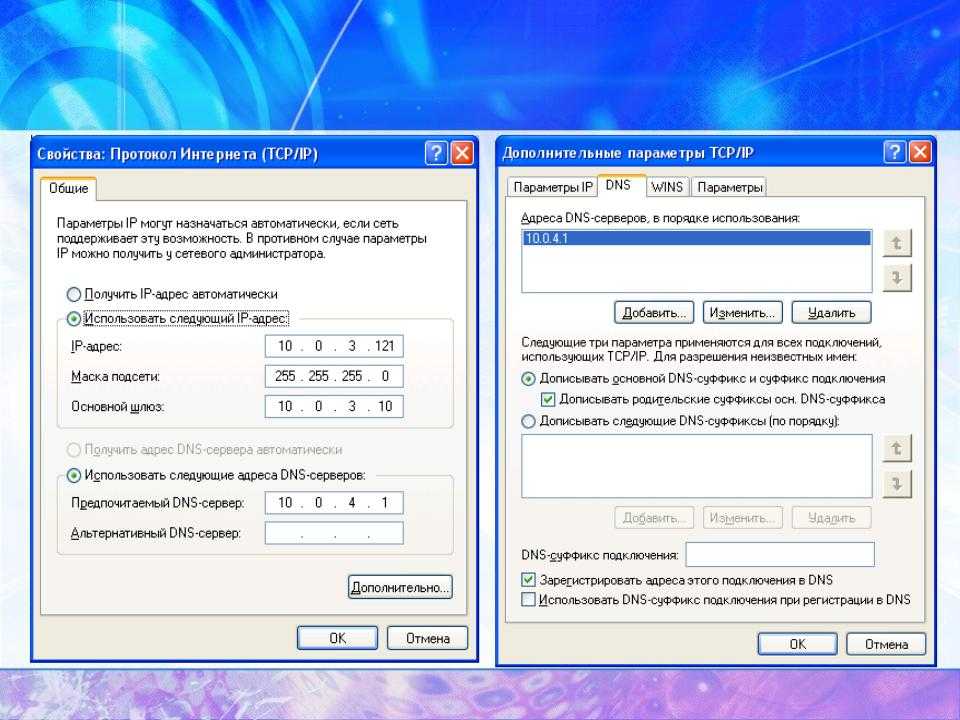

 в разделе Добавление зоны прямого просмотра (https://go.microsoft.com/fwlink/?LinkId=74574).
в разделе Добавление зоны прямого просмотра (https://go.microsoft.com/fwlink/?LinkId=74574).