Настройка dns сервера windows 2018: Windows Настройка параметров DNS-сервера | FirstVDS
Содержание
Настройка DNS-сервера Windows Server 2012 и старше
Антон Белов
6 ноября 2019
Обновлено 8 августа 2022
DNS
Windows
DNS (Domain Name System, Система Доменных имен) – система, позволяющая преобразовать доменное имя в IP-адрес сервера и наоборот.
DNS-сервер – это сетевая служба, которая обеспечивает и поддерживает работу DNS. Служба DNS-сервера не требовательна к ресурсам машины. Если не подразумевается настройка иных ролей и служб на целевой машине, то минимальной конфигурации будет вполне достаточно.
Как настроить DNS-сервер:
- Настройка сетевого адаптера для DNS-сервера
- Установка роли DNS-сервера
- Создание зоны прямого просмотра
- Создание зоны обратного просмотра
- Создание A-записи
- Описание функции Domain Name System (DNS), которые являются новыми или измененными в Windows Server 2016.

Настройка сетевого адаптера для DNS-сервера
Установка DNS-сервера предполагает наличие доменной зоны, поэтому необходимо создать частную сеть в личном кабинете и подключить к ней виртуальные машины.
После того, как машина будет присоединена к двум сетям, важно не перепутать, какое из подключений требует настройки. Первичный сетевой адаптер настроен автоматически с самого начала, через него открыт доступ к интернету, в то время как на дополнительно подключенных сетевых адаптерах доступа в интернет нет, пока не будет произведена ручная настройка:
Наведя курсор на значок сети в системном трее, можно вызвать всплывающую подсказку с краткими сведениями о сетях. Из примера выше видно, что присоединённая сеть это Network 3.
Далее предстоит проделать цепочку действий:
- Нажать правой клавишей мыши Пуск, в выпадающем меню выбрать пункт Сетевые подключения;
- Правой кнопкой мыши нажать на необходимый сетевой адаптер, в меню выбрать Свойства;
- В окне свойств выбрать IPv4 и нажать на кнопку Свойства;
- Заполнить соответствующие поля необходимыми данными:
Здесь в качестве предпочитаемого DNS-сервера машина назначена сама себе, альтернативным назначен dns. google [8.8.8.8].
google [8.8.8.8].
Установка роли DNS-сервера
Для установки дополнительных ролей на сервер используется Мастер Добавления Ролей и Компонентов, который можно найти в Диспетчере Сервера.
На верхней навигационной панели Диспетчера сервера справа откройте меню Управление, выберите опцию Добавить Роли и Компоненты:
Откроется окно Мастера, в котором рекомендуют убедиться что:
1. Учётная запись администратора защищена надёжным паролем.
2. Настроены сетевые параметры, такие как статические IP-адреса.
3. Установлены новейшие обновления безопасности из центра обновления Windows.
Убедившись, что все условия выполнены, нажимайте Далее;
Выберите Установку ролей и компонентов и нажмите Далее:
Выберите необходимы сервер из пула серверов и нажмите Далее:
Отметьте чек-боксом роль DNS-сервер и перейдите Далее:
Проверьте список компонентов для установки, подтвердите нажатием кнопки Добавить компоненты:
Оставьте список компонентов без изменений, нажмите Далее:
Прочитайте информацию и нажмите Далее:
В последний раз проверьте конфигурацию установки и подтвердите решение нажатием кнопки Установить:
Финальное окно Мастера сообщит, что установка прошла успешно, Мастер установки можно закрыть:
Создание зон прямого и обратного просмотра
Доменная зона — совокупность доменных имён в пределах конкретного домена.
Зоны прямого просмотра предназначены для сопоставления доменного имени с IP-адресом.
Зоны обратного просмотра работают в противоположную сторону и сопоставляют IP-адрес с доменным именем.
Создание зон и управление ими осуществляется при помощи Диспетчера DNS.
Перейти к нему можно в правой части верхней навигационной панели, выбрав меню Средства и в выпадающем списке пункт DNS:
Создание зоны прямого просмотра
- Выделите каталог Зоны Прямого Просмотра, запустите Мастер Создания Новой Зоны с помощью кнопки Новая зона на панели инструментов сверху:
- Откроется окно Мастера с приветствием, нажмите Далее:
- Из предложенных вариантов выберите Основная зона и перейдите Далее:
- Укажите имя зоны и нажмите Далее:
- При необходимости поменяйте название будущего файла зоны и перейдите Далее:
- Выберите, разрешить динамические обновления или нет.
 Разрешать не рекомендуется в силу значимой уязвимости. Перейдите Далее:
Разрешать не рекомендуется в силу значимой уязвимости. Перейдите Далее:
- Проверьте правильность выбранной конфигурации и завершите настройку, нажав кнопку Готово:
Создание зоны обратного просмотра
- Выделите в Диспетчере DNS каталог Зоны Обратного Просмотра и нажатием кнопки Новая зона на панели инструментов сверху запустите Мастер Создания Новой Зоны:
- Выберите тип Основная Зона, перейдите Далее:
- Выберите назначение для адресов IPv4, нажмите Далее:
- Укажите идентификатор сети (первые три октета сетевого адреса) и следуйте Далее:
- При необходимости поменяйте название будущего файла зоны и перейдите Далее:
- Выберите, разрешить динамические обновления или нет. Разрешать не рекомендуется в силу значимой уязвимости. Перейдите Далее:
- Проверьте правильность выбранной конфигурации и завершите настройку, нажав кнопку Готово:
Создание A-записи
Данный раздел инструкции в большей степени предназначен для проверки ранее проделанных шагов.
Ресурсная запись — единица хранения и передачи информации в DNS, заключает в себе сведения о соответствии какого-либо имени с определёнными служебными данными.
Запись A — запись, позволяющая по доменному имени узнать IP-адрес.
Запись PTR — запись, обратная A записи.
- В Диспетчере DNS выберите каталог созданной ранее зоны внутри каталога Зон Прямого Просмотра. В правой части Диспетчера, где отображается содержимое каталогов, правой кнопки мыши вызовите выпадающее меню и запустите команду «Создать узел (A или AAAA)…»:
- Откроется окно создания Нового Узла, где понадобится вписать в соответствующие поля имя узла (без доменной части, в качестве доменной части используется название настраиваемой зоны) и IP-адрес. Здесь же имеется чек-бокс Создать соответствующую PTR-запись — чтобы проверить работу обеих зон (прямой и обратной), чек-бокс должен быть активирован:
Если поле имени остается пустым, указанный адрес будет связан с именем доменной зоны.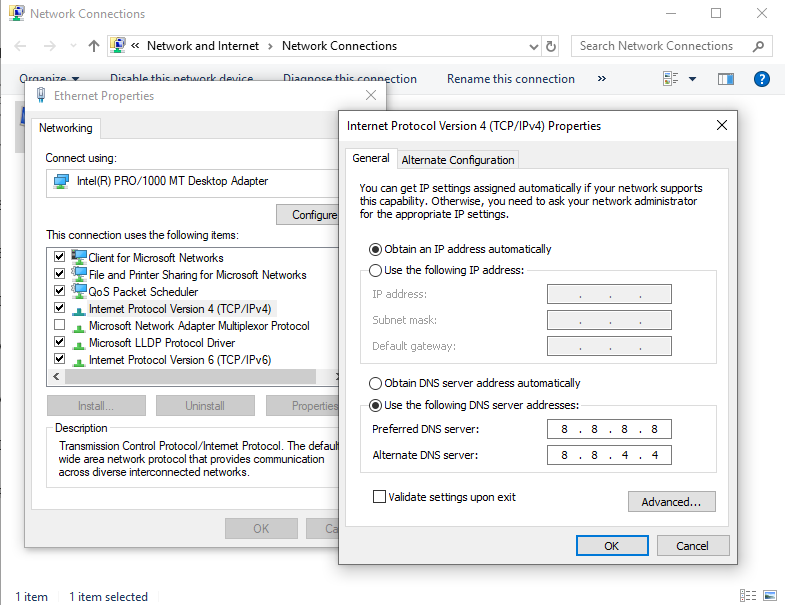
- Также можно добавить записи для других серверов:
- Добавив все необходимые узлы, нажмите Готово.
Проверка
- Проверьте изменения в каталогах обеих зон (на примере ниже в обеих зонах появилось по 2 новых записи):
- Откройте командную строку (cmd) или PowerShell и запустите команду nslookup:
Из вывода команды видно, что по умолчанию используется DNS-сервер example-2012.com с адресом 10.0.1.6.
Чтобы окончательно убедиться, что прямая и обратная зоны работают как положено, можно отправить два запроса:
- Запрос по домену;
- Запрос по IP-адресу:
В примере получены подходящие ответы по обоим запросам.
- Можно попробовать отправить запрос на какой-нибудь внешний ресурс:
В дополнение к имени домена и адресам появилась строчка «Non-authoritative answer», это значит, что наш DNS-сервер не обладает необходимой полнотой информации по запрашиваемой зоне, а информация выведенная ниже, хоть и получена от авторитетного сервера, но сама в таком случае не является авторитетной.
Для сравнения все те же запросы выполнены на сервере, где не были настроены прямая и обратная зоны:
Здесь машина сама себе назначена предпочитаемым DNS-сервером. Доменное имя DNS-сервера отображается как неопознанное, поскольку нигде нет ресурсных записей для IP-адреса (10.0.1.7). По этой же причине запрос 2 возвращает ошибку (Non-existent domain).
Описание функции Domain Name System (DNS), которые являются новыми или измененными в Windows Server 2016.
В Windows Server 2016 DNS-сервер предлагает обновления в следующих областях:
- Политики DNS-серверов
- Ограничение скорости отклика (RRL)
- Аутентификация именованных объектов на основе DNS (DANE)
- Поддержка неизвестных записей
- Корневые подсказки IPv6
- Доработка поддержки Windows PowerShell
Политики DNS-серверов
Теперь вы сможете использовать:
- DNS-политики для управления трафиком на основе геолокации
- Интеллектуальные ответы DNS в зависимости от времени суток, для управления одним DNS-сервером, настроенным для развертывания с разделением
- Применять фильтры к DNS-запросам и многое другое.

Конкретное описание данных возможностей:
Балансировка нагрузки приложений.
Когда вы развернули несколько экземпляров приложения в разных местах, вы можете использовать политику DNS для балансировки нагрузки трафика между разными экземплярами приложения, динамически распределяя нагрузку трафика для приложения.
Управление трафиком на основе геолокации.
Вы можете использовать DNS-политику, чтобы разрешить первичным и вторичным DNS-серверам отвечать на запросы DNS-клиентов на основе географического положения как клиента, так и ресурса, к которому клиент пытается подключиться, предоставляя клиенту IP-адрес ближайшего ресурса. .
Разделенный Brain-DNS.
При разделенном DNS записи DNS распределяются по разным областям зоны на одном и том же DNS-сервере, а DNS-клиенты получают ответ в зависимости от того, являются ли клиенты внутренними или внешними. Вы можете настроить разделенный DNS для зон, интегрированных с Active Directory, или для зон на автономных DNS-серверах.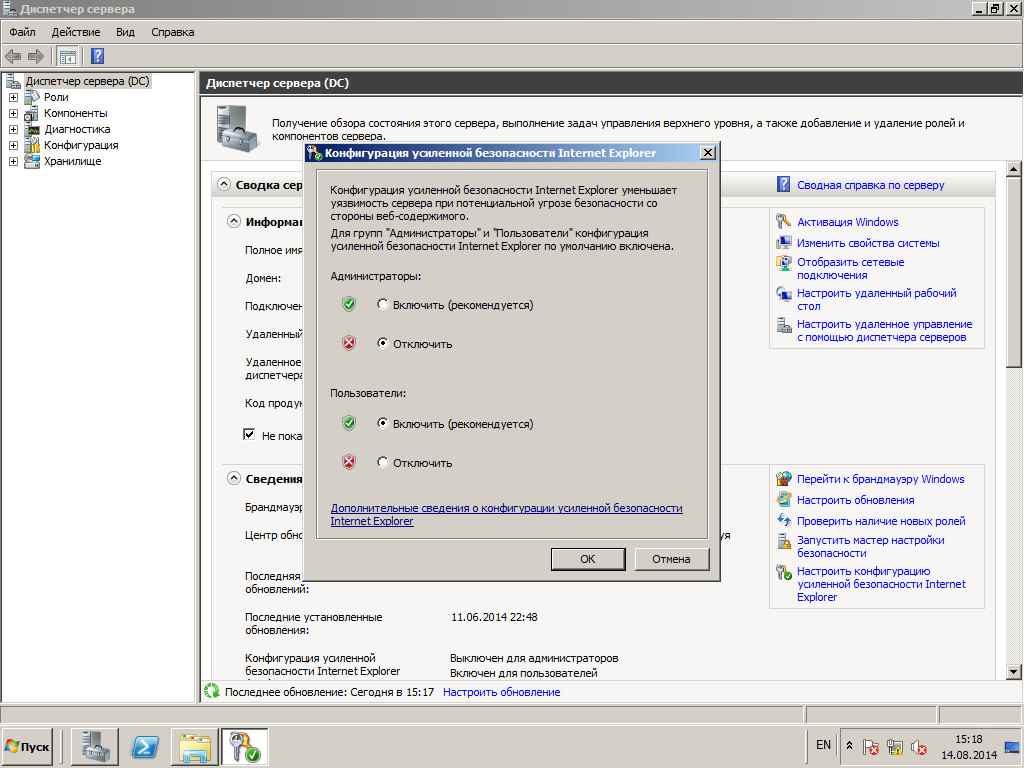
Фильтрация.
Вы можете настроить политику DNS для создания фильтров запросов на основе предоставленных вами критериев. Фильтры запросов в DNS-политике позволяют настроить DNS-сервер для ответа настраиваемым образом на основе DNS-запроса и DNS-клиента, отправляющего DNS-запрос.
Forensics.
Вы можете использовать политику DNS для перенаправления вредоносных DNS-клиентов на несуществующий IP-адрес вместо того, чтобы направлять их на компьютер, к которому они пытаются подключиться.
Перенаправление по времени суток.
Политику DNS можно использовать для распределения трафика приложения между различными географически распределенными экземплярами приложения с помощью политик DNS, основанных на времени суток.
Вы также можете использовать политики DNS для зон DNS, интегрированных с Active Directory.
Ограничение скорости отклика (RRL)
Теперь вы cможете настроить параметры RRL, чтобы контролировать, как отвечать на запросы к DNS-клиенту, когда ваш сервер получает несколько запросов, направленных на одного и того же клиента.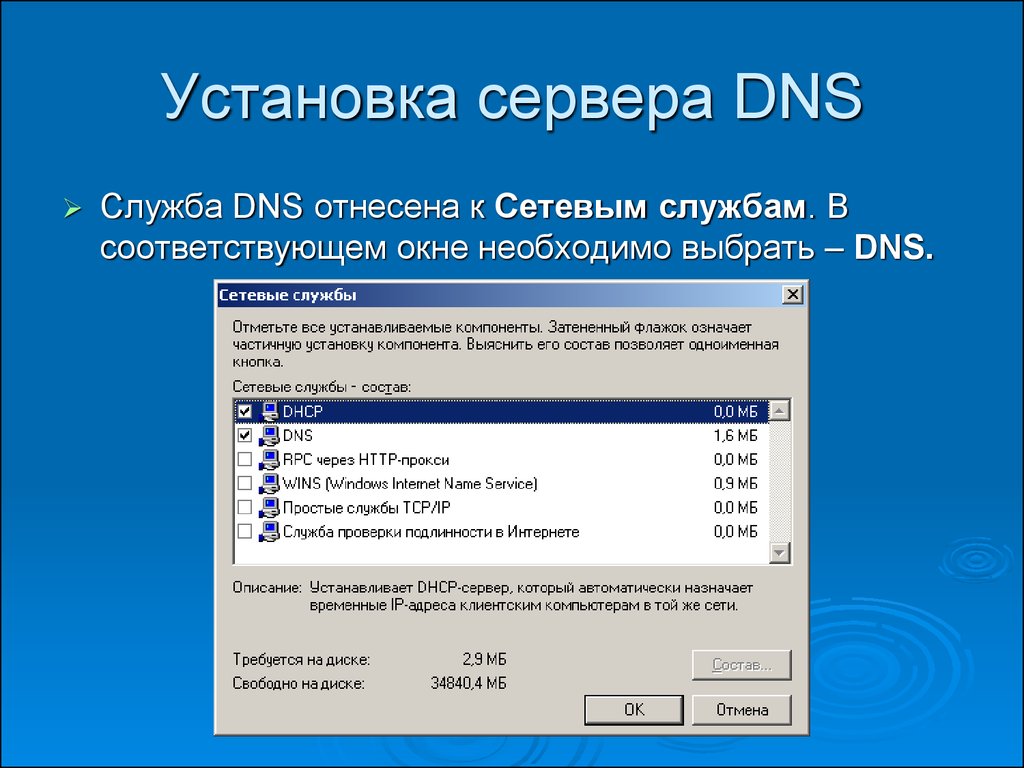 Сделав это, вы можете предотвратить отправку атаки типа «Отказ в обслуживании» (Dos) с использованием ваших DNS-серверов.
Сделав это, вы можете предотвратить отправку атаки типа «Отказ в обслуживании» (Dos) с использованием ваших DNS-серверов.
Например, бот-сеть может отправлять запросы на ваш DNS-сервер, используя в качестве отправителя IP-адрес третьего компьютера. Без RRL ваши DNS-серверы могут отвечать на все запросы, переполняя третий компьютер. При использовании RRL вы можете настроить следующие параметры:
Количество ответов в секунду. Это максимальное количество раз, когда один и тот же ответ дается клиенту в течение одной секунды.
Количество ошибок в секунду. Это максимальное количество раз, когда ответ об ошибке отправляется одному и тому же клиенту в течение одной секунды.
Окно между запросами. Это количество секунд, на которое приостанавливаются ответы клиенту, если сделано слишком много запросов.
Скорость утечки. Это то, как часто DNS-сервер отвечает на запрос во время приостановки ответов. Например, если сервер приостанавливает ответы клиенту на 10 секунд, а уровень утечки равен 5, сервер по-прежнему отвечает на один запрос на каждые 5 отправленных запросов. Это позволяет обычным клиентам получать ответы, даже если DNS-сервер применяет ограничение скорости ответов в их подсети или полном доменном имени.
Например, если сервер приостанавливает ответы клиенту на 10 секунд, а уровень утечки равен 5, сервер по-прежнему отвечает на один запрос на каждые 5 отправленных запросов. Это позволяет обычным клиентам получать ответы, даже если DNS-сервер применяет ограничение скорости ответов в их подсети или полном доменном имени.
TC rate. Эта функция используется, чтобы сообщить клиенту о попытке соединения с TCP, когда ответы клиенту приостановлены. Например, если скорость TC равна 3, и сервер приостанавливает ответы данному клиенту, сервер выдает запрос на TCP-соединение для каждых 3 полученных запросов. Убедитесь, что значение скорости TC ниже, чем скорость утечки, чтобы дать клиенту возможность подключиться через TCP перед утечкой ответов.
Максимум откликов. Это максимальное количество ответов, которые сервер выдает клиенту, пока ответы приостановлены.
Белые домены. Это список доменов, которые нужно исключить из настроек RRL.
Белые подсети. Это список подсетей, которые необходимо исключить из настроек RRL.
Интерфейсы серверов белого списка. Это список интерфейсов DNS-серверов, которые необходимо исключить из настроек RRL.
Аутентификация именованных объектов на основе DNS (DANE)
Теперь вы сможете использовать поддержку DANE (RFC 6394 и 6698), чтобы указать своим DNS-клиентам, от какого CA они должны ожидать выдачи сертификатов для доменных имен, размещенных на вашем DNS-сервере.
Это предотвращает форму атаки «main in the middle», когда кто-то может повредить кэш DNS и указать DNS-имя на свой собственный IP-адрес.
Поддержка неизвестных записей
«Неизвестная запись» — это RR, формат RDATA которой неизвестен DNS-серверу. Недавно добавленная поддержка неизвестных типов записей (RFC 3597) означает, что вы cvожете добавлять неподдерживаемые типы записей в зоны DNS-сервера Windows в двоичном формате по сети.
Распознаватель кэширования Windows уже имеет возможность обрабатывать неизвестные типы записей.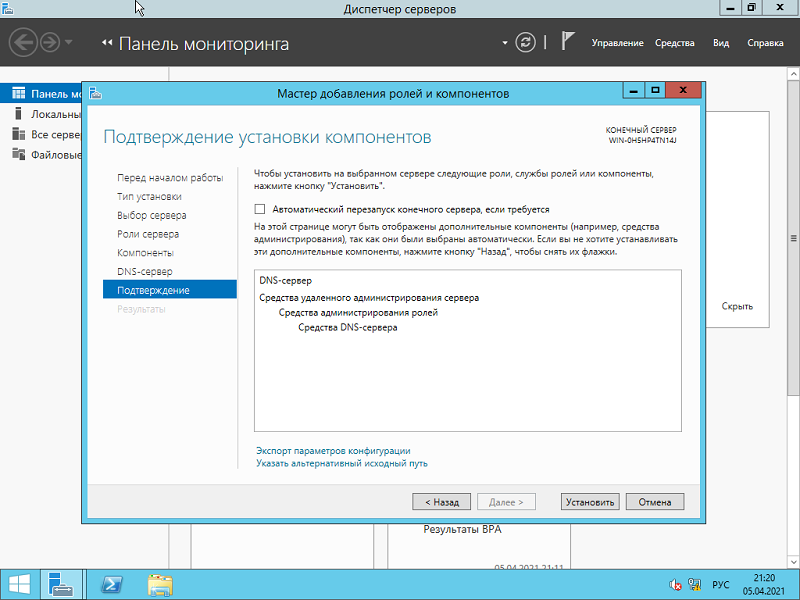 DNS-сервер Windows не выполняет никакой конкретной обработки неизвестных записей, но отправляет их обратно в ответах, если для них получены запросы.
DNS-сервер Windows не выполняет никакой конкретной обработки неизвестных записей, но отправляет их обратно в ответах, если для них получены запросы.
Корневые подсказки IPv6
Корневые подсказки IPV6, опубликованные IANA, были добавлены на DNS-сервер Windows. Запросы имен в Интернете теперь могут использовать корневые серверы IPv6 для разрешения имен.
Доработка поддержки Windows PowerShell
В Windows Server 2016 представлены следующие новые командлеты (cmdlets) и параметры Windows PowerShell:
Add-DnsServerRecursionScope — Этот командлет создает новую область рекурсии на DNS-сервере. Области рекурсии используются политиками DNS для указания списка серверов пересылки, которые будут использоваться в запросе DNS.
Remove-DnsServerRecursionScope — Этот командлет удаляет существующие области рекурсии.
Set-DnsServerRecursionScope — Этот командлет изменяет параметры существующей области рекурсии.
Get-DnsServerRecursionScope — Этот командлет извлекает информацию о существующих областях рекурсии.
Add-DnsServerClientSubnet — Этот командлет удаляет существующие подсети DNS-клиентов.
Set-DnsServerClientSubnet — Этот командлет изменяет параметры существующей подсети DNS-клиента.
Get-DnsServerClientSubnet — Этот командлет извлекает информацию о существующих подсетях DNS-клиентов.
Add-DnsServerQueryResolutionPolicy — Этот командлет создает новую политику разрешения запросов DNS. Политики разрешения запросов DNS используются для указания того, как и следует ли отвечать на запрос на основе различных критериев.
Remove-DnsServerQueryResolutionPolicy — Этот командлет удаляет существующие политики DNS.
Set-DnsServerQueryResolutionPolicy — Этот командлет изменяет параметры существующей политики DNS.
Get-DnsServerQueryResolutionPolicy — Этот командлет извлекает информацию о существующих политиках DNS.
Enable-DnsServerPolicy — Этот командлет включает существующие политики DNS.
Disable-DnsServerPolicy — Этот командлет отключает существующие политики DNS.
Add-DnsServerZoneTransferPolicy — Этот командлет создает новую политику передачи зоны DNS-сервера. Политики передачи зоны DNS определяют, следует ли отклонять или игнорировать передачу зоны на основе различных критериев.
Remove-DnsServerZoneTransferPolicy — Этот командлет удаляет существующие политики передачи зон DNS-сервера.
Set-DnsServerZoneTransferPolicy. — Этот командлет изменяет параметры существующей политики переноса зоны DNS-сервера.
Get-DnsServerResponseRateLimiting — Этот командлет извлекает параметры RRL.
Set-DnsServerResponseRateLimiting — Этот командлет изменяет настройки RRL.
Add-DnsServerResponseRateLimitingExceptionlist — Этот командлет создает список исключений RRL на DNS-сервере.
Get-DnsServerResponseRateLimitingExceptionlist — Этот командлет извлекает списки исключений RRL.
Remove-DnsServerResponseRateLimitingExceptionlist — Этот командлет удаляет существующий список исключений RRL.
Set-DnsServerResponseRateLimitingExceptionlist — Этот командлет изменяет списки исключений RRL.
Add-DnsServerResourceRecord — Этот командлет был обновлен для поддержки неизвестного типа записи.
Get-DnsServerResourceRecord — Этот командлет был обновлен для поддержки неизвестного типа записи.
Remove-DnsServerResourceRecord — Этот командлет был обновлен для поддержки неизвестного типа записи.
Set-DnsServerResourceRecord — Этот командлет был обновлен для поддержки неизвестного типа записи.
С дополнительными сведениями вы можете ознакомится в следующих разделах справочника по командам Windows PowerShell для Windows Server 2016 от Microsoft:
Powershell DNS Server
Powershell DNS Client
Оценка:
4 из
5
Аverage rating : 4. 6
6
Оценок: 27
191028
Санкт-Петербург
Литейный пр., д. 26, Лит. А
+7 (812) 403-06-99
700
300
ООО «ИТГЛОБАЛКОМ ЛАБС»
191028
Санкт-Петербург
Литейный пр., д. 26, Лит. А
+7 (812) 403-06-99
700
300
ООО «ИТГЛОБАЛКОМ ЛАБС»
700
300
Как изменить dns сервер в Windows 10
Windows 10 по умолчанию использует DNS-сервер вашего интернет-провайдера , но его можно изменить. Другие DNS-серверы предлагают дополнительные функции, такие как дополнительная безопасность и конфиденциальность, фильтрация веб-сайтов, и они могут даже повысить вашу скорость.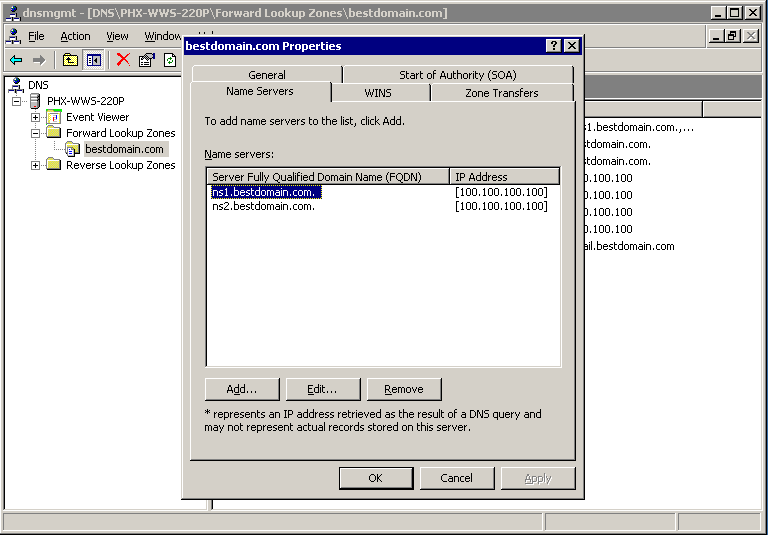
Когда вы вводите доменное имя, например facebook.com, в свой браузер, ваш компьютер не знает, как подключиться к веб-сайту. Сначала ему нужен IP-адрес. Чтобы получить IP-адрес , он запрашивает у DNS-сервера введенное вами доменное имя, и DNS-сервер предоставляет ему IP-адрес, соответствующий доменному имени. IP-адрес в руке, ваш компьютер весело переходит на запрошенный вами веб-сайт.
Однако не все DNS-серверы одинаковы; некоторые быстрее, а некоторые предлагают дополнительную безопасность. Прежде чем менять DNS-сервер, вы должны выбрать DNS-сервер, который лучше всего соответствует вашим потребностям . Двумя популярными вариантами являются Google Public DNS и Cloudflare Public DNS .
Самый простой способ изменить свой DNS-сервер — в окне «Сетевые подключения». Чтобы открыть «Сетевые подключения», нажмите «Пуск» и введите «сетевые подключения» в строку поиска, затем нажмите «Открыть» или нажмите «Ввод».
Кроме того, вы можете перейти туда через панель управления.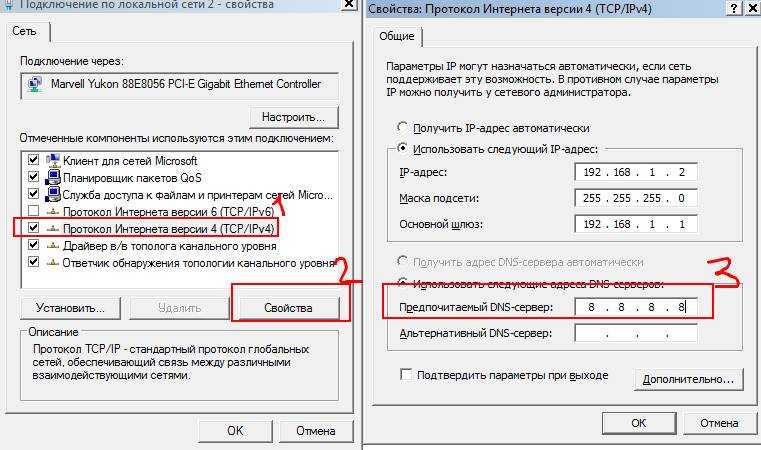 Откройте панель управления, затем перейдите в раздел «Сеть и Интернет» > «Центр управления сетями и общим доступом» и нажмите «Изменить параметры адаптера» в верхней левой части окна.
Откройте панель управления, затем перейдите в раздел «Сеть и Интернет» > «Центр управления сетями и общим доступом» и нажмите «Изменить параметры адаптера» в верхней левой части окна.
Каждый сетевой адаптер на вашем ПК может иметь свои собственные настройки DNS-сервера, поэтому вам нужно будет изменить настройки каждого из них по отдельности.
Если вы не уверены, какой адаптер вы используете, внимательно посмотрите на значки. Если вы подключены к сети Wi-Fi, рядом с активным адаптером Wi-Fi будут отображаться зеленые полосы и имя сети. Если вы используете проводное соединение Ethernet, адаптер Ethernet отобразит имя сети. Отключенные сетевые адаптеры будут отмечены красным крестиком рядом с ними — как на этом отключенном адаптере Wi-Fi:
Как только вы поймете, какой сетевой адаптер вы используете, щелкните адаптер правой кнопкой мыши и выберите «Свойства».
Сначала найдите «Протокол Интернета версии 4 (TCP/IPv4)» и «Протокол Интернета версии 6 (TCP/IPv6)» в списке в окне «Свойства».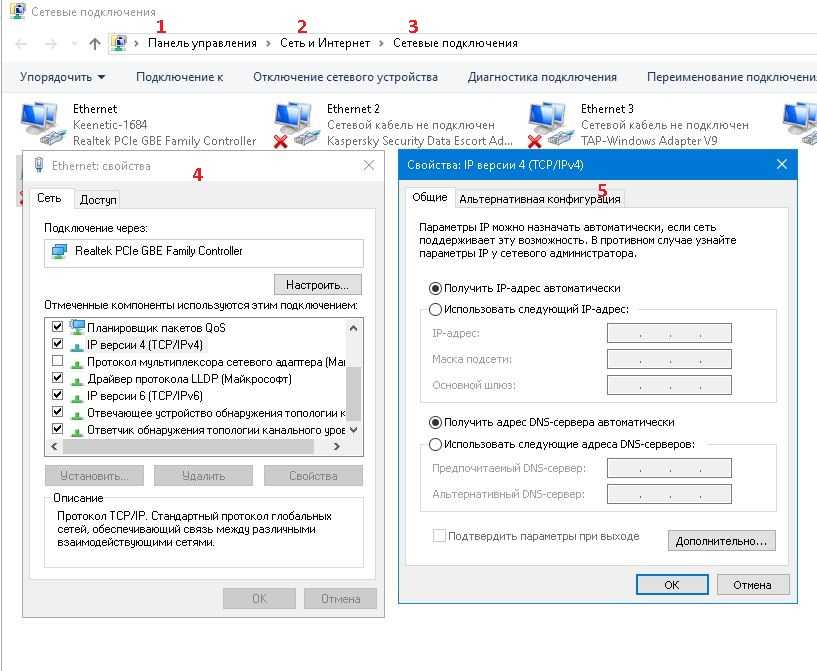
Выберите «Протокол Интернета версии 4», щелкнув его, а затем нажмите «Свойства».
Нажмите «Использовать следующие адреса DNS-серверов», затем введите DNS-серверы, которые вы хотите использовать, в соответствующие поля. Когда вы закончите, нажмите «ОК».
Повторите эти шаги для « Интернет-протокола версии 6 », за исключением использования IPv6-адреса DNS-сервера. Все основные DNS-серверы, такие как Google или Cloudflare , будут отображать как IPv4, так и IPv6-адреса, которые вы можете использовать.
Если вы изменили свой DNS-сервер, и ваш интернет внезапно перестал работать, первое, что нужно сделать, это настроить все обратно на автоматический режим. Опечатка в новом DNS-адресе может сделать DNS-сервер недоступным — в этом случае ваш компьютер не будет знать, какое доменное имя соответствует какому IP-адресу.
Чтобы исправить это, вернитесь к окну, где вы задали собственный IP-адрес DNS-сервера, и нажмите «Получить адрес DNS-сервера автоматически».
Если возврат к автоматическому режиму не работает сразу, перезагрузка компьютера должна все исправить.
Восстановление леса AD — настройка службы DNS-сервера
Обратная связь
Редактировать
Твиттер
Фейсбук
Эл. адрес
- Статья
- 2 минуты на чтение
Применяется к: Windows Server 2022, Windows Server 2019, Windows Server 2016, Windows Server 2012 и 2012 R2, Windows Server 2008 и 2008 R2
Если роль DNS-сервера не установлена на контроллере домена, который вы восстанавливаете из резервной копии, необходимо установить и настроить DNS-сервер.
Установка и настройка службы DNS-сервера
Выполните этот шаг для каждого восстановленного контроллера домена, который не работает в качестве DNS-сервера после завершения восстановления.
Примечание
Если DC, восстановленный из резервной копии, работает под управлением Windows Server 2008 R2, для установки DNS-сервера необходимо подключить DC к изолированной сети. Затем подключите каждый из восстановленных DNS-серверов к общей изолированной сети. Запустите repadmin /replsum, чтобы убедиться, что репликация работает между восстановленными DNS-серверами. После проверки репликации можно подключить восстановленные контроллеры домена к рабочей сети. Если роль DNS-сервера уже установлена, можно применить исправление, позволяющее запускать DNS-сервер, когда сервер не подключен к какой-либо сети. Вы должны внедрить исправление в установочный образ операционной системы во время автоматизированных процессов сборки. Дополнительные сведения об исправлении см. в статье 9.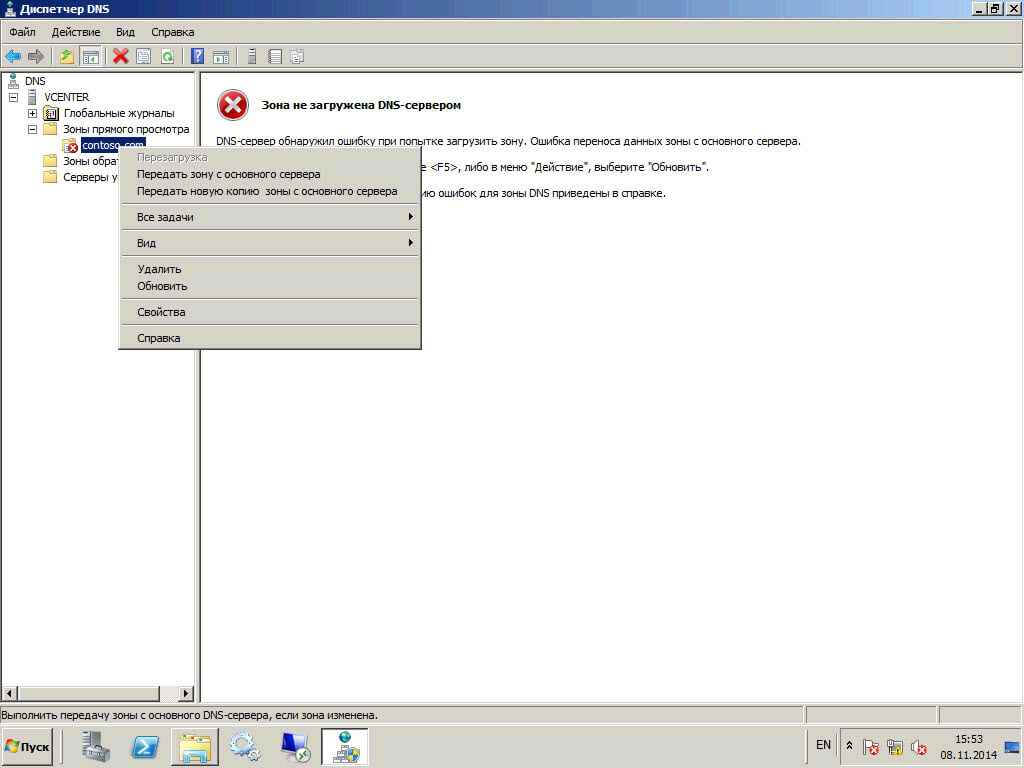 75654 в базе знаний Майкрософт (https://go.microsoft.com/fwlink/?LinkId=184691).
75654 в базе знаний Майкрософт (https://go.microsoft.com/fwlink/?LinkId=184691).
Выполните указанные ниже действия по установке и настройке.
Чтобы установить службу DNS-сервера с помощью диспетчера серверов
- Откройте диспетчер серверов и щелкните Добавить роли и функции .
- Если в мастере добавления ролей появится страница Перед началом работы , нажмите Далее .
- На экране Тип установки выберите Установка на основе ролей или компонентов и нажмите Далее .
- На экране Server Selection выберите сервер и нажмите Next .
- На экране Роли сервера выберите DNS-сервер , при появлении запроса нажмите Добавить компоненты и нажмите Далее .
- На экране Features нажмите Next .

- Прочтите информацию на странице DNS-сервера и нажмите 9.0038 Далее .
- На странице Подтверждение убедитесь, что роль DNS-сервера будет установлена, и нажмите Установить .
Чтобы настроить службу DNS-сервера
Откройте Диспетчер серверов, щелкните Инструменты и щелкните DNS .
Создайте DNS-зоны для тех же доменных имен DNS, которые размещались на DNS-серверах до критической неисправности. Дополнительные сведения см. в разделе Добавление зоны прямого просмотра (https://go.microsoft.com/fwlink/?LinkId=74574).
Настройте данные DNS так, как они существовали до критической неисправности. Например:
- Настройте зоны DNS для хранения в доменных службах Active Directory. Дополнительные сведения см. в разделе Изменение типа зоны (https://go.microsoft.com/fwlink/?LinkId=74579).
- Настройте зону DNS, которая является полномочной для записей ресурсов локатора контроллера домена (локатора контроллера домена), чтобы разрешить безопасное динамическое обновление.
 Дополнительные сведения см. в разделе Разрешить только безопасные динамические обновления (https://go.microsoft.com/fwlink/?LinkId=74580).
Дополнительные сведения см. в разделе Разрешить только безопасные динамические обновления (https://go.microsoft.com/fwlink/?LinkId=74580).
Убедитесь, что родительская зона DNS содержит записи ресурсов делегирования (записи ресурсов сервера имен (NS) и связующего хоста (A)) для дочерней зоны, размещенной на этом DNS-сервере. Дополнительные сведения см. в разделе Создание делегирования зоны (https://go.microsoft.com/fwlink/?LinkId=74562).
После настройки DNS можно ускорить регистрацию записей NETLOGON.
Примечание
Безопасные динамические обновления работают только при наличии сервера глобального каталога.
В командной строке введите следующую команду и нажмите клавишу ВВОД:
чистая остановка входа в сеть
Введите следующую команду и нажмите клавишу ВВОД:
запуск сети netlogon
Следующие шаги
- Руководство по восстановлению леса AD
- Восстановление леса AD — Процедуры
Обратная связь
Отправить и просмотреть отзыв для
Этот продукт
Эта страница
Просмотреть все отзывы о странице
Как установить и настроить DNS-сервер на Windows Server 2016/2012 R2? – TheITBros
Эта статья представляет собой пошаговое руководство по по установке и настройке DNS-сервера в Windows Server 2016/2012 R2 .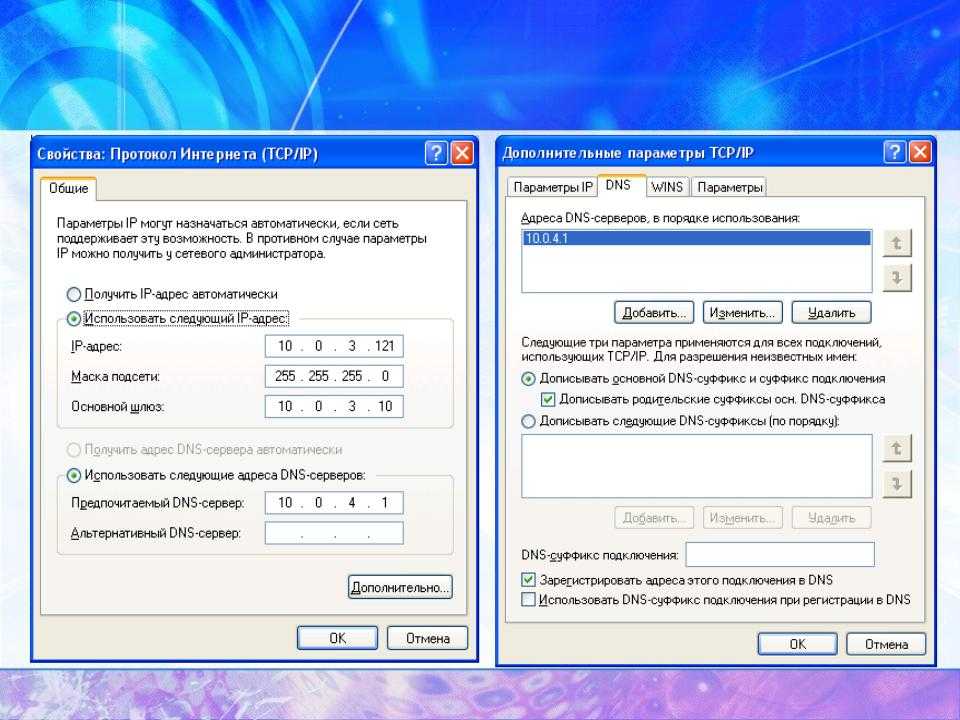 Также мы покажем вам, как создавать зоны прямого и обратного просмотра. Для начала мы также рассмотрим, что такое служба DNS и для чего она используется.
Также мы покажем вам, как создавать зоны прямого и обратного просмотра. Для начала мы также рассмотрим, что такое служба DNS и для чего она используется.
DNS (система доменных имен) — это система, которая позволяет найти IP-адрес хоста по доменному имени и наоборот. DNS-сервер — эта сетевая служба обеспечивает и поддерживает работу DNS. DNS-сервер может отвечать за конкретную зону, в которой находятся соответствующие компьютеры. Поскольку система DNS является иерархической, DNS-сервер может перенаправить запрос вышестоящему серверу, если не может определить IP-адрес хоста по доменному имени.
Чаще всего роль DNS-сервера устанавливается вместе с установкой роли контроллера домена Active Directory. Если вам не нужна AD, вы можете установить роль DNS-сервера отдельно.
Важно! Перед установкой убедитесь, что ваш DNS-сервер имеет статический IP-адрес.
Теперь начнем.
Самый быстрый способ — установить роль DNS-сервера в Windows Server 2016 с помощью следующей команды PowerShell (запустите ее с правами администратора):
Install-WindowsFeature DNS -IncludeManagementTools
Вы также можете установить роль DNS-сервера из Server Manager GUI .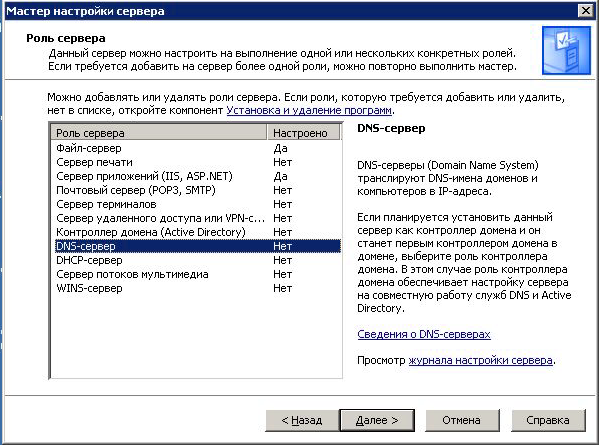 Откройте Диспетчер сервера и нажмите Добавить роли и функции .
Откройте Диспетчер сервера и нажмите Добавить роли и функции .
Выберите Установка на основе ролей или функций и нажмите Далее .
Здесь вам нужно выбрать желаемый сервер, на который вы хотите установить DNS-сервер (обычно это текущий сервер).
Из списка Роли сервера выберите DNS-сервер и нажмите Далее . Нажмите Add Features во всплывающем окне — в этом случае консоль управления DNS и DNS-модуль PowerShell будут установлены автоматически. Если вы хотите управлять этим DNS-сервером удаленно, вы не можете устанавливать эти инструменты.
Теперь вы можете видеть, что пункт DNS проверен.
Для этого шага не требуются дополнительные функции, но мы хотим быть уверены, что DNS Серверные инструменты уже выбран.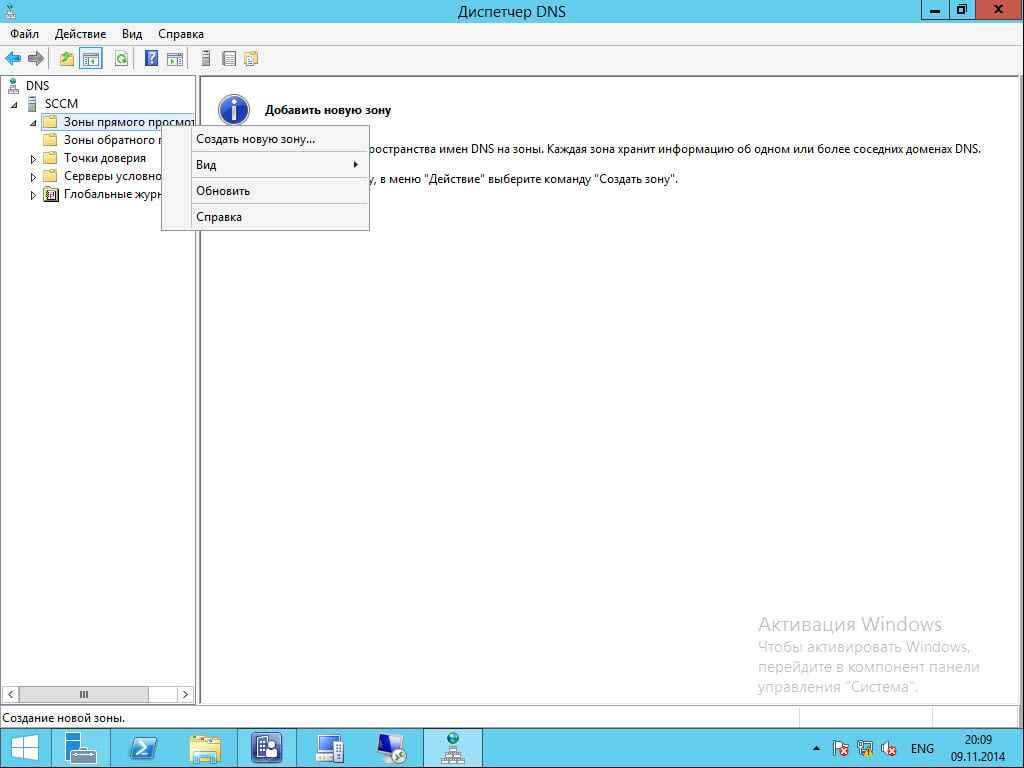 Чтобы проверить это, нажмите Удаленное администрирование сервера > Инструменты администрирования ролей . Затем нажмите Далее .
Чтобы проверить это, нажмите Удаленное администрирование сервера > Инструменты администрирования ролей . Затем нажмите Далее .
Здесь просто нажмите Далее .
Для подтверждения установки нажмите Установить .
Процесс установки запущен, это может занять несколько минут.
Установка DNS-сервера успешно завершена, нажмите Закрыть .
Итак, серверная роль DNS-сервера установлена. Теперь вы можете настроить свой DNS-сервер. Чтобы запустить инструменты управления DNS-сервером, щелкните Tools в правом верхнем углу диспетчера серверов и щелкните DNS в раскрывающемся списке.
Выберите свой сервер в левой части окна диспетчера DNS, чтобы открыть список зон.
В настоящее время на вашем DNS-сервере не настроены зоны. Этот сервер называется кэширующим. Зоны — это части пространства имен, за которые отвечает сервер.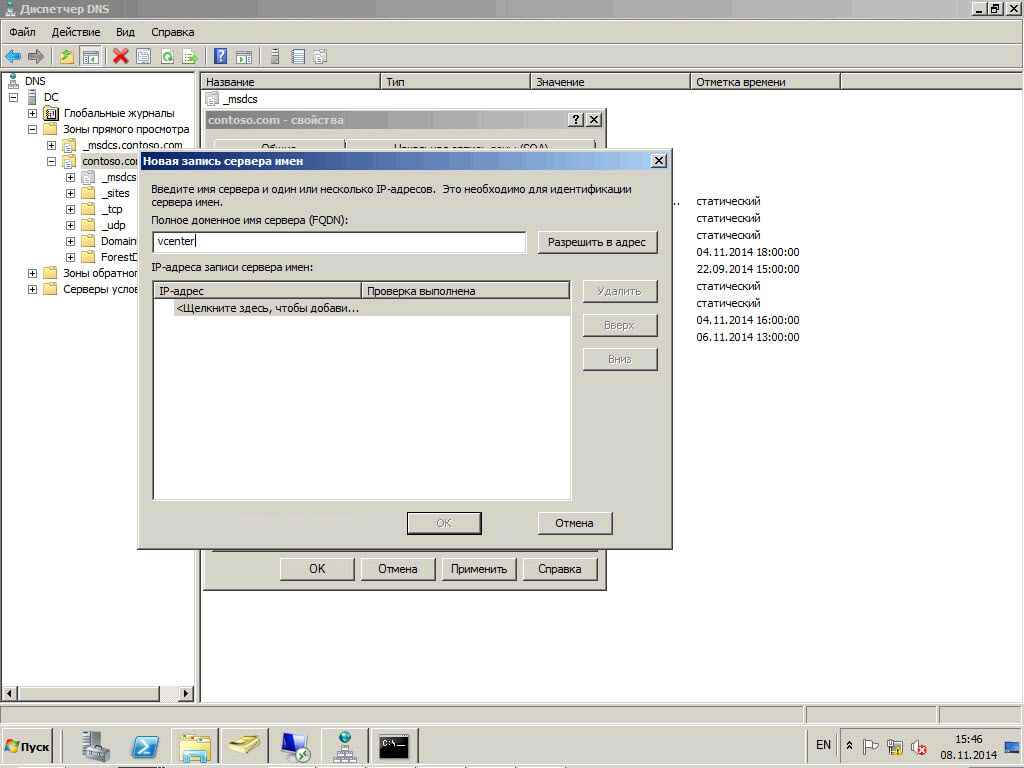 Зоны прямого просмотра используются для преобразования имени в IP-адрес. Зона обратного просмотра, наоборот, сопоставляет IP-адрес с именем хоста. Наличие зоны обратного просмотра на DNS-сервере необязательно, но легко настраивается и обеспечивает полный функционал службы DNS.
Зоны прямого просмотра используются для преобразования имени в IP-адрес. Зона обратного просмотра, наоборот, сопоставляет IP-адрес с именем хоста. Наличие зоны обратного просмотра на DNS-сервере необязательно, но легко настраивается и обеспечивает полный функционал службы DNS.
Щелкните правой кнопкой мыши Зоны прямого просмотра и щелкните Новая зона в контекстном меню, чтобы вызвать Мастер создания новой зоны .
В этом окне нажмите Далее .
На этом шаге вы можете выбрать тип DNS, который хотите использовать. Первичная зона будет находиться на вашем сервере, вторичная зона — на другом сервере. Вторичная зона используется в больших сетях для балансировки нагрузки. Выберите Основная зона и нажмите Далее , чтобы продолжить.
Введите любое имя для нового файла зоны и нажмите кнопку Next .
Укажите имя файла зоны.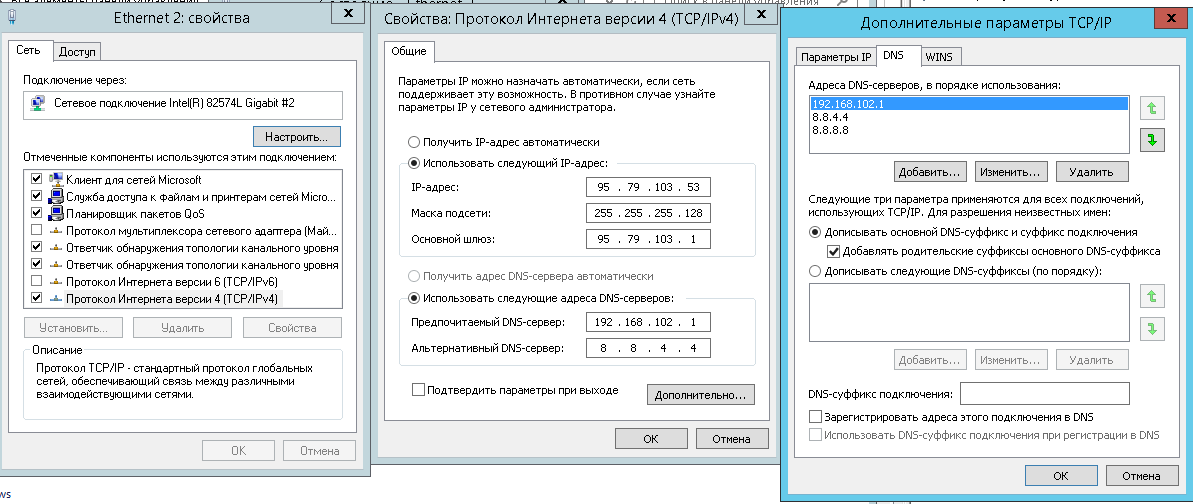
Динамические обновления позволяют DNS-клиентам автоматически регистрировать свои записи ресурсов в базе данных DNS, но если сеть небольшая, мы можем выполнять обновления базы данных DNS вручную. Рекомендуется разрешить динамические обновления, но только если DNS будет использоваться исключительно в вашей локальной сети. В противном случае этот пункт может повлечь за собой риски безопасности, о чем вас предупредит «Мастер создания новой зоны».
В следующем окне просто нажмите Готово .
Все, форвард зона создана. Настройка зоны выполняется путем добавления DNS-записей в зону. Существует несколько типов DNS-записей. Рассмотрим основные типы DNS-записей:
- A-запись (AAAA-запись) — соответствует имени хоста и IP-адресу;
- CNAME-запись — используется для переадресации на другое имя;
- MX — почтовая запись, указывает на почтовые серверы;
- NS — указывает на DNS-сервер.
Если ранее вы выбрали Не разрешать динамические обновления, вам следует добавить записи в зону вручную. Для этого щелкните правой кнопкой мыши имя зоны и выберите New Host (A или AAAA) .
Для этого щелкните правой кнопкой мыши имя зоны и выберите New Host (A или AAAA) .
Здесь введите имя и IP-адрес вашего DNS-сервера в соответствующие поля и нажмите Добавить хост .
Появится сообщение о том, что узел создан.
Запись хоста успешно создана.
Вы также можете создать запись A с помощью PowerShell:
Add-DnsServerResourceRecordA -Name 'client1' -ZoneName 'test.contoso.com' -IPv4Address 192.168.0.100
Как вы можете видеть в правой части окна диспетчера DNS , теперь новый хост создан. Точно так же вы можете создавать записи для клиентских компьютеров.
Теперь вы должны добавить зону обратного просмотра. Для этого щелкните правой кнопкой мыши Зона обратного просмотра и выберите Новая зона .из меню действий, чтобы открыть мастер создания новой зоны.
Следующие шаги будут такими же, как и для зоны прямого просмотра, нажмите Далее .
Выберите Первичная зона и нажмите Далее , чтобы продолжить.
Здесь нужно выбрать тип IP-адреса, отметить IPv4 и нажать Далее для продолжения.
В поле Network ID введите первые три октета IP-адреса вашего DNS-сервера.
Просто нажмите Далее .
Проверить Не разрешать динамические обновления и нажать Далее .
Нажмите кнопку Finish , и теперь ваш DNS-сервер настроен и готов к использованию.
Как вы можете видеть в правой части окна диспетчера DNS, теперь создана зона обратного просмотра.
Чтобы получить сопоставление доменного имени или IP-адреса с помощью команды nslookup:
Nslookup client1.test.contoso.com
Совет. Не забудьте проверить, какой DNS-сервер указан в настройках сетевого интерфейса (это должен быть, соответственно, IP-адрес текущего сервера).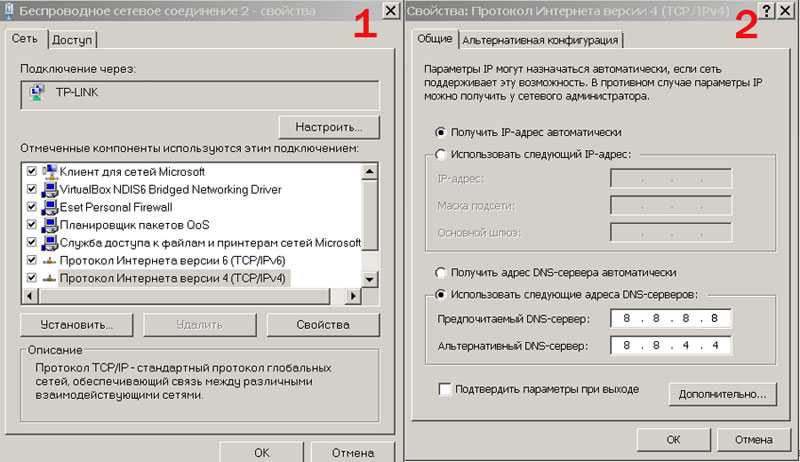

 Разрешать не рекомендуется в силу значимой уязвимости. Перейдите Далее:
Разрешать не рекомендуется в силу значимой уязвимости. Перейдите Далее: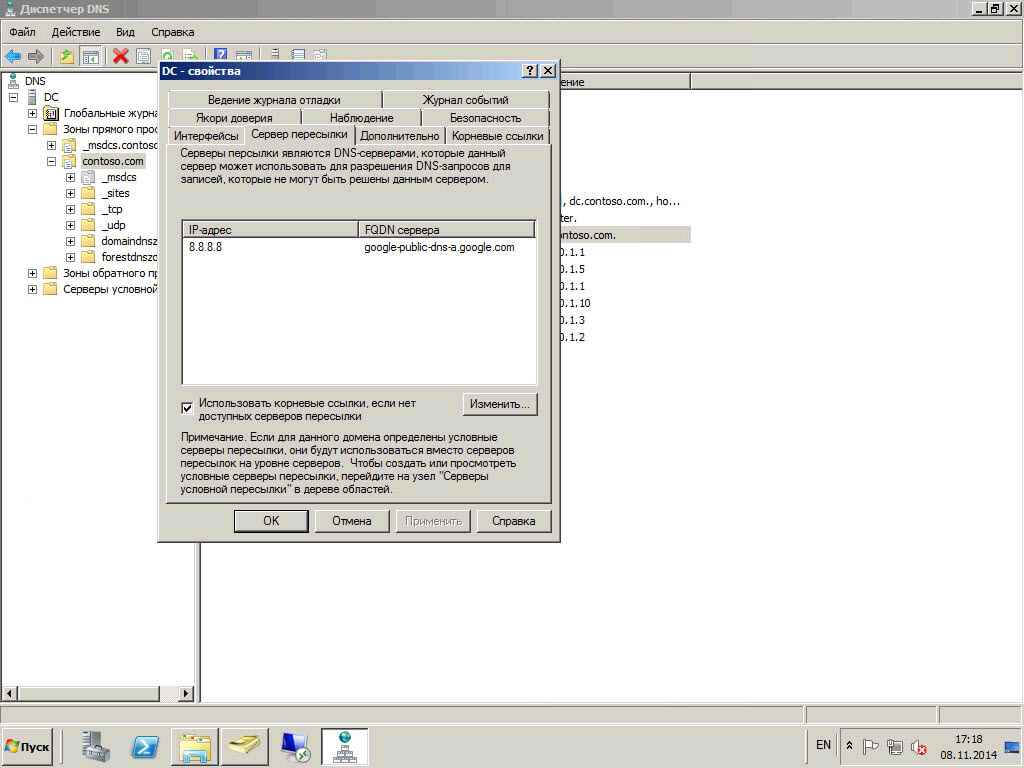

 Дополнительные сведения см. в разделе Разрешить только безопасные динамические обновления (https://go.microsoft.com/fwlink/?LinkId=74580).
Дополнительные сведения см. в разделе Разрешить только безопасные динамические обновления (https://go.microsoft.com/fwlink/?LinkId=74580).