Как включить и настроить DNS-сервер на компьютере? Настройка dns сервера windows 2018
что это, как настроить, изменить
DNS-сервер – чрезвычайно полезная возможность обезопасить собственный компьютер от вредоносных сайтов. Процесс работы новичкам кажется нелегким, но на деле все намного проще, и процедура установки dns-сервера не займет много времени.
Основные понятия Domain Name System
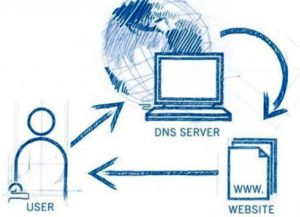 DNS – аббревиатура, образованная от Domain Name System. С английского языка на русский это переводится как «Система доменных имен», изменяющая их в IP-адреса. А днс-сервер хранит в базе данных соответствующие адреса.
DNS – аббревиатура, образованная от Domain Name System. С английского языка на русский это переводится как «Система доменных имен», изменяющая их в IP-адреса. А днс-сервер хранит в базе данных соответствующие адреса.
Работа осуществляется таким образом: браузер, переходя на сайт, обращается к ДНС-серверу, чтобы узнать искомый адрес. Server определяет сайт, посылает ему запрос и передает полученный ответ обратно пользователю.
Как узнать, включен ли DNS-сервер на компьютере
Текущие настройки DNS-server определяются так:
- «Панель управления» -> «Сеть и интернет» -> «Просмотр состояния сети и задач». Выделить свое подключение по сети, перейти в панель «Общее», затем — в свойства.
- Зайти в свойства «Протокола Интернета версии 4 (TCP/IPv4)».
- Открыть вкладку «Общие». Если активирован пункт использования следующих адресов DNS-серверов, значит, он находится в рабочем режиме.
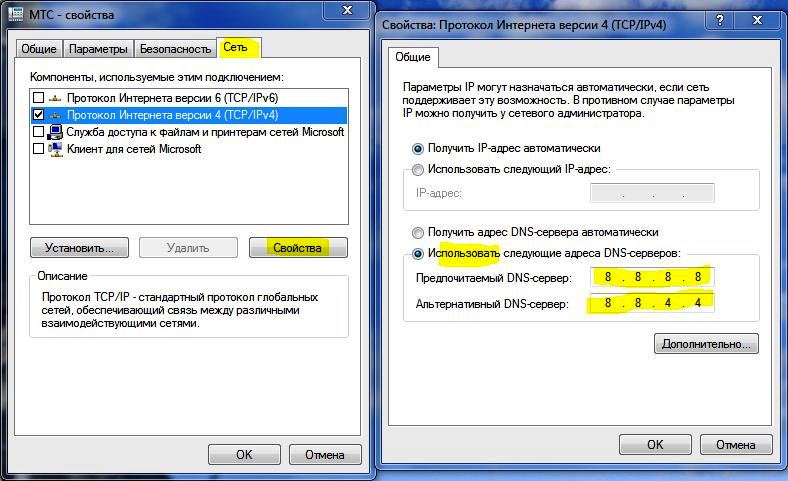
Как установить DNS-сервер
Повторить предыдущие шаги, активировать «Использовать DNS-сервер». После этого потребуется указание первичного DNS-сервера, а затем вторичного.
Как настроить/изменить DNS
При изменении или дополнительной настройке не потребуется совершать много действий. Необходимо использовать окно, открытое ранее, зайти в пункт «Дополнительно». Здесь производится детальная наладка обращения к DNS-серверам. В Windows 7 это все возможно настроить самостоятельно. Поэтому вопрос, как самим изменить dns-сервер, не вызовет проблем.
Еще для управления доступны DNS-суффиксы. Рядовому пользователю они не требуются. Эта настройка, помогающая удобно разделять ресурсы, создана для провайдеров.
На wi-fi роутере
При использовании роутера в опциях ДНС необходимо выставить его IP-адрес. Чтобы выполнить эти манипуляции, потребуются включенные DNS-relay и DHCP-server.
Интерфейс роутера предназначен для проверки и последующих детальных настроек. Сначала необходимо проверить ДНС в WAN-порте. DNS-relay активируется в параметрах LAN-порта.
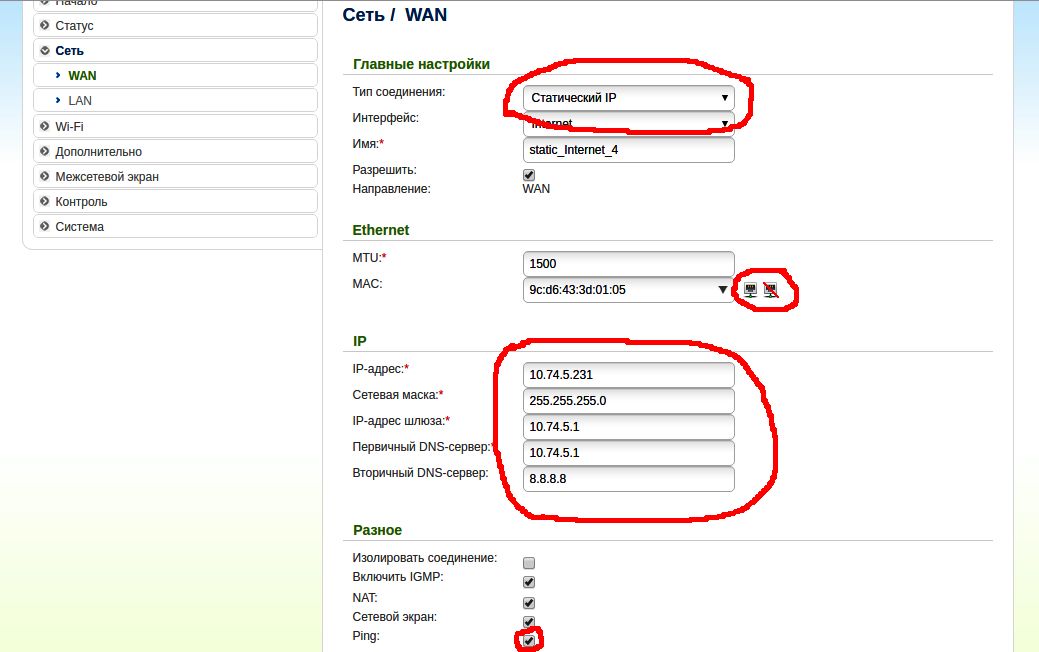
На компьютере
Настройка ДНС-сервера в Windows 10 схожа с аналогичной ситуацией в ранних версиях ОС. Сначала нужно выбрать свойства «Протокола интернета версии 4 (TCP/IPv4)». Перейти в дополнительные опции и настроить список серверов.
Настройка сервера ДНС на компьютере и на ноутбуке одинаковая.
На планшете
В зависимости от установленной «операционки» действия несколько различаются, но их все объединяют следующие моменты:
- Открыть меню «Wi-Fi», находящееся в «Настройках».
- Зайти в свойства текущего подключения к интернету.
- Кликнуть «Изменить сеть», после – «Показать дополнительные параметры».
- Пролистать до пункта ДНС-серверов, потом их прописать.
На смартфоне
Так как сейчас особой разницы между операционными системами телефона и планшета нет, чтобы настроить нужные dns-серверы, достаточно знать инструкции, описанные выше.
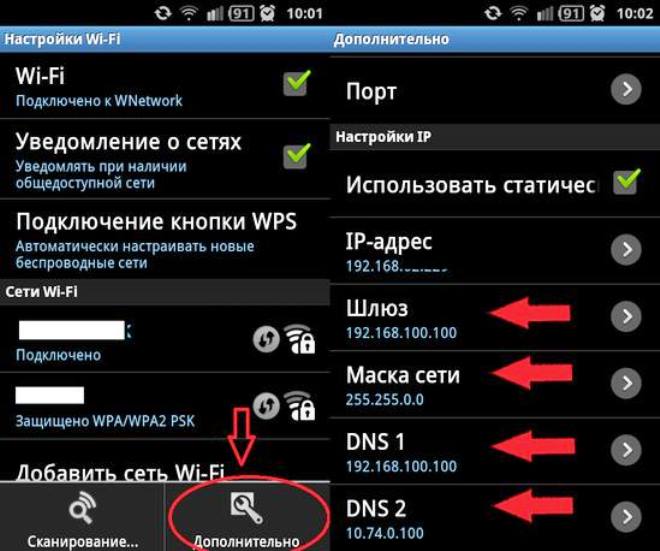
Возможные ошибки и как их исправить
Проблемы с работой интернета возникают при неправильных настройках DNS-сервера, в том числе при их неожиданном сбое.
Что делать, если сервер не отвечает или не обнаружен
Чаще всего эта неполадка возникает при серверном отключении или сбившихся настройках. Для этого нужно открыть «Панель управления», перейти в «Систему и безопасность», затем — «Администрирование». Кликнуть на «Службы», найти «ДНС-клиент» и дважды щелкнуть по нему. В строке состояния отмечается команда «Выполняется». В ином случае нужно выбрать автоматический тип запуска из выпадающего списка выше.
Если служба работает, но ошибка все равно появляется, возникли серверные проблемы. Сначала лучше осуществить смену адресов DNS-серверов по вышеуказанным инструкциям. Впрочем, еще возможно переустановить драйверы сетевой карты, проверить интернет-соединение и узнать у провайдера о возможных технических проблемах.
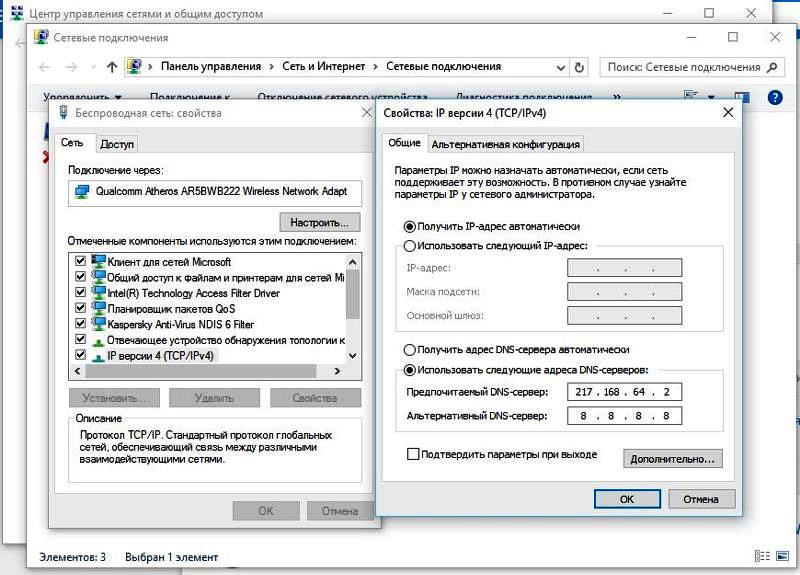
Неправильно разрешает имена
При такой ошибке необходимо проверить правильность параметров своего DNS-server. А лучше просто прибегнуть к смене адреса dns-сервера, чтобы избавиться от возникшей проблемы.
Также неполадки возможны на серверах оператора, и решается задача тем же способом – изменением ДНС.
Список рекомендуемых DNS-серверов
Для неискушенного пользователя существует список качественных и бесплатных servers:
Google Public DNS
Адреса: 8.8.8.8; 8.8.4.4
 Как и все сервисы Google, качественно выполняет свои задачи, но обладает известным минусом – собирает и хранит статистику пользователя. Несмотря на это, server не имеет никакого доступа к персональным данным, поэтому волноваться о безопасности не стоит.
Как и все сервисы Google, качественно выполняет свои задачи, но обладает известным минусом – собирает и хранит статистику пользователя. Несмотря на это, server не имеет никакого доступа к персональным данным, поэтому волноваться о безопасности не стоит.
Если хочется узнать подробнее о server-работе, существует официальная документация на информационном сайте.
OpenDNS
Адреса: 208.67.222.222; 208.67.220.220
Популярный server ввиду наличия большого ассортимента фильтров и защиты от кражи персональных данных. Основные функции выполняются бесплатно, но есть возможность приобретения премиум доступа, позволяющего создать «заблокированную сетевую среду» и повысить скорость соединения.
DNS.WATCH
Адреса: 84.200.69.80; 84.200.70.40
Не требует регистрации для использования, обеспечивает более серьезный уровень. Единственный минус – низкая скорость.
Norton ConnectSafe
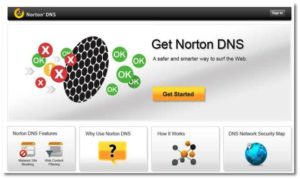 Адреса: 199.85.126.10; 199.85.127.10
Адреса: 199.85.126.10; 199.85.127.10
Тоже не «просит» предварительную регистрацию, надежно хранит данные пользователя. Создан разработчиками антивируса Norton, не требуя себе дополнительной рекламы.
Level3 DNS
Адреса: 4.2.2.1; 4.2.2.2
Подходит не только для личного пользования, но и корпоративных целей. Полностью бесплатный ресурс, занимает третье место по мировой популярности.
Comodo Secure DNS
Адреса: 8.26.56.26; 8.20.247.20
Базовая версия бесплатная, но за некоторые денежные средства возможно приобрести большое количество полезных услуг. Как в платном, так и бесплатном вариантах предоставляет надежную защиту данных.
OpenNIC DNS
Адреса: следует зайти на сайт проекта, он подберет наилучшие в зависимости от местонахождения пользователя.
Ввиду своего огромного покрытия позволяет удобно исследовать интернет в любой точке мира.
DHCP-сервер: что это и в чем его особенности
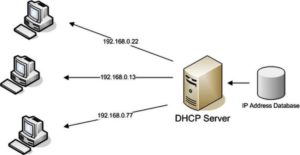 Больше всего подходит для сеток с наличием большого количества компьютеров по причине передачи своих сетевых настроек всем подключенным устройствам.
Больше всего подходит для сеток с наличием большого количества компьютеров по причине передачи своих сетевых настроек всем подключенным устройствам.
Такой server позволяет администратору задать диапазон хостов серверов и избежать большой траты времени на детальную оптимизацию.
Работает он только с настройками IP-адресов и самими адресами.
Заключение
Первоначальная задача DNS-серверов – передача IP-адреса. Серверы других компаний, часть из которых описана выше, способны ускорить и значительно облегчить интернет-серфинг. При этом он не нуждается в кропотливой настройке, а множество ошибок решается с использованием другого сервера.
Похожие статьи
vpautinu.com
Kwoman.ru: Как включить и настроить DNS-сервер на компьютере?
В процессе создания подключения и серфинга в интернете DNS-серверы принимают самое непосредственное участие, преобразовывая вводимые пользователями адреса запрашиваемых ресурсов из обычных буквенных или других сочетаний в цифровые коды. Нужно это только потому, что современные компьютеры обычных или даже языков программирования в виде команд не понимают, поскольку способны работать только с цифровыми операторами. Настройки DNS, как один из промежуточных вариантов создания подключения ко Всемирной паутине, и требуются для того, чтобы как раз и преобразовать обычный адрес сайта в такую цифровую комбинацию. В ниже представленном материале будут рассмотрены простейшие методы активации и установки параметров DNS-серверов, которые необходимы для корректного функционирования, создаваемого или уже имеющегося, подключения.
Где взять параметры DNS?
И начнем с самого простого метода установки требуемых опций, о котором должен знать любой пользователь или системный администратор. Как известно, выход во Всемирную паутину производится не просто так, а с задействованием определенного сервиса компании-провайдера, которая и предоставляет такие услуги. Иными словами, без провайдера или мобильного оператора установить интернет-соединение будет невозможно. Что же касается самой настройки DNS, как правило, необходимые для установки подключения опции предоставляются самим провайдером (оператором) и в обязательном порядке прописываются либо в договоре на предоставление услуг связи, либо в соответствующих дополнениях. Вариантов тут может быть только два: автоматическое получение адресов, что большей частью используется при беспроводном соединении, или ручной ввод указанных значений в параметрах протоколов IPv4 и IPv6, если таковой задействуется. Таким образом, если провайдер изначально назначает адреса DNS-серверов самостоятельно, пользователю производить какие-то дополнительные настройки DNS не нужно. В противном случае придется использовать именно адреса провайдера, хотя можно воспользоваться и сторонними публичными комбинациями, свободно распространяемыми другими сервисами (например, компаниями Google или Yandex), о чем будет сказано отдельно.
Предварительные действия перед настройкой DNS-сервера
По большому счету, установка нужных опций в Windows-системах является очень простой. Но, несмотря на это, предварительно необходимо убедиться, что DNS-клиент включен и работает. Конечно, по умолчанию эта службы является активной, но мало ли что.
Для проверки используется соответствующий системный раздел служб, вызываемый через консоль «Выполнить» сочетанием services.msc. В списке представленных служб нужно просто найти DNS-клиент и посмотреть на столбец, в котором указано его состояние на данный момент и тип старта. Обычно будет указано, что служба выполняется, и запуск осуществляется автоматически. При выявленном несоответствии указанных опций через двойной клик нужно войти в меню редактирования параметров, включить клиент нажатием соответствующей кнопки и из выпадающего списка выбрать нужный тип запуска. После этого следует обязательно сохранить изменения и на всякий случай произвести рестарт компьютерной системы.
Проверка адреса DNS
После того, как пользователь убедился, что служба активирована, можно проверить, какие адреса в данный момент использует DNS Server.
Настройка, вернее получение такой информации, производится через командную строку путем выполнения команды nslookup. В этом случае будет представлена только краткая информация по предпочитаемому серверу.
Для просмотра более полной картины с отображением дополнительных опций можно воспользоваться строкой ipconfig /all. В принципе, такие действия обязательными не являются и представляют собой чисто информативный вариант. Иногда, правда, сведения об адресе основного DNS-сервера могут пригодиться, но чаще всего это нужно в ситуации, когда адрес надо прописывать вручную, а необходимых данных у пользователя нет.
Простейшая настройка DNS в Windows
Итак, считаем, что клиент работает. Теперь самое время приступить к настройке DNS-сервера. В Windows (любой версии) первым делом в меню выполнения (Win + R) следует вписать команду ncpa.cpl, чтобы получить доступ к разделу всех имеющихся на компьютере подключений. Далее через меню ПКМ на активном или только что созданном подключении выбирается пункт свойств, после чего производится вход в настройки протокола IPv4.
Опять же, если получение адресов предпочитаемого и альтернативного серверов устанавливается провайдером или оператором мобильной связи автоматически, ничего менять не нужно. В противном случае нужно вписать в соответствующие поля значения, указанные в договоре (или полученные в командной строке).
Примечание: если используется беспроводное подключение к интернету с автоматической установкой параметров, при получении сведений о состоянии сети настройки DNS будут соответствовать адресу основного шлюза.
Задание альтернативной конфигурации
Использовать альтернативные свободно распространяемые конфигурации тоже можно. Зачастую это может быть связано с тем, что с параметрами, предоставленными провайдером, подключение не работает, пользователь хочет повысить скорость соединения или в более высокой степени обезопасить собственное подключение. Самыми популярными на сегодняшний день являются комбинации от Google, состоящие для предпочитаемого сервера из четырех цифр 8, а для альтернативного – из двух цифр 8, и двух цифр 4. Их последовательность, кстати сказать, можно изменять произвольно.
Прописываются такие параметры все в тех же свойствах протоколов IP (чаще всего в параметрах IPv4, поскольку шестая версия на постсоветском пространстве пока еще широкого использования не получила).
Установка опций на маршрутизаторе для беспроводного подключения
Как уже понятно, в любой версии операционной системы Windows, включая и модификации Windows Server, настройка DNS производится одинаково. Иногда для беспроводного соединения установить необходимые параметры DNS можно непосредственно на маршрутизаторе (роутере или ADSL-модеме, который работает в режиме беспроводной раздачи). Преимущество такого способа состоит в том, что в операционной системе можно установить автоматическое получение адресов, а она по умолчанию будет использовать именно параметры, выставленные на маршрутизаторе.
Для изменения настроек следует войти в веб-интерфейс устройства, используя для этого любой имеющийся в системе интернет-обозреватель, а затем переместиться в раздел беспроводного подключения, где в меню WAN и можно установить требуемые опции, сохранить выставленные параметры, после чего перезагрузить роутер и компьютеры, которые в дальнейшем будут подключать к интернету через этот маршрутизатор.
Действия при появлении ошибок с невозможностью определения адреса сервера
Но стандартные настройки DNS иногда могут давать сбои. Причин тому может быть достаточно много. Однако чаще всего, если не считать ввод неправильных комбинаций, встречается переполнение кэша DNS. Чтобы восстановить работоспособностью подключения, необходимо произвести его очистку. Для этого в командной консоли, обязательно запущенной от имени администратора, следует выполнить команду ipconfig /flushdns. Иногда после произведения таких действий параметры серверов нужно будет проверить, а при необходимости выставить заново.
Полный сброс параметров TCP/IP
По большому счету вернуть заводские настройки DNS можно еще одним способом, который тоже сводится к использованию инструментария командной строки. Однако в данном случае для локального компьютера следует прописать команду netsh winsock reset. Для нескольких терминалов, одновременно подключаемых к центральному серверу, перед основной командой сброса можно вписать строку netsh interface reset all.
Программа-фиксатор от Microsoft
Наконец, чтобы не заниматься сбросом параметров или устранением возможных проблем вручную, можно воспользоваться специальной утилитой Easy Fix, в свое время разработанной специалистами корпорации Microsoft.
Она выложена на официальном ресурсе в свободном доступе, а все использование сводится к тому, чтобы следовать указаниям «Мастера», а по завершении выполнения требуемых операций просто согласиться с предложением немедленной перезагрузки компьютера.
Источник
kwoman.ru
Настройка публичных DNS-серверов Google в Windows
Каждый, наверняка, не раз уже слышал или читал о настройке DNS, которая помогает разрешать проблемы, связанные с Интернет-подключением. В этой статье рассматривается ряд вопросов: что такое DNS-сервера, для чего используют адреса DNS, что такое публичные адреса Google, и как настраивать DNS-сервер в windows.
DNS — протокол, который преобразовывает доменные имена веб-ресурса в IP-адрес. Каждый провайдер использует индивидуальный DNS-сервер, который работает по принципу, указанному выше. Однако, люди сталкиваются с случаями, когда на стороне провайдера возникают проблемы, неполадки, сбои и ошибки, из-за чего, при выполнении входа на ресурс, появляется сообщение, в котором будет значиться «DNS-адрес ****** не найден» или сообщение аналогичного характера. Если возникла подобная проблема, то не стоит опускать руки и ждать неизвестное количество времени, пока провайдер решит все-таки заняться проблемами, связанными с DNS-сервером. Гораздо проще воспользоваться публичными DNS-серверами.
Публичные сервера Google
Публичные сервера Google или Google Public DNS — сервера DNS, которыми пользуются при возникновении проблем с доступом к интернет ресурсам, при этом использование DNS сервера Google не требует оплаты. Главный плюс использования DNS-серверов Google - работа без перебоев.
DNS 8.8.8.8. и DNS 8.8.4.4. — это те самые знаменитые адреса DNS-сервера от компании Google.
Возникает вопрос: «Какой же сервер лучше использовать — провайдера или публичный?». Ответ: в теории разницы нет, но публичные сервера рекомендуется использовать в том случае, если на стороне провайдера возникли неполадки с DNS, либо если нет доступа к интернет ресурсу. Переход на публичный DNS — грамотное решение при возникших проблемах с сетевым подключением.
Как перейти на публичный DNS Google?
В настройках сетевого подключения у большинства пользователей указано автоматическое получение адреса DNS-сервера, но это легко изменить и выставить статический адрес DNS-сервера. В нашем случае это будут публичные DNS-сервера компании Google.
Чтобы выставить публичные адреса DNS-серверов для сетевого подключения в Windows, потребуется сделать следующие шаги:
1. Первым делом требуется открыть "Центр управления сетями и общим доступом". Это делается несколькими способами:
- Кликнув правой кнопкой мыши на значок «монитор» или «уровень сигнала» в области уведомлений, увидим меню с пунктом «Центр управления сетями…».
- Либо нажмите на клавиатуре Windows+R. Напишите в пустую строку "ncpa.cpl" без кавычек и нажмите Enter.
2. Далее ищем "Изменение параметров сетевого адаптера". Это в том случае, когда не видны значки сетевых подключений.
3. Дважды кликаем на иконку используемого подключения и переходим в свойства.
4. Выбираем протокол «Протокол Интернета версии 4 (TCP/IPv4)» и переходим в свойства протокола.
5. Поставьте галочку возле опции с наименованием "Использовать следующие адреса DNS-серверов", которая позволит ввести нужные адреса DNS-сервера.
6. В поле "Предпочитаемый DNS-сервер" прописываем 8.8.8.8 DNS сервер, а в "Альтернативный DNS-сервер" – 8.8.4.4. Обратите внимание на точки-разделители между цифрами.
7. Подтверждаем изменения нажатием на «ОК».
Если пользуетесь роутером, то следует иная комбинация настроек:
- В поле "Предпочитаемый DNS-сервер" прописываем DNS сервер роутера, который используется на устройстве, а в "Альтернативный DNS-сервер" – DNS-сервер Google (8.8.8.8).Адрес устройства указывается на нижней (или задней) части корпуса.
Хочется упомянуть, что в статье рассматривались только DNS 8.8.8.8 и DNS 8.8.4.4 компании Google, но также возможно использование адреса и других публичных DNS-серверов, например, Securly или Comodo Secure DNS. Выбор не ограничен только Google.
proxys.io
Как поменять или настроить DNS сервер на Windows 7, 10, Ubuntu, настройка ДНС на роутере
Среди обычных пользователей никто и никогда не задумывался о том, как работает интернет. Как происходит сёрфинг в глобальной паутине, почему браузеры попадают именно на те страницы, которые вы запрашиваете. Именно тут и вступает в игру DNS-серсер (Domain Name System). Эта система необходима для того, чтобы корректно соблюдать маршруты между адресами интернета, от ПК до запрашиваемых сайтов.
Когда и зачем возникает необходимость менять DNS-сервер
По умолчанию DNS-сервер назначается вашим провайдером, но бывают случаи перегрузки, когда конкретному сервису обращается слишком много клиентов. Из-за этого скорость загрузки и передачи пакетов данных может существенно падать. Также некоторые DNS-серверы имеют ограничения в связи с законодательством государства, в котором ведут свою деятельность. Случается, что правительства блокируют даже мировые социальные сети и мессенджеры. В отдельных случаях смена DNS может разрешить доступ к заблокированным ресурсам, а также увеличить скорость загрузки файлов и контента.

Принцип работы DNS-сервера — направить пользователя по правильному адресу интернета
Как узнать прописанный адрес DNS-сервера и как его изменить
Сейчас мировой тренд провайдеров заключается в автоматическом определении DNS-сервера, то есть, его не нужно изначально. Но все же узнать его довольно просто, всего в несколько кликов мышкой.
Windows
Узнать свой DNS-сервер и заменить его можно в соответствующей графе «Панели управления».
- Нажимаем комбинацию клавиш Win+R, в поле «Выполнить» прописываем control и запускаем команду в действие кнопкой OK или Enter на клавиатуре.

Запускаем «Панель управления» через исполняющую программу
- Меняем вид с «Категории» на «Значки» и щёлкаем по пункту «Центр управления сетями и общим доступом».

Выбираем элемент «Центр управления сетями и общим доступом»
- Откроется окно с активными (действующими, подключёнными) сетями. Нажимаем на ссылку напротив той, которая имеет доступ к интернету.

Просматриваем список активных сетей в «Центре управления сетями и общим доступом»
- Откроется окно состояния сети. Кликаем кнопку «Сведения…».

В окне «Состояние» нажимаем кнопку «Сведения»
- Появится ещё одно окно со всеми данными подключённой сети. В графе «DNS-серверы IPv4» знакомимся с действующими адресами сервисов, которые использует подключение в данный момент.

Просматриваем подключенные DNS-серверы
Заменить DNS-сервер также просто. Для начала возвращаемся в окно «Состояние».
- Нажимаем кнопку «Свойства», что в графе «Активность».

Нажимаем кнопку «Свойства», что в графе «Активность»
- В окне компонентов выделяем пункт «IP версии 4», после чего нажимаем кнопку «Свойства».

Открываем протокол «IP версии 4»
- Откроется последнее окно настроек. Ставим галочку у пункта «Использовать следующие адреса DNS-серверов», прописываем IP-адреса сервисов, которые вы хотите использовать. Затем сохраняем все изменения во всех окнах кнопкой OK.

Чтобы прописать адрес DNS-сервера, ставим галочку на «Использовать следующие адреса DNS-серверов»
В итоге мы имеем доступ к заданному сервису преобразования доменных имён.
Ubuntuк
Чтобы изменить настройки DNS в операционных системах Ubuntu можно пользоваться разными способами. Самый простой — при помощи интерфейса.
- В правом верхнем углу выпадающее меню сети. Нажимаем на соответствующий значок, выбираем пункт «Изменить соединение…».

Открываем выпадающее меню сети и нажимаем «Изменить соединение…»
- Выбираем активное соединение с интернетом и нажимаем «Изменить».

Выбираем подключение к интернету и нажимаем кнопку «Изменить»
- Переходим во вкладку «Параметры IPv4».

Переходим во вкладку «Параметры IPv4»
- Меняем фильтр «Способ настройки» на «Автоматически (DHCP, только адрес)».

Меняем фильтр «Способ настройки» на «Автоматически (DHCP, только адрес)»
- В графе «Серверы DNS» прописываем нужные адреса через запятую. Затем нажимаем кнопку «Сохранить» и закрываем окно.

В поле «Серверы DNS» прописываем соответствующие адреса
Чтобы узнать нынешний DNS-сервер в ОС Ubuntu, необходимо в терминале ввести команду $ cat /etc/resolv.conf. Это выдаст всю информацию по сети: графа nameserver и содержит доменный адрес.
На роутере
Сразу стоит отметить, что не все модели роутеров дают возможность изменять в своих настройках адрес DNS-серверов. Некоторые устройства позволяют заменить на известные сервисы, к примеру «Яндекс-DNS» или DNS Google.
- Для начала необходимо перейти на страницу управления роутером. Для этого в адресной строке любого браузера вводим 192.168.1.1 и нажимаем клавишу Enter.
- В зависимости от марки роутера дальнейшие инструкции имеют варианты. В некоторых случаях дополнительные настройки и сведения могут находиться уже на основной странице. Но чаще всего необходимо нажать некую кнопку для перехода в сопутствующее меню. Кнопка может называться Advansed, Setup, «Настройки» и так далее. Нажимаем на эту кнопку, чтобы перейти в дополнительное меню.

На главной странице управления роутером переходим в дополнительные настройки
- Зачастую в первой графе сведений уже виден DNS-адрес.

Среди сведений знакомимся с адресом DNS-сервера
- Для смены сервиса есть несколько вариантов:
- среди пунктов меню может быть «Динамический DNS». Включение этой функции запустит автоматическую смену сервера, если работающий в данный момент по какой-либо причине перестанет отвечать на запросы пользователя. Переставляем галочку в активное состояние или пункт «Включить» и сохраняем изменения;

В некоторых роутерах есть возможность настройки динамического доменного сервиса
- В некоторых роутерах уже вписан качественный DNS-сервер от корпораций гигантов, таких как Яндекс или Google. Эти сервисы работают практически без сбоев.

В некоторых роутерах уже вписан качественный DNS-сервер от Яндекс и/или Google
- среди пунктов меню может быть «Динамический DNS». Включение этой функции запустит автоматическую смену сервера, если работающий в данный момент по какой-либо причине перестанет отвечать на запросы пользователя. Переставляем галочку в активное состояние или пункт «Включить» и сохраняем изменения;
Ошибки, которые могут возникнуть при использовании DNS
Пользователь редко сталкивается с ошибками, которые связаны с DNS-сервером, но они случаются и делятся на два типа: внутренние и внешние. Под внешними разумеются неполадки самого сервиса, к которому обращается браузер. Эту проблему решить просто: необходимо поставить автоматический выбор DNS или сменить сервис на более надёжный, как показано в примерах выше.
Если же способы смены проблему не решили, значит, неполадки связаны со службой «DNS-клиента». Она может быть отключена или повреждена вирусами.
- Нажимаем комбинацию клавиш Win+R, вводим команду services.msc, после чего нажимаем кнопку OK или Enter.

Через исполняющую программу запускаем «Службы»
- Среди перечня служб находим «DNS-клиент», двойным щелчком мыши по ней открываем свойства.

Среди списка служб находим «DNS-клиент»
- Меняем тип запуска на «Автоматически», после чего перезагружаем компьютер.

Двойной щелчок открывает свойства службы
Если с перезагрузкой проблема не исчезла — значит, файлы службы повреждены и необходимо запустить проверку системы на вирусы и восстановление файлов ОС. Лучше использовать две или три антивирусные программы.
- Нажмите комбинацию клавиш Win+R, введи в поле «Выполнить» команду CMD и нажмите OK.
- В открывшемся терминале Windows введите sfc /scannow и запустите проверку и восстановление файлов системы. Обязательно дождитесь, пока утилита закончит свою работу. После перезагрузите компьютер.

Через командную строку проверяем целостность файлов операционной системы
Видео: как исправить ошибки, связанные с DNS-сервером
Изменить DNS-сервер просто. В случае необходимости вы сможете без труда восстановить скорость работы любимых сайтов. Пользуйтесь инструкциями выше, и у вас не возникнет никаких проблем с сёрфингом в сети.
 Здравствуйте! Меня зовут Алексей. Мне 27 лет. По образованию — менеджер и филолог. Оцените статью:
Здравствуйте! Меня зовут Алексей. Мне 27 лет. По образованию — менеджер и филолог. Оцените статью: (0 голосов, среднее: 0 из 5)
Поделитесь с друзьями!itmaster.guru
как исправить проблему, настроить службу

DNS (Domain Name System) — это система доменных имён, которая представлена на серверах в виде определённой иерархии. При работе в сети можно ошибками в работе доменов, отчего спасёт именно изменение используемого сервера. В Windows 7 существует возможность настройки DNS-серера и изменения его параметров, что делается очень просто, всего в пару шагов.
Предназначение DNS
Вычислительные устройства не понимают наш язык, как и тот адрес, который мы вписываем в поисковую строку используемого браузера. Компьютер понимает лишь IP — кодовое обозначение клиента (пользователя). Подобная информация предоставляется серверу в виде двоичной системы счисления, например, 00100010.11110000.00100000.11111110. Этот набор цифр автоматически преобразуется в десятичную систему, уже для нашего понимания. В этом случае с вышеприведённым примером, это будет 255.103.0.68.
Для клиентов запоминать даже такой набор крайне трудно. Поэтому, при регистрации домена на соответствующих ресурсах, мы придумываем какое-то буквенное обозначение.
После регистрации домена мы получаем и буквенное выражение будущего сайта, и численное, представленное в виде двоичной или десятичной системы счисления.
Когда пользователь присылает запрос на сервер (указывает адрес в поисковой строке), он поступает на DNS-сервер — туда, где и хранится домен сайта. Система в автоматическом режиме осуществляет поиск совпадений, и если все нормально, то мы попадаем на сайт.
 Все запросы компьютера осуществляются с использованием DNS
Все запросы компьютера осуществляются с использованием DNSПомимо прочего, этот адрес обеспечивает безопасность пользователя во время серфинга в сети. Таким образом, мы защищаемся от различного рода вредоносного программного обеспечения. Если этот параметр будет отключён на компьютере, то клиент не сможет получить доступ к тому или иному ресурсу в сети.
Когда следует менять DNS-адрес и где его взять
По умолчанию на компьютере включена опция автоматического получения DNS-адреса. Эта настройка для большинства пользователей является оптимальной. Только в исключительных ситуациях следует её изменять. Например, когда вам необходимо получить доступ к определённому ресурсу, на котором вас заблокировали.
Некоторые серверы могут располагаться довольно далеко от хостинга. Это оказывает непосредственное влияние на скорость загрузки страниц сайта. Рекомендуется использовать бесплатные адреса, которые вы можете без проблем получить от многих поисковиков. Для многих пользователей это будет наилучшим выходом из сложившейся ситуации. Идеально подойдут: Яндекс.DNS или Google Public DNS. В этом случае подключение будет осуществляться через ближайший сервер.
 Сервисы Яндекс.DNS или Google Public DNS бесплатны в использовании и очень надёжны
Сервисы Яндекс.DNS или Google Public DNS бесплатны в использовании и очень надёжныНаиболее целесообразно менять DNS-адрес для владельцев собственных ресурсов. Когда пользователь задаёт эту информацию в домене сайта, то автоматически «говорит» всему глобальному интернет-сообществу о местонахождении ресурса, чтобы его можно было найти, открыть и прочитать хранящуюся там информацию.
Изменение DNS позволит вам получить доступ к заблокированным сайтам.
Те же адреса от «Яндекс» и Google не связаны никакими обязательствами с Роскомнадзором, в отличие от интернет-провайдеров, которые предоставляют вам возможность эксплуатации сети.
Как узнать DNS и где он находится
Как и в случае с большинством системных параметров, найти информацию о DNS-сервере можно через панель управления.
- Откройте меню «Пуск» и выберите «Панель управления».
 Откройте «Панель управления» через меню «Пуск»
Откройте «Панель управления» через меню «Пуск» - В появившемся окне откройте вкладку «Сеть и интернет» и щёлкните мышью на «Просмотр состояния сети и задач». Тут можно будет обнаружить раздел «Просмотр активных сетей». В нём будут располагаться все сети, к которым подключён ваш компьютер. Нажмите на ту, что отвечает за соединение с интернетом.
 Выберите активную сеть, которая отвечает за подключение к интернету
Выберите активную сеть, которая отвечает за подключение к интернету - Теперь перейдите в свойства выбранной сети.
 Нажмите на «Свойства»
Нажмите на «Свойства» - После щелчка отобразится окно со множеством параметров. Вам нужен «Протокол интернета версии 4 (TCP/IPv4)». Выделите его с помощью мыши и откройте «Свойства».
 Выделите «Протокол интернета версии 4 (TCP/IPv4)» и нажмите на «Свойства»
Выделите «Протокол интернета версии 4 (TCP/IPv4)» и нажмите на «Свойства» - В открывшемся окне будет вся интересующая вас информация. По умолчанию должно быть включено автоматическое получение адреса сервера.
 Автоматическое получение IP-адреса является оптимальным для ногих пользователей
Автоматическое получение IP-адреса является оптимальным для ногих пользователей
Установка DNS-сервера
Для того чтобы установить новый адрес, следует заново проделать манипуляции, о которых было сказано выше (попасть в свойства «Протокол интернета версии 4 (TCP/IPv4)»).
Вам нужно изменить галочку с «Получить адрес DNS-сервера автоматически» на «Использовать следующие адреса DNS-серверов» и ввести желаемый адрес.
 Отметьте «Использовать следующие адреса DNS-серверов» и установите нужный вам DNS-адрес
Отметьте «Использовать следующие адреса DNS-серверов» и установите нужный вам DNS-адрес Изменять подобные опции следует крайне осторожно и внимательно. Заранее проанализируете DNS-сервера и лучше откажитесь от использования малоизвестных.
Видео: установка DNS-сервера
Настройка DNS
Настройка и изменение адреса осуществляется таким же образом, как и получение информации о нём. Вначале вам вновь нужно попасть в свойства «Протокол интернета версии 4 (TCP/IPv4)». Настроить и изменить DNS-сервер можно во вкладке «Дополнительно…».
 Во вкладке «Дополнительно» вы можете самостоятельно изменить порядок обращения клиента к серверам
Во вкладке «Дополнительно» вы можете самостоятельно изменить порядок обращения клиента к серверамСледует знать, что все сайты и домены хранятся на различных серверах, а их огромное количество. Таким образом, если вы указываете определённый адрес, а он не находится на одном сервере, то машина автоматически переключается на другой и так далее, пока искомый результат не будет найден.
 Вы можете настроить DNS-суффиксы, но без необходимости лучше ничего не менять в этом параметре
Вы можете настроить DNS-суффиксы, но без необходимости лучше ничего не менять в этом параметре DNS-суффиксы нужны исключительно провайдерам сетей для предоставления различного рода уровней доступа, так как адрес любого сайта может разделяться на несколько частей.
Отсчёт уровней домена осуществляется с конца, например, в адресе server.domain.com присутствует три уровня и server является третьим.
Без необходимости настраивать здесь ничего не нужно, так как за вас всё уже должно быть сделано. Вы рискуете тем, что у вас вовсе пропадёт доступ к большинству сайтов и все придётся настраивать заново.
DNS-сервер не отвечает: как исправить проблемы в Windows 7
Это одна из самых популярных проблем, с которой могут столкнуться пользователи во время интернет-сёрфинга. К слову, она не самая приятная, так как причин её появления может быть множество. Подобные проблемы можно решить несколькими способами.
В первую очередь требуется проверить — активирована ли соответствующая служба на персональном компьютере.
- Откройте панель управление и перейдите в раздел «Система и безопасность».
- В параметре «Администрирование» выберите пункт «Службы».
- В представленном списке найдите запись «DNS-клиент» и дважды щёлкните на ней левой кнопкой мыши.
- В появившемся окне измените тип запуска службы на «Автоматический».
Если автоматический тип запуска уже был установлен, значит проблема заключается не в вашем компьютере, а находится на стороне используемого сервера. Избавиться от неисправности можно изменением адреса, что описано выше.
Лучше всего использовать адреса поисковых систем: адрес от Google — 8.8.8.8, а от «Яндекса» — 77.88.8.1.
Один из описанных вариантов обязательно должен помочь. Если этого все же не произошло, обновите драйвера сетевого адаптера и проверьте подключение кабеля к компьютеру. Если не поможет и это, звоните своему интернет-провайдеру.
Если ошибка представлена, как неправильное разрешение DNS-имён, вам также потребуется сменить адрес.
Что такое DHCP сервер и чем он отличается от DNS
DNS входит в состав DHCP, которая представляет собой намного более продвинутую систему. DHCP занимается организацией используемой сети, распределением IP-адресов и созданием сетевой экосистемы. Она содержит в себе самую различную информацию, которую обрабатывает и эксплуатирует в дальнейшем: IP-адрес хоста, IP-адрес шлюза и сведенья о DNS-сервере. Все эти параметры настраиваются системой в автоматическом режиме, а прибегать к их изменению крайне не рекомендуется.
DNS предназначены для передачи IP-адресов, получения данных о ресурсах и соединения с ними. При необходимости любой пользователь может изменить адрес, чтобы ускорить работу сети, защитить свой компьютер от нежелательных последствий и оптимизировать работу сайтов в целом. Всё это возможно через изменение доменного сервера.
Оцените статью:(1 голос, среднее: 4 из 5)
Поделитесь с друзьями!skesov.ru
Настройка дополнительного DNS-сервера в Windows Server
 Дополнительные серверы обеспечивают отказоустойчивость DNS-службы сети. Если вы используете полную интеграцию с Active Directory, настраивать дополнительные серверы вам не нужно. Достаточно запустить службу DNS на нескольких контроллерах домена, и Active Directory будет реплицировать информацию DNS на все контроллеры. При использовании частичной интеграции следует настроить дополнительные серверы, чтобы уменьшить нагрузку на основной сервер. В небольшой или средней сети можно использовать в качестве дополнительных серверов DNS-серверы поставщика услуг Интернет. Свяжитесь с провайдером, чтобы узнать подробности.
Дополнительные серверы обеспечивают отказоустойчивость DNS-службы сети. Если вы используете полную интеграцию с Active Directory, настраивать дополнительные серверы вам не нужно. Достаточно запустить службу DNS на нескольких контроллерах домена, и Active Directory будет реплицировать информацию DNS на все контроллеры. При использовании частичной интеграции следует настроить дополнительные серверы, чтобы уменьшить нагрузку на основной сервер. В небольшой или средней сети можно использовать в качестве дополнительных серверов DNS-серверы поставщика услуг Интернет. Свяжитесь с провайдером, чтобы узнать подробности.
На дополнительных серверах для большинства типов запросов используются зоны прямого просмотра, поэтому зоны обратного просмотра вам, вероятно, не понадобятся. Но не забывайте, что они необходимы основным серверам, поэтому вы должны настроить зоны обратного просмотра, чтобы обеспечить корректное разрешение доменных имен.
Чтобы установить дополнительные серверы для повышения отказоустойчивости и балансировки нагрузки, выполните следующие действия:
1. Откройте консоль Диспетчер DNS (DNS Manager) и подключитесь к нужному серверу.
2. Щелкните правой кнопкой элемент сервера и выберите команду Создать новую зону (New Zone). Откроется Мастер создания новой зоны (New Zone Wizard). Щелкните Далее (Next).
3. На странице Тип зоны (Zone Туре) установите переключатель Дополнительная зона (Secondary Zone). Щелкните Далее (Next).
4. На дополнительных серверах используются зоны как прямого, так и обратного просмотра. В первую очередь создаются зоны прямого просмотра, поэтому установите переключатель Зона прямого просмотра (Forward Lookup Zone) и щелкните Далее (Next).
5. Введите полное DNS-имя зоны и щелкните Далее (Next).
6. В списке Основные серверы (Master Servers) введите ІР-адрес основного сервера зоны и нажмите Enter. Мастер попытается проверить сервер. Если произошла ошибка, убедитесь, что сервер подключен к сети и вы ввели правильный ІР-адрес. Если вы хотите скопировать данные зоны ИЗ других серверов на случай недоступности первого сервера, повторите этот шаг.
7. Щелкните Далее (Next) и Готово (Finish). В большой сети вам, возможно, потребуется настройка зон обратного просмотра на дополнительных серверах. Этот способ мы подробнее опишем в следующих постах…
logi.cc
Как включить и настроить DNS-сервер на компьютере?
В процессе создания подключения и серфинга в интернете DNS-серверы принимают самое непосредственное участие, преобразовывая вводимые пользователями адреса запрашиваемых ресурсов из обычных буквенных или других сочетаний в цифровые коды. Нужно это только потому, что современные компьютеры обычных или даже языков программирования в виде команд не понимают, поскольку способны работать только с цифровыми операторами. Настройки DNS, как один из промежуточных вариантов создания подключения ко Всемирной паутине, и требуются для того, чтобы как раз и преобразовать обычный адрес сайта в такую цифровую комбинацию. В ниже представленном материале будут рассмотрены простейшие методы активации и установки параметров DNS-серверов, которые необходимы для корректного функционирования, создаваемого или уже имеющегося, подключения.
Где взять параметры DNS?
И начнем с самого простого метода установки требуемых опций, о котором должен знать любой пользователь или системный администратор. Как известно, выход во Всемирную паутину производится не просто так, а с задействованием определенного сервиса компании-провайдера, которая и предоставляет такие услуги. Иными словами, без провайдера или мобильного оператора установить интернет-соединение будет невозможно. Что же касается самой настройки DNS, как правило, необходимые для установки подключения опции предоставляются самим провайдером (оператором) и в обязательном порядке прописываются либо в договоре на предоставление услуг связи, либо в соответствующих дополнениях. Вариантов тут может быть только два: автоматическое получение адресов, что большей частью используется при беспроводном соединении, или ручной ввод указанных значений в параметрах протоколов IPv4 и IPv6, если таковой задействуется. Таким образом, если провайдер изначально назначает адреса DNS-серверов самостоятельно, пользователю производить какие-то дополнительные настройки DNS не нужно. В противном случае придется использовать именно адреса провайдера, хотя можно воспользоваться и сторонними публичными комбинациями, свободно распространяемыми другими сервисами (например, компаниями Google или Yandex), о чем будет сказано отдельно.
Предварительные действия перед настройкой DNS-сервера
По большому счету, установка нужных опций в Windows-системах является очень простой. Но, несмотря на это, предварительно необходимо убедиться, что DNS-клиент включен и работает. Конечно, по умолчанию эта службы является активной, но мало ли что.

Для проверки используется соответствующий системный раздел служб, вызываемый через консоль «Выполнить» сочетанием services.msc. В списке представленных служб нужно просто найти DNS-клиент и посмотреть на столбец, в котором указано его состояние на данный момент и тип старта. Обычно будет указано, что служба выполняется, и запуск осуществляется автоматически. При выявленном несоответствии указанных опций через двойной клик нужно войти в меню редактирования параметров, включить клиент нажатием соответствующей кнопки и из выпадающего списка выбрать нужный тип запуска. После этого следует обязательно сохранить изменения и на всякий случай произвести рестарт компьютерной системы.
Проверка адреса DNS
После того, как пользователь убедился, что служба активирована, можно проверить, какие адреса в данный момент использует DNS Server.

Настройка, вернее получение такой информации, производится через командную строку путем выполнения команды nslookup. В этом случае будет представлена только краткая информация по предпочитаемому серверу.

Для просмотра более полной картины с отображением дополнительных опций можно воспользоваться строкой ipconfig /all. В принципе, такие действия обязательными не являются и представляют собой чисто информативный вариант. Иногда, правда, сведения об адресе основного DNS-сервера могут пригодиться, но чаще всего это нужно в ситуации, когда адрес надо прописывать вручную, а необходимых данных у пользователя нет.
Простейшая настройка DNS в Windows
Итак, считаем, что клиент работает. Теперь самое время приступить к настройке DNS-сервера. В Windows (любой версии) первым делом в меню выполнения (Win + R) следует вписать команду ncpa.cpl, чтобы получить доступ к разделу всех имеющихся на компьютере подключений. Далее через меню ПКМ на активном или только что созданном подключении выбирается пункт свойств, после чего производится вход в настройки протокола IPv4.

Опять же, если получение адресов предпочитаемого и альтернативного серверов устанавливается провайдером или оператором мобильной связи автоматически, ничего менять не нужно. В противном случае нужно вписать в соответствующие поля значения, указанные в договоре (или полученные в командной строке).

Примечание: если используется беспроводное подключение к интернету с автоматической установкой параметров, при получении сведений о состоянии сети настройки DNS будут соответствовать адресу основного шлюза.
Задание альтернативной конфигурации
Использовать альтернативные свободно распространяемые конфигурации тоже можно. Зачастую это может быть связано с тем, что с параметрами, предоставленными провайдером, подключение не работает, пользователь хочет повысить скорость соединения или в более высокой степени обезопасить собственное подключение. Самыми популярными на сегодняшний день являются комбинации от Google, состоящие для предпочитаемого сервера из четырех цифр 8, а для альтернативного – из двух цифр 8, и двух цифр 4. Их последовательность, кстати сказать, можно изменять произвольно.

Прописываются такие параметры все в тех же свойствах протоколов IP (чаще всего в параметрах IPv4, поскольку шестая версия на постсоветском пространстве пока еще широкого использования не получила).
Установка опций на маршрутизаторе для беспроводного подключения
Как уже понятно, в любой версии операционной системы Windows, включая и модификации Windows Server, настройка DNS производится одинаково. Иногда для беспроводного соединения установить необходимые параметры DNS можно непосредственно на маршрутизаторе (роутере или ADSL-модеме, который работает в режиме беспроводной раздачи). Преимущество такого способа состоит в том, что в операционной системе можно установить автоматическое получение адресов, а она по умолчанию будет использовать именно параметры, выставленные на маршрутизаторе.

Для изменения настроек следует войти в веб-интерфейс устройства, используя для этого любой имеющийся в системе интернет-обозреватель, а затем переместиться в раздел беспроводного подключения, где в меню WAN и можно установить требуемые опции, сохранить выставленные параметры, после чего перезагрузить роутер и компьютеры, которые в дальнейшем будут подключать к интернету через этот маршрутизатор.
Действия при появлении ошибок с невозможностью определения адреса сервера
Но стандартные настройки DNS иногда могут давать сбои. Причин тому может быть достаточно много. Однако чаще всего, если не считать ввод неправильных комбинаций, встречается переполнение кэша DNS. Чтобы восстановить работоспособностью подключения, необходимо произвести его очистку. Для этого в командной консоли, обязательно запущенной от имени администратора, следует выполнить команду ipconfig /flushdns. Иногда после произведения таких действий параметры серверов нужно будет проверить, а при необходимости выставить заново.
Полный сброс параметров TCP/IP
По большому счету вернуть заводские настройки DNS можно еще одним способом, который тоже сводится к использованию инструментария командной строки. Однако в данном случае для локального компьютера следует прописать команду netsh winsock reset. Для нескольких терминалов, одновременно подключаемых к центральному серверу, перед основной командой сброса можно вписать строку netsh interface reset all.
Программа-фиксатор от Microsoft
Наконец, чтобы не заниматься сбросом параметров или устранением возможных проблем вручную, можно воспользоваться специальной утилитой Easy Fix, в свое время разработанной специалистами корпорации Microsoft.

Она выложена на официальном ресурсе в свободном доступе, а все использование сводится к тому, чтобы следовать указаниям «Мастера», а по завершении выполнения требуемых операций просто согласиться с предложением немедленной перезагрузки компьютера.
www.nastroy.net
- Найти и удалить вирусы с компьютера бесплатно

- Как найти в ок бесплатные подарки

- Как узнать имя компьютера в сети по ip адресу

- Ви фи

- Как переустановить ie 11 для windows 7

- Что будет если намазать много термопасты на процессор

- Torrent как работает
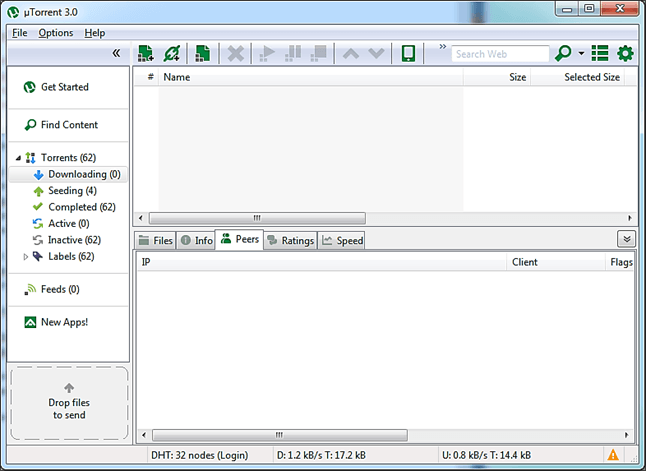
- Как оплатить вебмани на вебмани

- Samsung galaxy a5 2018 какой процессор

- Как ускорить fi wi

- Как включить поиск в windows 10

