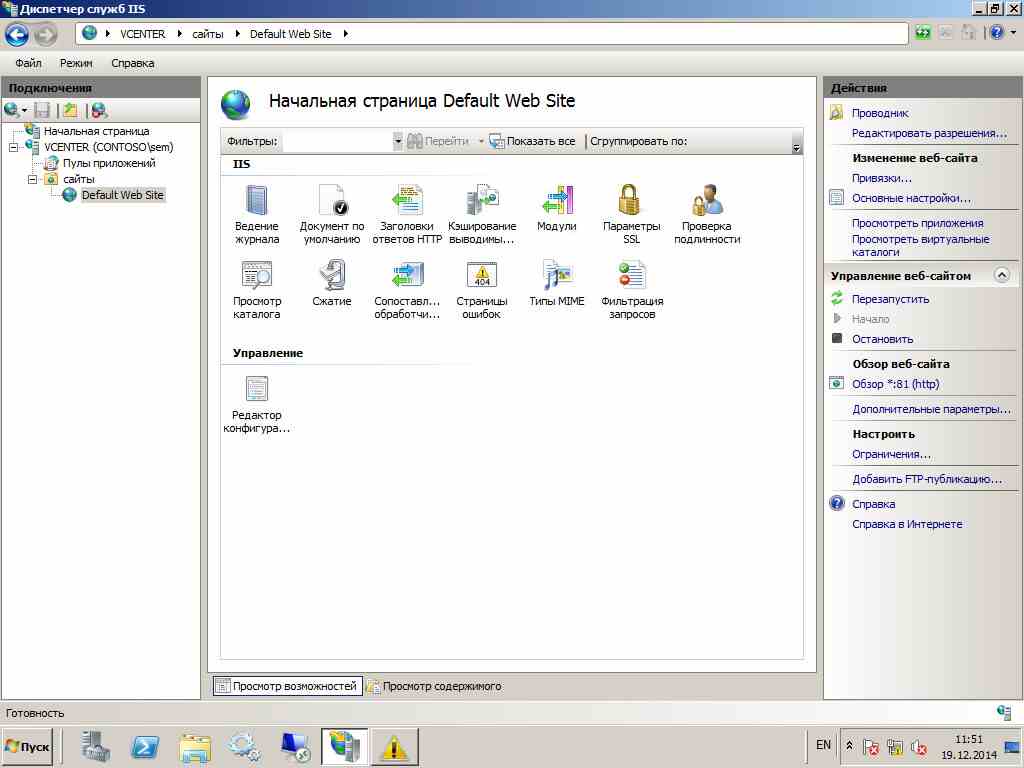Настройка ftp server windows server: Настройка FTP-сервера на Windows Server 2019
Содержание
Установка и настройка FTP сервера на Windows Server 2016 | Info-Comp.ru
Сегодня материал будет посвящен рассмотрению процесса установки и настройки FTP сервера в операционной системе Windows Server 2016, а также мы поговорим о том, что вообще такое FTP и FTP сервер.
Содержание
- Что такое FTP, FTP сервер и для чего это нужно?
- Установка FTP сервера на Windows Server 2016
- Установка FTP сервера с помощью мастера
- Шаг 1
- Шаг 2
- Шаг 3
- Шаг 4
- Шаг 5
- Шаг 6
- Шаг 7
- Шаг 8
- Шаг 9
- Шаг 10
- Установка FTP сервера с помощью Windows PowerShell
- Настройка FTP сервера на Windows Server 2016 с изоляцией пользователей
- Настройка пользователей для FTP сервера
- Настройка структуры каталогов FTP сервера
- Создание и настройка FTP сайта
- Настройка параметров изоляции пользователей FTP сервера
- Удаление FTP сервера в Windows Server 2016
Что такое FTP, FTP сервер и для чего это нужно?
FTP (File Transfer Protocol) – это протокол передачи данных. Разработан он достаточно давно и на текущий момент широко используется в сети Интернет для передачи файлов. Данный протокол достаточно часто используют администраторы сайтов, для того чтобы скачивать или закачивать файлы на свой хостинг в Интернете.
Разработан он достаточно давно и на текущий момент широко используется в сети Интернет для передачи файлов. Данный протокол достаточно часто используют администраторы сайтов, для того чтобы скачивать или закачивать файлы на свой хостинг в Интернете.
Протокол FTP реализован по схеме «клиент-сервер», т.е. существует FTP-клиенты и соответственно FTP-сервер.
FTP сервер – это сервер, на котором развернуто программное обеспечение, позволяющее принимать файлы с удаленных компьютеров по протоколу FTP и отдавать их. FTP сервер предоставляет пользователю информацию в виде файловой структуры.
FTP клиент – это программное обеспечение, предназначенное для получения доступа к FTP серверу. С помощью FTP клиента пользователи могут скачивать и закачивать файлы на FTP сервер.
Программ позволяющих реализовать FTP сервер на самом деле много (FTP клиентов еще больше), сегодня, как Вы уже поняли, мы поговорим о реализации FTP сервера в операционной системе Windows Server 2016 с помощью стандартных служб ролей.
Установка FTP сервера на Windows Server 2016
Сейчас мы с Вами рассмотрим процесс минимальной установки для FTP сервера, т.е. мы установим только то, что необходимо для FTP сервера, а именно это «Служба FTP» и «Консоль управления службами IIS». Другими словами давайте представим, что у Вас на сервере нет ничего, и у Вас встала задача развернуть FTP сервер, например, для того чтобы какие-нибудь удаленные пользователи, которые не являются сотрудниками Вашей компании, могли скачивать и закачивать файлы.
Примечание! Если у Вас уже установлены какие-нибудь службы роли «Веб-сервер IIS» и в частности «Консоль управления службами IIS», то Вам, конечно же, не нужно их устанавливать, Вам достаточно проверить установлена ли «Служба FTP» и если установлена, то переходить к настройке FTP сервера.
В данном материале я покажу два варианта установки FTP сервера: первый с помощью мастера и второй с помощью Windows PowerShell.
Установка FTP сервера с помощью мастера
Шаг 1
Открываем «Диспетчер серверов», например из меню пуск.
Далее запускаем «Мастер добавления ролей и компонентов», меню «Управление ->Добавить роли и компоненты».
Шаг 2
На этом шаге мастера можем сразу нажать «Далее».
Шаг 3
Затем выбираем тип установки «Установка ролей или компонентов», жмем «Далее».
Шаг 4
На следующем шаге выбираем целевой сервер, у меня он один, поэтому я сразу жму «Далее».
Шаг 5
На этапе выбора ролей отмечаем роль «Веб-сервер (IIS)».
Нам сразу предложат установить и «Консоль управления службами IIS», жмем «Добавить компоненты», так как нам эти средства управления нужны, для того чтобы администрировать FTP сервер, жмем «Далее».
Шаг 6
На этапе выбора компонентов ничего не выбираем, так как никакие компоненты нам больше не нужны. Жмем «Далее».
Жмем «Далее».
Шаг 7
На следующем шаге также жмем «Далее».
Шаг 8
И вот мы дошли до выбора служб роли «Веб-сервер (IIS)», где нам нужно снять все ненужные галочки (в случае если нам нужен только FTP сервер), и отметить лишь «Служба FTP» и «Консоль управления службами IIS», жмем «Далее».
Шаг 9
Проверяем параметры установки и жмем «Установить».
Шаг 10
После того как установка будет завершена, об этом нам просигнализирует мастер, жмем «Закрыть» и перезагружаем сервер.
Установка FTP сервера с помощью Windows PowerShell
Для установки ролей и компонентов в Windows PowerShell есть специальный командлет Install-WindowsFeature. Чтобы установить FTP сервер с помощью PowerShell выполните следующие команды.
Для установки службы «Служба FTP»
Install-WindowsFeature -Name "Web-Ftp-Service"
Для установки средства «Консоль управления службами IIS»
Install-WindowsFeature -Name "Web-Mgmt-Console"
После установки лучше перезагрузить сервер.
Настройка FTP сервера на Windows Server 2016 с изоляцией пользователей
После установки службы FTP и консоли управления службами IIS, перезагрузки сервера можно переходить к настройке FTP сервера.
Настройка пользователей для FTP сервера
Первое что нам необходимо сделать, это создать пользователей или группу и добавлять в нее пользователей, которым мы хотим дать право подключаться к FTP серверу.
Для примера я создам пользователя UserFTP. Это можно сделать в оснастке «Управление компьютером». Для того чтобы запустить данную оснастку зайдите в «Диспетчер серверов- > Средства -> Управление компьютером».
Затем открываем пункт «Локальные пользователи и группы», щелкаем правой кнопкой мыши по пункту пользователи и выбираем «Новый пользователь». Заполняем необходимые поля и жмем «Создать». В итоге у нас появится новый пользователь.
Настройка структуры каталогов FTP сервера
Потом нам необходимо настроить каталоги. На диске C по умолчанию создался каталог «C:\inetpub\ftproot» — это корневой каталог FTP сервера. В данном каталоге мы создадим отдельный каталог для нашего FTP сайта, например я его назвал TestFTP. В нем создадим каталог LocalUser (регистр важен) — это для того чтобы работала изоляция пользователей, а уже в данном каталоге создаем папки с названием, которое будет соответствовать имени пользователя в моем случае — это UserFTP. В итоге полный путь к каталогу пользователя будет выглядеть следующим образом — «C:\inetpub\ftproot\TestFTP\LocalUser\UserFTP», и для того чтобы в дальнейшем проверить работу FTP сервера, давайте создадим в этом каталоге тестовый файл, например Test.txt.
На диске C по умолчанию создался каталог «C:\inetpub\ftproot» — это корневой каталог FTP сервера. В данном каталоге мы создадим отдельный каталог для нашего FTP сайта, например я его назвал TestFTP. В нем создадим каталог LocalUser (регистр важен) — это для того чтобы работала изоляция пользователей, а уже в данном каталоге создаем папки с названием, которое будет соответствовать имени пользователя в моем случае — это UserFTP. В итоге полный путь к каталогу пользователя будет выглядеть следующим образом — «C:\inetpub\ftproot\TestFTP\LocalUser\UserFTP», и для того чтобы в дальнейшем проверить работу FTP сервера, давайте создадим в этом каталоге тестовый файл, например Test.txt.
Создание и настройка FTP сайта
Открываем «Диспетчер служб IIS».
Затем в окне «Подключения» щелкаем правой кнопки мыши по пункту «Сайты» и выбираем «Добавить FTP-сайт».
Потом вводим название нашего FTP-сайта, я назвал его «TestFTPSite» и указываем каталог, который будет являться корнем нашего FTP-сайта (мы его чуть ранее создали).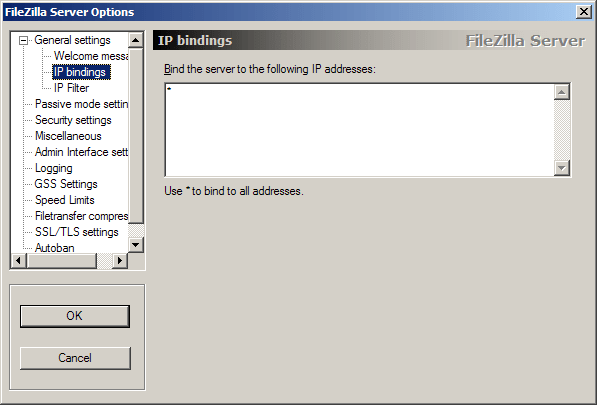 Жмем «Далее».
Жмем «Далее».
На данном шаге указываем привязку к IP адресу, я указал «Все свободные», Вы можете выбрать конкретный IP из выпадающего списка. Также здесь указываем настройки SSL, я указал «Без SSL», но лучше использовать SSL сертификат для шифрования.
Осталось только настроить проверку подлинности и пользователей, которые могут подключаться к нашему FTP серверу. Я выбираю «Обычную» проверку подлинности, т.е. анонимные подключения мне не нужны, и указываю конкретного пользователя UserFTP, я его создал чуть ранее. Он у меня будет иметь права и на чтение и на запись. В «боевой» среде как я уже говорил лучше создать группу и в нее добавлять пользователей FTP, и в данном случае здесь мы бы выбрали пункт «Указанные роли или группы пользователей» и указали созданную нами группу. Жмем «Готово».
Настройка параметров изоляции пользователей FTP сервера
Для того чтобы настроить изоляцию пользователей, т. е. чтобы у каждого пользователя был свой каталог и другие он не мог видеть, выбираем на начальной странице FTP сайта пункт «Изоляция пользователей».
е. чтобы у каждого пользователя был свой каталог и другие он не мог видеть, выбираем на начальной странице FTP сайта пункт «Изоляция пользователей».
Отмечаем пункт «Каталог имени пользователя (отключить глобальные виртуальные каталоги)» и жмем «Применить».
На этом настройка закончено, проверяем работу FTP сервера, т.е. пробуем подключиться любым FTP клиентом, желательно с другого компьютера. У меня подключился.
Удаление FTP сервера в Windows Server 2016
Для удаления FTP сервера, т.е. тех ролей, которые мы установили выше, можно использовать мастер, т.е. «Мастер удаления ролей и компонентов» или все тот же Windows PowerShell. Для того чтобы запустить мастер, мы также открываем диспетчер серверов и в меню «Управление» выбираем «Удалить роли и компоненты». После того как мастер запустится, мы делаем то же самое что и при установке, только мы не ставим галочки, а наоборот убираем их.
Для того чтобы удалить FTP сервер с помощью Windows PowerShell, можно использовать командлет Uninstall-WindowsFeature. Команды удаления будут выглядеть следующим образом (после удаления необходимо перезагрузить сервер).
Команды удаления будут выглядеть следующим образом (после удаления необходимо перезагрузить сервер).
Для удаления компонента «Консоль управления службами IIS»
Uninstall-WindowsFeature -Name "Web-Mgmt-Console"
Для удаления службы «Служба FTP»
Uninstall-WindowsFeature -Name "Web-Ftp-Service"
На этом у меня все, надеюсь, материал был Вам полезен, пока!
Инструкция по созданию сервера FTP в Windows Server 2008 R2
1
Денис Носков
Время на чтение: 3 минуты
1 501
Если у вас установлена операционная система Windows Server 2008 R2, то вы с легкостью можете создать FTP сервер. Он понадобится для работы с удаленным хостом сайта, либо для удаленной передачи каких-либо данных.
FTP считается одним из самых старых протоколов и вы наверняка сталкивались с ним, когда управляли своим сайтом на хостинге.
А в данной статье будет рассмотрена настройка такого FTP сервера в Windows Server 2008 R2 с детальным описанием действий.
Для начала вам необходимо активировать соответственные службы для того, чтобы вы могли добавить сервер FTP. Чтобы осуществить это в Windows Server 2008 R2, вам необходимо зайти в «Диспетчер сервера» и нажать пункт «Роли». Далее выберите «Добавить роли» и в списке найдите пункт «Веб-сервер (IIS)», после чего дважды кликните «Далее». Следующим шагом вам необходимо добавить FTP службы уже через «Мастер добавления ролей» для веб-сервера IIS. Найдите в списке пункт «FTP сервер» и отметьте два его подпункта: «Служба FTP» и «Расширяемость FTP». Потом нажмите «Далее» и перейдите к добавлению FTP-сайта.
Чтобы добавить новый сервер в Windows Server 2008 R2, откройте «Пуск» и вкладку «Администрирование». Поскольку вы добавили новую роль, то появится пункт «Диспетчер служб IIS». Откройте его и вы увидите, что в нем уже имеется один FTP-сайт по умолчанию.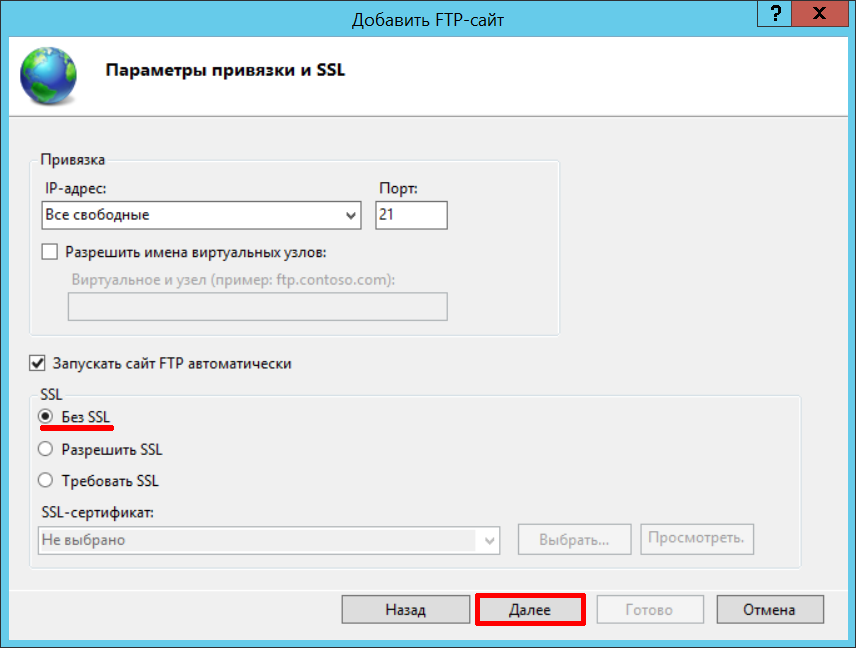 Вам же необходима настройка другого сайта FTP, у которого будут подходящие для ваших целей конфигурации. Жмете правой кнопкой на список и выбираете пункт «Добавить FTP-сайт».
Вам же необходима настройка другого сайта FTP, у которого будут подходящие для ваших целей конфигурации. Жмете правой кнопкой на список и выбираете пункт «Добавить FTP-сайт».
Далее вам необходимо ввести все настройки для нового FTP-сайта в открывшемся окне. Для начала укажите название для нового сайта, которое будет отражаться в списке, а также путь к файлам сайта. Следующий пункт настроек добавленного сайта вам понадобится для укрепления безопасности сервера. Вы сможете указать IP-адрес, по которому клиенты будут подключаться к вашему хосту, а также порт, по которому будет проходить соединение. Рекомендуется заменить стандартный порт, чтобы подборщики не смогли взломать пароль одного из пользователей сервера.
Также вы сможете активировать автоматический запуск FTP-сайта после запуска системы, то есть чтобы после включения компьютера сервер активировался по умолчанию, что весьма удобно. Что касается SSL-соединения, лучше их отключите, так как зачастую ими не пользуются.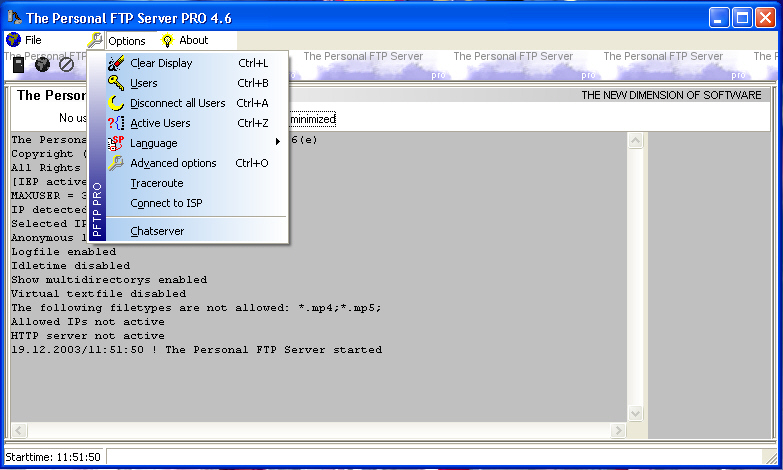 На следующем этапе пройдет настройка авторизации пользователей. Отключите или активируйте анонимную авторизацию, а также настройте уровень разрешения для пользователей. Указанных действий достаточно, чтобы FTP-сайт был создан, то есть сервер готов к использованию!
На следующем этапе пройдет настройка авторизации пользователей. Отключите или активируйте анонимную авторизацию, а также настройте уровень разрешения для пользователей. Указанных действий достаточно, чтобы FTP-сайт был создан, то есть сервер готов к использованию!
Но есть еще одна проблема — к вашему серверу никто не сможет подключиться, так как вы еще не добавили новых пользователей для FTP-сайта с определенным уровнем разрешения. Для этого снова зайдите в «Диспетчер служб IIS», выберите в списке название вашего сайта и измените разрешающие правила для него. При помощи этого меню настроек вы сможете добавить новые группы пользователей и изменить для них права доступа. Но помимо этого пункта, вам также понадобится настройка безопасности в корневом каталоге сайта. Кликните правой кнопкой мышки на этот каталог и выберите пункт «Свойства». Потом перейдите в «Безопасность» и нажмите «Изменить». Далее появится окно, в котором вам нужно выбрать кнопку «Добавить», после чего вы сможете внести новых пользователей и их группы в список доверенных.
Ну, а чтобы подключиться к вашему серверу, клиенту нужно выдать данные, которые ввели при создании нового пользователя. Клиент подключиться к вашему серверу по FTP протоколу при помощи специальной программы, наподобие FileZilla, Total Commander, WinSCP (работает по защищенному SFTP протоколу) и т. д. Теперь вы сможете управлять удаленным сервером сайта с любого компьютера, обмениваясь данными по протоколу FTP!
Как установить FTP-сервер на Windows Server 2019
FTP, аббревиатура от File Transfer Protocol, представляет собой стандартный протокол для обмена файлами через Интернет или простую локальную сеть. FTP-серверы существуют уже более 30 лет и обеспечивают простой, но эффективный способ обмена файлами.
В настоящее время FTP заменен более безопасными вариантами, такими как SFTP (протокол защищенной передачи файлов) и FTPS (FTP через SSL), которые шифруют данные, отправляемые на серверы и с них. Тем не менее, разумно, чтобы мы оценили основы установки FTP-сервера и посмотрели, как его можно настроить для простого обмена файлами.
Содержание
В этом руководстве мы рассмотрим установку и настройку FTP-сервера в Windows Server 2019. Существует два способа установки FTP-сервера. Вы можете использовать графический инструмент Server Manager или использовать Windows Powershell, если вам нравится работать на терминале. Мы рассмотрим каждый из них по очереди.
Как установить FTP-сервер с помощью диспетчера серверов
Диспетчер серверов — это графическая консоль, представленная в Windows Server 2008. Цель состояла в том, чтобы помочь системным администраторам легко устанавливать и управлять различными функциями и ролями на сервере. Чтобы установить FTP-сервер с помощью диспетчера серверов, выполните шаги, как показано на рисунке.
Шаг 1: Запустите Диспетчер серверов
Обычно утилита диспетчера серверов запускается автоматически при входе в систему. Кроме того, вы можете нажать кнопку меню «Пуск » и выбрать « Диспетчер серверов» из выпадающего меню. всплывающее меню.
всплывающее меню.
После запуска нажмите « Добавить роли и функции », как показано на рисунке.
Шаг 2. Продолжайте установку
Нажмите кнопку Добавить роли и функции 9Опция 0004 запускает мастер установки. Мастер дает вам сводку задач, которые вы можете выполнить, таких как добавление/удаление ролей и функций. Прежде чем продолжить, вам потребуется выполнить несколько предварительных условий.
Когда вы просмотрите сводку, просто нажмите « Далее» .
Шаг 3: Выберите тип установки
На следующем шаге выберите установку « Ролевая или функциональная » и нажмите «Далее ».
Шаг 4: Выберите целевой сервер
После этого вам потребуется выбрать сервер, на котором вы будете устанавливать роли и функции. По умолчанию будет выбран сервер, на котором вы работаете. Просто примите значения по умолчанию и нажмите « Далее ».
Шаг 5: Выберите роли сервера для установки
На следующем шаге появится список ролей сервера. Нажмите на опцию « Веб-сервер IIS ».
Откроется всплывающее окно со списком устанавливаемых ролей, как показано.
Нажмите « Добавить функции » и нажмите кнопку « Далее », чтобы перейти к следующему шагу.
Шаг 6: Выбор функций сервера
На этом шаге ничего особенного не требуется, поэтому еще раз нажмите кнопку «Далее ».
Шаг 7: Обзор Web IIS
На следующем шаге вы узнаете, что такое Web-сервер и какую роль он играет. Итак, еще раз просто нажмите « Next », чтобы перейти к следующему шагу.
Шаг 8: Выберите службы ролей
Это основной шаг, на котором мы должны выбрать функцию FTP. Просто прокрутите и снимите флажок « FTP-сервер » и соответствующие дополнительные параметры FTP ( FTP-сервис и FTP-расширение ). Затем нажмите « Далее ».
Затем нажмите « Далее ».
Шаг 9: Подтверждение установки
Наконец, вам будет представлена сводка ролей и компонентов, которые вы выбрали для установки. Чтобы подтвердить и начать процесс установки, нажмите кнопку «9».0003 Установить кнопку ’.
Установка займет некоторое время, так что немного терпения пригодится. После завершения установки перезагрузите сервер, чтобы роли и функции были полностью активированы.
Как мы уже упоминали, мы можем установить FTP с помощью Windows Powershell. Все шаги, которые мы только что прошли, можно обобщить одной командой в Windows Powershell следующим образом:
Install-WindowsFeature Web-FTP-Server -IncludeManagementTools
Шаг 10: Создайте каталог FTP
К этому моменту мы установили в системе функцию FTP-сервера, и для этого был создан корневой каталог по умолчанию. Путь к корневому каталогу: C:\inetpub .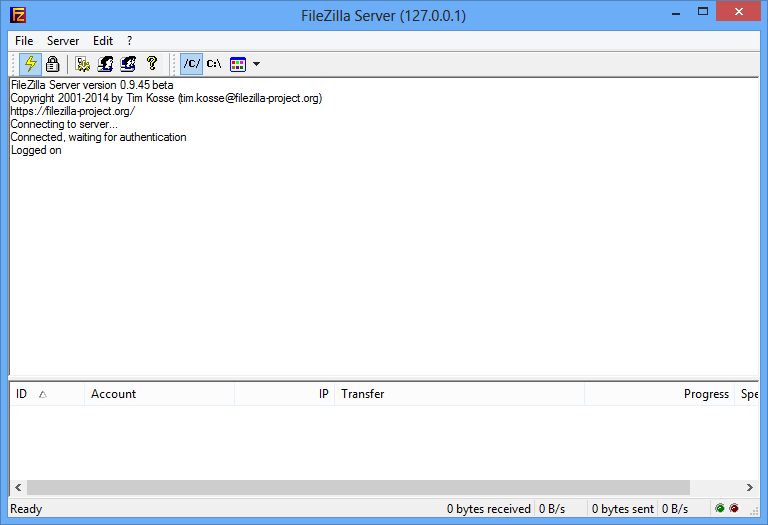
Мы создадим собственный FTP-каталог, в котором будем размещать файлы и каталоги, к которым смогут обращаться авторизованные пользователи по сети.
Поэтому перейдите по пути C:\inetpub . Щелкните правой кнопкой мыши и выберите « Новый », затем «Папка ». Дайте папке предпочитаемое имя. В данном случае мы создали папку с именем myFTPdirectory .
Нам нужно назначить этому каталогу необходимые разрешения, чтобы авторизованный пользователь мог читать его содержимое. Для этого щелкните правой кнопкой мыши каталог и выберите «Свойства ».
Во всплывающем окне «Свойства» щелкните вкладку «Безопасность », чтобы настроить разрешения. Выберите группу, которой вы хотите разрешить доступ к каталогу. В данном случае я выбрал « Пользователи ’ группа. Затем нажмите кнопку « Изменить », чтобы назначить разрешения группе.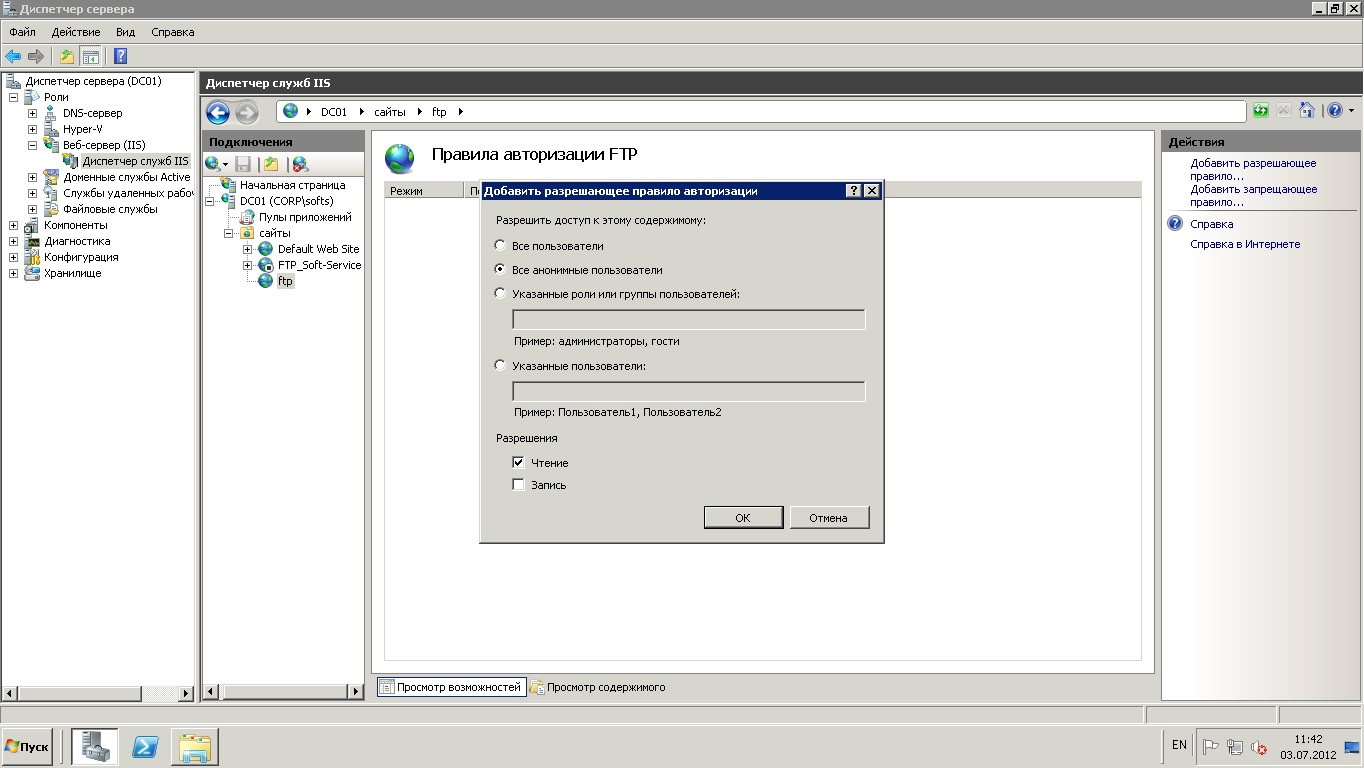
В нашем примере мы нажали « Полный доступ» и нажали кнопку « Применить ».
Затем нажмите « Ok ». Это вернет вас в окно «Свойства», где вы снова нажмете кнопку « Ok ».
Шаг 11: Создание FTP-сайта
Мы назначили все разрешения на наш FTP-каталог группе пользователей. Следующим шагом будет создание FTP-сайта, который мы сопоставим с каталогом FTP.
В диспетчере серверов нажмите « Tools », затем выберите « Internet Services Information (IIS) Manager ».
В появившемся окне диспетчера IIS щелкните имя сервера на левой панели, чтобы открыть дополнительные параметры. Щелкните правой кнопкой мыши параметр « Сайты » и выберите « Добавить FTP-сайт ».
На следующем шаге укажите Имя FTP-сайта и Физический Путь , щелкнув соседнюю кнопку с тремя точками и перейдя в каталог FTP, который мы создали на предыдущем шаге.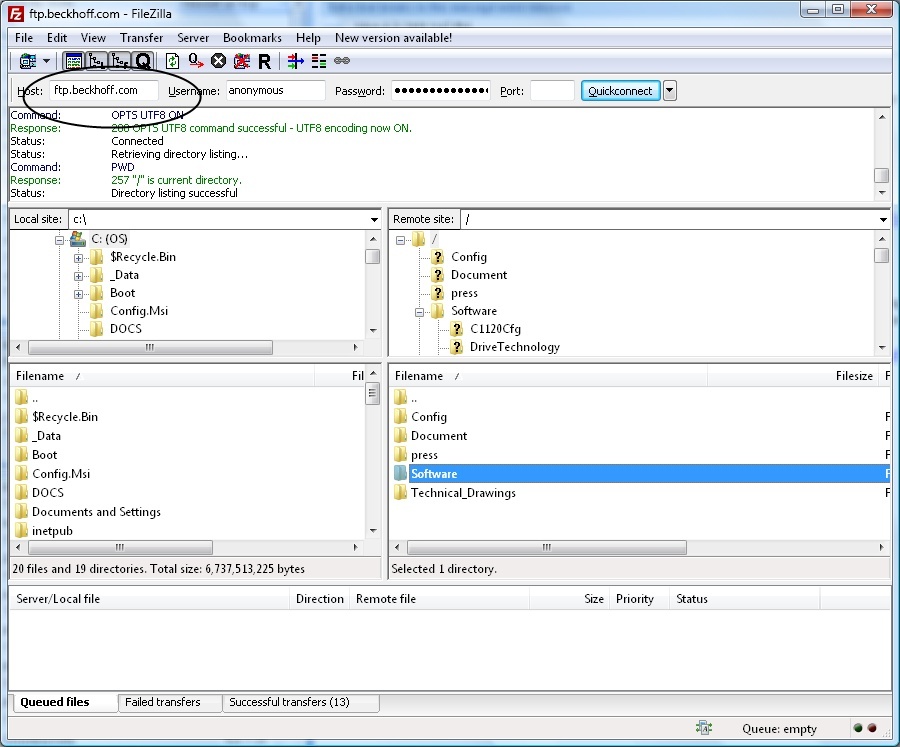
Затем нажмите « Ok », затем « Next », чтобы перейти к следующему шагу.
На шаге « Binding and SSL settings » укажите IP-адрес вашего сервера, FTP-порт. Обязательно выберите опцию — ‘ No SSL ’, так как мы не используем SSL-сертификат для защиты сайта.
На последнем шаге необходимо выбрать тип аутентификации и указать, какие пользователи будут иметь доступ к сайту FTP. Выберите « Basic» аутентификацию .
Под авторизацией нажмите на опцию « Указанные пользователи » — если вы хотите, чтобы на сайт заходил один пользователь — и прямо под этим укажите логин пользователя.
В качестве альтернативы вы можете разрешить группу пользователей, выбрав « Указанные роли или группы пользователей » и указав группу пользователей в предоставленном «текстовом поле». Затем отметьте разрешения « Чтение » и « Запись » и нажмите « Готово ».
До этого момента мы успешно настроили FTP-сервер. Осталось только настроить брандмауэр, чтобы разрешить удаленным пользователям доступ к сайту FTP.
Шаг 12: Настройка брандмауэра
FTP прослушивает порт 21, поэтому нам нужно разрешить этот порт через брандмауэр. Чтобы начать, нажмите кнопку меню « Пуск » и найдите « Брандмауэр с повышенной безопасностью »
. На левой панели нажмите « Правила для входящих подключений » и перейдите в крайнее правое положение и нажмите на ‘Новое правило ‘.
В окне « Тип правила » выберите « Предопределенный 9».0004» и выберите « FTP-сервер » в раскрывающемся меню. Нажмите « Далее ».
Убедитесь, что все правила брандмауэра отмечены флажком, и нажмите « Далее ».
Наконец, нажмите « Разрешить подключение » и нажмите « Готово ».
Теперь к нашему FTP-серверу можно получить удаленный доступ из системы Windows или Linux/UNIX. Осталось только проверить, можем ли мы подключиться к серверу.
Шаг 13: Проверка FTP-сервера
Чтобы проверить, работает ли ваш FTP-сервер должным образом, перейдите в удаленную систему и запустите командную строку. Затем введите команду ниже:
ftp server-ip
Вам потребуется пройти аутентификацию, поэтому укажите свое имя пользователя и пароль.
Приведенный выше вывод подтверждает, что мы смогли успешно войти в систему.
Давайте попробуем что-нибудь более амбициозное. Мы собираемся создать каталог и перейти в него с помощью показанных команд:
ftp> отчеты mkdir
отчеты ftp> cd
Чтобы проверить существование каталога, используйте команду ls точно так же, как в системе Linux при выводе списка файлов.
ftp> ls
Кроме того, вы можете зайти в браузер и перейти по указанному URL-адресу:
ftp://server-ip
пароль и нажмите кнопку «Войти».
И вуаля! Там идет ваш каталог!
Это подтверждает, что наш FTP-сервер работает должным образом.
Заключение
На этом наша тема подходит к концу. Мы успешно установили и настроили FTP-сервер на Windows Server 2019. FTP-сервер предоставляет удобный способ размещения и обмена файлами и каталогами по сети для определенных пользователей или групп пользователей в Active Directory.
Однако, как мы указывали ранее, FTP теперь считается небезопасным, и необходимы дополнительные шаги для его защиты с использованием SSL-сертификата, чтобы злоумышленники не могли перехватить связь между FTP-сервером и клиентским ПК. Дайте нам знать ваши мысли в комментариях. Наслаждаться!
Как установить и настроить FTP-сервер в Windows 2019
FTP (протокол передачи файлов ) — это служба, которая позволяет передавать файлы между сервером и клиентской системой по сети TCP/IP. Протокол FTP, обычно работающий на порту 21, позволяет пользователю загружать или скачивать файлы с FTP-сервера.
В этом руководстве вы узнаете, как установить и настроить FTP-сервер в Windows 2019.
Установка FTP-сервера с помощью диспетчера серверов
Шаг 1: Нажмите «Добавить роли и функции»
Как и в любой серверной системе Windows, начиная с 2012 года, чтобы добавить какую-либо функцию с помощью графического интерфейса, вам нужно начать с диспетчера серверов. Итак, в окне « Server Manager » нажмите «Добавить роли и функции ». Шаг 2. Нажмите на вкладку «Далее».0003 Далее’ кнопка ниже, чтобы продолжить процесс установки.
Шаг 3: Выберите режим установки
В следующем окне вам будет предложено выбрать тип установки.
Выберите вариант «На основе ролей или функций» и нажмите « Далее».
В следующем окне нажмите кнопку сервер, на который вы устанавливаете FTP. Обычно это сервер, над которым вы сейчас работаете. Введите имя NetBIOS, IP-адрес и тип операционной системы.
Введите имя NetBIOS, IP-адрес и тип операционной системы.
Выберите сервер и нажмите « Далее ».
Шаг 5: Выберите роли для установки
Затем отметьте опцию « Веб-сервер (IIS) ». При расширении отметьте опцию «FTP-сервер », которая представляет собой службу FTP и расширяемость FTP . Затем нажмите «Далее».
Шаг 7: Выберите роли для установки
В следующем окне ваш выбор будет подтвержден. Нажмите «Установить», чтобы начать установку.
Затем начнется установка, и после ее завершения нажмите кнопку « Close ».
Установка FTP-сервера с помощью Windows PowerShell
Если вы предпочитаете выполнять команды и предпочитаете их использованию мастера с графическим интерфейсом, Windows PowerShell также может пригодиться.
Итак, запустите Windows PowerShell от имени администратора и выполните следующую команду:
Install-WindowsFeature Web-FTP-Server -IncludeManagementTools
Будет отображен следующий вывод:
Успех Требуется перезагрузка Код выхода Функция Результат
—— — ————— ——— ————–
True Нет успеха {F ТП-сервер , Служба FTP, Управление IIS
Настройка FTP-сервера
На этом этапе вы успешно установили FTP-сервер. Следующим шагом будет настройка вашего сервера для передачи файлов.
Следующим шагом будет настройка вашего сервера для передачи файлов.
В «Диспетчере серверов» нажмите « Диспетчер информационных служб Интернета (IIS)
В следующем окне щелкните серверную систему на левой боковой панели. Это показывает панель в центре. В разделе «FTP» нажмите « Поддержка брандмауэра FTP ».
Затем укажите диапазон портов и нажмите «Применить».
Теперь вернитесь назад, щелкните правой кнопкой мыши на своем сервере Windows и выберите « Добавить FTP-сайт ». Затем нажмите « Далее ».
Введите предпочитаемое имя сайта и укажите путь к FTP-каталогу.
Затем определите настройки адреса привязки. Введите IP-адрес вашего сервера или общедоступный IP-адрес. Для начала вы можете выбрать «Нет SSL», но в будущем обязательно используйте SSL, нажав « Разрешить SSL ».
Наконец, выберите тип аутентификации « Basic », а также выберите « All users » и назначьте разрешения на чтение и запись.