Горячие клавиши зачеркнутый текст: Как зачеркнуть текст или слово в Ворде?
Содержание
Сочетания клавиш для Записки — Служба поддержки Майкрософт
Office Accessibility
Записки
Записки
Сочетания клавиш для Записки
Записки Еще…Меньше
Многие пользователи находят, что использование внешней клавиатуры с сочетаниями клавиш для Записки на Windows помогает им работать эффективнее. Для пользователей с ограниченными возможностями подвижности или зрения сочетания клавиш могут быть более удобными, чем работа с сенсорным экраном или мышью.
Примечания:
-
Сочетания клавиш в этой статье соответствуют принятой в США раскладке клавиатуры. Сочетания клавиш для других раскладок клавиатуры могут отличаться от приведенных здесь.
-
Знак запятой (,) в сочетании клавиш означает, что необходимо нажимать несколько клавиш по порядку.
-
При работе с экранным диктором по умолчанию используется стандартная раскладка клавиатуры. Чтобы изменить параметры экранного диктора, нажмите клавишу с логотипом Windows+CTRL+N. Нажимайте клавишу TAB, пока не услышите сообщение «Выбор раскладки клавиатуры, стандартная» Чтобы изменить стандартную раскладку на раскладку клавиатуры предыдущих версий, нажмите однократно клавишу СТРЕЛКА ВНИЗ. Вы услышите сообщение «Раскладка клавиатуры предыдущих версий, выбрано». Новые команды экранного диктора не буду доступны на раскладке клавиатуры предыдущих версий, если сочетания клавиш для команд из предыдущих версий и для новых возможностей экранного диктора конфликтуют.

org/ListItem»>
Знак «плюс» (+) в сочетании клавиш означает, что одновременно необходимо нажать несколько клавиш.
В этом разделе
-
Ввод и изменение прикрепленных заметок -
Форматирование прикрепленных заметок
Ввод и изменение прикрепленных заметок
|
Действие
|
Клавиши
|
|---|---|
|
Создайте новую записку из списка заметок или из одной заметки.
|
CTRL + N
|
|
Закройте текущую записку.
|
CTRL+W
|
|
Удалите текущую записку.
|
CTRL+D
|
|
Переместите фокус на список всех заметок.
|
CTRL+H
|
|
Цикл между всеми открытыми заметками и списком всех заметок.
|
CTRL+TAB
|
|
Переключение между всеми открытыми заметками и списком всех заметок.
|
CTRL+SHIFT+TAB
|
|
Выделите весь текст на прикрепленной заметке.
|
CTRL+A
|
|
Скопируйте выделенный текст в буфер обмена.
|
CTRL+C
|
|
Вырезание выделенного текста в буфер обмена.
|
CTRL+X
|
|
Вставьте текст буфера обмена.
|
CTRL+V
|
|
Отмена последнего действия
|
CTRL+Z
|
|
Повторить последнее действие.
|
CTRL+Y
|
|
Перемещение курсора влево на одно слово
|
CTRL+СТРЕЛКА ВЛЕВО
|
|
Переместить курсор вправо на одно слово
|
CTRL+СТРЕЛКА ВПРАВО
|
|
Переход в начало строки
|
HOME
|
|
Переход в конец строки
|
END
|
|
Перейти к началу прикрепленной заметки.
|
CTRL+HOME
|
|
Перейти к концу прикрепленной заметки.
|
CTRL+END
|
|
Удалить следующее слово.
|
CTRL+DELETE
|
|
Удаление предыдущего слова
|
CTRL+BACKSPACE
|
|
В списке заметок выполните поиск по любым прикрепленным заметкам.
|
CTRL+F
|
|
В поле поиска удалите условие поиска и вернитесь к списку заметок.
|
ESC
|
|
Закройте Записки.
|
ALT+F4
|
К началу страницы
Форматирование прикрепленных заметок
|
Действие
|
Клавиши
|
|---|---|
|
Применить или отменить полужирное форматирование для выбранного текста.
|
CTRL+B
|
|
Применить или отменить курсивное начертание для выбранного текста.
|
CTRL+I
|
|
Применить или отменить подчеркивание для выбранного текста.
|
CTRL+U
|
|
Применить или отменить форматирование маркированного списка для выбранного абзаца.
|
CTRL+SHIFT+L
|
|
Добавить или удалить зачеркивание выделенного текста.
|
CTRL+T
|
К началу страницы
См. также
Поддержка средства чтения с экрана для Записки
Использование средства чтения с экрана с Записки
Техническая поддержка пользователей с ограниченными возможностями
Корпорация Майкрософт стремится к тому, чтобы все наши клиенты получали наилучшие продукты и обслуживание. Если у вас ограниченные возможности или вас интересуют вопросы, связанные со специальными возможностями, обратитесь в службу Microsoft Disability Answer Desk для получения технической поддержки. Специалисты Microsoft Disability Answer Desk знакомы со многими популярными специальными возможностями и могут оказывать поддержку на английском, испанском, французском языках, а также на американском жестовом языке. Перейдите на сайт Microsoft Disability Answer Desk, чтобы узнать контактные сведения для вашего региона.
Если у вас ограниченные возможности или вас интересуют вопросы, связанные со специальными возможностями, обратитесь в службу Microsoft Disability Answer Desk для получения технической поддержки. Специалисты Microsoft Disability Answer Desk знакомы со многими популярными специальными возможностями и могут оказывать поддержку на английском, испанском, французском языках, а также на американском жестовом языке. Перейдите на сайт Microsoft Disability Answer Desk, чтобы узнать контактные сведения для вашего региона.
Если вы представитель государственного учреждения или коммерческой организации, обратитесь в службу Disability Answer Desk для предприятий.
Как зачеркнуть текст в Google Docs • Оки Доки
Документы Google стали одним из наиболее часто используемых текстовых процессоров на рынке. Есть два больших преимущества использования Google Docs. Во-первых, вы можете использовать его бесплатно — навсегда. И, во-вторых, Google Docs по-прежнему является королем, когда дело доходит до онлайн-сотрудничества.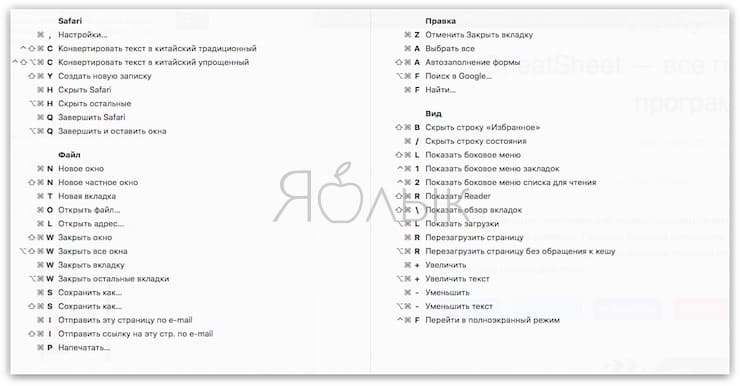 Тем не менее, людям, которые долгое время использовали Microsoft Word, может быть сложно настроить интерфейс Google Docs. Итак, в этой статье я собираюсь показать, как можно зачеркнуть текст в Документах Google, а также другие параметры форматирования.
Тем не менее, людям, которые долгое время использовали Microsoft Word, может быть сложно настроить интерфейс Google Docs. Итак, в этой статье я собираюсь показать, как можно зачеркнуть текст в Документах Google, а также другие параметры форматирования.
Учитесь зачеркивать текст в Google Docs
Хотя Google Docs может показаться немного незнакомым, после того, как вы начнете его использовать, вы можете легко все выяснить за несколько дней, если не часов. Я считаю, что проще в использовании, чем большинство текстовых процессоров, таких как Microsoft Word. И хотя он не такой многофункциональный, он охватывает все основы. С учетом сказанного, давайте перейдем к нашему уроку, не так ли?
1. Выберите текст, который вы хотите зачеркнуть, и нажмите «Формат».
Программы для Windows, мобильные приложения, игры — ВСЁ БЕСПЛАТНО, в нашем закрытом телеграмм канале — Подписывайтесь:)
2. Теперь наведите курсор на параметр «Текст» и нажмите «Зачеркнутый».
3.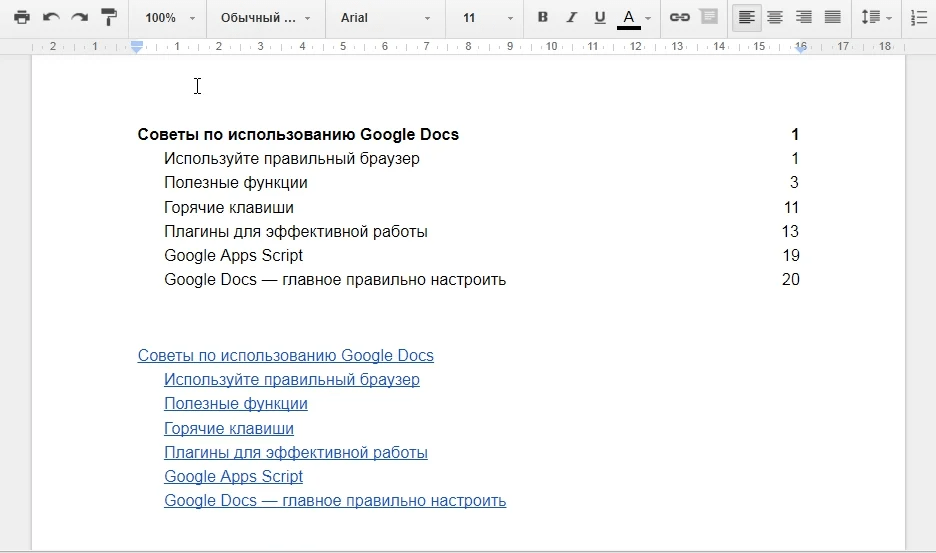 Вот и все. Теперь вы применили зачеркнутый текст к выделенному тексту, как показано ниже.
Вот и все. Теперь вы применили зачеркнутый текст к выделенному тексту, как показано ниже.
4. Если вы хотите сделать это быстрее, запомните комбинацию клавиш ниже для применения зачеркивания:
- В macOS: Command + Shift + X
- В Windows: Alt + Shift + 5
Другие ярлыки форматирования для Документов Google
Всякий раз, когда вы забудете сочетание клавиш, вы можете использовать то же самое меню «Формат», чтобы применить требуемый стиль к вашему тексту. Тем не менее, это будет намного проще, если вы помните некоторые из наиболее часто используемых сочетаний клавиш. Большинство из них похожи на Microsoft Word, поэтому у вас не должно возникнуть никаких проблем.
- Жирный текст:
- На macOS: CMD + B
- В Windows: Ctrl + B
- Текст, выделенный курсивом:
- На macOS: CMD + I
- В Windows: Ctrl + I
- Подчеркнуть текст:
- На macOS: CMD + U
- В Windows: Ctrl + U
- Верхний текст:
- На macOS: CMD +.

- В Windows: Ctrl +.
- На macOS: CMD +.
- Подстрочный текст:
- На macOS: CMD +,
- В Windows: Ctrl +,
- Увеличить размер шрифта:
- На macOS: CMD + Shift +>
- В Windows: Ctrl + Shift +>
- Уменьшить размер шрифта:
- На macOS: CMD + Shift +
- В Windows: Ctrl + Shift +
- Вставить без форматирования:
- На macOS: CMD + Shift + V
- В Windows: Ctrl + Shift + V
Вот некоторые из наиболее часто используемых ярлыков, которые, я думаю, вам очень помогут. Если вы хотите узнать все соответствующие сочетания клавиш, перейдите на Документация Google на том же.
Легко применяйте форматирование текста в Документах Google
Документы Google изменили способ использования текстовых процессоров. Вместо того, чтобы приносить множество функций, которые никогда не будут использовать 90% людей, это приносит чистый опыт письма, который делает все проще. Да, вам может потребоваться несколько дней, чтобы привыкнуть к программному обеспечению, но это того стоит. Вы используете Google Docs? Дайте нам знать в комментариях ниже.
Вы используете Google Docs? Дайте нам знать в комментариях ниже.
Похожие записи
Программы для Windows, мобильные приложения, игры — ВСЁ БЕСПЛАТНО, в нашем закрытом телеграмм канале — Подписывайтесь:)
Как использовать зачеркнутые ярлыки в Microsoft Word
Зачеркнутый, также известный как зачеркнутый, — это эффект шрифта, при котором текст перечеркнут горизонтальной линией (, как этот ), чтобы указать, что текст больше не требуется/действителен или ошибка в текст. Он часто используется для удаления текста, фактически не удаляя его из документа. Вы можете зачеркнуть слово, группу символов, предложения, строки и абзацы в MS Word.
Зачеркивание может быть полезно, когда вы совместно работаете над документом и хотите показать, что определенный раздел следует удалить из текста или он не важен. Вы часто будете видеть зачеркивание, чтобы показать изменение цены на этикетках.
Существует несколько способов использования перечеркивания в Microsoft Word, в том числе с помощью ленты, ярлыков направляющих ленты, окна шрифта и ярлыков, ярлыка на панели быстрого доступа, пользовательского сочетания клавиш и с помощью фигур.
Зачеркивание текста с помощью кнопки зачеркивания на ленте
Самый простой способ зачеркнуть текст в Microsoft Word — использовать специальную кнопку «Зачеркнуть» на ленте. Вот как вы можете это сделать:
Сначала откройте документ Word и выделите текст, который хотите зачеркнуть. Затем на вкладке «Главная» нажмите кнопку ab с перечеркнутой линией (зачеркнутой), например: ab или abc из раздела «Шрифт».
Используйте ярлыки направляющей ленты
Вы также можете использовать ярлыки на ленте Word для доступа к той же кнопке зачеркивания на ленте.
Выберите текст, который вы хотите зачеркнуть, затем нажмите следующие сочетания клавиш одну за другой: Alt , H , 4 .
Как только вы наберете Alt , Word активирует ярлыки направляющих для ленты. Когда вы нажимаете H , он переключится на вкладку «Главная», затем нажмите 4 , чтобы включить зачеркивание.
В любом случае выделенный текст будет быстро зачеркнут, как показано ниже.
Чтобы удалить зачеркнутый текст, просто выделите зачеркнутый текст и нажмите «Зачеркнутый».
Используйте диалоговое окно «Шрифт», чтобы вычеркнуть текст
Диалоговое окно «Шрифт» — это еще один способ добавить зачеркивание к тексту в MS Word. В некоторых случаях параметр «Зачеркнутый» недоступен на ленте, вы можете получить к нему доступ из окна «Шрифт».
Сначала выделите текст, который хотите зачеркнуть, затем нажмите маленькую диагональную стрелку в правом нижнем углу группы «Шрифт» на вкладке «Главная». Или нажмите Ctrl + D .
Когда откроется окно «Шрифт», установите флажок «Зачеркнутый» в разделе «Эффекты» и нажмите «ОК» или просто нажмите Alt + K .
Добавить двойное зачеркивание с помощью диалогового окна «Шрифт»
Выберите текст, который вы хотите дважды перечеркнуть, затем откройте диалоговое окно «Шрифт», выполнив шаги, описанные выше ( Ctrl + D ). В окне «Шрифт» нажмите «Двойное зачеркивание», чтобы проверить его, и нажмите «ОК», чтобы добавить двойное зачеркивание.
В окне «Шрифт» нажмите «Двойное зачеркивание», чтобы проверить его, и нажмите «ОК», чтобы добавить двойное зачеркивание.
Как показано ниже, выделенный текст будет зачеркнут дважды.
Создание пользовательского сочетания клавиш для зачеркивания
Клавиша быстрого доступа Strikethrough по умолчанию требует, чтобы вы последовательно нажимали Alt , затем H , затем 4 , что может быть немного сложно и требует больше времени для доступа к опции. Если вам неудобно использовать предоставленные сочетания клавиш для доступа к зачеркиванию, вы можете создать собственное сочетание клавиш в Microsoft Word, настроив клавиатуру. Выполните следующие действия, чтобы создать пользовательское сочетание клавиш для зачеркивания.
В левом верхнем углу окна MS Word щелкните вкладку «Файл».
Затем нажмите «Параметры» в левом нижнем углу экрана за кулисами.
В окне «Параметры Word» нажмите «Настроить ленту» на панели слева.
Теперь справа нажмите кнопку «Настроить» рядом с «Сочетаниями клавиш» в нижнем окне.
Появится другое диалоговое окно под названием «Настроить клавиатуру». Здесь прокрутите вниз и выберите «Главная вкладка» в разделе «Категории» и выберите «Зачеркнутый» в разделе «Команды».
Затем щелкните в поле ниже «Нажмите новую комбинацию клавиш:». И нажмите клавиши (одновременно), которые вы хотите назначить в качестве ярлыка. Рекомендуется назначить три сочетания клавиш, чтобы избежать конфликта с другими распространенными сочетаниями клавиш. Здесь мы ввели Ctrl + Shift + C , но вы можете ввести любые другие сочетания клавиш. После ввода сочетаний клавиш нажмите кнопку «Назначить» в левом нижнем углу, чтобы подтвердить это.
Затем нажмите кнопку «Закрыть», чтобы закрыть окно.
Теперь вы можете выделить текст и нажать пользовательское сочетание клавиш, чтобы быстро перечеркнуть выделенный текст.
Чтобы удалить сочетания клавиш, вернитесь в окно «Настроить клавиатуру», выполнив те же шаги, что и выше. Затем выберите вкладку «Главная» в разделе «Категории» и выберите «Зачеркнутый» в разделе «Команды». После этого выберите сочетания клавиш в разделе «Текущие клавиши:» и нажмите кнопку «Удалить», чтобы удалить ярлык.
Затем выберите вкладку «Главная» в разделе «Категории» и выберите «Зачеркнутый» в разделе «Команды». После этого выберите сочетания клавиш в разделе «Текущие клавиши:» и нажмите кнопку «Удалить», чтобы удалить ярлык.
Добавить зачеркивание на панель быстрого доступа
Если кнопка «Зачеркнутый» недоступна на ленте, вы можете добавить «Зачеркнутый» на панель быстрого доступа, а затем быстро получить к ней доступ.
Панель быстрого доступа — это небольшой инструмент над лентой. Если вы хотите переместить панель быстрого доступа под ленту, нажмите маленькую кнопку со стрелкой вниз справа от панели быстрого доступа и выберите «Показать под лентой» в раскрывающемся списке.
Чтобы добавить зачеркивание на панель быстрого доступа, следуйте этим инструкциям:
Если на ленте доступна кнопка «Зачеркнутый», щелкните правой кнопкой мыши «Зачеркнутый» в группе «Шрифт» на вкладке «Главная» на ленте. В раскрывающемся списке выберите «Добавить на панель быстрого доступа».
Если параметр «Зачеркнутый» недоступен на ленте, щелкните стрелку вниз справа от панели быстрого доступа и выберите «Дополнительные команды…» в раскрывающемся меню. Или перейдите на вкладку «Файл», выберите «Параметры», а затем нажмите «Панель быстрого доступа» в окне «Параметры Word».
С правой стороны выберите «Все команды…» в раскрывающемся списке «Выбрать команды из:».
В списке команд в левом поле выберите команду «Перечеркнутый» и нажмите кнопку «Добавить >>» в середине, чтобы добавить ее в правое поле.
Затем нажмите «ОК», чтобы сохранить изменения.
Теперь вы можете быстро получить доступ к ярлыку «Зачеркнутый» на панели быстрого доступа вверху.
Проведите линию через текст с помощью фигур
Вы также можете провести линию через текст, используя созданную форму линии. Вы можете вставить строку из функции «Фигуры» и использовать ее для зачеркивания любого количества текста. С созданной линией вы даже можете перечеркнуть весь абзац или страницу.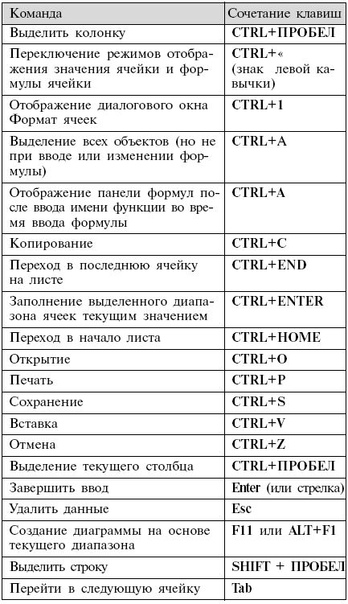 Вот как вы можете это сделать:
Вот как вы можете это сделать:
Сначала откройте документ, в котором вы хотите зачеркнуть текст. Перейдите на вкладку «Вставка» на ленте. Затем нажмите кнопку раскрывающегося списка «Форма» в группе «Иллюстрации» и выберите фигуру «Линия» в разделе «Линия».
Затем нарисуйте линию над текстом, который хотите зачеркнуть, удерживая и перемещая по тексту.
Вы также можете создать диагональную перечеркивающую линию через отрывок или всю страницу, используя тот же метод.
Этот метод создает настраиваемое зачеркивание текста. Нарисовав перечеркнутую линию по тексту, вы измените цвет, ширину и дизайн линии.
Вы можете выбрать вставленную линию и изменить цвет линии, контур и эффекты в группе «Стили формы» на вкладке «Формат формы».
Чтобы изменить ширину линии, выберите линию и нажмите кнопку раскрывающегося списка «Контур фигуры» на вкладке «Формат формы».
Затем выберите «Вес» в раскрывающемся меню и выберите толщину линии в подменю.
Чтобы изменить цвет линии, щелкните меню «Контур фигуры» и выберите цвет в разделе «Цвета темы».
Вы можете изменить линию на штрихи или стрелки, используя параметры «Штрихи» и «Стрелки» в меню «Контур фигуры».
Вот и все.
Горячая клавиша для перечеркнутого текста (Microsoft Word)
Обратите внимание:
Эта статья написана для пользователей следующих версий Microsoft Word: 97, 2000, 2002 и 2003. Если вы используете более позднюю версию (Word 2007 или более позднюю), этот совет может вам не подойти . Чтобы просмотреть версию этого совета, написанную специально для более поздних версий Word, щелкните здесь: Клавиша быстрого доступа для зачеркивания.
Автор: Allen Wyatt (последнее обновление: 18 февраля 2023 г.)
Этот совет относится к Word 97, 2000, 2002 и 2003
В Word предусмотрены сочетания клавиш для различных вариантов форматирования. Одним из распространенных атрибутов форматирования, не имеющих такой комбинации, является зачеркивание. Большинство людей добавляют его, отображая диалоговое окно «Шрифт», а затем выбирая «Зачеркнутый» в области «Эффекты» диалогового окна.
Большинство людей добавляют его, отображая диалоговое окно «Шрифт», а затем выбирая «Зачеркнутый» в области «Эффекты» диалогового окна.
Вы можете определить собственную комбинацию клавиш для перечеркивания, настроив Word. Все, что вам нужно сделать, это выполнить следующие шаги:
- Нажмите Ctrl+D или выберите «Шрифт» в меню «Формат». Word отображает вкладку «Шрифт» диалогового окна «Шрифт». (См. рис. 1.)
- Удерживайте нажатой Alt+Ctrl и одновременно нажмите знак плюс на цифровой клавиатуре. Указатель мыши превращается в символ клевера.
- Установите флажок «Зачеркнутый» в диалоговом окне «Шрифт». (Когда вы перемещаете указатель мыши, чтобы подготовиться к щелчку, указатель мыши может измениться обратно на стрелку, а не на клевер; это нормально.) При щелчке Word отображает диалоговое окно «Настройка клавиатуры» с мигающей точкой вставки в Нажмите Новое поле быстрого доступа.
 (См. рис. 2.)
(См. рис. 2.) - Введите любое сочетание клавиш, которое вы хотите использовать для зачеркнутого формата. Просто удерживайте любую комбинацию клавиш Alt , Ctrl и Shift , а затем нажмите нужную клавишу, чтобы использовать эту комбинацию. Если комбинация уже используется, эта информация отображается чуть ниже диалогового окна «Настроить клавиатуру», после чего вы можете изменить ее на другую комбинацию клавиш. (Хорошей комбинацией для рассмотрения является Alt+Shift+S или Ctrl+Alt+S , ни один из которых не используется при установке Word по умолчанию.)
- Нажмите кнопку Назначить. Горячая клавиша теперь назначена для применения зачеркнутого форматирования.
- Нажмите «Закрыть», чтобы закрыть диалоговое окно «Настройка клавиатуры».
- Нажмите кнопку «Отмена», чтобы закрыть диалоговое окно «Шрифт».
Рис. 1. Вкладка «Шрифт» диалогового окна «Шрифт».
Рисунок 2. Диалоговое окно «Настройка клавиатуры».
Следует отметить, что существует множество способов отображения диалогового окна «Настроить клавиатуру», которое необходимо для выполнения вышеуказанных шагов. Метод, использованный в этих шагах, был выбран потому, что после выполнения шагов с 1 по 3 диалоговое окно «Настроить клавиатуру» уже заполнено соответствующими настройками для запуска зачеркнутого форматирования. Если вы используете другой метод для отображения диалогового окна, вам потребуется выполнить определенные настройки в этом диалоговом окне, необходимые для применения зачеркнутого форматирования. (Другими словами, описанный выше метод вызова диалогового окна «Настроить клавиатуру» экономит время по сравнению с другими методами.)
Метод, использованный в этих шагах, был выбран потому, что после выполнения шагов с 1 по 3 диалоговое окно «Настроить клавиатуру» уже заполнено соответствующими настройками для запуска зачеркнутого форматирования. Если вы используете другой метод для отображения диалогового окна, вам потребуется выполнить определенные настройки в этом диалоговом окне, необходимые для применения зачеркнутого форматирования. (Другими словами, описанный выше метод вызова диалогового окна «Настроить клавиатуру» экономит время по сравнению с другими методами.)
WordTips — ваш источник недорогого обучения работе с Microsoft Word.
(Microsoft Word — самая популярная в мире программа для обработки текстов.)
Этот совет (418) относится к Microsoft Word 97, 2000, 2002 и 2003. Вы можете найти версию этого совета для ленточного интерфейса Word (Word 2007 и более поздних версий) здесь: Клавиша быстрого доступа .
Биография автора
Allen Wyatt
На его счету более 50 научно-популярных книг и множество журнальных статей, Аллен Вятт является всемирно признанным автором. Он является президентом Sharon Parq Associates, компании, предоставляющей компьютерные и издательские услуги. Узнать больше об Аллене…
Он является президентом Sharon Parq Associates, компании, предоставляющей компьютерные и издательские услуги. Узнать больше об Аллене…
Первое и последнее слово в Word! Бестселлер Для чайников Автор Дэн Гукин возвращается к своей обычной веселой и дружелюбной прямоте, чтобы показать вам, как ориентироваться в Word 2013. Тратьте больше времени на работу и меньше на попытки разобраться во всем этом! Проверьте Word 2013 для чайников сегодня!
Подписаться
БЕСПЛАТНАЯ УСЛУГА: Получайте подобные советы каждую неделю в WordTips, бесплатном информационном бюллетене по продуктивности. Введите свой адрес и нажмите «Подписаться».
Просмотреть последний информационный бюллетень.
(Ваш адрес электронной почты никому никогда не передается.)
Комментарии
Этот сайт
Есть версия Word, которая использует
интерфейс меню (Word 97, Word 2000, Word 2002 или Word 2003)?
Этот сайт для вас! Если вы
использовать более позднюю версию Word, посетите
наш сайт WordTips посвящен ленточному интерфейсу.

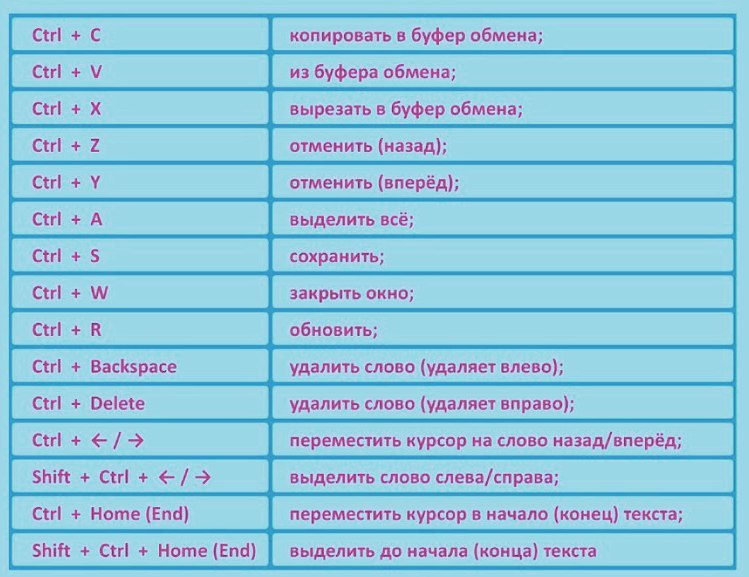
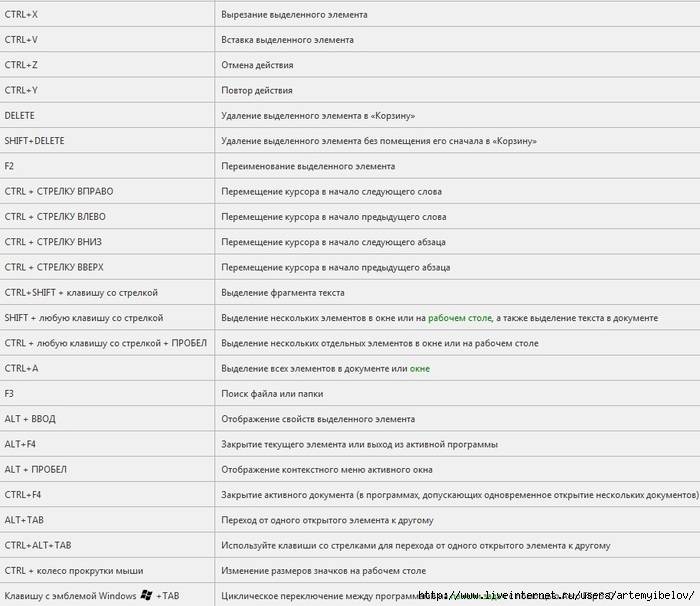





 (См. рис. 2.)
(См. рис. 2.)