Установка FTP-сервера на IIS 7 в Windows Server 2008 R2. Настройка ftp сервера на windows 7
Установка FTP-сервера на IIS 7 в Windows Server 2008 R2
FTP-Сервер обеспечивает возможность передачи файлов между клиентом и сервером с помощью протокола FTP. Здесь будет рассказано как запустить FTP-сервер в Windows Server 2008 R2.
0. Оглавление
- Добавление службы FTP-сервер
- Добавление FTP-сайта
- Детальная настройка уровня доступа для FTP-сайта
1. Добавление службы FTP-сервер
FTP-Сервер является службой роли «Веб-сервер (IIS)» , поэтому для начала нужно установить данную роль. Для этого заходим в диспетчер сервера («Пуск» — «Администрирование» — «Диспетчер сервера»). Раскрываем вкладку «Роли» и нажимаем «Добавить роли» . Если веб-сервер уже был установлен раннее, то необходимо кликнуть правой кнопкой мыши на названии роли в диспетчере сервера и выбрать «Добавить службы ролей» .

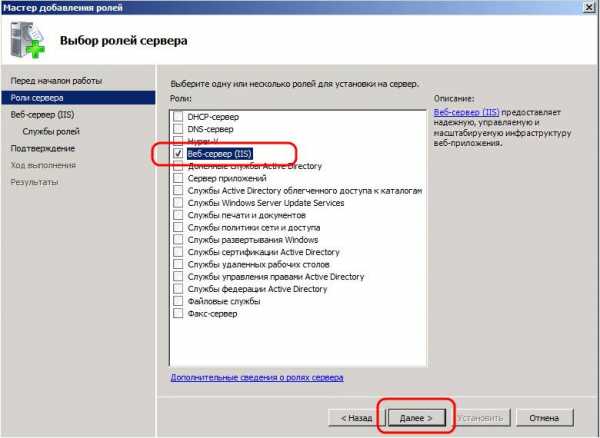
Теперь надо выбрать службы для данной роли. По умолчанию уже отмечены службы, необходимые для работы web-сервера. Листаем вниз и отмечаем службу «FTP-Сервер» . Затем жмем «Далее» , «Установить» и дожидаемся сообщения об успешной установке роли.

2. Добавление FTP-сайта
Теперь в диспетчере сервера, раскрыв вкладку «Роли» мы видим добавленную только что роль «Веб-сервер (IIS)» . Кликаем по ней 2 раза и заходим в «Диспетчер служб IIS» (доступен также через «Пуск» — «Администрирование» — «Диспетчер служб IIS» ).
В диспетчере служб IIS мы видим, что у нас уже добавлен сайт по умолчанию «Default Web Site» (Чтобы его просмотреть можно набрать в строке браузера http://localhost/ ) , нам же надо добавить новый ftp-сайт. Для этого кликаем правой кнопкой мыши в окне «Подключения» и выбираем «Добавить FTP-сайт» .

Запустится мастер добавления FTP-сайта. Придумываем имя FTP-сайта (только для нас), указываем расположения каталогов для сайта и жмем «Далее» .

На следующей странице, в меню «Привязки» оставляем «Все свободные» и можно поменять порт по умолчанию, если вам это надо. Далее, если у вас есть доменное имя, и вы хотите чтобы по нему был доступен FTP-сайт, записываем его в поле «Виртуальный узел» (О доменном имени и привязке его к IP адресу можно прочитать здесь). У меня это ftp.tavalik.ru, в противном случае НЕ включаем опцию «Разрешить имена виртуальных узлов» . Оставляем галочку «Запускать FTP-сайт автоматически» (чтобы сайт запускался автоматически при запуске компьютера), выбираем пункт «Без SSL» (в этой статье я не буду рассматривать данный протокол) и жмем «Далее» .
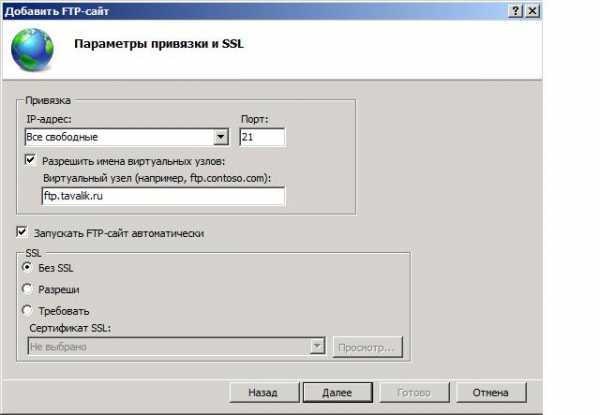
Теперь настраиваем уровень доступа к FTP-сайту. Устанавливаем проверку подлинности «Анонимный» , только если хотим оставить анонимный доступ к сайту и выбираем «Обычная» для обычной проверки доступа. Далее необходимо выбрать для каких пользователей будет доступен наш FTP-сайт. Можно выбрать группы пользователей или перечислить имена пользователей через запятую. Я же выбираю «Все пользователи» , устанавливаем флаги «Чтение» и «Запись» и жмем «Готово» .

Все, на этом наш FTP-сайт готов. Для проверки можно набрать в браузере ftp://<%вашдомен%>, если Вы делали привязку к доменному имени, или ftp://localhost в противном случае.

Если вы настраивали все так же, как описано у меня, то FTP-сайт доступен для всех пользователей, имеющихся в системе (о том как добавить пользователя я писал здесь). Кроме того, все параметры вводимые при добавлении FTP-сайта можно изменить в любое время в меню управления сайтом, а также в меню «Действия» , выделив его в диспетчере служб IIS.

3. Детальная настройка уровня доступа для FTP-сайта
Наш FTP-сайт настроен и работает, теперь надо настроить уровень доступа пользователей на FTP. Сделать это можно, например, выбрав пункт «Правила авторизации FTP» в меню управления сайтом. На скриншоте ниже, настройки установлены таким образом, что группе «Администраторы» позволены запись и чтение на сайте, а группе «Пользователи» только чтение:

Более детально, уровень доступа можно настроить управляя параметрами безопасности для каталогов и файлов в директории, где находится FTP-сервер. В моем случае это C:\my_ftp\ . Заходим в свойства папки, выбираем вкладу «Безопасность» затем нажимаем «Изменить» и выбираем уровень доступа для пользователей и групп пользователей. Аналогично настраивается безопасность для вложенных папок и отдельных файлов.

Смотрите также:
- Изменение политики паролей в Windows Server 2008 R2
Здесь будет рассказано как изменить политику паролей в Windows Server 2008. По умолчанию все пароли в Windows должны отвечать политике безопасности, а именно: Не содержать имени учетной записи пользователя…
- Добавление правила в Брандмауэр Windows Server 2008 R2
Ниже будет рассказано о том, как добавить новое правило в Брандмауэр Windows Server 2008 R2. А конкретнее, будем добавлять разрешающее правило для порта 1433, который использует Microsoft SQL Server 2008 R2 или, как…
tavalik.ru
Админская фамилия: Настройка FTP-сервера в IIS7
FTP довольно старый протокол (ему уже больше 40 лет), но довольно удобный и до сих пор используется очень многими администраторами для обмена файлами. Есть целая куча разнообразных FTP-серверов под винду - от простейшего Quick'n Easy FTP Server до таких громил как Titan FTP Server и Serv-U.В серверных дистрибутивах Windows тоже есть возможность поднять FTP-сервер. Хоть многие и ругают MS за хромую безопасность и ошибки в коде, использование встроенных ролей сервера вместо решений стороннего производителя имеет свои плюсы. Главный из них - это полная совместимость со всеми службами MS (в частности AD) и тонкая настройка интеграции этих служб.
Рассмотрим установку и настройку FTP-сервера на примере Windows 2008R2 и IIS7.
Добавляем роль FTP в Диспетчер сервера - Добавление ролей. Следует выбрать Веб-сервер(IIS), в следующем окне диалога выбираем FTP-сервер.
Настройка FTP-сервера.
Открываем диспетчер сервера - Веб сервер - Диспетчер служб IIS - наш сервер. ПКМ по разделу сайты - добавить FTP-сайт.
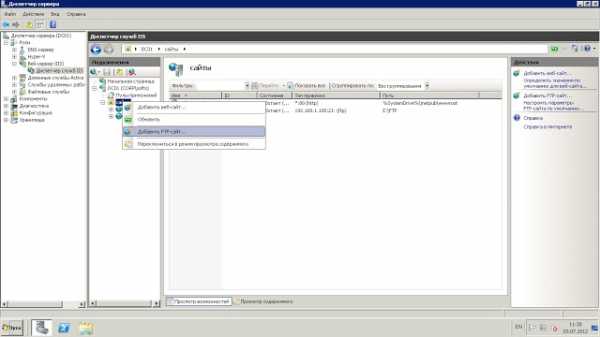
Пишем название нашего сайта и путь к физическому расположению каталогов

Задаем IP-адрес и порт, на которых будет висеть наш сервер. Здесь же можно установить защиту соединения и выбрать сертификат. Этим мы займемся позже.

Сейчас наша цель - сделать простейший доступ, поэтому в следующем диалоговом окне выбираем Анонимный доступ.

На этом начальная настройка FTP-сервера закончена. Но при попытке войти в него у нас ничего не получится. На этапе настройки сервера рекомендую включить подробное логирование событий, чтобы при выявлении ошибок можно было легко их опознать. Выбираем начальную страницу нашего сервера - Ведение журнала FTP - нажимаем Выберите поля W3C и ставим галочку Дополнительные сведения
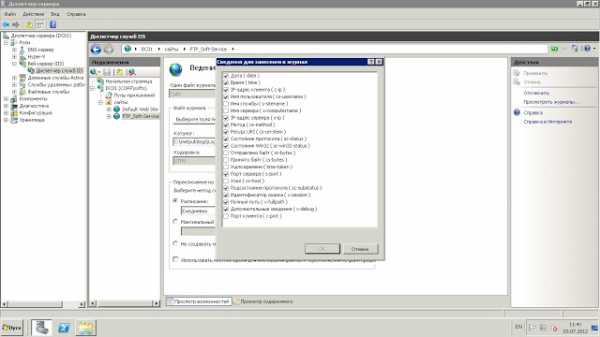
Теперь в папке C:\inetpub\logs\LogFiles\FTPSVC мы можем увидеть подробный лог нашего сервера.
Для доступа к серверу анонимных пользователей необходимо в правилах авторизации FTP добавить правило для анонимных пользователей и установить флажок типа доступа (чтение, запись).

Всё! Простейший FTP-сервер готов к работе. Чтобы раздать более тонкие права, следует выставить их в разделах Правила авторизации и Проверка подлинности FTP. Для настройки прав на вложенные папки требуется выполнить такую же настройку для папок (в диспетчере выбрать не сервер целиком, а нужную папку).
Вот так настраивается FTP-сервер, входящий в состав веб-сервера IIS7 в Windows 2008R2. Отличительной его особенностью является тесная интеграция с серверными службами Microsoft, такими как веб-сервер и контроллер домена.
Теперь рассмотрим работу FTP-сервера с сертификатами.
Протокол FTP довольно слабо защищен в плане безопасности. При авторизации пользователя, его учетные данные передаются по сети в незашифрованном виде и могут быть перехвачены злоумышленником. Чтобы этого не случилось, требуется ввести шифрование соединения.
Если у вас уже есть сертификат, то первую часть можете не читать.
Создание самоподписанного сертификата.
На начальной странице веб-сервера выбираем пункт Сертификаты сервера. В появившемся окне щелкаем ПКМ и выбираем Создать самоподписанный сертификат. Даём ему осмысленное имя. Сертификат создается автоматически.
Настройка SSL на FTP.
На начальной странице FTP сервера выбираем Параметры SSL FTP. Ставим галочку Требовать SSL-соединения и выбираем наш сертификат.
Теперь подключиться к серверу можно только с клиента, поддерживающего шифрованные FTP-соединения, например Filezilla. При настройке соединения в Filezilla необходимо выбрать Require explicit FTP over TLS. При подключении к FTP-серверу клиент выдаст предупреждение о сертификате. Необходимо принять его.
Теперь у нас есть безопасный FTP-сервер с возможностью тонкой настройки и интеграцией со службами Microsoft. Конечно, можно было настроить продукт стороннего производителя, но с родным не будет ничего лишнего в системе.
Не нашел, где можно детально настроить скорость и права для каждого пользователя, как в том же Titan'е например. Но это уже задача не столько FTP-сервера, сколько шейпера. MS предлагает такие решения, но уже за отдельные деньги.
www.bubnovd.net
настройка FTP-сервера на windows 7 и принтера Xerox 6180 в связке
Установка FTP-сервера. FTP-сервер входит в состав служб IIS. Для его установки открываем Панель управления -> Программы -> Включение или отключение компонентов Windows. Раскрываем раздел Службы IIS и ставим галочки напротив следующих компонентов: Служба FTP и Консоль управления IIS. Настройка FTP-сервера. Открываем Панель управления -> Система и безопасность -> Администрирование -> В открывшемся окне раскрываем группу Службы и приложения и открываем Диспетчер служб IIS. В окне Подключения выбираем папку Сайты, затем в правом окне Действия нажимаем на ссылку Добавить FTP-сайт.
Настройка FTP-сервера. Открываем Панель управления -> Система и безопасность -> Администрирование -> В открывшемся окне раскрываем группу Службы и приложения и открываем Диспетчер служб IIS. В окне Подключения выбираем папку Сайты, затем в правом окне Действия нажимаем на ссылку Добавить FTP-сайт.  В мастере создания ftp-сайта указываем его название и расположение (по умолчанию c:\inetpub\ftproot\). Можно указать любой каталог.
В мастере создания ftp-сайта указываем его название и расположение (по умолчанию c:\inetpub\ftproot\). Можно указать любой каталог. Далее, указываем параметры привязки и SSL. Раздел привязка оставляю без изменений. Ставим опцию «Запускать ftp-сайт автоматически». В разделе SSL выставляем опцию «Без SSL».

Включаем базовую аутентификацию, разрешаем доступ пользователю FtpUser, даем права на чтение и запись
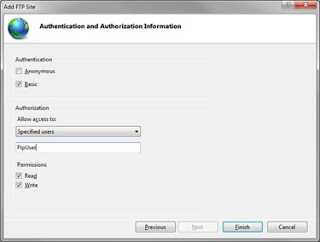
Ftp server создан
Следующий этап — настройка брандмауэра Windows. Откройте Панель управления -> Система и безопасность -> Брандмауэр Windows -> Дополнительные параметры. В разделе «Правила для входящих подключений» находим и активируем «FTP-сервер (входящий трафик)» и «FTP Server Passive (FTP Passive Traffic-In)». Последнее правило позволяет подключаться ftp-клиенту в пассивном режиме.
Открываем порт 21 (входящий)

Открываем порты 1023-65535 (пассивный режим)
Создаем пользователя FtpUser , задаем ему пароль, запрещаем ему менять пароль (User cannot change password) и запрещаем смену пароля пользователем.

удобный способ хранения и передачи данных
FTP (от англ. File Transfer Protocol — протокол передачи файлов) — протокол, используемый для передачи файлов в ТСР-сетях.
На сегодня используется преимущественно для загрузки информации с клиентского устройства на хостинг-серверы. Рассмотрим FTP сервер Windows 7.
Протокол был создан в 1971, еще задолго до появления стека TCP/IP, который увидел свет лишь в конце 70-х годов.
Изначально, в своей первой редакции, протокол использовал один и тот же канал для передачи команд и передачи данных.
Но уже в 1972 протокол стал очень похожим, на тот, с которым мы имеем дело сегодня — для обмена между сервером и клиентом создается отдельный канал управления, который работает на 21 порту, передача данных осуществляется по каналу данных, для которого создается отдельное соединение.
Последняя версия протокола была представлена в 1985 году.
Существенным недостатком FTP являются многочисленные уязвимости в защите, список которых был составлен и опубликован в 1999 году: проблема захвата портов, защиты имени пользователя, низкая стойкость к брутфорс-, спуф-, сниф-, скрытым атакам.
Передача данных с использованием FTP осуществляется открытым текстом, без шифрования трафика, таким образом, доступ к логинам, паролям, командам управления и пр. могут получить третьи лица, которые способны перехватить пакет по сети.
Данная проблема характерна для всех ранних версий протоколов (например, почтовых SMTP, POP, IMAP), разработанных до появления механизмов шифрования SSL, TLS.
Для решения этой проблемы рекомендуем использовать протокол передачи файлов с TLS-защитой — FTPS, при таком подходе шифруются два канала — канал управления и канал передачи данных.
В рамках этой статьи мы рассмотрим создание FTP-сервера на базе ОС Windows 7.
Шаг 1. Установка FTP-компонента
1.1. Пуск.
1.2. В поле поиска вводим «Программы и компоненты», без кавычек.
1.3. Выбираем соответствующий пункт меню.
1.4. В появившемся окне, в левой колонке переходим в меню «Включение или отключение компонент Windows».
1.5. Выбираем компоненты Windows, которые следует установить — FTP-сервер и Консоль управления IIS.
1.6. Нажимаем «ОК».
Шаг 2. Конфигурирование FTP-сервера
2.1. Пуск.
2.2. В поле поиска вводим «Администрирование», без кавычек.
2.3. Выбираем соответствующий пункт меню.
2.4. В появившемся окне переходим в меню «Диспетчер служб IIS».
2.5 Переходим на вкладку «сайты», кликаем правой кнопкой мыши и выбираем «Добавить FTP-сайт».
2.6. Прописываем имя FTP-сервера и путь к папке, в которой будет храниться информация, переходим к следующему пункту настройки — «Далее». В качестве примера был создан подкаталог ftpsw7.
2.7. В поле выбора IP-адреса выбираем нужный IP-адрес из списка. Если нужно расшарить папку для всех доступных подсетей выбираем пункт «Все свободные».
Стандартный порт (21) оставляем без изменений.
Если планируется использование FTP-сервера на постоянной основе — ставим галочку «Запускать FTP-сайт автоматически». Выбираем «Без SSL».
2.8. Выбираем обычную проверку подлинности, поле авторизации оставляем без изменений. На этом настройка FTP-сервера завершена.
После настройки в меню «сайты» появится только что созданный FTP-сервер.
Шаг 3. Настройки брандмауэра
Для открытия соответствующих портов и разрешения работы служб FTP-сервера необходимо выполнить настройки брандмауэра Windows. Для этого:
3.1. Пуск.
3.2. В поле поиска вводим «Брандмауэр», без кавычек.
3.3. Выбираем соответствующий пункт меню.
3.4. Заходим в меню «Правила для входящих подключений» и включаем два правила касающиеся работы FTP-сервера.
3.5. Для включения необходимо нажать на каждом из правил правой кнопкой мыши и выбрать в меню пункт «Включить правило».
3.6. После активации правила, его цвет изменится на зеленый, а в поле «Включено» будет стоять отметка «Да».
3.7. Переходим к правилам для исходящего подключения и, как в предыдущем пункте, активируем правило FTP Server (FTP Traffic-Out).
На этом настройка брандмауэра для FTP-сервера завершена.
Шаг 4. Создание FTP-пользоватей и назначение прав
4.1. Пуск.
4.2. В поле поиска вводим «Управление компьютером», без кавычек.
4.3. Выбираем соответствующий пункт меню.
4.4. Переходим в меню, расположенное в левой колонке — «Локальные пользователи». Нажимаем правой кнопкой мыши на пункт «Группы», выбираем «Создать группу».
4.5. Назовем группу ««FTP users»», а в поле описание дадим ее короткую характеристику, чтобы спустя время можно было быстро вспомнить назначение этой группы.
4.6. Создадим пользователей, для которых будет доступен FTP-сервер.
Для этого в предыдущем меню «Локальные пользователи», нажимаем правой кнопкой мыши на пункте «Пользователи», выбираем «Новый пользователь» и заполняем поля как показано на рисунке.
4.7. После этого необходимо добавить пользователей в ранее созданную группу «FTP users».
Для этого нажимаем правой кнопкой мыши на учетной записи пользователя, выбираем пункт «Свойства», вкладка «Членство в группах», кнопка «Добавить», «Дополнительно», «Поиск», выбираем группу, нажимаем «ОК».
Данную операцию необходимо проделать для всех пользователей, у которых будет доступ к FTP-серверу.
4.8. Следующим шагом будет установка прав доступа для группы «FTP users».
Для этого необходимо перейти к каталогу FTP-сервера (п.2.6), нажать на нем правой кнопкой мыши, «Свойства», вкладка «Безопасность», «Добавить», «Дополнительно», «Поиск», выбираем группу «FTP users», «ОК», выбираем «Полный доступ», «ОК».
4.9. Перейдем в панель управления FTP-сервером (п.2.1-2.4), после чего обратимся к меню «Правила авторизации FTP».
4.10. Правой кнопкой мыши по пустому месту, «Добавить разрешающее правило авторизации», в поле «Указанные роли или группы пользователей» вписываем нашу группу «FTP users», в поле «Разрешения» ставим галочку на «Чтение», «ОК».
Данные разрешения позволят заходить в папку FTP-сервера пользователям, состоящим в группе «FTP users», и производить операцию чтения, т.е. просмотра.
4.11. Перейдем в предыдущее меню и настроим «Ведение журнала FTP».
Выставляем максимально допустимый размер файла журнала — 1Гб или 1048576 байт, этого размера вполне достаточно для ведения подробного журнала.
На этом настройка FTP-сервера завершена.
Рекомендовать
ddr64.ru
Как настроить FTP сервер в Windows с помощью служб IIS - Компьютерные советы - Каталог статей
Ранее я написал пост о том, как превратить ваш компьютер Windows в файлообменный сервер, используя несколько различных программ. Если вы ищете быстрый способ обмениваться файлами на локальном компьютере с друзьями или семьей, это простой способ сделать это.
Однако, если вы хотите настроить свой собственный FTP-сервер в Windows через IIS можно сделать так, но это требует больше технических знаний. Конечно, это также дает вам более точный контроль на общий доступ и безопасность, так что лучше для тех, кто имеет маленький компьютер ноу-хау. Плюс, IIS-это все о запуске веб-сайтов, так что если вы хотите запустить пару сайтов с FTP-сервера, IIS, после чего самый лучший выбор.
Также стоит отметить, что различных версий IIS с ОС Windows и все они имеют немного разные наборы функций. В IIS 5.0 в Windows 2000 и 5.1 с Windows XP Профессиональная. Службы IIS 6 для Windows Server 2003 и Windows XP Профессиональная 64-разрядная. IIS 7 был полностью переписанный IIS и входит в состав Windows Server 2008 и Windows Vista.
IIS 7.5 был выпущен вместе с Windows 7, в IIS 8 выпущен с Windows 8 и IIS 8.5 поставляться с Windows 8.1. Лучше использовать IIS 7.5 или выше, если возможно, так как они поддерживают большинство функций и повышения производительности.
Установка и настройка FTP-сервера в IIS
Первое, что Вам необходимо настроить для своего FTP-сервер в Windows, чтобы убедиться, что у вас есть интернет, информационное обслуживание установленных (IIS). Помните, службы IIS поставляется только с Pro, профессиональная, Ultimate или Enterprise версиях Windows.
В Windows Vista и выше, нажмите на Пуск, Панель управления и перейдите в Добавить/удалить программы. Затем щелкните на Добавить/удалить компоненты Windows. Для Windows 7 и выше, нажмите на "программы и компоненты" панели управления, а затем нажмите на кнопку Windows или выключить.

В мастере компонентов, прокрутите вниз, пока вы видите IIS в списке и проверьте его. Прежде чем нажать кнопку Далее , хотя, убедитесь, что вы нажимаете на детали , а затем проверьте протокол передачи файлов (FTP) услуги.

Для Windows 7 и выше, идите вперед и нажмите на флажок служб IIS и FTP-сервер. Вы также должны убедиться, что вы проверили веб-инструменты управления коробки, иначе Вы не сможете управлять IIS администрирование позже. Для FTP, нужно проверять служба FTP в противном случае Вы не можете создать FTP-сервер.
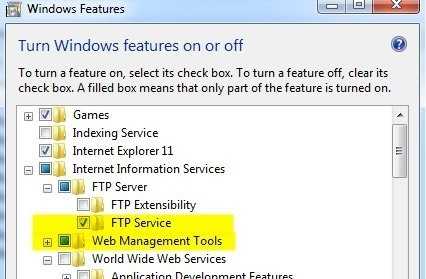
Нажмите кнопку ОК и затем нажмите кнопку Далее. Windows будет идти вперед и установит необходимые файлы служб IIS и FTP-службы. Вам может быть предложено вставить ваш Windows XP или диск с Windows Vista на данный момент. Вам не нужен диск для Windows 7 или выше.
Установка и настройка IIS для FTP
Когда IIS был установлен, вам, возможно, придется перезагрузить компьютер. Теперь мы хотим пойти дальше и открыть панель настройки IIS для настройки FTP-сервера. Так иди в Пуск, затем Панель управления и нажмите на кнопку "администрирование". Вы должны увидеть значок Интернета информационных услуг.
При открытии IIS в Vista или более ранней версии в первый раз, вы увидите только имя компьютера в меню слева. Идите вперед и щелкните + символ рядом с именем компьютера и вы увидите несколько опций, таких как веб-сайты, FTP-сайты и т. д. Нас интересует FTP-сайты. Вы должны увидеть по-умолчанию FTP-сайт, щелкните на нем.
Вы заметите, после того, как Вы нажмете на FTP-узел по умолчанию, что есть несколько кнопок сверху, которые похожи на магнитофон кнопки: воспроизведение, стоп и пауза. Если кнопка Play неактивна, это означает, что FTP-сервер активный. FTP-сервер сейчас и работает! Вы можете подключиться к нему через FTP-клиент. Я пользуюсь SmartFTP, но вы можете использовать все, что вам нравится.
Для Windows 7 и выше, вы увидите другой взгляд на IIS. Во-первых, нет кнопки играть или что-нибудь подобное. Кроме того, вы увидите кучу вариантов конфигурации прямо на домашнем экране для проверки подлинности, параметры SSL, просмотр каталогов и т. д.

Для запуска FTP-сервера, вы должны нажать правой кнопкой мыши на сайтах и выберите Добавить FTP-сайт.
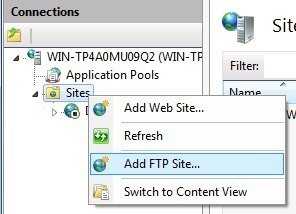
Откроется FTP мастера, где вы начинаете, дайте имя FTP-сайта и выберите физическое расположение файлов.
Далее, вы должны настроить привязки и SSL. Привязки в принципе, какие IP-адреса вы хотите, чтобы использовали FTP-сайт. Вы можете оставить его на все Неназначенные если Вы не планируете запуск любой другой сайт. Сохраните флажок запускать FTP-сайт автоматически и выбрать не по протоколу SSL , если Вы не понимаете сертификаты.
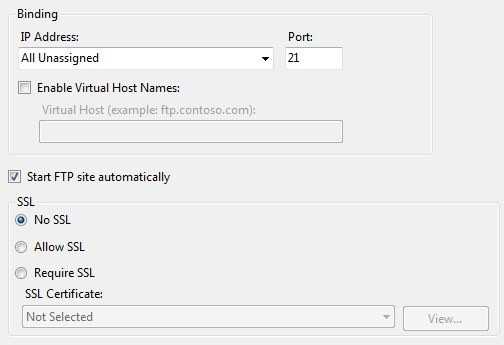
Наконец, Вы должны настроить проверку подлинности и авторизацию. Вы должны выбрать, хотите ли вы Аноним или обычную проверку подлинности или оба. Для авторизации можно выбрать всех пользователей, анонимных пользователей или конкретных пользователей.
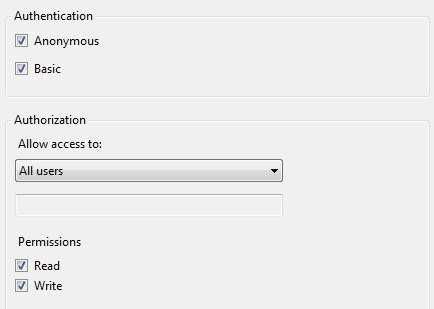
Вы можете на самом деле настроить доступ к FTP-серверу локально, при открытии Explorer и набираете в ftp://localhost. Если все работало хорошо, вы должны увидеть загрузить папку без ошибок.
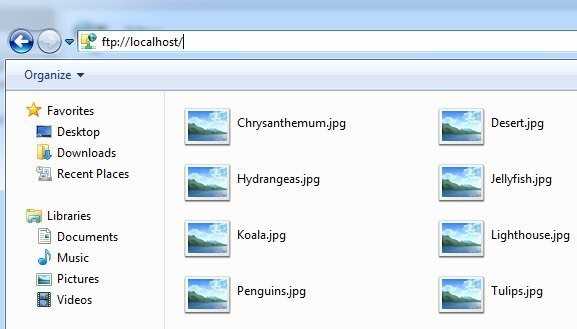
Если у вас есть FTP программы, вы можете сделать то же самое. Откройте FTP-клиент программного обеспечения и введите localhost в качестве имени хоста и выбрать анонимного логина. Подключения и теперь вы должны увидеть папку.

Итак, теперь у нас есть сайт и все работает! Теперь, когда вы уроните данные вы хотите поделиться? В IIS, FTP по умолчанию сайт находится в C:\Inetpub\ftproot. Вы можете сбросить данные, но что делать, если у вас уже есть данные расположенные в другом месте и не хотите, перемещать его в inetpub?
В Windows 7 и выше, вы можете выбрать любое место которое вы хотите, с помощью мастера, но это еще только одна папка. Если вы хотите добавить дополнительные папки на FTP сайте, вам нужно добавить виртуальные каталоги. А сейчас просто откройте каталог ftproot и дамп файлов в него.
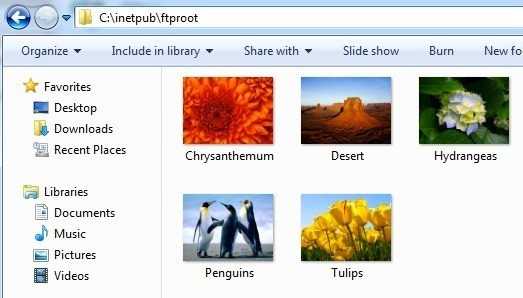
Сейчас обновите ваш FTP-клиент и теперь вы должны увидеть ваши файлы! Итак, теперь у вас есть и работает FTP-сервера на локальном компьютере. Так как вы хотите соединиться с другим компьютером по локальной сети?
Для того чтобы сделать это, вы нужно будет, открыть Брандмауэр Windows, чтобы разрешить FTP-подключения к компьютеру; в противном случае все внешние компьютеры будут заблокированы. Вы можете сделать это, зайдя в Пуск, Панель управления, нажав на "Брандмауэр Windows" и нажмите на вкладку дополнительно.
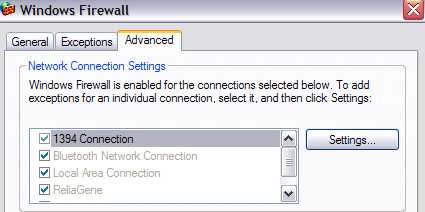
Под раздел настройки сетевого подключения, убедитесь, что все соединения проверяются в списке слева, а затем нажмите на кнопку настройки. Вы теперь сможете открыть определенные порты на компьютере на основе обеспечивать обслуживание вашего компьютера. Так как мы проводим наш собственный FTP-сервер, мы хотим проверить FTP-сервер.
Немного всплывающее окно будет отображаться с некоторыми настройками, которые можно изменить, просто оставьте его как есть и нажмите ОК. Снова нажмите кнопку ОК в главном окне брандмауэра.
В Windows 7 и выше, процесс отличается для открытия порта брандмауэра. Откройте Брандмауэр Windows в панели управления и нажмите на дополнительные параметры в левой части. Затем нажмите на Правила для входящих подключений и прокрутите вниз, пока вы видите FTP-сервер (FTP-трафик-in), нажмите правой кнопкой мыши и выберите включить правило.

Затем нажмите на Правила для исходящего подключения и сделайте то же самое для FTP-сервера (FTP трафик-out). У вас сейчас открылся брандмауэр для FTP соединения. Теперь попробуйте подключиться к FTP-сайта с другого компьютера в сети. Вам необходимо получить IP-адрес компьютера, прежде чем вы можете подключиться к ней с другого компьютера.
Перейдите в Пуск, нажмите выполнить и введите команду cmd. Введите команду ipconfig и запишите номер IP-адреса:

В ваш FTP-клиент на другой компьютер, когда вы ввели IP-адрес вы просто записали и анонимное подключение. Теперь вы должны видеть все ваши файлы, как вы делали на FTP-клиент, который был на локальном компьютере. Опять же, вы также можете перейти в проводник и просто введите в FTP:\\ipaddress для подключения.
Теперь, что сервер FTP работает, вы можете добавить столько папок, сколько вам нравится для использования протокола FTP. Таким образом, когда пользователь подключается, они указывают путь, который будет подключаться к одной конкретной папке.
Назад в IIS, щелкните правой кнопкой мыши по умолчанию FTP-сайта и выберите новое, а затем виртуальный Каталог.

В Windows 7 щелкните правой кнопкой мыши на название сайта и выберите Добавить виртуальный Каталог.
При создании виртуального каталога в IIS, вы в основном собираетесь создать псевдоним, который указывает на папку на локальном жестком диске. Так в мастере, первое, что вас попросят это имя псевдоним. Сделать что-то простое и полезное, как “WordDocs” или “FreeMovies” и т. д.
Нажмите кнопку Далее и сейчас найдите путь, где вы хотите ссылаться на псевдоним. Так что если у вас есть куча фильмов, которыми вы хотите поделиться, перейдите в эту папку.
Нажмите кнопку Далее и выберите, хотите ли вы доступ как чтение или только чтение и запись. Если вы просто хотите обмениваться файлами, проверить, прочитать. Если вы хотите, чтобы люди могли загружать файлы на свой компьютер, выберите чтение и запись.
Нажмите кнопку Далее и затем кнопку Готово! Теперь вы увидите ваш новый виртуальный каталог под FTP-узел по умолчанию. В Windows 7 и выше, процесс сводится к одному диалоговому окну, показанное ниже:
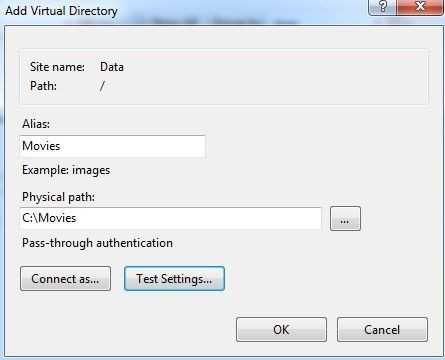
Вы можете подключиться к себе через Ваш FTP-клиент путем проставления в поле путь “/Test” или “/NameOfFolder”. В проводнике, вы просто наберите ftp://ipaddress/aliasname.
Теперь вы будете видеть только файлы, находящиеся в папке, которую мы создали.

Вот об этом! Вы можете создать столько папок, сколько вам нравится! Единственное, что вам нужно сделать, это раздавать IP адреса всем, кто подключается из вне вашей внутренней сети. Если вы хотите, чтобы пользователи подключались из любой точки мира, вам нужно будет дать им свой внешний IP, который можно узнать, зайдя на http://whatismyipaddress.com/.
Наконец, вам потребуется направить FTP порт на маршрутизаторе на локальный компьютер, на котором размещается FTP-сервер. Порт вперед большой сайт, чтобы показать вам, как направить порты на маршрутизаторе к компьютерам в домашней сети. Вы также должны прочитать другие мои посты о переадресации портов и динамическую DNS:
Что такое Проброс портов?
Настройка динамического DNS для удаленного доступа
Это, безусловно, очень много информации с кучей шагов; если у вас возникли вопросы обо всем этом, оставляйте комментарий! Наслаждайтесь!
vseopc.ucoz.net
Инструкция по созданию сервера FTP в Windows Server 2008 R2
Если у вас установлена операционная система Windows Server 2008 R2, то вы с легкостью можете создать FTP сервер. Он понадобится для работы с удаленным хостом сайта, либо для удаленной передачи каких-либо данных.
FTP считается одним из самых старых протоколов и вы наверняка сталкивались с ним, когда управляли своим сайтом на хостинге.
А в данной статье будет рассмотрена настройка такого FTP сервера в Windows Server 2008 R2 с детальным описанием действий.
Как проходит настройка сервера протокола FTP в Windows Server 2008 R2
Для начала вам необходимо активировать соответственные службы для того, чтобы вы могли добавить сервер FTP. Чтобы осуществить это в Windows Server 2008 R2, вам необходимо зайти в «Диспетчер сервера» и нажать пункт «Роли». Далее выберите «Добавить роли» и в списке найдите пункт «Веб-сервер (IIS)», после чего дважды кликните «Далее». Следующим шагом вам необходимо добавить FTP службы уже через «Мастер добавления ролей» для веб-сервера IIS. Найдите в списке пункт «FTP сервер» и отметьте два его подпункта: «Служба FTP» и «Расширяемость FTP». Потом нажмите «Далее» и перейдите к добавлению FTP-сайта.
Чтобы добавить новый сервер в Windows Server 2008 R2, откройте «Пуск» и вкладку «Администрирование». Поскольку вы добавили новую роль, то появится пункт «Диспетчер служб IIS». Откройте его и вы увидите, что в нем уже имеется один FTP-сайт по умолчанию. Вам же необходима настройка другого сайта FTP, у которого будут подходящие для ваших целей конфигурации. Жмете правой кнопкой на список и выбираете пункт «Добавить FTP-сайт».
Далее вам необходимо ввести все настройки для нового FTP-сайта в открывшемся окне. Для начала укажите название для нового сайта, которое будет отражаться в списке, а также путь к файлам сайта. Следующий пункт настроек добавленного сайта вам понадобится для укрепления безопасности сервера. Вы сможете указать IP-адрес, по которому клиенты будут подключаться к вашему хосту, а также порт, по которому будет проходить соединение. Рекомендуется заменить стандартный порт, чтобы подборщики не смогли взломать пароль одного из пользователей сервера.
Также вы сможете активировать автоматический запуск FTP-сайта после запуска системы, то есть чтобы после включения компьютера сервер активировался по умолчанию, что весьма удобно. Что касается SSL-соединения, лучше их отключите, так как зачастую ими не пользуются. На следующем этапе пройдет настройка авторизации пользователей. Отключите или активируйте анонимную авторизацию, а также настройте уровень разрешения для пользователей. Указанных действий достаточно, чтобы FTP-сайт был создан, то есть сервер готов к использованию!
Но есть еще одна проблема — к вашему серверу никто не сможет подключиться, так как вы еще не добавили новых пользователей для FTP-сайта с определенным уровнем разрешения. Для этого снова зайдите в «Диспетчер служб IIS», выберите в списке название вашего сайта и измените разрешающие правила для него. При помощи этого меню настроек вы сможете добавить новые группы пользователей и изменить для них права доступа. Но помимо этого пункта, вам также понадобится настройка безопасности в корневом каталоге сайта. Кликните правой кнопкой мышки на этот каталог и выберите пункт «Свойства». Потом перейдите в «Безопасность» и нажмите «Изменить». Далее появится окно, в котором вам нужно выбрать кнопку «Добавить», после чего вы сможете внести новых пользователей и их группы в список доверенных.

Ну, а чтобы подключиться к вашему серверу, клиенту нужно выдать данные, которые ввели при создании нового пользователя. Клиент подключиться к вашему серверу по FTP протоколу при помощи специальной программы, наподобие FileZilla, Total Commander, WinSCP (работает по защищенному SFTP протоколу) и т. д. Теперь вы сможете управлять удаленным сервером сайта с любого компьютера, обмениваясь данными по протоколу FTP!
Похожие статьи
e-webmaster.ru
- Какой можно создать пароль

- Системная ошибка 109

- Xml в

- Samsung galaxy a5 2018 black обзор

- Manjaro linux как установить
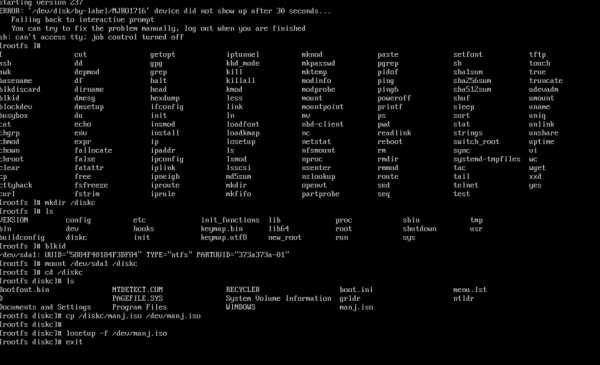
- Как выбрать для компьютера ups

- Что такое опс на почте

- Как создать программу в паскаль

- Как пользоваться биос

- Минт 17 линукс

- Как установить программу на линукс

