Установка софта из tar-архивов. Как установить программу на линукс
Установка программ на Linux
 Многие пользователи, которые устанавливают систему Linux, уже раньше работали с Windows. У них есть знания и навыки работы с компьютером. Система Linux имеет большое отличие от Windows, поэтому здесь приходится расставаться с различными программами, которые были на Windows.
Многие пользователи, которые устанавливают систему Linux, уже раньше работали с Windows. У них есть знания и навыки работы с компьютером. Система Linux имеет большое отличие от Windows, поэтому здесь приходится расставаться с различными программами, которые были на Windows.
Если вы хотите узнать, как устанавливать программы на линукс, то эта ОС является гибкой и можно добиться необходимого результата при помощи нескольких способов. Если подробно говорить об установке ПО, то при работе на Windows, некоторые пользователи уже привыкли, что для того, чтобы установить программу, необходимо скачать специальную программу-установку. Она носит название setup.exe.
В Linux наоборот есть возможность выполнить это другими способами. Программы требуется устанавливать в специальных репозиториях. Можно, конечно, устанавливать программы самостоятельно, но когда у пользователя существует понимание, того что он делает.
Архивом программ является репозиторий. Он часто размещается в локальной сети. Из такого архива есть возможность установить ПО, и оно производится при помощи утилит. Репозиторий способен содержать большое число программ и каждый может выбрать любимую для себя. Тут существуют специальные пакеты, содержащие набор файлов.
Они необходимы для установки ПО, пакетов и служебной информации, к примеру, здесь может указываться версия и так называемые зависимости. Если говорить о зависимостях, то они говорят о том, что сторонние пакеты необходимы для того, чтобы приложение выполняло нормальную работу. Когда нужного пакета нет, то на компьютер она устанавливается автоматически. В данном случае пользователю нет необходимости следить за установкой библиотек.
Не нужно контролировать и наличие каких-то данных, которые нужны для работы определенного ПО. Чтобы работать, бес проблем с ОС, требуется изучить много полезной информации, которая в дальнейшем поможет не допускать ошибок при работе с этой системой. Все такие знания можно найти в интернете.
linux-user.ru
Запуск Windows программ под Linux
Для операционных систем на базе Linux написано огромное количество программ. Несмотря на это, иногда возникает необходимость производить запуск Windows программ под Linux. В основном, это касается игр и некоторых специализированных программ, аналоги которых в Linux отсутствуют. Кроме того, некоторые пользователи, переходя с Windows на Linux, уже привыкли к определенному набору программного обеспечения и желают его использовать в дальнейшем. В этом случае предпочтительнее все же найти аналогичные программы для Linux и освоить их, поскольку в родной операционной системе программы работают обычно лучше и стабильнее. Поэтому рекомендуем запускать Windows программы под Linux только после того, как вы убедитесь, что аналогов нужных программ под Linux нет, или они вам не подходят.
Запустить программу, написанную для Windows в Linux, можно несколькими способами: с использованием Wine и продуктов на его основе, с помощью виртуальных машин и эмуляторов: VirtualBox, VMware, Parallels Workstation, QEMU. Теоретически еще есть возможность портирования программ с Windows на Linux при наличии исходного кода и навыков программирования, но этот вариант мы здесь рассматривать не будем.
Программы под Wine обычно работают быстрее, чем в виртуальных машинах. Это особенно актуально для современных 3D игр. Wine не требует установки операционной системы и позволяет быстро менять версию системы, библиотек и другие параметры. Запускать программы можно непосредственно в среде Linux. С другой стороны, для настройки Wine все равно придется потратить некоторое время и возможно неоднократно при запуске отдельных программ и игр. В виртуальных машинах запускаются оригинальные версии Windows и прочие операционные системы, которые нужно предварительно установить и настроить. Системе выделяются определенные ресурсы компьютера, эмулируется стандартное оборудование. Перед выполнением программы нужно предварительно запустить эмулятор и загрузить операционную систему, на что требуется дополнительное время. Следует отметить, что некоторые программы имеют защиту от запуска под виртуальными машинами.
Установка Wine
Мы рассмотрим установку Wine на Ubuntu и систем на ее базе (Linux Mint, Kubuntu и т.п.).Пользователи других операционных систем могут скачать Wine и прочитать инструкции по установке здесь: http://www.winehq.org/download/
Открываем терминал комбинацией клавиш Ctrl+Alt+T. Добавляем репозиторий с Wine командой:
sudo add-apt-repository ppa:ubuntu-wine/ppa
Вводим пароль администратора. В процессе установки нужно будет нажать клавишу «Enter».
Если вы будете производить апгрейд системы, например, обновлять Ubuntu 13.10 до Ubuntu 14.04, то придется повторить вышеуказанную операцию после апгрейда, поскольку в процессе обновления нестандартные репозитории удаляются.
После добавления репозитория обновляем информацию о пакетах:
sudo apt-get update
Теперь можно установить Wine командой:
sudo apt-get install wine1.7
Установится последняя, на момент написания статьи, тестовая версия программы. Для установки старой, но более стабильной версии нужно выполнить команду:
sudo apt-get install wine1.6
Возможно, когда вы будете читать эту статью, уже появятся более новые версии, тогда вместо wine1.6 или wine1.7, надо будет устанавливать wine1.8 или wine1.9. Номер текущей версии указан на официальном сайте Wine: http://www.winehq.org
Хотя можно и не указывать версию при установке, версия Wine в этом случае будет зависеть от версии операционной системы:
sudo apt-get install wine
Проверить, какая версия установилась, можно с помощью команды:
wine --version
Настройка Wine
После установки необходимо настроить программу командой:
winecfg

Рис. 1. Окно настроек winecfg
Это команда создаст в домашней директории пользователя каталог .wine, где будут находиться системные файлы с настройками — аналог реестра Windows и drive_c — каталог для приложений Windows. С помощью winecfg можно выбрать версии Windows по умолчанию и для отдельных приложений, версии библиотек, настроить графику и звук, интеграцию с рабочим столом, выбрать диски, с которых разрешен запуск Windows-программ.
А редактировать реестр можно с помощью привычной команды:
regedit
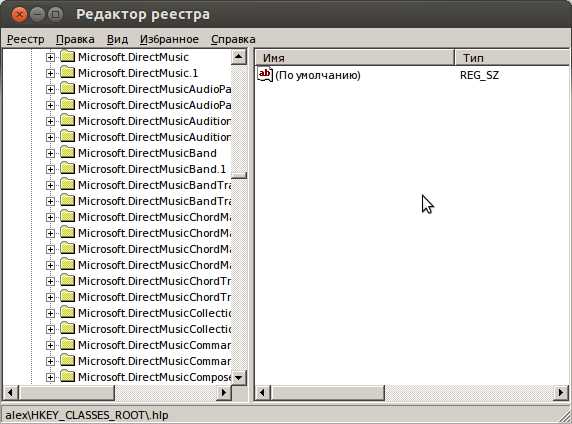
Рис. 2. Окно regedit под Wine
После такой первоначальной настройки, уже можно будет устанавливать и запускать программы с помощью Wine. Но многие программы работать не смогут, поскольку требуют определенных библиотек, шрифтов и т.д., которые придется установить отдельно. Для этого воспользуемся программой winetricks, которая входит в стандартный пакет программ Wine. Winetricks кроме шрифтов и библиотек позволяет также устанавливать популярные программы и игры и производить настройки Wine.
Попробуем установить Internet Explorer 7 с помощью winetricks, для этого наберем в терминале:
winetricks ie7
Подождем некоторое время, пока скачаются необходимые файлы и запустится программа-установщик, нажмем кнопку «Next» и подождем окончания установки. Для последующего запуска Internet Explorer нужно будет выполнить команду:
wine 'C:\Program Files\Internet Explorer\iexplore'
Но лучше запускать программы из родного каталога. Переходим в каталог (если в имени файла есть пробел, то перед ним нужно ставить обратный слеш «\»):
cd ~/.wine/drive_c/Program\ Files/Internet\ Explorer/
И запускаем программу:
wine iexplore.exe
Чтобы не набирать эти команды каждый раз, можно создать простейший скрипт. Переходим в домашний каталог:
cd
Создаем файл ie.sh с помощью редактора nano:
nano ie.sh
Вставляем в файл строчки:
cd ~/.wine/drive_c/Program\ Files/Internet\ Explorer/ wine iexplore.exe
Сохраняем файл — Ctrl+O и выходим из редактора — Ctrl+X. Делаем файл исполняемым:
chmod +x ie.sh
Теперь для запуска ie достаточно набрать:
~/ie.sh
А можно скопировать файл на рабочий стол и запускать его с помощью мышки:
cp ie.sh ~/Desktop/
Установка программы с CD или DVD может быть выполнена с помощью такой команды:
wine start 'D:\setup.exe'
Аналогичным образом можно установить другие программы и библиотеки. Также можно воспользоваться графическим интерфейсом программы, набрав winetricks без параметров. Потом выбрать «Select the default wineprefix».
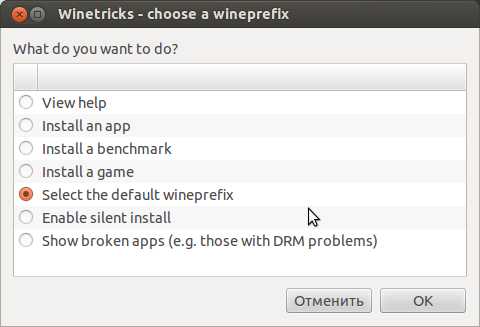
Рис. 3. Основное окно winetricks
Далее выбираем действие, которое будем производить, например, установку библиотеки (Install a Windows DLL or component):
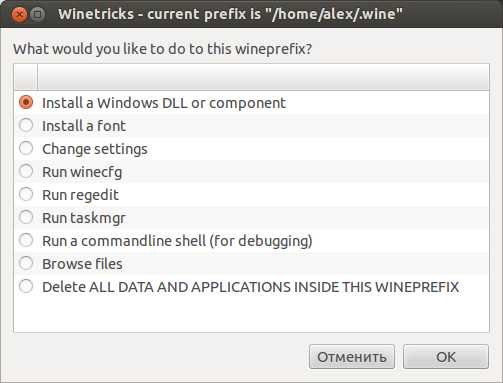
Рис. 4. Выбор действия winetricks
И отмечаем галочками библиотеки, которые необходимо установить. Можно сделать то же самое и посредством командой строки, например:
winetricks d3dx9 dotnet20
Таким образом, мы установим сразу два компонента: d3dx9 и dotnet20. Чтобы в программах корректно отображались популярные шрифты, установим их:
winetricks allfonts
С библиотеками немного сложнее. Разные программы могут потребовать отдельных настроек, определенных версий Windows и библиотек. Для этого можно создать несколько конфигураций Wine, указывая каталог с настройками с помощью переменной окружения WINEPREFIX. По умолчанию WINEPREFIX=~/.wine Для создания новых настроек в каталоге ~/.wine2 наберем:
WINEPREFIX=~/.wine2 winecfg
Таким образом, можно создать любое количество конфигураций. Для настройки и установки шрифтов и библиотек наберем:
WINEPREFIX=~/.wine2 winetricks
Для запуска установленной программы:
WINEPREFIX=~/.wine2 'C:/путь/к/программе/программа.exe'
Завершить выполнение программы можно с помощью команды:
killall -9 программа.exe
А чтобы завершить работу всех программ, запущенных под Wine, нужно набрать:
wineserver -k
Для удаления настроек и всех программ в префиксе ~/.wine2 нужно просто удалить каталог:
rm -r ~/.wine2
Точно также можно удалить и основной каталог Wine:
rm -r ~/.wine
Будьте внимательны, при этом удалятся также все приложения Windows, которые установлены в этот каталог!
winefile — запуск файлового менеджера, с помощью которого можно запускать Windows-приложения, копировать и удалять файлы и т.д. Узнать, какие приложения и игры запускаются под Wine и как производить настройки под конкретные приложения можно на сайте: http://appdb.winehq.org/ Сайт англоязычный. Для поиска приложений нужно выбрать в меню «Browse Apps» и ввести в поле «Name» название программы. Версии программ, которые запускаются и работают без ошибок или с несущественными проблемами, имеют рейтинг «Platinum» или «Gold». Если программа вообще не работает, то ей присваивается рейтинг «Garbage».
PlayOnLinux
PlayOnLinux — это программа, которая значительно упрощает установку и настройку Windows-приложений для запуска под Wine. Она автоматически скачивает из интернета и устанавливает все необходимые компоненты для запуска конкретных программ, а также и сами программы, если они распространяются бесплатно через интернет. В противном случае, понадобится установочный диск с программой. Устанавливаем программу любым способом, например в Ubuntu командой:
sudo apt-get install playonlinux
и запускаем ее:
playonlinux
Пользоваться программой предельно просто. Нажимаем кнопку «Установка».
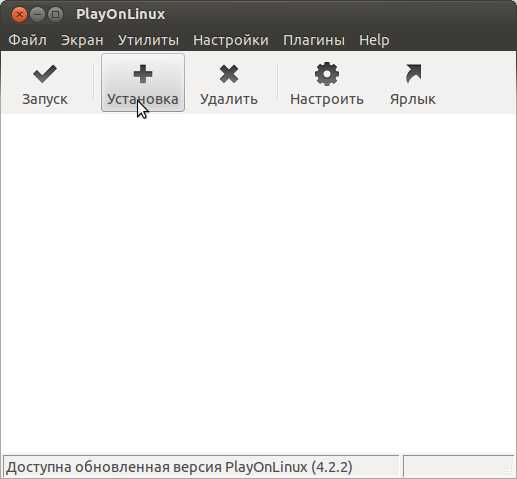
Рис. 5. Основное окно PlayOnLinux
Выбираем программу, которую необходимо установить. Если не нашли нужную программу в окне выбора, можно попробовать нажать «Установить программу, отсутствующий в списке» внизу окна.

Рис. 6. Окно выбора программы PlayOnLinux
Останется несколько раз нажать кнопку «Далее», а в некоторых случаях выбрать конфигурацию программы. После установки ярлыки программ появятся в основном окне PlayOnLinux, откуда их можно будет запустить двойным кликом, либо нажатием на кнопку «Запуск». Также можно будет создать ярлыки программ Windows на рабочем столе с помощью кнопки «Ярлык».
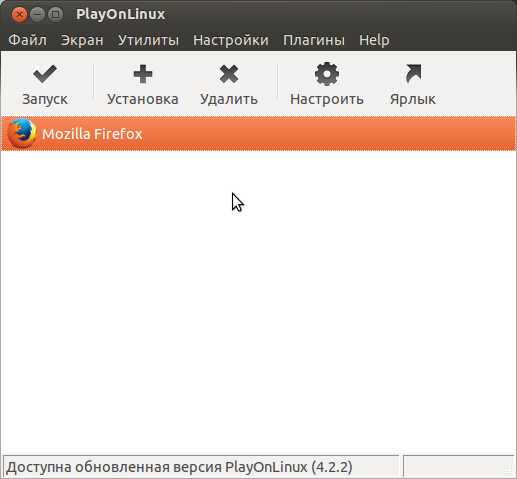
Рис. 7. Основное окно PlayOnLinux с установленной Windows-программой FireFox
Прочие программы на базе Wine
Существуют также платные программные продукты на базе Wine. CrossOver позволяет запускать под Linux различные версии Microsoft Office, Adobe Photoshop и множество других программ и игр. WINE@Etersoft нацелен в основном на поддержку популярных программ для бизнеса: 1С:Предприятие, КонсультантПлюс, ГАРАНТ и прочих. Ознакомиться с этими программами можно на официальных сайтах: http://www.codeweavers.com/products/ http://etersoft.ru/products/wine
VirtualBox
VirtualBox — одна из самых популярных программ для виртуализации, которая позволяет запускать различные операционные системы одновременно на одном компьютере. Установку VirtualBox в Ubuntu можно выполнить стандартным способом, набрав в терминале:
sudo apt-get update
sudo apt-get install dkms
sudo apt-get install virtualbox
dkms осуществляет поддержку динамических модулей ядра (vboxdrv, vboxnetflt, vboxnetadp), которые необходимы для работы VirtualBox. В других версиях Linux для установки используются соответствующие команды (yum, urpmi и т. д.), также можно использовать установочный файл или собрать программу из исходного кода. Подробнее смотрите в статье «Как устанавливать программы в Linux».
Скачать VirtualBox для различных операционных систем можно здесь: https://www.virtualbox.org/wiki/Downloads. После окончания установки добавим пользователя в группу vboxusers, вместо username необходимо указать корректное имя пользователя, под которым будет работать VirtualBox:
sudo usermod -a -G vboxusers username
Теперь можно запустить программу через меню, либо набрав в терминале:
virtualbox
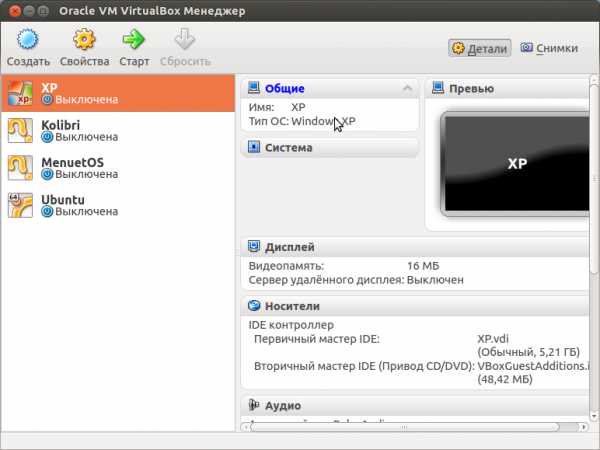
Рис. 8. Менеджер VirtualBox с уже установленными операционными системами
Теперь поставим операционную систему, для этого нужно иметь установочный диск или его образ. Нажмем кнопку «Создать», запустится мастер создания новой виртуальной машины:

Рис. 9. Мастер создания новой виртуальной машины
Нажмем кнопку «Вперед», введем имя виртуальной машины, например «Windows XP», а ниже выберем соответствующие тип и версию операционной системы:

Рис. 10. Выбор версии операционной системы
Мы выбрали Windows XP, поскольку она менее требовательна к ресурсам компьютера, занимает меньше места, быстрее загружается. Но поддержка этой системы уже официально прекращена. Естественно, можно установить и другие версии Windows, которые поддерживает VirtualBox: Windows Server 2003, Windows Vista, Windows Server 2008, Windows 7, Windows 8, Windows Server 2012. Далее выбираем объем ОЗУ, которое будет выделено виртуальной машине:
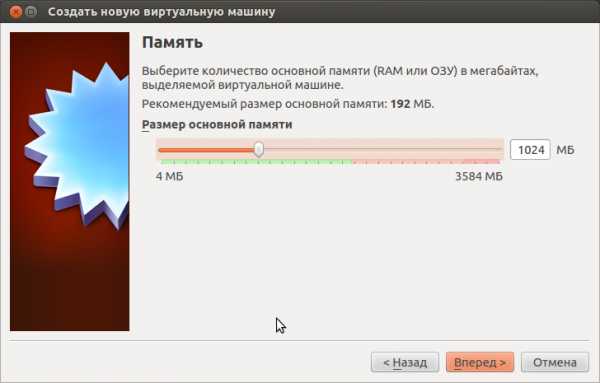
Рис. 11. Выбор объема памяти
Выбор зависит от версии ОС, объема физической памяти, планируемых задач, количества запускаемых одновременно гостевых систем. В зависимости от версии операционной системы, VirtualBox будет предлагать различные параметры по умолчанию, но они, как правило, минимальные, желательно их увеличить. В любом случае, для нормальной работы современных операционных систем необходимо не менее 1-2 Гигабайт ОЗУ (для Windows XP достаточно 512 Мбайт) и еще необходимо оставить память основной хост-системе. Далее создаем новый виртуальный жесткий диск или выбираем уже созданные ранее.

Рис. 12. Виртуальный жесткий диск
На следующем экране выбираем тип диска, по умолчанию стандартный VDI.

Рис. 13. Выбор типа диска
Далее указываем, что наш диск будет динамический, это позволяет сэкономить дисковое пространство физического носителя.
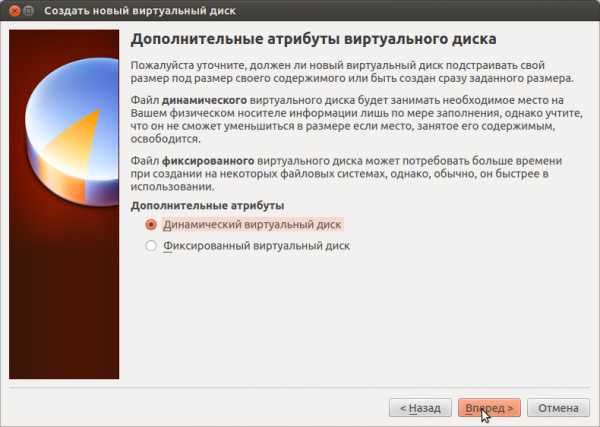
Рис. 14. Выбор атрибутов виртуального диска
Указываем размер диска, расположение оставляем по умолчанию (диск будет располагаться в папке ~/VirtualBox VMs/Имя системы.

Рис. 15. Выбор расположения и размера виртуального диска
Осталось нажать кнопку «Создать».

Рис. 16. Последний этап создания новой виртуальной машины
Виртуальная машины создана. Выбираем ее в менеджере VirtualBox и нажимаем кнопку «Свойства».

Рис. 17. Выбор системы
Тут можно подробно настроить созданную виртуальною машину. В первую очередь, необходимо указать диск, с которого будем ставить систему. Для этого нажимаем слева «Носители», выбираем пустой диск, справа кликаем на иконку диска и указываем образ дистрибутива, либо ставим галочку «Живой CD/DVD» и вставляем физический диск.
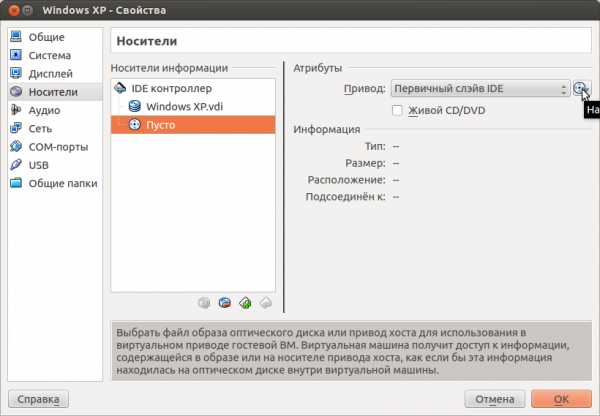
Рис. 18. Выбор установочного диска
Далее переходим на вкладку «Система → Материнская плата», проверяем порядок загрузки, CD/DVD-ROM должен быть выше жесткого диска. Если это не так, изменяем порядок загрузки стрелками.
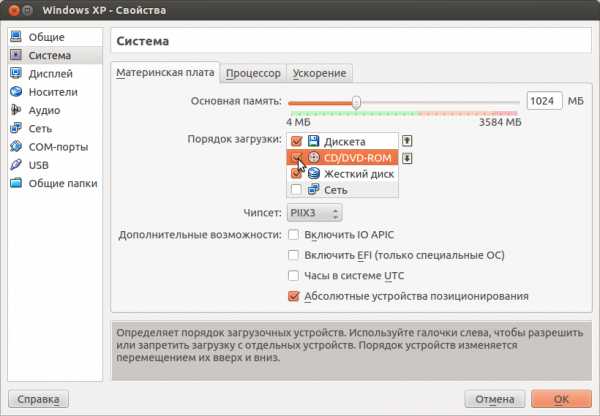
Рис. 19. Настройки системы
Если важна скорость работы с графикой, переходим на вкладку «Дисплей», увеличиваем объем видеопамяти и включаем ускорение.

Рис. 20. Настройка параметров дисплея
Переходим обратно в VirtualBox Менеджер и нажимаем кнопку «Старт». Далее производим установку системы, как обычно. После установки гостевой системы, загружаем ее и в меню «Устройства» выбираем «Установить дополнения гостевой ОС». Вместо этого можно нажать комбинацию клавиш правый Ctrl+D. После установки дополнений система будет готова к работе.
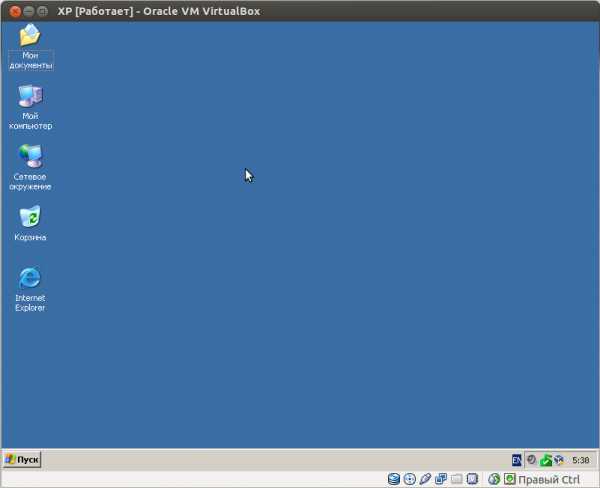
Рис. 21. Установленная и готовая к работе система Windows XP в VirtualBox
Загрузка гостевой операционной системы после запуска VirtualBox осуществляется кнопкой «Старт». Переключение указателя мышки между основной и гостевой системой осуществляется автоматически, но можно переключить принудительно с помощью кнопки правый Ctrl (Host key — можно изменить в настройках) и правый Ctrl+I. Эта же кнопка в сочетании с различными клавишами служит для выполнения ряда функций:
Host key+F — переключение в полноэкранный режим и обратно.
Host key+Del — заменяет комбинацию Ctrl+Alt+Del.
Host key+I — отключить интеграцию мышки.
Host key+С — переключение в режим масштабирования, в котором можно задать произвольный размер окна, возврат в стандартный режим происходит с помощью той же комбинации клавиш.
Host key+D — установка дополнений гостевой операционной системы.
Host key+T — сделать снимок, сохранить состояние ОС. Восстановить систему из сохраненного состояния можно будет в основном окне менеджера VirtualBox, нажав на кнопку «Снимки». Очень удобная функция для борьбы с вирусами, тестирования и отладки программ, которые могут повредить систему. Всегда можно сделать откат системы в стабильное состояние.
Host key+S — открыть окно настроек.
Host key+R — перезагрузить систему.
Host key+Q — закрыть виртуальную машину (выйти из системы).
cadelta.ru
Установка софта из tar-архивов :: Linux.su
Как правило, установка программного обеспечения из tar-архивов вызывает проблемы именно у начинающих пользователей. Как они до этого устанавливали программное обеспечение? Запустил setup.exe в Windows и все! Через несколько минут программа установлена. Потом этот пользователь стал квалифицированным пользователем Windows, которому характерны Windows-привычки: тот же setup.exe. А в Linux его нет! Есть какой-то странный RPM, который к тому же и не запускается! Нужно вводить команду rpm –i имя_пакета и ждать... Причем непонятно сколько ждать, никакой полоски состояния, никакого графического интерфейса. Хорошо, что добрые люди подсказали параметр –ih – появилась полоска, а потом наш начинающий пользователь узнал о существовании таких программ как GnoRPM, RpmDrake, существенно упрощающих работу с пакетами.
В общем, устанавливать софт из RPM мы научились. Но вот вышла новая версия программы, и, конечно же, нашему пользователю захотелось ее попробовать – не потому, что старая версия плохо работает, а просто ради интереса – любопытный у нас пользователь. Разработчики программного обеспечения не утруждают себя сборкой пакетов - этим занимаются совсем другие люди. Но пока ты этим людям пиво не поставишь, пакет они не соберут. А у программистов на это времени нет, вот и получается, что новая версия уже написана, а установить ее нельзя, поскольку пакета нет.
Программисты, как правило, выкладывают на своем сайте исходные версии программ в архивах tar или bz2. Обычно файл, содержащий исходный текст, имеет двойное расширение: например, tar.gz или tar.bz2. Это означает, что данный файл сжат двумя архиваторами: сначала tar, а потом gzip. Программа tar на самом деле не является архиватором в прямом смысле этого слова, но для упрощения терминологии мы все же будем называть ее архиватором: она только "собирает" файлы в один большой TAR-файл, который нужно затем сжать настоящим архиватором, поскольку его размер превышает суммарный размер всех содержащихся в нем файлов.
Распаковывать архив нужно по принципу "матрешки": сначала внешним архиватором, а потом внутренним. Пусть prg-2.00.tar.gz - это имя файла нашего архива. Для его распаковки нужно ввести команды:
gunzip prg-2.00.tar.gz
tar xvf prg-2.00.tar
Первая команда распакует файл prg-2.00.tar, который мы укажем в качестве одного их аргументов во второй команде. Параметр x программы tar означает, что нам нужно "вытащить" файлы из архива. Параметр v можете указывать по собственному усмотрению - он обеспечивает большую информативность при работе программы – в случае ошибки, он позволяет точно установить причину. Последний параметр f является обязательным при работе с файлами (первоначально программа tar была предназначена для работы с пленками стримеров, поэтому нужно использовать параметр f, чтобы сказать программе, что нам нужно работать с файлами).
Если внешнее расширение не gz, а bz или bz2, то вместо первой команды вам нужно ввести команды (соответственно):
bunzip prg-2.00.tar.bz
bunzip2 prg-2.00.tar.bz2
Затем, как и в первом случае, нужно выполнить команду tar (с такими же параметрами).
Иногда файлы исходных текстов имеют всего одно расширение - tgz. В этом случае вам нужно ввести всего одну команду:
tar xzf prg-2.00.tgz
Параметр z означает извлечение файлов с использованием распаковщика gzunzip. Обычно такое расширение имеют файлы архивов, созданные с помощью программы tar и пропущенные через фильтр архиватора gzip.
Следующий этап - это непосредственная установка программы. После успешного завершения первого этапа (распаковки) перейдите в каталог, содержащий исходные тексты. Обычно это каталог :
cd prg-2.00
После этого вам нужно внимательно прочитать файл README и ввести три команды:
./configure
make
make install
Первая команда конфигурирует устанавливаемую программу для работы с вашей системой. Эта программа также проверяет, может ли устанавливаемая программа работать в вашей системе. Если работа программы невозможна, вы увидите соответствующее сообщение, и процесс установки будет прерван. Обычно такое случается, когда в вашей системе не установлена одна из необходимых новой программе библиотек. Для продолжения установки необходимо установить требуемую библиотеку и попытаться заново ввести команду ./configure. После успешного завершения работы программы ./configure будет создан файл Makefile в котором будут указаны необходимые параметры (пути к библиотекам, путь для установки программы) для программы make.
Вторая команда "собирает" программу. На этом этапе программа компилируется, то есть создаются бинарные исполнимые файлы из исходных текстов.
Третья команда - make install - устанавливает программу и файлы справочной системы в соответствующие каталоги. Обычно программы устанавливаются в каталог /usr/bin, но это зависит от содержимого конфигурационного файла Makefile.
После успешной установки программы вы cможете ее запустить, предварительно прочитав по ней документацию.
Please enable JavaScript to view the comments powered by Disqus.При частичной или полной перепечатке, переводе, переработке материалов сайта ссылка на Knoppix.ru обязательна.
knoppix.ru
Как быстро устанавливать программы на линуксе
Ввиду моей неопытности, с того момента, как я начал использовать Линукс, я переустанавливал систему раз 5. Хочу сказать, что благодаря грамотному распределению разделов, переустановка системы происходит очень быстро. Однако, потом надо устанавливать нужные программы. По сути, в линуксе установка софта происходит очень быстро, т.к. львиная доля ставится прямо из репозиториев, но лень великая сила, хочется еще быстрее :)
Итак, имеем некоторое количество софта, которое ставим из репозиториев, некоторое, которое скачиваем и ставим, и софт, который в репозиториях староват, а хочется нового.
Первое, что делаем, создаем какой-то текстовый файл, в котором запишем все команды (чтобы потом просто скопипастить ;) ).
sudo add-apt-repository ppa:ubuntu-wine/ppa sudo add-apt-repository ppa:webupd8team/java sudo apt-get update sudo apt-get install oracle-jdk7-installer wine1.5 pidgin thunderbird firefox filezilla openarena gimp vlc qmmp putty dpkg -i /home/ozim/Программы/install/*.debРассмотрим:
sudo add-apt-repository ppa:ubuntu-wine/ppa sudo add-apt-repository ppa:webupd8teamдобавляем нужные нам репозитории (в моем случае это wine и Java)
sudo apt-get updateобновим данные, чтобы система установила новейшее ПО.
sudo apt-get install oracle-jdk7-installer wine1.5 pidgin thunderbird firefox filezilla openarena gimp vlc qmmp puttyКоманда установки всех программ из репозиториев
Теперь сложим все программы, которые мы скачиваем из Сети в папку
далее мы сможем установить их командой
sudo dpkg -i /home/ozim/Программы/install/*.debЭта команда установит все .*deb пакеты, находящиеся в папке, поэтому, вы можете свести установку программ к одной, последней команде, если вам будет так удобней, предварительно скачав все нужные .*deb пакеты в папку, но репозитории правильней, т.к. программы постоянно обновляются, и при использовании последней команды вам придется самостоятельно следить за обновлениями этих программ при переустановке системы.
P.S. Вообще, говорят, что в линуксе систему переустанавливают ну очень редко, мои кривые руки и отсутствие опыта пока что говорят другое, но поживем увидим :)
P.P.S. Для тех, кто вообще не понимает, что написано в командах: там написаны мои программы, т.е. проги, которые устанавливаю я, у вас список будет другим, так что, не копипасте 100% того, что написано :)
blog.ozim.studio
Способы установки программ в Linux
Краткая терминология:Зависимости. Часто программе для корректной работы требуются библиотеки и ресурсы внешних приложений. Они называются зависимостями. Linux,в отличие от Windows, не содержит общего набора библиотек, общим для дистрибутивов является лишь ядро. Чтобы программа заработала, нужно установить недостающие компоненты.Если это будет необходимо, система покажет вам предупреждение.
Репозиторий – онлайн хранилище пакетов. Хотя можно создать репозиторий на DVD. Под пакетом понимают файл .deb (Debian, Ubuntu) или файл .rpm (Fedora, Red Hat).Теперь перейдём непосредственно к способам установки программ.
1. Использование официальных репозиториевПросто и эффективно. Недостаток один: пригодилось бы хорошее интернет-соединение. Как установит: выбрать пункт меню Программы -> Установить/Удалить. Указать нужную программу в каталоге. Все остальное будет сделано автоматически. Система сама загрузитнеобходимые пакеты из Интернета, установит их и добавит новый пункт в меню.Можно использовать менеджер Synaptic. Система - Администрирование - Менеджер пакетов Synaptic (в Ubuntu 11.04 его не будет)
2. Установка программ из терминалаНужно набрать команду sudo apt-get install (для Debian/Ubuntu) имя_программы. Дальше пройдёт автоматическая установка
3. Использование сторонних репозиториевКак подключить стороннний репозиторий:в Debian список репозиториев содержится по пути /etc/apt/sources.listДостаточно открыть этот файл любимым текстовым редактором, внести необходимые изменения и обновить списки командой:sudo aptitude update
4. Можно устанавливать программы непосредственно из deb-пакетов
Открываем терминал:cd /home/имя_пользователя/downloads/ (осуществляем переход в директорию со скачанным пакетом. Здесь указан стандартный путь к загруженным файлам. Где лежит ваш пакет, известно только вам)sudo dpkg -i имя_пакета.debДля удаления:sudo dpkg -r имя_пакета
5. Установка программ с собственным инсталяторомИногда программы могут расспостраняться с собственным инсталятором. Распакуйте tar.gz архив и увидите имя_программы.sh. Если файл не запускается, значит ему не заданы права на выполнение, тогда в терминале делаем следующее:chmod +x имя_программы.sh (возможно, потребуется указать полный путь к программе)
6. Установка программ из исходных текстов
Этот способ наиболее сложен. Для компиляции установите пакет build-essential, компилятор gcc или любой другой. Распакуйте архив с кодами программы в какую-нибудь папку. Обязательно прочтите файл с инструкциями (часто носит название README или INSTALL), если таковой прилагается к программе. Чаще, установка программ таким способом ограничивается выполнениям следующих команд:
./configure (конфигурирует приложение)make sudo make install
Правда после выполнения ./configure вы можете получить сообщение о том, что в системе не установлено библиотек нужных для компиляции программы. В таком случае нужно будет установить их вручную и заняться установкой программы вновь.Так же не забывайте, что в Linux нужно считаться с регистром. File и file – не одно и то же. Для удаления приложения следует воспользоваться командой: sudo make uninstall
Удачи!
root-inform.blogspot.com
Как Установить Скачанную Программу На Линукс
Как Установить Скачанную Программу На Линукс Rating: 7,0/10 6573reviews
Как установить tar gz в Ubuntu. Не для всех программ уже есть готовые пакеты для вашего дистрибутива, также новые версии программ могут распространяться только в форме tar. У многих новых пользователей Ubuntu возникает вопрос, как же устанавливать программы или игры в формате tar.
Установка программ с собственным инсталлятором из файлов sh, run.
Ведь менеджером пакетов они не открываются, а двойным кликом открывается архив. Дело в том, это на самом деле еще не программа, это действительно архив. Архив исходных кодов программы, и если говорить простыми словами, то это набор текстовых файлов с инструкциями на определенном языке программирования. Ответы На Экзамены По Уголовному Праву Скачать.
Чтобы все это превратилось в готовую к установке и выполнению программу нужно выполнить сборку (компиляцию). Но не бойтесь всех этих новых терминов, на самом деле все намного проще чем кажется, вам не нужно будет ничего ни писать, ни исправлять, достаточно только ввести несколько команд в терминале. В этой инструкции будет рассмотрена установка tar. Ubuntu. Подготовка системы. Готовить почти нечего, компилятор GCC уже предустановлен в системе, и уже можно переходить к сборке. Но мы хотим не просто установить программу, а так чтобы ею потом можно было управлять с помощью пакетного менеджера, например, при удалении полностью стереть все ее файлы, не оставляя мусора в системе. Поэтому придется установить дополнительные утилиты для создания и сборки пакетов Ubuntu.
Установка программ в Ubuntu linux. Скачанные пакеты легко устанавливаются обычным двойным кликом мышки. Минус такого . Каждому пользователю ОС Linux, да и любых других операционных систем приходится сталкиваться с установкой дополнительных . Установка программ. Настройка Linux. Время от времени появляются новые задачи либо необходимость в решении старых .

Наберите следующую команду для установки этих инструментов: sudo apt- get install checkinstall build- essential autoconf automake. Установка из tar gz в Ubuntu. Теперь можно переходить к сборке программы и установке tar.
Ubuntu. Неважно в какой папке будет находиться архив, главное, чтобы вы знали где. Первой командой, которую мы выполним будет переход в папку с архивом: cd ~/путь. Она на основе файла Makefile подбирает правильные команды компиляции для каждого файла и собирает всю программу. Программы часто используют внешние библиотеки, а в разных дистрибутивах путь к файлам библиотек разный, поэтому перед тем, как запускать make нужно выполнить скрипт configure для проверки зависимостей. Этот скрипт можно создать на основе файла configure.
- Как установить программы на Ubuntu. Хотите установить программу, но лишь недавно работаете с Linux и не знаете, как это сделать? Эта статья .
- У многих новых пользователей Ubuntu возникает вопрос как же устанавливать программы или игры в формате tar.gz.
- Ubuntu имеет не один отличный графический интерфейс для установки приложений. Но все они занимают определенное время, для .
- Часто, для многих Linux-новичков, установка программ в Linux является каким-то священным процессом. Действительно, что делать, если скачанная из .
Но это необязательно, во многих программах скрипт конфигурации не предусмотрен и программа не требует проверки зависимостей перед сборкой, тогда файла configure. Если так, то просто пропустите следующие инструкции и переходите к сборке. Configure можно создать несколькими способами, сначала попытаемся выполнить следующие скрипты: ./bootstrap ./autogen. Если же этих скриптов не оказалось в исходниках, просто последовательно выполните следующие команды: aclocal$ autoheader$ automake - -gnu - -add- missing - -copy - -foreign$ autoconf - f - Wall. Если все прошло успешно установка из исходников Ubuntu может быть продолжена. Теперь, наверное, самое сложное, запускаем configure: ./configure. Если скрипт обнаружит что какой- то библиотеки нет (File имя.

Обычно это libимя. С помощью поисковой системы мы узнали, что эта библиотека есть в пакете libfuse.
Теперь просто ее установим: sudo apt install libfuse. Затем опять выполняете configure, чтобы посмотреть нет ли других неразрешенных зависимостей. И повторяете все до тех пор, пока не увидите слово Sucessful или Complete в конце вывода скрипта. И только теперь установка tar. Ubuntu может быть продолжена и программа собрана.
Команда make скомпилирует программу из исходников, а скрипт checkinstall соберет deb пакет: make. Самое сложное уже позади, на этом этапе ошибки почти никогда не возникают. Установка с помощью dpkg будет выглядеть вот так: dpkg - i имя. Теперь это самый обычный пакет. Вы можете не только установить программу из tar.
Выводы. Вот и все. Теперь вы знаете как установить программу из tar. Ну или точнее, что tar. Вы можете собирать себе самые новые версии программ, которые хотите или даже выгружать собранные пакеты в интернет. Установка tar. gz Ubuntu, это не так уж сложно, как кажется. Если у вас остались вопросы, спрашивайте в комментариях!
litesoftinspired.netlify.com
Установка программ в Linux | RU Linux
Готовые к работе программы для Linux распространяются в виде пакейджей, содержащих кроме самой программы сведения о зависимостях программы от других программ, номер версии и т.д. Для Debian/Ubuntu/Kubuntu Linux пакейджи представляют собой файлы с расширением deb. Если есть просто скачанный где-то deb-файл пакейджа, то установить его можно выполнив команду sudo dpkg --install имя_файла.deb.
В отличие от Windows, пакеиджи для каждого серьезного дистрибутива Linux организованны в единую централизованную базу данных, содержащую названия, описания, сведения об авторах, логии изменений, зависимости от других программ и т.д. Такая база данных называется репозитарием пакейджей (package repository). Программы, не вошедшие в дистрибутив Linux, доступны в расширенном репозитарии, доступном по Интернет. Скачать и установить программы из него можно с помощью программы-менеджера репозитариев, обязательно присутствующей в современном Linux, например Synaptic, Adept или Kpackage. Для меня в Synaptic оказалась очень полезной функция поиска пакейджей по ключевому слову в описании, когда знаешь что тебе надо получить, но не знаешь какой программой это делать и что устанавливать. А по началу стоит просмотреть вообще все установленные пакейджи с помощью того же менеджера пакейджей для ознакомления с Linux.
В текстовом режиме функцию менеджера пакейджей в Debian/Ubuntu выполняет программа aptitude. Если ее нет, а вы новичок в Linux, но из за любознательности или по привычке выбрали expert-режим установки дистрибутива и черная текстовая консоль угрожает вам мигающим курсором, предлагая самим руками доустановть все необходимое, то спасет команда apt-get install aptitude. Так можно поставить любой пакейдж из репозитариев Debian/Ubuntu, если знаешь как он называется.
RPM-пакейдж под Debian/Ubuntu можно установить программой alien.
Блог: RU LinuxБыстрокнопки:
rulinux.net.ru
- Debian установка

- Как проверить на вирусы виндовс 10
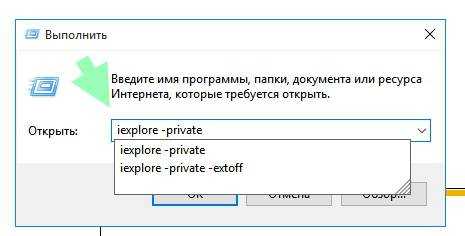
- Как настроить интернет tp link
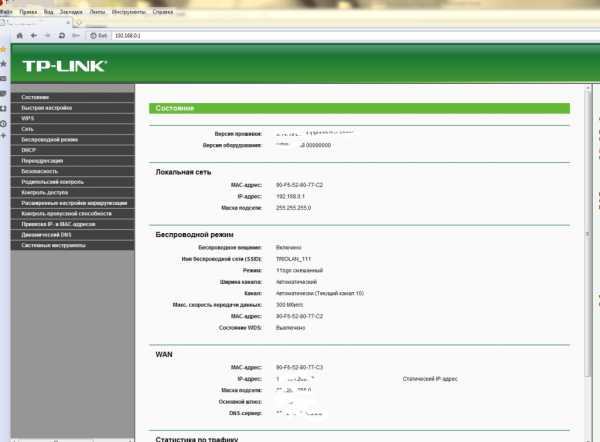
- Как исправить проигрыватель windows media видео и библиотека

- Что можно сделать если знаешь ip

- Svchost exe диск отсутствует что делать
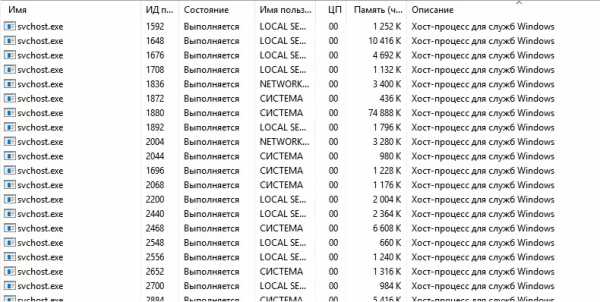
- Как заблокировать страницу в одноклассниках если ее вскрыли

- Что значит на клавиатуре

- Что такое код смс

- Отключить вай фай

- Что такое wifi и как им пользоваться в телефоне

