Настройка manjaro после установки: Manjaro настройка после установки – GeekБлог
Содержание
Manjaro настройка после установки – GeekБлог
Автор DeniDenx На чтение 6 мин Просмотров 28к. Опубликовано
Обновлено
В прошлой статье про установку манжаро, мы закончили на том, что установили систему. Сегодняшняя тема: manjaro настройка после установки. Прям самые базовые вещи, которые следует сделать сразу, после того как установили систему.
Я специально переустановил себе всю систему, чтоб вместе с вами настраивать её с нуля. Никаких виртуалок, система установлена на моём основном ПК.
Несмотря на то, что мы выбрали русскую версию системы, локализована она не полностью и временами проскакивает английский язык.
А также, после полного обновления системы может слететь русский язык, как восстановить — расскажу ниже.
В статье осуществляется настройка Manjaro Nibia 20. 2.1 с окружением GNOME.
2.1 с окружением GNOME.
Приступим!
Содержание
- Manjaro настройка после установки
- Manjaro Hello
- Русский язык и раскладка клавиатуры
- Manjaro настройка AUR / Snap / Flatpak
- AUR
- Snap
- Flatpak
- Как устанавливать приложения из AUR / Snap / Flatpak
- Обновление системы manjaro
- Слетает язык после обновления системы
- Настройка вызова терминала
После установки manjaro, вас встречает первое ваше окно, это Manjaro Hello.
Manjaro Hello
- Applications. Достаточно широкий выбор приложений, которые можно установить. Браузеры, текстовые редакторы, графические редакторы. Выбирайте исключительно по желанию, то, что вам необходимо.
- Gnome Layouts Manager. Настройка рабочего окружения, я использую «Modern», где док снизу. Вы можете выбрать тот, который больше всего вам нравится, выбираете и нажимаете «Apply / Применить».
 (Возможно иногда необходимо перезагрузить рабочий стол, нажмите «Reload Desktop».
(Возможно иногда необходимо перезагрузить рабочий стол, нажмите «Reload Desktop».
Здесь же мы видим Settings / Настройки. Можем перейти туда и настроить наше окружение более детально.
У меня здесь обычно всё по умолчанию. Из важного отмечу:
- Desktop icons — отключаю, я люблю чистый рабочий стол. Если вам удобно пользоваться так, когда всё на рабочем столе — включите.
- Automatic dark theme — отключаю, потому что я использую темную тему всегда, не только ночью. Если включить, то днем у вас будет светлая тема и вы не будете иметь возможности установить темную тему вручную. Смотрите сами.
- Wayland session — графическая оболочка. Графическая оболочка, которая заменяет иксы. Единственное, если вы используете программу для стриминга или записи видео OBS, у вас не будет работать захват рабочего стола. Отключите и перезапустите сеанс. Надеемся, что OBS скоро пофиксят.

Русский язык и раскладка клавиатуры
Открываем меню приложений и заходим в параметры (в поиске так можете и писать «параметры»). Здесь выбираем «Регион и язык».
Далее нажимаем на плюс (+) и ищем русский язык или тот, который вам необходим. Выбираем и нажимаем «Добавить». Отлично! Теперь у вас есть русский и английский язык.
По умолчанию, переход с одного языка на другой во всех Linux системах (не только в manjaro), осуществляется через сочетание клавиш super+space.
Super — это клавиша с окнами на вашей клавиатуре.
Space — это клавиша пробела на вашей клавиатуре.
Многим пользователя, да и мне в том числе, не совсем удобна подобная раскладка. Т.к. много лет я пользовался Windows и мне привычнее alt+shift. Это легко настроить через Gnome Tweaks.
По умолчанию Gnome-tweaks уже установлен в manjaro. Зайдите в приложения и напишите в поиске gnome.
Если каким-то чудом у вас его нет, выполните в терминале команду:
sudo pacman -S gnome-tweaks
Окей, приступим к изменению раскладки через gnome-tweaks. Для этого нам необходимо перейти в раздел Клавиатура и мышь, затем выбрать «Дополнительные параметры раскладки».
В открывшимся окне, вам необходимо найти вкладку «Переключение на другую раскладку» и открыть её.
Выбираете привычную вашему сердцу раскладку, alt+shift или любую другую. Вариантов очень много. Более подробно о настройках gnome tweaks мы говорим в следующей статье. Пока остановимся на этом.
Manjaro настройка AUR / Snap / Flatpak
Если у вас медленный интернет, сначала выполните это действие, а затем уже приступайте к полному обновлению системы.
Для того чтоб иметь возможность устанавливать пакеты из AUR, Snap и Flatpak, нам необходимо перейти в pamac (Установка и удаление приложений).
Перейдем в настройки, для настройки наших репозиториев и пр.
Сразу можно перейти в раздел «Официальные репозитории«. Здесь вы можете выбрать сервер, откуда будут качаться обновления для вашей системы. У меня стоит всё по умолчанию, проблем со скоростью не испытываю. Но если у вас они есть, выберите свой регион и нажмите «обновить список зеркал».
AUR
Для чего нужен AUR — вы наверное и сами знаете. Нужен он для того, чтобы скачивать пакеты, которых нет в официальных репозиториях. Например, если вы любитель Яндекс Браузера или Google Chrome, здесь вы его сможете скачать. Включаем сам AUR и ставим галочку «проверять обновления».
Snap
Flatpak
Как устанавливать приложения из AUR / Snap / Flatpak
Точно также как и обычные приложения, только теперь из поиска будет выводиться и пакеты AUR / Snap / Flatpak, если они имеются конечно. Пишите в поиске нужное вам приложение и теперь вы можете выбирать откуда именно вы хотите его поставить:
У меня, допустим, из AUR установлен Google Chrome. Я знаю, что есть Chromium, но я хотел именно Google Chrome.
Я знаю, что есть Chromium, но я хотел именно Google Chrome.
Обновление системы manjaro
Если у вас медленный интернет, сначала выполните предыдущий пункт по настройке репозиториев, а затем вернитесь к этому.
Сразу после установки системы, может появится окно, что есть доступные обновления. Откройте менеджер программ «Установка и удаление программ», перейдите во вкладку «Обновления», у вас будет список всех доступных обновлений. Они уже выбраны по умолчанию все, если вы с чем-то не согласны, можете снять галочку.
У меня же система новая и чистая, я со всем согласен и нажимаю «Применить». Обновлений аж на 1,1 ГБ. Оно и понятно, что с момента выхода дистрибутива уже накопилось достаточное кол-во обновлений. Странно только, почему разработчики сам дистрибутив не обновляют.
Далее вы сможете обновлять все свои приложения таким способом. Чтобы выполнить полное обновление системы через консоль, пропишите команду: sudo pacman -Syyuu
У меня система уже обновилось, поэтому показывает, что обновлений больше нет. Каким способом обновляться — решайте сами.
Каким способом обновляться — решайте сами.
Слетает язык после обновления системы
Два раза я ставил manjaro и оба раза после полного обновления системы — слетает язык. Я не знаю с чем это связано. Ладно если бы в параметрах региона и языка можно было бы выбрать, но нет, слетает как-то очень странно. Поля становятся пустыми, без возможности выбора.
При этом, частично русский язык остается. В общем, если вы тоже столкнулись с такой же проблемой, не переживайте. Всё это дело поправимо.
Для начала нам необходимо перейти в Manjaro Settings.
Выбираем «Настройки региона».
Нажимаем «Добавить»
Выбираем нужный язык, сохраняем и перезагружаем систему. Всё вернется на свои места. Единственное, что вас могут спросить оставить имена папок или изменить, выбирайте по желанию. Я оставляю как есть.
Настройка вызова терминала
Во многих система по умолчанию можно вызвать терминал сочетанием клавиш CTRL+ALT+T. По каким-то неведанным мне причинам, в manjaro этого не завезли, поэтому настраиваем руками.
По каким-то неведанным мне причинам, в manjaro этого не завезли, поэтому настраиваем руками.
Заходим в параметры → комбинация клавиш → листаем в самый низ, далее нажимаем на плюс (+). Заполняем поля:
Имя: gnome-terminal
Команда: gnome-terminal
Комбинация клавиш: зажимаем CTRL + ALT + T (или любую удобную для вас комбинацию).
Нажимаем добавить → проверяем работоспособность.
В целом, система настроена и готова к использованию. Этим и хорош manjaro, что минимум действий в настройке. Все доступно из коробки, установил и пользуйся!
Настройка Manjaro после установки — Losst
Manjaro является самой популярной операционной системой GNU/Linux. Её особенность, по сравнению с другими дистрибутивами, в простоте. В этой статье рассмотрим настройку Manjaro после установки.
За пример взята сборка Manjaro со средой рабочего стола Xfce и английским языком интерфейса.
Содержание статьи:
Настройка Manjaro после установки
Шаг 1. Установка русской локализации
При первом запуске Manjaro появляется приветственное окно.
Здесь находятся несколько кнопок, связанных с документацией, поддержкой и проектом системы. Чтобы не отображать это окно при запуске в дальнейшем, переключите внизу тумблер Launch at start.
Чтобы локализировать систему на русский язык, откройте меню приложений Whisker (слева внизу) → Settings.
Перейдите в Manjaro Settings Manager →Locale Settings и нажмите Add, чтобы выбрать язык системы.
В списке выберите Русский. Справа укажите регион, для которого будет применён формат даты, времени и т.п.
Затем нажмите правой кнопкой мыши на добавленный язык и выберите пункт Set at default display language and format.
Нажмите Apply. Будет запрошен ввод пароля, который вы устанавливали для пользователя.
Будет запрошен ввод пароля, который вы устанавливали для пользователя.
Перезагрузите компьютер. После этого система будет локализирована на русский язык.
Для того, чтобы локализировать установленные приложения, в Manjaro Settings Manager перейдите в Языковые пакеты.
Чтобы установить все доступные языковые пакеты, нажмите кнопку Установка пакетов. При необходимости подтвердите решение вводом пароля.
Теперь программы будут запускаться с русским языком интерфейса.
Шаг 2. Добавление русской раскладки
По умолчанию установлена только та языковая раскладка клавиатуры, которая использовалась при инсталляции системы. В нашем случае, это английская. Для добавления русской раскладки перейдите в Диспетчер настроек → Клавиатура.
Выберите вкладку Раскладка и нажмите на кнопку Добавить.
В списке раскладок укажите Русская и нажмите OK.
В выпадающем списке поля Изменить параметры раскладки укажите метод переключения между раскладками. При желании укажите клавишу для поля Compose, с помощью которой можно добавлять символы, отсутствующие на клавиатуре (аналог работы Alt + цифры в Windows).
Чтобы добавить кнопку управления раскладкой на панель Xfce, щёлкните по ней правой кнопкой мыши и выберите Панель → Параметры панели….
На вкладке Элементы нажмите кнопку со значком +.
В списке элементов выберите Раскладки клавиатуры и нажмите Добавить.
После этого на панели появится значок с флагом, отображающим текущую раскладку.
Шаг 3. Выбор серверов для обновлений
В Manjaro можно выбрать зеркала обновлений, то есть страны, с серверов которых будут обновляться программы или вся система. Главным критерием при выборе зеркала является скорость задержки ответа от сервера, которая должна быть минимальной. Отобрать наиболее быстрые из них поможет утилита pacman-mirrors.
Отобрать наиболее быстрые из них поможет утилита pacman-mirrors.
Откройте терминал: меню Whisker → Система → Терминал Xfce или нажмите Alt + F2 и введите xfce4-terminal → Запустить.
Войдите от имени суперпользователя и подтвердите действие паролем:
sudo su
Для быстрого выбора зеркал и сортировки их по скорости от лучшей к худшей, используйте команду:
pacman-mirrors --fasttrack
После показа выбранных серверов утилита запишет их в файл /etc/pacman.d/mirrorlist, оповестив об этом в конце процедуры.
После этого обновите репозитории:
pacman -Syyu
Если будут доступны обновления ПО, подтвердите их нажатием Enter при соответствующем запросе.
Шаг 4. Подключение AUR
AUR — пользовательский репозиторий (хранилище ПО) ОС Arch, который доступен для всех Arch-подобных систем. В нём доступны различные программы, которых нет в официальных репозиториях (например Skype, Discord и другие).
В нём доступны различные программы, которых нет в официальных репозиториях (например Skype, Discord и другие).
Чтобы включить AUR, откройте Установка и удаление программ.
Нажмите на иконку «гамбургер» и войдите в Настройки.
На вкладке AUR включите его поддержку соответствующим тумблером.
Подробнее об инсталляции ПО рассказано в статье «Установка программ в Manjaro».
Шаг 5. Установка драйвера видеокарты
При наличии дискретной видеокарты необходимо установить её драйвер. Для этого войдите в Диспетчер настроек → Manjaro Settings Manager и выберите Конфигурация оборудования.
Для автоматической установки проприетарного драйвера, нажмите кнопку Auto Install Proprietary Driver.
После этого перезагрузите компьютер. Подробно об инсталляции драйвера видеокарты рассказано в статье «Установка драйвера Nvidia в Manjaro».
Выводы
В этой статье мы рассмотрели, как выполняется настройка Manjaro после установки. Простота Manjaro проявляется во всех её аспектах, в том числе и в настройке после установки. Любым удобным способом (графически или через терминал) возможна тонкая настройка элементов системы, начиная от панели и заканчивая управлением драйверами.
Обнаружили ошибку в тексте? Сообщите мне об этом. Выделите текст с ошибкой и нажмите Ctrl+Enter.
8 действий после установки Manjaro Linux
Адам
Распространяйте любовь
Manjaro — один из самых популярных дистрибутивов Linux, основанный на данных DistroWatch и их очень активных онлайн-сообществ, таких как Reddit. Я лично использую Manjaro на своем повседневном ноутбуке и считаю его не только надежным, но и простым в использовании и установке необходимого программного обеспечения. Поскольку Manjaro является производным от Arch Linux, многие новые пользователи избегают его, но я думаю, что это может быть ошибкой. Конечно, Ubuntu отлично подходит для новых пользователей, но я не согласен с тем, что он обеспечивает лучший универсальный опыт.
Конечно, Ubuntu отлично подходит для новых пользователей, но я не согласен с тем, что он обеспечивает лучший универсальный опыт.
Да, Manjaro можно сильно настраивать, но это не обязательно. Вы можете начать использовать его, оставив все по умолчанию, и получить отличный опыт. В этом аспекте его не сложнее настроить, установить или использовать, чем Ubuntu.
Итак, если вы решите попробовать Manjaro Linux, я расскажу о некоторых первых действиях, которые вы должны сделать после завершения установки. Кстати, я бы посоветовал начать с версий KDE Plasma или XFCE, если только вы не любите Gnome или не предпочитаете что-то более продвинутое, например, i3 WM.
Содержание
- 1. Обновление системы
- 2. Установите дополнительные драйверы
- 3. Включить Flatpak
- 4. Установите программное обеспечение
- Microsoft Edge
- VS Код
- Студия ОБС
- Дискорд
- Плоское уплотнение
- 5.
 Установите шрифты Microsoft
Установите шрифты Microsoft - 6. Включите брандмауэр
- 7. Настройка резервных копий
- 8. Установите VPN
- Хотите больше предложений приложений?
- Заключение
1. Обновите систему
В Manjaro вы можете обновить систему с помощью Pamac, но есть универсальный способ сделать это через терминал. Откройте новый терминал и выполните следующие команды, чтобы сначала обновить зеркала, чтобы загрузка была быстрой, а затем обновить все пакеты.
После этого ваш список зеркал будет обновлен, чтобы включить самые быстрые зеркала для вас, и система будет обновлена. Вам может потребоваться перезагрузка, я бы посоветовал сделать это, даже если вам это не нужно.
2. Установите дополнительные драйверы
Это особенно важно, если в вашей системе установлен графический процессор AMD или NVIDIA. Вы можете установить проприетарные драйверы для повышения производительности. Чтобы установить эти драйверы, вы можете использовать диспетчер настроек Manjaro. Если вы установили KDE или XFCE, вы найдете приложение в разделе «Настройки». После запуска диспетчера настроек Manjaro вы будете использовать параметр «Конфигурация оборудования» для установки драйверов.
Если вы установили KDE или XFCE, вы найдете приложение в разделе «Настройки». После запуска диспетчера настроек Manjaro вы будете использовать параметр «Конфигурация оборудования» для установки драйверов.
В приложении «Конфигурация оборудования» вы найдете возможность установить дополнительные драйверы, если таковые имеются для вашего устройства.
3. Включить Flatpak
Flatpak — замечательное дополнение к любой установке Linux, оно позволяет легко устанавливать многие популярные программные пакеты так, как задумал разработчик. Это означает, что приложение будет работать в любой системе Linux без проблем, таких как неправильные зависимости или несоответствие версий. Если он доступен в виде Flatpak, используйте эту версию вместо версии из AUR или официального репозитория Manjaro.
Чтобы включить Flatpak на Manjaro, вы можете использовать командную строку или pamac. В Pamac вы найдете его в разделе «Настройки» -> «Третья сторона». Пока вы там, вы можете рассмотреть возможность включения поддержки AUR и Snap, но устанавливайте пакеты из них только в том случае, если вы не можете найти их в другом месте.
Если вы устанавливаете flatpak из командной строки, вам нужно включить репозиторий Flathub, так как именно здесь вы найдете большинство популярных пакетов flatpak.
4. Установка программного обеспечения
Теперь вам нужно установить ваше любимое программное обеспечение. Попробуйте найти программное обеспечение на Flathub, это даст вам лучший опыт для большинства приложений. Вы также можете использовать Pamac для установки программного обеспечения, старайтесь избегать приложений из AUR, если можете. Приложения из AUR могут работать нормально, но иногда они могут вызывать проблемы и нарушать работу других приложений при установке новых зависимостей. Случаи редки, но их можно полностью избежать, используя Flatpak.
Вот несколько примеров программного обеспечения, которое я устанавливаю при любой новой установке Manjaro, которую я делаю.
Microsoft Edge
VS Code
OBS Studio
Discord
Flatseal
Flatseal является обязательным, поскольку он позволяет вам управлять разрешениями, которые приложения Flatpack имеют в вашей системе. Это позволяет ослабить или ужесточить ограничения в песочнице приложения.
Это позволяет ослабить или ужесточить ограничения в песочнице приложения.
5. Установите шрифты Microsoft
Возможно, вы открываете документы Microsoft Word или приложения, предназначенные для использования шрифтов Microsoft на вашем компьютере с Linux, эти шрифты не включены по умолчанию. Это один из случаев, когда вы захотите использовать AUR. Если у вас еще не установлен помощник AUR, я включил приведенную ниже команду, чтобы установить его, а также шрифты Microsoft True Type.
Вторая команда, которая создает и устанавливает пакет MS Font, займет некоторое время, так как она компилирует все необходимое. После этого, если вы откроете что-то вроде OnlyOffice или LibreOffice, вы обнаружите, что теперь у вас есть эти шрифты.
6. Включите брандмауэр
По умолчанию Manjaro поставляется с установленным ufw, и, в зависимости от ISO и WM, у вас также будет установлен Gufw. Gufw — это интерфейс с графическим интерфейсом, упрощающий использование ufw. Вы найдете его в настройках как «Конфигурация брандмауэра». Вы также можете работать с ufw и gufw из командной строки.
Вы также можете работать с ufw и gufw из командной строки.
Конфигурация по умолчанию будет блокировать все входящие и разрешать все исходящие, что подходит для большинства настроек. Вам может потребоваться добавить дополнительные правила брандмауэра, если у вас есть такие службы, как MySQL или Apache, работающие на компьютере, который должен быть открыт для внешнего доступа.
7. Настройка резервного копирования
Последнее, но не менее важное, это настройка резервного копирования. Проще всего это сделать с помощью TimeShift, который можно установить через pamac или командную строку из официального репозитория Manjaro.
8. Установите VPN
Каждый должен подумать об использовании VPN для защиты своего устройства и информации. Добавьте уровень защиты от посторонних глаз правительства, вашего интернет-провайдера и других лиц, используя зашифрованный туннель, предоставляемый VPN. Есть много способов настроить VPN на Manjaro, и у большинства крупных провайдеров VPN есть инструкции по установке их VPN в Linux, поэтому следуйте их руководствам, чтобы сделать это.
Я использую ExpressVPN, и у меня есть руководство по его установке, которое вы можете найти здесь.
Хотите больше предложений приложений?
Посмотрите список моих любимых приложений Manjaro.
Заключение
Это 8 вещей, которые каждый должен сделать после установки Manjaro на свой ПК. Есть много других вещей, которые вы можете сделать после установки, дайте нам знать в комментариях, что вы делаете после новой установки.
Адам
Я работаю в сфере информационных технологий почти 15 лет, в частности, в области разработки настольных компьютеров. У меня есть степень в области компьютерных наук, а также несколько отраслевых сертификатов от Microsoft. Вне работы я имею 21-летний опыт работы с различными языками программирования и люблю делать игрушечные проекты. Я также заядлый пользователь Linux, в настоящее время использую Manjaro в качестве основной ОС. Мне нравится писать о своем опыте программирования и работы с Linux.
Распространяйте любовь
5 вещей, которые нужно сделать СРАЗУ после установки Manjaro
Table of Contents
Итак, вы установили Manjaro и никогда не использовали его раньше, тогда это правильное место для вас. Мы рассмотрим 5 вещей, которые нужно сделать после того, как вы установили Manjaro. Manjaro — это повседневный дистрибутив Linux, ориентированный на драйверы, с кучей приложений прямо из коробки. Он также доступен в облегченной минимальной загрузке, которую мы будем использовать сегодня. В качестве профессионального совета загрузите минимальный iso Manjaro и добавьте его оттуда. Нет причин устанавливать все подряд, если только вам не нужны все приложения по умолчанию, поставляемые с операционной системой Manjaro. Кроме того, ознакомьтесь с «Снос Manjaro Linux в 2022 году», который можно найти здесь. Кристиан написал действительно хороший блог, в котором рассказывается обо всем, что представляет собой Manjaro Linux.
Мы рассмотрим 5 вещей, которые нужно сделать после того, как вы установили Manjaro. Manjaro — это повседневный дистрибутив Linux, ориентированный на драйверы, с кучей приложений прямо из коробки. Он также доступен в облегченной минимальной загрузке, которую мы будем использовать сегодня. В качестве профессионального совета загрузите минимальный iso Manjaro и добавьте его оттуда. Нет причин устанавливать все подряд, если только вам не нужны все приложения по умолчанию, поставляемые с операционной системой Manjaro. Кроме того, ознакомьтесь с «Снос Manjaro Linux в 2022 году», который можно найти здесь. Кристиан написал действительно хороший блог, в котором рассказывается обо всем, что представляет собой Manjaro Linux.
Первое, что мы рассмотрим, это zsh , в основном, как заставить его выглядеть так, как вы хотите. Далее мы рассмотрим базовое использование pacman и добавим помощника AUR. Мы добавим в Pamac поддержку AUR и расскажем, как изменить ядро без командной строки. Наконец, мы рассмотрим ретро-игры на Manjaro. Теперь давайте приступим к делу!
Наконец, мы рассмотрим ретро-игры на Manjaro. Теперь давайте приступим к делу!
Преобразование Zsh
Первое, что нужно сделать, это дать себе выбор, когда дело доходит до Zsh. Zsh — это полнофункциональная оболочка, которая имеет несколько больше возможностей, чем Bash. Он имеет несколько желательных функций, которые легко добавить с помощью всего лишь нескольких модификаций. Если вы программируете и проводите время в репозиториях git, возможно, вам захочется узнать, в какой ветке вы находитесь. Возможно, вы хотели бы, чтобы ваши коды завершения выглядели стильно. Что ж, Manjaro довольно самоуверенно относится к своему стилю Zsh до такой степени, что у них есть модуль. Это довольно уродливо ломается, если вы просто меняете размер шрифта. Итак, давайте исправим это.
sudo mv /usr/share/zsh/manjaro-zsh-config /usr/share/zsh/manjaro-zsh-config.copy && sudo mv /usr/share/zsh/manjaro-zsh-prompt /usr/share/zsh/ manjaro-zsh-prompt.copy
Мы превращаем эти файлы конфигурации в файлы ., чтобы их можно было сохранить, если вы передумаете. Следующее, что нужно сделать, это добавить Oh My Zsh. Исходный код можно посмотреть здесь. Их способ установки самый лучший, так что давайте сделаем нашу подсказку своей. copy
copy
sudo mv /usr/share/zsh/manjaro-zsh-config /usr/share/zsh/manjaro-zsh-config.copy && sudo mv /usr/share/zsh/manjaro-zsh-prompt /usr/share/zsh/ manjaro-zsh-prompt.copy
Чтобы изменить Zsh по своему желанию, обязательно отредактируйте файл ~/.zshrc .
ВИМ ~/.zshrc
редактировать .zshrc
Для редактирования введите a . Вы можете добавить тему, добавив следующее.
ZSH_THEME="адуэльдж"
Теперь вы можете нажать Esc , затем :wq для записи и выхода из файла. Теперь мы можем обновить вашу подсказку.
источник ~/.zshrc
подсказка изменена
Это один из лучших вариантов, но мы считаем, что вы должны добавить свои варианты. Другие включенные темы можно найти здесь. Таким образом, вы можете добавить все, что хотите или нужно для вашего рабочего процесса. Все время езжу с чем-то не таким зеленым.
Другие включенные темы можно найти здесь. Таким образом, вы можете добавить все, что хотите или нужно для вашего рабочего процесса. Все время езжу с чем-то не таким зеленым.
Pacman
Pacman — следующая вещь, которую нужно пройти, так как она сильно отличается от некоторых других менеджеров пакетов. Первое, что вы можете заметить после имени менеджера пакетов, мы будем использовать –S для синхронизации или установки пакета, –R для удаления пакета и несколько других команд. Это сильно отличается от других менеджеров пакетов, таких как DNF, где вы можете просто сказать установить или очистить . Мы начнем с
ускорения pacman. Для этого отредактируем /etc/pacman.conf .
ВИМ /etc/pacman.conf
Введите и для редактирования. Вам нужно будет прокрутить вниз, чтобы найти ParallelDownloads и раскомментировать его. Затем вы можете добавить число, например 10, как здесь. Это позволит загружать больше пакетов одновременно. Раскомментировать
Затем вы можете добавить число, например 10, как здесь. Это позволит загружать больше пакетов одновременно. Раскомментировать Цвет , затем создайте пространство под ним и добавьте следующее.
Я люблю конфеты
candy Easter egg
Затем вы можете нажать Esc и ввести :wq , чтобы записать и закрыть файл. Следующее, что нужно сделать, это установить пакет, чтобы посмотреть, что мы сделали. Мы продолжим и установим вспомогательное приложение AUR (Arch User Repository) под названием Yay.
sudo pacman –S git && git clone https://aur.archlinux.org/yay.git && cd yay && makepkg -si
Далее мы продолжим и обновим, чтобы показать вам, как это выглядит.
sudo pacman –Syu && yay –Syu
Вы должны заметить, что мы загружаем пакеты параллельно, по 10 за раз. Вы также должны увидеть некоторые конфеты, если скорость обновления достаточно низкая. Обратите внимание, что Yay использует те же параметры, что и Pacman. Это хорошо, когда вы не хотите слишком долго ждать обновлений. Чтобы получить помощь по командам pacman и объяснениям
Это хорошо, когда вы не хотите слишком долго ждать обновлений. Чтобы получить помощь по командам pacman и объяснениям
, попробуйте это.
пакман -ч
AUR + Pamac
Следующее, что нужно сделать, это настроить графический интерфейс для Pacman, который называется Pamac. Это один из диспетчеров пакетов с графическим интерфейсом, который работает довольно хорошо. Давайте улучшим его с некоторыми опциями, которые они оставили для нас. Первое, что нужно сделать, это запустить Pamac и найти меню справа.
Главное окно manjaro pamac
Теперь нам нужно нажать на настройки. Это создаст окно подтверждения пароля.
Затем вы можете перейти к Параллельно скачиваем под общие настройки и меняем на 10.
manjaro pamac set параллельные загрузки
Теперь мы можем перейти к вкладке Third Party . Здесь вам нужно включить Enable AUR support . Затем вы захотите включить Проверить наличие обновлений .
manjaro pamac включить поддержку AUR
Теперь мы можем использовать Pamac для полного доступа ко всему, что мы можем в Pacman, с графическим интерфейсом.
GUI Kernel Changer
Вы сможете получить доступ к своему менеджеру настроек Manjaro из меню вашего приложения. Просто начните вводить его, и появится строка поиска.
приложение интеллектуального поиска
Следующее, что нужно сделать, это просто нажать Enter, чтобы открыть его. Выберите значок ядра Tux. Дважды щелкните, чтобы открыть.
установить новое ядро в manjaro
Здесь вы можете выбрать свое ядро linux, вы можете выбрать любое, которое вам нравится. Это зависит от вас, чтобы выбрать тот, который является LTS (долгосрочная поддержка), время выполнения или что-то еще. Вы всегда можете изменить его обратно. Теперь давайте удалим старый.
удалить старое ядро в manjaro
Вы заметите, что старое ядро все еще будет работать. Это потому, что ваше ядро загружает вашу систему. Таким образом, для изменения требуется перезагрузка. После перезагрузки вы увидите, что изменения вступили в силу.
После перезагрузки вы увидите, что изменения вступили в силу.
Проверка обновления ядра neofetch в manjaro
Retro Gaming
Одно из преимуществ дистрибутивов Arch Linux заключается в том, что у вас есть огромное количество пакетов AUR, созданных сообществом, которые делают игры возможными. Мы не собираемся рассказывать, как заставить современные игры класса А работать в Linux. Это будет просто. Для игры вам понадобятся ваши собственные ромы, но мы не будем их предоставлять или распространять каким-либо образом.
manjaro linux install Retro Arch
Вы можете получить этот пакет в Pamac, поэтому установите его. Кроме того, вам будет предложено ввести пароль. Точно так же, как при использовании sudo в терминале, введите его. Вам будет предложено несколько вариантов того, что вы хотите установить с помощью Retro Arch. Мы выбираем их всех. Никогда не знаешь, что тебе понадобится. Затем он попросит вас загрузить несколько ядер.
Это то место, где вам нужно иметь готовые игры и все, что вам может понадобиться. Подробнее об играх мы поговорим в другой раз. Мы рассмотрим эмуляцию и виртуальную машину для игр. Не только это, но мы даже охватим Steam. Так что, если вам это нравится, продолжайте искать другие блоги об играх. Если
Подробнее об играх мы поговорим в другой раз. Мы рассмотрим эмуляцию и виртуальную машину для игр. Не только это, но мы даже охватим Steam. Так что, если вам это нравится, продолжайте искать другие блоги об играх. Если
у вас возникнут проблемы с копированием всего, что вы видели здесь, пожалуйста, спросите об этом в комментариях, чтобы мы могли вам помочь. Кроме того, что такое Arch без сообщества? Спасибо за прочтение.
Снос Manjaro Linux в (2023 г.)
Кристиан Васкес
16 марта 2023 г.
Вам интересно использовать Arch, но вы недостаточно осведомлены? Попробуйте Манджаро! Возьмем
Посмотреть сообщение
EndeavourOS — дистрибутив Arch Linux, на который стоит перейти
Кристиан Васкес
14 июня 2022 г.
Узнайте об EndeavourOS — дистрибутиве Linux, ориентированном на терминал, для опытных пользователей
Посмотреть сообщение
Настроить сетевой интерфейс в Wicked
Омар Мартинес
8 мая 2019 г.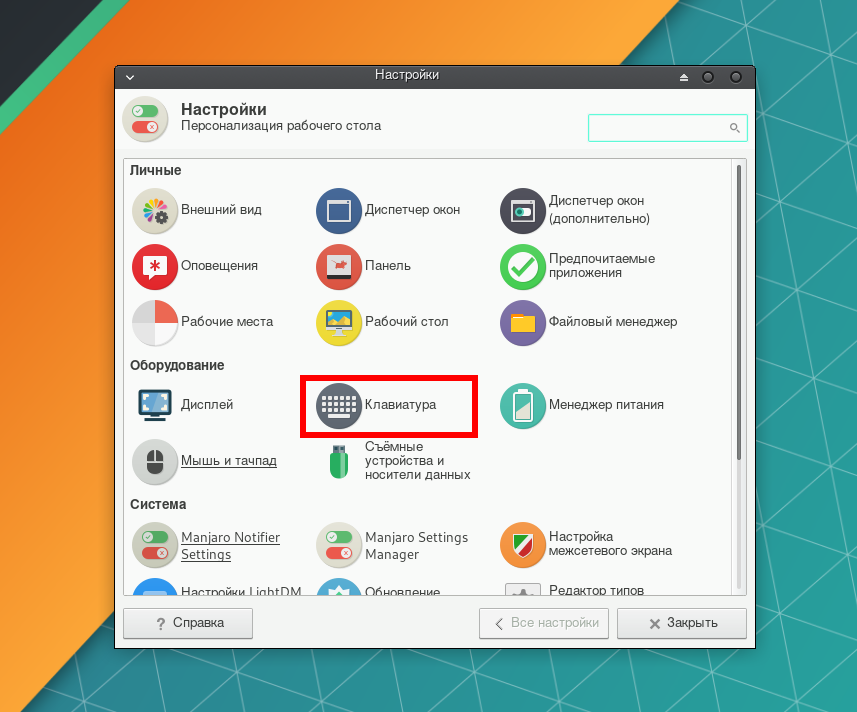
В этом руководстве рассматривается настройка базового интерфейса с помощью диспетчера злой сети
.
Посмотреть сообщение
Раскройте весь потенциал Firefox с помощью JavaScript
Бойд Гордон
4 июня 2022 г.
Мы показали вам, как разрушить монополию стилей на Firefox с помощью CSS. Теперь мы
Посмотреть сообщение
Как создать и смонтировать общий ресурс NFS в Linux
Бойд Гордон
10 апреля 2022 г.
Вам когда-нибудь требовалось решение для удаленной работы с группой людей? Мы объясним
Посмотреть сообщение
Все, что вам нужно знать о Linux и виртуализации
Бойд Гордон
22 февраля 2022 г.
Виртуализация? Мы поговорим о Vagrant, Docker, Kubernetes, KVM и Xen, представив варианты их использования
Посмотреть сообщение
Удаленный доступ ко всей вашей сети с помощью Shellngn
Кристиан Васкес
15 мая 2022 г.
SSH — один из лучших способов безопасного доступа к удаленному серверу, обычно через
.
Посмотреть сообщение
Artix Linux, подход к Arch без использования SystemD
Кристиан Васкес
1 мая 2022 г.
Artix Linux — подробное руководство по установке и тестовому запуску. Я буду изучать Artix Linux
.
Посмотреть сообщение
Правильное удаление нежелательных сеансов SSH! | SSH-безопасность
Бойд Гордон
2 июня 2022 г.
Вы когда-нибудь запускали процесс на сервере, который длился целую вечность, поэтому вы
Посмотреть сообщение
Ящики GNOME с KVM
Бойд Гордон
18 марта 2022 г.
Вам когда-нибудь требовалась виртуальная машина как можно скорее без необходимости самостоятельно искать файл ISO? Сегодня мы
Посмотреть сообщение
Познакомьтесь с автором
Сравните файлы Linux и как это сделать с помощью команды DIFF
Управление файлами в дистрибутивах Linux может осуществляться разными способами.
 (Возможно иногда необходимо перезагрузить рабочий стол, нажмите «Reload Desktop».
(Возможно иногда необходимо перезагрузить рабочий стол, нажмите «Reload Desktop».
 Установите шрифты Microsoft
Установите шрифты Microsoft