Sql server express 2018 r2 установка: Руководство по установке SQL Server — SQL Server
Содержание
Подсказка по установке SQL Server 2016 и SSMS на Windows Server 2012 R2
Если вы пытались установить SQL Server 2016 на Windows Server 2012 R2, возможно, вы столкнулись с проблемой — KB2919355 может не быть установлен. Без этого конкретного обновления Windows, которое применимо как к Windows 8.1, так и к Windows Server 2012 R2, это означает, что если вы попытаетесь установить SQL Server 2016 на рабочий стол с 8.1, вы тоже столкнетесь с этим. Ошибку в программе установки SQL Server можно увидеть на рисунке 1.
Рисунок 1. SQL Server 2016 не может быть установлен с отсутствующим пакетом KB2919355 также требуется KB2919355
В моем случае я создал новую виртуальную машину со свежеустановленной Windows Server 2012 R2. Я также запустил Центр обновления Windows, чтобы убедиться, что в нем есть все, что Windows Server считает необходимым. Рисунок 3 отражает это состояние.
Рисунок 3. Windows обновлена
Как видно на рисунке 4, KB2919355 не указан в списке установленных WU, поэтому это должно быть необязательное обновление.
Рисунок 4. Установленные обновления
Глядя на список необязательных обновлений в Центре обновления Windows на рисунке 5, 2919355 не отображается. Это означает, что вам нужно загрузить и установить его вручную.
Рисунок 5. Дополнительные обновления, доступные через WU
Я перешел на страницу статьи базы знаний для 2919355 (ссылка ниже), щелкнул ссылку на файлы Windows Server 2012 R2 и загрузил их все. Я не смотрел инструкцию по установке (примечание: никогда не делайте этого… обновления — это суета, и поэтому я пишу этот пост в блоге) и пахал головой, устанавливая исполняемый файл, связанный с KB2919355. Сыграйте грустный звук тромбона, как показано на рис. 6.
рис. 6. Невозможно установить KB2919355
Вернуться назад и просмотреть инструкции, спрятанные на последнем шаге, — это то, что я с любовью называю «о, кстати» — вы нужно установить KB2919442 (также не отображается как необязательное обновление в WU). Как только вы это сделаете, все пойдет гладко.
Как только вы это сделаете, все пойдет гладко.
Итак, чтобы установить SQL Server 2016 на Windows Server 2012 R2, выполните следующие действия:
- Загрузите и установите обновление в KB2919442. Это не требует перезагрузки.
- Загрузите и установите обновление KB2919355. Обратите внимание, что здесь есть 7 файлов, которые вы можете скачать. Чтобы установить SQL Server и SSMS, вам действительно нужно установить только Windows8.1-KB29.19355.exe. Другие вам могут не понадобиться, и вам нужен только clearcompressionflag.exe перед запуском установки 2913955, если у вас есть проблема.
- Перезагрузите сервер, так как KB2919355 потребуется после завершения установки. Это означает, что если вы собираетесь выполнить обновление на месте или установить экземпляр параллельно, это приведет к сбою любой существующей установки SQL Server.
- Установите SQL Server 2016 и/или SSMS.
Если у вас все еще есть проблемы, значит, у вас есть другие проблемы, которые вам необходимо исследовать. Надеюсь, это сэкономит время некоторым из вас.
Надеюсь, это сэкономит время некоторым из вас.
Обратите внимание: если вы используете Windows Server 2016, вы не столкнетесь с этой проблемой. Все просто работает. Если вы хотите воспользоваться преимуществами Windows Server 2016 с SQL Server 2016, свяжитесь с нами — мы можем помочь вам настроить и запустить такие функции, как Storage Spaces Direct, о которых я писал в блоге несколько дней назад, и SQL Server только что официально объявил о поддержке на Зажечь.
Установка SQL Server 2014 (окончательная первоначальная версия) на Windows Server 2012 R2
Я пишу это как обновление моего предыдущего блога SQL Server 2012 и ссылку на установку выше. Этот пост посвящен ручной установке графического интерфейса с некоторыми сценариями, чтобы вы могли увидеть шаги. В будущем сделаю без присмотра.
Среда состоит из виртуальных машин Hyper-V, и это автономная установка с локальными учетными записями служб, которые можно изменить на учетные записи домена (рекомендуется для производственных установок).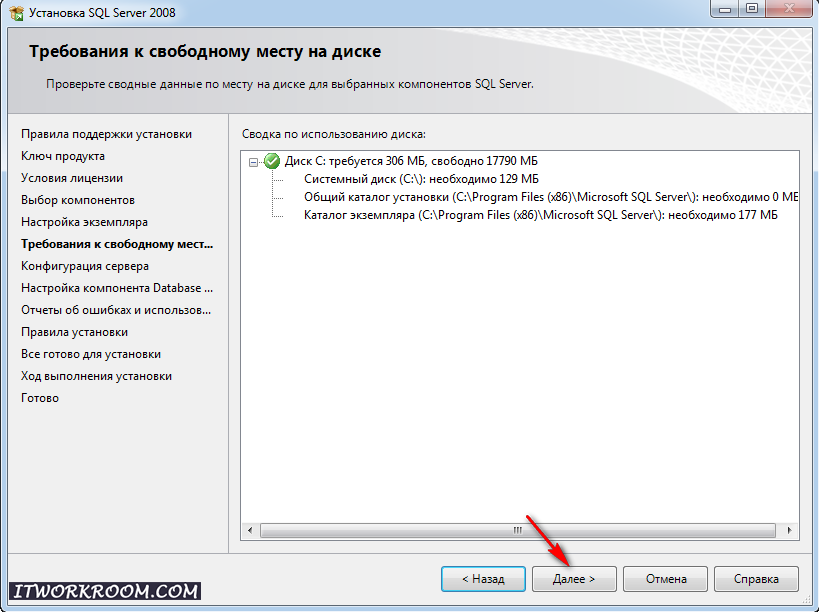
Установите компоненты .Net Framework и откройте порты брандмауэра SQL Server.
В командной строке с повышенными привилегиями запустите следующий сценарий, чтобы открыть модуль базы данных SQL Server по умолчанию и порты брандмауэра SSAS.
брандмауэр netsh advfirewall добавить имя правила = «Открыть порт SQL Server 1433» dir = в действии = разрешить протокол = TCP localport = 1433
брандмауэр netsh advfirewall добавить правило имя = «службы анализа SQL Server, входящие по TCP 2383» dir = в действии = разрешить протокол = локальный порт TCP = 2383 профиль = домен
Запустите следующее, чтобы установить компоненты .net framework. убедитесь, что папка sourcesz\sxs существует, ее может не быть. Скопируйте с исходного носителя Windows 2012 R2 или используйте сетевое расположение.
Install-WindowsFeature – Name NET-Framework-Features – Source C:\Sources\sxs
Перезагрузите сервер. После этого шага рекомендуется запустить Центр обновления Windows, чтобы обновить компоненты .Net Framework.
После этого шага рекомендуется запустить Центр обновления Windows, чтобы обновить компоненты .Net Framework.
После перезагрузки сервера и применения обновлений Windows запустите setup.exe с носителя SQL Server 2014 и выберите «Установка» в левой части экрана.
Выберите Новая установка в правом верхнем углу.
Выберите «Далее» на экране лицензии, я выбрал «Оценочная версия».
Примите лицензионное соглашение.
Здесь появляется новая опция для использования обновлений Microsoft, если вы хотите. Я выбираю нет, так как буду исправлять SQL Server вручную в нужное время после тестирования.
Запустите проверку обновлений продукта, которая будет искать обновления файлов установки. Я не запускаю его здесь, так как устанавливаю его в день его выхода! Я бы порекомендовал вам запустить это для производственных установок.
Запустить проверку правил установки. У меня есть предупреждение, чтобы сообщить мне, что брандмауэр включен, и внести необходимые изменения, которые мы уже сделали выше. Проверка .NET также выдаст предупреждение, если компьютер не имеет доступа в Интернет. Можно безопасно продолжать.
Проверка .NET также выдаст предупреждение, если компьютер не имеет доступа в Интернет. Можно безопасно продолжать.
Выберите функции. Выберите верхний вариант для базовой установки ядра базы данных SQL Server. вперед. Затем я могу удалить функции, которые мне не нужны в будущих установках. Выберите нужные параметры.,
Примечание. Здесь я также использовал диск C. Вы можете изменить это, чтобы установить на другой диск, который будет рекомендован, если это возможно.
Я использую настройки экземпляра SQL Server по умолчанию, так как не хочу создавать именованный экземпляр.
Я также оставляю учетные записи службы как локальные учетные записи, так как я могу изменить их после установки или в сценариях, где это необходимо.
Убедитесь, что параметры сортировки верны для вашего региона. На приведенном ниже экране показано, что SQL нечувствителен к регистру и диакритическим знакам, используя кодовую страницу 1252. Убедитесь, что настройки региона вашей ОС также верны.
Убедитесь, что настройки региона вашей ОС также верны.
Конфигурация ядра базы данных
Здесь мы можем добавить административные учетные записи, установить методы проверки подлинности, расположение файлов данных и т. д. Я добавил текущего пользователя, который является локальным администратором. Добавьте сюда доменные группы, которые будут администрировать SQL Server.
Я оставил здесь настройку аутентификации Windows по умолчанию, так как ее следует использовать по возможности.
Я указал каталоги не по умолчанию для установки файлов данных. Это пример того, как можно настроить производственную среду с отдельными томами для разных файлов данных.
Я вернул все обратно в C:\ после скриншота. Вы также можете включить FILESTREAM здесь, если хотите. Или его можно включить позже с помощью инструмента SQL Configuration Manager.
Конфигурация служб Analysis Services
Укажите пользователя SSAS, тип куба и файлы данных.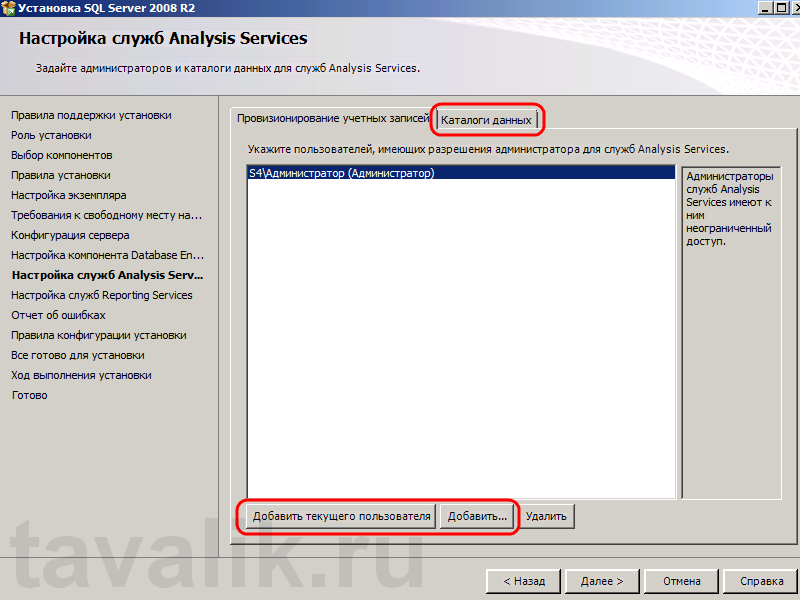 Я оставил многомерный (по умолчанию). Это параметр, который нельзя изменить после установки. Однако вы также можете добавить табличный экземпляр или удалить многомерный экземпляр, а затем указать табличный.
Я оставил многомерный (по умолчанию). Это параметр, который нельзя изменить после установки. Однако вы также можете добавить табличный экземпляр или удалить многомерный экземпляр, а затем указать табличный.
Файлы данных.
Просмотрите сводку и путь к файлу конфигурации.
Сейчас я возьму этот файл конфигурации с этого сервера для использования в будущей установке по сценарию.
Завершите установку, нажав Установить в мастере установки.
Дождитесь завершения установки.
Об успешной установке сообщается примерно через 6 минут на моей виртуальной машине, работающей на моем ноутбуке..
Теперь проверьте свой начальный экран, и вы не увидите никаких значков SQL. Действительно полезно, я знаю.
Введите SSMS, и появится значок, щелкните его правой кнопкой мыши и добавьте, чтобы начать.
Как только он появится на начальном экране, вы также можете прикрепить его к панели задач, если хотите.