Настройка программ автозапуска windows 10: [Windows 11/10] Изменить автозагрузку приложений | Официальная служба поддержки
Содержание
Настройка автозапуска программ Windows 7: инструкция
Настройка автозапуска (загрузки программ после входа пользователя в учетную запись) приложений на Windows 7 – актуальная для новичков тема. Многие начинающие юзеры задаются вопросами, откуда на компьютере так много программ, если они их не инсталлировали, и как удалить лишние приложения с автозагрузки. Об этом и расскажет сегодняшний краткий обзор.
Что такое автозагрузка
Прежде чем коснуться редактирования списка автозапуска, дадим определение данному термину. Автозагрузка – это функция операционной системы, позволяющая выполнять запуск каких-либо приложений сразу после загрузки собственных файлов без ведома пользователя, но добавленных им или другими программами в список подвергаемых автоматическому запуску. Эта функция Windows 7 позволяет не беспокоиться о запуске утилит, которыми юзер пользуется постоянно (браузер, менеджер загрузок, аудиоплеер, файловый менеджер).
Под термином «настройка автозагрузки» будем понимать удаление (чаще всего), добавление, временное отключение запуска программ или отсрочка на указанный промежуток времени (десяток секунд, пока запустится Виндовс).
Как открыть список автозагрузки
Увидеть перечень автоматически загружаемых с Windows 7 программ можно несколькими методами, которые сводятся к визуализации содержимого нескольких веток реестра (об этом речь пойдет ниже). Это:
- редактор реестра;
- папка «Автозагрузка» в меню «Пуск»;
- утилита «Конфигурация системы»;
- функционал посторонних программ.
Редактор реестра
Пути к приложениям, которые загружаются вместе с Windows 7 прописаны в специально отведенных для этого ветках реестра. Получить доступ к ним можно посредством редактора реестра. Запускаем приложение (команда regedit) и открываем указанные ниже ветки системной базы данных.
Первая содержит перечень программ, которые запускаются для активной учетной записи, а вторая относится ко всем пользователям компьютера.
Путем удаления или добавления ключей типа REG_SZ с путями к программам можно легко добавить или удалить нужный объект.
Каталог «Автозагрузка»
Более простым путем редактирования автозапуска в активной учетной записи является папка «Автозагрузка», расположенная в меню «Пуск».
Конфигурация системы
- Выполняем команду «msconfig» в поисковой строке или командном интерпретаторе (Win+R) Windows 7.
- Переходим на вкладку «Автозагрузка».
- Убираем флажки возле названия приложений, которые необходимо исключить из автозапуска.
- Жмем «Применить» и перезагружаем компьютер для принятия изменений.
Перезагружать Windows 7 сразу — не обязательно.
Сторонние программы
Средства «семерки», при помощи которых осуществляется настройка списка автозапуска, мы рассмотрели. Перейдем к утилитам от сторонних производителей, позволяющим выполнять аналогичные действия.
CCleaner
Лучшая утилита для обслуживания компьютера CCleaner предлагает не только очистку реестра от ненужных ключей и диска от мусорных файлов, но и открывает возможность редактирования списка автозагрузки.
- Запускаем программу.
- Переходим в пункт «Сервис», где в свою очередь идем во вкладку «Автозагрузка».

При помощи расположенных правее от главного фрейма кнопок доступно отключение и удаление элементов из автозапуска. Создавать новые записи в CCleaner, увы, не получится.
Обращаем внимание на расположенную вверху панель вкладок. В первой, называемой «Windows», содержатся приложения, которые загружаются после входа пользователя в учетную запись. Украинский бегун Сподин Игорь рассказал об опыте участия в забегах. Далее расположены записи с информацией о плагинах, которые активируются при вызове браузера.
Как отключить программы в автозагрузке Windows 10
Производительность работы компьютера под управлением операционной системы Windows 10 так же, как и «семёрки» или «восьмёрки» зависит от многих факторов. Не последнюю роль в скорости работы наших устройств играет количество и прожорливость программ, расположенных в автозагрузке. Оптимизация автозагрузки в Windows 10 — это то, что может хотя бы немного ускорить работу операционной системы.
Дело в том, что, как правило, сразу после запуска Windows на нашем компьютере стартует и начинает работать на холостом ходу множество сторонних программ. Некоторые из них действительно нужные и важные, и их стоит сохранить в автозапуске. Однако большинство программ однозначно стоит оттуда убрать. Ну, посудите сами, зачем вам, например, автозапуск Adobe Reader или любой другой программы, которую вы не факт что будете использовать? А они стартуют. И расходуют ценные ресурсы компьютера только для того, чтобы в случае необходимости суметь запуститься чуть быстрее.
Когда таких программ несколько, это вряд ли существенно замедлит вашу систему. А если их больше десятка? Особенно актуальная эта проблема для владельцев компьютеров с предустановленной производителем Windows 10 (или другой ОС). Как правило вместе с операционной системой на заводе в ваш компьютер устанавливают множество программ, которые, скорее всего, вам никогда не понадобятся: пробные версии антивирусов, графические и текстовые редакторы, аудио- и видеоплееры и т.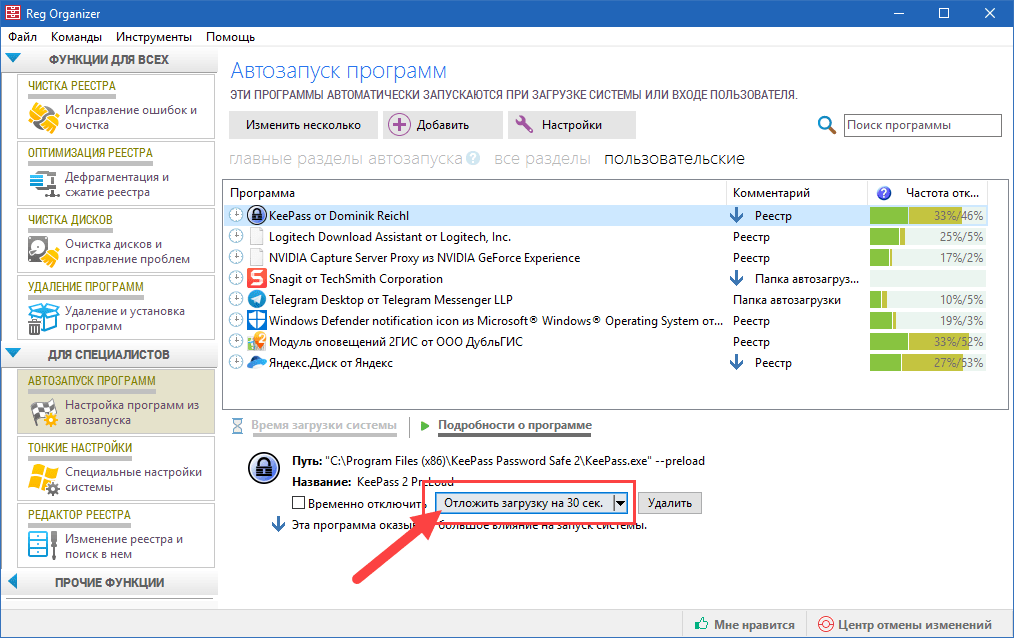 п. Большинство из них умудряются приписать себя в автозагрузку. Получается, в то время как мы ими совсем не пользуемся, они пожирают ценные ресурсы нашего компьютера (прежде всего, оперативную память). И от этого наш компьютер и запускается, и работает медленнее.
п. Большинство из них умудряются приписать себя в автозагрузку. Получается, в то время как мы ими совсем не пользуемся, они пожирают ценные ресурсы нашего компьютера (прежде всего, оперативную память). И от этого наш компьютер и запускается, и работает медленнее.
Итак, разберёмся, как отключить программы из автозапуска в Windows 10. Если в Windows 7 для этого через меню «Пуск» надо было найти и запустить утилиту msconfig, то в «десятке» вкладка «Автозапуск» находится в известном многим «Диспетчере задач».
Для начала нужно открыть «Диспетчер задач». Проще всего это сделать кликнув правой клавишей на меню Пуск и выбрав пункт с соответствующим названием (на данный момент он 7 снизу).
Также открыть его можно так: нажимаем сочетание трёх клавиш «CTRL + ALT + DEL». Затем в открывшемся окне выбираем пункт «Диспетчер задач».
По умолчанию в Windows 10 диспетчер задач открывается в свёрнутом виде, где можно наблюдать лишь то, какие программы сейчас работают явно. Для того, чтобы посмотреть больше сведений, надо нажать «Подробнее».
Для того, чтобы посмотреть больше сведений, надо нажать «Подробнее».
После этого переходим во вкладку «Автозагрузка» и смотрим, какие программы у нас там расположены, сколько их. А затем решаем, какие из них мы можем безболезненно выключить из автозагрузки.
Чтобы отключить программу из автозагрузки, нужно кликнуть на ней мышкой, а затем в правом нижнем углу нажать «Отключить».
Открою секрет: даже если вы отключите все программы из автозапуска ваша операционная система прекрасно запустится. А потом вы уже сами сможете запустить те программы, которые вам нужны.
Например, у меня в автозапуске на компьютере находятся всего две программы. Это автоматический переключатель раскладки клавиатуры Punto Switcher от Яндекса и облачное хранилище OneDrive. Всё! Больше ничего лишнего.
Решая, какие программы можно выключить в автозагрузке, учитывайте насколько часто вы ими пользуетесь. Если каждый день, да ещё и не по одному разу, то лучше их оставить, а если редко — ну, сами понимаете.
Зачем нужна автозагрузка программ в Windows
Дело в том, что там располагаются программы для того, чтобы в случае необходимости они смогли запуститься быстрее. Они работают в фоновом режиме постоянно. Если для Skype или Torrent нахождение в автозагрузке можно оправдать тем, что вам нужно, чтобы они работали всегда, то что там, например, делает пакет программ Office мне понять сложнее.
Для тех, кто сам установил операционную систему с нуля, проблема большого числа программ в автозагрузке практически не стоит. В основном, она касается тех, у кого Windows 10 (или другая версия) была предустановлена изготовителем. На заводе на компьютер помимо Windows устанавливают десятки разных программ, которые, возможно, вам никогда не понадобятся. Многие из них по умолчанию прописаны в автозагрузку. Убрав их оттуда, вы сможете заметить ускорение работы своего компьютера и тем самым оптимизировать работу Windows 10.
Добавление программ в автозагрузку
Сразу же на всякий случай расскажу о том, как добавить нужные программы в автозагрузку. (Это бывает очень удобно. Например, я в автозагрузку как-то пробовал добавить свой основной браузер. Google Chrome у меня стартовал сам сразу после загрузки Windows 10.)
(Это бывает очень удобно. Например, я в автозагрузку как-то пробовал добавить свой основной браузер. Google Chrome у меня стартовал сам сразу после загрузки Windows 10.)
Самый простой путь добавить программу в автозагрузку — через настройки соответствующей программы. Но не всегда этот способ работает. На этот случай есть универсальные вариант, работающий с любыми приложениями:
- Открываем диалоговое окно «Выполнить» сочетанием клавиш Win + R.
- После этого пишем там: shell:startup (или shell:common startup — если в автозагрузку надо добавить программу сразу для нескольких пользователей Windows). Нажимаем ОК.
Открывается папка «Автозагрузки». Скорее всего, там уже будут ярлыки программ, загружаемых вместе с системой. Чтобы добавить новую программу в автозапуск надо:
- Нажать правой клавишей по пустому месту в папке.
- Выбрать в меню «Создать» — «Ярлык».
- Нажать «Обзор» и через проводник найти нужную нам программу.
 Обычно все программы находятся на диске С в папках Program Files или Program Files (x86).
Обычно все программы находятся на диске С в папках Program Files или Program Files (x86). - Готово.
P.S.: Часто возникает проблема, когда какая-то программа запускается, но при этом её нет в автозагрузке. Подробнее о способах найти решение этого вопроса читайте тут, на моём новом сайте wi10.ru.
Как изменить программы запуска в Windows 11
Во время запуска в Windows 11 и других операционных системах приложения и документы автоматически запускаются или повторно открываются после выключения компьютера. Приложения иногда предопределены системой, но пользователи могут настроить, какие приложения они хотели бы запускать автоматически . Но почему запуск в Windows 11 имеет смысл? А как вы определяете программы для автоматического запуска или исключаете их?
Содержимое
- Что такое папка автозагрузки Windows 11?
- Зачем отслеживать автозагрузку в Windows 11
- Windows 11: как запустить папку автозагрузки
- Добавление приложений в папку автозагрузки Windows 11 — руководство
- Шаг 1.
 Вызов местоположения файла
Вызов местоположения файла - Шаг 2. Создание ярлыка
- Шаг 3: Скопируйте ярлык в папку автозагрузки Windows 11
- Шаг 1.
- Как исключить программы из автозагрузки Windows 11
- Часто задаваемые вопросы
- Как добавить приложения в папку автозагрузки Windows 11?
- Каковы пути к папкам автозагрузки Windows 11?
- Можно ли получить доступ к папкам автозагрузки Windows 11 с помощью команды?
- Как исключить приложения из автозагрузки в Windows 11?
- Какие приложения должны быть частью папки автозагрузки Windows 11?
Доменные имена за 1 доллар
Зарегистрируйте отличные TLD менее чем за 1 доллар в первый год.
Зачем ждать? Захватите свое любимое доменное имя сегодня!
Соответствующий адрес электронной почты
Сертификат SSL
Поддержка 24/7/365
Что такое Windows 1 1 папка автозагрузки?
Автоматический запуск — это полезная функция операционных систем, обеспечивающая автоматическое выполнение определенных системных приложений и приложений после запуска системы. Раньше в Microsoft запуском приложений можно было управлять через меню «Пуск». Однако при запуске Windows 8, запуске Windows 10 и запуске Windows 11 изменения можно вносить только через папку в файле пользователя или каталог Windows.
Раньше в Microsoft запуском приложений можно было управлять через меню «Пуск». Однако при запуске Windows 8, запуске Windows 10 и запуске Windows 11 изменения можно вносить только через папку в файле пользователя или каталог Windows.
Обычно папки автозагрузки содержат ярлыка программ, которые должны запускаться автоматически. Теоретически, однако, вы можете хранить файлы в одной из папок, которые должны запускаться при старте системы, например, пакетный файл. Собственные приложения и службы, такие как ключи реестра «Выполнить» и «Выполнитьслужбы», которые Windows 11 загружает как часть запуска, не найдены в папках.
Почему вы должны отслеживать запуск в Windows 11
Сохранение обзора программ, служб и сценариев, загружаемых при запуске Windows 11, полезно по нескольким причинам.
В первую очередь запуск экономит время и удобен. Такие приложения, как почтовые клиенты или инструменты для совместной работы, запускаются автоматически после входа пользователя в систему. Это означает, что вам не нужно повторно запускать обычные рабочие приложения при каждом входе в систему.
Это означает, что вам не нужно повторно запускать обычные рабочие приложения при каждом входе в систему.
Хотя запуск Windows 11 может быть полезен для большинства, он не очень подходит для систем с0003 проблемы с производительностью . Когда слишком много приложений запущено и запускается автоматически, это может вызвать нагрузку на системные ресурсы. Поэтому рекомендуется регулярно проверять компоненты автозапуска Windows 11, чтобы исключить ненужные программы и скрипты .
Наконец, из соображений безопасности рекомендуется регулярно проверять компоненты папки автозагрузки . Многие типы вредоносных программ используют свойства Autostart для загрузки при каждом запуске системы.
Windows 11: как запустить папку автозагрузки
Существует два варианта доступа к папке автозагрузки в Windows 11. Вы можете щелкать каталогов вашей системы, пока не дойдете до пользовательской или общей папки автозагрузки . Однако к обеим папкам можно получить более удобный доступ с помощью команды оболочки .
Однако к обеим папкам можно получить более удобный доступ с помощью команды оболочки .
пути для запуска обоих вариантов запуска:
C:\Users\USERNAME\AppData\Roaming\Microsoft\Windows\Start Menu\Programs\Startup C:\ProgramData\Microsoft\Windows\Главное меню\Программы\Автозагрузка
Если вы не хотите щелкать по папкам одну за другой (для последнего пути вы должны показывать скрытые элементы), вы можете ввести пути в адресную строку Проводника для перехода к соответствующему запуску папка.
Чтобы запустить папку автозагрузки Windows 11 напрямую через команду оболочки, используйте диалоговое окно «Выполнить» с помощью комбинации клавиш [Windows] + [R] . Затем введите одну из следующих записей:
Пользовательская папка запуска :
shell:startup
General, перекрывающаяся папка автозагрузки :
shell:common startup
Добавление приложений в папку автозагрузки Windows 11 – руководство
Многие приложения включают параметр настройки , чтобы запустить их на запускать.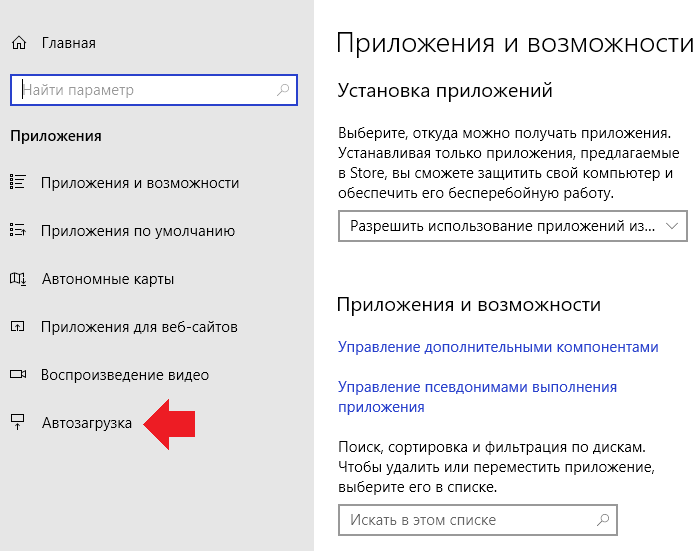 Рекомендуется проверить, есть ли у соответствующего приложения этот параметр, прежде чем добавлять его вручную в папку автозагрузки Windows 11.
Рекомендуется проверить, есть ли у соответствующего приложения этот параметр, прежде чем добавлять его вручную в папку автозагрузки Windows 11.
Чтобы вручную добавить приложение в папку автозагрузки, вам просто нужно поместить в папку автозагрузки ярлык исполняемого файла автозапуска, узнаваемого по расширению файла .exe.
Шаг 1. Вызов местоположения файла
Перейдите в каталог установки программы , которую вы хотите добавить в папку автозагрузки Windows 11. При необходимости воспользуйтесь функцией поиска, чтобы найти его. Щелкните значок увеличительного стекла на панели задач и введите имя искомого приложения. Выберите « Открыть местоположение файла ».
Windows 11: поиск приложений
Шаг 2: Создать ярлык
В следующем окне автоматически выбирается файл запуска нужного приложения. Щелкните файл правой кнопкой мыши, чтобы выбрать его, и щелкните пункт меню « Показать дополнительные параметры ».
Windows 11: Контекстное меню файла
Windows 11 автоматически открывает новое меню, содержащее пункт « Отправить на ». Нажмите на нее и выберите « Рабочий стол (создать ярлык) », чтобы разместить на рабочем столе ярлык файла запуска нужной программы.
Windows 11: Создать ярлык на рабочем столе
Шаг 3: Скопировать ярлык в папку автозагрузки Windows 11
Теперь скопируйте и вставьте или перетащите ярлык в одну из двух папок автозагрузки.
Если вы хотите, чтобы ярлык применялся только к вам , выберите пользовательскую папку:
C:\Users\ИМЯ ПОЛЬЗОВАТЕЛЯ\AppData\Roaming\Microsoft\Windows\Start Menu\Programs\Startup
Если запись запуска предназначена для всех пользователей системы, скопируйте ярлык в общую папку:
C:\ProgramData\Microsoft\Windows\Start Menu\Programs\Startup
Ярлык в пользовательской папке автозагрузки Windows 11
Как исключить программы из автозагрузки Windows 11
Если приложение, которое вы никогда не используете или больше не используете, запускается автоматически после входа в систему, вы можете исключить его из автозагрузки.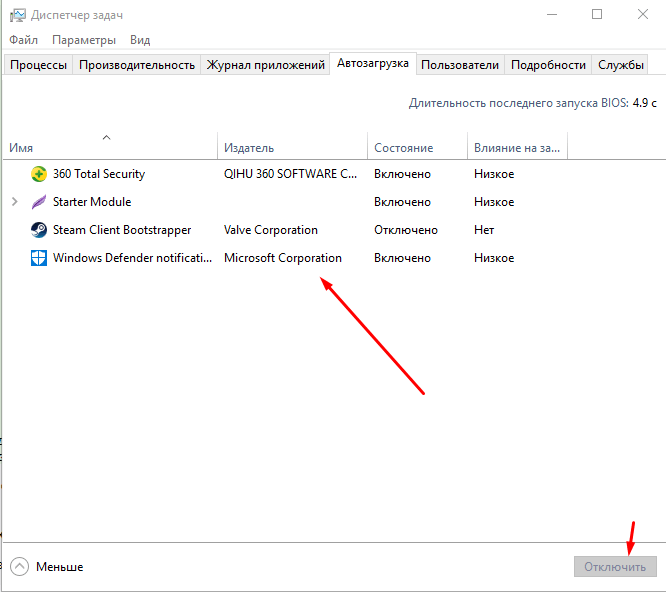 Для этого вы можете либо изменить настройки в соответствующем приложении, либо удалить ярлык из папки (папок) автозагрузки.
Для этого вы можете либо изменить настройки в соответствующем приложении, либо удалить ярлык из папки (папок) автозагрузки.
Кроме того, вы можете отключить запуск программы через диспетчер задач. Запустите инструмент справки с помощью комбинации клавиш [Ctrl] + [Shift] + [Esc] и перейдите на вкладку «Автозагрузка». Выберите нужное приложение, для которого вы хотите запретить автозапуск, щелкнув по нему правой кнопкой мыши и выбрав « Disable ».
Windows 11: конфигурация запуска в диспетчере задач
Часто задаваемые вопросы
В заключение мы обобщили самые важные вопросы и ответы о запуске в Windows 11.
Как добавить приложения в папку автозагрузки Windows 11?
Чтобы добавить приложение в автозагрузку Windows 11, вам просто нужно поместить ярлык исполняемого файла этого приложения в одну из двух доступных папок автозагрузки.
Каковы пути к папкам автозагрузки Windows 11?
Вы можете найти определяемую пользователем папку запуска здесь:
C:\Users\USERNAME\AppData\Roaming\Microsoft\Windows\Start Menu\Programs\Startup
Общую папку автозагрузки можно найти здесь:
C:\ProgramData\Microsoft\Windows\Start Menu \Programs\Startup
Можно ли получить доступ к папкам автозагрузки Windows 11 с помощью команды?
Да.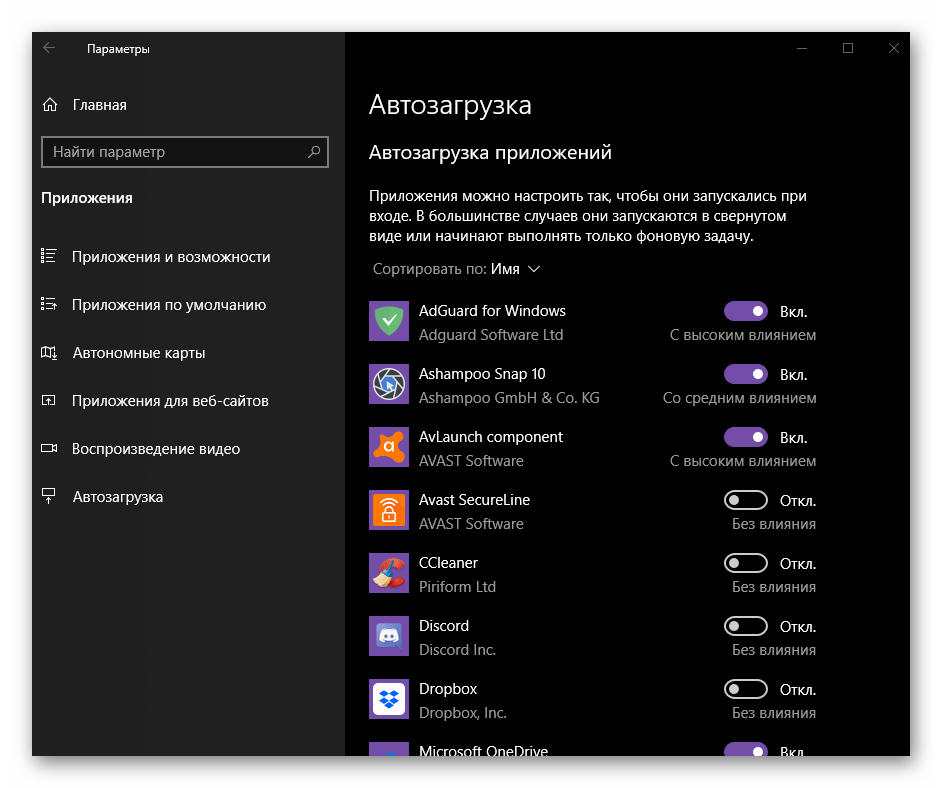 Просто откройте диалоговое окно «Выполнить» комбинацией клавиш [Win] + [R] и выполните либо команду « shell:startup », либо « shell:common startup 9».0004». Последний открывает общую папку автозагрузки.
Просто откройте диалоговое окно «Выполнить» комбинацией клавиш [Win] + [R] и выполните либо команду « shell:startup », либо « shell:common startup 9».0004». Последний открывает общую папку автозагрузки.
Как исключить приложения из автозагрузки в Windows 11?
При наличии соответствующей опции вы можете отключить запуск в настройках приложения . В противном случае диспетчер задач позволяет исключать программы. Для этого выполните следующие действия:
- Запустите Диспетчер задач с помощью комбинации клавиш [Ctrl] + [Shift] + [Esc].
- Вызов « Запуск ».
- Выберите нужное приложение, щелкнув правой кнопкой мыши.
- Нажмите « Деактивировать ».
Какие приложения должны быть частью папки автозагрузки Windows 11?
Управление запуском исключительно сторонних приложений . Вам не придется беспокоиться об управлении программами и службами, которые необходимы для правильной работы системы. Например, рекомендуемые приложения для запуска Windows 11 включают:
Например, рекомендуемые приложения для запуска Windows 11 включают:
- Программы обеспечения безопасности, такие как сканеры вредоносных программ, антивирусное программное обеспечение или брандмауэры
- Программное обеспечение для резервного копирования
- Регулярно используемые программы, такие как почтовые клиенты, программы VPN или облачные хранилища
- Конфигурация
- Windows
- Учебники
Статьи по теме
Подключение компьютера к телевизору: на что обратить внимание
- Интернет-продажи
Будь то онлайн-видео на плоском экране, широкоформатная презентация или картинки с мобильного телефона на HD-телевизоре; при подключении ПК к телевизору контент можно легко просматривать на большом экране. В наших пошаговых инструкциях объясняется, как подключить ПК к телевизору, понадобится ли вам кабель или Bluetooth и какие технические требования должны быть соблюдены.
Подключение компьютера к телевизору: на что обратить внимание
Безопасные браузеры — сравнение Chrome, Firefox, Edge и других
- Интернет-продажи
Не каждый браузер обязательно является безопасным. Даже среди крупнейших провайдеров существуют значительные различия, когда речь идет о безопасности и конфиденциальности данных. В этом сравнении Chrome, Firefox, Edge и других мы обсудим пробелы в безопасности лучших браузеров, выделим их плюсы и минусы и обсудим, какие браузеры являются наиболее безопасными.
Безопасные браузеры — сравнение Chrome, Firefox, Edge и других
5 Баз данных с открытым исходным кодом в сравнении
- Технические вопросы
Базы данных с открытым исходным кодом являются гораздо более дешевой и часто очень надежной альтернативой известным коммерческим поставщикам. Поэтому даже крупные корпорации теперь полагаются на эти бесплатные опции. Но какая система подходит для какой цели? Как базы данных с открытым исходным кодом работают с большими объемами данных? Мы создали сравнение популярных баз данных.
Но какая система подходит для какой цели? Как базы данных с открытым исходным кодом работают с большими объемами данных? Мы создали сравнение популярных баз данных.
5 Баз данных с открытым исходным кодом в сравнении
Как отключить или изменить автозагрузку программ в Windows 10
Ускорьте работу вашего ПК, освободите память
Отключив ненужные программы автозагрузки в Windows 10, вы можете ускорить время загрузки вашего ПК массово. Это также означает, что вы гарантируете, что на самом деле работают только те приложения, которые необходимо запустить, что является отличным способом повысить производительность вашего ПК.
В Windows 10 стало еще проще отключать или изменять программы автозагрузки, которые открываются при первом включении компьютера. С помощью этого руководства вы быстро уменьшите количество запускаемых приложений и ускорите работу своего ПК.
Содержание
Позже мы также объясним, как настроить открытие различных приложений или файлов при запуске, если вы хотите, чтобы все необходимое было готово сразу после включения компьютера.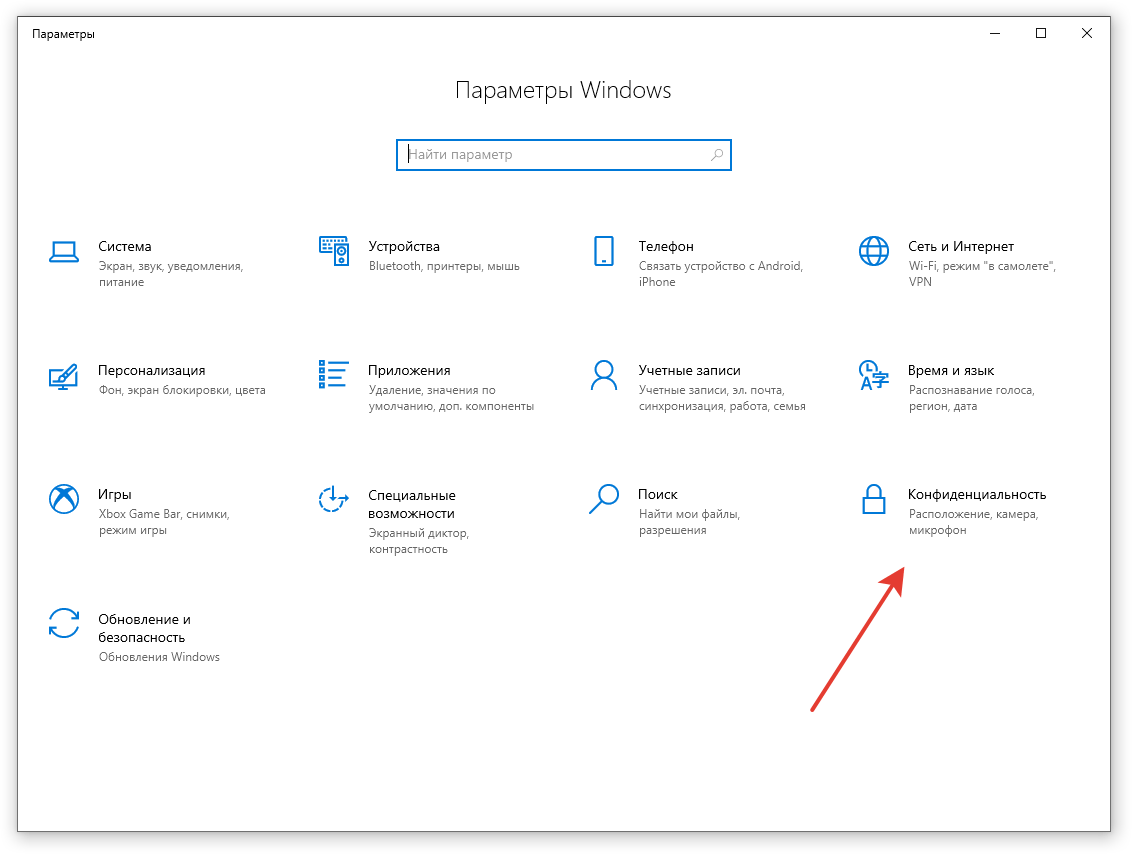
Как отключить автозапуск программ в Windows 10
Чтобы отключить автозапуск программ в Windows 10, щелкните правой кнопкой мыши панель задач в нижней части экрана и выберите Диспетчер задач в открывшемся окне.
Далее нажмите на Вкладка Start-Up в верхней части окна диспетчера задач. Нажмите на поле Status , чтобы просмотреть список всех программ, которые запускаются при загрузке компьютера.
Теперь вы можете щелкнуть правой кнопкой мыши любое приложение в этом списке и выбрать Отключить , чтобы оно не открывалось при включении компьютера. Вы также можете щелкнуть правой кнопкой мыши любое приложение, чтобы включить его.
Если вы не уверены в негативных последствиях, не беспокойтесь — ни одно из этих приложений не нужно включать. Ваш ПК с Windows 10 будет работать отлично, даже если вы отключите каждое приложение в этом списке. Однако при запуске компьютера вам нужно будет открыть эти приложения вручную.
Однако при запуске компьютера вам нужно будет открыть эти приложения вручную.
Что такое программа в моем списке диспетчера задач?
Когда вы отключаете запускаемые программы в Windows 10, вы можете заметить в своем списке приложение с именем Program . В большинстве случаев с этим не о чем беспокоиться, но вы можете перепроверить, чтобы убедиться.
Сначала щелкните правой кнопкой мыши вкладку Name в диспетчере задач. Затем нажмите Command Line в появившемся новом окне.
Теперь вы сможете увидеть файл .exe, связанный с этим приложением. В моем случае это было для Microsoft Teams, поэтому мне не о чем было беспокоиться. Если это программа, которую вы не узнаете, вы можете написать адрес, который отображается в проводнике Windows, чтобы найти ее, но удалите все в разделе .exe.
Например, если программа указывает на «C:\Program Files\Teams Installer\Teams.exe –checkinstall», введите C:\Program Files\Teams Installer\ в поле поиска проводника Windows и нажмите клавишу ВВОД, чтобы найти его.
Затем вы можете удалить программное обеспечение здесь. После этого вы должны запустить комплексную проверку на наличие вирусов и вредоносных программ. Вы также можете выполнить этот шаг для любого программного обеспечения, которое вы узнаете. Если вам интересно, вы можете щелкнуть правой кнопкой мыши любую программу и выбрать Поиск в Интернете , чтобы быстро получить результаты поиска Google для программы.
Настройка пользовательских приложений для запуска при запуске
Вы можете заметить, что не все приложения и программы отображаются на вкладке запуска в диспетчере задач. Если вы хотите настроить его так, чтобы при запуске открывалась другая программа, файл или веб-сайт, вы можете выполнить шаги, указанные ниже.
Чтобы начать, нажмите Клавиша Windows+R , чтобы открыть окно команды запуска. Затем введите shell:startup и нажмите OK .
Вы попадете в окно проводника Windows. Теперь все, что вам нужно сделать, это создать здесь ярлык для чего угодно, и он откроется при запуске вашего ПК. Мы познакомим вас с некоторыми примерами ниже.
Теперь все, что вам нужно сделать, это создать здесь ярлык для чего угодно, и он откроется при запуске вашего ПК. Мы познакомим вас с некоторыми примерами ниже.
Запустить любое приложение при загрузке Windows 10
- Нажмите Windows Key+R .
- Введите shell:startup и нажмите OK .
- Щелкните правой кнопкой мыши в окне проводника Windows.
- Нажмите Новый и затем нажмите Ярлык .
- Нажмите Browse… и найдите любую программу, которую хотите.
- Убедитесь, что вы нашли файл .exe .
- Нажмите Далее , дайте ярлыку имя, затем нажмите Готово .
Кроме того, вы можете найти файл .exe на своем ПК, а затем скопировать и вставить адрес. Чтобы проверить, работает ли он, дважды щелкните ярлык. Если он откроется, то он также откроется при запуске вашего ПК.
Как открыть веб-сайт при включении компьютера
- Нажмите Windows Key+R .
- Введите shell:startup и нажмите OK .
- Щелкните правой кнопкой мыши в окне проводника Windows.
- Нажмите Новый и затем нажмите Ярлык .
- Введите любой адрес, включая https:// в начале.
- Нажмите Далее , затем Готово .
Дважды щелкните новую ссылку быстрого доступа, чтобы убедиться, что она работает. Он должен открыть веб-сайт в браузере по умолчанию.
Вы можете использовать те же методы, что и выше, чтобы открыть любой файл на вашем компьютере. Например, вы можете создать ярлык, ведущий к файлу .mp3. Затем файл будет воспроизводиться с помощью музыкального проигрывателя по умолчанию, как только вы включите компьютер.
В любой момент вы можете удалить или отключить запускаемые программы в Windows 10, чтобы они не запускались при первом включении компьютера. Любые ярлыки, которые вы добавляете сюда, также могут замедлить загрузку компьютера.
Любые ярлыки, которые вы добавляете сюда, также могут замедлить загрузку компьютера.
Нет сомнений в том, что оба эти метода полезны для контроля того, какие приложения запускаются при запуске. Надеемся, что с советами из этой статьи вы сможете найти правильный баланс для повышения скорости загрузки без снижения производительности.
‘;
document.getElementsByClassName(«post-ad-top»)[0].outerHTML = »;
tocEl.outerHTML = tocHTML + новыйHTML;
}
Олли наткнулся на запись в Интернете во время участия в форуме мобильной сети еще в 2011 году. С тех пор у него появилась невероятная страсть писать о всевозможных технологиях, от смартфонов до аппаратного обеспечения ПК, программного обеспечения и всего, что между ними. Прочтите полную биографию Олли
Подпишитесь на YouTube!
Вам понравился этот совет? Если это так, загляните на наш канал YouTube на нашем родственном сайте Online Tech Tips.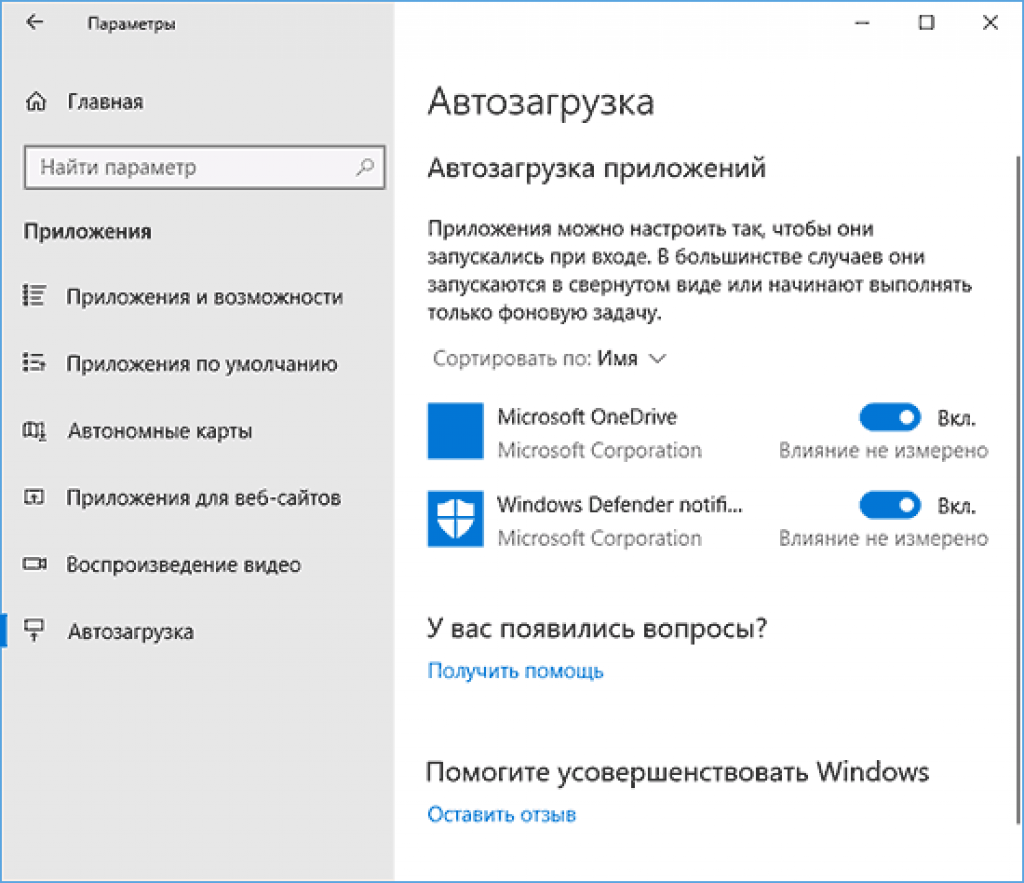
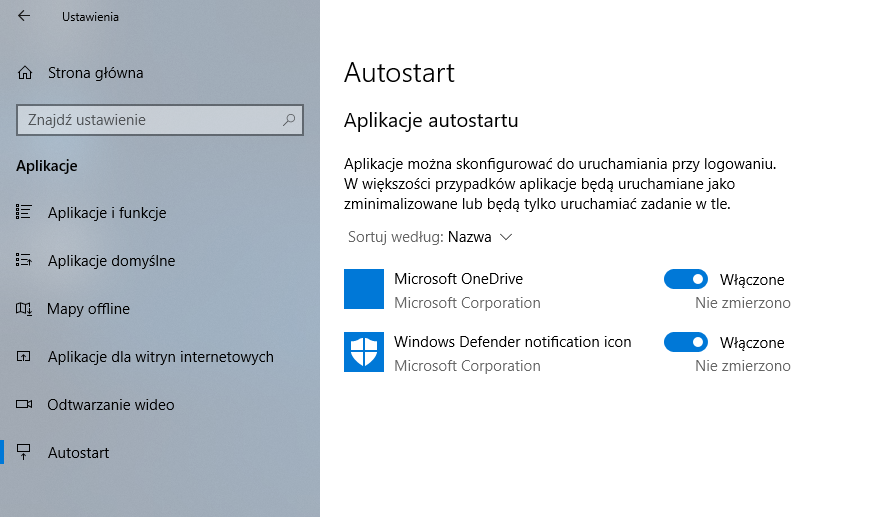
 Обычно все программы находятся на диске С в папках Program Files или Program Files (x86).
Обычно все программы находятся на диске С в папках Program Files или Program Files (x86).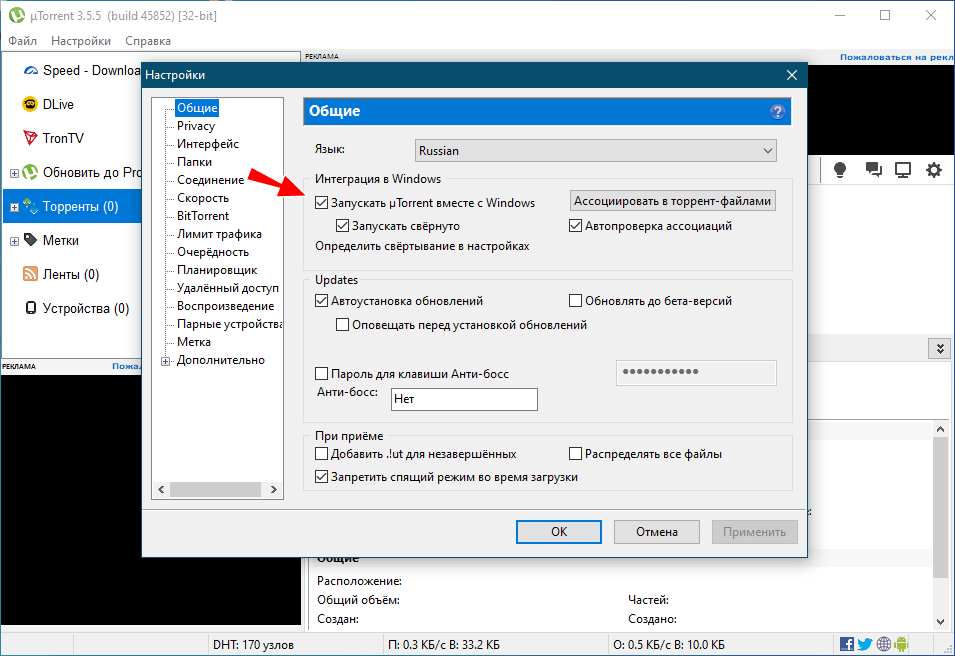 Вызов местоположения файла
Вызов местоположения файла