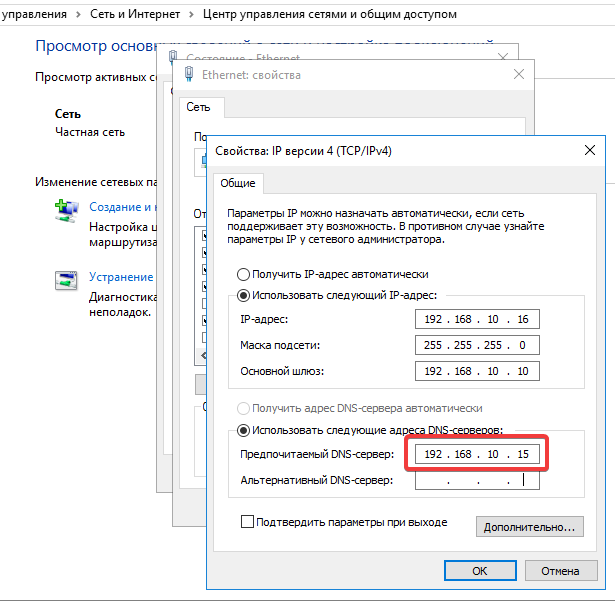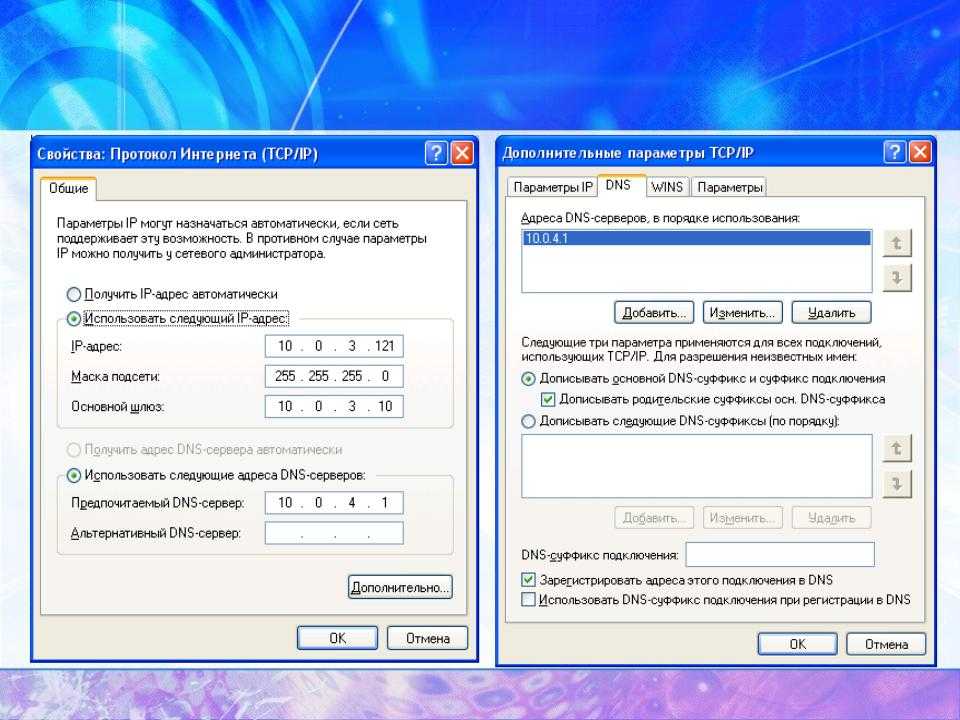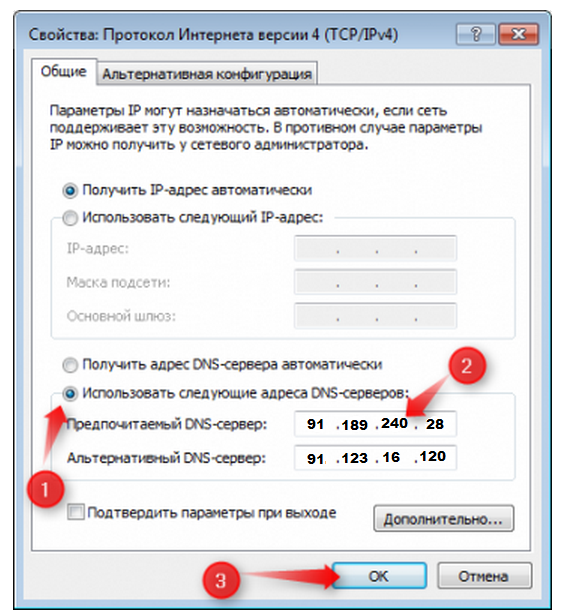Настройка сервера dns: Настройка DNS-сервера внутренней сети — документация API Gateway. Руководство пользователя
Содержание
Как изменить DNS сервер в Windows 10, 8.1 и Windows 7
При появлении проблем с открытием сайтов, таких как ERR_NAME_NOT_RESOLVED и многих других одно из первых рекомендуемых действий изменить DNS сервер в свойствах подключения Windows. Использование другого сервера может работать быстрее (и точнее) чем DNS сервер вашего провайдера, ускоряя тем самым загрузку страниц. Также некоторые серверы предоставляют функции фильтрации нежелательного трафика.
В этой инструкции подробно о том, как изменить DNS-сервер в Windows 10, 8.1 и Windows 7 — один универсальный метод для всех указанных систем и один дополнительный, только для Windows 10. Также в статье приведены популярные быстрые и безопасные DNS-серверы. Также доступна отдельная инструкция: Способы изменить DNS-сервер в Windows 11
- Изменение DNS сервера в Windows
- Дополнительный способ изменить DNS сервер в Windows 10
- Адреса популярных DNS-серверов
- Видео инструкция
Изменение DNS сервера в Windows
Если вам требуется изменить DNS-сервер в Windows 10, 8. 1 или Windows 7 используйте следующие шаги, которые подойдут для всех указанных версий ОС:
1 или Windows 7 используйте следующие шаги, которые подойдут для всех указанных версий ОС:
- Нажмите клавиши Win+R на клавиатуре, введите ncpa.cpl в окно «Выполнить» и нажмите Enter.
- В открывшемся окне нажмите правой кнопкой мыши по подключению, используемое для доступа в Интернет и выберите пункт «Свойства» в контекстном меню.
- В списке компонентов подключения выберите «IP версии 4» или «TCP/IPv4» и нажмите кнопку «Свойства».
- Установите отметку «Использовать следующие адреса DNS-серверов» и укажите нужные адреса.
- Примените настройки кнопкой Ок.
- При необходимости (обычно таковая отсутствует) измените аналогичным образом DNS для IP версии 6.
После изменения параметров DNS не обязательно, но желательно сбросить кэш DNS.
На этом процесс будет завершен, а при открытии сайтов в Интернете у вас будет использоваться заданный вами адрес DNS-сервера.
Еще один способ изменить DNS сервер в Windows 10
В Windows 10 присутствует дополнительный метод изменения DNS-сервера для Интернет-подключения:
- Зайдите в Параметры — Сеть и Интернет, слева выберите тип подключения (Ethernet, Wi-Fi), для которого нужно выполнить изменение.

- Нажмите по имени активной сети.
- Пролистайте следующую страницу вниз до раздела «Параметры IP» и нажмите кнопку «Редактировать».
- Вместо «Автоматически» установите «Вручную».
- Включите IPv4, пролистайте вниз и установите желаемые параметры предпочитаемого и дополнительного DNS сервера, сохраните настройки.
- При необходимости, задайте DNS для IPv6 (обычно не требуется).
Также, как и в предыдущем случае, желательно очистить кэш DNS после применения настроек.
Адреса популярных DNS-серверов
Многие известные Интернет-компании предоставляют доступ к своим DNS-серверам: вы можете ввести их в параметрах, и они будут использоваться вашим подключением. Среди популярных DNS-серверов:
- Google — 8.8.8.8 и 8.8.4.4 (для IP версии 4), 2001:4860:4860::8888 и 2001:4860:4860::8844 (IP версии 6).
- Яндекс — 77.
 88.8.8 и 77.88.8.1 (Яндекс также предоставляет дополнительные возможности для своих DNS, подробнее можно прочесть на странице dns.yandex.ru).
88.8.8 и 77.88.8.1 (Яндекс также предоставляет дополнительные возможности для своих DNS, подробнее можно прочесть на странице dns.yandex.ru). - Cloudflare — 1.1.1.1 и 1.0.0.1 (IPv4), 2606:4700:4700::1111 и 2606:4700:4700::1001 (IPv6).
Видео инструкция
Надеюсь, в вашем случае все сработало. Если вы решили сменить DNS-сервер из-за каких-либо ошибок при открытии сайтов, рекомендую попробовать ввести текст ошибки в поиск на этом сайте: возможно, у меня есть решение для вашей проблемы.
remontka.pro в Телеграм | Способы подписки
Как включить и настроить DNS сервер на Windows 7, что делать, если ДНС не отвечает
Автор admin На чтение 8 мин Просмотров 4.2к. Опубликовано Обновлено
DNS расшифровывается как Domain Name System, то есть «Система доменных имён».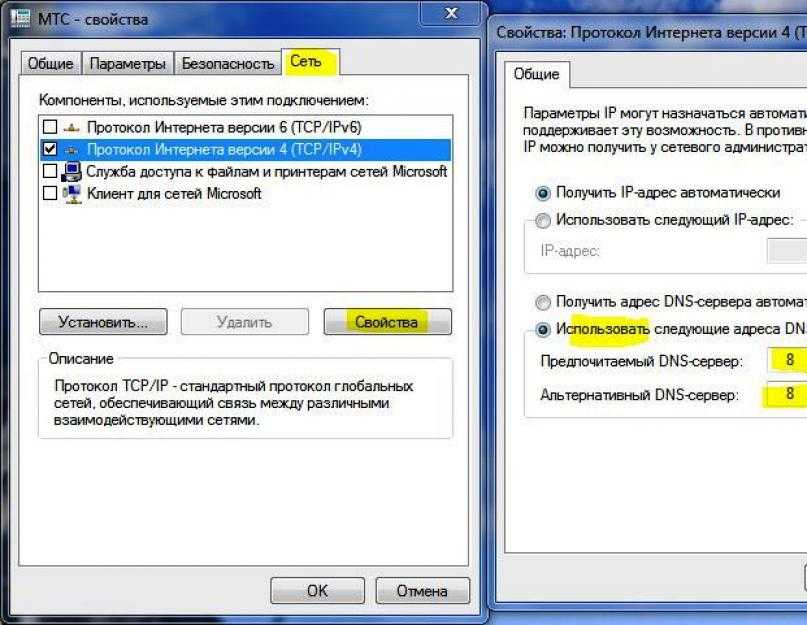 Это такая система, в которой все доменные имена серверов распределены по определённой иерархии. Давайте разберёмся, для чего нужны DNS-сервера, как их настроить на Windows 7, что делать, если сервер не отвечает, и как исправить возможные ошибки.
Это такая система, в которой все доменные имена серверов распределены по определённой иерархии. Давайте разберёмся, для чего нужны DNS-сервера, как их настроить на Windows 7, что делать, если сервер не отвечает, и как исправить возможные ошибки.
Содержание
- Что такое DNS и для чего он нужен
- Как узнать, включён ли DNS-сервер на компьютере
- Как установить
- Видео: настройка ДНС-сервера
- Зачем нужно менять DNS-сервер
- Как настроить/изменить DNS
- Возможные ошибки и как их исправить
- Что делать, если сервер не отвечает или не обнаружен
- Неправильно разрешает имена
- DHCP-сервер: что это и в чём его особенности
Что такое DNS и для чего он нужен
На сервере DNS хранится информация о доменах. Для чего это нужно? Дело в том, что компьютеру не понятны наши с вами буквенные обозначения сетевых ресурсов. Вот, например, yandex.ru. Мы называем это адресом сайта, а для компьютера это всего лишь набор символов.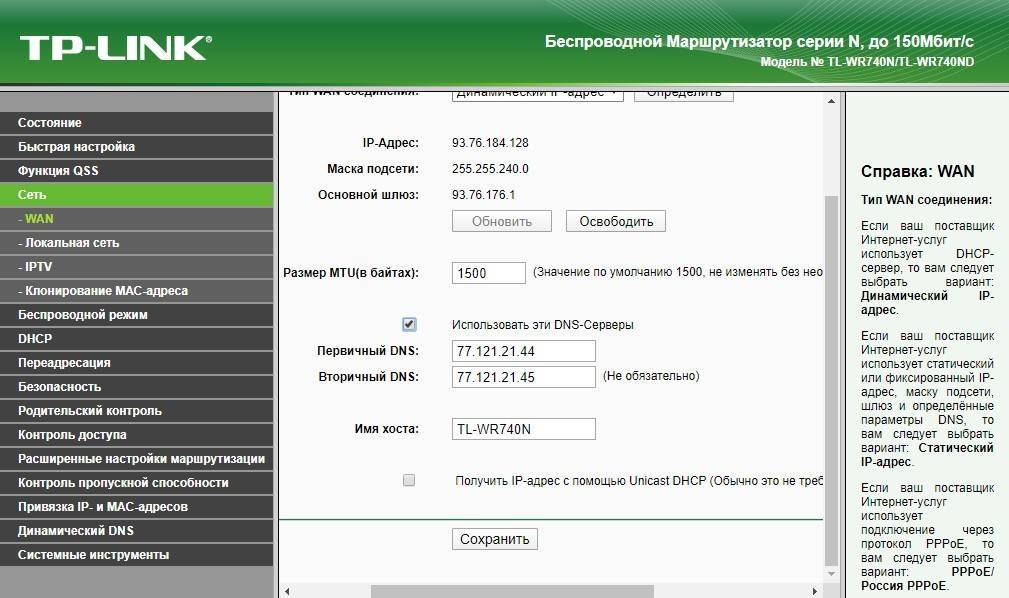 Зато компьютер прекрасно понимает IP-адреса и как к ними обращаться. IP-адреса представлены как четыре числа из восьми символов в двоичной системе счисления. Например, 00100010.11110000.00100000.11111110. Для удобства, двоичные IP-адреса записывают в виде тождественных десятичных чисел (255.103.0.68).
Зато компьютер прекрасно понимает IP-адреса и как к ними обращаться. IP-адреса представлены как четыре числа из восьми символов в двоичной системе счисления. Например, 00100010.11110000.00100000.11111110. Для удобства, двоичные IP-адреса записывают в виде тождественных десятичных чисел (255.103.0.68).
Так вот, компьютер, обладая IP-адресом, может сразу же обратиться к ресурсу, но запоминать четырёхчисленные адреса было бы затруднительно. Поэтому были придуманы специальные сервера, которые к каждому IP-адресу ресурса хранили соответствующее символьное обозначение. Таким образом, когда вы пишите адрес веб-сайта в поисковую строку браузера, данные подаются в DNS-сервер, который ищет совпадения со своей базой. Затем DNS посылает на компьютер нужный IP-адрес, и тогда браузер обращается непосредственно к сетевому ресурсу.
При настройке DNS на компьютере, подключение к сети будет проходить через DNS-сервер, что позволяет защитить компьютер от вирусов, установить родительский контроль, запретить определённые веб-сайты и много чего другого.
Как узнать, включён ли DNS-сервер на компьютере
Узнать, включён ли DNS-сервер на вашем компьютере и его адрес можно через «Панель управления».
- Откройте «Панель управления» -> «Сеть и интернет» -> «Просмотр состояния сети и задач». На странице найдите пункт «Просмотр активных сетей», там найдите название вашего подключения к сети, нажмите на него, потом на вкладку «Общее» и на кнопку «Свойства».
Откройте окно вашего подключения, затем его свойства
- Появится окно, в нём будет список, где надо найти пункт «Протокол интернета версии 4 (TCP/IPv4)». Откройте свойства этого протокола.
Откройте свойства IPv4
- В свойствах, во вкладке «Общие» будет отмечено «Использовать DNS сервер», если подключение через DNS-сервер включено.
В свойствах будет указан IP-адрес используемого DNS-сервера
- IP-адрес DNS-сервера будет указан ниже.
Как установить
- Точно так же, как и в предыдущем пункте, откройте «Панель управления» -> «Сеть и интернет» -> «Просмотр состояния сети и задач».
 Затем откройте свойства вашего подключения к сети. В появившемся окне откройте свойства «Протокола интернета версии 4 (TCP/IPv4)».
Затем откройте свойства вашего подключения к сети. В появившемся окне откройте свойства «Протокола интернета версии 4 (TCP/IPv4)». - Во вкладке «Общие» установите отметку на «Использовать DNS сервер».
Откройте свойства TCP/IPv4 и отметьте «Использовать DNS-сервер…»
- Затем введите IP-адреса основного и альтернативного DNS-серверов. IP-адреса серверов можно найти в интернете. Например, на этой странице: http://www.comss.ru/list.php?c=securedns.
- Будьте осторожны при выборе: используйте надёжные DNS-сервера. Например, прекрасно подойдут Яндекс.DNS или Google Public DNS. Они бесплатны и надёжны.
Видео: настройка ДНС-сервера
Зачем нужно менять DNS-сервер
Конечно, собственный DNS-сервер есть и у вашего провайдера, ваше подключение по умолчанию определено через этот сервер.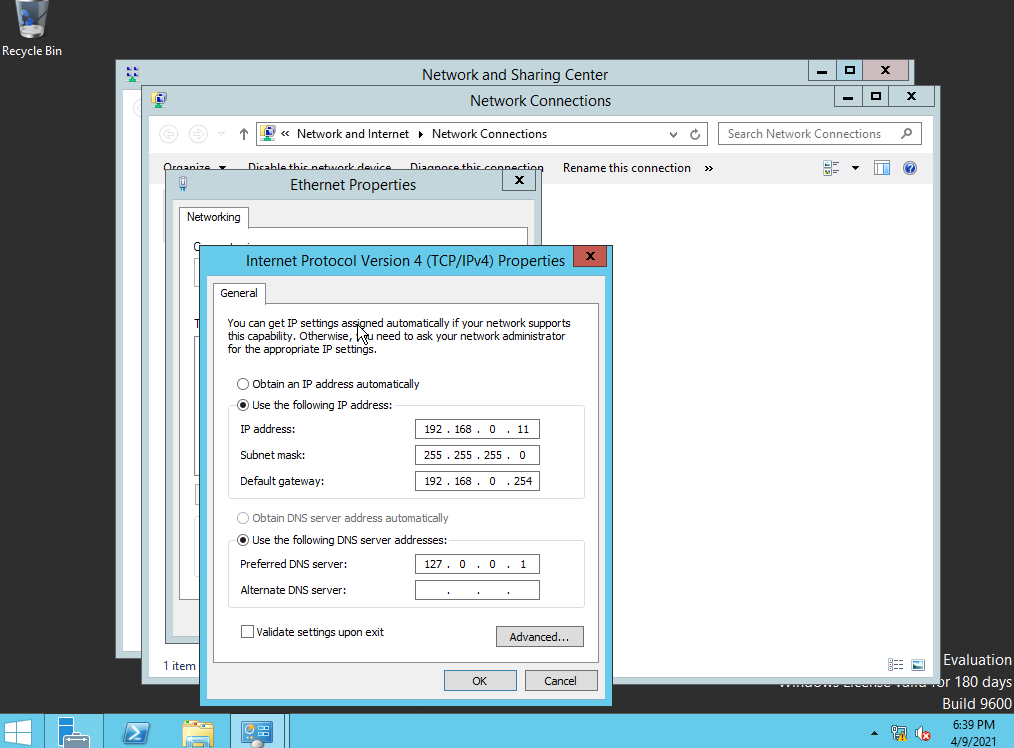 Но стандартные сервера не всегда являются лучшим выбором: они могут очень медленно работать или даже не работать совсем. Очень часто DNS-сервера операторов не справляются с нагрузкой и «падают». Из-за чего невозможно выйти в интернет.
Но стандартные сервера не всегда являются лучшим выбором: они могут очень медленно работать или даже не работать совсем. Очень часто DNS-сервера операторов не справляются с нагрузкой и «падают». Из-за чего невозможно выйти в интернет.
Кроме того, стандартные DNS-сервера обладают только функциями определения IP-адресов и преобразования их в символьные, но никакой функции фильтрации у них нет. Сторонние DNS-сервера крупных компаний (например, Яндекс.DNS) лишены этих недостатков. Их сервера всегда расположены в разных местах, и ваше подключение идёт через ближайший. Благодаря этому скорость загрузки страниц увеличивается.
Они имеют функцию фильтрации и осуществлять функцию родительского контроля. Если у вас есть дети, то это оптимальный вариант — сомнительные и не предназначенные для детской аудитории сайты станут для них недоступными.
У них есть встроенный антивирус и чёрный список сайтов. Так что мошеннические сайты и сайты, содержащие вредоносное ПО, будут блокированы, и вы не сможете случайно подхватить вирус.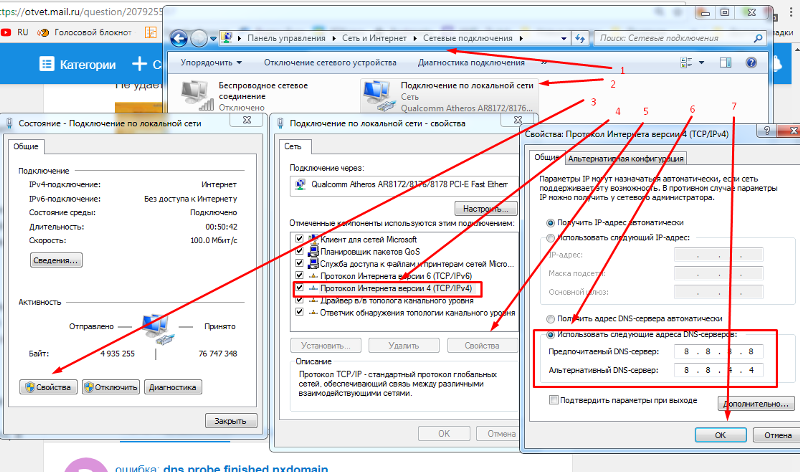
Сторонние DNS-сервера позволяют обходить блокировки сайтов. Звучит немного абсурдно, ведь мы сказали, что DNS-сервера призваны блокировать нежелательные ресурсы. Но дело в том, что интернет-провайдеры вынуждены запрещать в своих DNS-серверах доступ к сайтам, запрещённым Роскомнадзором. Независимые DNS-сервера Goggle, Яндекса и прочие этого делать совсем не обязаны, поэтому различные торрент-трекеры, социальные сети и прочие сайты будут доступны для посещения.
Как настроить/изменить DNS
- Чтобы изменить или настроить параметры DNS-сервера, зайдите в «Панель управления» -> «Сеть и интернет» -> «Просмотр состояния сети и задач». Затем откройте свойства подключения, в списке выберите «Протокол интернета версии 4 (TCP/IPv4)» и нажмите «Свойства».
Откройте свойства TCP/IPv4
- Нажмите кнопку «Дополнительно», а затем откройте вкладку DNS, чтобы настроить DNS-сервер.
Здесь можно настроить порядок обращения к DNS-серверам. Неопытным пользователям стоит объяснить, что не существует одного такого сервера, на котором хранились бы все существующие интернет-адреса.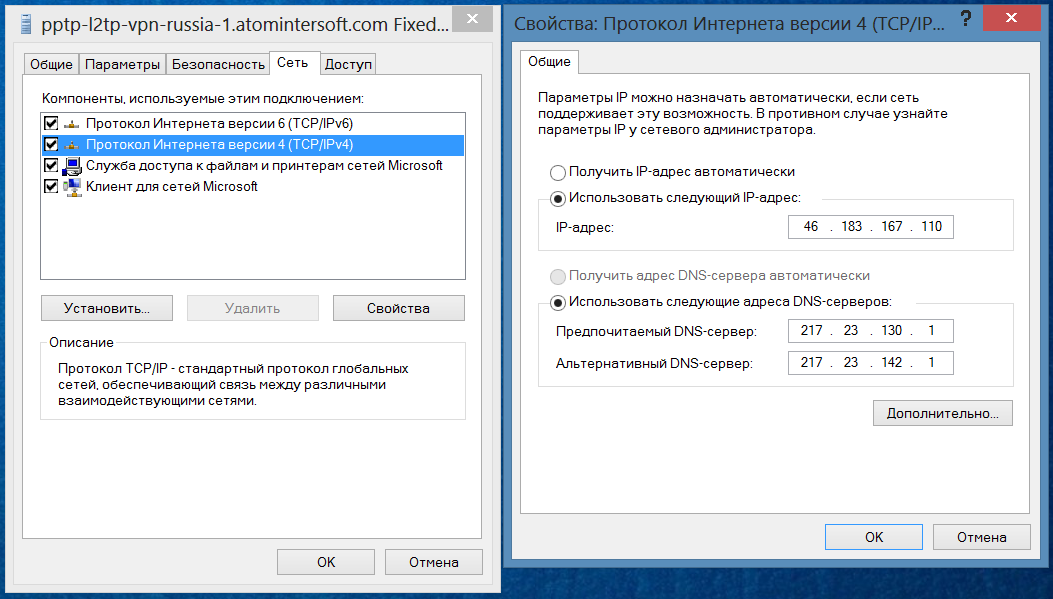 Слишком много веб-сайтов сейчас существует, поэтому DNS-серверов множество. И если введённый адрес не найдётся на одном DNS-сервере, компьютер обращается к следующему. Так вот, в Windows можно настроить, в каком порядке обращаться к DNS-серверам.
Слишком много веб-сайтов сейчас существует, поэтому DNS-серверов множество. И если введённый адрес не найдётся на одном DNS-сервере, компьютер обращается к следующему. Так вот, в Windows можно настроить, в каком порядке обращаться к DNS-серверам.
Можно настроить DNS-суффиксы. Если вы этого не знаете, то вам эти настройки и не нужны. DNS-суффиксы — очень сложная для понимания вещь и важна скорее самим провайдерам. Если в общих чертах, то все url-адреса делятся на поддомены. Например, server.domain.com. Так вот, com — домен первого уровня, domain — второго, server — третьего. По идее, domain.com и sever.domain.com абсолютно разные ресурсы, с разными IP-адресами и разным содержимым. Однако server.domain.com всё равно находится в пространстве domain.com, который, в свою очередь, находится внутри com. DNS-суффиксом при обращении к server является domain.com. Несмотря на то что IP-адреса разные, server можно найти только через domain.com. В Windows можно настроить, каким образом присваивать суффиксы, что даёт определённые преимущества для внутренних сетей. Что касается интернета, создатели DNS-серверов уже настроили всё необходимое автоматически.
Что касается интернета, создатели DNS-серверов уже настроили всё необходимое автоматически.
Возможные ошибки и как их исправить
Что делать, если сервер не отвечает или не обнаружен
Что делать, если при попытке зайти на какой-либо сайт, появляется ошибка «Параметры компьютера настроены правильно, но устройство или ресурс (DNS-сервер) не отвечает»? Возможно, что на компьютере по каким-то причинам отключилась служба DNS. Возможно, DNS-сервер, который вы используете, перестал работать.
- Для начала зайдите в «Панель управления» –> «Система и безопасность» –> «Администрирование» –> «Службы». В списке найдите «DNS-клиент» и щёлкните по нему дважды.
Откройте свойства DNS-клиента
- В окне посмотрите на состояние DNS-клиента, там должно значиться «Выполняется». Если служба отключена, включите её: для этого установите тип запуска «Автоматически».
В выпадающем списке выберите «Автоматически»
- Если служба включена, значит, проблемы на стороне DNS-сервера.
 Попробуем сменить DNS-сервер. Для этого откройте «Панель управления» -> «Сеть и интернет» -> «Просмотр состояния сети и задач». Откройте свойства подключения, затем свойства «Протокола интернета версии 4 (TCP/IPv4)». Нажмите «Использовать DNS сервер», если этот пункт у вас не отмечен, и введите IP-адрес DNS-сервера. Список публичных DNS-серверов можно найти в интернете. Например, можете ввести 8.8.8.8 — публичные сервера Google; или 77.88.8.1 — публичный DNS от Яндекса.
Попробуем сменить DNS-сервер. Для этого откройте «Панель управления» -> «Сеть и интернет» -> «Просмотр состояния сети и задач». Откройте свойства подключения, затем свойства «Протокола интернета версии 4 (TCP/IPv4)». Нажмите «Использовать DNS сервер», если этот пункт у вас не отмечен, и введите IP-адрес DNS-сервера. Список публичных DNS-серверов можно найти в интернете. Например, можете ввести 8.8.8.8 — публичные сервера Google; или 77.88.8.1 — публичный DNS от Яндекса.Попробуйте изменить стандартный DNS-сервер на сторонний
- Обычно проблема решается таким образом. Если всё же не помогло, попробуйте 1) обновить драйвера вашего сетевого адаптера (сетевой карты) — просто скачайте их с официального сайта производителя адаптера, 2) проверьте соединение с интернетом, возможно, проблема с доступом к нему, 3) позвоните оператору связи, возможно, неполадки связаны с техническими работами.
Неправильно разрешает имена
Если DNS-сервер не разрешает имена либо разрешает имена неправильно, то возможны две причины:
- DNS неправильно настроен.
 Если у вас точно всё настроено верно, то, возможно, ошибка в самом DNS-сервере. Поменяйте DNS-сервер, проблема должна решиться.
Если у вас точно всё настроено верно, то, возможно, ошибка в самом DNS-сервере. Поменяйте DNS-сервер, проблема должна решиться. - Технические неполадки на серверах оператора связи. Решение проблемы то же: использовать другой DNS-сервер.
DHCP-сервер: что это и в чём его особенности
DHCP-сервер автоматически настраивает параметры сети. Такие сервера помогут в домашней сети, чтобы не настраивать каждый подключённый компьютер отдельно. DHCP самостоятельно прописывает параметры сети подключившемуся устройству (включая IP-адрес хоста, IP-адрес шлюза и DNS-сервер).
DHCP и DNS — разные вещи. DNS всего лишь обрабатывает запрос в виде символьного адреса и передаёт соответствующий IP-адрес. DHCP куда более сложная и умная система: она занимается организацией устройств в сети, самостоятельно распределяя IP-адреса и их очерёдность, создавая сетевую экосистему.
Итак, мы разобрались, что DNS-сервера призваны передавать IP-адрес запрашиваемого ресурса.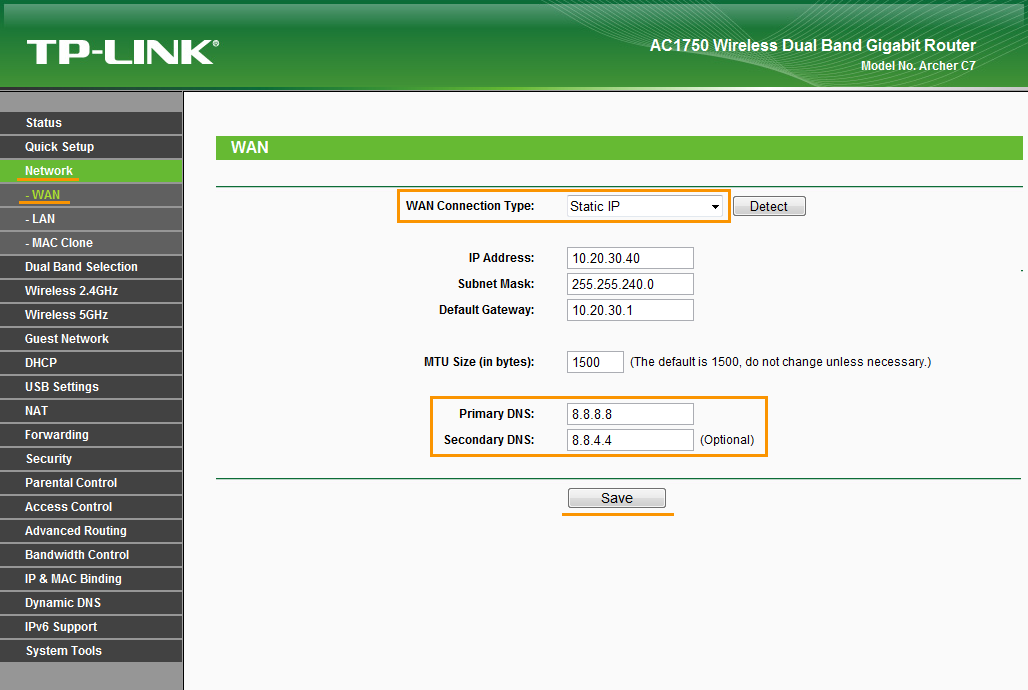 Сторонние DNS-сервера позволяют ускорить интернет (в отличие от стандартных серверов провайдера), защитить соединение от вирусов и мошенников, включить родительский контроль. Настроить DNS-сервер совсем несложно, а большинство проблем с ним можно решить, переключившись на другой DNS-сервер.
Сторонние DNS-сервера позволяют ускорить интернет (в отличие от стандартных серверов провайдера), защитить соединение от вирусов и мошенников, включить родительский контроль. Настроить DNS-сервер совсем несложно, а большинство проблем с ним можно решить, переключившись на другой DNS-сервер.
Создайте свой собственный DNS-сервер в Linux
В предыдущей статье этой серии, состоящей из двух частей, «Введение в DNS (систему доменных имен)» я описал, как структурирована база данных DNS и как настроить службы имен на клиенте. Я также перечислил и описал некоторые из наиболее распространенных записей DNS, с которыми вы, вероятно, столкнетесь при создании сервера имен или просто пытаетесь интерпретировать результаты команды dig .
В этой статье я покажу вам, как создать свой собственный сервер имен, используя BIND (домен имен в Интернете Беркли). Это не так сложно, как вы думаете, особенно потому, что вы можете сделать это в два этапа.
В этой статье вы начнете с изучения того, как создать кэширующий сервер имен, а затем перейдете к изучению того, как обновить его до полноценного основного (главного) сервера доменных имен для вашей сети с прямой и обратной зонами.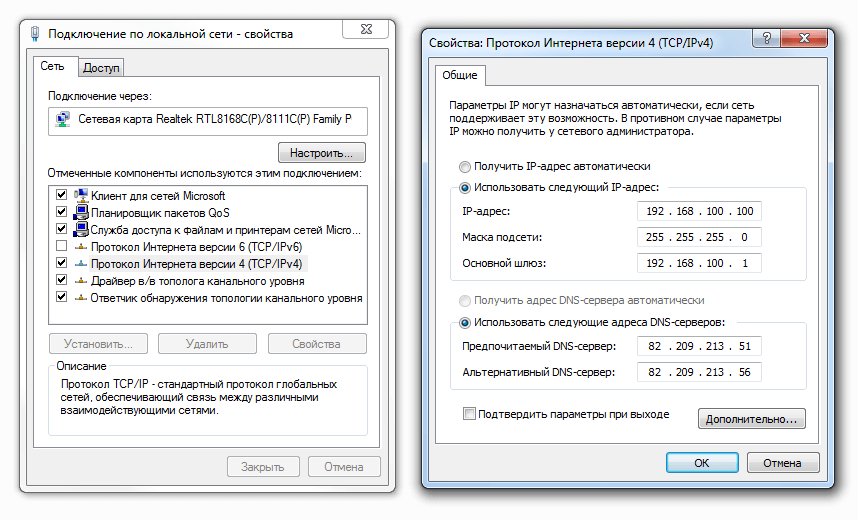 файлы.
файлы.
Настройка DNS-сервера с помощью BIND
Настройка DNS-сервера с помощью BIND довольно проста, поэтому я покажу вам, как это сделать на любом компьютере, доступном для экспериментов. Этот небольшой лабораторный проект покажет вам, как установить и настроить BIND на вашем компьютере в качестве кэширующего сервера имен, протестировать его, а затем настроить в качестве основного сервера имен с файлом зоны, который вы можете использовать в качестве преобразователя имен для вашей сети или просто для тестирования.
Настройка сервера имен на любом имеющемся у вас компьютере GNU/Linux технически возможна, поскольку он не будет мешать другим хостам в сети или их работе. Однако вам, вероятно, не следует делать это на компьютере, которым вы не владеете или не имеете права изменять, если у вас нет явного разрешения на это.
Моя установка
Вам нужен только один компьютер для выполнения всех задач, кроме одной, в этом лабораторном проекте. Я использую эту настройку на своем гораздо более мощном ThinkPad, потому что серверы имен, предоставляемые DHCP (протокол динамической конфигурации хоста), когда я подключаюсь к не домашним сетям с использованием проводных или беспроводных подключений, иногда могут быть ненадежными. Чтобы показать, что почти любой хост может хорошо работать в качестве сервера имен, я протестировал этот проект на старом ASUS EeePC 9.00 нетбук.
Чтобы показать, что почти любой хост может хорошо работать в качестве сервера имен, я протестировал этот проект на старом ASUS EeePC 9.00 нетбук.
Я буду использовать частный IP-адрес моего ASUS для этого проекта, но вы должны использовать IP-адрес хоста, который вы используете.
Файл hosts
Сначала давайте взглянем на файл /etc/hosts . В состоянии по умолчанию в файле hosts должно быть только две строки, первые две строки показаны в листинге 1 ниже.
127.0.0.1 localhost localhost.localdomain localhost4 localhost4.localdomain4
::1 localhost localhost.localdomain localhost6 localhost6.localdomain6
# Хозяева лаборатории
192.168.25.1 сервер
192.168.25.21 хост1
192.168.25.22 хост2
192.168.25.23 хост3
192.168.25.24 хост4
Листинг 1. Вы можете поддерживать простой файл hosts для выполнения функции преобразователя в небольших сетях.
Хотя вы можете добавлять имена хостов и их соответствующие IP-адреса, как показано в листинге 1, это не оптимальное решение для служб имен, особенно во время путешествий.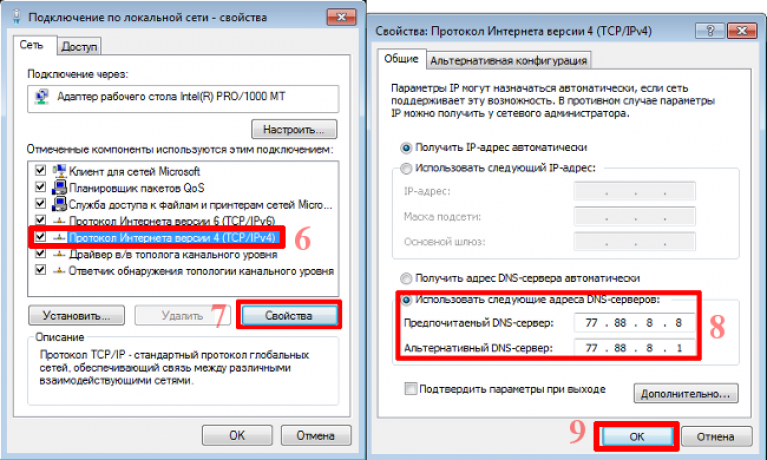 Если в вашем файле hosts есть другие записи, вам может потребоваться закомментировать их на время этого проекта, если они мешают именованию или IP-адресам. У большинства из вас не будет никаких записей, кроме двух строк по умолчанию.
Если в вашем файле hosts есть другие записи, вам может потребоваться закомментировать их на время этого проекта, если они мешают именованию или IP-адресам. У большинства из вас не будет никаких записей, кроме двух строк по умолчанию.
Подготовка
Кэширующий сервер имен не может заменить использование вами /etc/hosts для разрешения имен хостов во внутренней сети; однако по сравнению с использованием ISP или другого общедоступного сервера имен кэширующий сервер имен может повысить производительность при разрешении часто используемых внешних имен, таких как www.cnn.com. Самое приятное то, что настроить кэширующий сервер имен довольно просто.
Перед запуском необходимо подготовиться, выполнив следующие действия.
Сначала сделайте резервные копии файлов /etc/hosts , /etc/named.conf , resolv.conf и /etc/sysconfig/iptables .
Если они еще не установлены, используйте диспетчер пакетов вашего дистрибутива для установки следующих RPM-пакетов BIND: bind , bind-chroot и bind-utils .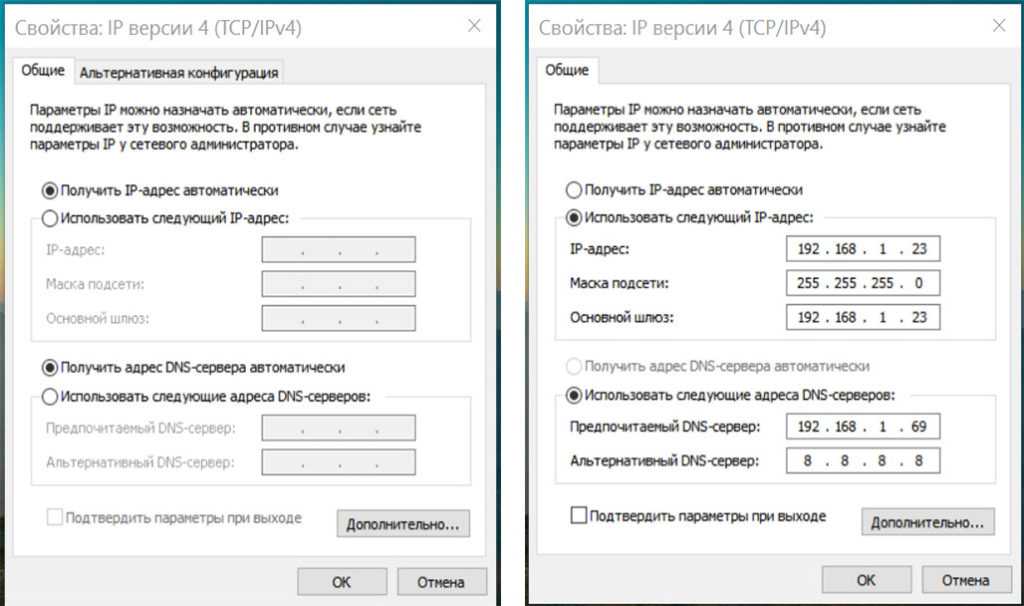 Чтобы ваш тестовый хост мог использовать кеширующий сервер имен, вы должны добавить строку сервера имен, указывающую на ваш собственный хост в /etc/resolv.conf . Например, если IP-адрес хоста вашей лаборатории равен 192.168.0.203, как и мой epc , добавьте следующую строку в начало списка серверов имен в /etc/resolv.conf :
Чтобы ваш тестовый хост мог использовать кеширующий сервер имен, вы должны добавить строку сервера имен, указывающую на ваш собственный хост в /etc/resolv.conf . Например, если IP-адрес хоста вашей лаборатории равен 192.168.0.203, как и мой epc , добавьте следующую строку в начало списка серверов имен в /etc/resolv.conf :
сервер имен 192.168.0.2032 3 обязательно 8 используйте IP-адрес хоста, на котором вы делаете этот проект.Вы можете использовать IP-адрес вашего локального хоста, 127.0.0.1 вместо внешнего IP-адреса. Вы также должны закомментировать все строки, указывающие на другие хосты в качестве серверов имен. Обязательно сохраните исправленное файл resolv.conf .
Эти изменения вступят в силу немедленно и не требуют перезагрузки или перезапуска службы. Теперь попробуйте пропинговать общий общедоступный хост, который не блокирует пакеты ICMP (Internet Control Message Protocol); не стесняйтесь использовать мой брандмауэр, который является Raspberry Pi.

ping wally2.both.orgВы должны получить сообщение об ошибке «неизвестный хост» или «имя или служба неизвестны», поскольку в настоящее время у вас нет работающей службы DNS или преобразователя, определенного в файле resolv.conf. Теперь используйте 9Команда 0003 dig
, чтобы проверить, работают ли службы имен.dig wally2.both.comВы должны получить сообщение об ошибке "Время ожидания подключения истекло; нет доступа к серверам".
Настройка кэширующего сервера имен
Кэширующий сервер имен не является авторитетным источником для какого-либо домена. Он просто кэширует результаты всех запросов преобразователя имен из сети, которую он обслуживает, чтобы ускорить ответы на будущие запросы для того же удаленного хоста.
Примечание. В файле named.conf особое внимание уделяется синтаксису и особенно пунктуации. Точки с запятой используются для обозначения конца записи и конца строфы, а также конца строки.
Обязательно добавьте их правильно, как показано в примерах.
Для первоначальной настройки кэширующего сервера имен необходимо внести пару изменений в файл по умолчанию /etc/named.conf, поэтому отредактируйте этот файл в своем любимом редакторе. Сначала добавьте IP-адрес вашего локального тестового хоста в строку «прослушивание порта 53», как показано в листинге 2 ниже. Это позволяет с именем для прослушивания внешнего IP-адреса вашего хоста, чтобы другие компьютеры также могли использовать его в качестве сервера имен.
По умолчанию BIND обращается к корневым серверам имен Интернета, чтобы найти полномочные серверы имен для домена. Можно указать другие серверы, называемые «переадресаторами», на которые локальный экземпляр BIND будет отправлять запросы вместо корневых серверов. Это увеличивает вероятность перехвата DNS.
Добавьте строку «экспедиторы», как показано ниже. Это сообщает вашему кэширующему DNS-серверу, где получить IP-адреса, если они еще не кэшированы локально.
IP-адреса в приведенном ниже списке предназначены для общедоступных DNS-серверов Google. Вы можете использовать своего локального интернет-провайдера, OpenDNS или какой-либо другой общедоступный сервер имен в качестве переадресации. Нет необходимости определять какие-либо серверы пересылки, и в этом случае BIND будет использовать корневые серверы Интернета, как указано в файле 9.0003 /var/named/named.ca , чтобы найти авторитетные серверы имен для доменов, если не определены серверы пересылки. Но для этого упражнения определите серверы пересылки, как показано в листинге 2.
Закомментируйте строку IPV6, поскольку мы не используем IPV6 в лабораторной среде. Обратите внимание, что две косые черты "//" обозначают комментарии в файле named.conf .
// // именованный.conf // Предоставляется пакетом привязки Red Hat для настройки ISC BIND named(8) DNS // сервер как кэширующий сервер имен (только как локальный DNS-преобразователь). // См./usr/share/doc/bind*/sample/ примеры именованных файлов конфигурации. // // параметры { порт прослушивания 53 { 127.0.0.1; 192.168.0.203; }; // прослушивание v6, порт 53 { ::1; }; экспедиторы { 8.8.8.8; 8.8.4.4; }; директория "/var/named"; дамп-файл "/var/named/data/cache_dump.db"; файл статистики "/var/named/data/named_stats.txt"; memstatistics-file "/var/named/data/named_mem_stats.txt"; разрешить запрос { локальный; 192.168.0.0/24; }; рекурсия да; dnssec-включить да; dnssec-валидация да; dnssec-lookaside авто; /* Путь к ключу ISC DLV */ bindkeys-file "/etc/named.iscdlv.key"; каталог управляемых ключей "/var/named/dynamic"; }; Ведение журнала { канал default_debug { файл "data/named.run"; динамика тяжести; }; }; зона "." В { тип подсказки; файл "named.ca"; }; включить "/etc/named.rfc1912.зоны"; включить "/etc/named.
root.key";
Листинг 2. Файл /etc/named.conf содержит простую конфигурацию, необходимую для настройки кэширующего сервера имен. Строки, которые необходимо добавить или изменить, выделены жирным шрифтом.
Добавьте локальный сетевой адрес 192.168.0.0/24 в строку allow-query . В этой строке указываются сети, из которых DNS-запросы будут приниматься этим DNS-сервером.
Запуск службы имен
Теперь запустите названную службу и настройте ее так, чтобы она запускалась при каждой загрузке. Я использую команду systemctl на моем хосте Fedora, но команда может отличаться на вашем хосте, в зависимости от используемого вами дистрибутива. Обратите внимание, что имя службы распознавателя BIND носит имя.
systemctl включить имя systemctl start namedПервый тест, который вы можете выполнить, чтобы убедиться, что ваш кэширующий сервер имен работает, это использовать копать , чтобы найти информацию базы данных DNS для wally2.
both.org. Для дальнейшего тестирования кэширующего сервера имен используйте команду dig , чтобы получить IP-адрес(а) некоторых распространенных интернет-сайтов, таких как www.opensource.com, CNN, Wired и любых других, которые вам нравятся. Теперь результаты должны показывать ваш хост в качестве отвечающего сервера.
На этом этапе ваш кеширующий сервер имен будет правильно разрешать хосты в Интернете, потому что эти DNS-запросы для общедоступных хостов перенаправляются на общедоступные серверы имен Google — см. строку «форвардеры» в именованный.conf . Однако вы по-прежнему зависите от файла /etc/hosts для внутренних служб имен. Создание первичного сервера имен может решить эту проблему.
Создание первичного сервера имен
После создания кэширующего сервера имен его преобразование в полноценный первичный сервер имен не представляет особых трудностей. Первичный сервер имен является авторитетным источником для домена, который он представляет.
Вам нужно снова изменить named.conf и создать пару новых файлов. Вы создадите домен с именем Example.com, который является доменным именем, зарезервированным для примера в документах, подобных этому. У домена Example.com есть IP-адрес в Интернете и очень редкий веб-сайт, но вы можете использовать это имя в остальной части своего лабораторного проекта, не создавая проблем ни для кого. В оставшейся части этого упражнения вы будете использовать домен Example.com в качестве внутреннего доменного имени.
Два новых файла, которые вы создадите, — это файлы прямой и обратной зон, которые вы поместите в каталог /var/named . Это расположение указывается директивой «каталог» в файле конфигурации named.conf .
Создайте файл зоны переадресации
Файл зоны переадресации содержит записи «A», которые связывают имена хостов в зоне, также называемой доменом, с их соответствующими IP-адресами. Он также может содержать записи CNAME, которые являются псевдонимами реальных имен хостов в записях A, и записи MX для почтовых серверов.
Создайте базовый файл зоны переадресации, /var/named/example.com.zone , и добавьте в него следующие строки. Когда вы закончите, ваш файл зоны должен выглядеть как пример файла зоны в листинге 3 ниже.
; Достоверные данные для зоны example.com ; $TTL 1D @ В SOA epc.example.com root.epc.example.com. ( 2017031301 ; сериал 1D ; обновить 1Н; повторить попытку 1 Вт ; истекает 3Н); минимум $ORIGIN пример.com. пример.com. В NS epc.example.com. epc В А 127.0.0.1 сервер ИН А 192.168.25.1 www на сервере CNAME почта НА CNAME сервере тест1 В А 192.168.25.21 t1 В CNAME test1 test2 В А 192.168.25.22 test3 В А 192.168.25.23 test4 В А 192.168.25.24 ; MX-запись почтового сервера пример.com. В МХ 10 mail.example.com.Листинг 3: Файл зоны пересылки для домена Example.
com содержит имена хостов и их IP-адреса для этого домена.
Первая строка без комментариев в листинге 3 — это спецификатор Time to Live, который в данном случае равен одному дню для всех записей, для которых не указано иное. Д означает день. Спецификаторы в строке SOA (Start of Authority) столь же очевидны. Детали параметров в записи SOA подробно описаны здесь.
Запись NS должна иметь полное доменное имя (полное доменное имя) хоста, на котором вы выполняете этот лабораторный проект. Также в файле должна быть запись A с действительным IP-адресом хоста. В этом случае вы должны использовать IP-адрес локального хоста 127.0.0.1.
Записи, показанные выше, дадут вам несколько имен хостов, с которыми можно поэкспериментировать.
Обязательно используйте сегодняшнюю дату и добавьте счетчик, начинающийся с 01, для серийного номера. Приведенный выше серийный номер является первым изменением от 4 марта 2017 г. Серийный номер увеличивается при каждом изменении файла зоны.
Если бы существовали вторичные серверы имен, которые использовали этот сервер в качестве основного, они бы не обновлялись, пока серийный номер не будет увеличен.
Добавить файлы зоны переадресации в named.conf
Прежде чем ваш DNS-сервер заработает, вам необходимо создать запись в /etc/named.conf , которая будет указывать на ваш новый файл зоны. Добавьте следующие строки под записью для зоны подсказок верхнего уровня, но перед строками «включить».
зона "example.com" В { тип мастер; файл "example.com.zone"; };Листинг 4. Добавьте эти строки в файл named.conf, чтобы добавить файл зоны Example.com в конфигурацию преобразователя.
Теперь перезапустите с именем , чтобы эти изменения вступили в силу. Протестируйте свой сервер имен, используя команды dig и nslookup , чтобы получить IP-адреса для хостов, которые вы настроили в файле зоны переадресации.
Обратите внимание, что хост не обязательно должен существовать в сети, чтобы команды dig и nslookup возвращали IP-адрес.
копать test1.example.com копать t1.example.com копать mx example.com копать mail.example.com nslookup test3.example.com копать www.amazon.comИмейте в виду, что использование полного доменного имени для этих команд необходимо, за исключением команды nslookup , если домен и записи поиска Example.com указаны в файле /etc/resolv.conf . В данном случае это, вероятно, не так, поэтому просто используйте полные доменные имена для всех тестов в этом проекте.
Использование корневых серверов имен
Обратите внимание, что корневые серверы имен указаны как полномочные серверы для поиска Amazon.com. Но помните, что вы используете общедоступные серверы имен Google в качестве серверов пересылки. Теперь закомментируйте строку forwarders в named.
conf и перезапустить с именем . Запустите приведенные выше команды еще раз, чтобы сравнить возвращаемые результаты. Результаты должны выглядеть примерно так, как показано в листинге 5.
# dig www.amazon.com ; <<>> DiG 9.10.4-P6-RedHat-9.10.4-4.P6.fc25 <<>> www.amazon.com ;; глобальные параметры: +cmd ;; Получил ответ: ;; ->>HEADER<<- код операции: QUERY, статус: NOERROR, id: 65004 ;; флаги: qr rd ra; ЗАПРОС: 1, ОТВЕТ: 6, АВТОРИЗАЦИЯ: 4, ДОПОЛНИТЕЛЬНО: 1 ;; ДОПОЛНИТЕЛЬНЫЙ ПСЕВДОРАЗДЕЛ: ; ЭДНС: версия: 0, флаги:; UDP: 4096 ;; РАЗДЕЛ ВОПРОСОВ: ;www.amazon.com. В ;; РАЗДЕЛ ОТВЕТОВ: www.amazon.com. 1800 В CNAME www.cdn.amazon.com. www.cdn.amazon.com. 300 В CNAME d3ag4hukkh62yn.cloudfront.net. d3ag4hukkh62yn.cloudfront.net. 60 В А 52.85.147.120 d3ag4hukkh62yn.cloudfront.net. 60 В А 52.85.147.50 d3ag4hukkh62yn.cloudfront.net. 60 В А 52.85.147.92 d3ag4hukkh62yn.cloudfront.net. 60 В А 52.85.147.109 ;; ОТДЕЛ ПОЛНОМОЧИЙ: d3ag4hukkh62yn.cloudfront.net. 1831 В NS ns-1144.awsdns-15.org. d3ag4hukkh62yn.cloudfront.net. 1831 В NS ns-130.awsdns-16.com. d3ag4hukkh62yn.cloudfront.net. 1831 В NS ns-2021.awsdns-60.co.uk. d3ag4hukkh62yn.cloudfront.net. 1831 В NS ns-824.awsdns-39.сеть. ;; Время запроса: 3857 мс ;; СЕРВЕР: 192.168.0.203#53(192.168.0.203) ;; КОГДА: Пн, 13 марта, 09:18:30 по восточному поясному времени 2017 г. ;; РАЗМЕР MSG rcvd: 306
Листинг 5. Результаты поиска на сайте www.amazon.com содержат некоторую интересную информацию, включая время жизни для различных типов записей.
Когда я сделал это, первый вызов для разрешения внешнего адреса для Amazon занял 3857 мс, пока данные были найдены и возвращены. Последующие результаты выполнения того же запроса составили 1 мс, что показывает преимущество локального кэширования результатов преобразователя. Обратите внимание на числа 1800, 300 и 60 в строках раздела ответов и 1831 в строках раздела полномочий — это TTL (время жизни) в секундах.
Если вы выполните поиск несколько раз, эти числа изменятся, показывая количество времени, которое осталось для записи в локальном кэше.
Создание файла обратной зоны
Обратная зона для вашего домена предоставит возможность выполнять обратный поиск. Многие организации не делают этого внутри компании, но обратный поиск может быть полезен при определении проблемы. Многие конфигурации борьбы со спамом, такие как SpamAssassin, используют обратный поиск для проверки действующих почтовых серверов.
Создайте файл обратной зоны, /var/named/example.com.rev и добавьте следующее содержимое. Обязательно используйте соответствующий серийный номер.
; Достоверные данные для обратной зоны example.com ; $TTL 1D @ В SOA test1.example.com root.test1.example.com. ( 2017031501 ; сериал 1D ; обновить 1Н; повторить попытку 1 Вт ; истекает 3Н); минимум @ В NS epc.example.com. пример.com. В NS epc.example.com. 1 В PTR mail.example.com. 1 В PTR server.example.com. 21 В PTR test1.example.com. 22 В PTR test2.example.com. 23 В PTR test3.example.com. 24 В PTR test4.example.com.
Листинг 6. Используйте этот файл обратной зоны, example.com.rev, для своего сервера имен.
Вы также можете назвать файл обратной зоны /var/named/25.168.192.in-addr.arpa , что соответствует старым соглашениям. На самом деле вы можете назвать его как угодно, потому что вы явно укажете на него в файле named.conf , но использование одного из двух соглашений облегчит другим следить за вашей работой.
Добавить зону реверса к named.conf :
зона "25.168.192.in-addr.arpa" IN { тип мастер; файл "example.com.rev"; };Листинг 7. Добавление этого раздела в файл named.conf позволяет выполнять обратный поиск.

Добавьте раздел из листинга 7 в файл /etc/named.conf , чтобы указать на новую обратную зону. Теперь перезагрузите с именем и протестируйте обратную зону, используя команды из листинга 8. Ваши результаты должны выглядеть примерно так, как показано ниже.
имя перезагрузки systemctl # копать -x 192.168.25.23 ; <<>> DiG 9.10.4-P6-RedHat-9.10.4-4.P6.fc25 <<>> -x 192.168.25.23 ;; глобальные параметры: +cmd ;; Получил ответ: ;; ->>HEADER<<- код операции: QUERY, статус: NOERROR, id: 48607 ;; флаги: qr aa rd ra; ЗАПРОС: 1, ОТВЕТ: 1, ВЛАСТЬ: 1, ДОПОЛНИТЕЛЬНО: 1 ;; ДОПОЛНИТЕЛЬНЫЙ ПСЕВДОРАЗДЕЛ: ; ЭДНС: версия: 0, флаги:; UDP: 4096 ;; РАЗДЕЛ ВОПРОСОВ: ;23.25.168.192.in-addr.arpa. В ПТР ;; РАЗДЕЛ ОТВЕТОВ: 23.25.168.192.in-addr.arpa. 86400 В PTR test3.example.com. ;; ОТДЕЛ ПОЛНОМОЧИЙ: 25.168.192.in-addr.arpa. 86400 В NS epc.example.com. ;; Время запроса: 21 мс ;; СЕРВЕР: 192.168.0.203#53(192.168.0.203) ;; КОГДА: среда, 15 марта, 16:18:59 по восточному поясному времени 2017 г.;; РАЗМЕР MSG rcvd: 112
Листинг 8: После перезапуска named вы должны увидеть результаты, подобные этим, когда вы выполняете обратный просмотр IP-адреса в обратной зоне.
Обязательно протестируйте некоторые другие обратные записи в вашей сети, а также попробуйте следующие и другие обратные запросы, с которыми вы хотите поэкспериментировать. -x опция означает обратный просмотр.
копировать -x 192.168.25.23 dig -x 192.168.25.1Обратите внимание, что не все хосты, имеющие записи в прямой зоне, должны иметь записи в обратной зоне, но если они это сделают, результаты будут более согласованными.
На данный момент у вас есть работающий сервер имен, использующий BIND. Однако внешние хосты еще не могут использовать этот сервер имен, поскольку брандмауэр еще не должен быть настроен для разрешения запросов DNS.
Настройка IPTables для DNS
Вы можете выполнить этот шаг, если хотите, чтобы другие хосты в вашей локальной сети использовали ваш хост в качестве своего сервера имен.
Брандмауэр на тестовом хосте, вероятно, блокирует доступ к вашему хосту для служб имен. IPTables должны быть настроены так, чтобы пропускать входящие пакеты UDP (протокол пользовательских дейтаграмм) на ваш сервер имен, чтобы другие хосты могли использовать его для разрешения имен. Используйте следующие команды, чтобы добавить необходимые записи и сохранить их.
Добавьте в брандмауэр правило с помощью firewalld или IPTables, которое разрешает входящие пакеты через порт 53 (домен) для UDP, и сохраните новый набор правил. Не забудьте вставить новое правило после -A INPUT -m state --state RELATED,ESTABLISHED -j ACCEPT строка, поэтому для этого вам придется подсчитать количество строк INPUT в таблице фильтров. Число 7 в следующей команде означает, что это правило будет вставлено в позицию номер 7 в существующих правилах INPUT.
iptables -t filter -I INPUT 7 -p udp -m conntrack --ctstate NEW -m udp --dport 53 -j ACCEPTПри желании вы можете сохранить новые правила брандмауэра, и вы если бы это была постоянная установка, а не лабораторный проект.
Затем проверьте это на одном из других ваших хостов, используя команду из листинга 9., ниже. Аргумент @epc указывает команде dig использовать указанный сервер имен с именем хоста epc . Вы должны заменить либо IP-адрес только что созданного DNS-сервера, либо разрешимое имя хоста в вашей сети, указывающее на ваш новый сервер имен. Конечно, вы всегда можете добавить это имя хоста с его IP-адресом в файл /etc/hosts хоста, который вы используете для удаленного тестирования.
# dig @epc test1.example.com ; <<>> ДиГ 9.10.4-P6-RedHat-9.10.4-4.P6.fc25 <<>> @epc test1.example.com ; (найден 1 сервер) ;; глобальные параметры: +cmd ;; Получил ответ: ;; ->>HEADER<<- код операции: QUERY, статус: NOERROR, id: 27957 ;; флаги: qr aa rd ra; ЗАПРОС: 1, ОТВЕТ: 1, ВЛАСТЬ: 1, ДОПОЛНИТЕЛЬНО: 1 ;; ДОПОЛНИТЕЛЬНЫЙ ПСЕВДОРАЗДЕЛ: ; ЭДНС: версия: 0, флаги:; UDP: 4096 ;; РАЗДЕЛ ВОПРОСОВ: ;test1.example.com. В ;; РАЗДЕЛ ОТВЕТОВ: test1.example.com. 86400 В А 192.168.25.21 ;; ОТДЕЛ ПОЛНОМОЧИЙ: пример.com. 86400 В NS epc.both.org. ;; Время запроса: 0 мс ;; СЕРВЕР: 192.168.0.203#53(192.168.0.203) ;; КОГДА: Пн, 13 марта, 08:45:34 по восточному поясному времени 2017 г. ;; РАЗМЕР MSG rcvd: 92
Листинг 9: Тестирование преобразователя имен, созданного вами на другом хосте в той же сети.
Очистка
Для очистки вы должны выполнить следующие задачи, используя инструменты, подходящие для вашего дистрибутива. Вы можете просто сохранить этот сервер имен для своей сети, если у вас его еще нет.
- Восстановить оригинал /etc/hosts файл.
- Имя остановки на узле распознавателя, используемом для этого лабораторного проекта.
- Отключить указанную службу.
- Удалить файлы зоны.
- Восстановите исходный файл named.conf .
- Восстановите исходный файл resolv.conf .
Заключительные мысли
Функционирование служб имен казалось мне очень неясным, пока я не создал сервер имен для своей сети с помощью BIND. Это довольно просто и может улучшить производительность поиска DNS. Наличие собственного сервера имен также может предотвратить многие из относительно незначительных, но раздражающих прерываний службы имен, вызванных плохим обслуживанием серверов имен интернет-провайдера.
Обратите внимание, что хотя мой маленький EeePC работает со 100% загрузкой ЦП для Seti@Home, он очень быстро отвечает на запросы преобразователя. Вы должны иметь возможность попробовать этот проект на любом доступном хосте Linux с незначительным эффектом. Я надеюсь, что многие из вас попытаются настроить свой собственный сервер имен и поэкспериментировать с ним. Особенности установки вашего сервера имен будут зависеть от деталей вашего хоста и сети.
Ресурсы
- IANA (Управление по присвоению номеров в Интернете) 904:00
- SOA (Начало полномочий) запись
- Список типов записей DNS
- Общие записи DNS и их использование
Как установить и настроить DNS в Windows Server
Microsoft Windows Server 2012 — это мощная серверная операционная система, способная выполнять множество различных ролей и функций. Однако, чтобы предотвратить перегрузку производственных серверов функциями и параметрами, которые никогда не используются, Windows Server предлагает модульный подход, при котором администратор вручную устанавливает необходимые службы.
Однако, чтобы предотвратить перегрузку производственных серверов функциями и параметрами, которые никогда не используются, Windows Server предлагает модульный подход, при котором администратор вручную устанавливает необходимые службы.
Чтобы установить и настроить DNS, вам необходимо установить роль DNS-сервера в Windows Server 2012. В этой статье вы узнаете, как установить и настроить DNS в Windows Server 2012. Обратите внимание, что вам потребуется зашел на ваш сервер Windows. Когда вы будете готовы продолжить, выполните следующие действия.
Установка роли DNS-сервера в Server 2012
Чтобы добавить новую роль в Windows Server 2012, используйте Диспетчер серверов.
- Запустите Диспетчер серверов
- Откройте меню «Управление»
- Выберите «Добавить роли и функции»
- Нажмите «Далее» в мастере добавления ролей и функций. пункт в прошлом, страница не должна отображаться)
- Выберите установку на основе ролей или функций
- Выберите сервер, на который вы хотите установить функцию DNS, из пула серверов и нажмите «Далее»
- На этом этапе вы увидите всплывающее окно, информирующее вас о том, что для управления DNS-сервером требуются дополнительные инструменты.

- Мы рекомендуем продолжить и установить эти инструменты, если только политика вашей компании прямо не запрещает эту практику.
- Вам не нужно вносить какие-либо изменения в окно «Функции», и вы можете нажать «Далее».
- Нажмите «Далее» в появившемся информационном окне.
- Теперь вы должны быть на последнем экране подтверждения перед установкой
- Вы можете перезапустить сервер после завершения установки, хотя в этом нет необходимости
Поздравляем! Теперь роль DNS-сервера должна быть установлена и готова к использованию! Теперь вы должны увидеть новую плитку роли DNS в диспетчере серверов.
Настройка роли DNS-сервера в Server 2012
Если вы опытный пользователь файлов DNS-сервера, Windows Server 2012 позволяет редактировать файлы напрямую. Однако Microsoft рекомендует использовать инструменты интерфейса, чтобы избежать ошибок, особенно если вы интегрируете DNS с Active Directory. Если вы хотите использовать командную строку для настройки DNS, используйте команду dnscmd. Для тех, кто не запоминает TechNet для развлечения, достаточно нескольких щелчков мышью.
Если вы хотите использовать командную строку для настройки DNS, используйте команду dnscmd. Для тех, кто не запоминает TechNet для развлечения, достаточно нескольких щелчков мышью.
- В Диспетчере серверов щелкните меню Инструменты и выберите DNS
- Откроется окно Диспетчера DNS, которое должно выглядеть примерно так, как показано на следующем снимке экрана
- Выберите DNS-сервер для управления
- Щелкните меню «Действие» Настройка DNS-сервера
- Теперь вы должны увидеть мастер настройки DNS-сервера
- Существует три варианта
- Настройка зоны прямого просмотра
- Создание зон прямого и обратного просмотра
- Настроить только корневые ссылки
- Выберите вариант, который лучше всего соответствует вашим потребностям. Как правило, создание зон прямого и обратного просмотра является лучшим подходом.
- Щелкните Далее
- Выберите, будет ли этот сервер поддерживать зону или этот сервер будет иметь доступную только для чтения копию DNS-записей с другого сервера.

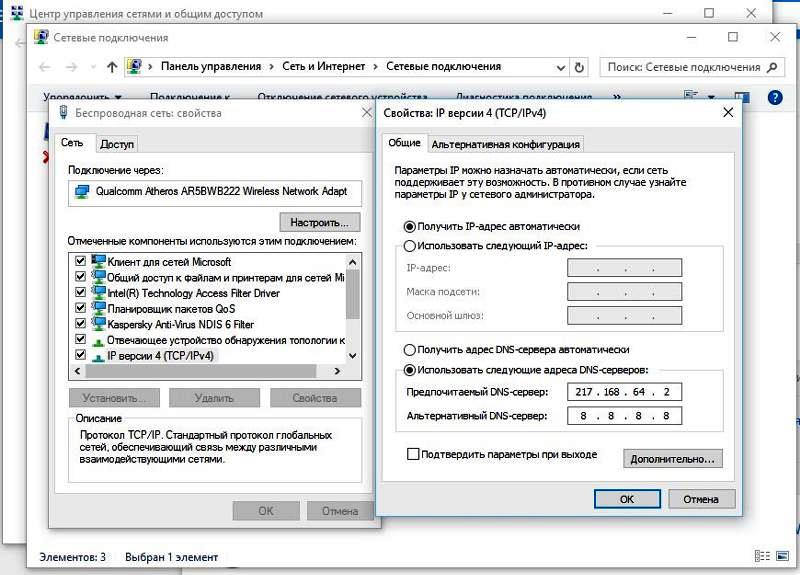
 88.8.8 и 77.88.8.1 (Яндекс также предоставляет дополнительные возможности для своих DNS, подробнее можно прочесть на странице dns.yandex.ru).
88.8.8 и 77.88.8.1 (Яндекс также предоставляет дополнительные возможности для своих DNS, подробнее можно прочесть на странице dns.yandex.ru).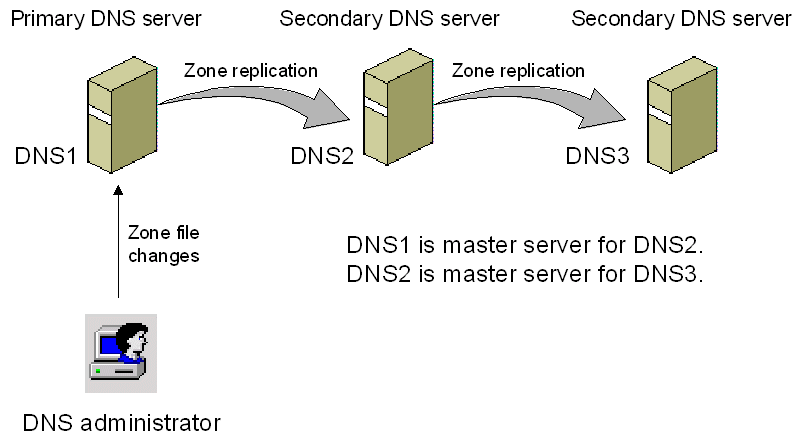 Затем откройте свойства вашего подключения к сети. В появившемся окне откройте свойства «Протокола интернета версии 4 (TCP/IPv4)».
Затем откройте свойства вашего подключения к сети. В появившемся окне откройте свойства «Протокола интернета версии 4 (TCP/IPv4)».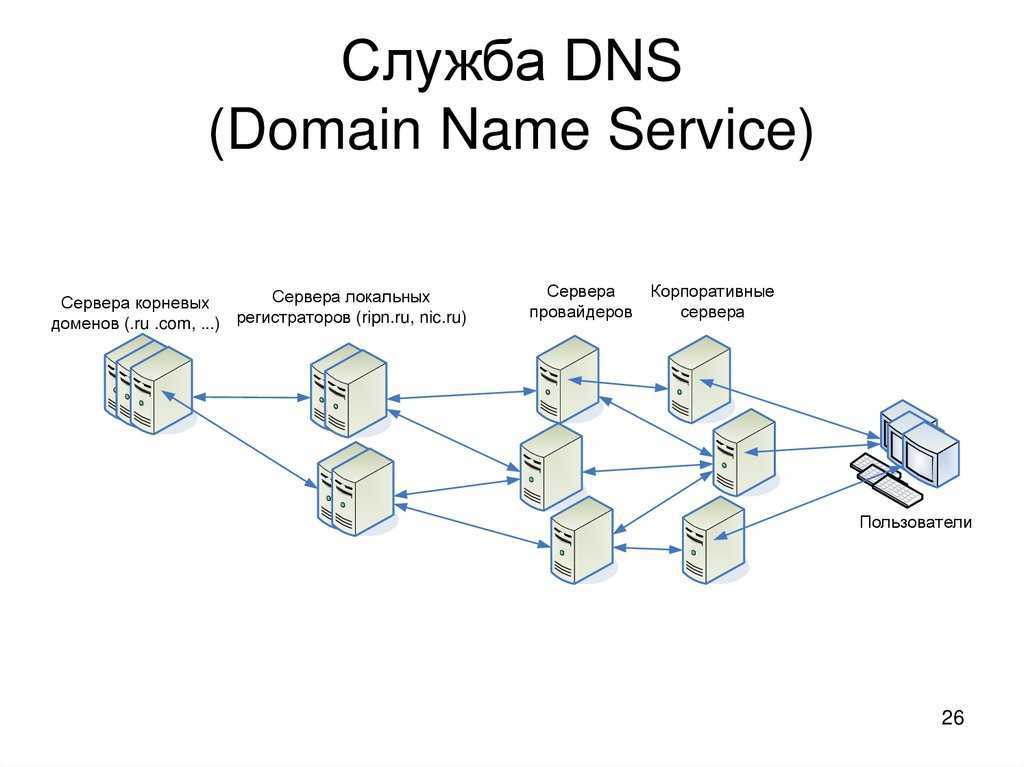 Попробуем сменить DNS-сервер. Для этого откройте «Панель управления» -> «Сеть и интернет» -> «Просмотр состояния сети и задач». Откройте свойства подключения, затем свойства «Протокола интернета версии 4 (TCP/IPv4)». Нажмите «Использовать DNS сервер», если этот пункт у вас не отмечен, и введите IP-адрес DNS-сервера. Список публичных DNS-серверов можно найти в интернете. Например, можете ввести 8.8.8.8 — публичные сервера Google; или 77.88.8.1 — публичный DNS от Яндекса.
Попробуем сменить DNS-сервер. Для этого откройте «Панель управления» -> «Сеть и интернет» -> «Просмотр состояния сети и задач». Откройте свойства подключения, затем свойства «Протокола интернета версии 4 (TCP/IPv4)». Нажмите «Использовать DNS сервер», если этот пункт у вас не отмечен, и введите IP-адрес DNS-сервера. Список публичных DNS-серверов можно найти в интернете. Например, можете ввести 8.8.8.8 — публичные сервера Google; или 77.88.8.1 — публичный DNS от Яндекса.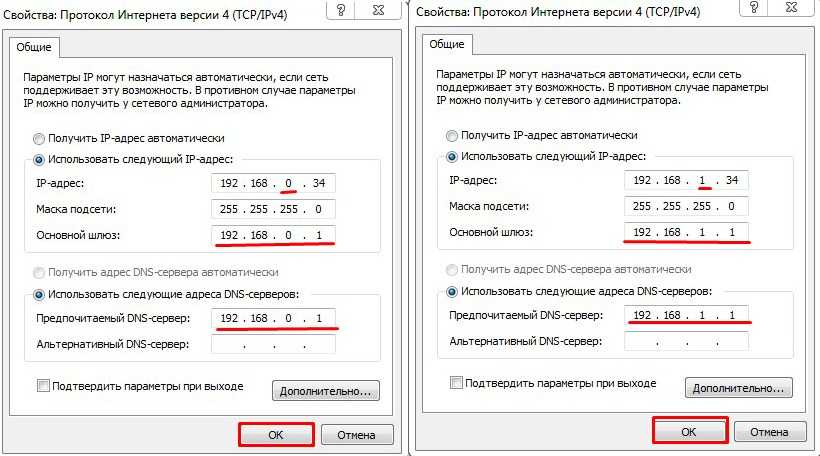 Если у вас точно всё настроено верно, то, возможно, ошибка в самом DNS-сервере. Поменяйте DNS-сервер, проблема должна решиться.
Если у вас точно всё настроено верно, то, возможно, ошибка в самом DNS-сервере. Поменяйте DNS-сервер, проблема должна решиться.
 Обязательно добавьте их правильно, как показано в примерах.
Обязательно добавьте их правильно, как показано в примерах. 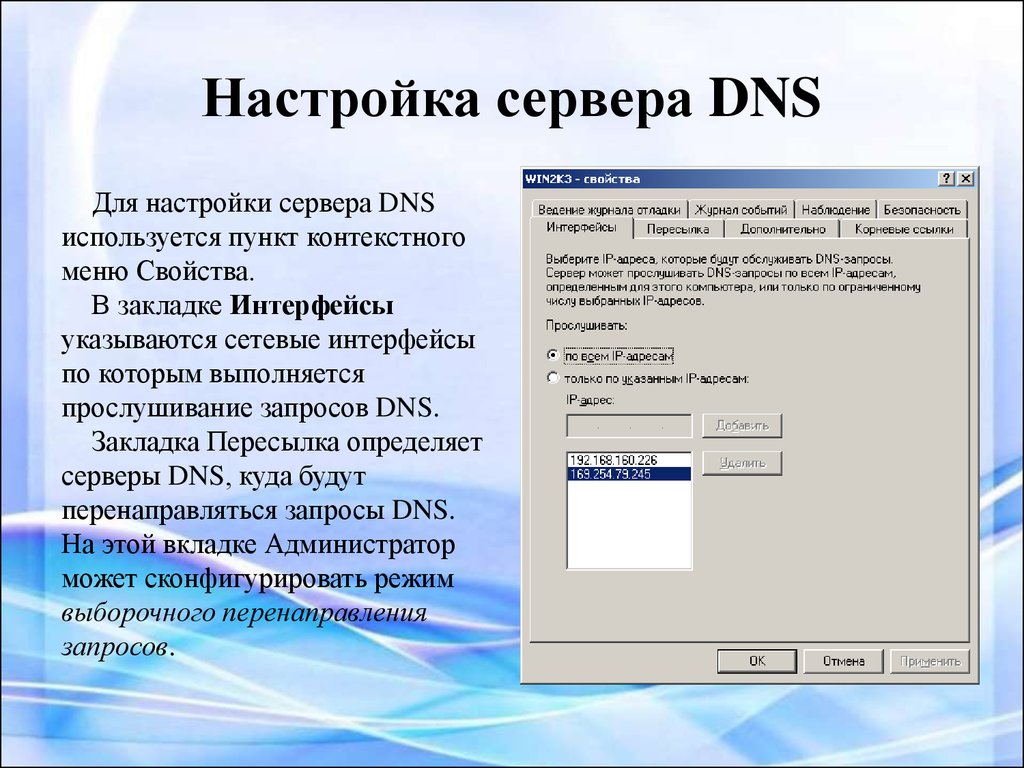 IP-адреса в приведенном ниже списке предназначены для общедоступных DNS-серверов Google. Вы можете использовать своего локального интернет-провайдера, OpenDNS или какой-либо другой общедоступный сервер имен в качестве переадресации. Нет необходимости определять какие-либо серверы пересылки, и в этом случае BIND будет использовать корневые серверы Интернета, как указано в файле 9.0003 /var/named/named.ca , чтобы найти авторитетные серверы имен для доменов, если не определены серверы пересылки. Но для этого упражнения определите серверы пересылки, как показано в листинге 2.
IP-адреса в приведенном ниже списке предназначены для общедоступных DNS-серверов Google. Вы можете использовать своего локального интернет-провайдера, OpenDNS или какой-либо другой общедоступный сервер имен в качестве переадресации. Нет необходимости определять какие-либо серверы пересылки, и в этом случае BIND будет использовать корневые серверы Интернета, как указано в файле 9.0003 /var/named/named.ca , чтобы найти авторитетные серверы имен для доменов, если не определены серверы пересылки. Но для этого упражнения определите серверы пересылки, как показано в листинге 2. /usr/share/doc/bind*/sample/ примеры именованных файлов конфигурации.
//
//
параметры {
порт прослушивания 53 { 127.0.0.1; 192.168.0.203; };
// прослушивание v6, порт 53 { ::1; };
экспедиторы { 8.8.8.8; 8.8.4.4; };
директория "/var/named";
дамп-файл "/var/named/data/cache_dump.db";
файл статистики "/var/named/data/named_stats.txt";
memstatistics-file "/var/named/data/named_mem_stats.txt";
разрешить запрос { локальный; 192.168.0.0/24; };
рекурсия да;
dnssec-включить да;
dnssec-валидация да;
dnssec-lookaside авто;
/* Путь к ключу ISC DLV */
bindkeys-file "/etc/named.iscdlv.key";
каталог управляемых ключей "/var/named/dynamic";
};
Ведение журнала {
канал default_debug {
файл "data/named.run";
динамика тяжести;
};
};
зона "." В {
тип подсказки;
файл "named.ca";
};
включить "/etc/named.rfc1912.зоны";
включить "/etc/named.
/usr/share/doc/bind*/sample/ примеры именованных файлов конфигурации.
//
//
параметры {
порт прослушивания 53 { 127.0.0.1; 192.168.0.203; };
// прослушивание v6, порт 53 { ::1; };
экспедиторы { 8.8.8.8; 8.8.4.4; };
директория "/var/named";
дамп-файл "/var/named/data/cache_dump.db";
файл статистики "/var/named/data/named_stats.txt";
memstatistics-file "/var/named/data/named_mem_stats.txt";
разрешить запрос { локальный; 192.168.0.0/24; };
рекурсия да;
dnssec-включить да;
dnssec-валидация да;
dnssec-lookaside авто;
/* Путь к ключу ISC DLV */
bindkeys-file "/etc/named.iscdlv.key";
каталог управляемых ключей "/var/named/dynamic";
};
Ведение журнала {
канал default_debug {
файл "data/named.run";
динамика тяжести;
};
};
зона "." В {
тип подсказки;
файл "named.ca";
};
включить "/etc/named.rfc1912.зоны";
включить "/etc/named. root.key";
root.key";
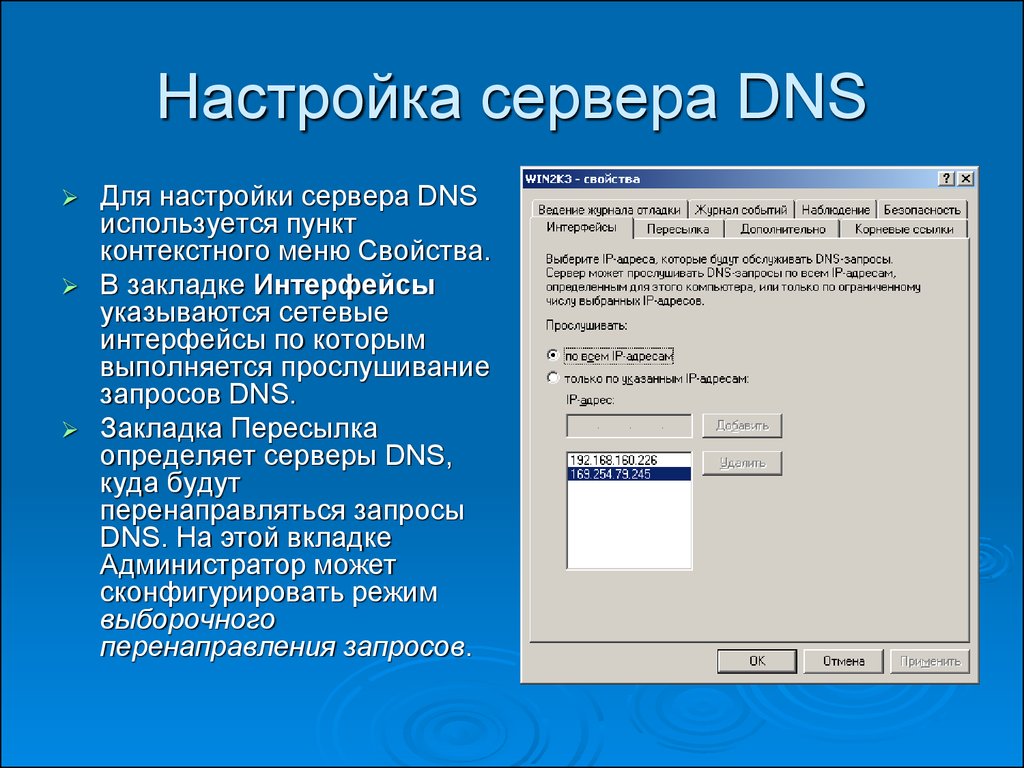 both.org. Для дальнейшего тестирования кэширующего сервера имен используйте команду dig , чтобы получить IP-адрес(а) некоторых распространенных интернет-сайтов, таких как www.opensource.com, CNN, Wired и любых других, которые вам нравятся. Теперь результаты должны показывать ваш хост в качестве отвечающего сервера.
both.org. Для дальнейшего тестирования кэширующего сервера имен используйте команду dig , чтобы получить IP-адрес(а) некоторых распространенных интернет-сайтов, таких как www.opensource.com, CNN, Wired и любых других, которые вам нравятся. Теперь результаты должны показывать ваш хост в качестве отвечающего сервера.
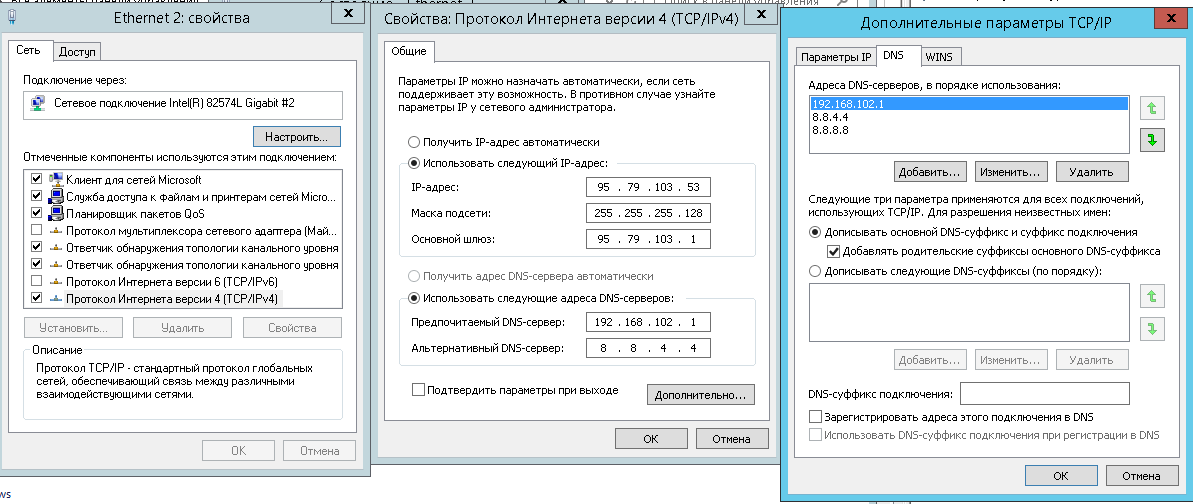
 com содержит имена хостов и их IP-адреса для этого домена.
com содержит имена хостов и их IP-адреса для этого домена. 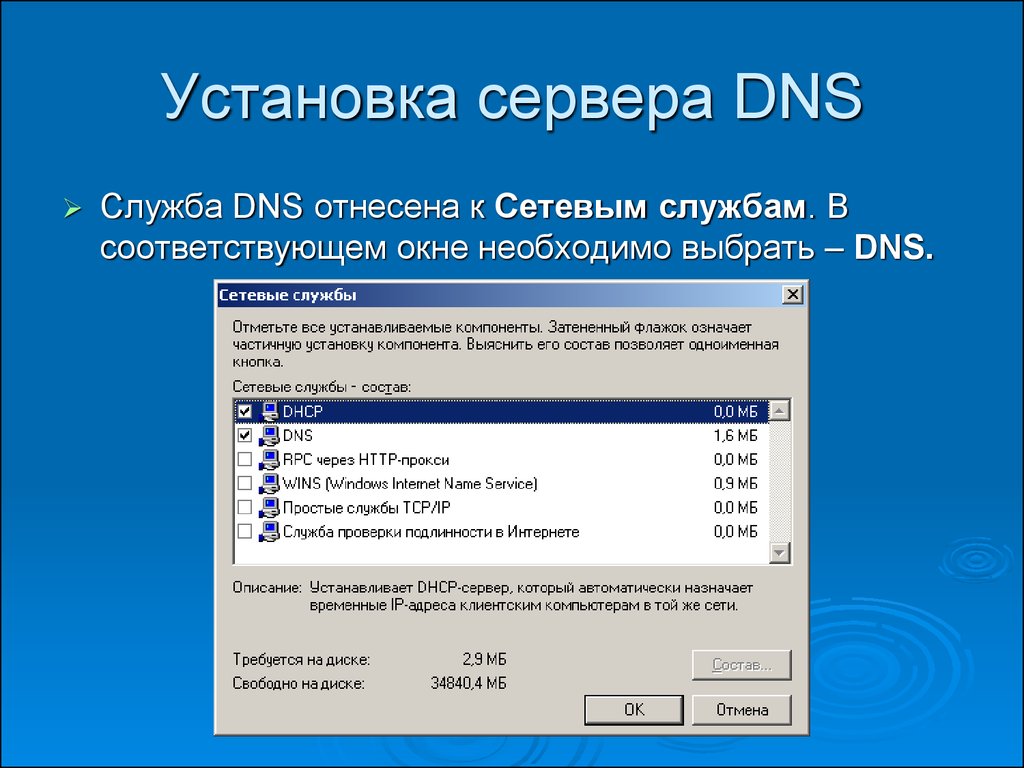 Если бы существовали вторичные серверы имен, которые использовали этот сервер в качестве основного, они бы не обновлялись, пока серийный номер не будет увеличен.
Если бы существовали вторичные серверы имен, которые использовали этот сервер в качестве основного, они бы не обновлялись, пока серийный номер не будет увеличен.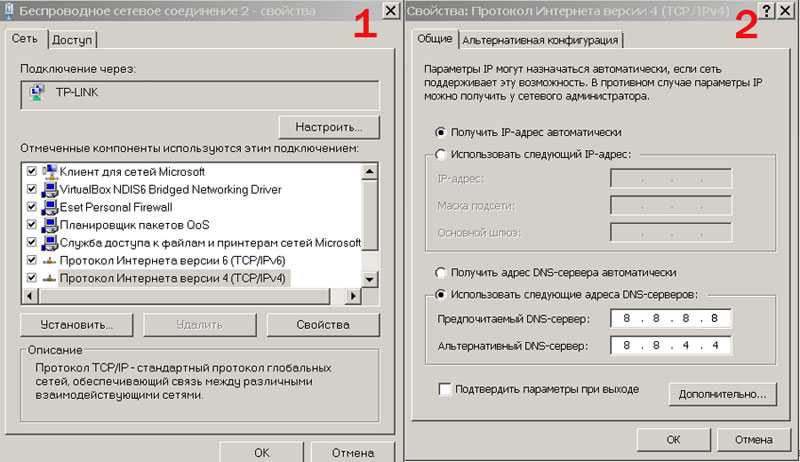 Обратите внимание, что хост не обязательно должен существовать в сети, чтобы команды dig и nslookup возвращали IP-адрес.
Обратите внимание, что хост не обязательно должен существовать в сети, чтобы команды dig и nslookup возвращали IP-адрес. conf и перезапустить с именем . Запустите приведенные выше команды еще раз, чтобы сравнить возвращаемые результаты. Результаты должны выглядеть примерно так, как показано в листинге 5.
conf и перезапустить с именем . Запустите приведенные выше команды еще раз, чтобы сравнить возвращаемые результаты. Результаты должны выглядеть примерно так, как показано в листинге 5. net. 1831 В NS ns-1144.awsdns-15.org.
d3ag4hukkh62yn.cloudfront.net. 1831 В NS ns-130.awsdns-16.com.
d3ag4hukkh62yn.cloudfront.net. 1831 В NS ns-2021.awsdns-60.co.uk.
d3ag4hukkh62yn.cloudfront.net. 1831 В NS ns-824.awsdns-39.сеть.
;; Время запроса: 3857 мс
;; СЕРВЕР: 192.168.0.203#53(192.168.0.203)
;; КОГДА: Пн, 13 марта, 09:18:30 по восточному поясному времени 2017 г.
;; РАЗМЕР MSG rcvd: 306
net. 1831 В NS ns-1144.awsdns-15.org.
d3ag4hukkh62yn.cloudfront.net. 1831 В NS ns-130.awsdns-16.com.
d3ag4hukkh62yn.cloudfront.net. 1831 В NS ns-2021.awsdns-60.co.uk.
d3ag4hukkh62yn.cloudfront.net. 1831 В NS ns-824.awsdns-39.сеть.
;; Время запроса: 3857 мс
;; СЕРВЕР: 192.168.0.203#53(192.168.0.203)
;; КОГДА: Пн, 13 марта, 09:18:30 по восточному поясному времени 2017 г.
;; РАЗМЕР MSG rcvd: 306
 Если вы выполните поиск несколько раз, эти числа изменятся, показывая количество времени, которое осталось для записи в локальном кэше.
Если вы выполните поиск несколько раз, эти числа изменятся, показывая количество времени, которое осталось для записи в локальном кэше.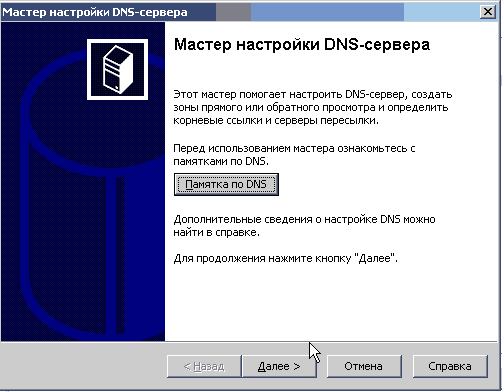 example.com.
пример.com. В NS epc.example.com.
1 В PTR mail.example.com.
1 В PTR server.example.com.
21 В PTR test1.example.com.
22 В PTR test2.example.com.
23 В PTR test3.example.com.
24 В PTR test4.example.com.
example.com.
пример.com. В NS epc.example.com.
1 В PTR mail.example.com.
1 В PTR server.example.com.
21 В PTR test1.example.com.
22 В PTR test2.example.com.
23 В PTR test3.example.com.
24 В PTR test4.example.com.

 ;; РАЗМЕР MSG rcvd: 112
;; РАЗМЕР MSG rcvd: 112
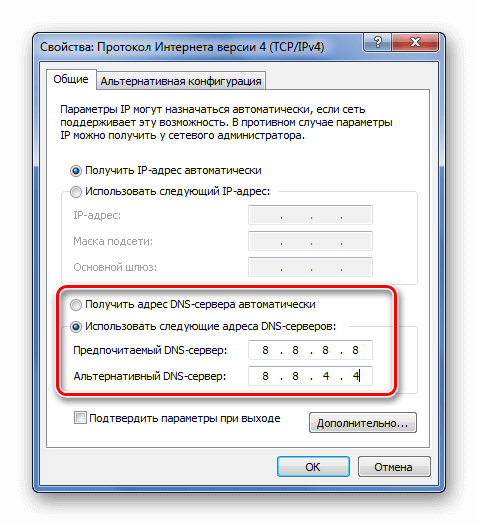
 Затем проверьте это на одном из других ваших хостов, используя команду из листинга 9., ниже. Аргумент @epc указывает команде dig использовать указанный сервер имен с именем хоста epc . Вы должны заменить либо IP-адрес только что созданного DNS-сервера, либо разрешимое имя хоста в вашей сети, указывающее на ваш новый сервер имен. Конечно, вы всегда можете добавить это имя хоста с его IP-адресом в файл /etc/hosts хоста, который вы используете для удаленного тестирования.
Затем проверьте это на одном из других ваших хостов, используя команду из листинга 9., ниже. Аргумент @epc указывает команде dig использовать указанный сервер имен с именем хоста epc . Вы должны заменить либо IP-адрес только что созданного DNS-сервера, либо разрешимое имя хоста в вашей сети, указывающее на ваш новый сервер имен. Конечно, вы всегда можете добавить это имя хоста с его IP-адресом в файл /etc/hosts хоста, который вы используете для удаленного тестирования.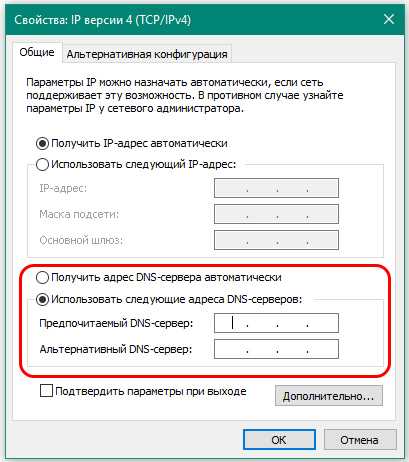 example.com. 86400 В А 192.168.25.21
;; ОТДЕЛ ПОЛНОМОЧИЙ:
пример.com. 86400 В NS epc.both.org.
;; Время запроса: 0 мс
;; СЕРВЕР: 192.168.0.203#53(192.168.0.203)
;; КОГДА: Пн, 13 марта, 08:45:34 по восточному поясному времени 2017 г.
;; РАЗМЕР MSG rcvd: 92
example.com. 86400 В А 192.168.25.21
;; ОТДЕЛ ПОЛНОМОЧИЙ:
пример.com. 86400 В NS epc.both.org.
;; Время запроса: 0 мс
;; СЕРВЕР: 192.168.0.203#53(192.168.0.203)
;; КОГДА: Пн, 13 марта, 08:45:34 по восточному поясному времени 2017 г.
;; РАЗМЕР MSG rcvd: 92