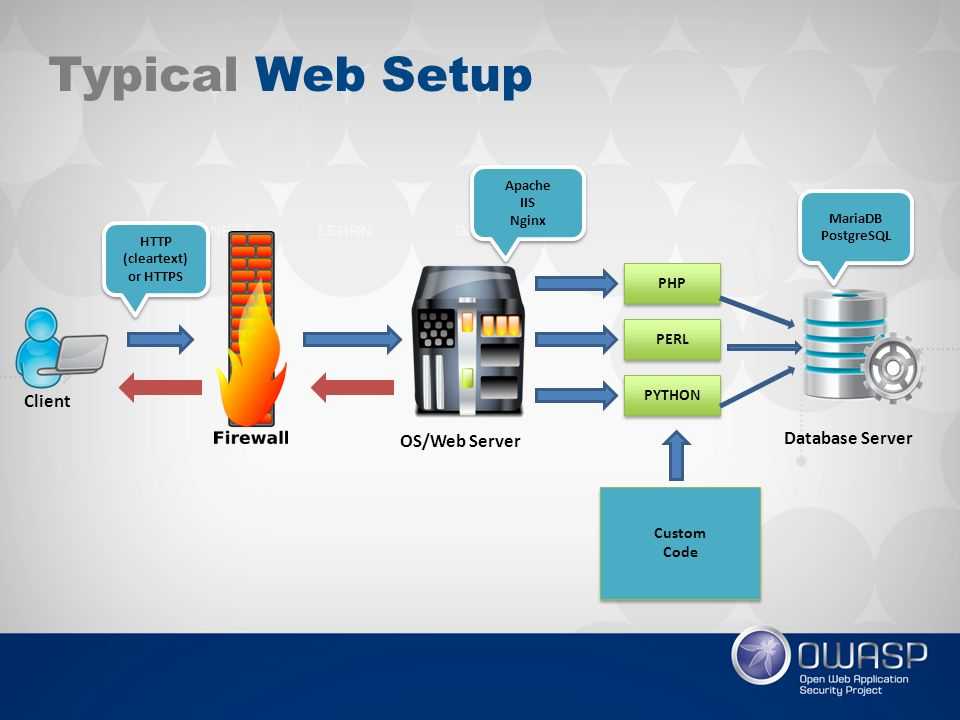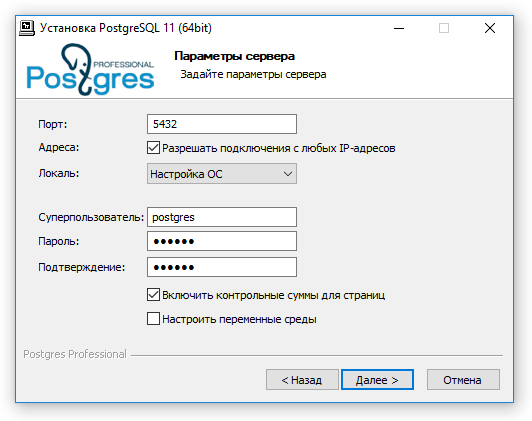Настройка сервера postgresql: PostgreSQL : Документация: 9.6: Глава 19. Настройка сервера : Компания Postgres Professional
Содержание
Настройка связи с PostgreSQL на удаленном сервере
В статье описана настройка связи r_keeper с удалённым сервером PostgreSQL. Процесс установки базы данных на удаленный сервер описана в статье установка PostgreSQL на Ubuntu
Установка драйвера ODBC
Скачаете ODBC драйвер соответствующий установленной версии PostgreSQL.
r_keeper 7 работает только с 32-битным драйвером ODBC
Например:
- psqlodbc_13_01_0000.zip — содержит 32 и 64 битные версии
- psqlodbc_13_01_0000-x86.zip — содержит только 32 битную версию
Установите скачанный драйвер на компьютере с установленным сервером справочников r_keeper:
Запустите установщик и последовательно выполните шаги, не изменяя настроек по умолчанию:
Настройка драйвера ODBC
- Запустите 32 битную версию приложения ODBC Data Source
- На вкладке Пользовательский DSN нажмите Добавить
- В открывшемся окне настройки соединения впишите:
- Data Source — любое наименование создаваемого источника
- Database — название созданной базы в PostqreSQL
- Server — IP-адрес сервера PosgreSQL
- User Name — имя созданного пользователя базы данных
- SSL Mode — разрешить шифрование, оставьте Allow
- Port — порт подключения
- Password — пароль пользователя базы данных
- Нажмите Test для проверки созданного подключения
- Нажмите OK, затем Save
Настройка внешней базы данных в r_keeper 7
- Запустите сервер справочников
- Запустите менеджерскую станцию и авторизуйтесь
- Перейдите в настройки внешних баз данных в менеджерской станции r_keeper 7: Сервис > Экспорт Данных > Настройки внешних БД.

- Создайте копию PostgreSQL, например, pgs. Для этого:
- Нажмите на наименование базы данных правой кнопкой мыши.
- Выберите команду Новая копия …
- Введите имя создаваемой базы данных.
- Измените статус на Активный.
В поле Строка соединения нажмите на троеточие.
- В окне Соединение, напротив строки соединения нажмите Сборка…
В окне Выбор источника данных перейдите на вкладку Источник данных компьютера и выберите из доступных вариантов ранее созданный источник данных ODBC
- Введите имя и пароль пользователя базы данных
Из выпадающего списка выберите созданную базу
Нажмите Проверить соединениеПоявится сообщение успешной проверки:
Выгрузка справочников в БД
Для выгрузки данных из r_keeper в созданную базу данных в менеджерской станции:
- Перейдите: Сервис > Экспорт Данных > Экспорт в другую БД
- В блоке Настройка связи с БД впишите:
- Пароль — пароль пользователя базы данных
- Параметры соединения — выберите из выпадающего списка созданное соединение
- Имя пользователя — имя пользователя базы данных
- После проверки станет активна кнопка ОК.

- Нажмите кнопку ОК, начнется экспорт данных в другую базу данных
- В панели инструментов выберите Настройки > OLAP отчеты > Серверы отчетов
- Выберите сервер справочников и в поле связь с внешней БД укажите созданное подключение к базе данных, логин и пароль.
- Соединение настроено, теперь можно работать с кубическими отчетами
Руководство администратора: Настройка базы данных PostgreSQL
Руководство администратора
Настройка базы данных PostgreSQL
Для того, чтобы настроить подключение к базе данных под управлением PostgreSQL (версии 9.3 и выше) в окне Настройка базы данных:
- Выберите один из способов настройки подключения к базе данных:
- Для того, чтобы указать реквизиты доступа к базе данных под управлением PostgreSQL, следуйте рекомендациям пункта Реквизиты доступа текущего параграфа .

- Для того, чтобы задать параметры подключения в форме строки подключения, следуйте рекомендациям пункта Строка подключения текущего параграфа.
- Если требуется настроить индексацию базы данных и режим сохранения файлов в базу, выберите вкладку Дополнительные настройки и следуйте рекомендациям пункта Дополнительные настройки подключения.
- После завершения ввода параметров подключения нажмите Проверить подключение в нижнем левом углу окна настроек. Дождитесь успешного завершения проверки (статус подключения ). В случае возникновения ошибки соединения с сервером (статус подключения или ), убедитесь, что требуемая база данных установлена на указанном сервере и введенные параметры авторизации верны.
- Нажмите Создать для добавления базы данных в список используемых Центральным сервером.
Реквизиты доступа
Для того, чтобы настроить доступ к базе данных под управлением PostgreSQL в окне вкладки Реквизиты доступа:
- Укажите название соединения в соответствующем поле ввода.

- В списке СУБД выберите PostgreSQL.
- В поле Имя сервера введите имя сервера, на котором хранится или будет храниться база данных, либо выберите имя ранее подключенного сервера из списка. База данных может быть расположена на локальном компьютере (localhost) или на любом другом компьютере, который будет указан в данном поле.
- Укажите порт, который будет использоваться для подключения к базе данных. По умолчанию установлен номер порта 5432.
- В соответствующих полях введите параметры авторизации пользователя в СУБД: имя пользователя и пароль для доступа к базе данных.
- В поле База данных введите имя базы данных, расположенной на компьютере, указанном в поле Имя сервера, либо выберите в списке ранее добавленную базу данных. Если такая база данных отсутствует, нажмите кнопку , в окне Создать базу данных введите имя новой базы и нажмите Создать.
Внимание!
Рекомендуется использовать средства СУБД для создания новых баз данных. Используйте кодировку UTF-8 при создании базы данных.
Используйте кодировку UTF-8 при создании базы данных.
Строка подключения
Для того, чтобы задать строку подключения:
- Выберите вкладку В форме строки подключения.
- Введите параметры подключения к базе данных под управлением PostgreSQL в соответствующем поле. Подробнее см. https://postgrespro.ru/docs/postgrespro/9.6/libpq-connect.html#libpq-connstring.
Пример строки подключения Центрального сервера к PostgreSQL с использованием SSL:
port=5432; host=192.168.10.10; user=postgres; password=yourpw; sslmode=require; dbname=db01;
Примечание.
Строка подключения также формируется автоматически на основании результатов заполнения полей вкладки Реквизиты доступа и может быть дополнена при необходимости.
Дополнительные настройки подключения
В окне вкладки Дополнительные параметры для просмотра и настройки доступны следующие параметры подключения и работы с базой:
- Имя сервера индексирования в поле Сервер индексирования.
 Если необходимо использовать сервер, отличный от установленного по умолчанию, введите нужный адрес сервера. Для проверки соединения с сервером нажмите кнопку проверки подключения справа от поля и дождитесь успешного завершения проверки (статус ). В случае возникновения ошибки соединения с сервером, убедитесь, что адрес сервера указан верно и служба сервера запущена.
Если необходимо использовать сервер, отличный от установленного по умолчанию, введите нужный адрес сервера. Для проверки соединения с сервером нажмите кнопку проверки подключения справа от поля и дождитесь успешного завершения проверки (статус ). В случае возникновения ошибки соединения с сервером, убедитесь, что адрес сервера указан верно и служба сервера запущена.
- Полный путь к поисковому индексу в поле Поисковый индекс. Если необходимо изменить путь к папке индекса, введите нужный путь хранения индекса либо нажмите кнопку обзора и укажите на диске сервера требуемый путь, по которому будут сохраняться файлы поискового индекса.
- Часовой пояс источников данных. По умолчанию система использует часовой пояс Центрального сервера и автоматически учитывает сезонный перевод часов. Если часовые пояса сервера и сети источников данных отличаются, введите часовой пояс сети, данные из которой будут сохраняться в базу. В противном случае время перехвата данных, полученных в дневное время, будет искажено.
 Часовой пояс должен быть указан по Гринвичу (GMT) с учетом сезонного перевода часов, значение минут должно быть кратно 15. Например, часовой пояс источников данных, расположенных в Индии, указывается как +5:30.
Часовой пояс должен быть указан по Гринвичу (GMT) с учетом сезонного перевода часов, значение минут должно быть кратно 15. Например, часовой пояс источников данных, расположенных в Индии, указывается как +5:30.
Примечание.
Рекомендуется использовать отдельные базы для хранения данных перехвата сетей с различными часовыми поясами.
Внимание!
Если поле Часовой пояс заполнено, система не учитывает сезонный перевод часов автоматически. При очередном переводе часов скорректируйте значение часового пояса вручную.
- Автоматическое обновление индекса. По умолчанию индекс обновляется автоматически. Если требуется обновлять индекс вручную, установите переключатель в неактивное положение. Ручное обновление индекса производится в настройках статистики базы данных.
- Хранение текстовой информации в индексе. При отключении данной опции поиск по банкам цифровых отпечатков будет потреблять больше ресурсов и занимать больше времени.
- Индексация заголовков писем.
 По умолчанию опция отключена. Для эффективного контроля почтовой переписки пользователей требуется указать конкретное название полей, взятых из заголовков писем, через пробел или каждое название в новой строке. Для индексирования всех существующих полей достаточно указать символ *.
По умолчанию опция отключена. Для эффективного контроля почтовой переписки пользователей требуется указать конкретное название полей, взятых из заголовков писем, через пробел или каждое название в новой строке. Для индексирования всех существующих полей достаточно указать символ *.
Данные, полученные в результате перехвата FTP-трафика, переписок в мессенджерах, контроля накопителей информации, облачных сервисов и сетевых ресурсов, помимо прочей информации могут содержать файлы большого размера. Для того, чтобы база данных работала быстро, рекомендуется сохранять перехваченные файлы на диск сервера или сетевого ресурса:
- На вкладке Дополнительные настройки установите переключатель Хранение файлов на диске в активное положение.
- В поле Путь к папке введите путь к папке, в которую требуется сохранять все перехваченные файлы. Для выбора папки на диске сервера используйте кнопку обзора .
Примечание.
Если требуется сохранять файлы на диске сетевого ресурса, укажите сетевой путь к ресурсу.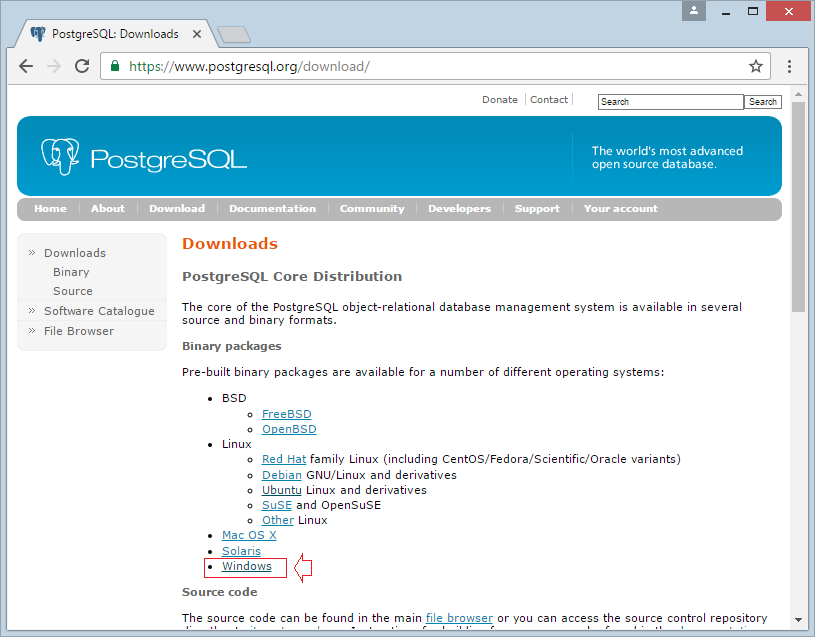
- Убедитесь, что служба Центрального сервера запущена под учетной записью, которая имеет право доступа к указанной папке (подробнее см. п. Настройка параметров запуска сервисов).
- Для того, чтобы избежать снижения быстродействия файловой системы (возникающего в результате обработки большого числа файлов), рекомендуется сохранять файлы небольшого размера в базу данных. Для этого установите переключатель Сохранять файлы малого размера в БД в активное положение и укажите максимально допустимый размер файла. Файлы, размер которых не превышает заданное значение, будут сохраняться в базу данных. Файлы, размер которых больше заданного, будут сохраняться в указанную папку на диске компьютера.
5. Для отключения процессов распознавания речи, текста или печатей в текущей базе данных воспользуйтесь соответствующими переключателями. Данный блок настроек не влияет на работу других существующих баз данных.
Примечание.
Данный блок настроек не активирует распознавание в текущей базе данных в ситуации, когда в настройках Центрального сервера распознавание отключено.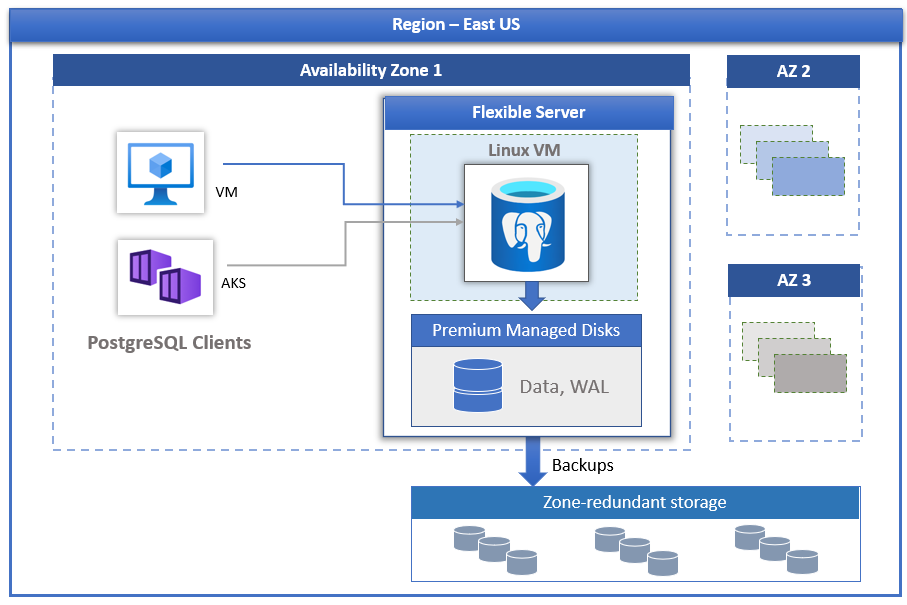
Как мне установить PostgreSQL на свой сервер?
Обзор
PostgreSQL — это система объектно-реляционных баз данных с открытым исходным кодом. PostgreSQL может похвастаться сложными функциями, такими как Multi-Version Concurrency Control (MVCC), восстановление на определенный момент времени, табличные пространства, асинхронная репликация, вложенные транзакции (точки сохранения), оперативное/горячее резервное копирование, сложный планировщик/оптимизатор запросов и упреждающая запись в журнал для обеспечения отказоустойчивости. . Он поддерживает международные наборы символов, многобайтовые кодировки символов, Unicode и учитывает язык для сортировки, учета регистра и форматирования.
PostgreSQL предоставляет альтернативу MySQL для запуска приложений баз данных. Многие популярные сегодня приложения поддерживают и то, и другое. Сервер DV включает MySQL 5.5. Однако поддержка PostgreSQL не включена. Это руководство проведет вас через простые шаги по установке PostgreSQL и тому, как Plesk распознает его как действующий источник базы данных.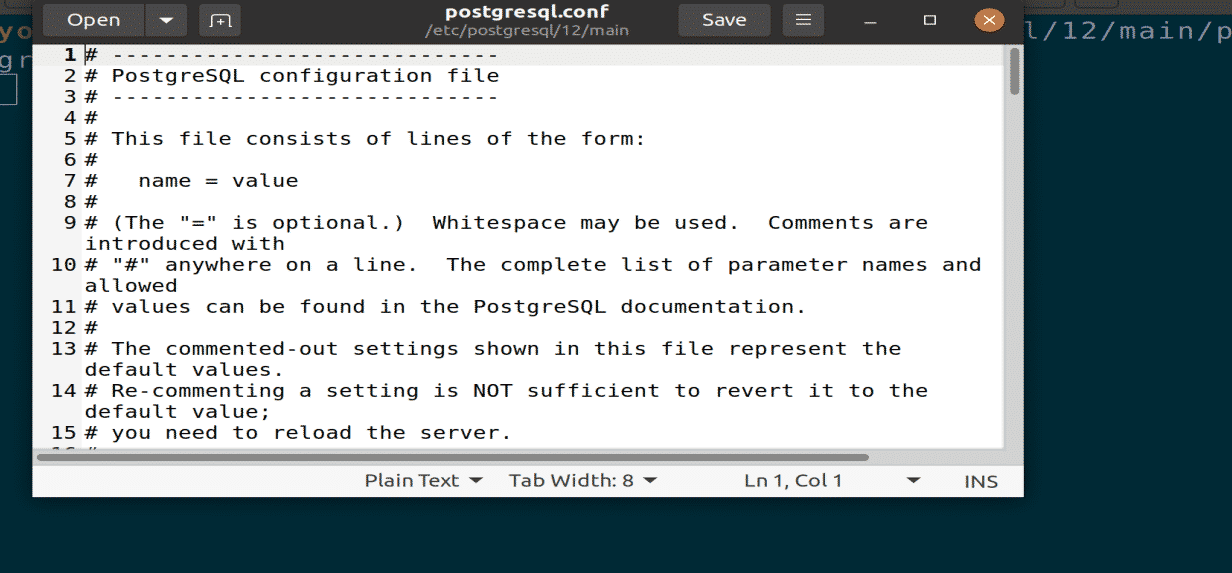
PostgreSQL предоставляет альтернативу MySQL для запуска приложений баз данных. Многие популярные сегодня приложения поддерживают и то, и другое. DV включает MySQL 5.5. Однако поддержка PostgreSQL не включена. Это руководство проведет вас через простые шаги по установке PostgreSQL и тому, как Plesk распознает его как действующий источник базы данных.
Требования
Прежде чем начать, эта статья имеет следующие зависимости:
- У вас должен быть настроен доступ SSH для пользователя root или sudo.
- Подключение через SSH к вашему серверу
- Как включить root-доступ?
- Как отключить вход по SSH для пользователя root?
- Также рекомендуется сделать резервную копию вашего сервера:
- Резервное копирование сервера с помощью инструмента резервного копирования моментальных снимков
- Параметры резервного копирования
ПРОЧИТАЙТЕ СНАЧАЛА
Эта статья предоставлена в качестве любезности.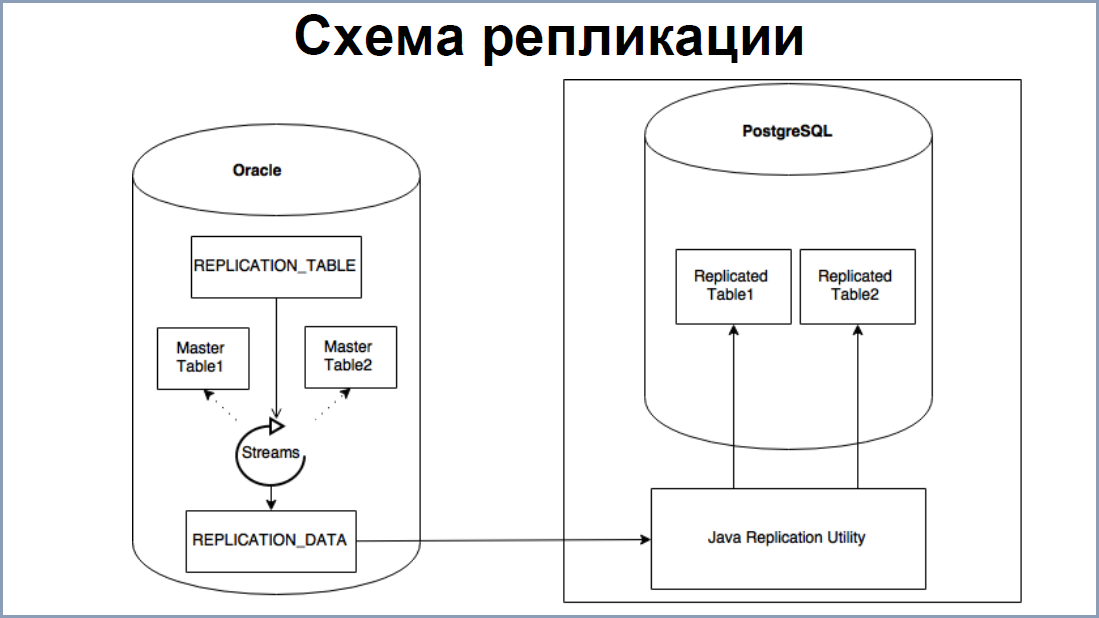 Установка, настройка и устранение неполадок сторонних приложений не поддерживаются (mt) Media Temple. Пожалуйста, найдите минутку, чтобы просмотреть Заявление о поддержке. Шаг 1: Установка файлов сервера э
Установка, настройка и устранение неполадок сторонних приложений не поддерживаются (mt) Media Temple. Пожалуйста, найдите минутку, чтобы просмотреть Заявление о поддержке. Шаг 1: Установка файлов сервера э
Пакеты будут загружены, и вам будет предложено подтвердить.
Общий размер загрузки: 6,8 Мб Это нормально [y/N]:
Введите y , чтобы продолжить.
Шаг 2: Настройте сервер
Запустите PostgreSQL, чтобы мы могли добавить пользователя-администратора:
/etc/init.d/postgresql start
Убедитесь, что вы знаете пароль администратора Plesk. Используйте эту команду, чтобы увидеть, что это такое. Мы предлагаем выделить его и скопировать, чтобы вы могли вставить его точно так, как будет предложено на следующем шаге.
cat /etc/psa/.psa.shadow && echo
Теперь измените системного пользователя postgres и введите команду, чтобы добавить пользователя admin , которого использует Plesk:
su postgres createuser -slPE
Вам будет предложено ввести имя пользователя и пароль.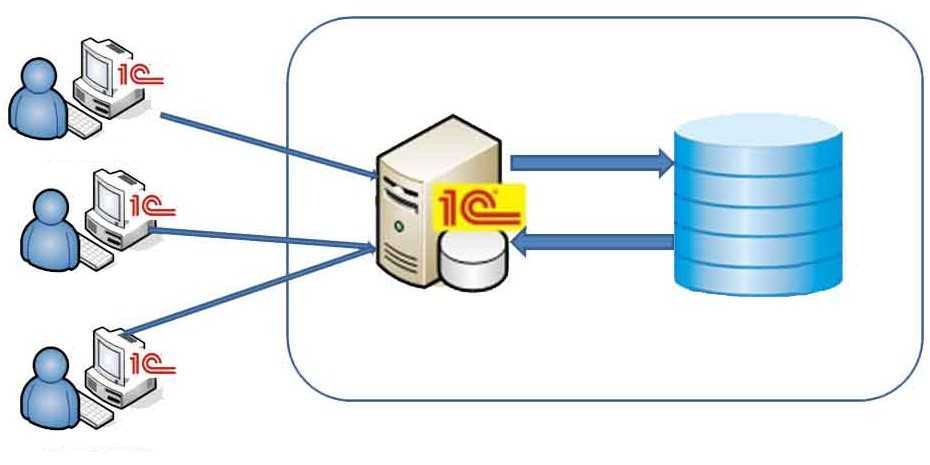 Введите имя пользователя
Введите имя пользователя admin и введите или вставьте свой пароль Plesk (дважды для подтверждения).
Мы закончили с нашим пользователем Postgres. Поэтому используйте команду exit , чтобы вернуться к вашему привилегированному пользователю:
выход
Последним шагом настройки является изменение файла конфигурации, чтобы разрешить вход с паролем для запросов, поступающих с вашего сервера. Вам нужно отредактировать файл /var/lib/pgsql/data/pg_hba.conf , закомментировать существующую строку host all all 127.0.0.1/32 ident и добавить следующую строку: host all all 127.0.0.1 /32 мд5 .
Скопируйте и вставьте эту команду, чтобы внести необходимые изменения и перезапустить сервер PostgreSQL:
sed -i 's/host\s*all\s*all\s*127.0.0.1\/32\s*ident\s *sameuser/#&/' /var/lib/pgsql/data/pg_hba.conf && echo -e "\n# Разрешить соединения с паролем с локального хоста\nhost all all 127.0.0.1/32 md5" >> /var/lib/ pgsql/data/pg_hba.conf && /etc/init.d/postgresql перезапуск
Шаг 3: Зарегистрируйте PostgreSQL в Plesk
Эта команда регистрирует вашу установку PostgreSQL в Plesk. Таким образом, вы можете создавать базы данных и управлять ими из Plesk.
/usr/local/psa/bin/database-server --update-server localhost:5432 -type postgresql -admin admin -passwd `cat /etc/psa/.psa.shadow` && перезапуск службы psa
Доступ в Plesk
- Войдите в панель управления Plesk для своего домена.
- Щелкните Базы данных.
- Щелкните Добавить новую базу данных.
- Введите имя для вашей базы данных PostgreSQL. В меню Тип выберите PostgreSQL.
cPanel
Шаг 1: Установка файлов сервера
- Подключитесь к вашему серверу как пользователь root в SSH.
- Для установки PostgreSQL выполните следующую команду:
/usr/local/cpanel/scripts/installpostgres
- Пакеты будут загружены, и вам будет предложено подтвердить:
Это нормально [д/н]:
Введите и , чтобы продолжить.
Шаг 2: Настройте сервер
- Войдите в WHM.
- Посмотрите в разделе Службы SQL, и нажмите Настроить PostgreSQL.
- Щелкните Установить конфигурацию.
- Вам будет предложено подтвердить.
- Вернитесь на страницу Настройка PostgreSQL и нажмите Создать пользователей.
- Вернитесь снова к Настройка PostgreSQL и введите новый пароль.
Ресурсы
- PostgreSQL Wiki
Установка и настройка PostgreSQL
Вы можете установить и настроить PostgreSQL. Поддерживаемые версии баз данных см.
Системные требования .
Установить PostgreSQL
Если вы используете MySQL вместо PostgreSQL, вы можете пропустить эти шаги. См. инструкции
для MySQL в предыдущем разделе.
- Установите диспетчер пакетов Red Hat (RPM) в соответствии с требованиями вашей операционной системы.
система:yum install https://yum.postgresql.org/9.6/redhat/rhel-7-x86_64/pgdg-redhat96-9.6-3.noarch.rpm
- Установите PostgreSQL версии 9.6:
yum установить postgresql96-сервер postgresql96-contrib postgresql96
- Инициализировать базу данных:
Например, если вы используете CentOS 7, используйте следующее
синтаксис:/usr/pgsql-9.6/bin/postgresql96-setup initdb
- Запустить PostgreSQL.
Например, если вы используете CentOS 7, используйте следующее
синтаксис:systemctl включить postgresql-9.6.service запуск systemctl postgresql-9.6.service
- Убедитесь, что вы можете войти в систему:
sudo su postgres psql
Настройте PostgreSQL для разрешения удаленных подключений
Крайне важно настроить PostgreSQL для разрешения удаленных подключений перед развертыванием.
ЦЕМ. Если вы не выполните эти шаги перед установкой сервера EFM,
установка не удалась.
- Откройте /var/lib/pgsql/9.6/data/pg_hba.conf и обновите до
следующее:# "local" предназначен только для соединений сокетов домена Unix местные все всем доверяют # Локальные соединения IPv4: хост все все 0.0.0.0/0 доверие # Локальные соединения IPv6: хост все все ::/0 доверие
- Откройте /var/lib//pgsql/9.6/data/postgresql.conf и обновите до
следующее:listen_addresses = '*'
- Перезапустить
Постгрес SQL.systemctl остановить postgresql-9.6.обслуживание запуск systemctl postgresql-9.6.service
Настройка PostgreSQL для использования EFM
- Войдите в PostgreSQL:
sudo su postgres psql
- Создайте базу данных для использования службой EFM:
создать базу данных efm; СОЗДАТЬ ПОЛЬЗОВАТЕЛЯ efm С ПАРОЛЕМ 'efmPassword'; ПРЕДОСТАВИТЬ ВСЕ ПРИВИЛЕГИИ В БАЗЕ ДАННЫХ "efm" пользователю efm;
Настройка свойств базы данных EFM
- Настройте свойства базы данных в
efm.


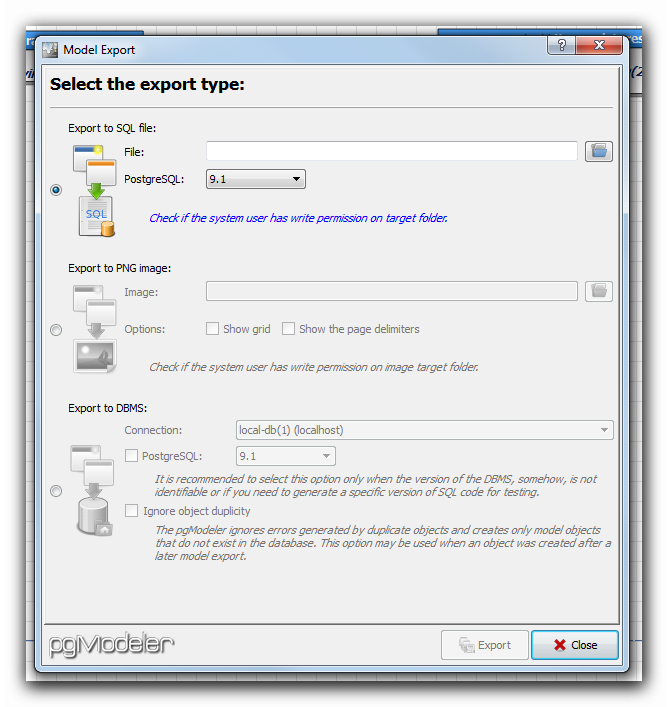
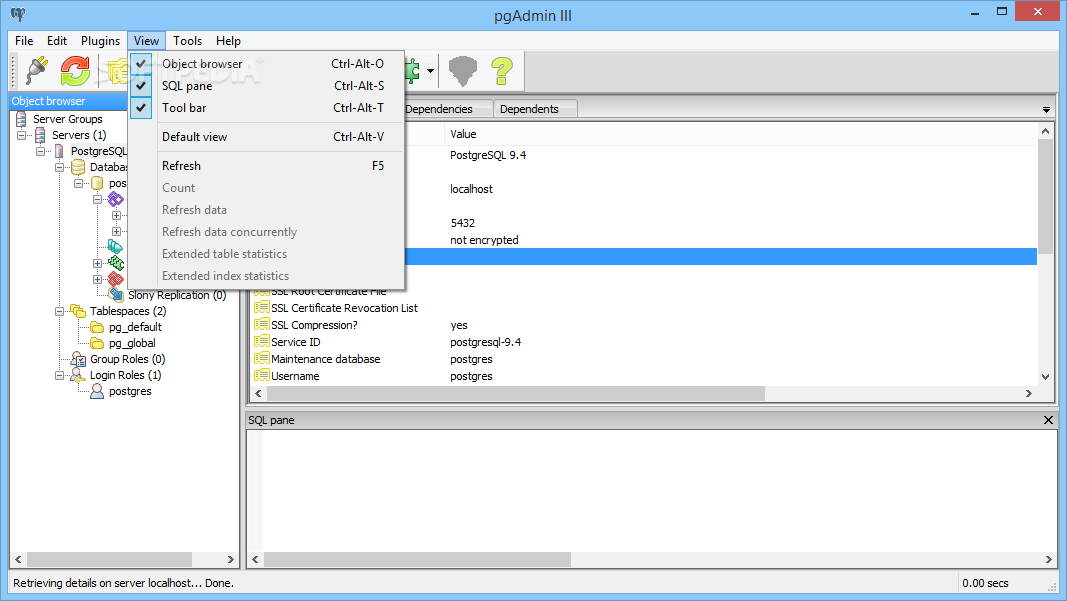
 Если необходимо использовать сервер, отличный от установленного по умолчанию, введите нужный адрес сервера. Для проверки соединения с сервером нажмите кнопку проверки подключения справа от поля и дождитесь успешного завершения проверки (статус ). В случае возникновения ошибки соединения с сервером, убедитесь, что адрес сервера указан верно и служба сервера запущена.
Если необходимо использовать сервер, отличный от установленного по умолчанию, введите нужный адрес сервера. Для проверки соединения с сервером нажмите кнопку проверки подключения справа от поля и дождитесь успешного завершения проверки (статус ). В случае возникновения ошибки соединения с сервером, убедитесь, что адрес сервера указан верно и служба сервера запущена.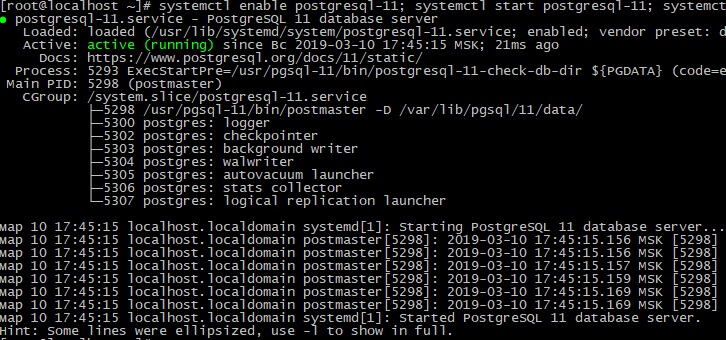 Часовой пояс должен быть указан по Гринвичу (GMT) с учетом сезонного перевода часов, значение минут должно быть кратно 15. Например, часовой пояс источников данных, расположенных в Индии, указывается как +5:30.
Часовой пояс должен быть указан по Гринвичу (GMT) с учетом сезонного перевода часов, значение минут должно быть кратно 15. Например, часовой пояс источников данных, расположенных в Индии, указывается как +5:30. 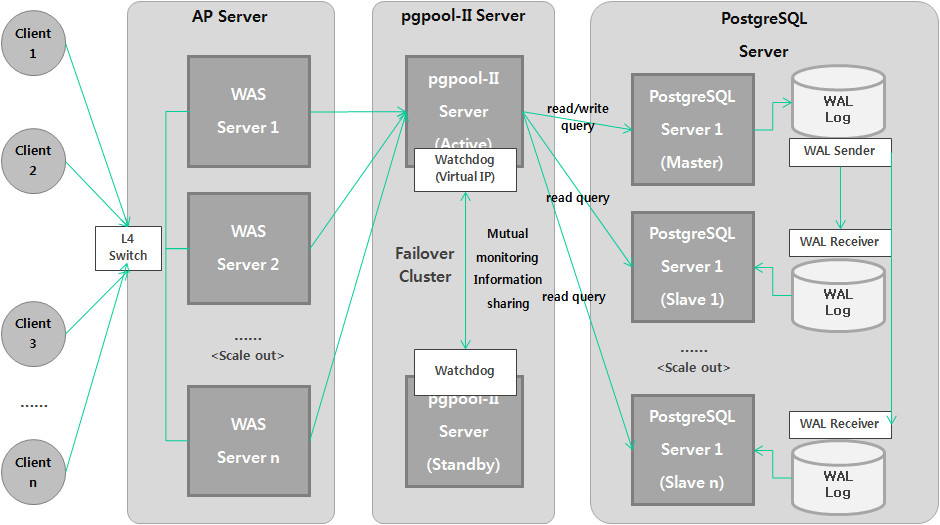 По умолчанию опция отключена. Для эффективного контроля почтовой переписки пользователей требуется указать конкретное название полей, взятых из заголовков писем, через пробел или каждое название в новой строке. Для индексирования всех существующих полей достаточно указать символ *.
По умолчанию опция отключена. Для эффективного контроля почтовой переписки пользователей требуется указать конкретное название полей, взятых из заголовков писем, через пробел или каждое название в новой строке. Для индексирования всех существующих полей достаточно указать символ *.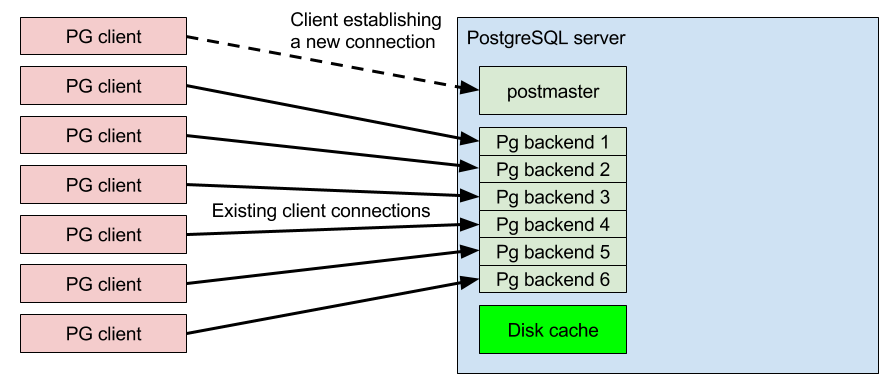 conf && /etc/init.d/postgresql перезапуск
conf && /etc/init.d/postgresql перезапуск