Настройка thunderbird yandex: Mozilla Thunderbird — Почта. Справка
Содержание
Настройка почтовых клиентов для Яндекс.Почты | REG.RU
Как настроить SMTP Yandex? Эта настройка делается в начале работы с почтовым клиентом. В этой статье мы расскажем, как происходит настройка отправки почты через SMTP Яндекс и всего почтового клиента в целом.
Чаще всего Яндекс.Почтой управляют при помощи веб-интерфейса. То есть просто заходят на сайт и получают/отправляют свои письма. Кроме веб-интерфейсов, также есть почтовые клиенты.
Почтовый клиент — это программа, которая устанавливается на компьютер или смартфон, и позволяет писать, читать и хранить письма. Например, почтовые клиенты Microsoft Outlook, Thunderbird, Mailbird, TouchMail,The Bat!.
Они подходят тем, у кого несколько почтовых ящиков на разных платформах, например на Яндекс и Google. Пользователю не нужно постоянно заходить в разные веб-интерфейсы. Почтовый клиент соберёт все письма с разных ящиков в одно место.
Перед работой с почтовым клиентом нужно его настроить. В этой статье мы расскажем, как настраивается Яндекс почта на почтовом клиенте Microsoft Outlook, Thunderbird, The Bat! и macOS.
Настройка состоит из двух этапов:
- Настройка в веб-интерфейсе Яндекс.
- Настройка на стороне почтового клиента.
Этап 1. Настройка в веб-интерфейсе
-
1.Перейдите в веб-интерфейс Яндекс.Почты.
-
2.В правом верхнем углу нажмите на Шестерёнку:
-
3.Нажмите Все настройки:
-
4.Нажмите Почтовые программы:
5.
Выберите, по какому протоколу будет работать сервер ― POP3 или IMAP. О двух этих протоколах вы можете узнать подробнее в статье IMAP или POP 3: что лучше. Затем нажмите сохранить изменения:
Этап 2. Настройка почтового клиента
При настройке почтового клиента главное – прописать правильные входящие и исходящие серверы. Серверами входящей почты являются IMAP и POP3, сервером исходящей почты ― SMTP.
Для настройки IMAP нужно прописать:
Адрес:
- Личный ― [email protected], например [email protected]
- На домене: name@ваш.домен, например [email protected]
Сервер входящей почты: imap.yandex.ru
Порт ― 993
Сервер исходящей почты: smtp.yandex.ru
Порт ― 465
Для настройки POP3 нужно прописать:
Адрес:
- Личный ― [email protected], например [email protected]
- На домене: name@ваш.домен, например admin@faq-reg.
 ru
ru
Сервер входящей почты: pop.yandex.ru
Порт ― 995
Сервер исходящей почты: smtp.yandex.ru
Порт ― 465
Ниже мы покажем пошаговую настройку каждого клиента.
Mozilla Thunderbird
-
1.Откройте меню почтового клиента и в правом верхнем углу выберите Создать:
-
2.Выберите Настроить мою учётную запись почты…:
-
3.Введите ваше имя и фамилию, полный адрес ящика и пароль. Нажмите Продолжить:
-
5.Выберите протокол (IMAP или POP3). В зависимости от выбранного протокола, напишите серверы входящей и исходящей почты и их порты:
- сервер входящей почты ― imap.yandex.ru (порт ― 993),
- сервер входящей почты ― pop.yandex.ru (порт ― 995).
Нажмите Готово:
4.
Нажмите кнопку Настроить вручную:
Готово, вы настроили клиент.
The Bat!
-
1.Перейдите во вкладку Ящик ― Новый почтовый ящик…:
-
2.Введите ваше имя и фамилию, адрес ящика и пароль от него.
 Нажмите Далее:
Нажмите Далее:
-
3.Выберите протокол входящей почты POP3 или IMAP. В поле «Адрес сервера» введите imap.yandex.ru или pop.yandex.ru. Нажмите Далее:
-
4.Заполните поля:
- адрес сервера исходящей почты (SMTP) ― smtp.yandex.ru,
- порт ― 465.
Поставьте галочку Мой сервер SMTP требует аутентификации. Нажмите Далее:
Настройка Яндекс.Почты 15 -
5.Нажмите Готово.
Готово, вы настроили клиент.
Microsoft Outlook 2016
В клиентах Microsoft Outlook Express и Microsoft Outlook 2013 почта настраивается так же, как и в Microsoft Outlook 2016.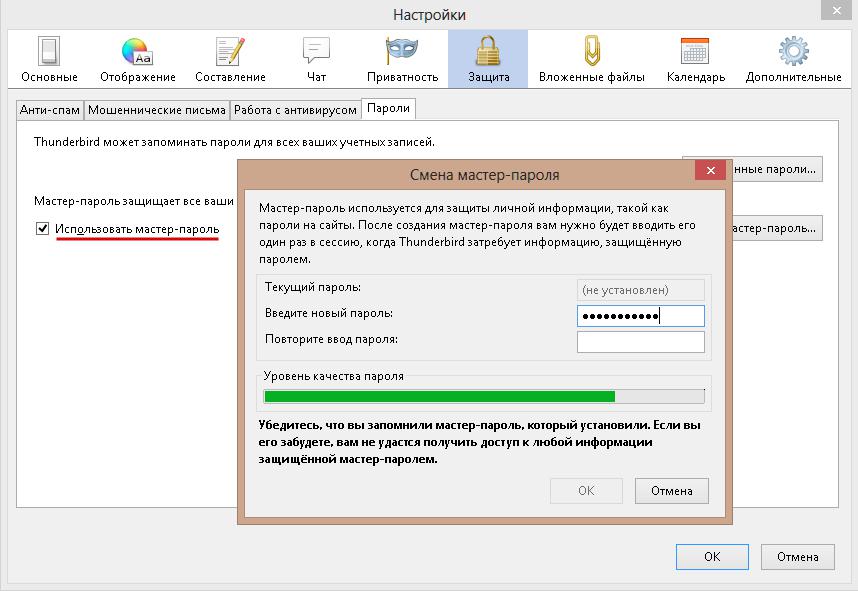
-
1.Введите ваш электронный адрес. Нажмите на Дополнительные параметры и поставьте галочку напротив пункта «Настроить учетную запись вручную». Нажмите Подключить:
-
2.Выберите протокол POP или IMAP:
-
3.Введите пароль. Нажмите Подключить:
-
4.Заполните поля:
- сервер входящей почты ― imap.yandex.ru или pop.yandex.ru,
- сервер исходящей почты ― smtp.yandex.ru.
Порты заполнятся автоматически.

Нажмите Далее:
-
5.На открывшейся странице нажмите Готово.
Готово, вы настроили клиент Outlook.
Почтовый клиент macOS
-
1.Откройте приложение Почта.
-
2.Выберите Другая учетная запись Почты… и нажмите Продолжить:
-
3.Введите ваше имя и фамилию, адрес ящика и пароль. Нажмите Войти:
4.
Выберите протокол (IMAP или POP3). В зависимости от выбранного протокола, введите сервер входящей почты (imap.yandex.ru или pop.yandex.ru) и исходящей (smtp.yandex.ru). Нажмите Войти:
Готово, настройка клиента завершена.
Помогла ли вам статья?
Да
раз уже
помогла
Mozilla Thunderbird настройка почты ✉
Главная » Программное обеспечение » Интернет браузеры » Mozilla
На чтение 3 мин Опубликовано
Обновлено
Большинство пользователей интернета пользуется почтовыми сервисами популярных порталов, таких как Яндекс, Google или Mail. ru. Все они очень удобны, бесплатны и имеют хороший функционал. Однако далеко не всех юзеров устраивает веб-интерфейс. В этой статье мы рассмотрим, как выполнить настройку почты в Mozilla Thunderbird.
ru. Все они очень удобны, бесплатны и имеют хороший функционал. Однако далеко не всех юзеров устраивает веб-интерфейс. В этой статье мы рассмотрим, как выполнить настройку почты в Mozilla Thunderbird.
Содержание статьи
- Установка программного обеспечения
- Настройка почты в Mozilla Thunderbird
- Автоматическая
- Ручная настройка (на примере Яндекс)
- Достоинства, которые вы получите, пользуясь клиентом
- Заключение
Установка программного обеспечения
Для установки клиента перейдите на сайт разработчика и скачайте установщик. Все что вам нужно для этого сделать – это перейти по ЭТОЙ ссылке.
После загрузки инсталлятора откройте его, кликнув по нему два раза левой клавиши мыши.
Нажав кнопку «Далее» следуйте инструкциям программы. На этом установка клиента будет завершена. Думаю, что на этом этапе проблем ни у кого возникнуть не должно.
Важно: устанавливайте продукты компании Mozilla только с официального сайта.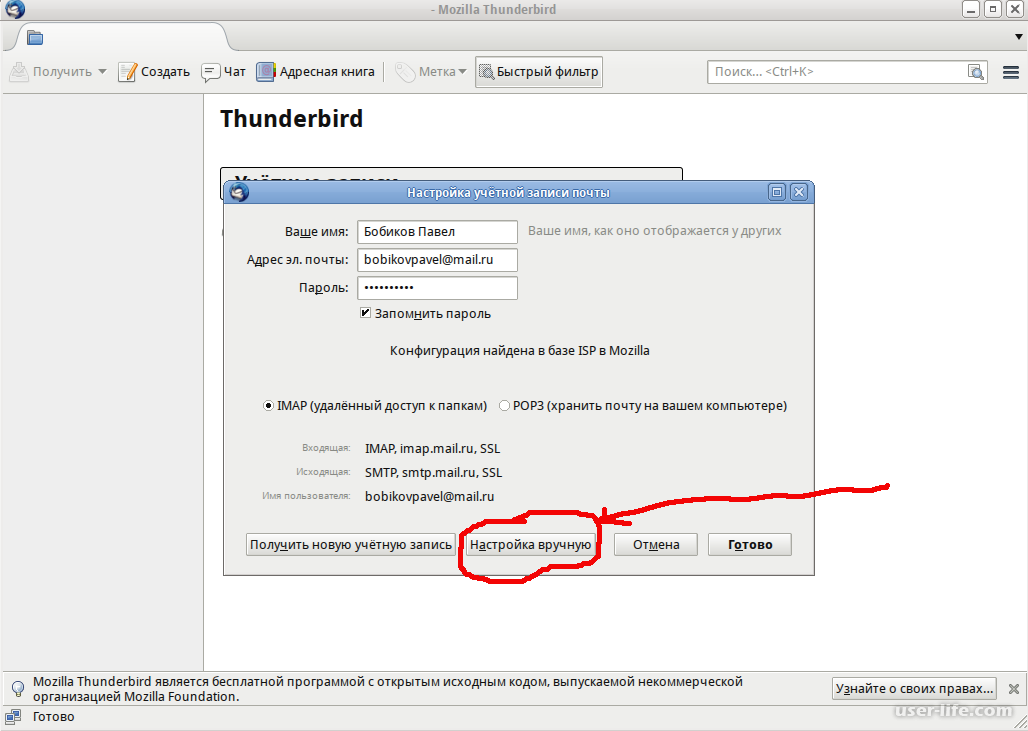 Загрузка программ со сторонних ресурсов может привести к инсталляции вредоносного или рекламного софта на ваш компьютер.
Загрузка программ со сторонних ресурсов может привести к инсталляции вредоносного или рекламного софта на ваш компьютер.
Настройка почты в Mozilla Thunderbird
Автоматическая
Убедитесь, что вы имеете подключение к сети. Во время первого запуска утилиты перед вами откроется диалоговое окно. Выглядеть оно будет так:
Здесь есть три поля. Разберемся, какие данные, куда нужно вводить в Mozilla Thunderbird:
- Ваше имя – пишем любое имя или свой ник;
- Адрес почтового ящика в формате [email protected];
- В строку «Пароль» записываем пароль от вашей учетной записи.
Вот что примерно у вас должно получиться:
После этого нажмите на «Продолжить» левой кнопкой компьютерной мыши.
Необходимая конфигурация установится автоматически. Всё что вам нужно сделать – кликнуть на «Готово» и приступить к работе с почтой в Mozilla Thunderbird.
Однако следует учесть, что такое окно появляется не во всех версиях софта от Mozilla.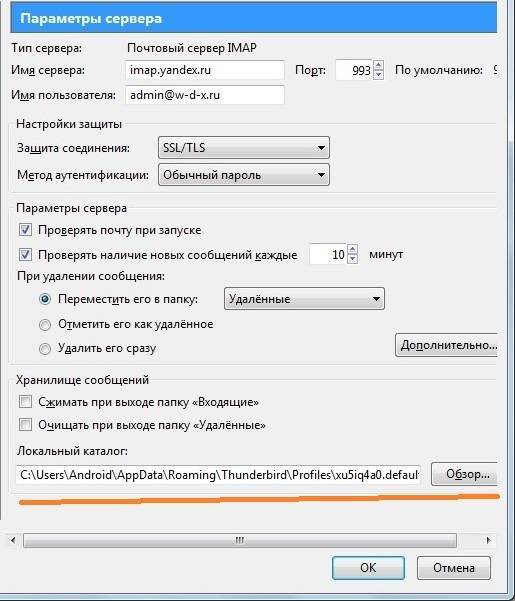 Возможен вариант, что перед вами сразу откроется рабочая среда клиента. Для указания ваших данных выполните следующие действия:
Возможен вариант, что перед вами сразу откроется рабочая среда клиента. Для указания ваших данных выполните следующие действия:
- Нажмите на три черточки в верхнем правом углу;
- Выберите пункт «Создать»;
- В выпавшем меню найдите и выберите «Настроить мою учетную запись почты».
Все что вам останется сделать – это повторить действия, которые были указаны выше.
Ручная настройка (на примере Яндекс)
Установка опций в ручном режиме пригодится при возникновении ошибок или не нахождения информации на стороне провайдера. Для получения нужных данных:
Зайдите на mail.yandex.ru под своим логином и паролем и нажмите на шестеренку сверху.
Перейдите в «Прочее». В меню слева выберите «Почтовые программы», где отметьте галочку «С сервера Imap.yandex.ru». Благодаря этому вы будете иметь доступ к почте со всех ПК – все сообщения будут храниться на сервере.
Откройте Mozilla Thunderbird и введите информацию о вашем аккаунте, как было показано выше. После чего тыкните на кнопку «Настроить в ручную».
После чего тыкните на кнопку «Настроить в ручную».
Установите следующие параметры:
Вот пример того, какой должен быть результат:
Для других популярных провайдеров, таких как Гугл, Маил и Рамблер почти все действия идентичны.
Достоинства, которые вы получите, пользуясь клиентом
- Возможность одновременной работы сразу с несколькими электронными адресами в одной среде;
- Удобный календарь и органайзер;
- Возможность сортировки писем с помощью своих фильтров;
- Настройка интерфейса и оформления обеспечения под себя.
Заключение
Вот и всё, теперь вы знаете, как произвести настройку почты в Mozilla Thunderbird в Яндексе. Как видим эта операция совсем несложная. Во многих случаях утилита сама сможет все настроить за вас. Если у вас возникли вопросы по использованию софта, или у вас что-то не получается, то пишите об этом в комментарии. Будем рады помочь.
Оцените автора
Как получить доступ к своей учетной записи электронной почты Yandex.
 com (Почта Яндекса) с помощью IMAP
com (Почта Яндекса) с помощью IMAP
Как получить доступ к своей учетной записи электронной почты Yandex.com (Почта Яндекса) с помощью IMAP
почтовая рассылка
- Функции Pro
- Скачать Mailspring
Yandex.com (Почта Яндекса) предоставляет доступ по протоколу IMAP к вашей учетной записи Yandex.com (Почта Яндекса), поэтому вы можете подключиться к своей электронной почте.
с мобильных устройств и настольных почтовых клиентов.
Последняя проверка ноябрь 2022 г.
Yandex.com поддерживает IMAP/SMTP
Это означает, что вам не нужно использовать интерфейс веб-почты Yandex.com! Ты можешь
проверяйте свою электронную почту и отправляйте сообщения, используя другую электронную почту
программы (например, Mailspring, Outlook Express, Apple Mail или Mozilla Thunderbird).
Использование настольных почтовых приложений может улучшить ваш рабочий процесс. Они обычно
предложить больше вариантов, и ваша электронная почта по-прежнему доступна на вашем
компьютер, когда вы отключены от Интернета.
Настройте свою учетную запись Yandex.com с помощью почтовой программы с использованием IMAP
Чтобы получить доступ к своей учетной записи электронной почты Yandex.com из почтовой программы для настольного компьютера,
вам понадобятся настройки IMAP и SMTP ниже:
| Yandex.com (Почта Яндекса) IMAP-сервер | imap.yandex.com |
| Порт IMAP | 993 |
| Безопасность IMAP | SSL/TLS |
| Имя пользователя IMAP | Ваш полный адрес электронной почты |
| Пароль IMAP | Ваш пароль Яндекс.com |
| Yandex.com (Почта Яндекса) SMTP-сервер | smtp.yandex. com com |
| Порт SMTP | 465 |
| Безопасность SMTP | SSL/TLS |
| Имя пользователя SMTP | Ваш полный адрес электронной почты |
| Пароль SMTP | Ваш пароль Яндекс.com |
Нужно настольное почтовое приложение? Mailspring бесплатен, обладает отличными функциями,
и вы можете попробовать его вместе с существующей почтовой программой. Он создан с любовью для Mac, Linux и Windows. 💌
Скачать Mailspring Бесплатно
Узнайте, как сделать больше с вашей учетной записью Yandex.com (Почта Яндекса)
Смотрите, когда ваши получатели просматривают ваши электронные письма с уведомлениями о прочтении.
См. Как >
Откладывайте сообщения, чтобы обработать их позже и очистить загруженный почтовый ящик.

См. Как >
Не забывайте использовать напоминания, если никто не отвечает.
См. Как >
У другого поставщика услуг электронной почты?
Нажмите на своего поставщика услуг электронной почты ниже, чтобы узнать, как подключиться для доступа к вашей учетной записи с помощью IMAP:
Go4more.de (1&1) >
Inbound.dk (Теленор Дания) >
Outlook.hu (Outlook.com) >
Ирландияmail.com (mail.com) >
Gadefejer.dk (Теленор Дания) >
Gmx.hk (бесплатная почта GMX) >
Yandex.ua (Яндекс Почта) >
© 2017-2023 ООО «Литейный 376».
- Mailspring Pro
- Скачать
blogmatrix — Яндекс Thunderbird
- Яндекс Thunderbird Бесплатно
- Яндекс — технологическая компания, которая создает интеллектуальные продукты и услуги на основе машинного обучения. Наша цель — помочь потребителям и компаниям лучше ориентироваться в онлайн- и офлайн-мире.
 С 1997 года мы предоставляем поисковые и информационные услуги мирового класса. Кроме того, мы разработали лидирующие на рынке транспортные услуги по требованию, навигационные продукты.
С 1997 года мы предоставляем поисковые и информационные услуги мирового класса. Кроме того, мы разработали лидирующие на рынке транспортные услуги по требованию, навигационные продукты. - Инструмент Yandex to Thunderbird предоставляет кнопку «Пауза» и «Возобновить». Пользователь может использовать параметр «Пауза», чтобы остановить текущий процесс резервного копирования. После этого нажмите кнопку «Возобновить», чтобы возобновить предыдущее действие с того места, где оно было остановлено. Кроме того, эта программа для резервного копирования Yandex Mail также предлагает вариант соглашения об именах для управления резервным копированием данных почтового ящика.
Вы можете получить доступ к Яндекс.Почте через сторонние клиенты, такие как Microsoft Outlook, Mozilla Thunderbird или The Bat. Чтобы настроить клиент для своего почтового ящика: Войдите в Яндекс.Коннект через веб-интерфейс хотя бы один раз и примите пользовательское соглашение. Перейдите на страницу помощи Яндекс.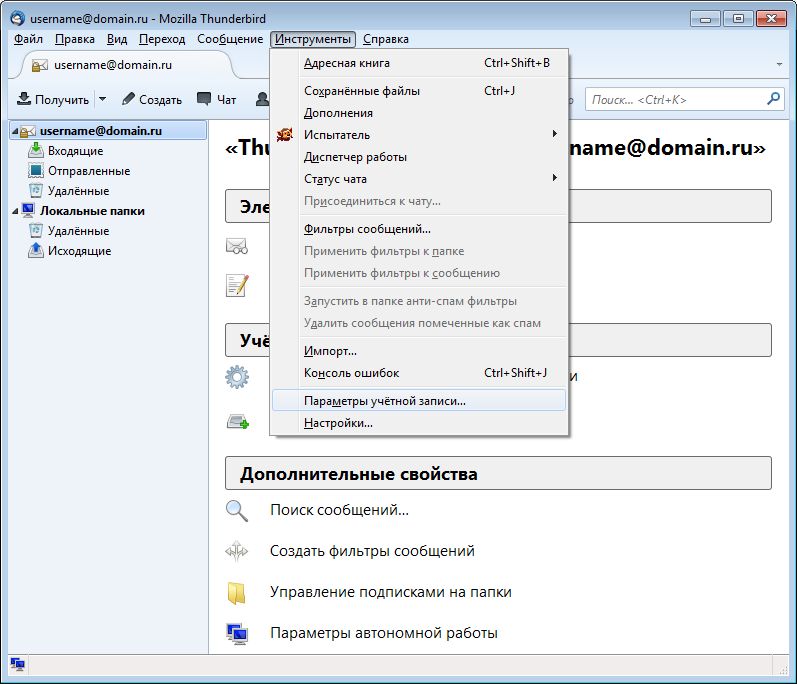 Почты и следуйте инструкциям.
Почты и следуйте инструкциям.
Версия для разработчиков Firefox. Получите браузер Firefox, созданный специально для разработчиков. Посетите главную страницу ресурсов для веб-разработчиков. Фаерфокс Реальность. Исследуйте Интернет с помощью браузера Firefox для виртуальной реальности. Пожертвуйте свой голос так будущее. Quantum — это проект Mozilla по созданию веб-движка следующего поколения для пользователей Firefox, основанный на движке Gecko в качестве прочной основы. Quantum будет использовать бесстрашный параллелизм Rust и высокопроизводительных компонентов Servo, чтобы обеспечить больше распараллеливания и разгрузки графического процессора в Firefox. Последний движок Firefox: Firefox Quantum Firefox Quantum стал революцией в разработке Firefox. В 2017 году мы создали новый молниеносный браузер, который постоянно. Загрузите Mozilla Firefox, бесплатный веб-браузер. Firefox создан глобальной некоммерческой организацией, целью которой является предоставление людям контроля в Интернете.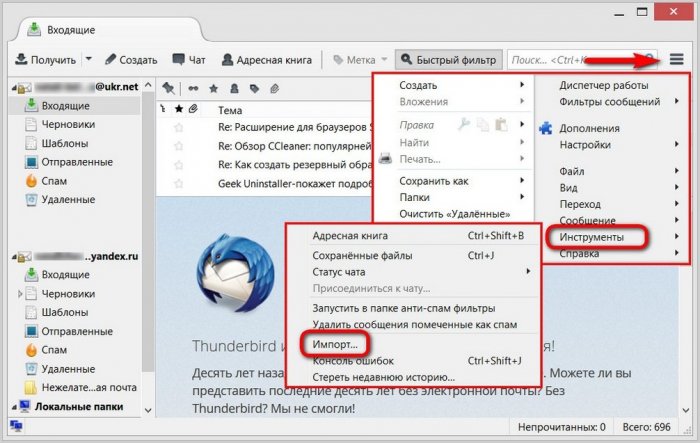 Получите Firefox для Windows, macOS, Linux, Android и iOS уже сегодня! Получите Firefox, бесплатный веб-браузер, поддерживаемый Mozilla, некоммерческой организацией, занимающейся вопросами здоровья и конфиденциальности в Интернете. Сейчас доступно для Windows, Mac, Linux, Android и iOS. Квантовый фаерфокс андроид.
Получите Firefox для Windows, macOS, Linux, Android и iOS уже сегодня! Получите Firefox, бесплатный веб-браузер, поддерживаемый Mozilla, некоммерческой организацией, занимающейся вопросами здоровья и конфиденциальности в Интернете. Сейчас доступно для Windows, Mac, Linux, Android и iOS. Квантовый фаерфокс андроид.
Почему стоит выбрать мастер резервного копирования электронной почты Advik?
Нет ни одного оправдания, чтобы отказать в этой возможности выбрать это решение. Это программное обеспечение для резервного копирования электронной почты загружено десятками полезных функций. Самая первая причина заключается в том, что вы можете сохранять или загружать свои электронные письма на локальный диск. Тем не менее, программное обеспечение предлагает вам выбрать различные форматы файлов, в которых вы хотите архивировать электронные письма. У вас есть фильтрация электронной почты, выборочное резервное копирование / преобразование / миграция папок, текущий статус, журнал выполнения и т.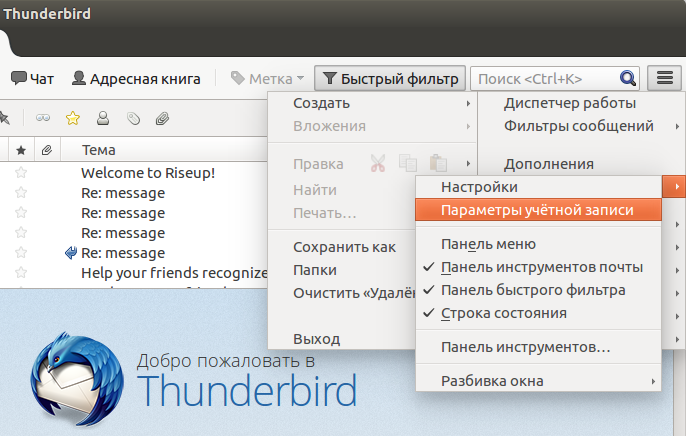 Д. Нажмите кнопку загрузки и загрузите папки электронной почты на компьютер, используя все это в одном решении для резервного копирования.
Д. Нажмите кнопку загрузки и загрузите папки электронной почты на компьютер, используя все это в одном решении для резервного копирования.
Промежуточное программное обеспечение получило свое название, потому что первое промежуточное программное обеспечение обычно выступало в качестве посредника между внешним интерфейсом приложения или клиентом и внутренним ресурсом — например, базой данных, приложением мэйнфрейма или специализированным аппаратным устройством, — от которого клиент мог запрашивать данные. Но сегодняшнее промежуточное ПО работает далеко за пределами этой области. Использование промежуточного программного обеспечения позволяет пользователям выполнять такие запросы, как отправка форм в веб-браузере или разрешение веб-серверу возвращать динамические веб-страницы на основе профиля пользователя. Общие примеры промежуточного программного обеспечения включают промежуточное программное обеспечение базы данных, промежуточное программное обеспечение сервера приложений, промежуточное программное обеспечение, ориентированное на сообщения, промежуточное программное обеспечение веб-приложений и мониторы обработки транзакций. Промежуточное программное обеспечение — это компьютерное программное обеспечение, которое предоставляет услуги программным приложениям помимо тех, которые доступны в операционной системе. Его можно описать как «программный клей». Промежуточное ПО облегчает разработчикам программного обеспечения реализацию связи и ввода/вывода, поэтому они могут сосредоточиться на конкретной цели своего приложения. Загрузка промежуточного программного обеспечения.
Промежуточное программное обеспечение — это компьютерное программное обеспечение, которое предоставляет услуги программным приложениям помимо тех, которые доступны в операционной системе. Его можно описать как «программный клей». Промежуточное ПО облегчает разработчикам программного обеспечения реализацию связи и ввода/вывода, поэтому они могут сосредоточиться на конкретной цели своего приложения. Загрузка промежуточного программного обеспечения.
Мастер резервного копирования электронной почты Advik — одно из лучших решений, которые я когда-либо использовал. Это программное обеспечение помогло мне напрямую передавать электронные письма из Yahoo в учетную запись Gmail. Да, никаких ручных ухищрений, никакой настройки. Он работает как утилита резервного копирования, а также как утилита переноса электронной почты.
Вам не нужно искать какую-либо другую программу для резервного копирования электронной почты. Воспользуйтесь помощью Advik Email Backup Tool сейчас или никогда.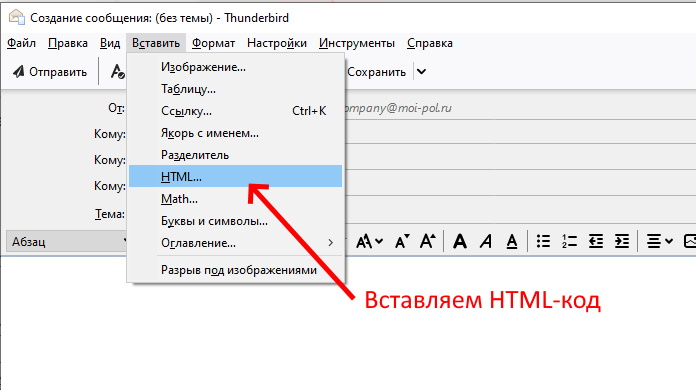
 ru
ru Нажмите Далее:
Нажмите Далее:
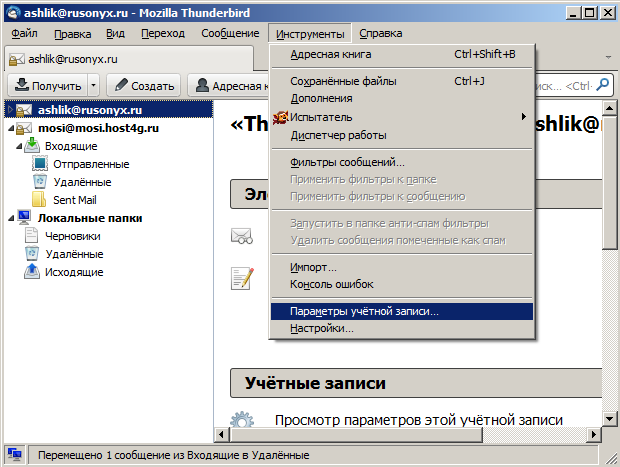 С 1997 года мы предоставляем поисковые и информационные услуги мирового класса. Кроме того, мы разработали лидирующие на рынке транспортные услуги по требованию, навигационные продукты.
С 1997 года мы предоставляем поисковые и информационные услуги мирового класса. Кроме того, мы разработали лидирующие на рынке транспортные услуги по требованию, навигационные продукты.