Вставил флешку пишет вставьте диск в устройство: что делать, чтобы исправить ошибку
Содержание
Руководство для чайников или как восстановить работу флешки – [USBDev.ru]
На моём сайте много длинных материалов и человеку первый раз столкнувшемуся с проблемой будет сложно связать концы и понять, как же начать действовать. Здесь я сделал акцент на первые этапы, это определение контроллера и FID-памяти, так как люди нередко путаются в самом начале, что и создает основные трудности.
В сотый раз для особо одаренных черкану пару слов о методе VID-PID, если коротко – этот метод, не метод. ВИД и ПИД это чаще всего идентификаторы фирмы производителя флешки и не имеют никакого отношения к начинке. У менее крупных фирм они часто остаются оригинальными и в большинстве случаях указывают на производителя чипа, а вот на модель крайне редко и, как правило, не слишком точно. Ну а про то какая там память, зависла флешка или вообще сгорела вид-пид Вам никогда не скажет. Думаю неприятно будет два дня сидеть подбирать по vidpid, а потом узнать что флешка всё эта время была неисправной.
Если Вам нужна более ёмкая информация, то рекомендую после прочтения данной мануала, перейти в раздел со статьями (Articles) и ознакомиться с некоторыми из них.
Также Вы можете написать мне на форум (FORUM), регистрация крайне проста – нажимает зарегистрируйтесь, вводим логин, мыло, пароль и ответы на контрольные вопросы. Убедительно прошу, при обращении на форум, тщательно выберите подходящий для вопроса раздел и по возможности соблюдайте если есть шаблон (ССЫЛКА). Так, например если Вы знаете производителя контроллера установленного в своей флешке, то пишем в его разделе.
КРАТКИЙ ПОРЯДОК ДЕЙСТВИЙ
Рассмотрим шаг за шагом, что необходимо сделать, для достижения успеха в нашем деле. Особое внимание прошу обратить на первый пункт, ибо его многие пользователи недооценивают, а зря!
[1] ОСМАТРИВАЕМСЯ
В случае если флешку не может обнаружить компьютер, пробуем выполнить следующие методы в точно представленной последовательности до корректного распознавания её как устройства.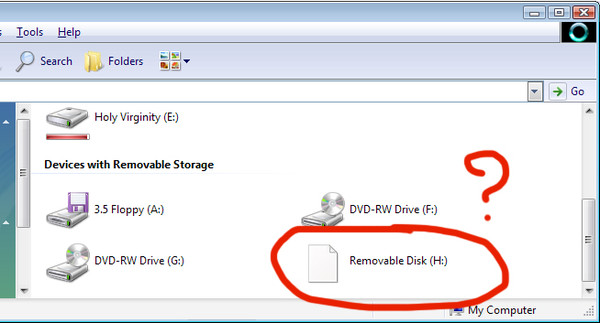
– перезагрузить компьютер;
– подключить через задний USB-порт материнской платы или на крайняк сменить порт;
– почистить реестр с помощью программы USB Oblivion, не забудьте перед запуском процесса отключить все USB-девайсы и установить птичку ‘Do real clean (simulation otherwise)‘;
– перевести флешку в тестовый режим, попробовать несколько разных комбинаций (5-6 минимум), как на контроллере, так и на флеш-памяти;
– на случай нестабильной работы операционной системы, проверить флешку на другом компьютере, попутно загнав её в тестовый режим;
– если ничего из вышеперечисленного не помогает, то на 99,9% у Вашей флешки аппаратные проблемы. Можно попробовать перед подключением её в порт нажать на микросхемы памяти и контроллера пальцами, чтобы они плотнее пристали к поверхности печатной платы и в таком состоянии подключить и держать до выяснения эффективности попытки. Если и это не помогает, то без паяльника и специальных знаний здесь не обойтись, как правило, легче выкинуть такое устройство.
Не забывайте между попытками передергивать флешку в порту, они это очень любят.
[2] ОПРЕДЕЛЯЕМ ЧТО ВНУТРИ
Допустим Ваша флешка видна как устройство, но это не гарантирует её аппаратной исправности. Некорректное её отображение в производственных утилитах, серьезный повод считать флешку полу-умершей. В таком случае рекомендуется перевести её в тестовый режим и если уж там есть проблемы с корректной идентификацией, то этак на процентов 98% тока прошивка Вам не поможет.
Немного теории:
Большинство флэшек распознаются тремя распространяемыми в сети интернет бесплатными программами: ChipGenius, Flash Drive Information Extractor и ChipEasy.
ChipGenius – знает наибольшее количество контроллеров, главное преимущество в том, что иногда обрабатывает и подвисшые флешки. Кстати одновременно это и её недостаток, так как человек может подумать что устройство исправно и не додумается перевести его в тестмод.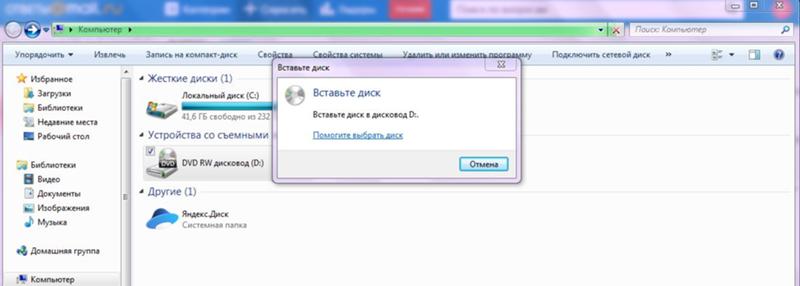
Flash Drive Information Extractor (usbflashinfo) – отечественная разработка, из-за чего и ориентирована в основном на контроллеры, которые установлены в флешки продающиеся у нас в стране. Для фейков (поддельных флешек и флешек-подарков), лучше подойдет конечно чипгений. Но для тех контроллеров, которые она знает, выдает наиболее полную информацию. Так что в случае корректного отработки с флешкой, отчёт данной утилиты, наиболее предпочтителен.
Знакома со следующими железяками: Phison, Alcor, USBest, iTE, SkyMedi (не все), SMI, SSS, YS8231 и подобные Appotech, Innostor, а также опознает фирмы ChipsBank (не все), SanDisk (фирму, но ни как не модель и прочие), U3 разные, кое-какие iCreate (но память у них не умеет).
ChipEasy – последние годы почти не обновляется, посему малоэффективна, использовать не вижу особого смысла.
Скачать все эти три утилиты, можно здесь – FILES. Использовать следует исключительно самые свежие версии, а не ту которую Вам ближе.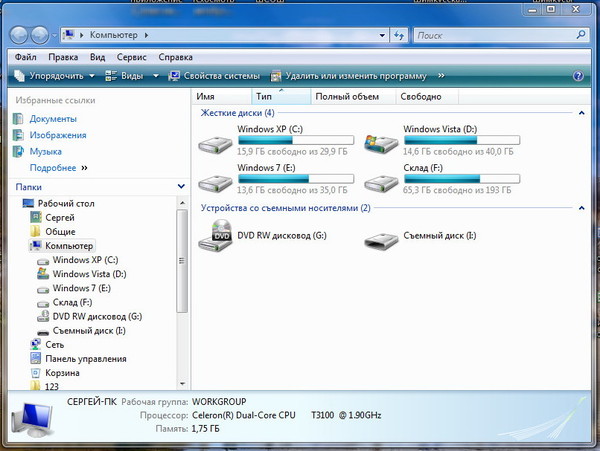
Подробную справочную информацию на данному вопросу можете почерпнуть из статьи – Определение модели контроллера и памяти флешки
Итак, проведём быстрый программный осмотр пациента. Подключаем флешку в USB-порт и сканировать её по очереди с помощью программы Flash Drive Information Extractor и ChipGenius.
; usbflashinfo790548:
Volume: K:
Controller: Phison PS2306
Possible Memory Chip(s): Not available
Flash ID: 2C847863 A9
Chip F/W: 01.02.10
Firmware Date: 2014-05-22
ID_BLK Ver.: 1.2.74.0
MP Ver.: MPALL v3.80.00
VID: 13FE
PID: 5400
Manufacturer: UFD 3.0
Product: Silicon Power32G
Query Vendor ID: UFD 3.0
Query Product ID: Silicon Power32G
Query Product Revision: PMAP
Physical Disk Capacity: 31633440768 Bytes
Windows Disk Capacity: 31624626176 Bytes
Internal Tags: 2Q6P-S74A
File System: FAT32
Relative Offset: 1024 KB
USB Version: 3.00 in 2.00 port
Declared Power: 300 mA
ContMeas ID: 3DDA-11-00
Microsoft Windows XP SP3
Program Version: 7.9.0.548; ChipGenius_v4_00_0030.exe:
Description: [K:]Запоминающее устройство для USB(UFD 3.0 Silicon-Power32G)
Device Type: Mass Storage DeviceProtocal Version: USB 2.10 – Hint: This device can run faster when plugged to a USB3.0 port
Current Speed: High Speed
Max Current: 300mAUSB Device ID: VID = 13FE PID = 5400
Serial Number: P1401468070B556EA15C9623Device Vendor: UFD 3.0
Device Name: Silicon-Power32G
Device Revision: 0100Manufacturer: UFD 3.0
Product Model: Silicon-Power32G
Product Revision: PMAPController Vendor: Phison
Controller Part-Number: PS2251-06(PS2306) – F/W 01.02.10 [2014-05-22]
Flash ID code: 2C847863 – Micron [TLC]
Именно примерно, таким образом, должен выглядеть отчёт любой флешки, контроллеры которых знают утилиты.
В качестве примера покажу как определяются другие фирмы usb-контроллеров, в краткой форме (до значений VIDPID).
| Controller: Alcor AU6985/AU6992/SC508(FC8508) Possible Memory Chip(s): Hynix h37UBG8T2MYR Hynix h37UBG8T2M Memory Type: MLC Flash ID: ADD79425 4441 Flash CE: 1 Flash Channels: Single Chip Code: 0xD004 Chip F/W: E402 Group: 92 | Controller: Silicon Motion SM3260 ADS Possible Memory Chip(s): Samsung K9PFGY8U5A Samsung K9PFGY8U7A Samsung K9HDGY8U5A Memory Type: MLC Flash ID: ECD7947A 54C3 Flash CE Summary: 8 Chip F/W: ISP 120801-AD- MP: L0828V1 MPTOOL Ver.: 2.03.90 PTEST Date: 2009-12-03 | Controller: Innostor IS903 A5 Possible Memory Chip(s): Micron MT29F512G08CKCAB *2 Memory Type: MLC Flash ID: 2CA4E53C A5 Flash CE: 2+2 Flash Channels: Dual Chip F/W: 1.08.41.00 | Controller: Appotech DM8261 Possible Memory Chip(s): SanDisk SDTNPMAHEM-008G Memory Type: MLC Flash ID: 45DEA482 7656 Flash CE: 1 Chip F/W: V1. 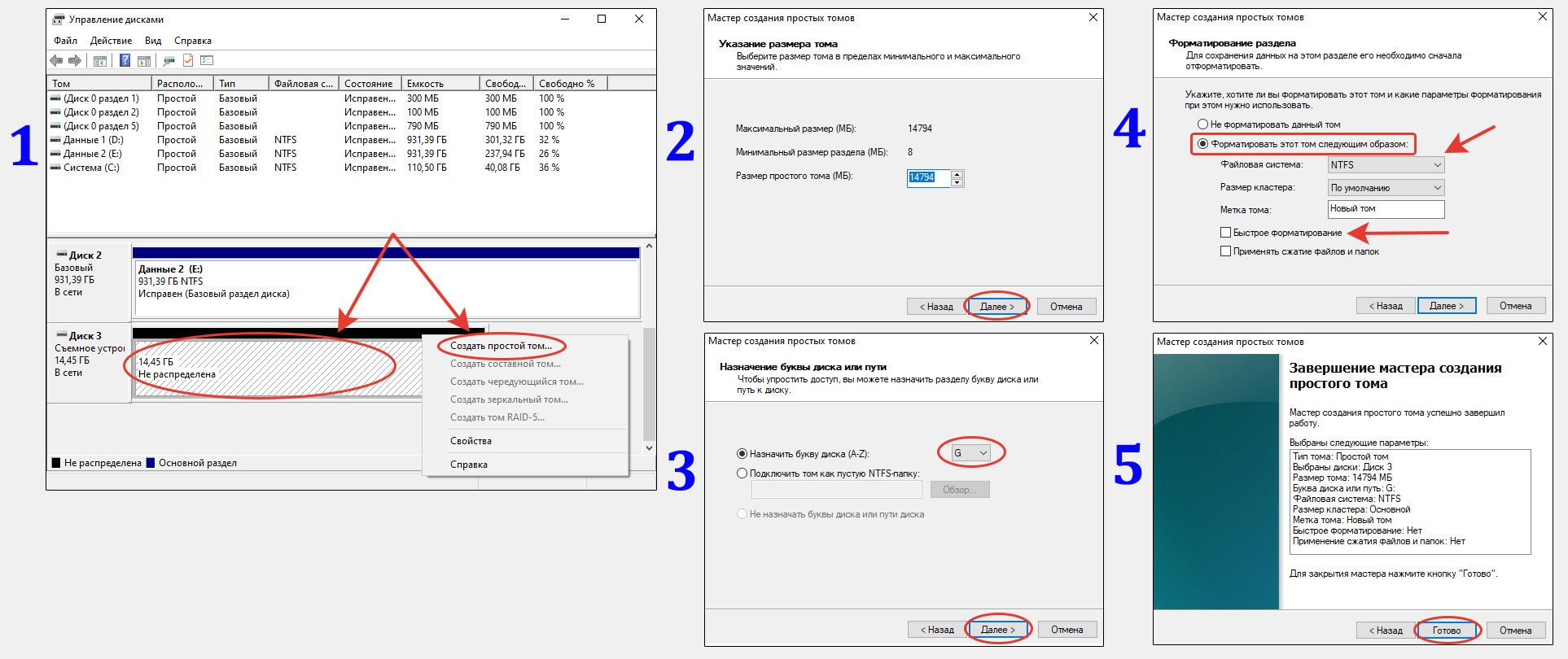 0.00 0.00Firmware Date: MAR 11 2013 19:55:25 |
Здесь нас в первую очередь интересует модель контроллера и идентификатор флеш-памяти (FlashID = FID). Для Алькоров, я еще выделил его код, который Вам пригодиться при работе с чипами 98-ой группы (AU6989SN, AU6989AN и прочими). Если значение FID`а имеет значение, которого не существует в природе, то накопитель не исправен и нужен как минимум тестовый режим.
[3] ПОДБОР УТИЛИТ
Опытный пользователь, как правило, просто перейдет на страницу с утилитами для той или иной фирмы контроллерами и там уже основываясь на опыте выберет нужную утилит. В крайнем случае, переберет парочку, подходящие под определенные шаблоны.
Для примера возьмём одну из флешек приведенных выше в таблице, а именно ту которая на чипе от Alcor.
В меню FILES находим производителя Alcor Micro и там уже осуществляем поиск по модели контроллера.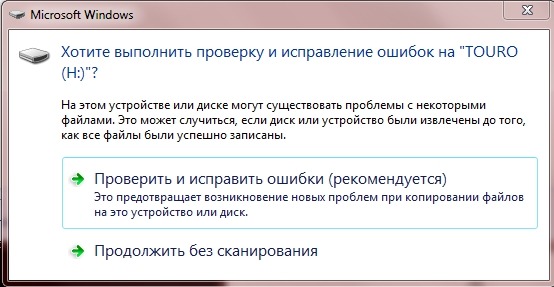 Если Вы не знаете на какой странице искать можно забить модель контроллера в поиск по сайту, панель для поиска расположенная в правом верхнем углу. По очереди вбиваем, например – AU6985 или AU6992 или SC508 или FC8508. Так я, например, вышел на утилиту AlcorMP_UFD 13.02.05.MD {AU6990,92,96,98}, в скобках указаны цифры 92, которые указывают на контроллер AU6992. Из различных версий AlcorMP, я выбрал последнюю, в описании которой есть номер 92. Если по какой-либо причине она не подошла, можно проверить несколько более ранних версий или перейти к другой утилите, например FC MpTool 04.03.40 {AU6990,92,96,98}.
Если Вы не знаете на какой странице искать можно забить модель контроллера в поиск по сайту, панель для поиска расположенная в правом верхнем углу. По очереди вбиваем, например – AU6985 или AU6992 или SC508 или FC8508. Так я, например, вышел на утилиту AlcorMP_UFD 13.02.05.MD {AU6990,92,96,98}, в скобках указаны цифры 92, которые указывают на контроллер AU6992. Из различных версий AlcorMP, я выбрал последнюю, в описании которой есть номер 92. Если по какой-либо причине она не подошла, можно проверить несколько более ранних версий или перейти к другой утилите, например FC MpTool 04.03.40 {AU6990,92,96,98}.
Если ручной подбор для Вас сложен или просто он не дал эффекта, то можно перейти к методу загугливания.
Гуглить Ваше железо можно в следующих форматах:
0xD004 ADD79425
AU6985 ADD79425
AU6992 ADD79425
SC508 ADD79425
FC8508 ADD79425AU6985 h37UBG8T2M
AU6992 h37UBG8T2M
SC508 h37UBG8T2M
FC8508 h37UBG8T2M
Если железо менее распространено и поиск заканчивается неудачей, то переходим к более общим случаям:
AU6985 MLC-4K
AU6992 MLC-4K
SC508 MLC-4K
FC8508 MLC-4KAU6985 Hynix 41nm
AU6992 Hynix 41nm
SC508 Hynix 41nm
FC8508 Hynix 41nm
Интернет большой и поэтому я бы посоветовал сначала проверить, а нету ли информации на самом портале USBDev, для этого добавим дополнительные параметры для поиска.
AU6992 ADD79425 site:usbdev.ru
Поисковые машины (google, yandex, …), будут искать только на моём сайте и поиск будет более полным, так как в этом случае не действуют фильтры, которые возможно наложила поисковая система на некоторые из моих страниц.
[4] ПРОЦЕСС ПРОШИВКИ
Останавливаться здесь я особо не буду, процедуры у всех утилит, как правило, похожи. Всего пару слов:
– По возможности используйте исключительно задние USB2.0-порты Вашего компьютера.
– Использовать рекомендуется Windows XP 32bit. В большинстве случаев вполне пригодна 32-битная Windows7. Использование остальных версий ОС, а также 64-битных, не так эффективно и может заканчивать необоснованными ошибками. Хотя многое ПО выпущенное за последние годы, так или иначе, уже поддерживает Windows 7 64bit.
– Применение утилит, не поддерживающих Ваш контроллер, как правило, абсолютно безопасно, так как они тупо не увидят флешку. А вот те которые как бы поддерживают, но не до конца всё отлажено, могут привести к подвисанию программы флеш.
А вот те которые как бы поддерживают, но не до конца всё отлажено, могут привести к подвисанию программы флеш.
ЗАМЕЧАНИЯ
[1] Если Вы не уверены в своих возможностях и не хотите споткнуться о свои же грабли, не стоит менять оригинальные значения идентификационной информации (VID, PID, Vendor, Product и так далее) забитые в неё. В большинстве дистрибутивов расположенных на сайте, забиты оригиналы, а то что у Вас забито в Вашей, например кингстон, это левак!
[2] Контроллеры Sandisk не подлежат восстановлению и ждать не стоит.
[3] Для ITE IT1181A1BA, пока что нельзя определить FID с помощью опросилок.
[4] С контроллерами SiliconGO–Appotech полная каша, как с идентификацией, так и вообще.
[5] При лечение Alcor-чипов с L74-памятью, работающих в двухканальном режиме, восстановление в полный объем, возможно, лишь с помощью онлайн-утилит от Траснценда.
[6] Для USB2.0 SMI-контроллеров (SM3257ENAA, SM3257ENLT, SM3257ENBA), установленных с дешевой современной памятью этак 2012-2014 года, которая идет во многих флешках типа Transcend и Silicon-Power, нужно шить сортинг-утилитой Dyna Mass Storage Production Tool.
[7] Компания Kingston, никогда не производила флешки на контроллерах Alcor, Micov, Chipsbank, Appotech, SMI. Если Вы обнаружили у себя именно такие, то будьте уверены что это подделки.
ТВ приставка не видит флешку через USB: почему не читает
Одна из распространенных ситуаций, с которой часто сталкиваются пользователи — ТВ приставка не видит флешку и отказывается читать файлы. В таких обстоятельствах многие теряются и сразу делают вывод о неисправности USB-накопителя или ресивера. Но в большинстве случаев проблема обусловлена менее глобальными проблемами, к примеру, несовместимостью форматов или неправильным названием файлов. Рассмотрим эти ситуации более подробно.
Рассмотрим эти ситуации более подробно.
Почему цифровая приставка не видит флешку
Существует множество причин, почему ТВ приставка не видит флешку через USB. Выделим основные:
- Не поддерживается файловая система FAT или NTFS.
- Несоответствующий объем накопителя.
- Поломка USB разъема или флешки.
- Ограничение по размеру памяти.
- Неправильное название.
- Вирусы.
- Несоответствие назначения порта и прочие.
Выше приведено лишь несколько объяснений, почему цифровая приставка не видит флешку. Но пользователям важна не причина, а ее решение. Они должны знать, что делать в таких обстоятельствах. Именно на этом вопросе остановимся ниже.
Кстати, если Ваш ресивер справился со считыванием, но звука на приставке с флешки нет, попробуйте устранить проблемы самостоятельно. Это не так сложно, как кажется.
Как исправить
Если вы столкнулись с ситуацией, когда ТВ приставка не читает флешку, не стоит сразу возвращать устройство в магазин. Для начала попробуйте решить проблему самостоятельно, следуя приведенной выше инструкции.
Для начала попробуйте решить проблему самостоятельно, следуя приведенной выше инструкции.
Проверьте работу USB-устройства
Нельзя исключать ситуацию, что флешка неисправна. Для этого вставьте устройство в какое-то другое оборудование и убедитесь, что оно определяется системой. Для примера можно установить USB-накопитель в ПК, ноутбук или телевизор. Если девайс нормально распознается, а информация с него читается, значит, причина в другом.
Сделайте форматирование и поменяйте файловую систему
Иногда цифровая приставка не видит флешку из-за несоответствия файловых систем. К примеру, ТВ ресивер работает только с форматом NTFS или, наоборот, FAT 32. Попробуйте форматировать USB-устройство в разных вариантах, запишите какой-нибудь фильм и сделайте проверку. Как правило, информацию о поддерживаемом формате можно найти в технических характеристиках к ТВ приставке.
Кстати, с ресиверами бывает и обратная проблема. Бывает, что и сам телевизор не видит приставку. И это сулит куда более глобальные проблемы.
И это сулит куда более глобальные проблемы.
Проверьте порт USB
Иногда ресивер не видит девайс из-за повреждения USB-порта. Это может быть механическая неисправность или попадание внутрь какого-то постороннего предмета. Такая ситуация происходит очень часто, но исключать ее не стоит. Для проверки предположения подключите другую флешку или устройство.
Если разъем не видит никакое оборудование, значит, проблема в нем. В таких обстоятельствах может потребоваться помощь специалистов сервисного центра. Самостоятельный ремонт исключен, ведь так можно еще больше навредить оборудованию.
Убедитесь в соответствии объема
Еще одна причина, почему цифровая приставка не читает флешку для просмотра фильмов на ТВ — несоответствующий размер накопителя. Здесь необходимо смотреть на характеристики ресивера. В рекомендациях производителя может стоять ограничение на размер USB-накопителя.
К примеру, если устройство работает только с накопителями до 32 ГБ, а вы поставили на 64 ГБ, с большой вероятность ТВ приставка ее не увидит. Единственное решение в таком случае — купить девайс, соответствующей требованиям ресивера в отношении размера. Эту информацию можно найти в технических характеристиках или набрать службу поддержки.
Единственное решение в таком случае — купить девайс, соответствующей требованиям ресивера в отношении размера. Эту информацию можно найти в технических характеристиках или набрать службу поддержки.
Несоответствие назначения разъема
Если телевизионная приставка не видит флешку, не торопитесь нести ее в ремонт. Часто бывают ситуации, когда USB-разъем предусмотрен исключительно для сервисных функций, к примеру, установки нового ПО, восстановления и т. д. В таких обстоятельствах возле гнезда может быть специальная надпись, к примеру, Service Only или, как вариант, Remote Control. Как результат, подключить флешку с фильмами и музыкой к приставке для просмотра на ТВ не получится. Конечно, сегодня можно найти умельцев, которые готовые изменить настройки оборудования, но рисковать не желательно.
Убедитесь в соответствии спецификации
Иногда смарт приставка не видит флешку из-за несоответствия спецификации. К примеру, вы купили USB-накопитель 3.0, а ресивер работает только с форматом 2. 0. Такая ситуация нередко происходит на устаревшем оборудовании. Для проверки подозрения попробуйте установить в гнездо флешку с 2.0. Если ТВ приставка нормально видит ее, значит, дальнейшие шаги можно отложить.
0. Такая ситуация нередко происходит на устаревшем оборудовании. Для проверки подозрения попробуйте установить в гнездо флешку с 2.0. Если ТВ приставка нормально видит ее, значит, дальнейшие шаги можно отложить.
Если вы не знаете, как отличить USB-накопитель на 2.0 и 3.0, обратите внимание на контактную группу. Флешка 2.0, как правило, оборудована четырьмя контактами, а пластик под ними имеет черный цвет. Для сравнения в USB-накопителе 3.0 имеется девять контактов, а цвет пластика — красный или синий. Эта относится как к флешке, так и к ТВ приставке.
Проверьте, есть ли на USB-накопителе загрузочный сектор
ТВ ресивер часто не видит девайс с информацией из-за наличия на нем загрузочного сектора. К примеру, раньше вы использовали флешку для загрузки операционной системы Виндовс. Вполне логично, что приставка ее не видит. Простым форматированием с помощью встроенных возможностей ПК здесь не обойтись. Лучше использовать специальную программу, к примеру, HP USB Disk Storage Format Tool. С ее помощью можно вернуть накопитель к прошлому состоянию.
С ее помощью можно вернуть накопитель к прошлому состоянию.
Поменяйте название файла
Учтите, что ТВ приставка часто не видит файлы, в названии которых имеется кириллица. В такой ситуации откройте информацию на ПК и поменяйте кириллические буквы на латиницу. К примеру, слово «Форсаж», замените на «Forsazh». Если проблема устранилась, значит, причина неисправности была именно в этом.
Проверьте USB-накопитель на вирусы
Одна из причин, почему приставка не открывает плейлист с флешки или не видит на ней файлы — наличие вирусов или другого потенциально опасного ПО. Для устранения проблемы вставьте накопитель в ПК или ноутбук, после чего проверьте устройство на наличие вирусов. После полного сканирования и очистки попробуйте вставить девайс в ТВ ресивер и проверьте его работу. Как вариант, можно просто форматировать накопитель, чтобы удалить с него все данные, в том числе и вирусы.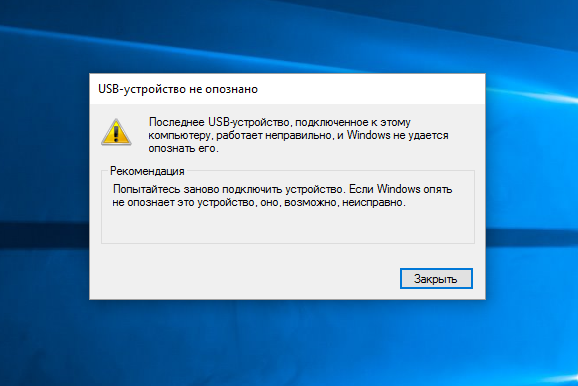
Несоответствие формата файла
При покупке ТВ приставки или установки в нее флешки изучите рекомендации по поводу допустимых форматов файлов. Эта информация должна быть в инструкции производителя. К примеру, если фильм записан в формате AVI, а флешка работает только с MPEG 2 или MPEG 4, она файл не увидит. Сведения о совместимых документах можно получить в технических характеристиках и на сайте производителя.
Вспомните о гарантии
Если рассмотренные выше действия не дали результата, а ТВ приставка не видит флешку, вспомните о гарантии на ресивер или USB-накопитель. Но здесь важно четко понимать, что именно не работает. Если речь идет о заводском браке, неисправный товар должны заменить.
Ни в коем случае не разбирайте ТВ приставку и флешку, ведь в таком случае можно повредить важные компоненты. При этом восстановить устройство или вернуть его по гарантии уже не поучится, даже если не работает сама приставка. В результате придется тратить деньги на покупку нового оборудования.
Итоги
Как видно, существует много причин, почему ТВ приставка не видит флешку, начиная с механической неисправности, заканчивая вирусами. Сразу отметим, что вариант с поломкой случается в редких случаях и чаще всего проблему можно решить путем форматирования, выбора правильного формата или размера накопителя.
Как исправить ошибку «Диск защищен от записи» на USB-накопителях?
Должность: How Tos — Управление разделами — Как исправить ошибку «Диск защищен от записи» на USB-накопителях?
Быстрый переход:
Что такое «защита от записи» на USB-дисках?
Защита от записи на USB-накопителях или SD-картах — это удобная функция, направленная на предотвращение случайного удаления файлов и блокировку подозрительных файлов, таких как вирусы и несанкционированные источники. Внешние устройства хранения данных являются очень распространенными устройствами, и они широко используются в наши дни, поскольку они портативны, и пользователи могут брать их с собой куда угодно. Когда USB-диск защищен от записи, он становится доступным только для чтения. В этом случае любые действия по добавлению или редактированию данных на этот диск будут запрещены. Будут предотвращены все попытки, связанные с записью, такие как добавление или создание нового файла, редактирование существующих данных, удаление уже существующих файлов, форматирование текущего USB-диска и т. д. Другая причина, по которой люди предоставляют доступ только для чтения к своему от обмена содержимым, хранящимся на диске.
Когда USB-диск защищен от записи, он становится доступным только для чтения. В этом случае любые действия по добавлению или редактированию данных на этот диск будут запрещены. Будут предотвращены все попытки, связанные с записью, такие как добавление или создание нового файла, редактирование существующих данных, удаление уже существующих файлов, форматирование текущего USB-диска и т. д. Другая причина, по которой люди предоставляют доступ только для чтения к своему от обмена содержимым, хранящимся на диске.
При попытке записать данные на такой диск вы получите сообщение об ошибке «Диск защищен от записи. Снимите защиту от записи или используйте другой диск». как показано на рисунке ниже.
Однако эта функция может стать головной болью, если она используется неправильно или USB-накопитель поврежден. В этом случае ошибка «Диск защищен от записи» сведет вас с ума, так как вы не можете получить доступ к данным на этом USB-накопителе, и единственным вариантом исправления может быть завершение форматирования защищенного от записи USB-накопителя, что не будет легкая работа. Что еще хуже, если файлы на этом диске важны для вас, форматирование не будет разумным выбором, так как форматирование стирает данные. Таким образом, вам необходимо сначала отключить или снять защиту от записи с USB-диска. Давайте посмотрим на реальный случай, найденный на форуме:
Что еще хуже, если файлы на этом диске важны для вас, форматирование не будет разумным выбором, так как форматирование стирает данные. Таким образом, вам необходимо сначала отключить или снять защиту от записи с USB-диска. Давайте посмотрим на реальный случай, найденный на форуме:
«Недавно я купил новый ноутбук, на котором установлена Windows 10. У меня есть четыре USB-накопителя, и один из них сейчас помечен как «защищенный от записи» без всякой причины, так как я ничего с ним не делал. решение для Windows XP и попробовал на моем собственном компьютере. Но это не сняло защиту от записи. Я просто хочу скопировать файлы с USB-диска на компьютер, а затем переформатировать его. Можете ли вы помочь мне со снятием защиты от записи в Windows 10 компьютер или получить данные?»
Причины ошибки USB с защитой от записи
Эта ошибка может появляться по нескольким причинам, и в этом разделе перечислены наиболее распространенные из них.
Переключатель только для чтения
Многие карты памяти и флэш-накопители USB имеют небольшой физический переключатель на боковой грани.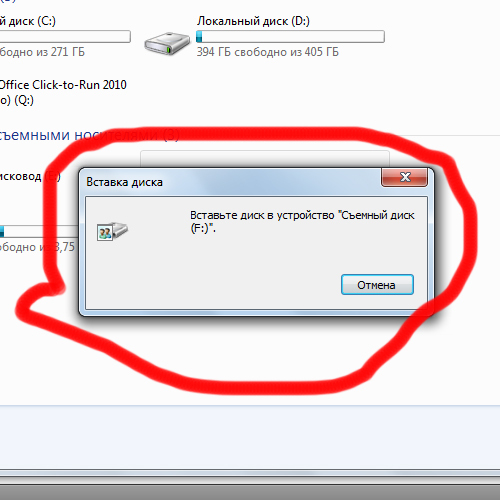 Переключатель используется для установки защиты от записи и делает диск доступным только для чтения.
Переключатель используется для установки защиты от записи и делает диск доступным только для чтения.
Флэш-накопитель заполнен
Если флэш-накопитель заполнен файлами и на нем нет свободного места, вероятно, он защищен от записи. Вы можете щелкнуть правой кнопкой мыши на диске и выбрать «Свойства», чтобы проверить, сколько свободного места доступно на диске.
Настройки безопасности
Некоторые компьютеры используют или администратор машины устанавливает настройки безопасности на компьютере для предотвращения действий по записи данных на USB-диск. Вам необходимо удалить такие настройки, изменив настройки в реестре.
Свойство «Только для чтения»
Если для существующих на диске файлов или папок установлено значение «Только для чтения», вы получите это сообщение об ошибке при копировании, редактировании или замене файлов. В этом случае вам нужно перейти к свойствам файла, чтобы проверить, выбран ли параметр «Только для чтения».
Вирусная атака
Вирус может заражать все данные и вызывать различные проблемы, такие как повреждение данных, потеря файлов, сбой системы, сбой устройства хранения и т. д.
д.
Диск поврежден или имеет поврежденные сектора В вашем случае, скорее всего, ваш съемный диск неисправен или содержит поврежденные сектора. Диск может быть старым и только что достиг своего естественного срока службы, так как многие диски имеют ограничения на объем данных для чтения и записи. Кроме того, обычные действия чтения или записи не могут быть выполнены с поврежденными секторами, поэтому вам может потребоваться помощь инструментов проверки диска.
Как поставить защиту от записи на флешку?
Если вы сохранили какие-то важные данные на флэш-накопителе, рекомендуется включить защиту от записи, прежде чем вставлять его в компьютеры, плохо защищенные антивирусным программным обеспечением. Есть вероятность, что флешка заразится вирусом при подключении к общедоступным компьютерам. Хотя защита от записи на USB-накопителе не является надежной мерой по предотвращению редактирования или удаления ваших данных людьми, если они знают, как отключить эту функцию, это лучше, чем держать флэш-накопитель в открытом режиме.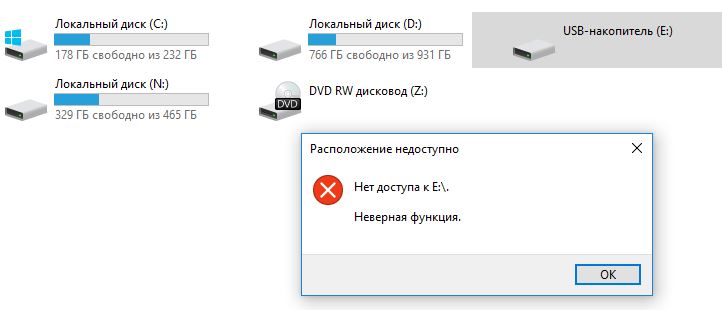 Вот удобный учебник по добавлению защиты от записи.
Вот удобный учебник по добавлению защиты от записи.
Способ 1:
Осмотрите флешку или карту памяти и найдите переключатель. Вы можете переместить переключатель в положение блокировки, чтобы включить защиту от записи для устройства.
Способ 2:
Установка разрешений безопасности диска
Шаг 1 Щелкните правой кнопкой мыши букву диска, связанную с флэш-накопителем, в проводнике Windows и выберите «Свойства» в контекстном меню.
Шаг 2 Перейдите на вкладку «Безопасность» в окне «Свойства», выберите «Все» в разделе «Имена групп или пользователей» и нажмите кнопку «Изменить».
Шаг 3 В окне «Разрешения для съемного диска» вы можете увидеть раздел «Разрешения для всех» и два столбца флажков. Проверьте те, которые находятся в разделе «Запретить», для таких элементов, как «Полный доступ», «Изменить» и «Запись».
Шаг 4 Нажмите кнопку «Применить», а затем кнопку «ОК».
Как снять защиту от записи с USB-накопителя только для чтения?
Решение 1. Проверьте диск на наличие физической блокировки
Проверьте диск на наличие физической блокировки
Многие USB-накопители и SD-карты имеют переключатель физической блокировки, который может включать и выключать защиту от записи. Таким образом, вам нужно проверить, включает ли флешка эту блокировку. Проверьте левый или правый край, чтобы найти переключатель. Если переключатель находится в положении блокировки, просто переместите его в разблокированное положение. Если этот метод не может устранить ошибку защиты от записи, попробуйте следующие решения.
Решение 2. Отключите защиту от записи в реестре
Редактирование реестра — еще один способ исправить ошибку «Диск защищен от записи». Защиту от записи можно включить в реестре Windows, а запись на USB-устройства непроста. Если вы отключите эту функцию через редактор реестра, вы сможете восстановить права чтения и записи на съемных дисках. Вот шаги, которые вы можете выполнить.
Шаг 1 Откройте редактор реестра. Нажмите кнопку «Пуск», введите «Regedit» в поле поиска и нажмите клавишу ввода. Если вы видите подсказку, заданную контролем учетных записей пользователей, нажмите «Да». Кроме того, вы можете получить редактор реестра, набрав Regedit.exe в команде «Выполнить», которую можно открыть, нажав клавиши Windows и R.
Если вы видите подсказку, заданную контролем учетных записей пользователей, нажмите «Да». Кроме того, вы можете получить редактор реестра, набрав Regedit.exe в команде «Выполнить», которую можно открыть, нажав клавиши Windows и R.
Шаг 2 В левой части редактора реестра перейдите к:
HKEY_LOCAL_MACHINE\SYSTEM\CurrentControlSet\Control
Найдите StorageDevicePolicies и откройте его. Если его нет, вы можете его создать. Щелкните правой кнопкой мыши элемент управления и выберите «Создать» и «Ключ» и назовите его StorageDevicePolicies.
Шаг 3 Нажмите клавишу StorageDevicePolicies слева и щелкните правой кнопкой мыши пустую область справа. Выберите «Создать» и «Параметр DWORD (32-разрядное)». Затем измените его имя на WriteProtect.
Шаг 4. Дважды нажмите клавишу WriteProtect, введите 0 в поле «Значение» и нажмите «ОК». Закройте редактор реестра и снова подключите USB-накопитель.
Решение 3. Используйте командную строку для снятия защиты от записи
Атрибуты чтения и записи диска UBS можно изменить из командной строки Windows с помощью простой командной строки.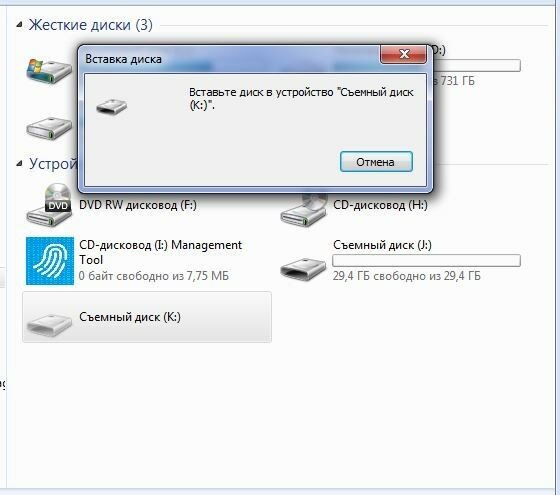 Вы можете выполнить шаги здесь, чтобы очистить атрибут записи для флэш-накопителя или SD-карты.
Вы можете выполнить шаги здесь, чтобы очистить атрибут записи для флэш-накопителя или SD-карты.
Шаг 1 Откройте командную строку.
Нажмите кнопку «Пуск» и введите cmd в поле поиска. Затем щелкните правой кнопкой мыши «cmd.exe» в списке поиска и выберите «Запуск от имени администратора». Нажмите «Да», если вы получите запрос UAC.
Шаг 2 Введите diskpart и нажмите Enter.
Команда Diskpart — это встроенный в Windows инструмент для создания разделов диска, который может изменять значения, относящиеся к USB-накопителям. Если вы получили сообщение об ошибке «Запрос не может быть выполнен из-за ошибки устройства ввода-вывода. Дополнительную информацию см. в журнале системных событий», устройство хранения может быть физически повреждено.
Шаг 3 Введите следующие команды одну за другой и нажимайте клавишу Enter после каждой команды.
список дисков
select disk # (# — это номер диска для вашего USB-накопителя, который сообщает об ошибке «Диск защищен от записи». На снимке экрана ниже мы должны ввести select disk 1)
На снимке экрана ниже мы должны ввести select disk 1)
атрибуты диска очистить только для чтения
Шаг 4 Когда вы увидите «Атрибуты диска успешно очищены», вы можете закрыть командную строку и повторно подключить USB-накопитель, чтобы проверить, решена ли проблема.
Решение 4. Проверьте разрешение учетной записи
Причиной появления ошибки защиты от записи может быть проблема с правами доступа к диску. Возможно, вы не предоставили разрешение на доступ к определенному устройству хранения, поэтому вам необходимо убедиться, что вы правильно установили права записи для учетной записи пользователя.
Шаг 1 Откройте командную строку.
Откройте Свойства USB-накопителя, щелкнув правой кнопкой мыши и выбрав Свойства.
Шаг 2 Появится окно с названием «Свойства съемного диска», и вам нужно нажать на вкладку «Безопасность». В разделе «Разрешение для всех» проверьте, отмечена ли галочкой функция «Запись».
Шаг 3 Если рядом с функцией записи нет галочки, выберите учетную запись для использования и нажмите кнопку Изменить. Нажмите «Добавить», затем введите имя объекта и нажмите «ОК».
Нажмите «Добавить», затем введите имя объекта и нажмите «ОК».
Решение 5. Убедитесь, что USB-накопитель не заполнен
Если на USB-накопителе заканчивается место, вы также можете получить сообщение об ошибке защиты от записи при копировании файлов на это устройство. Вы можете увидеть свободное место на диске, проверив его свойства на компьютере.
Шаг 1 Дважды щелкните Компьютер/Этот компьютер на рабочем столе, чтобы открыть проводник Windows.
Шаг 2 Найдите USB-накопитель и щелкните его правой кнопкой мыши, чтобы выбрать «Свойства». Затем вы можете увидеть круговую диаграмму, показывающую Используемое пространство и Свободное пространство.
Решение 6. Убедитесь, что на USB-накопителе нет вирусов
Бывает, что флэш-накопитель не доступен для чтения или записи, если он заражен определенным вирусом. Каждый раз, когда вы подключаете USB-накопитель к компьютеру, вам необходимо сканировать его на наличие вирусов или вредоносных программ, особенно после того, как он используется на общедоступных компьютерах. Вирус может удалять или искажать файлы, заполнять USB-накопитель бессмысленными данными или делать диск нечитаемым. Таким образом, вы можете вручную просканировать флешку антивирусным ПО и удалить все возможные вредоносные программы и вирусы.
Вирус может удалять или искажать файлы, заполнять USB-накопитель бессмысленными данными или делать диск нечитаемым. Таким образом, вы можете вручную просканировать флешку антивирусным ПО и удалить все возможные вредоносные программы и вирусы.
Решение 7. Отформатируйте защищенный от записи диск
В большинстве случаев вы не можете отформатировать защищенный от записи диск, так как в процессе форматирования создается новая файловая система. При попытке отформатировать диск вы получите сообщение об ошибке, например «Диск защищен от записи» или «Windows не удалось завершить форматирование». Вы можете попробовать метод здесь, чтобы отформатировать его.
Предупреждение. При форматировании диска все данные на нем удаляются. Если файлы на диске важны для вас, перед форматированием следует восстановить данные.
Шаг 1 Перезагрузите компьютер и нажмите F8, прежде чем компьютер загрузится в систему. Выберите вариант загрузки в безопасном режиме и нажмите клавишу ввода.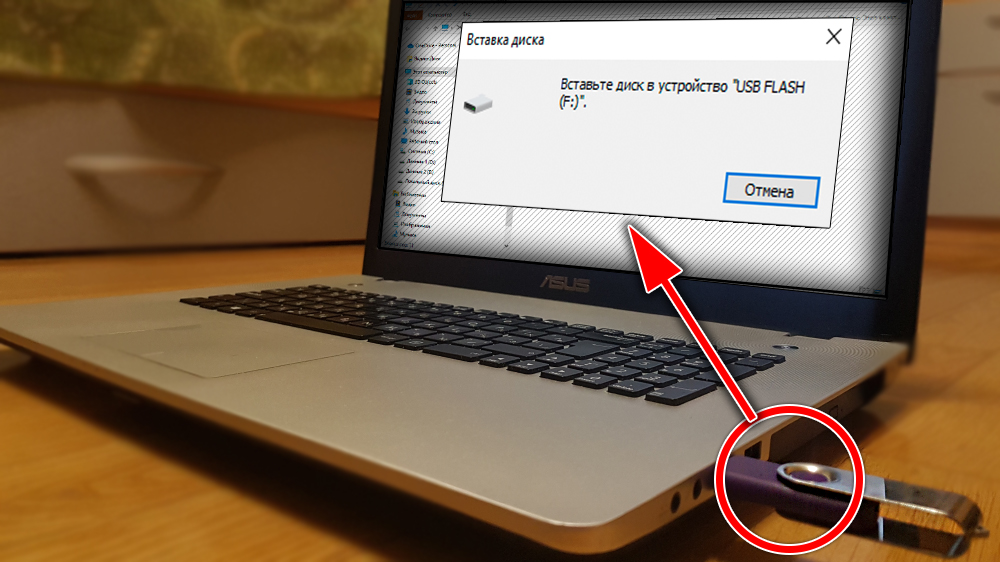
Шаг 2 Нажмите клавишу Win + R, чтобы открыть диалоговое окно «Выполнить». Введите cmd в окне «Выполнить» и нажмите Enter, чтобы получить черное окно.
Шаг 3 Введите format f: (F — буква диска съемного носителя, который вы хотите отформатировать) и нажмите клавишу ввода. Имейте в виду, что если вы введете неправильную букву диска, все данные на этом диске будут удалены.
Решение 8. Проверьте поврежденные сектора
Плохие сектора на жестком диске или флэш-памяти недоступны или недоступны для записи из-за физического или логического повреждения пластин диска, флэш-памяти или транзисторов. Если диск содержит поврежденные сектора, он будет работать медленно или перестанет нормально работать. Вы можете следовать этому руководству, чтобы проверить поврежденные сектора на вашем устройстве хранения.
Шаг 1 Установите и запустите DiskGenius и найдите нужный USB-накопитель в программном обеспечении. Выберите диск и нажмите меню «Диск», чтобы выбрать «Проверить или восстановить поврежденные сектора».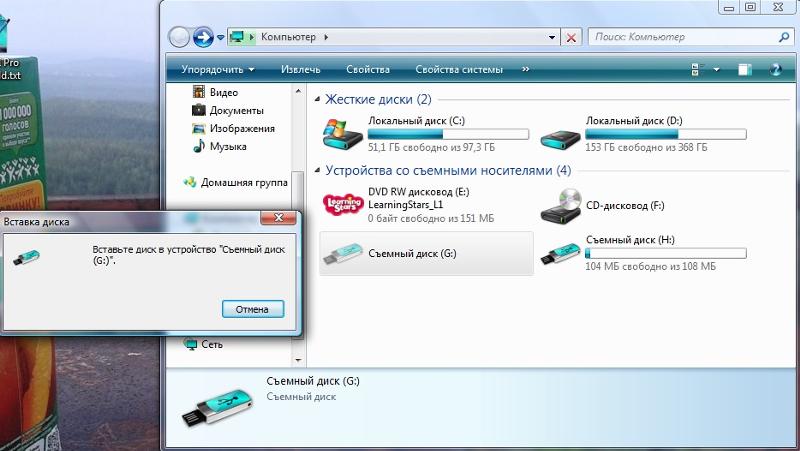
Шаг 2 Нажмите «Начать проверку», и программа начнет сканирование поврежденных секторов. Завершите проверку поврежденных секторов, DiskGenius сообщит о количестве поврежденных секторов.
Шаг 3 Если на USB-накопителе есть поврежденные сектора, попробуйте восстановить их с помощью этого бесплатного менеджера разделов. Обратите внимание, что восстановление поврежденных секторов повреждает данные, хранящиеся на поврежденных секторах или рядом с ними, поэтому перед восстановлением необходимо сделать резервную копию данных.
Как восстановить данные с защищенной от записи флешки?
Бесплатная загрузка программного обеспечения для восстановления данных с флэш-накопителей
Если вы ищете полнофункциональное программное обеспечение для восстановления файлов и папок со съемных носителей, защищенных от записи, вы попали в нужное место, чтобы найти правильный инструмент: DiskGenius. Это эффективное программное обеспечение для восстановления данных восстанавливает данные только для чтения и не нарушает потерянные данные, поэтому процесс восстановления является безопасным и надежным. Это удобное и бесплатное программное обеспечение для восстановления флэш-накопителей способно восстанавливать данные с флэш-памяти, карт Secure Digital, Compact Flash, карт памяти, жестких дисков, внешних жестких дисков, RAID, динамических дисков и т. д.
Это удобное и бесплатное программное обеспечение для восстановления флэш-накопителей способно восстанавливать данные с флэш-памяти, карт Secure Digital, Compact Flash, карт памяти, жестких дисков, внешних жестких дисков, RAID, динамических дисков и т. д.
- Бесплатная пробная версия предоставляется всем пользователям для проверки ее функций перед покупкой.
- Он прост в использовании. Ни установка, ни процесс восстановления данных не требуют сложных операций. Неопытным пользователям не составит труда вернуть потерянные данные.
- Предусмотрено как восстановление файлов, так и восстановление разделов, чтобы помочь пользователям справиться практически со всеми проблемами потери данных.
- Он отлично работает во всех системах Windows и может извлекать данные с различных устройств хранения.
- Предоставляет функцию предварительного просмотра файлов, которая помогает пользователю проверить, не повреждены ли файлы, перед фактическим восстановлением.

- DiskGenius имеет специализированную группу технической поддержки, и вы можете связаться с ними по электронной почте в любое время, когда вам понадобится помощь.
Действия по восстановлению данных с защищенной от записи флешки
Прежде чем мы начнем восстанавливать данные, вам необходимо подключить USB-накопитель к компьютеру и убедиться, что он распознается в проводнике Windows. Загрузите и установите DiskGenius на жесткий диск компьютера.
Шаг 1 Выберите флешку, на которую вы хотите восстановить данные, нажмите кнопку «Восстановление файлов» и нажмите «Пуск».
Шаг 2 Дождитесь завершения сканирования. DiskGenius отображает список восстанавливаемых файлов во время сканирования выбранного диска, чтобы вы могли легко просмотреть файлы. Если все необходимые файлы были обнаружены, вы можете приостановить процесс консервирования и восстановить данные.
Шаг 3 Просмотрите и восстановите файлы.
Дважды щелкните файл, и вы сможете просмотреть содержимое файла, чтобы заранее проверить, не поврежден ли файл. Выберите файлы, которые вы хотите восстановить, и скопируйте их на другой диск.
Установите Windows в режим, при котором все USB-накопители, вставленные в будущем, не будут требовать «Извлечь»
Я работаю на встроенном компьютере в режиме киоска, где пользователи могут вставлять USB-накопители.
Даже если я добавлю «Извлечь USB-накопитель» в графическом интерфейсе моего приложения, часто некоторые пользователи не используют ее и отключают свое устройство напрямую.
Как настроить Windows таким образом, чтобы все USB-накопители, вставленные в будущем, не требовали «Извлечь»?
(Даже если передачи медленнее, это нормально).
Я знаю, что после того, как USB-накопитель вставлен , мы можем установить этот параметр для этого конкретного устройства и снять эти 2 флажка:
но как сделать этот параметр для всех устройств, которые будут подключены в будущем?
Ссылка на сайте Microsoft.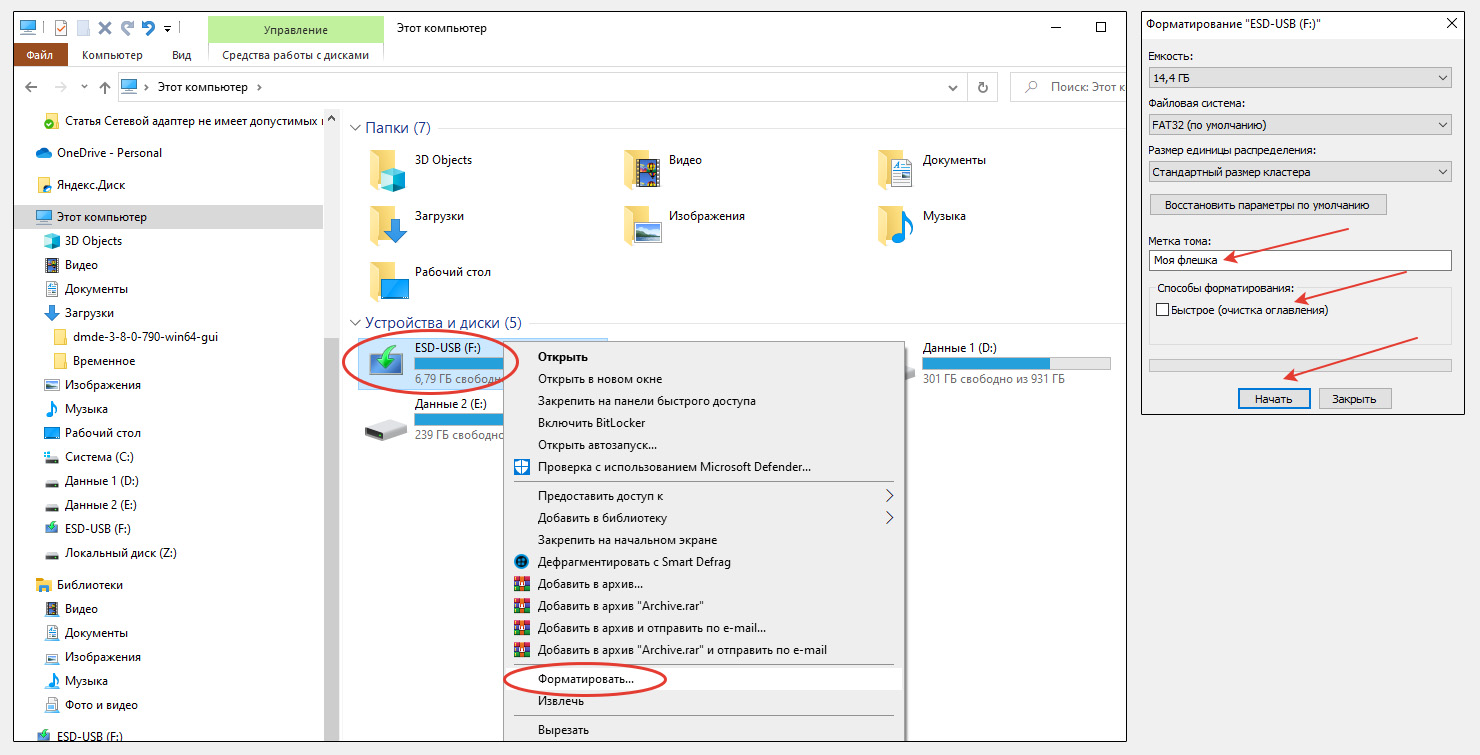
- windows
- windows-7
- usb
- usb-флешка
- кэш
8
Как сказано в комментариях, в Windows 10 версии 1809 и более поздних версиях
кеш записи отключен по умолчанию для съемных устройств: официальный источник.
Для Windows 7 у меня могут быть строительные блоки, необходимые для создания
решение, но я не могу протестировать полное решение, потому что у меня нет
правильная среда. Мои извинения, если это не сработает.
Строительные блоки следующие:
Узнайте физический адрес USB-накопителя, например
PHYSICALDRIVE3,
подключив USB и используя следующую команду в CMD:Краткое описание списка дисководов wmic
Для отключения кеша записи для устройства понадобится старый
и исчезла утилита, описанная в
Статья базы знаний Майкрософт — 811392
(Ссылка на Интернет-архив)Я нашел ссылку для скачивания утилиты в
dskcache. exe Загрузка файла
exe Загрузка файлаДля команды отключения кэша записи требуется администратор
разрешение и выглядит так в CMD:dskcache.exe -w PHYSICALDRIVE3
Если эта старая программа работает в Windows 7, вы можете установить планировщик заданий
для автоматического запуска при подключении USB.
Смотрите этот ответ.
Альтернатива dskcache описана в
этот ответ
и можно скачать
отсюда
(текст на китайском, но большая зеленая кнопка безошибочна).
4
Возможно, я слишком много думал над этим вопросом.
Быстрое удаление , кажется, используется по умолчанию как в Windows 7, так и в Windows 10. Я только что попробовал, вставив флешку:
Интересно, это по умолчанию для всех флешек? Или если USB2/USB3 что-то изменит?
(Примечание: тогда почему мы все взяли за привычку нажимать «Безопасное удаление…» в значке уведомлений в трее, если по умолчанию установлено быстрое удаление?)
5
Зарегистрируйтесь или войдите в систему
Зарегистрируйтесь с помощью Google
Зарегистрироваться через Facebook
Зарегистрируйтесь, используя адрес электронной почты и пароль
Опубликовать как гость
Электронная почта
Требуется, но не отображается
Опубликовать как гость
Электронная почта
Требуется, но не отображается
Нажимая «Опубликовать свой ответ», вы соглашаетесь с нашими условиями обслуживания и подтверждаете, что прочитали и поняли нашу политику конфиденциальности и кодекс поведения.
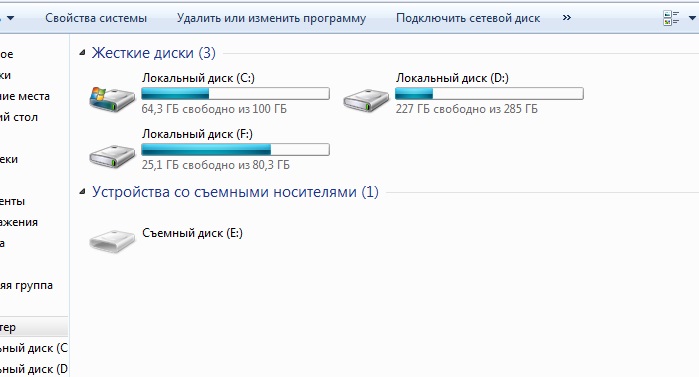 00 in 2.00 port
00 in 2.00 port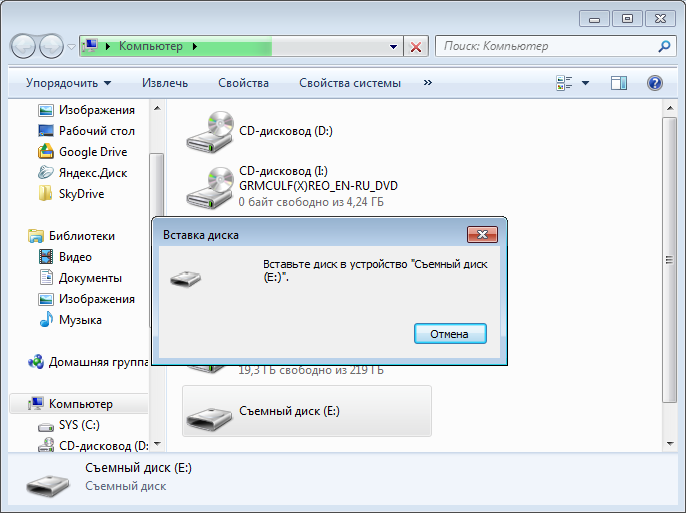
 exe Загрузка файла
exe Загрузка файла