Настройка windows 10 отключение ненужных служб: Какие службы отключить в Windows 10
Содержание
Отключение ненужных служб Windows 10 для ускорения системы
Разрабатывая Windows 10, Microsoft учитывала те пожелания пользователей, которые касались требований системы к ресурсам устройства. Тем не менее по умолчанию одновременно с Windows запускается большое количество служб, оказывающих существенную нагрузку на компьютеры, которые имеют слабое, устаревшее «железо». Результат – очень медленная работа, что просто не может не раздражать.
Если отключить запускаемые по умолчанию службы, то система будет ускорена. Однако необходимо знать, какие именно службы могут быть отключены без ущерба для стабильной работы.
Как увидеть перечень служб Windows 10?
Чтобы отключить какую-либо службу, нужно прежде всего открыть инструмент «Службы». Это можно сделать одним из двух способов.
- Первый способ – одновременное нажатие клавиш Win и R и последующий ввод сочетаний символов «services.msc».
- Второй способ – переход по разделам в Панели управления.
 Сначала – «Администрирование», а затем – «Службы». Узнать, как открыть панель управления в Windows 8 и 10.
Сначала – «Администрирование», а затем – «Службы». Узнать, как открыть панель управления в Windows 8 и 10.
В обоих случаях на экране появится окно с названиями служб.
Теперь можно выбирать двойным кликом и отключать. Причём можно как вообще отключить, так и выбрать «вручную» – тип запуска, при котором служба будет включаться только в необходимый момент.
Список служб в Windows 10, которые можно отключить
Итак, поняв, где следует искать службы и что делать для их отключения, остаётся только разобраться, какие нужны, а какие бесполезны и лишь захламляют собою оперативную память. Перечислим их по алфавиту и скажем, в каком случае каждая из них должна быть отключена.
-Branch Cache–не нужна, если нет домашней сети.
-Diagnostic Execution Service – ненужный шпионский модуль.
-Print Workflow –требуется, только если есть принтер.
-Shared PC Account Manager – не нужна.
-Windows Search – нужна только тем, кто пользуется встроенным поиском операционной системы.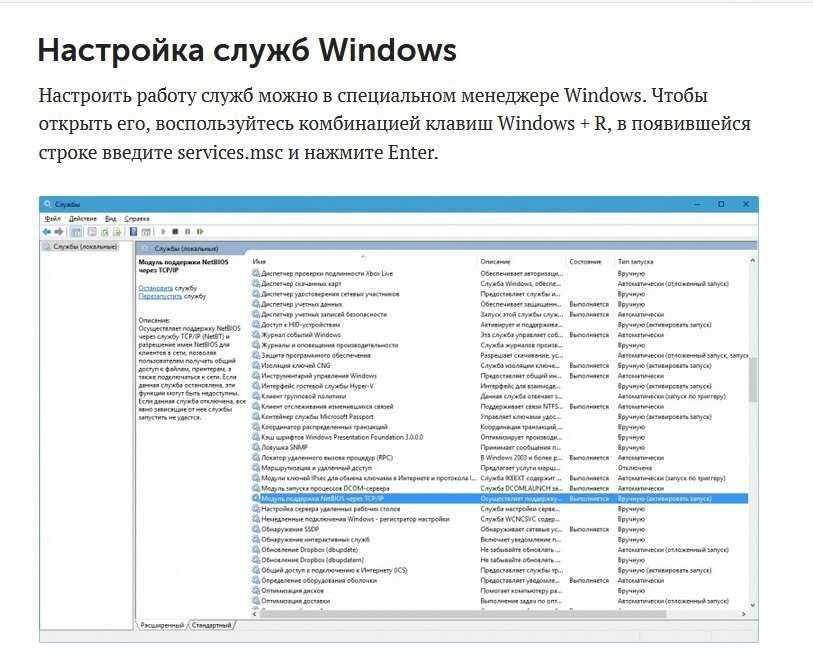
-Windows Update Medic Service– подлежит отключению.
-Xbox Accessory Management (а также все остальные службы, в названии которых присутствует слово «Xbox») – совершенно не нужна, если нет этой консоли.
-Автономные файлы – не нужна.
-Адаптер производительности – бесполезна.
-Антивирусная программа – не нужна, если установлен другой антивирус.
-Биометрическая служба – требуется только тем, кто входит в систему по FaceID (то есть никому не требуется).
-Браузер компьютеров – нужна только при использовании локальной сети.
-Вспомогательная служба – можно выключить и проверить работу Интернета: если всё в порядке, включать уже не нужно.
-Вторичный вход – не нужна, если устройством больше никто не пользуется.
-Диспетчер печати – требуется только при использовании принтера.
-Диспетчер платежей – бесполезна.
-Диспетчер карт – нужна только при установленном и использующемся приложении «Карты».
-Журнал событий – оказывает большую нагрузку на процессор, и лучше её отключить.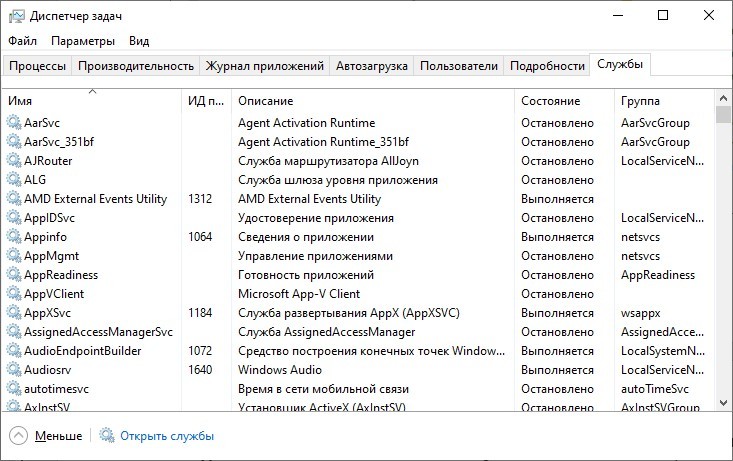
-Интерфейс гостевой службы Hyper-V(а также все остальные службы, в названии которых упоминается Hyper-V) – бесполезна если не применятся одноимённая система аппаратной виртуализации.
-Клиент отслеживания – можно просто, не боясь, отключать.
-Обнаружение SSDP– совсем не требуется.
-Политика удаления смарт-карт – нужна только тем, кто применяет смарт-карты.
-Посредник подключений – не требуется.
-Рабочие папки – тоже можно смело выбирать параметр «отключена».
-Родительский контроль – нет необходимости включать, если компьютером пользуется только взрослый.
-Сборщик событий – бесполезна, можно отключить.
-Сервер кадров – не требуется.
-Сетевой вход – нет смысла включать.
-Служба «Безопасность…» – тоже подлежит отключению.
-Служба восприятия – не нужна.
-Служба загрузки – нужна, только если используется сканер.
-Служба кошелька – можно отключить.
-Служба перечисления – тоже лишняя.
-Служба управления радио – нет необходимости включать.
-Служба шифрования – тоже лучше выключить.
-Телефонная связь – бесполезная.
-Удалённый реестр – не требуется.
-Факс – не нужна.
Поделиться.
Какие службы можно отключить в Windows 10 и как их включить обратно, утилиты для отключения ненужных программ
Май 30th, 2017 Анна Маврина
Службы Windows 10 — набор сервисных приложений, работающих в фоне вне зависимости от поведения пользователя и выполняющих, как правило, системные функции. Несмотря на их автономность, пользователю иногда может понадобиться отредактировать службы Windows: например, выключить «вирусные» или вернуть на место те, что оказались закрыты по ошибке. Отключение ненужных программ — не такое уж сложное дело.
Содержание
1 Вход в диспетчер служб в Windows 10
2 Как настроить службы в Windows 10
2.1 Запуск и выключение
2.2 Сброс настроек по умолчанию
2.
 2.1 Видео: сброс системы к настройкам по умолчанию
2.1 Видео: сброс системы к настройкам по умолчанию
3 Какие службы можно безбоязненно отключить в Windows 10
3.1 Таблица: список служб под отключение
3.2 Видео: какие службы отключить
4 Программа Easy Service Optimizer
4.1 Видео: сервис простого оптимизатора (Easy Service Optimizer)
Вход в диспетчер служб в Windows 10
Существует несколько способов открыть меню управления службами. Можно выбрать тот из них, который нравится больше всего.
- Первый способ — зайти в меню «Выполнить» (открывается либо комбинацией клавиш Win+R, либо из меню «Пуск», пункт «Выполнить») и ввести в командную строку services.msc, после чего нажать Enter.
Чтобы войти в службы через строку «Выполнить», нужно ввести в ней services.msc
- Второй способ — через контекстное меню, которое открывается при нажатии правой кнопкой мыши на кнопку меню «Пуск» либо комбинацией клавиш Win+X.
 В этом меню нужно выбрать пункт «Управление компьютером».
В этом меню нужно выбрать пункт «Управление компьютером».Чтобы войти в службы через контекстное меню, нажмите Win+X и выберите «Управление компьютером»
- В «Управлении компьютером» следует пройти по пути «Службы и приложения» -> «Службы». Откроется редактор.
В меню «Управление компьютером» нужно выбрать вариант «Службы и приложения», а там — «Службы»
- Третий способ — через «Панель управления», перейти в которую можно из меню «Пуск». В панели следует выбрать пункт «Администрирование».
В «Панели управления» следует выбрать вариант «Администрирование»
- В «Администрировании» есть кнопка «Службы». Нужно нажать её для перехода в редактор.
В меню администрирования есть вариант «Службы»; требуется выбрать его
- Посмотреть, какие процессы на данный момент работают в системе, можно и через диспетчер задач. Для этого требуется нажать Ctrl+Alt+Delete, выбрать в появившемся меню «Диспетчер задач» и в открывшемся диспетчере выбрать вкладку «Службы».
 Отредактировать их отсюда не выйдет, но просмотреть работу — запросто.
Отредактировать их отсюда не выйдет, но просмотреть работу — запросто.В «Диспетчере задач» можно просмотреть, как работают службы Windows
Диспетчер служб в Windows 10 должен открываться всегда; если зайти в него не получается, вероятно, это означает, что с вашей системой что-то очень сильно не так: заражение вирусом, случайное удаление системного файла, критический сбой операционки… В любом случае, ни о чём хорошем это не говорит. Рекомендуется проверить компьютер на вирусы, а если проблема не будет решена, запустить восстановление системы.
Как настроить службы в Windows 10
В открывшемся редакторе описаны все возможные сервисы Windows: как запущенные, так и отключённые. Здесь можно просмотреть сведения о назначении той или иной службы (поле «Описание»), атрибутах её запуска («Тип запуска»), включить или отключить службу, а также сбросить настройки служб по умолчанию.
Запуск и выключение
- Чтобы включить службу, следует кликнуть правой кнопкой мыши по строке с её названием и выбрать пункт «Запустить».
 Определить, включена она на данный момент или нет, можно по строке «Состояние»: для включённых услуг там будет указано состояние «Выполняется».
Определить, включена она на данный момент или нет, можно по строке «Состояние»: для включённых услуг там будет указано состояние «Выполняется».Чтобы включить службу, надо нажать на неё правой кнопкой мыши и выбрать «Запустить»
- Для отключения требуется щёлкнуть по имени правой кнопкой мыши и нажать на вариант «Остановить». Некоторые службы остановить невозможно: как правило, они системные, важные для нормальной работы вашего компьютера.
Для отключения процесса нужно нажать на неё правой кнопкой мыши и в контекстном меню щёлкнуть «Остановить»
- В случае если вы отключите службу, запускающуюся автоматически, при перезапуске компьютера она запустится снова. Чтобы исключить это, нужно кликнуть правой кнопкой мыши по строке и выбрать пункт меню «Свойства». В открывшемся окне во вкладке «Общие» есть строка «Тип запуска». В выпадающем меню этой строки следует выбрать вариант «Вручную» (если вы планируете, к примеру, пользоваться приложением, запускающим эту службу) или «Отключена» (если вы вообще не хотите её использовать ни в каком виде).

Чтобы программа не запускалась каждый раз при загрузке системы, следует выбрать «Вручную» или «Отключена»
- Готово! Нужные процессы включены, ненужные — выключены.
Сброс настроек по умолчанию
Если вы напортачили с включением и отключением служб, если в компьютер проник вирус или случилась другая неприятная ситуация — рекомендуется сброс настроек по умолчанию. Эта процедура «откатывает» все процессы в то состояние, в каком они были при первом запуске системы.
По умолчанию в системе Windows 10 более сотни служб. Восстанавливать их вручную очень долго, поэтому умельцы применяют для восстановления файлы реестра, автоматически возвращающие настройки к исходным значениям. Настройки этих файлов различаются для разных версий «винды», поэтому рекомендуется искать файл конкретно под свою версию системы в проверенных источниках: например, на известных сайтах для IT-специалистов.
Кроме этого, можно воспользоваться штатным инструментом восстановления Windows.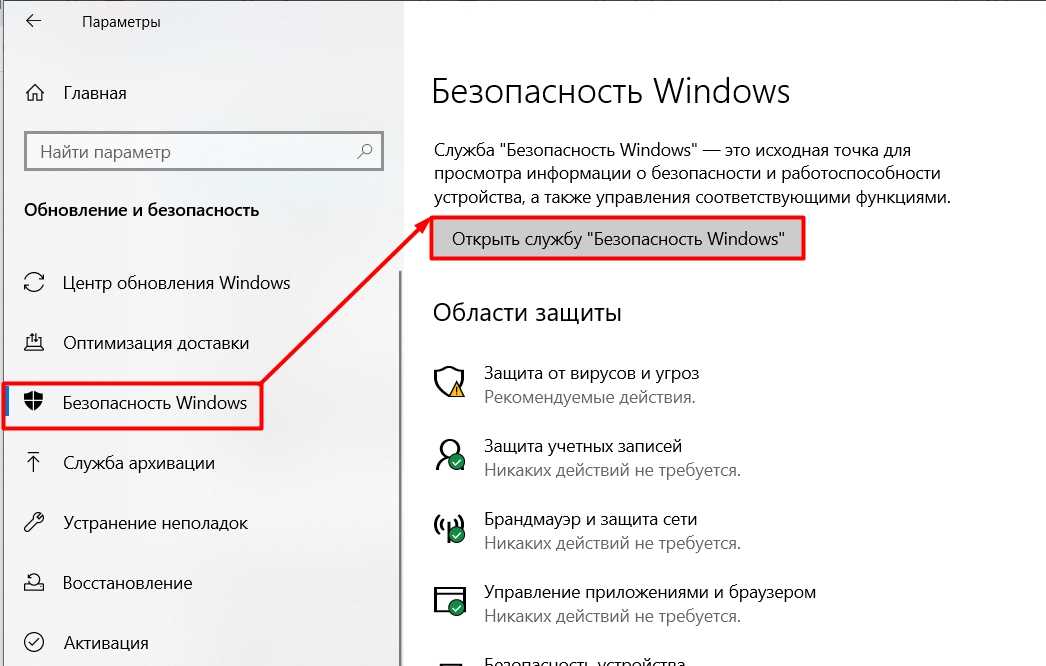 Минус этого способа в том, что, кроме параметров служб, «на место» вернутся и другие настройки, значения которых по умолчанию вы вовсе не обязательно хотите восстанавливать. Это практически переустановка системы, с той лишь разницей, что ваши файлы останутся на месте.
Минус этого способа в том, что, кроме параметров служб, «на место» вернутся и другие настройки, значения которых по умолчанию вы вовсе не обязательно хотите восстанавливать. Это практически переустановка системы, с той лишь разницей, что ваши файлы останутся на месте.
- Из меню «Пуск» нужно перейти в пункт «Параметры». Откроются настройки Windows, нужная нам вкладка — «Обновление и безопасность».
В списке параметров системы нужно выбрать вариант «Обновление и безопасность»
- В меню обновления нам понадобится вкладка «Восстановление». Отсюда можно как осуществить особые варианты загрузки, так и вернуть компьютер в исходное состояние. Последнее — то, что надо. Нужно кликнуть на «Начать».
Чтобы откатить Windows к исходным настройкам, требуется кликнуть на «Начать»
- Система спросит, хотим ли мы сохранить файлы. Ответ — да.
В начале отката система спросит, хотим ли мы сохранить файлы
- Теперь остаётся только нажать «Далее», и система вернётся в исходное состояние.

- В случае если у вас есть бэкап системы до того момента, как настройки служб были изменены, можно откатить Windows к этому бэкапу.
Windows можно восстановить до состояния, в котором она была несколько дней назад, если у вас есть бэкап
Для этого нужно в той же вкладке «Восстановление» нажать на «Особые варианты загрузки», а в появившемся окне выбрать «Диагностика», «Дополнительные параметры» и «Восстановление системы». После этого остаётся только выбрать нужную точку восстановления: остальное Windows 10 сделает сама.
Видео: сброс системы к настройкам по умолчанию
Какие службы можно безбоязненно отключить в Windows 10
Список тех служб, которые пользователь может отключить, зависит от его потребностей и уникален для каждого. Есть системные службы, которые отключать нельзя ни в коем случае; но, за их исключением, остановить можно что угодно, если вас не обременит отсутствие конкретной функции.
Ниже приведена таблица, в которой расписаны разные службы и то, что они делают. Отключать их или нет — выбор за вами, исходя из того, чем именно вы занимаетесь на компьютере.
Таблица: список служб под отключение
| Имя службы | Что делает |
| С. географического положения | Отслеживает географическое положение компьютера. |
| С. маршрутизатора SMS Microsoft Windows | Отвечает за отправку сообщений по заранее заданным правилам. |
| С. загрузки изображений | Отвечает за загрузку изображений со сканера и камеры. Не нужна тем, у кого оных нет. |
| С. маршрутизатора AllJoyn | Работает с протоколом для взаимодействия через Wi-Fi и Bluetooth. Не нужна, если нет ни того, ни другого. |
| С. общего доступа к портам Net.Tcp | Отвечает за диспетчеризацию сообщений, адресованных к службе приложения. Малоприменима. |
С. перечислителя переносных устройств перечислителя переносных устройств | Работает с синхронизацией и автовоспроизведением файлов с переносных устройств. Также малоприменима. |
| С. поддержки Bluetooth | Работает с Bluetooth, не нужна тем, у кого его нет. |
| С. помощника по совместимости программ | Работает с совместимостью программ. |
| С. регистрации ошибок Windows | Отвечает за отчёты об ошибках системы. |
| С. шифрования дисков BitLocker | Работает с шифрованием дисков. Не нужна, если вы им не пользуетесь. |
| С. записи компакт-дисков | Позволяет записывать компакт-диски (использование которых понемногу устаревает). |
| С.лицензий клиента (ClipSVC) | Работает с приложениями из магазина Windows. |
| Machine Debug Manager | Нужна для программирования; если вы им не занимаетесь, отключите. |
| Superfetch | Ускоряет работу системы, но бесполезна для SSD-дисков; если в компьютере стоит такой диск, служба не нужна.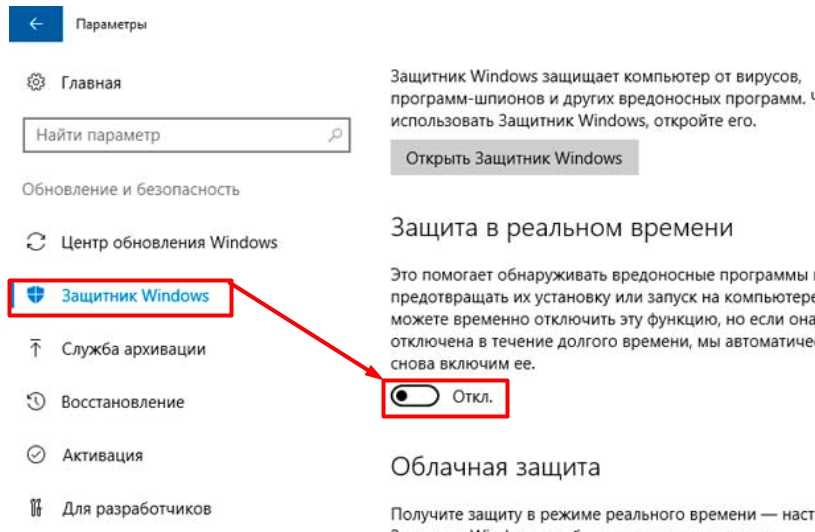 |
| Windows Search | Отвечает за встроенный поиск компьютера. Если не пользуетесь поисковой строкой, отключайте. |
| Изоляция ключей CNG | Изолирует криптографические ключи. |
| Сетевая С. Xbox Live | Работает с учётной записью Xbox, не нужна, если вы не пользуетесь этой консолью. |
| Факс | Отвечает за работу с факсом. |
| Работают с телеметрией (сбором данных пользователя для последующей отправки на сервера Microsoft). Отключать можно и нужно. |
| Службы видеокарт NVIDIA, актуальные преимущественно для геймеров; если вы не играете в компьютерные игры и не работаете с 3D, их можно отключить. |
| Hyper-V — система для работы виртуальных машин; если вы таковыми не пользуетесь, эти службы лучше отключить. |
| Эти службы отвечают за работу с датчиками, установленными в системе. Если вы не пользуетесь датчиками (не проверяете температуру процессора, напряжение на ЦПУ и т. д.), можете отключать. |
| Биометрическая С. Windows | Отвечает за сбор биометрических данных. Если вы не считываете отпечаток пальца для входа в систему, смело выключайте. |
| Брандмауэр | Встроенный файервол Windows. Если используете другой антивирус со своим файерволом, встроенный брандмауэр не нужен.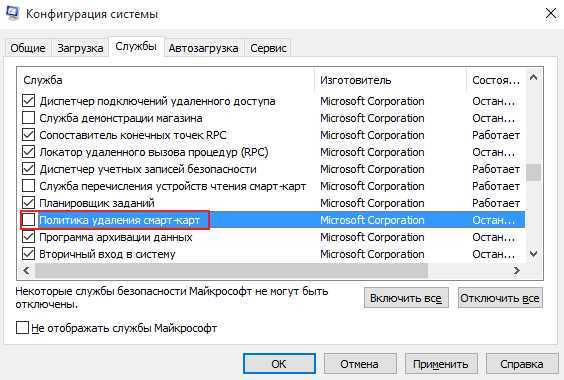 |
| Браузер компьютеров | Работает с локальной сетью компьютеров. Не нужен, если используется только один компьютер, не связанный с другими. |
| Беспроводная настройка | Отвечает за Wi-Fi. Не нужен в системах, где Wi-Fi не используется. |
| Вторичный вход в систему | Работает со входом с нескольких учётных записей; если аккаунт один, служба не нужна. |
| Диспетчер печати | Отвечает за работу с принтером. Не нужен, если принтером не пользуетесь. |
| Общий доступ к подключению к Интернету (ICS) | Следит за «общим доступом к интернету», т. е., к примеру, за «раздачей» Wi-Fi. |
| Работают с файлами, папками, которые хранятся отдельно на сервере, а также с общими принтерами. Не нужны, если таких папок нет. |
| Удаленный реестр | Делает возможной работу с реестром для удалённых пользователей. |
| Удостоверение приложения | Идентифицирует заблокированные приложения. |
| Ловушка SNMP | Перехватывает сообщения для локальных агентов SNMP. |
| Рабочая станция | Отвечает за доступ к рабочей станции по протоколу SMB. |
| С. приложений | Службы, которые появились после установки некоторых приложений, тоже могут быть не нужны. Желательно внимательно рассмотреть их и решить, какие из них можно выключить. |
Видео: какие службы отключить
Программа Easy Service Optimizer
Программ, позволяющих отключать ненужные процессы или восстанавливать их значения по умолчанию, существует мало. На русскоязычном пространстве известна всего одна: Easy Service Optimizer.
Эта утилита предназначена для отключения ряда служб в Windows 10, а также возврата их в состояние по умолчанию. Распространяется она бесплатно, существует на русском языке. Работа с ней довольно проста: нужно всего-то открыть программу, выбрать один из четырёх режимов работы и нажать «Применить».
Режимы в программе присутствуют следующие:
- «По умолчанию» — восстанавливает изначальные значения параметров;
- «Безопасно» — отключает только самые бесполезные процессы, которые совершенно точно не пригодятся пользователю;
- «Оптимально» — отключает среднее количество служб, менее безопасна, но лучше влияет на быстродействие;
- «Экстрим» — выключает максимально возможное количество услуг; небезопасна, может повлиять на качество работы с системой.
Перед началом работы с программой рекомендуется создать точку восстановления системы!
Видео: сервис простого оптимизатора (Easy Service Optimizer)
Грамотная работа со службами может изрядно упростить пользователю жизнь и увеличить быстродействие. Но не стоит злоупотреблять: неверно применённые настройки способны негативно повлиять на систему. Заботьтесь о своём компьютере и не отключайте службы, если не уверены в их бесполезности.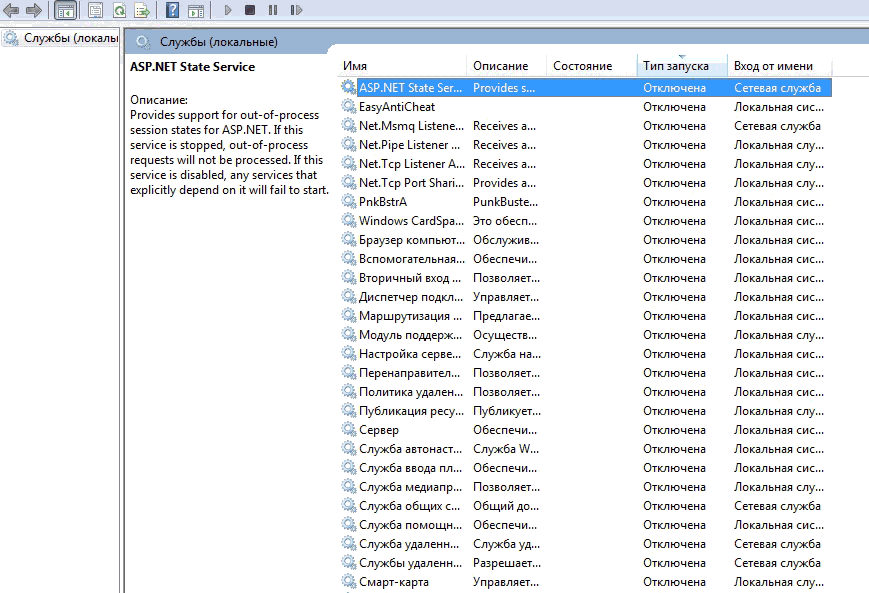
- Автор: Анна Маврина
- Распечатать
Учусь на программиста в одном из топовых вузов Москвы, хожу в походы, делаю бижутерию и играю в шарнирные куклы.
Оцените статью:
(1 голос, среднее: 2 из 5)
Поделитесь с друзьями!
Вам не нужно жить с этими настройками Windows 10 по умолчанию
Windows 10 не привлекала внимания с тех пор, как Microsoft выпустила Windows 11, свою последнюю операционную систему, в октябре 2021 года. развертывание длится полгода, а это значит, что теперь оно готово для всех совместимых компьютеров. (Вот как его загрузить, если вы готовы.) Однако есть много людей, которые не могут или не заинтересованы в обновлении. И, как и в любой ОС, в Windows 10 есть несколько настроек по умолчанию, которые далеко не идеальны.
Некоторые просто раздражают (вам на самом деле не нужно, чтобы Кортана «узнавала вас»), в то время как другие на самом деле замедляют работу вашего устройства, показывают тонны уведомлений и рекламы и собирают больше вашей информации, чем вам может быть удобно .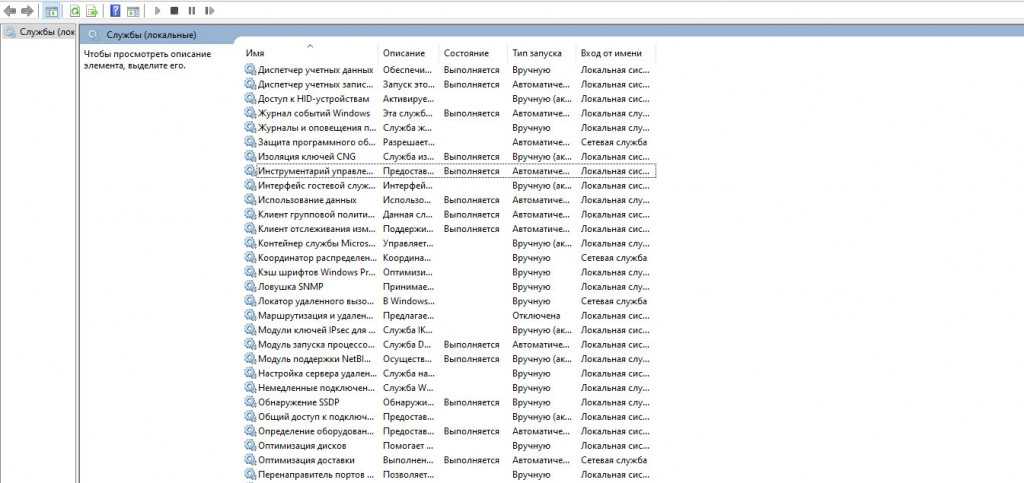 Пока Windows 10 по-прежнему работает на вашем компьютере, стоит оптимизировать настройки, чтобы убедиться, что ваш компьютер работает как можно лучше.
Пока Windows 10 по-прежнему работает на вашем компьютере, стоит оптимизировать настройки, чтобы убедиться, что ваш компьютер работает как можно лучше.
Вы захотите потратить всего несколько минут на изучение этих настроек и, возможно, отключить их ради конфиденциальности, скорости и удобства. Вот семь настроек по умолчанию, которые вы можете отключить в Windows 10. (Вы также можете ознакомиться с некоторыми основными советами и рекомендациями по Windows 10 и способами устранения распространенных проблем с Windows 10.)
Обновления для обмена файлами
В Windows 10 добавлена функция оптимизированной системы доставки обновлений, которая позволяет загружать обновления с других компьютеров с Windows 10 через Интернет (а не только с серверов Microsoft). Загвоздка в том, что ваш компьютер также используется в качестве центра обмена обновлениями для других пользователей Windows 10.
Эта функция включена по умолчанию, но вы можете отключить ее, выбрав Настройки > Обновление и безопасность > Дополнительные параметры > Оптимизация доставки и отключите Разрешить загрузку с других компьютеров .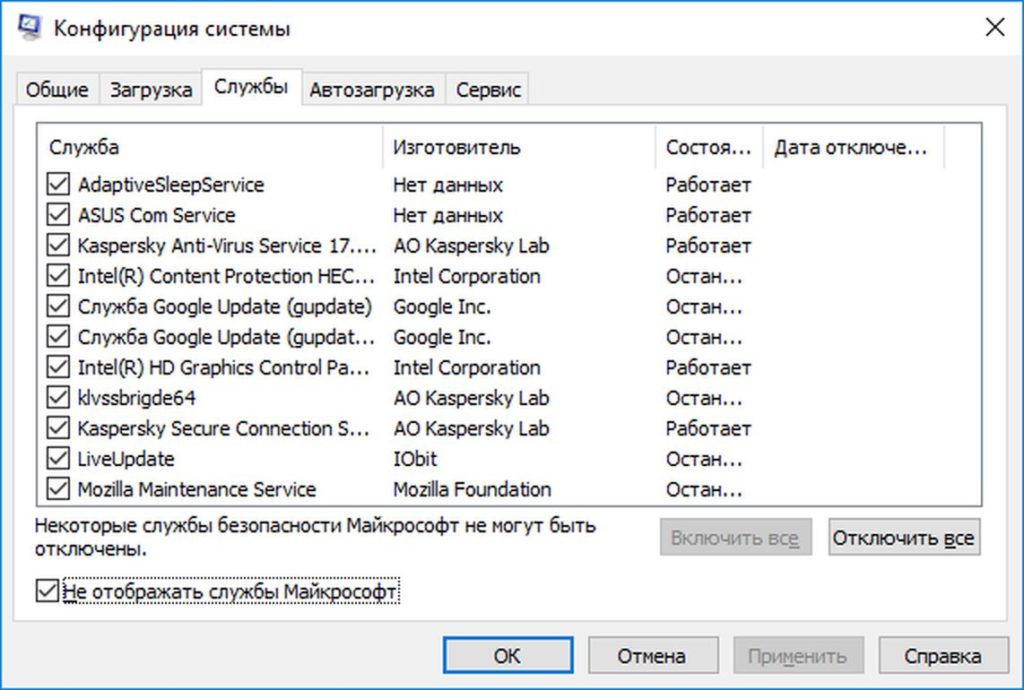
Скриншот Элисон ДеНиско Райоме/CNET
Раздражающие уведомления
Центр уведомлений Windows 10 — это удобный центральный узел для всех ваших уведомлений — приложений, напоминаний, недавно установленных программ. Но перегрузка уведомлений, безусловно, имеет место, особенно когда вы добавляете в смесь ненужные уведомления (например, подсказки Windows).
Чтобы контролировать свои уведомления, перейдите в Настройки > Система > Уведомления и действия .
Отключите такие вещи, как «Получать советы, рекомендации и предложения при использовании Windows» или «Показывать мне приветствие Windows после обновлений и время от времени при входе в систему, чтобы выделять новые и предлагаемые», а также любые нежелательные уведомления от отдельные приложения.
Скриншот Элисон ДеНиско Райоме/CNET
Реклама в меню «Пуск»
Microsoft продвигает свои приложения для Магазина Windows — настолько, что вы можете увидеть приложения, которые никогда не загружали в меню «Пуск».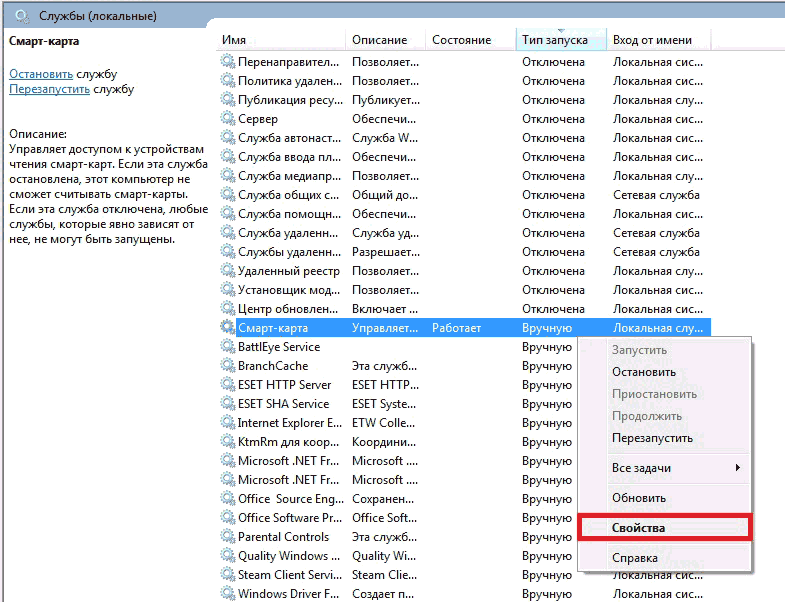 Эти предлагаемые приложения в основном являются рекламой.
Эти предлагаемые приложения в основном являются рекламой.
Отключите эту надоедливую рекламу, выбрав Настройки > Персонализация > Пуск > Периодически показывать предложения в Пуске . Для получения дополнительной информации ознакомьтесь с нашим руководством по меню «Пуск» в Windows 10.
Скриншот Элисон ДеНиско Райоме/CNET
Целевая реклама из сторонних приложений
Microsoft определенно следит за вашими предпочтениями и привычками просмотра в Windows 10. У вас даже есть уникальный рекламный идентификатор (привязанный к вашей учетной записи Microsoft), который компания использует для показа вам целевой рекламы. О, и Microsoft также предоставляет этот профиль рекламного идентификатора сторонним приложениям из Магазина Windows, если вы не отключите этот обмен информацией.
Вы можете отключить обмен информацией этого типа, выбрав Настройки > Конфиденциальность > Общие и отключение Разрешить приложениям использовать рекламный идентификатор, чтобы сделать рекламу более интересной для вас на основе вашей активности в приложении (отключение этого параметра приведет к сбросу вашего идентификатора) .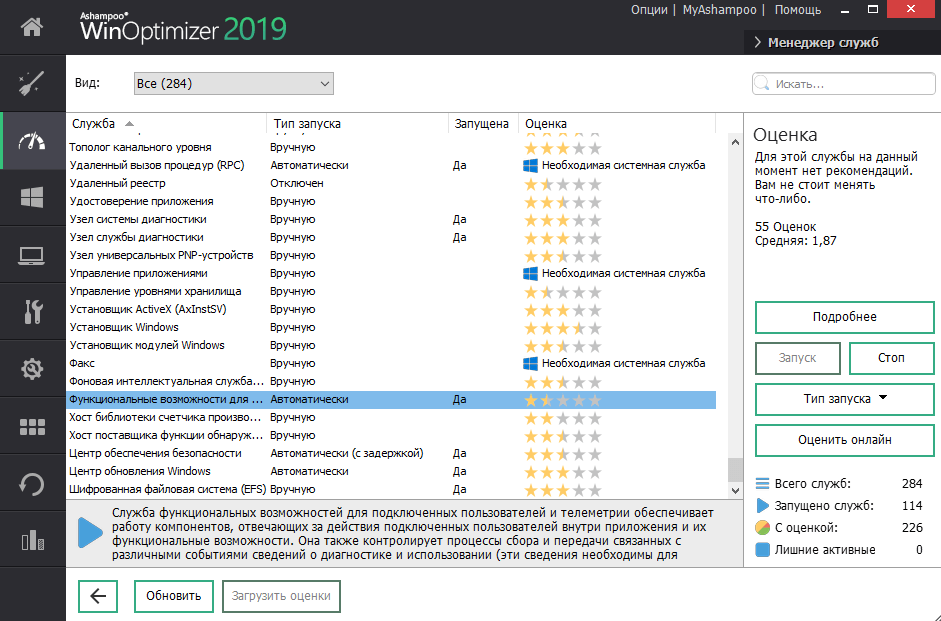
Скриншот Элисон ДеНиско Райоме/CNET
Cortana «знакомство с вами»
Cortana, ваш адаптивный личный помощник в Windows 10, получает довольно личную информацию, которую он собирает о вас, например, образцы речи и почерка и историю набора текста, которые вы можете считать просто немного жутковато.
Вы можете запретить Кортане «узнавать вас» и удалить эту информацию с вашего устройства, выбрав «Настройки» > «Конфиденциальность» > «Рисование и ввод » и отключив этот параметр.
Скриншот Элисон ДеНиско Райоме/CNET
Приложения, работающие в фоновом режиме
В Windows 10 по умолчанию многие приложения работают в фоновом режиме (даже если они не открыты). Эти приложения могут получать информацию, отправлять уведомления, загружать и устанавливать обновления и иным образом использовать вашу пропускную способность и ваша батарея. Если вы используете мобильное устройство и/или лимитное подключение, вы можете отключить эту функцию.
Если вы используете мобильное устройство и/или лимитное подключение, вы можете отключить эту функцию.
Для этого перейдите в Настройки > Конфиденциальность > Фоновые приложения и отключите Разрешить приложениям работать в фоновом режиме или отключите каждое приложение по отдельности.
Скриншот Элисон ДеНиско Райоме/CNET
Вся синхронизация
Windows 10 — это все о синхронизации. Все (системные настройки, темы, пароли, история поиска) по умолчанию синхронизируется на всех устройствах, на которых вы вошли в систему. Но не все из нас хотят, чтобы наша история поиска синхронизировалась между нашими телефонами и нашими компьютерами, поэтому вот как отключить синхронизацию.
Чтобы отключить синхронизацию настроек (включая темы и пароли), выберите Настройки > Учетные записи > Синхронизировать настройки . Вы можете отключить синхронизацию всех настроек или выборочно отключить определенные настройки.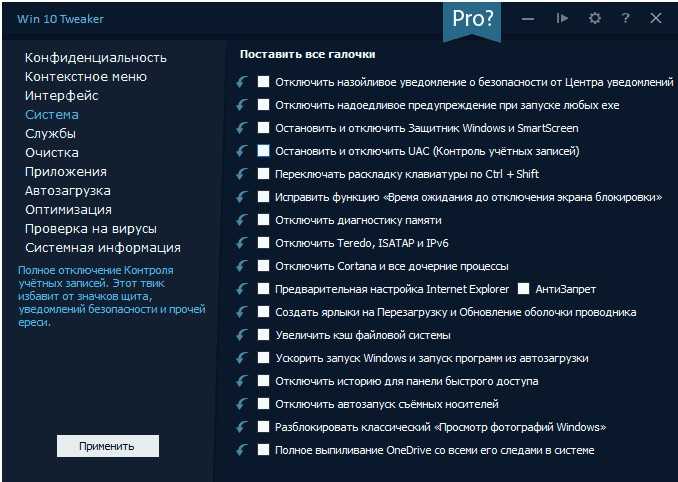
Чтобы узнать больше, ознакомьтесь с лучшими функциями Windows 11 и их использованием, а также со всем, что нужно знать об обновлении с Windows 10 до Windows 11.
Сейчас играет:
Смотри:
7 способов делать скриншоты в Windows 11
3:54
Не удается остановить службы Windows 10?
Содержание
Существует несколько причин, по которым вы не сможете остановить службу в Windows 10. Наиболее распространенная причина заключается в том, что служба настроена на автоматический запуск и в данный момент работает. Вы можете проверить это, открыв окно «Службы» (найдите « Services » в меню «Пуск») и найдите нужную службу. Если в столбце « Тип запуска » указано « Автоматический », служба настроена на автоматический запуск.
Если служба настроена на автоматический запуск, можно попробовать изменить тип запуска на « Вручную », а затем остановить службу. Если это не сработает, вы можете попробовать полностью отключить службу. Имейте в виду, что отключение службы может вызвать проблемы с другими программами, которые полагаются на эту службу, поэтому отключайте службу только в том случае, если вы уверены, что это безопасно.
Если это не сработает, вы можете попробовать полностью отключить службу. Имейте в виду, что отключение службы может вызвать проблемы с другими программами, которые полагаются на эту службу, поэтому отключайте службу только в том случае, если вы уверены, что это безопасно.
Если служба не настроена на автоматический запуск, то наиболее вероятной причиной, по которой вы не можете ее остановить, является то, что в данный момент она используется другой программой. Вы можете попробовать перезагрузить компьютер, чтобы увидеть, освобождает ли это службу, чтобы вы могли ее остановить. Если это не сработает, вы можете попробовать с помощью диспетчера задач принудительно закрыть программу, использующую службу.
Как остановить службу Windows, которая не останавливается?
Как остановить нежелательные службы в Windows 10?
Есть несколько способов остановить нежелательные службы в Windows 10:
1. Используйте диспетчер служб Windows, чтобы отключить службу.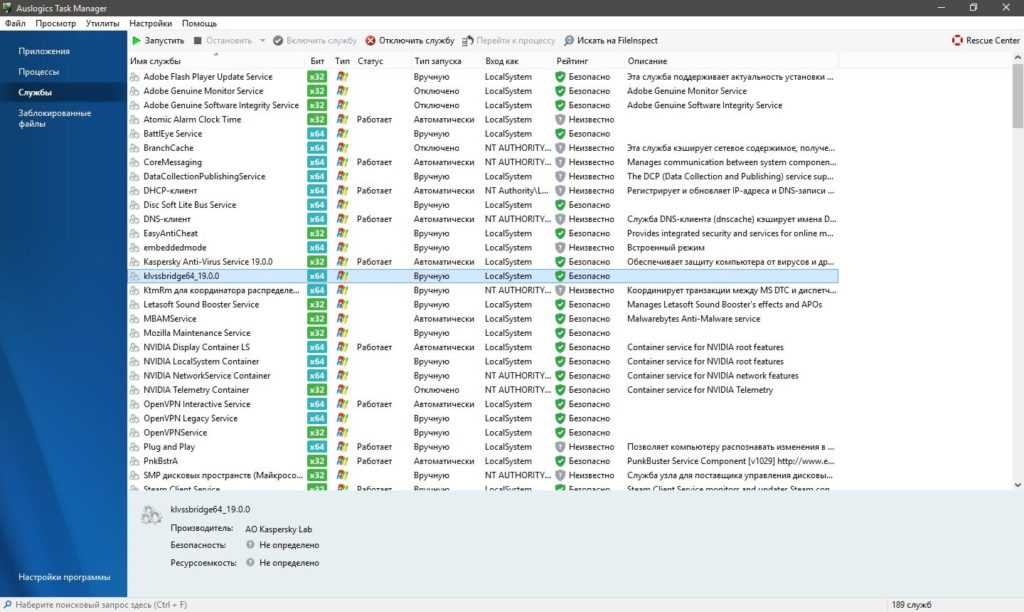
2. Используйте редактор реестра, чтобы отключить службу.
3. Используйте диспетчер задач, чтобы отключить службу.
1. Используйте диспетчер служб Windows, чтобы отключить службу:
a. Нажмите клавишу Windows + R, чтобы открыть диалоговое окно «Выполнить».
б. Введите services.msc и нажмите Enter.
в. Найдите службу, которую хотите отключить, в списке служб и дважды щелкните ее, чтобы открыть ее свойства.
д. В окне свойств установите для параметра Тип запуска значение Отключено.
эл. Нажмите кнопку «Стоп», чтобы остановить службу, если она в данный момент запущена.
ф. Нажмите OK, чтобы сохранить изменения.
2. Используйте редактор реестра, чтобы отключить службу:
a. Нажмите клавишу Windows + R, чтобы открыть диалоговое окно «Выполнить».
б. Введите regedit и нажмите Enter.
в. В редакторе реестра перейдите к следующему разделу: HKEY_LOCAL_MACHINE\SYSTEM\CurrentControlSet\Services
d.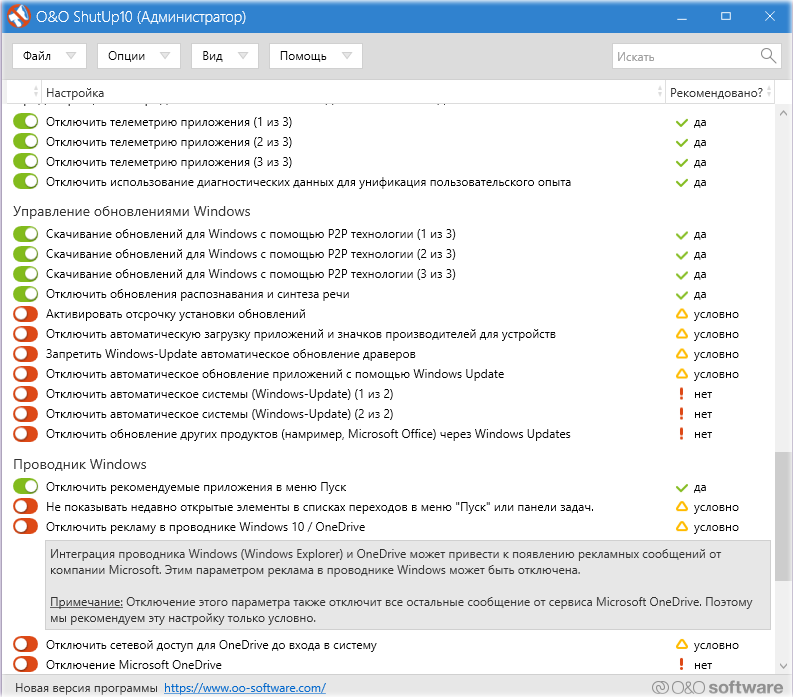 Найдите нужную услугу
Найдите нужную услугу
Как избавиться от нежелательных услуг?
Есть несколько способов избавиться от нежелательных служб. Наиболее распространенный способ — использовать панель управления Windows для удаления программы. Другой способ — использовать стороннюю программу удаления. Наконец, вы можете использовать командную строку для удаления программы.
Как остановить запуск службы Windows?
Существует несколько способов остановить работу службы Windows:
1. В оснастке «Службы» щелкните правой кнопкой мыши службу, которую нужно остановить, и выберите «Остановить».
2. В командной строке введите net stop [имя службы].
3. В редакторе реестра перейдите к следующему разделу:
HKEY_LOCAL_MACHINE\SYSTEM\CurrentControlSet\Services\[имя службы]
4. На правой панели дважды щелкните Пуск.
5. В поле Значение введите 4 и нажмите кнопку ОК.
6. Закройте редактор реестра и перезагрузите компьютер.
Как остановить пакет обслуживания?
Есть несколько способов остановить пакет обслуживания:
1.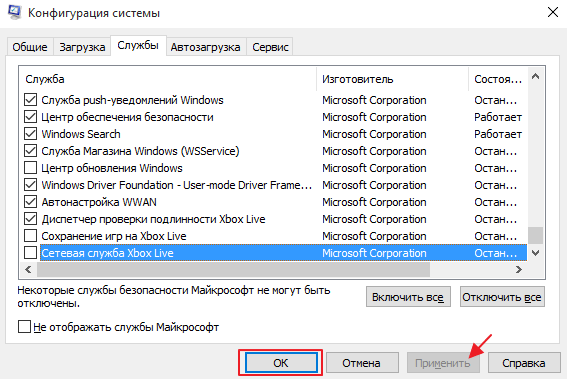 Используйте диспетчер задач, чтобы завершить процесс.
Используйте диспетчер задач, чтобы завершить процесс.
2. Используйте апплет Службы в Панели управления, чтобы остановить службу.
3. Используйте команду NET STOP в командной строке.
4. Используйте команду sc stop в командной строке.
Как навсегда остановить узел службы?
На этот вопрос нет однозначного ответа, поскольку он зависит от конкретного хоста службы и того, чего вы надеетесь достичь, остановив его. Однако, как правило, вы можете использовать диспетчер служб Windows, чтобы навсегда остановить узел службы. Для этого откройте диспетчер служб (нажмите клавишу Windows + R, введите services.msc и нажмите Enter), найдите нужный узел службы, щелкните его правой кнопкой мыши и выберите «Остановить». После того, как служба была остановлена, она не должна автоматически запускаться при следующей перезагрузке компьютера. Однако, если вы хотите быть абсолютно уверены, что служба не запустится снова, вы также можете отключить службу с помощью диспетчера служб.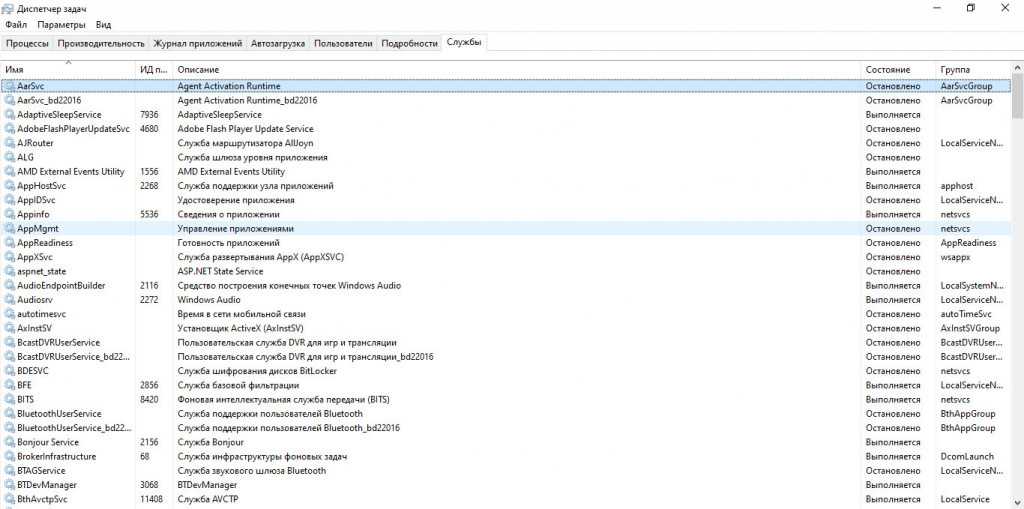
Как остановить все фоновые процессы?
На этот вопрос нет универсального ответа, так как шаги, необходимые для остановки всех фоновых процессов, будут различаться в зависимости от вашей операционной системы и конкретных процессов, которые вы хотите остановить. Однако, как правило, вы можете использовать диспетчер задач или монитор активности для просмотра и завершения процессов.
Как остановить все службы, не принадлежащие Microsoft?
На этот вопрос нет универсального ответа, так как лучший способ остановки сторонних служб может различаться в зависимости от ваших конкретных потребностей и конфигурации системы. Однако некоторые советы по остановке сторонних служб могут включать в себя отключение или удаление любых ненужных или нежелательных программ, а также использование диспетчера задач Windows для завершения любых процессов, работающих в фоновом режиме.
Как отключить ненужные службы и порты?
Есть несколько способов отключить ненужные службы и порты.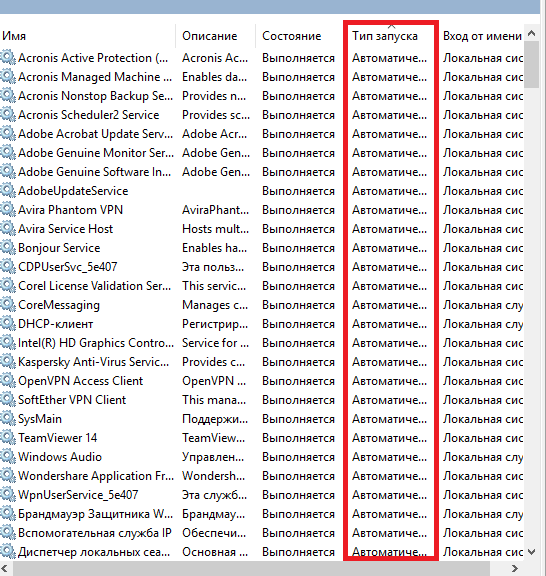 Один из способов — использовать брандмауэр для блокировки входящего и исходящего трафика к определенным портам и от них. Другой способ — отключить сами службы, чтобы к ним нельзя было получить доступ.
Один из способов — использовать брандмауэр для блокировки входящего и исходящего трафика к определенным портам и от них. Другой способ — отключить сами службы, чтобы к ним нельзя было получить доступ.
Как вручную запускать и останавливать службы в Windows 10?
Существует несколько различных способов запуска и остановки служб в Windows 10. Самый распространенный способ — использовать диспетчер служб, доступ к которому можно получить, нажав клавишу Windows + R, а затем набрав « services.msc » в диалоговом окне «Выполнить».
Находясь в диспетчере служб, вы можете прокрутить список служб и найти ту, которую хотите запустить или остановить. Найдя ее, дважды щелкните чтобы открыть диалоговое окно свойств. Отсюда вы можете нажать кнопку « Stop », чтобы остановить службу, или кнопку « Start », чтобы запустить ее.
Другой способ запуска и остановки служб — использовать Командная строка.Для этого нажмите клавишу Windows + R, затем введите « cmd » в диалоговом окне «Выполнить».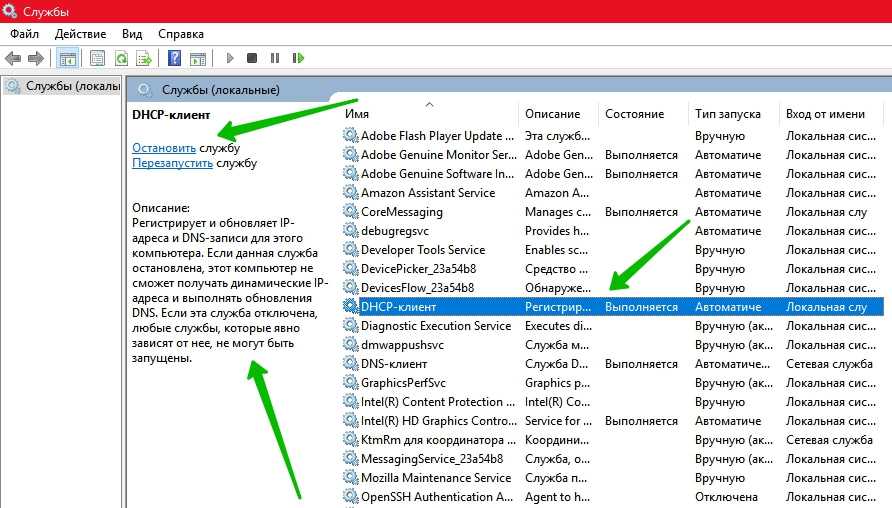 В командной строке вы можете ввести « net start [имя службы] «, чтобы запустить службу, или « net stop [имя службы] «, чтобы остановить службу.
В командной строке вы можете ввести « net start [имя службы] «, чтобы запустить службу, или « net stop [имя службы] «, чтобы остановить службу.
Что такое команда для остановки службы?
Команда для остановки службы: « service name stop ».
Как остановить диспетчер служб? в зависимости от конкретной системы. Одним из распространенных способов является использование »
stop » на панели управления диспетчера служб. Обычно это приводит к тому, что диспетчер служб закрывает все открытые соединения, а затем завершает работу. Другой способ остановить диспетчер служб — просто убить процесс. Это можно сделать с помощью » команда kill » в Linux или Unix или команда » taskkill » в Windows.
Как остановить службу в конфигурации системы?
наиболее распространенным способом является использование » stop ». Для этого откройте командную строку и введите « stop имя_службы ».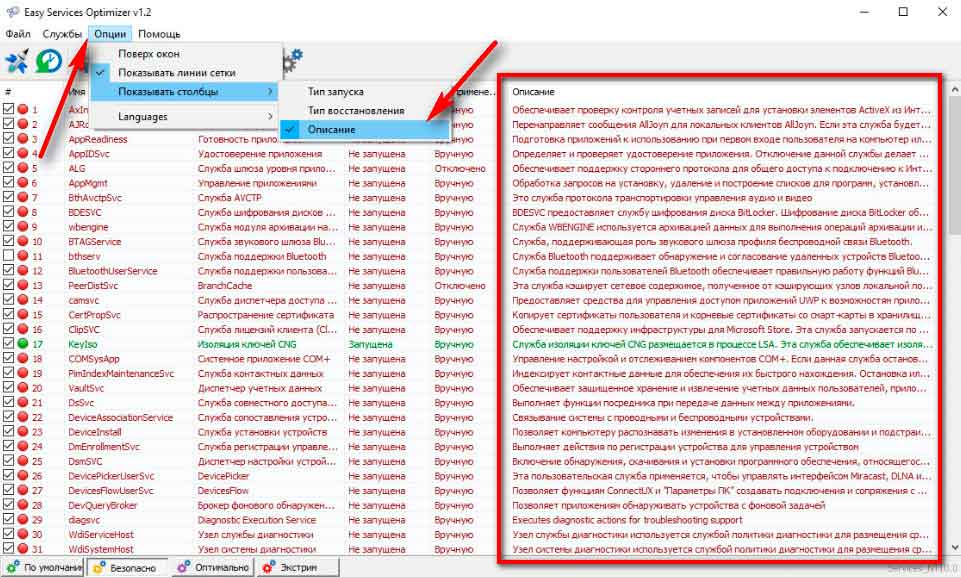
 Сначала – «Администрирование», а затем – «Службы». Узнать, как открыть панель управления в Windows 8 и 10.
Сначала – «Администрирование», а затем – «Службы». Узнать, как открыть панель управления в Windows 8 и 10.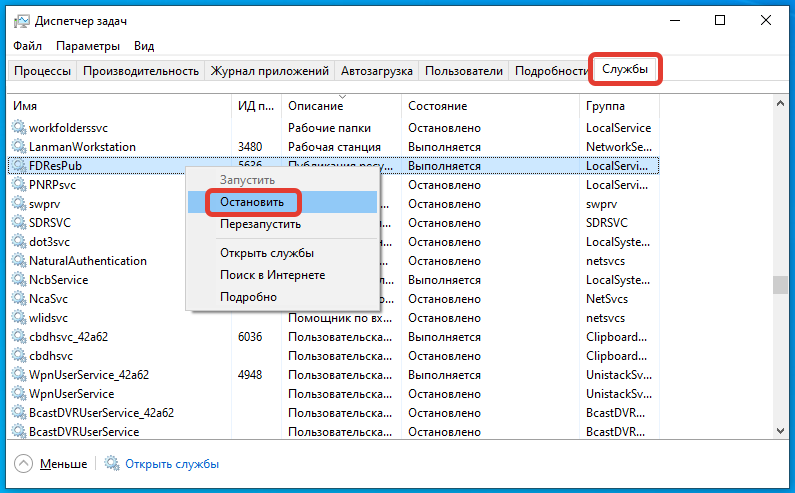 2.1 Видео: сброс системы к настройкам по умолчанию
2.1 Видео: сброс системы к настройкам по умолчанию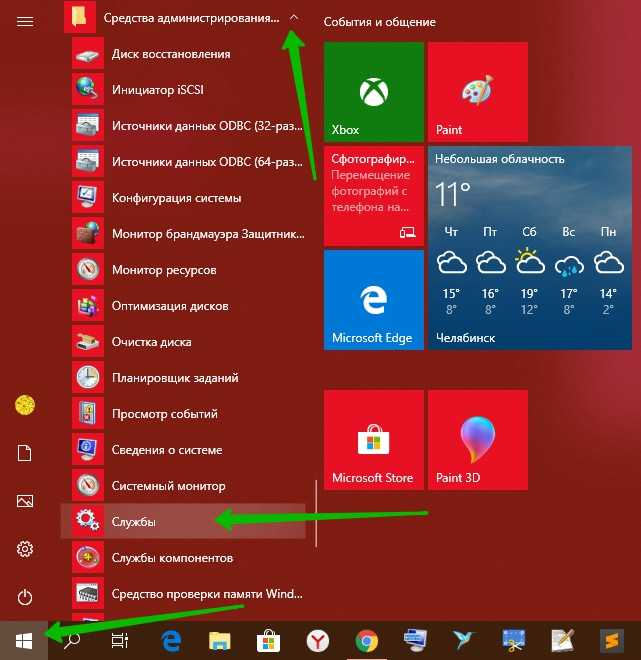 В этом меню нужно выбрать пункт «Управление компьютером».
В этом меню нужно выбрать пункт «Управление компьютером».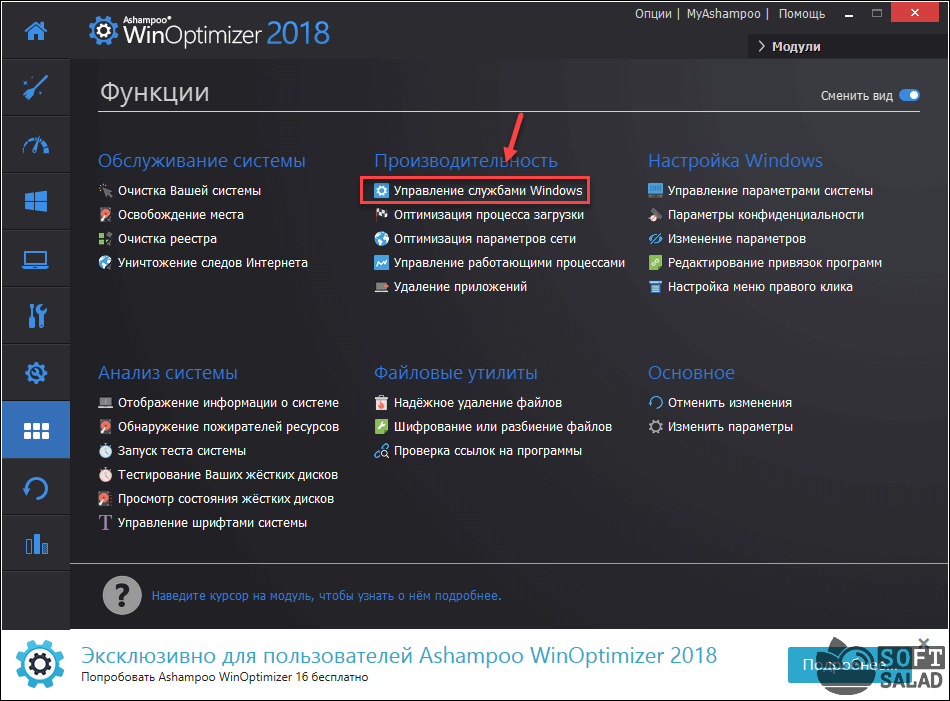 Отредактировать их отсюда не выйдет, но просмотреть работу — запросто.
Отредактировать их отсюда не выйдет, но просмотреть работу — запросто.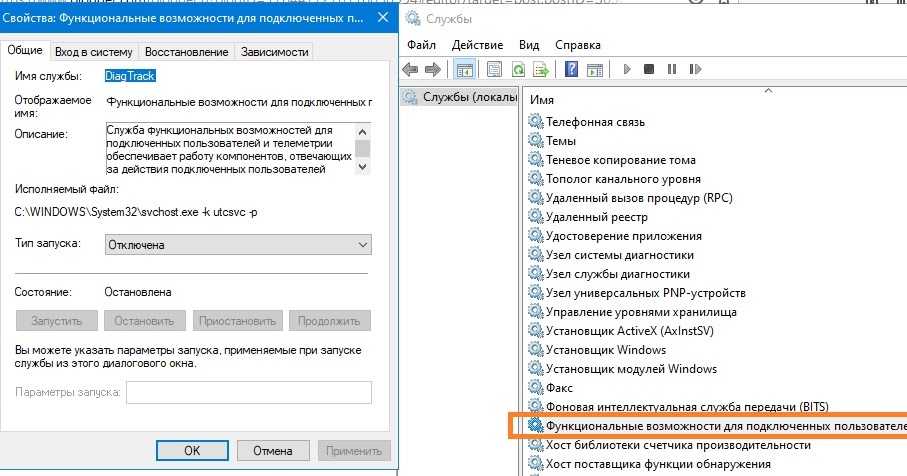 Определить, включена она на данный момент или нет, можно по строке «Состояние»: для включённых услуг там будет указано состояние «Выполняется».
Определить, включена она на данный момент или нет, можно по строке «Состояние»: для включённых услуг там будет указано состояние «Выполняется».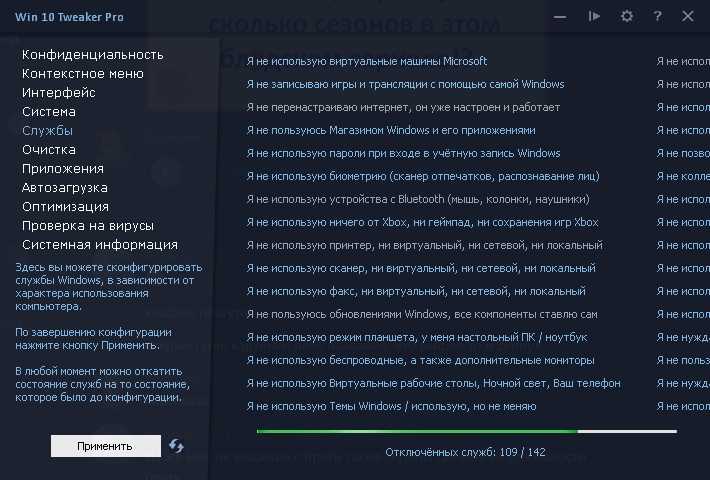

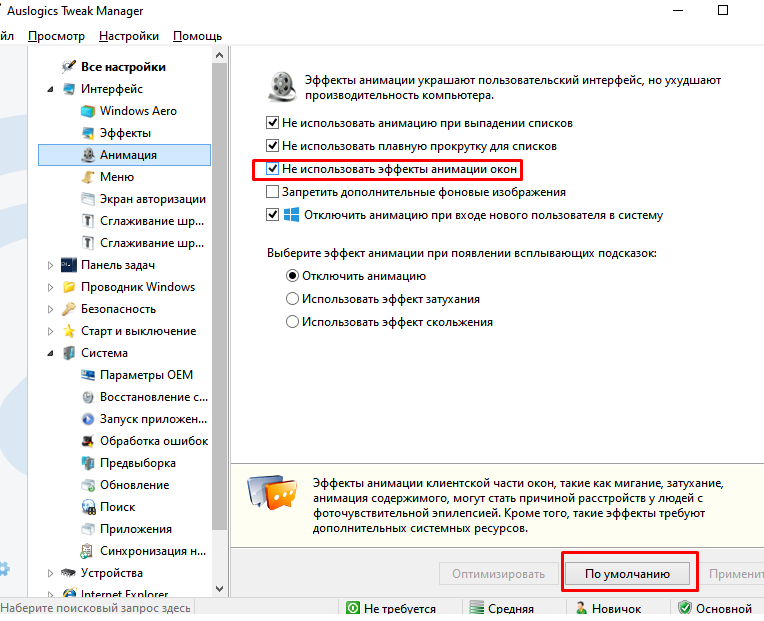 завершения работы в качестве гостя (Hyper-V)
завершения работы в качестве гостя (Hyper-V)