Видео после восстановления не воспроизводится: 4 Способа исправления поврежденных видеофайлов 2023
Содержание
4 Способа исправления поврежденных видеофайлов 2023
4DDiG ВЕСЕННИЕ РАСПРОДАЖИ — Скидка 30%! Код: SP2023RU
Просмотр видео — лучший способ выждать время, когда вам скучно. Независимо от того, ждете ли вы друга или путешествуете, видео всегда будет рядом с вами, чтобы развлечь вас. Однако, как и в случае с большинством данных, видео тоже имеют тенденцию к повреждению. Поврежденное видео означает, что вы не можете его воспроизвести. Итак, это поврежденное видео, по сути, представляет собой большой объем данных, который не выполняет никакой другой функции, кроме использования вашего хранилища. Это может произойти из-за множества факторов. Если вы сталкиваетесь с подобной ситуацией и ищете способы исправить поврежденные видеофайлы, то вам повезло, потому что вы обратились по адресу. Читайте дальше, чтобы узнать о надежных исправлениях, доступных на рынке для восстановления mp4, с акцентом на быстром и точном программном обеспечении для восстановления данных 4DDiG Video Repair.
Часть 1: Почему Были Повреждены Видеофайлы?
Часть 2: Как исправить поврежденные видеофайлы MP4?
Способ 1: Исправьте поврежденные видеофайлы с помощью 4DDiG Video RepairHot
Способ 2: Исправьте поврежденные видеофайлы с помощью Бесплатного Онлайн Исправления Видео
Способ 3: Используйте VLC Media Player для восстановления поврежденных видеофайлов
Способ 4: Реплицируйте видеофайл с помощью VLC
Часть 3: Как избежать повреждения видеофайлов?
Часть 4: Часто задаваемые вопросы по теме
1. Как мне исправить поврежденные видео в Windows 10?
2. Как мне исправить поврежденный файл MP4 онлайн?
3. Может ли VLC исправить поврежденное видео?
Часть 1: Почему Были Повреждены Видеофайлы?
Повреждение видеофайла может произойти из-за любой проблемы, возникшей с момента создания видео до его записи в память носителя.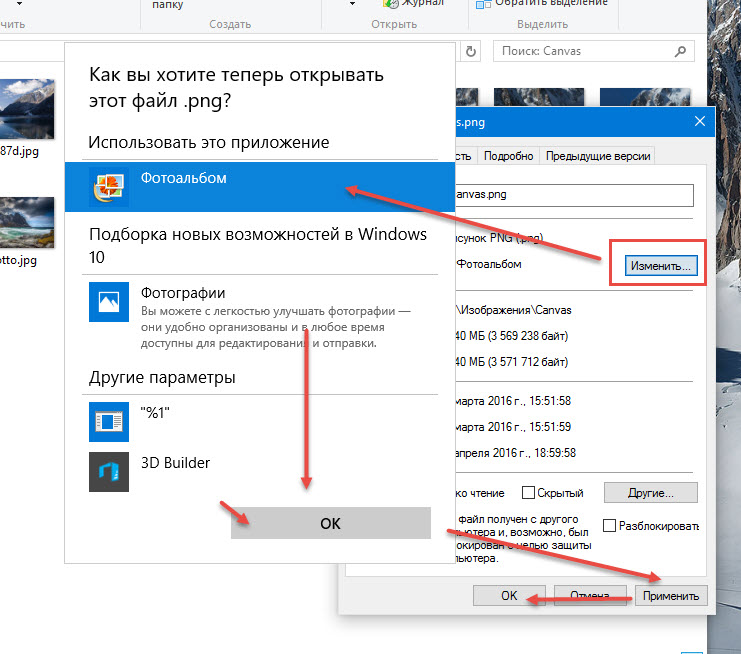 Небольшие, упущенные из виду ошибки могут вызвать серьезные проблемы при кодировании или передаче видео. Прежде чем мы перейдем к подробному описанию того, как исправить поврежденное видео, давайте рассмотрим некоторые распространенные причины, которые включают:
Небольшие, упущенные из виду ошибки могут вызвать серьезные проблемы при кодировании или передаче видео. Прежде чем мы перейдем к подробному описанию того, как исправить поврежденное видео, давайте рассмотрим некоторые распространенные причины, которые включают:
- Ошибка при чтении или записи данных — Ошибки жесткого диска из-за поврежденных секторов на нем являются распространенной причиной повреждения видео.
- Прерывания во время использования файла MP4 также могут привести к блокировке видеофайла, что сделает его непригодным для использования.
- При загрузке видео из Интернета, если процесс загрузки прерывается из-за отключения Интернета, это может привести к повреждению видео.
- Вирусы или вредоносные программы также могут помешать процессу чтения или записи, повредив видеофайл.
- Частые неправильные отключения системы влияют на все виды файлов в вашей системе, включая файлы MP4.
Часть 2: Как исправить поврежденные видеофайлы MP4?
Способ 1: Исправьте поврежденные видеофайлы с помощью 4DDiG Video Repair
Если вы ищете окончательный ответ на вопрос «как исправить поврежденный видеофайл», то вы находитесь в правильном месте.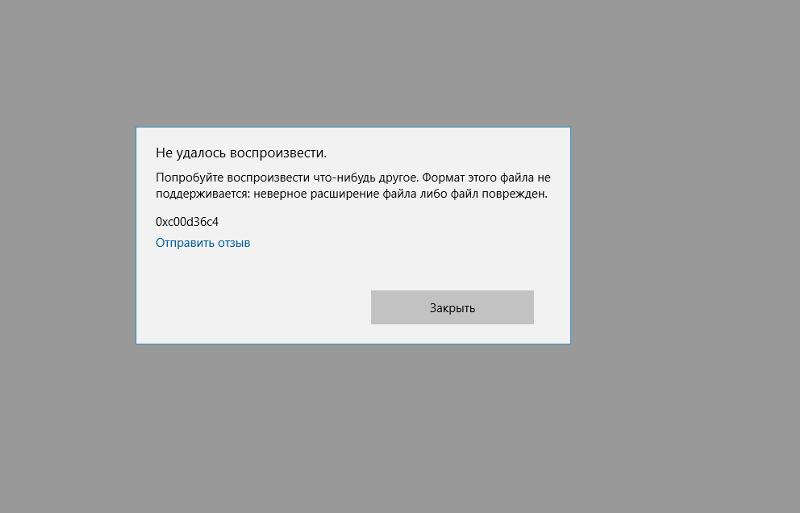 Инструмент 4DDiG Video Repair предназначен для исправления поврежденного видеофайла и устранения этой вашей проблемы навсегда. Независимо от того, сломан ли ваш видеофайл, поврежден он или нет, ни одна задача не является слишком сложной для этого приложения. Эффективное в использовании и мощное в исполнении приложение 4DDiG Video Repair обеспечивает полное восстановление видео с минимальными затратами. Современный алгоритм наряду с интуитивно понятным интерфейсом обеспечивает большее удобство использования.
Инструмент 4DDiG Video Repair предназначен для исправления поврежденного видеофайла и устранения этой вашей проблемы навсегда. Независимо от того, сломан ли ваш видеофайл, поврежден он или нет, ни одна задача не является слишком сложной для этого приложения. Эффективное в использовании и мощное в исполнении приложение 4DDiG Video Repair обеспечивает полное восстановление видео с минимальными затратами. Современный алгоритм наряду с интуитивно понятным интерфейсом обеспечивает большее удобство использования.
Это легко для карманов и данных и доступно как для Windows, так и для Mac. Мало того, он также свободен от вирусов, вредоносных программ или рекламного ПО, так что вы можете восстановить файл mp4, не беспокоясь о здоровье вашего ПК. Чтобы использовать эти удивительные функции приложения 4DDiG Video Repair, выполните шаги, описанные ниже.
- Поддержка различных форматов файлов, таких как MOV, MP4, 3GP, & M4V и т.д.
- Восстановите поврежденные видео и фотографии.

- Восстановите несколько видео за один раз.
- Предварительный просмотр видео перед сохранением.
- Простой в использовании.
- Удобный графический интерфейс.
- Также поддерживается восстановление данных с Windows / Mac / USB флэш-накопителя / SD-карты / цифровой камеры.
Скачать Бесплатно
Для ПК
Безопасная Загрузка
- Шаг 1:Выберите Восстановление видео
- Шаг 2:Добавьте видео для восстановления
- Шаг 3:Восстановите поврежденные видео
Запустите приложение 4DDiG Video Repair. На главном экране выберите опцию «Восстановление видео«, расположенную в нижней части экрана на вкладке «Расширенное исправление», чтобы исправить поврежденное видео.
Добавьте поврежденные видео и нажмите на кнопку «Восстановить», чтобы начать процесс восстановления.
Как только процесс восстановления будет завершен, вы сможете просмотреть восстановленное видео. Экспортируйте это видео в выбранное вами место, и вы успешно восстановите свой поврежденный видеофайл.
Способ 2: Исправьте поврежденные видеофайлы с помощью Бесплатного Онлайн Исправления Видео
Если вы не любите загружать на свой компьютер программное обеспечение для исправления поврежденного mp4, вы найдете Бесплатное Онлайн Исправление Видео 4DDiG идеальным решением для вас. Это достойный компаньон приложения 4DDiG, который быстро выполняет то, для чего предназначен, и при этом абсолютно бесплатен. Вот как вы можете использовать его в простых шагах, чтобы исправить поврежденный видеофайл.
Шаг 1: Запустите Бесплатное Онлайн Исправление Видео, затем нажмите на знак +, чтобы загрузить поврежденные видео, и нажмите «Начать».
Шаг 2: Теперь инструмент запустит автоматическое восстановление вашего видео, чтобы восстановить видеофайл. Дождитесь завершения исправления.
Шаг 3: После завершения ремонта вы можете просмотреть восстановленное видео и загрузить его в подходящее место на вашем устройстве.
Способ 3: Используйте VLC Media Player для восстановления поврежденных видеофайлов
The VLC media player необходим для любого ПК с Windows. Это легкое и многофункциональное приложение является универсальным медиаплеером для воспроизведения любого типа видео. Однако его использование не ограничивается только этим, он также может с легкостью исправлять файлы mp4. Итак, давайте посмотрим, как исправить поврежденные видеофайлы mp4 с помощью VLC media player.
Это легкое и многофункциональное приложение является универсальным медиаплеером для воспроизведения любого типа видео. Однако его использование не ограничивается только этим, он также может с легкостью исправлять файлы mp4. Итак, давайте посмотрим, как исправить поврежденные видеофайлы mp4 с помощью VLC media player.
Шаг 1: Откройте приложение VLC и перейдите на вкладку мультимедиа. Из списка опций выберите опцию «Конвертировать/сохранить».
Шаг 2: В окне преобразования добавьте поврежденное видео и нажмите на кнопку «Конвертировать». Это преобразует указанный файл в .Файл AVI.
Шаг 3: Теперь появится окно настроек, в котором вам нужно будет настроить параметры преобразования. Выберите кодек и местоположение экспорта преобразованного файла и нажмите на кнопку «Начать».
Шаг 4: Как только преобразование будет завершено, перейдите на вкладку «Инструменты» и выберите опцию «Настройки».
Шаг 5: В настройках перейдите в раздел «Входные данные / кодеки» и выберите «Всегда исправлять» в опции «Поврежденный или неполный AVI-файл» и нажмите «Сохранить».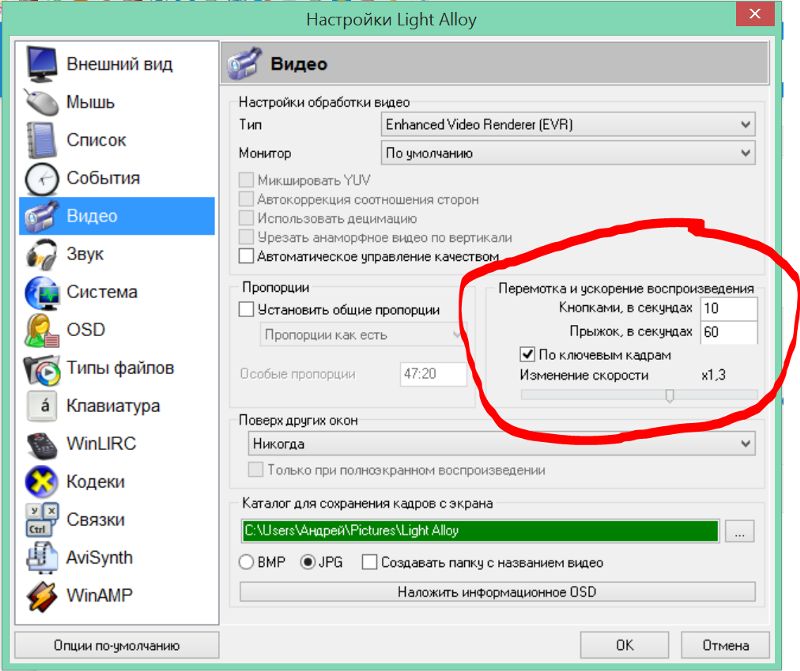
Способ 4: Реплицируйте видеофайл с помощью VLC
Если после использования всех вышеперечисленных методов вы все еще ищете ответы на вопрос, как исправить поврежденный видеофайл mp4, то вы также можете попробовать этот метод с VLC.
Шаг 1: Сначала сделайте копию поврежденного видеофайла и измените расширение этого видео с .mp4 на .avi, переименовав его.
Шаг 2: Теперь откройте VLC player и перейдите в раздел «Инструменты» и выберите «Настройки». В настройках перейдите на вкладку «Изображение/кодеки» и выберите «Всегда исправлять» для параметра «Поврежденный или неполный AVI-файл».
Шаг 3: Закройте приложение и попробуйте воспроизвести поврежденный видеофайл.
Часть 3: Как избежать повреждения видеофайлов?
Исправить проблему с повреждением файла mp4 несложно, но разве вы не хотели бы никогда не сталкиваться с этой проблемой? Что ж, если вы будете следовать нескольким советам при использовании своего устройства, вы в этом убедитесь.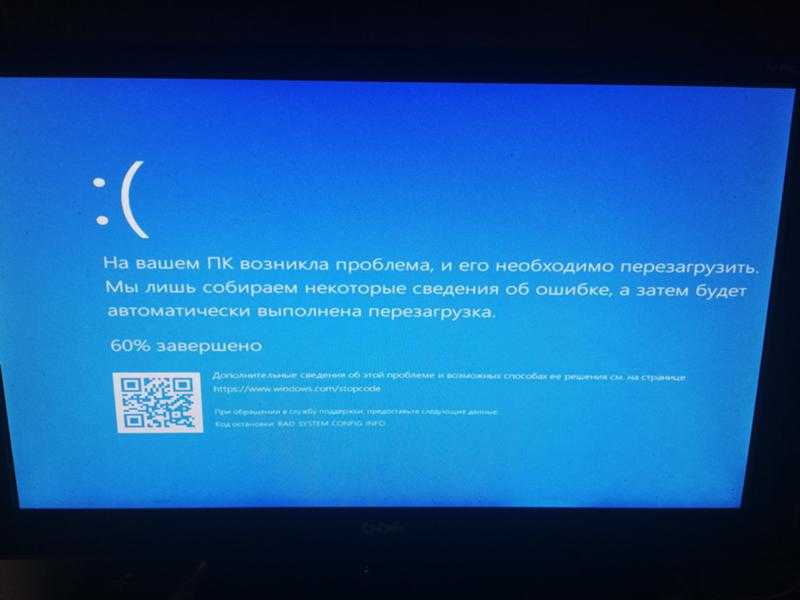
- Убедитесь, что у вас есть резервные копии видеофайлов, которые вы редактируете, на нескольких резервных носителях.
- Регулярно проверяйте свой компьютер на наличие обновлений и вирусов.
- Избегайте неожиданных отключений, обеспечив надежное электрическое подключение.
- Избегайте прерываний во время перемещения, копирования или редактирования видеофайла.
- Не используйте ненадежное стороннее программное обеспечение для редактирования видео.
- Регулярно проверяйте свой жесткий диск, чтобы оценить и поддерживать его работоспособность и избежать проблем с повреждением данных.
Часть 4: Часто задаваемые вопросы по теме
1. Как мне исправить поврежденные видео в Windows 10?
Лучший ответ на вопрос о том, как исправить поврежденные видеофайлы, — это использование 4DDiG Video Repair. Он может исправить ваши видео в мгновение ока и работает быстрее, чем большинство других приложений на рынке.
2. Как мне исправить поврежденный файл MP4 онлайн?
4DDiG Video Repair — это лучшая программа для исправления видео.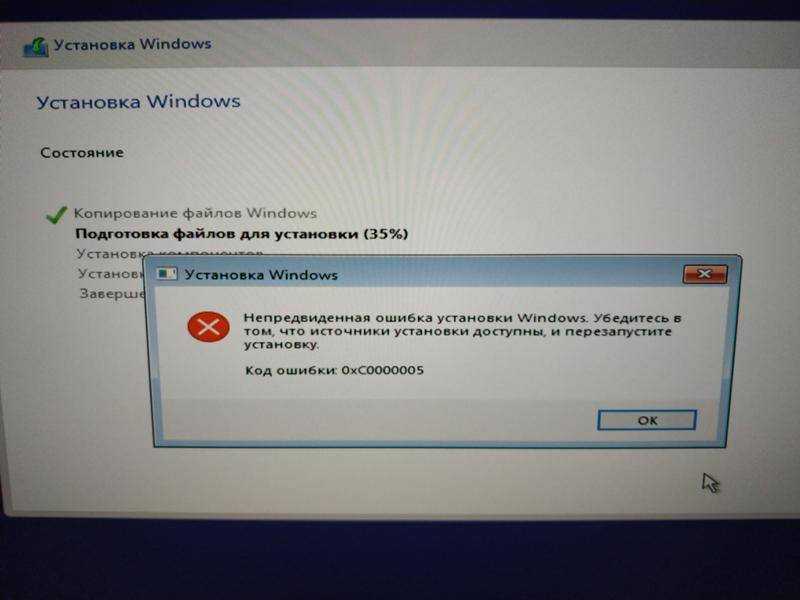 Вы можете восстановить все типы видеофайлов всего несколькими щелчками мыши. Это защищенное программное обеспечение со 100%-ной степенью точности.
Вы можете восстановить все типы видеофайлов всего несколькими щелчками мыши. Это защищенное программное обеспечение со 100%-ной степенью точности.
Вы можете исправить поврежденный видеофайл онлайн с помощью инструмента 4DDiG Бесплатное Онлайн Исправление Видео. Вам просто нужно загрузить видео онлайн, а онлайн-инструмент сделает все остальное.
3. Может ли VLC исправить поврежденное видео?
Да, VLC хорошо обрабатывает поврежденные видео и может легко исправить поврежденные видео с помощью функции преобразования и сохранения.
Заключение:
Никто не хочет сидеть и искать, как восстановить поврежденный видеофайл, но в случае, если вы это сделаете, это руководство — ваш окончательный ответ. Приложение 4DDiG Video Repair и онлайн инструмент — это все, что вам понадобится, чтобы выбраться из этой передряги. Так что скачайте его прямо сейчас и используйте свои видео так, как они предназначены для использования, без искажений.
Александр Кокин
(Нажмите, чтобы оценить этот пост)
Вы оценили 4. 5 ( участвовали)
5 ( участвовали)
Вам Также Может Понравиться
Home>>
- Исправление видео >>
- Как исправить поврежденные видеофайлы 4 способами?
Как восстановить повреждённые видео с высоким разрешением без потери качества с помощью Wondershare Recoverit
Благодаря достижениям науки и техники мы научились использовать устройства, которые фиксируют каждую деталь нашей жизни. Каждый использует разные современные устройства. Новички выбирают простые, профессионалы обращаются к более серьезным помощникам. Камера — это наиболее распространенный инструмент для сохранения дорогих моментов. В настоящее время камера есть в любой модели смартфона. Создавать фотографии может любой желающий!
Но часто фото или видео, сделанные на камеру или смартфон, могут быть повреждены. Для восстановления требуется обратиться за помощью программного обеспечения. Например, программа Wondershare Recoverit облегчает работу пользователя. Сегодня мы расскажем, как исправить поврежденное видео или изображение.
Почему повреждаются видеофайлы?
Поврежденные видео — это компьютерные файлы, которые внезапно становятся непригодными для воспроизведения и обработки. Если пользователь попытается открыть поврежденное видео, появится значок ошибки или ролик не запустится совсем.
Для воспроизведения таких файлов необходимо изучить информацию о том, как исправить поврежденный видеофайл MP4. В интернете можно есть бесплатные видеоуроки, однако не все они корректны. Но для начала давайте выясним, что именно приводит к повреждению видео.
Ниже описаны факторы, которые могут привести к повреждению видеофайлов:
1. Преждевременное завершение работы: видеофайлы могут быть повреждены при выключении устройства во время воспроизведения видео. В случае, если видео не будет остановлено до начала процесса завершения работы, последний элемент видеофайла может быть поврежден, что в итоге приводит к повреждению всего файла.
2. Повреждение носителя информации: физическое повреждение жестких дисков или карт памяти, вызванное неосторожным обращением.
3. Вирусы и прочие зловреды: видеофайл может быть поврежден вирусами или другими вредоносными программами, поэтому видеоплеер не сможет обработать файл.
4. Изменение структуры файлов: видеофайлы могут быть повреждены, если заголовок файла, метаданные или другие модули некорректно изменены.
Как восстановить поврежденное видео?
Видео может быть повреждено во многих случаях, даже если устройство не было повреждено. Не стоит беспокоиться, каждый может восстановить поврежденный видео с помощью Wondershare Recoverit.
В Wondershare Recoverit 10.0 разработчики добавили расширенные функции для восстановления видео, позволяющие пользователям вернуть видео в формате HD, Ultra HD, 4K и 8K без повреждения данных. Программа может фиксировать звук, частоту кадров, видео.
Ниже описаны шаги по восстановлению видео с помощью этого программного обеспечения.
Шаг 1. Запустите Wondershare Recoverit и перейдите к функции расширенного восстановления видео.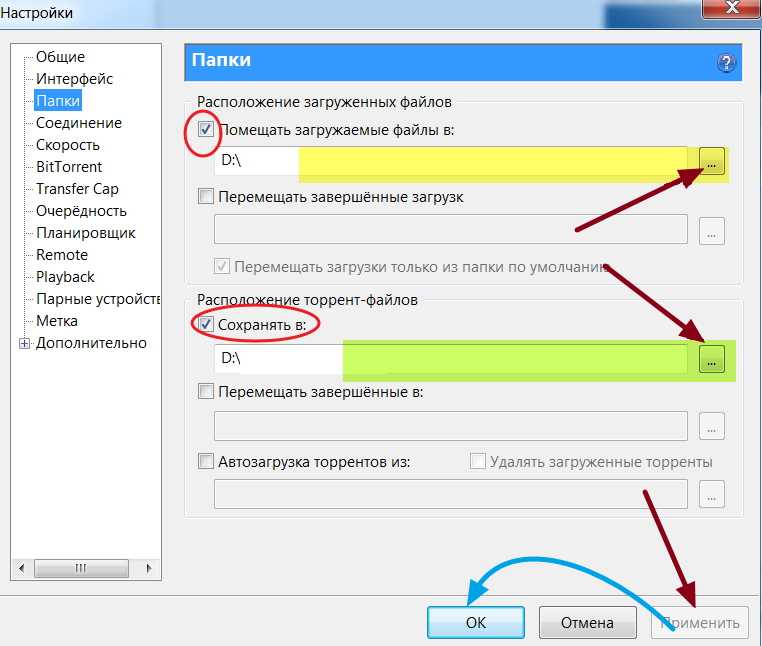
Шаг 2. Выберите расположение файла и формат файла, который нужно восстановить, программа начнет автоматически сканировать все файлы в этом формате. Выберите видео, которое необходимо восстановить, и нажмите кнопку «Восстановить» в правом нижнем углу.
Шаг 3. Далее ролик начнет обрабатываться автоматически и затем будет восстановлен. Появится возможность предварительного просмотра. Здесь можно выбрать диск для сохранения и нажать кнопку «ОК».
Некоторые функций Wondershare Recoverit 10.0:
- Современное восстановление видео
Пользователи могут восстанавливать видео без потери качества в разных разрешениях, включая видео в формате HD, Ultra HD, 4K и 8K. Найдя все фрагменты и объединив их в законченное видео, программа может восстанавливать объемные файлы с высоким разрешением из различных источников: дронов, зеркальных камер, цифровых камер (Canon, Nikon, Sony, DJI, Fuji, Panasonic, Olympus, Pentax, Leica), SD-карт и т.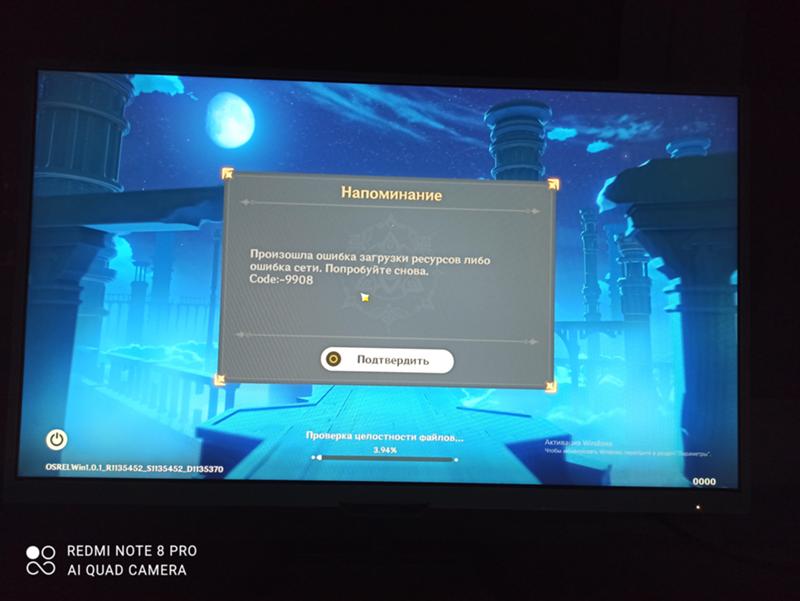 д.
д.
- Быстрое восстановление видео
Пользователи могут восстанавливать несколько видео разных форматов одновременно. Кроме того, в приложении есть функция предварительного просмотра перед восстановлением видео, что позволяет заранее увидеть результат.
- Восстановление на любых носителях
Пользователи могут восстанавливать изображения, файлы Photoshop, видео и аудиофайлы с жесткого диска, в папке «Корзина», на твердотельном накопителе (SSD) и т.д.
Если вам нужно восстановить видео с высоким разрешением без потери качества, попробуйте Wondershare Recoverit.
Как восстановить восстановленные и поврежденные видеофайлы
Иногда мы сталкиваемся с ситуацией, когда мы случайно сохраняем наши данные или данные удаляются в результате нежелательного формата всего жесткого диска. В таких случаях обычный курс действий заключается в использовании различных программных приложений для восстановления данных для восстановления удаленных данных . Хотя известно, что эти программные приложения обеспечивают работоспособные результаты, нет уверенности в том, что восстановленные файлы будут функционировать должным образом, как будто ничего не произошло.
Хотя известно, что эти программные приложения обеспечивают работоспособные результаты, нет уверенности в том, что восстановленные файлы будут функционировать должным образом, как будто ничего не произошло.
Различные типы файлов, особенно видеофайлы, немного повреждаются в процессе восстановления данных. Поэтому они не играют безупречно, как раньше, до того, как их удалили. Поэтому, если вы столкнулись с такой ситуацией, вам не о чем беспокоиться, поскольку вы можете сделать несколько вещей, чтобы выйти из этой ситуации и снова запустить свои видеофайлы.
Для восстановления восстановленных видеофайлов существуют различные методы, которые вы можете выбрать. Вы можете использовать обычные методы повторного запуска видео в разных форматах, или вы можете мыслить немного нестандартно и использовать какой-либо инструмент для восстановления видео до 9.0003 восстановить поврежденные видеофайлы . Несколько различных инструментов для восстановления видео легко доступны на рынке и, как известно, очень полезны для восстановления восстановленных видеофайлов .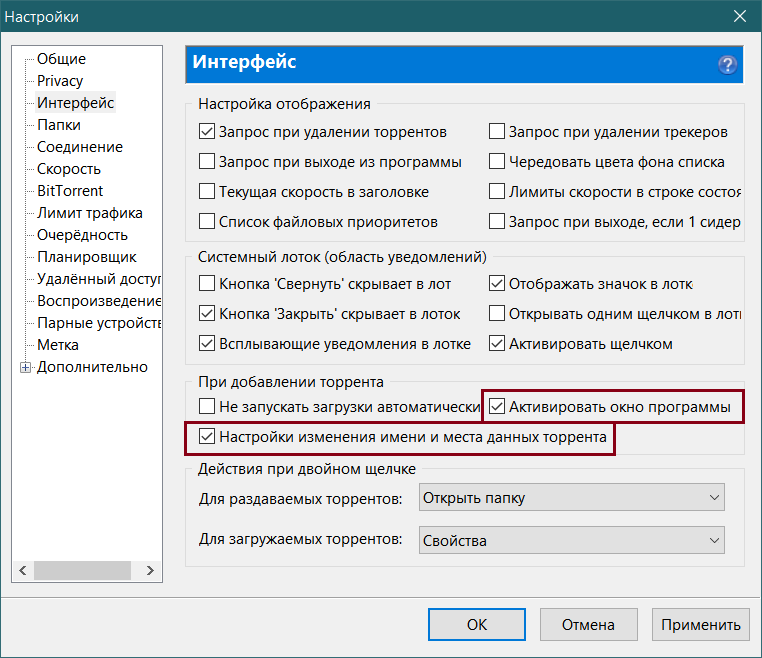 Некоторые детали в этом отношении обсуждаются ниже.
Некоторые детали в этом отношении обсуждаются ниже.
- Часть 1. Причины повреждения видео после восстановления
- Часть 2. Как исправить восстановленные видеофайлы MP4
- Часть 3. Бесплатное программное обеспечение для восстановления поврежденного восстановленного видео
- Часть 4. Как избежать повреждения видео после восстановления?
Часть 1: Причины повреждения видео после восстановления
Радость восстановления потерянного видео недолговечна, когда видео оказывается скомпрометированным. К сожалению, большинство программ для восстановления данных не выполняют тщательную работу по восстановлению видео. Может быть множество причин, по которым видеофайлы не будут воспроизводиться должным образом после восстановления. Наиболее распространенной причиной обычно является ошибочное выполнение методов вырезания файлов средством восстановления. В таких случаях определенные элементы ошибочно исключаются или включаются в восстановленный файл.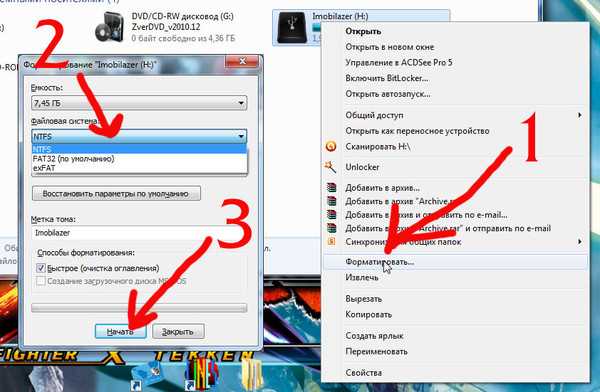 Другие причины включают.
Другие причины включают.
- Сломанный заголовок
- Нестабильное подключение к Интернету или подача питания во время загрузки видеофайла
- Ошибочные системные операции чтения или записи
- Проблемы со сжатием
Но, благодаря последним технологическим достижениям, есть несколько простых способов обойти эти проблемы.
Часть 2: Как исправить восстановленные видеофайлы MP4
Существуют различные способы восстановления восстановленных видеофайлов , но наиболее эффективным и действенным является использование инструмента для восстановления видео. Вы можете найти несколько различных инструментов для восстановления видео на рынке. Но если вы ищете просто лучшее, вам нужно выбрать Восстановление видео Восстановить . Это, несомненно, самое мощное программное приложение, которое может помочь вам восстановить поврежденные видеофайлы , поскольку оно включает в себя несколько высококачественных функций, обеспечивающих восстановление видеофайлов с любым уровнем повреждения. Некоторые из наиболее заметных и заметных функций, предлагаемых Recoverit Video Repair Tool, перечислены ниже, чтобы дать вам представление о том, чего вам следует ожидать при использовании этого приложения.
Некоторые из наиболее заметных и заметных функций, предлагаемых Recoverit Video Repair Tool, перечислены ниже, чтобы дать вам представление о том, чего вам следует ожидать при использовании этого приложения.
Добавить поврежденное видео
Шаг 1 Загрузите и установите Recoverit Video Repair на свой компьютер. Нажмите кнопку «Добавить», чтобы добавить поврежденные видеофайлы.
Восстановить поврежденное видео
Шаг 2 Выберите все восстановленные видеофайлы и нажмите кнопку «Восстановить», чтобы двигаться дальше. Этот инструмент для восстановления видео начнет восстанавливать поврежденные видеофайлы.
Предварительный просмотр и сохранение восстановленного видео
Шаг 3 После завершения процесса восстановления вы можете просмотреть восстановленный видеофайл и сохранить его.
Добавить образец видео
Примечание : Если видео сильно повреждено и не соответствует ожиданиям по восстановлению, попробуйте режим «Расширенное восстановление», добавив образец видео для восстановления.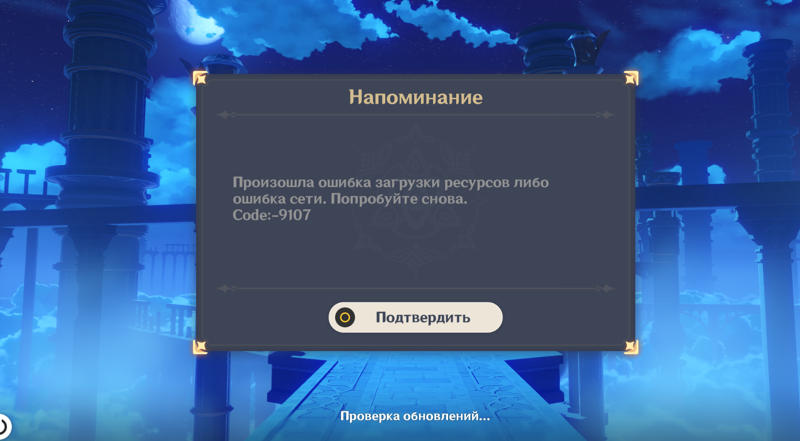 Образец файла — это действительный файл, созданный на том же устройстве и в том же формате, что и поврежденное видео. Таким образом, Recoverit выполнит более глубокий процесс восстановления. После этого потребуется несколько секунд, чтобы сохранить восстановленное видео. Поздравляем, процесс завершен, и ваши видеофайлы восстановлены.
Образец файла — это действительный файл, созданный на том же устройстве и в том же формате, что и поврежденное видео. Таким образом, Recoverit выполнит более глубокий процесс восстановления. После этого потребуется несколько секунд, чтобы сохранить восстановленное видео. Поздравляем, процесс завершен, и ваши видеофайлы восстановлены.
Связанный: Далее, прочитайте и узнайте более подробную информацию о Восстановление видеофайла WMV .
— 2 минуты на чтение.
Обсуждаемый выше инструмент для восстановления видео Recoverit – это инструмент высокого класса, который позволяет восстанавливать поврежденные видеофайлы . Его предлагаемые функции и сгенерированные просто замечательны, но это платное программное приложение. Поэтому, если вы ищете бесплатную программу для восстановления ваших видеофайлов, вы можете воспользоваться инструментом «Digital Video Repair». Это бесплатный инструмент для восстановления видео, который предлагает восстановление видеофайлов, поврежденных по разным причинам.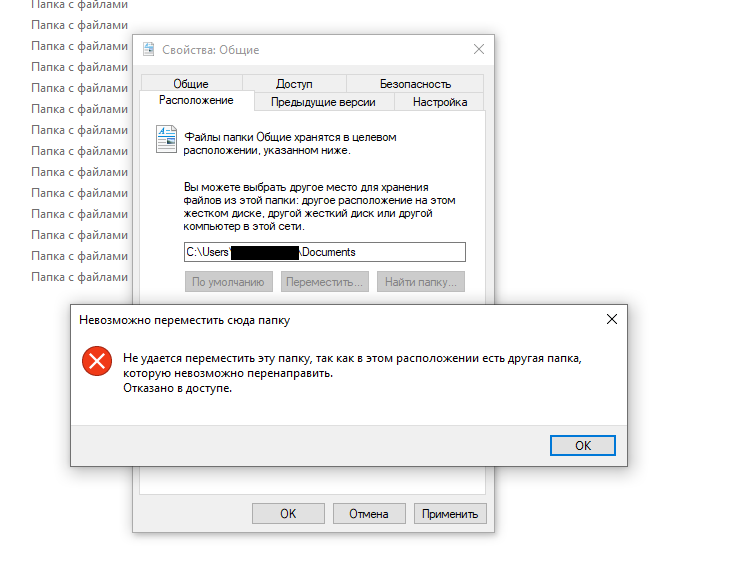
Чтобы восстановить файлы с помощью этого инструмента, вам нужно открыть приложение, ввести поврежденные файлы, указать место для сохранения и начать восстановление, нажав «Проверить ошибки».
Ограничения:
Все бесплатное может показаться привлекательным, но когда вы попытаетесь использовать это программное обеспечение для восстановления видео, вы узнаете, насколько оно ошибочно. Инструмент предлагает восстановление только для файлов, имеющих лишь небольшую степень повреждения. Если есть какие-либо сложности, инструмент не дает ожидаемых результатов. Поэтому, если вы хотите точно восстановить поврежденные видеофайлы , лучшим выбором будет Recoverit Video Repair Tool .
Видеоруководство о том, как восстановить поврежденный файл MP4?
Скачать бесплатно | Win Версия для Windows Скачать бесплатно | Mac Версия для Mac
Часть 3: Бесплатное программное обеспечение для восстановления поврежденного восстановленного видео
Независимо от причины, по которой ваше видео не воспроизводится после восстановления, нет причин отчаиваться, поскольку видео можно легко исправить с помощью некоторых лучшие инструменты для восстановления видео. Эти инструменты не только восстанавливают потерянные видео, но также исправляют видео, которые пошли не так во время восстановления.
Эти инструменты не только восстанавливают потерянные видео, но также исправляют видео, которые пошли не так во время восстановления.
Давайте рассмотрим, как восстановить восстановленные видеофайлы с помощью отличного программного обеспечения для восстановления видеофайлов.
Восстановление цифрового видео
Приложение Recoverit — это инструмент премиум-класса с высокотехнологичными функциями. Но если вы не готовы залезть в свой кошелек, чтобы заплатить за инструмент премиум-класса, не беспокойтесь. Есть несколько бесплатных инструментов, которые вы можете попробовать, и Digital Video Repair — один из них. Этот инструмент также хорошо справляется с восстановлением восстановленных видеофайлов, которые были повреждены по нескольким причинам. Однако, в отличие от платного инструмента, этот бесплатный инструмент весьма ограничен с точки зрения степени ущерба, который он может исправить. Если видео серьезно скомпрометировано, приложение может сделать только так, чтобы восстановить его.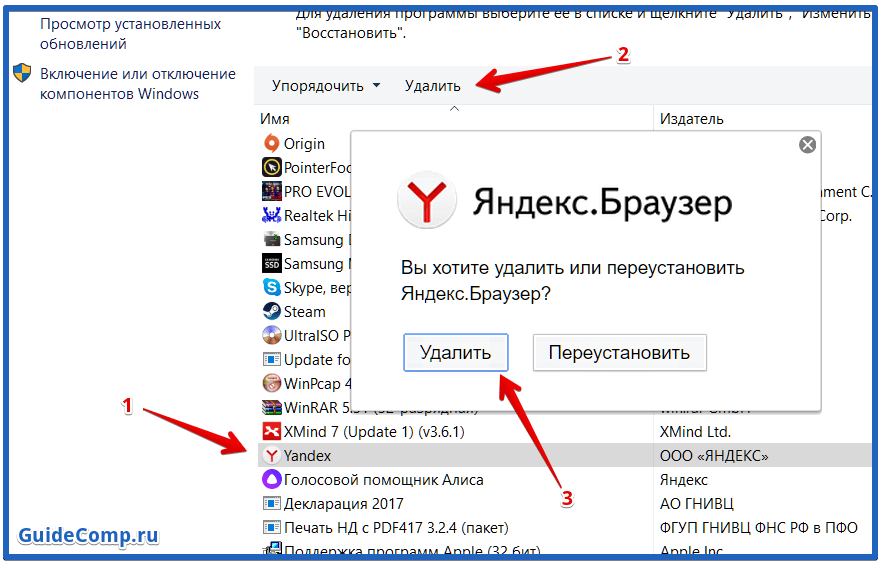
Вот простые шаги для использования Digital Video Repair:
Шаг 1 Загрузите и установите Digital Video Repair. Конечно, в первую очередь нужно скачать и установить приложение на свой компьютер, а затем запустить его.
Шаг 2 Загрузите поврежденное восстановленное видео. Затем загрузите поврежденный видеофайл в приложение, выберите папку назначения для сохранения восстановленного видео, а затем выберите параметр «Проверить ошибки», чтобы начать процесс восстановления.
VLC Media Player
Еще один бесплатный инструмент восстановления, который может предложить гораздо больше возможностей, чем инструмент восстановления цифрового видео, вы можете попробовать VLC Media Player. Да, проигрыватель VLC широко известен как отличный медиаплеер, но большинство пользователей не знают, что в приложении есть функция восстановления видео. Приложение поставляется с возможностями транскодирования, которые облегчают преобразование поврежденных восстановленных файлов MP4 и MOV в действительные воспроизводимые файлы.
Чтобы восстановить восстановленные видеофайлы с помощью VLC Player:
Шаг 1 Запустите VLC Player
Сначала откройте приложение на своем компьютере, а затем выберите «Мультимедиа > Скрыть или сохранить».
Шаг 2 Загрузите поврежденный видеофайл
Далее в окне перекодирования вы найдете варианты загрузки поврежденного файла в систему. После загрузки файла нажмите «Преобразовать или сохранить», чтобы начать операцию транскодирования.
Шаг 3 Измените настройки преобразования
Перед началом преобразования вам будет предложено выбрать имя файла и папку назначения для преобразованного файла. Вам также может потребоваться настроить параметр «Желаемый входной кодек» в списке профилей, а затем проверить или изменить выбранный параметр профиля, щелкнув параметр «Редактировать выбранный профиль». Также есть возможность добавить или удалить любой профиль.
Шаг 4 Запустите процесс преобразования
После принятия всех этих мер вы можете приступить к ремонту, нажав кнопку «Начать».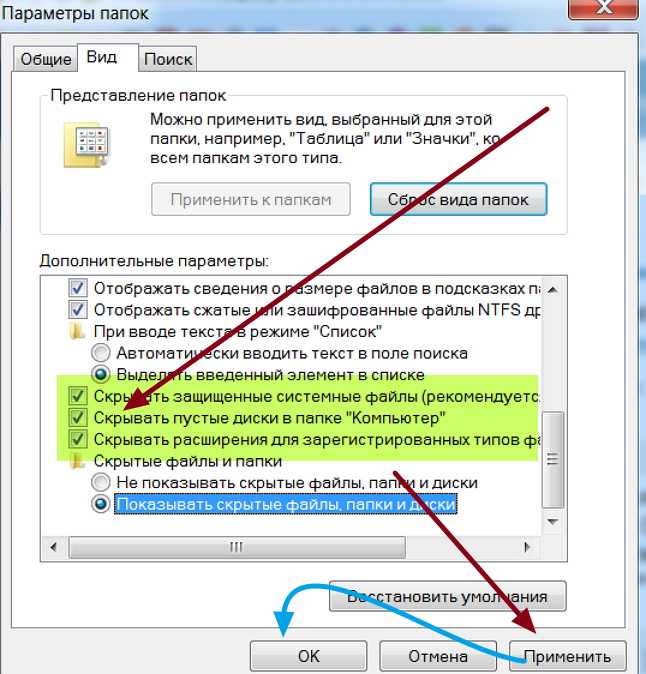
Часть 4. Как избежать повреждения видео после восстановления?
Даже если у вас под рукой есть надежный инструмент для восстановления видео, это всегда обескураживает, когда ваши восстановленные видеофайлы не воспроизводятся. Но вы можете избежать таких результатов, выбрав любую из нескольких мер по предотвращению коррупции после восстановления. Некоторые из этих мер включают:
- Защита компьютера и других устройств от вирусов и вредоносных программ.
- Избегайте резкого или грубого извлечения карты памяти или SD-карты из камеры при передаче видео на медиаплеер.
- Предотвращение выключения видеоплеера во время воспроизведения видеофайла.
- Отказ от использования стороннего программного обеспечения для преобразования видеофайла в другой формат.
- Избегайте использования камер, о которых сообщалось, что они подвержены проблемам с целостностью данных.
Скачать бесплатно | Win Версия для Windows Скачать бесплатно | Mac Версия Mac
Как исправить восстановленные видеофайлы MP4/MOV/AVI, которые не воспроизводятся
Категория:
Восстановление данных ПК
13 января 2023 г.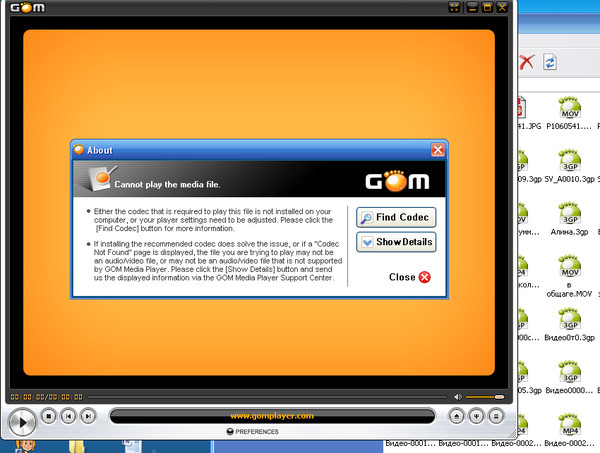
2 минуты чтения
Люди часто теряют свои файлы на компьютере, поскольку они в конечном итоге заменяют или удаляют файлы. Тем не менее, эта технология позволила людям просто восстановить потерянные файлы, но многие люди борются с тем, что восстановленный видеофайл MP4 не воспроизводится, а восстановленные видеофайлы MOV не воспроизводятся в Windows. В большинстве случаев это связано с тем, что файлы повреждены и компьютер не может прочитать данные файла, поэтому восстановленный видеофайл MOV не воспроизводится, а восстановленные видеофайлы MP4 не воспроизводятся.
Однако эту проблему можно решить, и вы сможете вернуться к воспроизведению нужных видео, следуя инструкциям, добавленным в эту статью!
- Часть 1. Почему не воспроизводится файл AVI/MP4/MOV?
- Часть 2. Как исправить восстановленные видеофайлы MP4/MOV/AVI, которые не воспроизводятся 26 Часть 1 , Почему не воспроизводится файл AVI/MP4/MOV?
Если вам интересно, «почему мои видеофайлы AVI не воспроизводятся видео или другие видеоформаты?» скорее всего, файлы повреждены, и компьютер не может прочитать данные.
 Существуют разные причины повреждения файлов, например, неполный процесс восстановления и загрузки, программные сбои и проблемы с оборудованием.
Существуют разные причины повреждения файлов, например, неполный процесс восстановления и загрузки, программные сбои и проблемы с оборудованием.Поврежденные файлы могут вызывать разочарование, поскольку вы не сможете их воспроизвести. В большинстве случаев люди, которые спрашивают, почему мои видеофайлы AVI не воспроизводятся, начинают искать дорогие приложения для восстановления видео. Тем не менее, это бесплатные и относительно простые методы, которые вы можете попробовать.
Часть 2. Как исправить восстановленные видеофайлы MP4/MOV/AVI, которые не воспроизводятся
Если вы загрузили файлы MOV и MP4, но обнаружили, что восстановленное видео MOV или восстановленное видео MP4 не отображается, есть вероятность, что процесс восстановления был не завершена должным образом. В некоторых случаях это также вызвано неправильной конвертацией видеоформатов. Итак, чтобы помочь вам исправить восстановленный файл MOV, который не воспроизводится, или восстановленные видеофайлы MP4, которые не воспроизводятся, мы говорим об iMyFone D-Back Hard Drive Recovery Expert.

Как следует из названия, если файл MOV или MP4 не воспроизводится, вы можете воспользоваться этим программным обеспечением для восстановления, чтобы восстановить его, гарантируя, что данные не будут повреждены, и хорошее воспроизведение без ошибок. Некоторые из его особенностей включают в себя;
1 000 000+ загрузок
Основные характеристики:
- Восстанавливает удаленные файлы с различных устройств, включая камеры, твердотельные накопители, жесткие диски, SD-карты и USB-накопители
- Поддержка более 1000 форматов файлов, включая видео, фотографии, документы и архивы
- Предварительный просмотр восстанавливаемых данных перед проведением окончательного восстановления
- углубленного сканирования для обеспечения надлежащего файла файла файла и поиска файлов и данных
- , чтобы найти файл в соответствии с форматом и датой
- . функции, предлагаемые iMyFone D-Back Hard Drive Recovery Expert, но пришло время начать процесс восстановления, чтобы вы могли начать воспроизведение видео MOV/AVI/MP4
.
 Пошаговое руководство включает в себя;
Пошаговое руководство включает в себя;Шаг 1. Установите и выберите местоположение
Первым шагом является загрузка iMyFone D-Back Hard Drive Recovery Expert и установка его на компьютер. После установки откройте его и выберите местоположение.
Шаг 2 – Сканирование
После выбора места восстановления программа начнет процесс автоматического сканирования, и все файлы, которые можно восстановить, появятся на экране в виде списка.
Шаг 3 – Восстановление
Наконец, вы можете просмотреть список и дважды щелкнуть файл, который хотите восстановить. Нажмите «Восстановить», чтобы сохранить файл.
Часть 3. Часто задаваемые вопросы
1 Могу ли я исправить поврежденное видео онлайн бесплатно?
Мы уже рассказали, как восстановить поврежденные видеофайлы MOV, и вы также можете использовать тот же метод для восстановления видеофайлов MP4 и AVI.
 Если вы хотите бесплатно исправить поврежденные видео, вы можете положиться на iMyFone D-Back Hard Drive Recovery Expert, поскольку доступна бесплатная версия, поэтому можно бесплатно исправить поврежденное видео онлайн.
Если вы хотите бесплатно исправить поврежденные видео, вы можете положиться на iMyFone D-Back Hard Drive Recovery Expert, поскольку доступна бесплатная версия, поэтому можно бесплатно исправить поврежденное видео онлайн.2 Как узнать, повреждено ли восстановленное видео?
Если вам интересно, как узнать, повреждено ли видео, наиболее распространенным признаком является то, что видео не воспроизводится. Кроме того, есть шансы, что видео даже не откроется в медиаплеере, а если и заиграет, то зависнет или остановится на середине.
Заключение
Неважно, нужен ли вам доступ к видеофайлам MOV/AVI/MP4 для развлечения или работы, невозможность воспроизведения файлов может вызвать разочарование. Итак, предположим, вы находитесь в одной лодке. В этом случае мы рекомендуем вам выбрать iMyFone D-Back Hard Drive Recovery Expert, поскольку это надежное и практичное решение для восстановления, доступное для людей, которым необходимо правильно восстановить видеофайлы, чтобы предотвратить повреждение или ошибки.

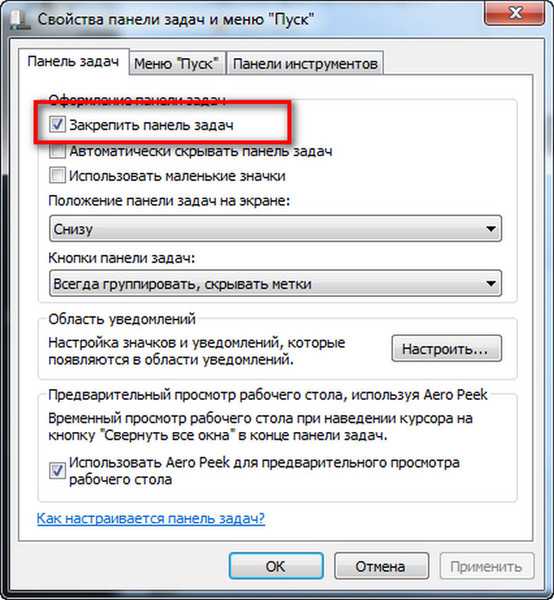
 Существуют разные причины повреждения файлов, например, неполный процесс восстановления и загрузки, программные сбои и проблемы с оборудованием.
Существуют разные причины повреждения файлов, например, неполный процесс восстановления и загрузки, программные сбои и проблемы с оборудованием.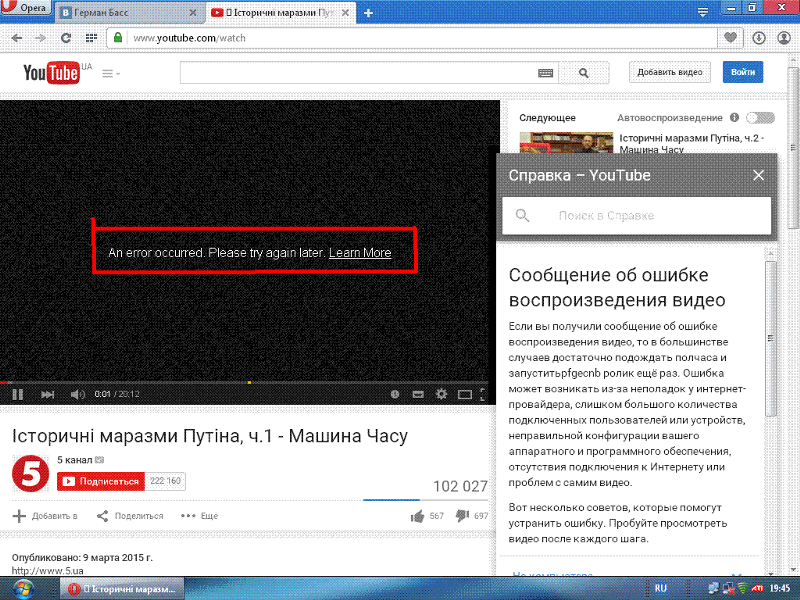
 Пошаговое руководство включает в себя;
Пошаговое руководство включает в себя; Если вы хотите бесплатно исправить поврежденные видео, вы можете положиться на iMyFone D-Back Hard Drive Recovery Expert, поскольку доступна бесплатная версия, поэтому можно бесплатно исправить поврежденное видео онлайн.
Если вы хотите бесплатно исправить поврежденные видео, вы можете положиться на iMyFone D-Back Hard Drive Recovery Expert, поскольку доступна бесплатная версия, поэтому можно бесплатно исправить поврежденное видео онлайн.