Настройка windows server 2018 с нуля: Установка Active Directory Domain Services и настройка контроллера для Windows Server
Содержание
Настройка windows server 2019 standard
24.03.2019 Windows Server 2016, Windows Server 2019, Windows Server 2022 4 комментария
Обновлено 24.03.2019
Добрый день! Многоуважаемые читатели и гости блога Pyatilistnik.org, казалось бы не так давно я вам рассказывал, о настройке Windows Server 2016, и прошло немного времени, как то же самое я вам хочу рассказать, про следующее поколение серверной операционной системы, а именно мы поговорим про базовую настройку Windows Server 2019 Standard. Мы поговорим, что нужно сделать на сервере, перед тем как его можно передавать заказчикам, разработчикам для внедрения новых корпоративных сервисов, думаю многим будет интересна данная информация.
Настройка windows server 2019 с нуля
В прошлый раз я вам подробнейшим образом показал процесс инсталляции серверной операционной системы Windows Server 2019 Standard. Как вы могли заметить, оно мало чем отличалось от предыдущих версий. После установки вы как ответственный системный инженер, просто не можете в таком виде отдать сервер в текущем состоянии вашим заказчикам, так как это покажет вас с не очень профессиональной стороны, незаконченность очень плохое состояние.
Что вы должны сделать перед сдачей сервера заказчикам:
- Во первых вы должны выделить статический IP-адрес для него, я знаю, что в интернете ходит много споров, нужен ли он серверу или нет, так как все можно реализовать на DCHP-сервере, с помощью все той же резервации, и что легко потом управлять ими, например через IPAM, может быть это и так, но я привык по старинке, надежным топорным методом, со статикой на сервере
- Во вторых вы должны корректно присвоить ему имя, которое соответствует вашей политике именования серверов, это как в случае с называнием домена Active Directory. Данное имя будет фигурировать в зонах DNS-сервера.
- Произвести установку последних обновлений Windows Server 2019. Не для кого не секрет, что ОС от редмондского гиганта, в плане защищенности и всевозможных глюков, которые называют фичами очень богата, так, что я вам настоятельно рекомендую периодически устанавливать свежие апдейты.
- Отключить не нужные службы
- Присоединить к домену Active Directorry
- Установить необходимые роли или компоненты.

Настройка сети в Windows Server 2019
Перед тем как настроить сеть в 2019 сервере, вам необходимо у вашего сетевого инженера спросить, какой ip-адрес вы можете взять, его шлюз, DNS-сервера, при необходимости настроить правильный VLAN ID. В нормальных организациях трафик из разных сегментов принято разграничивать, серверный сегмент, пользовательский сегмент, сегмент управления. Когда у вас есть все реквизиты, то начинаем саму настройку.
Нажимаем сочетание клавиш WIN и R, чтобы у вас открылось окно выполнить, в котором вам нужно написать ncpa.cpl (Вызов сетевых настроек)
У вас появится окно «сетевые подключения» со списком доступных вам сетевых адаптеров. Щелкните по нужному правым кликом и выберите из контекстного меню пункт «Состояние»
На вкладке «Общие» вы увидите несколько кнопок:
- Сведения — покажет текущие сетевые настройки, аналог команды ipconfig
- Свойства — тут производятся сами настройки
- Отключить
- Диагностика
Для начала нажмите кнопку «Сведения», у вас откроется окно с текущим адресом, шлюзом и DNS-серверами, в моем случая я вижу сетевой сегмент, который был назначен DHCP-сервером. закрываем ее.
закрываем ее.
Теперь переходим к самой настройке сети, нажмите кнопку «Свойства», выберите протокол IPv4 и выберите свойства. В открывшемся окне переведите переключатель в пункт «Использовать следующий IP-адрес» и задаете:
- Ip-адрес
- Маску подсети
- Основной шлюз
- DNS-сервера
Как только все готово, то сохраняем настройки пытаемся пропинговать DNS сервера или еще какой-нибудь сервер в сети, чтобы проверить соединение и правильность настроенной сети в Windows Server 2019.
Настройка имени и домена в Windows Server 2019
Следующим этапом базовой настройки Windows Server 2019 у нас будет правильное его именование и ввод в домен, напоминаю, что у вас должна быть какая-то система в вашей организации. Когда вы подобрали имя, то открывайте диспетчер серверов. Найти его можно в пунктах меню «Пуск».
В открывшейся оснастке «Диспетчер серверов», выберите пункт «Локальный сервер» и кликните по ссылке с полем «Имя компьютера»
У вас откроется окно «Имя компьютера» в котором вам необходимо нажать кнопку «Изменить»
Указываем новое имя сервера и при необходимости вводим его в домен.
Обращаю внимание, что для применения настроек, вам потребуется перезагрузить сервер.
Установка обновлений В WIndows Server 2019
Третьим этапом базовой настройки сервера 2019, является установка самых последних обновлений безопасности. Нажмите горячую комбинацию Win+I, в результате чего у вас откроется окно «Параметры Windows». Выберите там пункт «Обновление и безопасность»
У вас будет открыто окно центра обновления Windows, в котором вам нужно нажать кнопку «Проверки наличия обновлений»
Начнется проверка наличия обновлений, если они обнаружатся, то система их установит и потребует перезагрузки сервера.
Так же вам советую нажать кнопку «Дополнительные параметры» и в открывшемся окне активировать два пункта:
- При обновлении Windows предоставлять обновления для других продуктов Майкрософт
- Показать уведомление, когда компьютеру требуется перезагрузка для завершения обновления
Отключение лишних служб
Завершающим этапом базовой настройки Windows Server 2019, я могу выделить две вещи, во первых это отключение не используемых служб, для примера, откройте окно «Выполнить» и введите в нем services.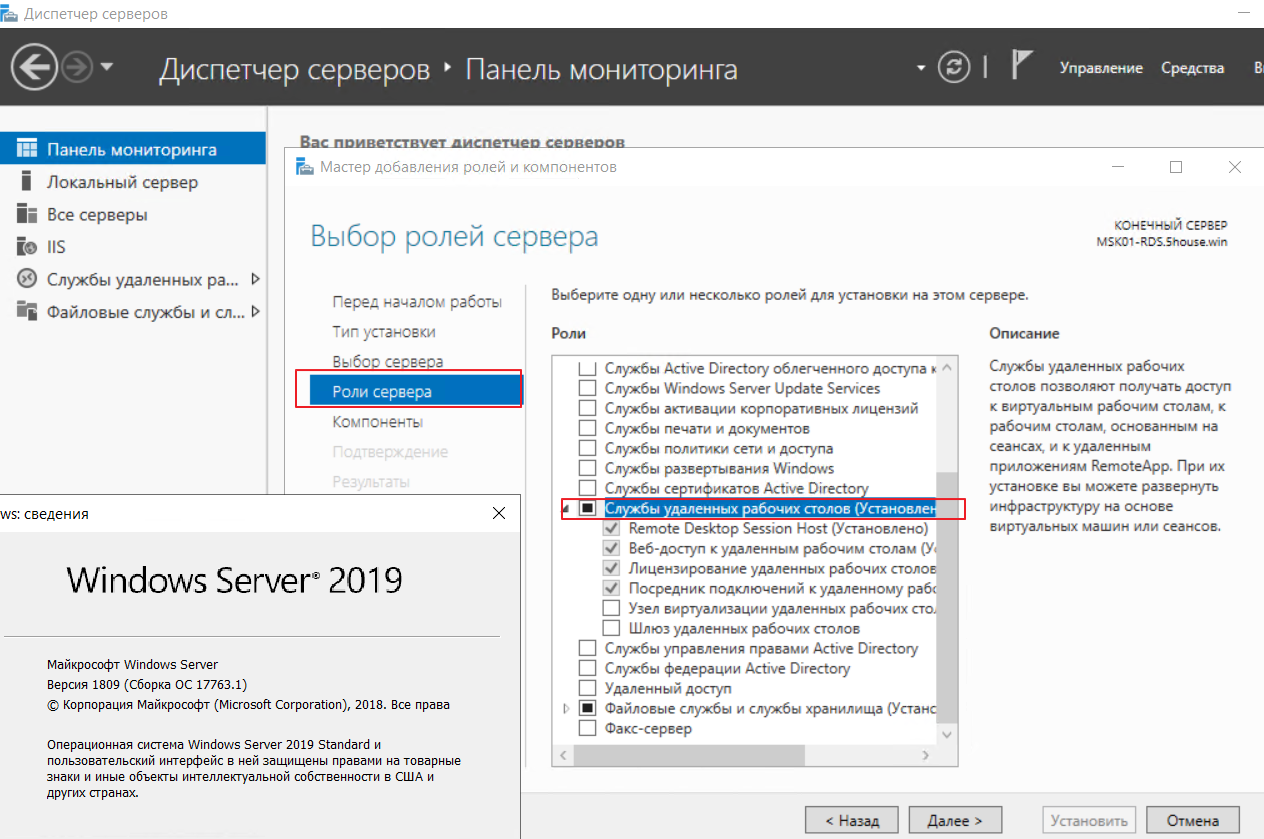 msc.
msc.
У вас откроется оснастке «Службы» в которой вам нужно пробежаться глазами и выявить те, которые в состоянии «Выполняется», прочитать их описание и отключить. В моем примере, я точно знаю, что на этом сервере печати не будет, поэтому я выключаю службу «Диспетчер печати», через свойства.
В типе запуска я выставляю «Отключена» и затем нажимаю кнопку «Остановить», так же я поступаю и с DHCP, так как у меня статический IP-адрес.
И еще я вам советую слегка оптимизировать ваши локальные диски, отключив в свойствах разделов
Службу индексации, для этого снимите галку «разрешить индексировать содержимое файлов на этом диске в дополнение к свойствам файла», нажмите применить, вас спросят к чему, оставьте «К диску C:\ и ко всем вложенным папкам и файлам»
Подтвердите разрешение продолжить.
Далее нажимаем «Пропустить все»
И ждем применение атрибутов, после этого на уровне дисков, операционная система будет чуть меньше обращаться к дискам и создавать лишние IOPS.
На этом моя базовая оптимизация операционной системы Windows Server 2019 завершена, остались вопросы, то жду их в комментариях. С вами был Иван Семин, автор и создатель IT блога Pyatilistnik.org.
Обновление JupyterLab 4.0 — что изменилось
Разработчики Jupyter объявили о выпуске JupyterLab 4.0 — крупного обновления полнофункциональной среды разработки. Пакет доступен на PyPI и conda-forge.
Вы можете обновиться, выполнив команду pip install --upgrade jupyterlab или conda install -c conda-forge jupyterlab.
Также была обновлена документация JupyterLab для версии 4.0. Далее мы рассмотрим некоторые изменения в JupyterLab и новые функции.
- PyCharm
- VS Code
- JupyterLab
- Spyder
- Sublime Text
JupyterLab стал быстрее
Скорость работы стала выше благодаря оптимизации правил CSS, использования CodeMirror 6, MathJax 3 и окон для блокнотов.
Теперь отображаются только те частей блокнота, которые помещаются в окне браузера, поэтому JupyterLab 4 стал более эффективным по сравнению с JupyterLab 3 при работе с большими проектами.
Вы можете улучшить производительность в настройках, протестировав новые функции:
- Более быстрая смена вкладок в браузерах на основе Chromium: «Настройки» -> «Оболочка JupyterLab» -> переключите «Скрытый режим» на «contentVisibility».
- Лучшая производительность с большими проектами: «Настройки» -> «Блокнот» -> переключите «Режим окон» на «full».
Улучшенный редактор CodeMirror в JupyterLab
CodeMirror, текстовый редактор, был обновлен до версии CodeMirror 6. В новой версии редактора улучшены его доступность и производительность, а также добавлены гибкие возможности настройки.
Функция совместной работы RTC перенесена в отдельный пакет jupytercollaboration. Он включает отображение нескольких курсоров и выделений, а также поддерживает регистрацию новых типов общих моделей.
Если вы хотите использовать RTC в JupyterLab 4, установите пакет jupytercollaboration.
Новый менеджер расширений в JupyterLab 4
В JupyterLab 4 Менеджер расширений включает как заранее созданные расширения Python, так и расширения с pypi. org. Расширения из PyPI не нуждаются в сборке при установке через Менеджер.
org. Расширения из PyPI не нуждаются в сборке при установке через Менеджер.
Разработчики могут добавить альтернативный репозиторий пакетов для отображения своего набора расширений.
Улучшенный поиск документов
Поиск и замена контента улучшены новыми возможностями.
Среди них подсветка совпадений в отформатированных ячейках markdown, поиск в текущем выделении, поиск по нескольким строкам, замена с сохранением регистра, и так далее.
Улучшения UI-интерфейса JupyterLab
Дизайнеры JupyterLab переработали секцию активных ядер, кнопку «Добавить новую ячейку», диалоговое окно для сочетаний клавиш и отображение первой строки в свернутых ячейках ввода и вывода.
Обновления средств разработки
Средства разработки обновились до TypeScript v5, Yarn v3, React v18 и Lumino v2.
Также рекомендуется использовать Node.js 18 или выше, чтобы получать обновления как минимум до конца 2023 года.
Исправление багов
Были исправлены более 100 ошибок в JupyterLab, улучшены стабильность и производительность. Полный список исправлений можно найти на GitHub.
Полный список исправлений можно найти на GitHub.
Новые функции в JupyterLab
В редакторе настроек двойного режима теперь доступен редактор JSON и новый интерактивный режим на основе React JSON Schema. Этот режим делает настройку доступной для пользователей любого уровня.
Панель инструментов ячейки — это интерфейс для быстрой манипуляции ячейками, который предоставляет альтернативу горячим клавишам или редактированию через функции из выпадающего меню.
Также уведомления теперь приходят и от расширений, и от самого JupyterLab для мгновенных объявлений, предупреждений и обновлений. Объявления от команды JupyterLab, включая уведомления о новых версиях, могут быть отключены.
Кроме того, несколько функций из JupyterLab 4 также были обратно портированы в JupyterLab 3.6, но если вы обновляетесь с версии 3.5 или более ранней, они будут новыми для вас.
***
JupyterLab — это среда разработки и интерактивного анализа данных, которая предоставляет удобный и мощный пользовательский интерфейс для работы с Jupyter notebooks, файлами кода, данных и визуализацией.
Надеемся, обновления сделают вашу работу ещё удобнее и приятнее!
Реклама на Tproger: найдем для вас разработчиков нужного стека и уровня.
Подробнее
Реклама на tproger.ru
Загрузка
Установка служб обновления Windows Server с нуля! – Майк Галвин
Эта страница выглядит лучше всего с включенным JavaScript
Обновление от 20 апреля 2018 г.
Я объединил информацию из этого поста и обновил ее в новый пост о настройке сервера WSUS с нуля на Windows Server 2016 Core. Пост также подходит для обычного сервера Windows Server 2016 с графическим интерфейсом. Вы можете прочитать это здесь.
Обновление
Я протестировал и обновил этот пост для Windows Server 2016.
В этом посте я расскажу о настройке сервера WSUS с нуля на Windows Server 2012 R2 или Windows Server 2016. Я не буду рассматривать WSUS с помощью System Center Configuration Manager, а только автономную установку WSUS.
Вот спецификация виртуальной машины, которую я использую для этого обзора:
- Hyper-V, поколение 2, V8.
 0 ВМ
0 ВМ - 4 ГБ нединамической оперативной памяти
- Динамическое расширение VHDx объемом 100 ГБ для диска C:\
- Динамическое расширение VHDx объемом 100 ГБ для диска E:\
- Windows Server 2012 R2 Standard/Windows Server 2016 Standard
Подготовка
Сначала мы загрузим необходимые компоненты. Для просмотра отчетов WSUS вам потребуется следующее:
- Для Windows Server 2012 R2: Microsoft Report Viewer Redistributable 2008 — требуется .NET 2.0, который является функцией, устанавливаемой через диспетчер серверов.
- Для Windows Server 2016/Windows 10: Распространяемый компонент среды выполнения Microsoft Report Viewer 2012
- Типы Microsoft System CLR для Microsoft SQL Server 2012 — требуется для Microsoft Report Viewer 2012. Это немного сложнее найти, поэтому вот прямая ссылка: версия x64, версия x86.
На случай, если в будущем ссылки на типы Microsoft System CLR перестанут работать, вот ссылка на главную страницу загрузки. Эта страница содержит ссылки на компоненты из пакета дополнительных компонентов Microsoft SQL Server 2012. Вам необходимо перейти в раздел «Инструкции по установке» и загрузить нужный компонент. Если вы хотите запустить SUSDB в локальном экземпляре SQL Express, а не во встроенной внутренней базе данных Windows, вам необходимо загрузить следующее:
Эта страница содержит ссылки на компоненты из пакета дополнительных компонентов Microsoft SQL Server 2012. Вам необходимо перейти в раздел «Инструкции по установке» и загрузить нужный компонент. Если вы хотите запустить SUSDB в локальном экземпляре SQL Express, а не во встроенной внутренней базе данных Windows, вам необходимо загрузить следующее:
- SQL Express 2016
- Студия управления SQL Server 16.5
Установка SQL Express и SQL Server Management Studio
Запуск программы установки SQL Express даст вам возможность выбрать Basic, Custom или Download Media. Нажмите Basic и пройдите через мастер установки, как обычно. На моей демонстрационной машине я запустил выборочную установку и установил SQL Express на отдельный диск, куда я также поместил содержимое WSUS. Итак, у меня есть папки E:\Microsoft SQL Server и E:\Microsoft SQL Server x86. Когда установка будет завершена, перезапустите, затем запустите исполняемый файл установки SQL Server Management Studio, который вы загрузили ранее, и запустите установку, еще раз перезапустите сервер при появлении запроса.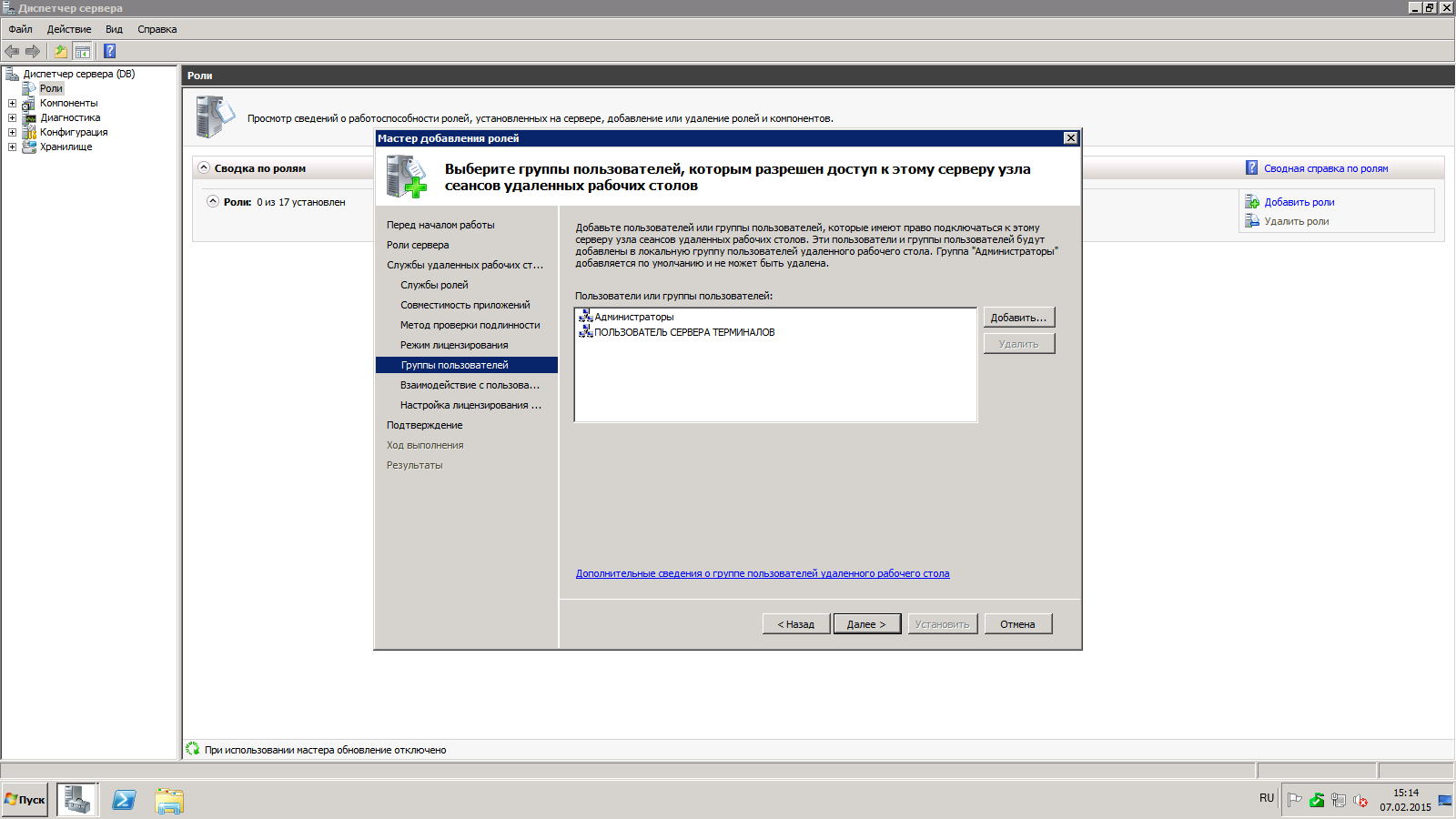
Установка WSUS
Перейдите в Диспетчер серверов > Управление > Добавить роли и компоненты > Установка на основе ролей или компонентов > Выберите сервер из пула серверов > выберите Службы обновления Windows Server > примите значения по умолчанию в диалоговом окне Добавление компонентов > щелкните Далее в диалоговом окне Раздел «Функции» > нажмите «Далее» на информационном экране WSUS.
Службы ролей
Выберите WID, если вы собираетесь использовать внутреннюю базу данных Windows. Выберите База данных, если вы собираетесь использовать локальную установку SQL Express или полную установку SQL Server.
Содержание
Я рекомендую хранить содержимое WSUS на отдельном диске. Я использую E:\wsus_content.
Экземпляр БД
При использовании экземпляра SQL Server или SQL Express выберите здесь сервер и имя экземпляра. Для SQL Express вам нужно будет ввести «Имя компьютера\sqlexpress» и нажать «Проверить соединение». Нажмите и примите значения по умолчанию Роль веб-сервера (IIS) > Службы ролей > Подтверждение. Установите флажок «Перезапускать целевой сервер автоматически, если требуется», нажмите «Да» в диалоговом окне, затем нажмите «Установить» и приготовьте напиток.
Установите флажок «Перезапускать целевой сервер автоматически, если требуется», нажмите «Да» в диалоговом окне, затем нажмите «Установить» и приготовьте напиток.
После установки
После установки перейдите в Диспетчер серверов, щелкните флажок и запустите задачи после установки.
По завершении перейдите в раздел «Администрирование» и откройте MMC служб обновления Windows Server. Вы должны увидеть мастер Перед тем, как начать. Нажмите «Далее»> «Присоединиться к программе улучшения обновлений Microsoft», если хотите> «Выбрать вышестоящий сервер», так как это первый сервер WSUS, который вы выберете «Синхронизировать с Microsoft Update»> «Укажите параметры прокси-сервера, если необходимо»> «Начать подключение», а затем подождите, это может занять некоторое время!
После подключения WSUS выберите языки, применимые к вашей среде, выберите соответствующие продукты — я выбираю все продукты, поскольку мы будем загружать только те обновления, которые нам действительно нужны. Выберите «Классификации», я выбираю все, КРОМЕ драйверов, вам , а не , нужны драйверы через WSUS — они значительно увеличивают размер базы данных, лучше управлять драйверами другим способом. Настройте расписание синхронизации — я оставляю это вручную, пока сервер не будет настроен. Установите флажок «Начать начальную синхронизацию», затем «Готово».
Выберите «Классификации», я выбираю все, КРОМЕ драйверов, вам , а не , нужны драйверы через WSUS — они значительно увеличивают размер базы данных, лучше управлять драйверами другим способом. Настройте расписание синхронизации — я оставляю это вручную, пока сервер не будет настроен. Установите флажок «Начать начальную синхронизацию», затем «Готово».
Конфигурация
Когда ваш сервер выполнил первоначальную синхронизацию, вы можете завершить настройку.
Расписание синхронизации
Вам нужно настроить расписание автоматической синхронизации, здесь вы можете это сделать, обычно у меня две синхронизации в день.
Автоматические утверждения
Уже существует правило для автоматического утверждения критических обновлений и обновлений безопасности, что означает, что они будут автоматически загружаться и распространяться через WSUS без какого-либо вмешательства администратора. Я рекомендовал включить это, но не запускать правило. Я добавляю дополнительное правило для обновлений определений для Exchange, Office, Forefront Endpoint Protection и Защитника Windows. Я рекомендовал добавить в определения обновления для любых продуктов, которые имеют отношение к вам. Еще раз, не запускайте правило.
Я рекомендовал добавить в определения обновления для любых продуктов, которые имеют отношение к вам. Еще раз, не запускайте правило.
Компьютеры
Это то, что сильно сбивало меня с толку в первые дни. Клиенты не появлялись в WSUS, даже после того, как я установил правильные настройки в групповой политике. Решение здесь состоит в том, чтобы установить здесь параметр «Использовать групповую политику или параметры реестра на компьютерах» и создать группы в WSUS в разделе «Компьютеры», которые вы настроили в своих объектах групповой политики для Центра обновления Windows.
Групповая политика
Чтобы ваши клиенты могли получать обновления от WSUS, вам необходимо настроить для них групповую политику. Вы найдете параметры в групповой политике «Конфигурация компьютера» > «Политики» > «Административные шаблоны» > «Компоненты Windows» > «Центр обновления Windows». Ключевыми параметрами здесь являются Указать расположение службы обновлений Майкрософт в интрасети и Включить нацеливание на стороне клиента.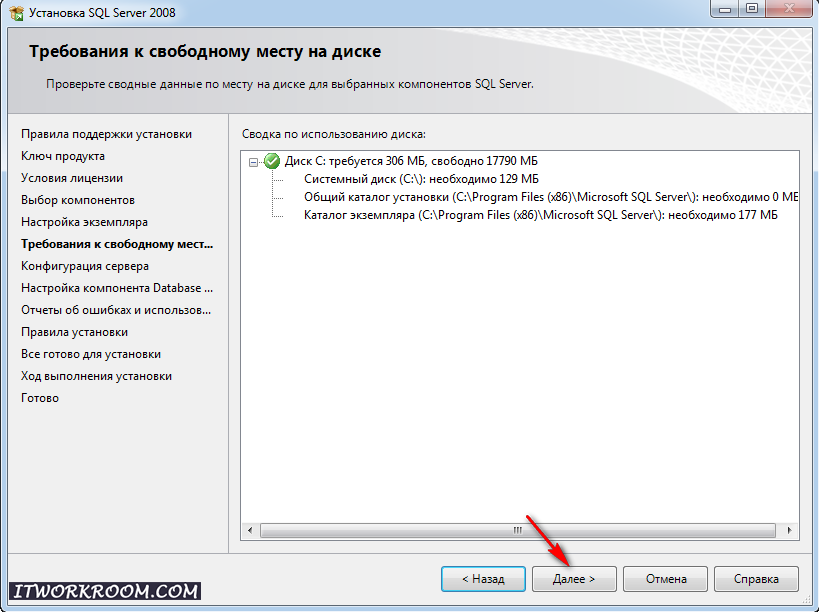 Для указания расположения службы обновлений Microsoft в интрасети вам нужно будет ввести 9.0098 http://имя машины:8530 в обоих текстовых полях. Для включения таргетинга на стороне клиента вам нужно будет ввести имя группы, и оно должно совпадать с именем группы компьютеров, которую вы создали в WSUS.
Для указания расположения службы обновлений Microsoft в интрасети вам нужно будет ввести 9.0098 http://имя машины:8530 в обоих текстовых полях. Для включения таргетинга на стороне клиента вам нужно будет ввести имя группы, и оно должно совпадать с именем группы компьютеров, которую вы создали в WSUS.
Управление обновлениями
Через некоторое время ваши клиенты должны были связаться с сервером WSUS, оказаться в правильной группе и сообщить о необходимых им обновлениях. Теперь вам нужно одобрить обновления, необходимые для вашей среды. В обзоре вашего сервера WSUS нажмите «Обновления, необходимые компьютерам», а на новом экране измените раскрывающееся меню «Утверждение:» на «Не утверждено» и подождите, пока список обновится. Теперь щелкните правой кнопкой мыши строку заголовка, включите столбец «Замена» и щелкните очень маленький столбец, чтобы отсортировать обновления по замене. Теперь утвердите «основные» критические обновления, обновления безопасности и любые другие обновления, которые вы хотите установить на своих клиентах.
Не одобряйте никакие обновления, пакеты обновления или пакеты функций, которые вы не хотите распространять через WSUS. Например, если вы не требуете установки .NET на своих клиентах, не одобряйте это. Все, что вы делаете, это потенциально увеличивает поверхность атаки этого устройства, а также количество обновлений, которые оно должно загрузить и установить в будущем. Прокрутите вправо вниз и еще раз подтвердите обновления, которые вы хотите установить. Все остальные обновления пока можно игнорировать. Обновления, которые вы только что одобрили, должны быть всем, что требуется вашим клиентам, чтобы быть в курсе последних событий. Как только клиенты загрузятся, установятся, а затем отправят отчет на сервер WSUS, у вас будет лучшее представление о том, что требуется.
Техническое обслуживание и устранение неисправностей
Поддержание стабильной работы WSUS в течение долгого времени — это вопрос обеспечения бесперебойной работы приложения IIS и чистоты базы данных.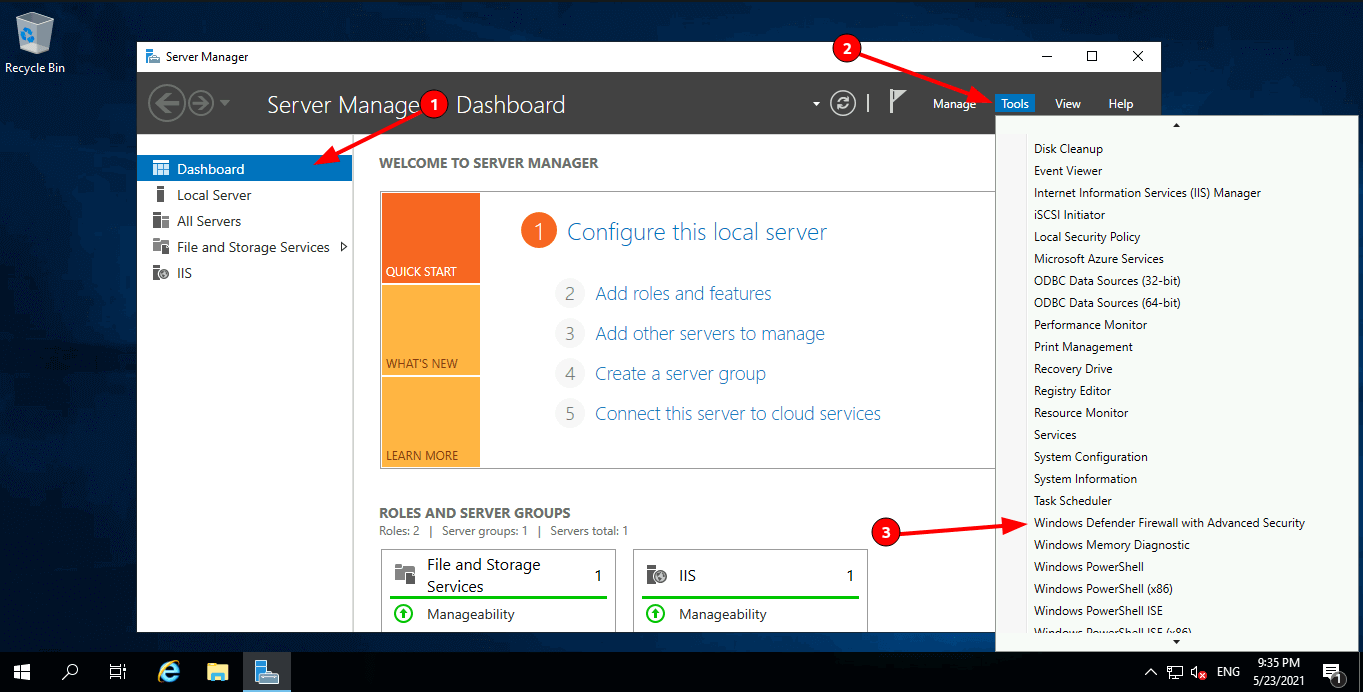 В настоящее время я запускаю сценарий PowerShell каждую неделю, который очищает базу данных, отклоняет и удаляет старые обновления, и мне пришлось увеличить объем памяти, доступной для пула приложений WSUS, до 6 ГБ.
В настоящее время я запускаю сценарий PowerShell каждую неделю, который очищает базу данных, отклоняет и удаляет старые обновления, и мне пришлось увеличить объем памяти, доступной для пула приложений WSUS, до 6 ГБ.
Вот сценарий PowerShell, который я запланировал запускать каждую пятницу с помощью планировщика заданий.
1 2 | Get-WsusServer -Name Имя компьютера -PortNumber 8530 Get-WsusServer | Invoke-WsusServerCleanup –CleanupObsoleteUpdates -CleanupUnneededContentFiles -CompressUpdates -DeclineExpiredUpdates -DeclineSupersededUpdates |
Сценарий довольно прост. Сначала мы получаем информацию о сервере WSUS, имя машины должно быть изменено на имя сервера WSUS. Затем сценарий удаляет устаревшие обновления из базы данных и загруженных файлов, удаляет устаревшие, просроченные и замененные обновления из базы данных. Вы можете сделать все это вручную с помощью мастера очистки сервера, но вам действительно нужно запускать его регулярно, а запуск из PowerShell быстрее и автоматизирован.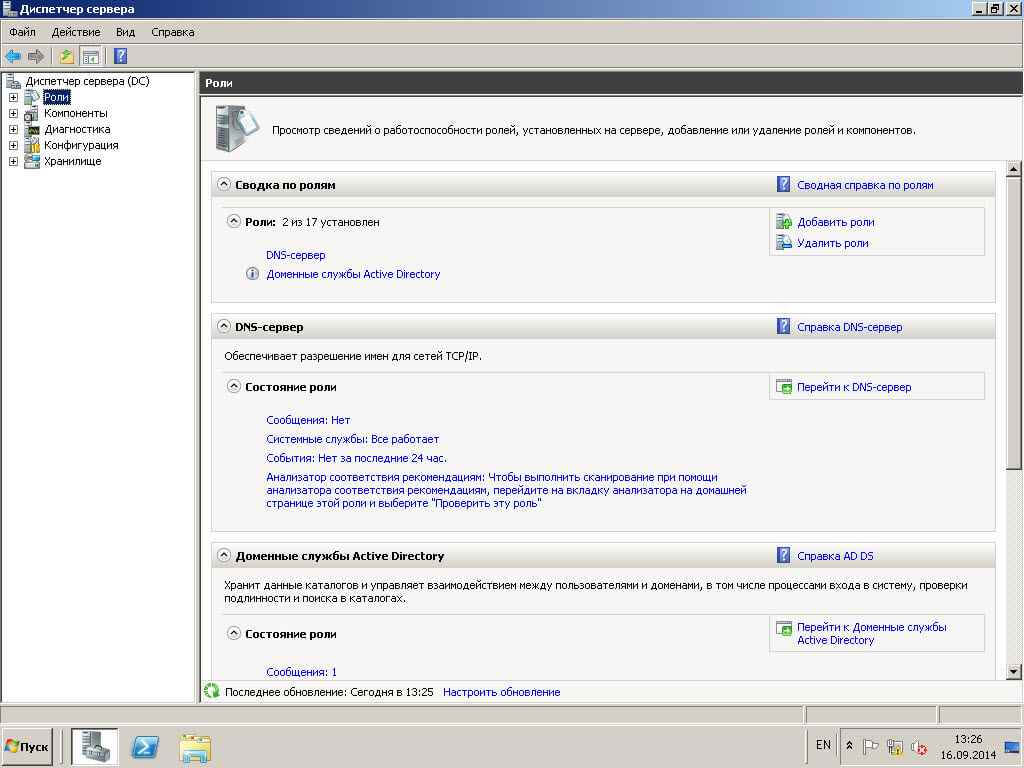 Напоминаем, что для запуска сценариев PowerShell из планировщика заданий необходимо выполнить следующее действие:
Напоминаем, что для запуска сценариев PowerShell из планировщика заданий необходимо выполнить следующее действие:
1 | PowerShell.exe-ExecutionPolicy Bypass E:\scripts\wsus-maintenance.ps1 |
Однажды при попытке подключения к серверу WSUS может появиться сообщение об ошибке «Ошибка: непредвиденная ошибка», которое отображается как событие с идентификатором 7053 в средстве просмотра событий.
Вот два решения, которые всегда исправляют это для меня: Увеличьте память, выделенную для пула приложений WSUS в IIS. На рассматриваемом сервере была установлена БД WSUS в WID и доступно 8 ГБ ОЗУ, я увеличил пул до 6000000 КБ (6 ГБ), что, вероятно, излишне, но это решило проблему в этой системе. Попробуйте запустить эту команду WSSUtil. WSUSUtil находится в папке %systemdrive%\Program Files\Update Services\Tools.
1 | "%systemdrive%\Program Files\Update Services\Tools\wsusutil" после установки/обслуживания |
В этом случае на сервере было только 4 ГБ ОЗУ, и на нем работала база данных WSUS в SQL Express. Вот и все! У вас должен быть полностью функционирующий сервер WSUS, который со временем будет оставаться в хорошем состоянии. Обязательно проверяйте свои обновления не реже одного раза в неделю и не забывайте тестировать их на небольшой группе клиентов и серверов, прежде чем устанавливать их на все свое имущество.
Вот и все! У вас должен быть полностью функционирующий сервер WSUS, который со временем будет оставаться в хорошем состоянии. Обязательно проверяйте свои обновления не реже одного раза в неделю и не забывайте тестировать их на небольшой группе клиентов и серверов, прежде чем устанавливать их на все свое имущество.
Если у вас есть какие-либо вопросы или комментарии, оставьте их ниже.
-Майк
Поделиться на
Поддержите автора с
Пожалуйста, включите JavaScript для просмотра комментариев на основе высказываний.
Установка и настройка WSUS на Windows Server 2019
В этом посте я расскажу о шагах по установке и настройке WSUS (службы обновления Windows Server) на Windows Server 2019. Это руководство должно помочь вам, если вы решите установить и настроить WSUS с нуля. .
В прошлом я опубликовал несколько сообщений на WSUS. Это включает в себя установку WSUS и настройку WSUS. В дополнение к этому я также опубликовал сообщение об устранении неполадок WSUS.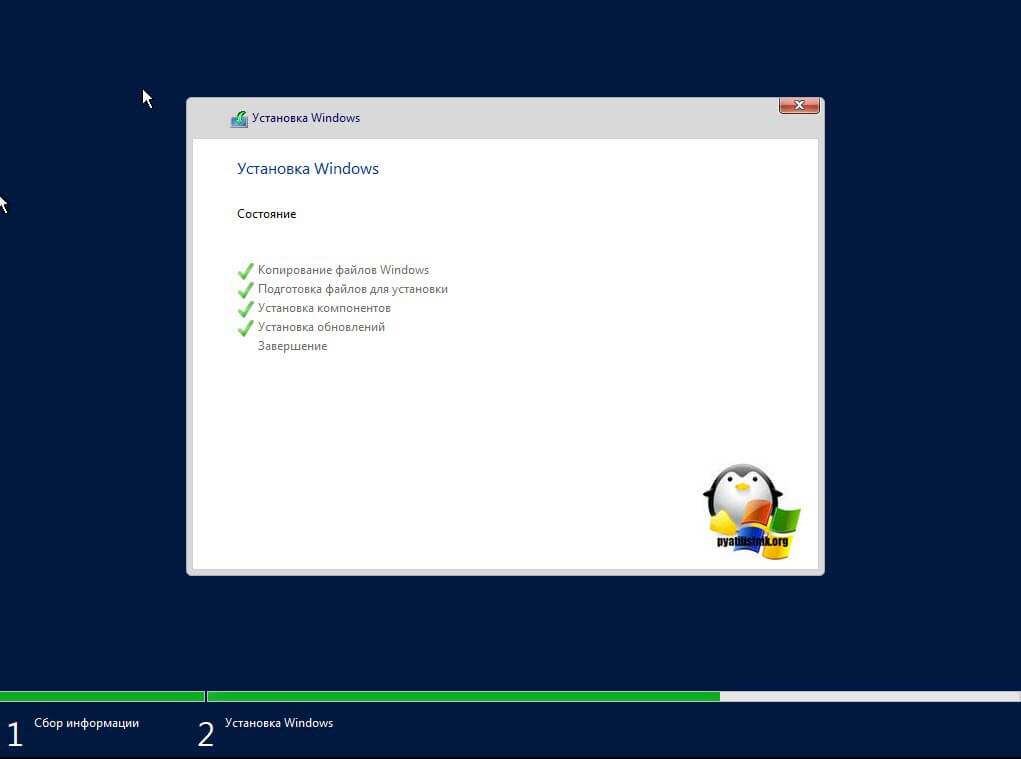 С тех пор я использую Configuration Manager и никогда не удосужился сосредоточиться на WSUS.
С тех пор я использую Configuration Manager и никогда не удосужился сосредоточиться на WSUS.
Несколько дней назад со мной связался мой коллега и спросил, могу ли я опубликовать пост о настройке WSUS на Windows Server 2019. Компания, в которой он работает, использует только WSUS для развертывания обновлений на компьютерах. Поэтому он искал руководство, которое могло бы помочь ему установить и настроить WSUS с нуля.
Поэтому я решил опубликовать это руководство, предназначенное исключительно для администраторов, которые хотят установить и настроить WSUS для управления обновлениями в своей установке. Я также расскажу о некоторых основах WSUS, которые ответят на основные вопросы и расскажут о важности WSUS.
Прошло довольно много времени, прежде чем я что-либо настраивал в WSUS. Это потому, что в тот момент, когда вы начинаете использовать SCCM для развертывания обновлений, вы забываете о консоли WSUS.
Я выбрал Windows Server 2019 для установки и настройки WSUS. После Server 2012 R2 я думаю, что Server 2019является стабильной версией. Я ненавижу Windows Server 2016, потому что потратил много времени на устранение проблем с обновлением Windows. Для меня самая важная жалоба заключается в том, что обновления просто не устанавливаются должным образом на Server 2016.
После Server 2012 R2 я думаю, что Server 2019является стабильной версией. Я ненавижу Windows Server 2016, потому что потратил много времени на устранение проблем с обновлением Windows. Для меня самая важная жалоба заключается в том, что обновления просто не устанавливаются должным образом на Server 2016.
Содержание
Что такое обновления Windows
Давайте начнем с некоторых основ. Когда вы устанавливаете операционную систему или создаете образ машины, вы всегда следите за тем, чтобы на нее были установлены последние обновления. Не только операционная система, но и почти каждое программное обеспечение, которое мы используем, нуждается в постоянном обновлении.
Обновления Windows выпускаются для исправления ошибок, устранения проблем безопасности в ОС и добавления новых функций в операционную систему. Обновления Windows полагаются на службу Центра обновления Windows , которая по умолчанию настроена на автоматический запуск.
Служба Центра обновления Windows автоматически загружает и устанавливает рекомендуемые и важные обновления.
Обновления Microsoft можно разделить на следующие категории:
- Критические обновления
- Обновления безопасности
- Обновления определений
- Драйверы
- Накопительные пакеты обновления
- Пакеты обновлений
- Инструменты
- Пакеты функций
- Обновления
Если вы перешли с Windows 7 на Windows 10, вы заметите множество новых параметров в Центре обновления Windows. Вы получаете несколько интересных опций, таких как приостановка обновлений на 7 дней, изменение активных часов для установки обновлений. В дополнение к этому есть много полезных опций в разделе «Дополнительные параметры». Когда у вас будет время, идите вперед и исследуйте их все.
Введение в службы обновления Windows Server
Службы обновления Windows Server (WSUS) позволяют администраторам развертывать последние обновления продуктов Microsoft. WSUS — это роль сервера Windows Server, и при ее установке вы можете эффективно управлять обновлениями и развертывать их.
Одной из наиболее важных задач системных администраторов является постоянное обновление клиентских и серверных компьютеров с помощью последних исправлений программного обеспечения и обновлений безопасности. Без WSUS было бы очень сложно управлять развертыванием обновлений.
Если в вашей установке есть один сервер WSUS, обновления загружаются непосредственно из Центра обновления Майкрософт. Однако, если вы устанавливаете несколько серверов WSUS, вы можете настроить сервер WSUS для работы в качестве источника обновлений, который также известен как вышестоящий сервер.
Вместо того, чтобы позволить нескольким компьютерам загружать обновления непосредственно из Интернета, вы можете настроить сервер WSUS и указать клиентам загружать все обновления с сервера WSUS. При этом вы экономите пропускную способность интернета, а также ускоряете процесс обновления Windows.
Я могу много говорить о WSUS, но давайте начнем с установки WSUS.
Настройка лаборатории WSUS
Прежде всего позвольте мне рассказать о настройке лаборатории WSUS. Я считаю, что лучший способ освоить WSUS — сначала установить и настроить его в тестовой или лабораторной среде. Затем вы можете начать работать над ним и попробовать несколько вещей.
Я считаю, что лучший способ освоить WSUS — сначала установить и настроить его в тестовой или лабораторной среде. Затем вы можете начать работать над ним и попробовать несколько вещей.
Я создал несколько виртуальных машин в своей лаборатории. Позвольте мне дать вам список машин и информацию об ОС.
| Имя сервера | Операционная система | Роли |
| CORPAD.PRAJWAL.МЕСТНЫЙ | Центр обработки данных Windows Server 2019 | Active Directory, DNS, DHCP |
| CORPWSUS.PRJWAL.МЕСТНЫЙ | Центр обработки данных Windows Server 2019 | ВСУС |
| CORPWIN10ENT.PRJWAL.МЕСТНЫЙ | Windows 10 Корпоративная | Нет |
| CORPWIN10PRO.PRJWAL.МЕСТНЫЙ | Windows 10 Pro | Нет |
И если бы мне пришлось показать свою установку в виде схемы сети, то она выглядела бы так.
Системные требования WSUS
Если вы решили внедрить WSUS в свою установку, вы должны сначала изучить требования WSUS. Чтобы спланировать развертывание WSUS, я рекомендую прочитать эту статью от Microsoft. Он охватывает всю информацию, необходимую для требований WSUS, сценариев развертывания, соображений производительности и т. д.
В этом сообщении описана процедура установки служб Windows Server Update Services с использованием внутренней базы данных Windows (WID).
Порты/исключения брандмауэра WSUS
При настройке сервера WSUS важно, чтобы сервер подключался к обновлению Microsoft для загрузки обновлений. Если между WSUS и Интернетом есть корпоративный брандмауэр, возможно, вам придется настроить этот брандмауэр, чтобы WSUS мог получать обновления.
Для получения обновлений из Центра обновления Майкрософт сервер WSUS использует порт 443 для протокола HTTPS. Вы должны разрешить доступ в Интернет из WSUS к следующему списку URL-адресов: —
- http://windowsupdate.
 microsoft.com
microsoft.com - http://*.windowsupdate.microsoft.com
- https://*.windowsupdate.microsoft.com
- http://*.update.microsoft.com
- https://*.update.microsoft.com
- http://*.windowsupdate.com
- http://download.windowsupdate.com
- https://download.microsoft.com
- http://*.download.windowsupdate.com
- http://wustat.windows.com
- http://ntservicepack.microsoft.com
- http://go.microsoft.com
- http://dl.delivery.mp.microsoft.com
- https://dl.delivery.mp.microsoft.com
Установка роли WSUS на Windows Server 2019
Действия по установке роли служб обновления Windows Server (WSUS) на Windows Server 2019 включают: —
- Войдите на сервер Windows 2019, на котором вы планируете установить роль сервера WSUS. используя учетную запись, которая является членом группы локальных администраторов.
- В диспетчере серверов нажмите Управляйте и нажмите добавить Роли и функции .

- На странице Перед началом работы нажмите Далее .
- На странице выбора типа установки выберите Установка на основе ролей или функций . Щелкните Далее .
Выберите установку на основе ролей или компонентов
На странице выбора сервера проверьте имя сервера и нажмите Далее .
Выберите сервер для установки ролей сервера WSUS
— службы обновления Windows Server
На странице «Роли сервера» выберите роль « Службы обновления Windows Server ». Вы должны увидеть поле Добавить функции, необходимые для служб Windows Server Update Services. Щелкните Добавить компоненты , а затем щелкните Далее .
Выберите роль служб обновления Windows Server
На странице «Выбор компонентов» оставьте параметры по умолчанию и нажмите Далее .
На странице Службы обновления Windows Server нажмите Далее .
Тип базы данных WSUS — Службы ролей
Для установки служб обновления Windows Server необходимо выбрать службы ролей/тип базы данных. Выберите WID Connectivity и WSUS Services . Щелкните Далее .
Выберите подключение WID и службы WSUS
Расположение содержимого WSUS
Укажите расположение содержимого для хранения обновлений. Я бы рекомендовал хранить обновления на другом диске, а не на диске C:. Размер этой папки со временем может увеличиться, и вы не хотите, чтобы эта папка находилась на диске C:. Поэтому выберите либо отдельный диск, либо храните обновления на удаленном сервере.
Нажмите Далее .
Расположение содержимого WSUS
На странице Роль веб-сервера (IIS) нажмите Далее .
Службы роли для установки веб-сервера (IIS) выбираются автоматически. Ничего здесь не меняйте и нажмите Next .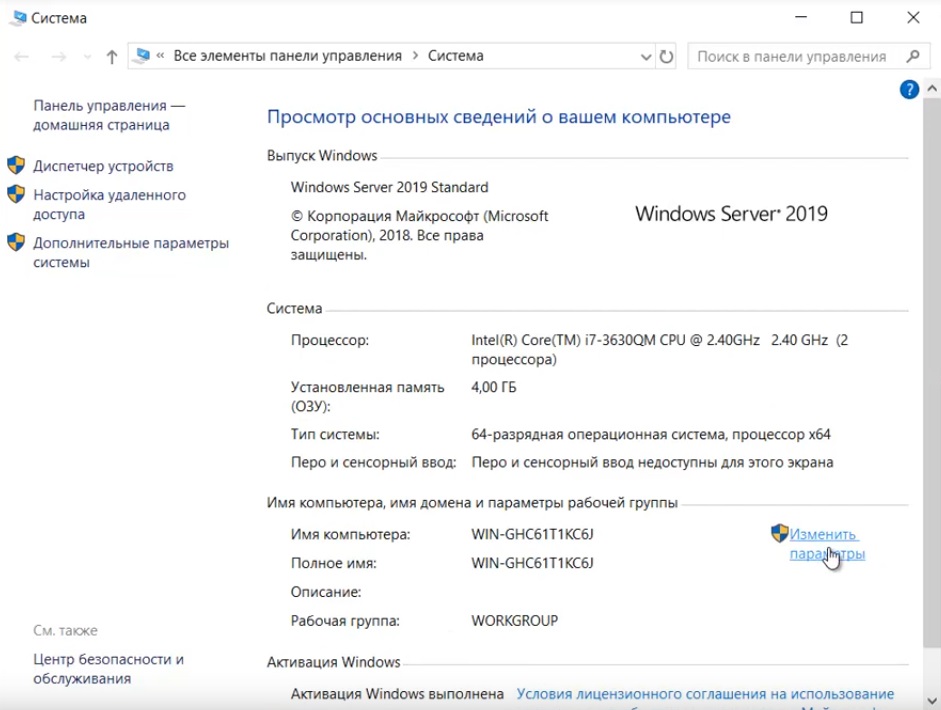
Окончательное подтверждение перед установкой WSUS. Просмотрите настройки и нажмите Install .
После завершения установки WSUS нажмите Запуск постустановочных задач .
Запустите задачи после установки WSUS
Дождитесь сообщения Настройка успешно завершена. Нажмите Закрыть .
Настройка WSUS успешно завершена
Настройка служб обновления Windows Server (WSUS)
После установки WSUS можно настроить сервер WSUS с помощью мастера настройки сервера WSUS. Это одноразовая конфигурация, в которой вы настроите некоторые важные параметры WSUS.
Если вы не видите мастер настройки сервера WSUS или пропустили его по ошибке, не беспокойтесь. Вы можете запустить его, открыв Консоль WSUS > Параметры > Мастер настройки сервера WSUS .
Примечание. Прежде чем приступить к настройке WSUS, несколько важных моментов.
- Убедитесь, что брандмауэр сервера разрешает клиентам доступ к серверу WSUS.
 Если у клиентов возникают проблемы с подключением к серверу WSUS, обновления не будут загружаться с сервера.
Если у клиентов возникают проблемы с подключением к серверу WSUS, обновления не будут загружаться с сервера. - WSUS загружает обновления с вышестоящего сервера, которым в нашем случае является обновление Microsoft. Поэтому убедитесь, что брандмауэр разрешает серверу WSUS подключаться к Центру обновления Майкрософт.
- Если в вашей настройке есть прокси-сервер, вы должны ввести учетные данные для прокси-сервера при настройке WSUS. Имейте их под рукой, поскольку они необходимы.
На странице Перед началом работы щелкните Далее .
Мастер настройки WSUS
Нажмите Далее .
Выберите вышестоящий сервер WSUS
Это важный раздел, в котором вы выбираете вышестоящий сервер. Вы получаете два варианта.
- Синхронизировать с Microsoft Update — при выборе этого параметра обновления будут загружены из Центра обновления Майкрософт.
- Синхронизировать с другого сервера служб обновления Windows Server — выберите этот параметр, если хотите, чтобы этот сервер WSUS загружал обновления с уже существующего сервера WSUS.
 Вы должны указать имя сервера и номер порта (8530) по умолчанию. Если вы выбираете вариант использования SSL во время синхронизации обновлений, убедитесь, что вышестоящий сервер WSUS также настроен на поддержку SSL.
Вы должны указать имя сервера и номер порта (8530) по умолчанию. Если вы выбираете вариант использования SSL во время синхронизации обновлений, убедитесь, что вышестоящий сервер WSUS также настроен на поддержку SSL.
Поскольку это будет мой единственный сервер WSUS, я выберу Синхронизировать из Центра обновления Майкрософт . Щелкните Далее .
Выберите вышестоящий сервер
Прокси-сервер
Укажите информацию о прокси-сервере, если он у вас есть. Если выбран этот параметр, убедитесь, что вы указали имя прокси-сервера и номер порта. В дополнение к этому укажите учетные данные для подключения к прокси-серверу. Если вы хотите включить базовую аутентификацию для пользователя, подключающегося к прокси-серверу, нажмите Разрешить базовую аутентификацию (пароль открытым текстом) .
Нажмите Далее .
На странице Подключиться к вышестоящему серверу нажмите кнопку Начать подключение .
Загрузка информации об обновлении из Центра обновления Windows
По завершении нажмите Далее .
Выбор языков для обновлений
На странице «Выбор языков» у вас есть возможность выбрать языки из обновлений. Если вы выберете загрузку обновлений на всех языках, вы найдете обновления на всех языках в консоли WSUS.
Однако, если вы хотите получать обновления только для определенных языков, выберите Загружать обновления только на этих языках . Выберите языки, для которых вы хотите получать обновления.
Нажмите Далее .
Языки обновлений Windows
Выбрать продукты
На этой странице вы выбираете продукты, для которых хотите получить обновления. Продукт — это конкретная версия операционной системы или приложения.
Из списка продуктов вы можете выбрать отдельные продукты или семейства продуктов, для которых вы хотите, чтобы ваш сервер синхронизировал обновления. В этом случае я выберу Windows Server 2019 и Windows 10 1903 как продукты.
Нажмите Далее .
Выберите продукты Microsoft
Выберите классы обновлений
В начале поста я перечислил типы обновлений. На странице Choose Classifications выберите нужные классификации. Я выбрал Критические обновления , Обновления безопасности и Накопительные пакеты обновлений .
Нажмите Далее .
Классификация обновлений WSUS
Настройка расписания синхронизации WSUS
Вы должны решить, как вы хотите выполнять синхронизацию WSUS. На странице Set Sync Schedule можно выбрать, выполнять ли синхронизацию вручную или автоматически.
Если выбрать Синхронизировать вручную , необходимо вручную запустить процесс синхронизации из консоли администрирования WSUS. Если выбран этот параметр, вам придется каждый раз выполнять синхронизацию вручную. Поэтому не выбирайте этот параметр, если вы настраиваете WSUS в рабочей среде.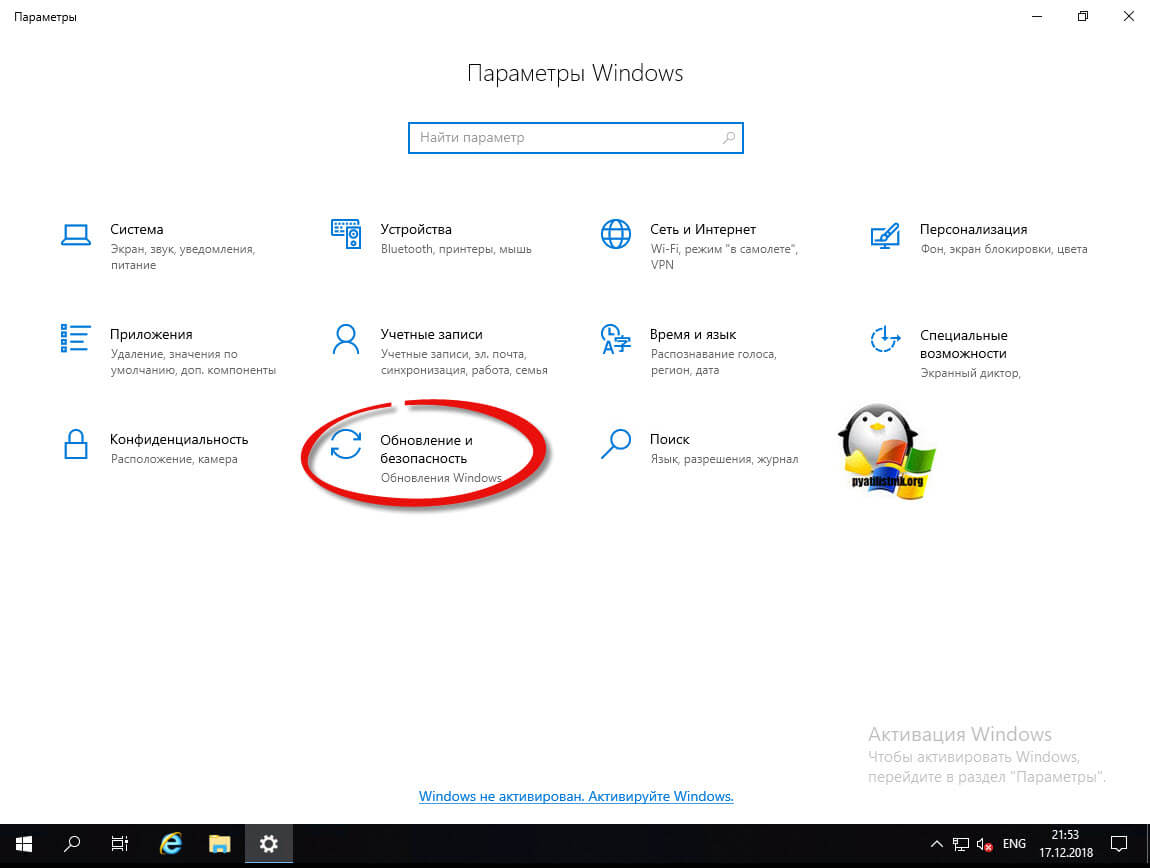
Если вы выберете Синхронизировать автоматически , сервер WSUS будет синхронизироваться через заданные промежутки времени. Вы можете установить время первой синхронизации. Затем установите количество синхронизаций в день. В раскрывающемся списке вы можете выбрать значение от 1 до 24.
Нажмите Далее .
Настройка расписания синхронизации WSUS
Щелкните Начать первоначальную синхронизацию n. Щелкните Далее .
Начать начальную синхронизацию WSUS
Наконец, на последней странице нажмите Готово . На этом шаги по настройке WSUS завершены.
Настройка параметров групповой политики для WSUS
После установки и настройки WSUS следующей важной задачей является настройка параметров групповой политики для автоматических обновлений. Новые клиенты по-прежнему не знают о новом сервере WSUS, который вы только что настроили. Используя групповую политику, вы можете указать своим клиентским машинам новый сервер WSUS.
В среде Active Directory можно использовать групповую политику для указания сервера WSUS. Параметры групповой политики будут использоваться для получения автоматических обновлений от служб Windows Server Update Services (WSUS).
Вы можете создать групповую политику и применить ее на уровне домена. Или вы можете создать и применить объект групповой политики к определенной организационной единице (содержащей ваши компьютеры).
Хотя существует множество параметров политики Центра обновления Windows, я собираюсь настроить некоторые из них. Список всех параметров политики обновления Windows можно найти в этой статье от Microsoft.
Настройка автоматического обновления WSUS
Чтобы настроить параметры групповой политики автоматического обновления для WSUS
- Откройте консоль управления групповой политикой и откройте существующий объект групповой политики или создайте новый.
- Перейдите к Конфигурация компьютера > Политики > Административные шаблоны > Компоненты Windows > Центр обновления Windows .

- Дважды щелкните Настроить автоматические обновления и установите для него значение Включено .
В разделе Настройка автоматического обновления выберите нужный параметр. В разделе Расписание дня установки выберите день, когда вы хотите установить обновления. Установите запланированное время установки.
Настройка автоматических обновлений WSUS
Если вы выберете Автоматическую загрузку и запланируете установку обновлений, вы получите некоторые параметры для ограничения частоты обновлений. Если вы настроили параметры, нажмите Применить и ОК .
Настройка автоматических обновлений WSUS
Указание местоположения службы обновлений Microsoft в интрасети
Следующий параметр, который необходимо настроить, — указать расположение службы обновлений Microsoft в интрасети. Идея заключается в том, чтобы клиентские компьютеры связывались с указанным сервером интрасети, а не загружали обновления из Интернета. Если вы не настроите этот параметр политики, клиентские компьютеры не будут знать о сервере интрасети.
Если вы не настроите этот параметр политики, клиентские компьютеры не будут знать о сервере интрасети.
Чтобы включить политику, нажмите Enabled . Укажите службу обновления интрасети и сервер статистики интрасети. Нажмите Применить и OK .
Укажите расположение службы Центра обновления Майкрософт в интрасети.
На клиентском компьютере проверьте результирующий набор политик, чтобы убедиться, что объект групповой политики WSUS применяется.
Вы также можете проверить расположение службы обновлений в интрасети на клиентских компьютерах с помощью реестра. На клиентском компьютере откройте редактор реестра и перейдите к пункту 9.0192 HKLM\SOFTWARE\Policies\Microsoft\Windows\WindowsUpdate .
Проверьте значения WUServer и WUSatusServer и убедитесь, что они соответствуют значениям, указанным в GPO WSUS.
Проверка расположения службы Центра обновления Майкрософт в интрасети
Настройка групп компьютеров WSUS
Создавая группы компьютеров, вы можете сначала тестировать и нацеливать обновления на определенные компьютеры. Когда вы откроете консоль WSUS, вы найдете две группы компьютеров по умолчанию — 9.0192 Все компьютеры и Неназначенные компьютеры .
Когда вы откроете консоль WSUS, вы найдете две группы компьютеров по умолчанию — 9.0192 Все компьютеры и Неназначенные компьютеры .
Вы можете создавать настраиваемые группы компьютеров для управления обновлениями в вашей организации. Согласно Microsoft, вы должны создать хотя бы одну группу компьютеров в консоли WSUS. Тестируйте обновления, прежде чем развертывать их на других компьютерах в вашей организации.
Чтобы создать новую группу компьютеров в консоли WSUS
В консоли администрирования WSUS в разделе «Службы обновления» разверните сервер WSUS. Разверните компьютеры, щелкните правой кнопкой мыши Все компьютеры и выберите Добавить группу компьютеров .
В диалоговом окне добавления группы компьютеров укажите имя новой группы и нажмите Добавить .
Добавить новую группу компьютеров
Щелкните Все компьютеры , и вы должны увидеть список компьютеров. Выберите компьютеры, щелкните правой кнопкой мыши и выберите Изменить членство .
Выберите компьютеры, щелкните правой кнопкой мыши и выберите Изменить членство .
Изменить членство компьютера
В поле Установить членство в группе компьютеров выберите только что созданную новую группу. Нажмите OK .
Выберите целевую группу компьютеров
Щелкните новую группу, и вы должны найти эти компьютеры.
Утверждение и развертывание обновлений в WSUS
После создания группы тестовых компьютеров вашей следующей задачей будет развертывание обновлений в тестовой группе. Для этого необходимо сначала утвердить и развернуть обновления WSUS.
Чтобы утвердить обновления в WSUS
- Запустите консоль администрирования WSUS, щелкните Обновления > Все обновления .
- В разделе All Updates выберите обновления, установку которых вы хотите одобрить в группе тестовых компьютеров.
- Щелкните обновления правой кнопкой мыши и выберите Утвердить .

Прежде всего, в диалоговом окне Approve Updates выберите тестовую группу и щелкните стрелку вниз. Щелкните Утверждено для установки . Вы также устанавливаете крайний срок для установки обновлений. Нажмите OK .
Появится окно Ход утверждения, в котором отображается ход выполнения задач, влияющих на утверждение обновления. По завершении процесса утверждения нажмите Закрыть .
Настройка правил автоматического утверждения в WSUS
Если вы не хотите утверждать обновления вручную, вы можете настроить правило автоматического утверждения в службах обновления Windows Server.
Чтобы настроить автоматические утверждения в WSUS
- Запустите консоль администрирования WSUS, разверните сервер WSUS и нажмите Опции .
- В разделе «Параметры» нажмите Автоматические утверждения .
- Вы должны найти правило автоматического утверждения по умолчанию и, если хотите, можете отредактировать его и использовать.

- Чтобы создать новое правило утверждения, щелкните Новое правило .
Установите флажок, если обновление находится в определенной классификации. Выберите классификации. Вы также можете одобрить обновление для групп компьютеров. Я собираюсь выбрать Windows 10 , так как это моя тестовая группа компьютеров. Наконец, вы можете установить крайний срок для утверждения обновления и указать имя правила автоматического утверждения.
После настройки правила нажмите OK .
В окне «Автоматические утверждения» вы можете найти только что созданное правило. Если вы хотите запустить это правило, нажмите Запустить правило .
Отчеты WSUS
Последний раздел, который я хочу рассмотреть, — это отчеты WSUS. Щелкните Reports в консоли WSUS, чтобы отобразить список отчетов. WSUS поставляется с несколькими отчетами, которые помогут вам найти статус развертывания обновлений, отчеты о синхронизации и отчеты о компьютерах.

 0 ВМ
0 ВМ microsoft.com
microsoft.com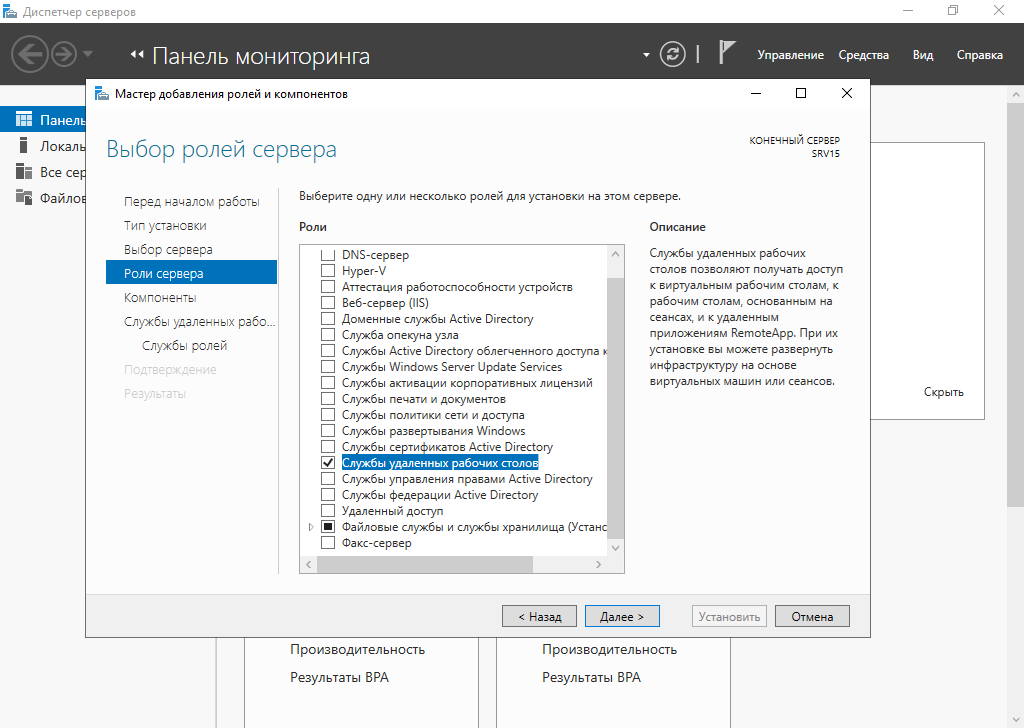
 Если у клиентов возникают проблемы с подключением к серверу WSUS, обновления не будут загружаться с сервера.
Если у клиентов возникают проблемы с подключением к серверу WSUS, обновления не будут загружаться с сервера. Вы должны указать имя сервера и номер порта (8530) по умолчанию. Если вы выбираете вариант использования SSL во время синхронизации обновлений, убедитесь, что вышестоящий сервер WSUS также настроен на поддержку SSL.
Вы должны указать имя сервера и номер порта (8530) по умолчанию. Если вы выбираете вариант использования SSL во время синхронизации обновлений, убедитесь, что вышестоящий сервер WSUS также настроен на поддержку SSL.

