Все программы открываются через одну программу что делать: Все ярлыки открываются одной программой
Содержание
Ассоциации файлов Windows 10 | remontka.pro
Ассоциация файла в Windows — заданное в системе соответствие между типом файлом и тем, какой программой или образом он открывается. Нередко бывает так, что по ошибке для файлов ярлыков .lnk или программ .exe пользователем выставляются неверные ассоциации, после чего все они начинают «открываться» через какую-либо одну программу на компьютере и тогда может потребоваться восстановление ассоциаций файлов. Впрочем, подобное может случиться и с другими типами файлов. Если в вашем случае проблем нет, а требуется просто настроить программы по умолчанию, все способы сделать это вы можете найти в инструкции Программы по умолчанию Windows 10.
В этой инструкции о том, каким образом можно восстановить ассоциации файлов в Windows 10 — для обычных файлов, а также для системно значимых, таких как упомянутые ярлыки, программы и не только. Кстати, если у вас было включено автоматическое создание точек восстановления системы, то исправить ассоциации файлов вы, вероятно, сможете куда быстрее, используя точки восстановления Windows 10. В конце статьи имеется также видео инструкция, в которой показано все описанное.
В конце статьи имеется также видео инструкция, в которой показано все описанное.
Восстановление ассоциаций файлов в настройках Windows 10
В параметрах Windows 10 появился пункт, позволяющий сбросить все ассоциации файлов на настройки по умолчанию (который работает с некоторыми ограничениями, о чем далее).
Найти его можно в «Параметры» (клавиши Win+I) — Система — Приложения по умолчанию. Если в указанном разделе в пункте «Сброс к рекомендованным Майкрософт значениями по умолчанию» нажать «Сбросить», то все ассоциации файлов будут приведены к состоянию, которое было на момент установки системы, удалив заданные пользователем значения (Кстати, в том же окне, ниже, есть пункт «Выбор стандартных приложений для типов файлов», чтобы задать конкретные ассоциации программ для каждого типа файлов.).
А теперь об ограничениях работы этой функции: дело в том, что в процессе ее использования, удаляются заданные пользователем сопоставления файлов: в большинстве случаев, это срабатывает для того, чтобы исправить типичные нарушения ассоциаций файлов.
Но не всегда: например, если были нарушены ассоциации файлов exe и lnk, но не только добавлением программы для их открытия, но и повреждением записей в реестре (что тоже случается) об этих типах файлов, то после сброса при запуске такого файла, вас спросят: «Каким образом вы хотите открыть этот файл?», но правильного варианта не предложат.
Автоматическое восстановление ассоциаций файлов с помощью бесплатных программ
Есть программы, которые автоматизируют восстановление ассоциаций системных типов файлов в Windows 10. Одна из таких программ — File Association Fixer Tool, позволяющая исправить открытие файлов BAT, CAB, CMD, COM, EXE, IMG, INF, INI, ISO, LNK, MSC, MSI, MSP, MSU, REG, SCR, THEME, TXT, VBS, VHD, ZIP, а также папок и дисков.
Подробно об использовании программы и где её скачать: Исправление ассоциаций файлов в File Association Fixer Tool.
Восстановление ассоциации .exe и .lnk файлов с помощью редактора реестра
Также, как и в предыдущих версиях ОС, в Windows 10 можно восстановить ассоциации системных файлов с помощью редактора реестра. Не вводя соответствующие значения в реестре вручную, а используя готовые reg файлы для импорта в реестр, возвращающие правильные записи для соответствующих типов файлов, чаще всего речь идет о lnk (ярлыки) и exe (программы) файлах.
Не вводя соответствующие значения в реестре вручную, а используя готовые reg файлы для импорта в реестр, возвращающие правильные записи для соответствующих типов файлов, чаще всего речь идет о lnk (ярлыки) и exe (программы) файлах.
Где взять такие файлы? Так как я на этом сайте каких-либо файлов для загрузки не выкладываю, рекомендую следующий источник, которому можно доверять: tenforums.com
В конце указанной страницы вы найдете список типов файлов, для которых имеются исправления ассоциаций. Загрузите .reg файл для того типа файла, которые требуется исправить и «запустите» его (либо кликните правой кнопкой мыши по файлу и выберите «слияние»). Для этого требуются права администратора.
Вы увидите сообщение редактора реестра о том, что внесение сведений может привести к непреднамеренному изменению или удалению значений — согласитесь и, после сообщения об успешном добавлении данных в реестр, закройте редактор реестра и перезагрузите компьютер, все должно заработать как раньше.
Восстановление ассоциации файлов Windows 10 — видео
В завершение — видео инструкция, в которой показаны способы восстановить испорченные ассоциации файлов в Windows 10 различными способами.
Дополнительная информация
В Windows 10 также имеется элемент панели управления «Программы по умолчанию», позволяющий, помимо прочего, настроить вручную ассоциации типов файлов с программами.
Примечание: в Windows 10 1709 эти элементы в панели управления стали открывать соответствующий раздел параметров, однако можно открыть и старый интерфейс — нажмите Win+R и введите одно из:
- control /name Microsoft.DefaultPrograms /page pageFileAssoc (для ассоциаций по типам файлов)
- control /name Microsoft.DefaultPrograms /page pageDefaultProgram (для ассоциаций по программе)
Для его использования, вы можете выбрать данный элемент или использовать поиск Windows 10, после чего выбрать пункт «Сопоставление типов файлов или протоколов с конкретными программами» и задать необходимые вам ассоциации. Если же ничто не помогает, возможно, проблемы решить помогут какие-то способы из руководства Восстановление Windows 10.
Если же ничто не помогает, возможно, проблемы решить помогут какие-то способы из руководства Восстановление Windows 10.
remontka.pro в Телеграм | Способы подписки
Изменить программы по умолчанию в Windows 10
Многие пользователи обновились до Windows 10 и заметили, что большинство файлов открывается стандартными программами, что не всегда удобно. В сегодняшней статье мы рассмотрим как разными способами изменить программы по умолчанию для открытия определенных файлов в Windows 10.
Каждая программа во время установки предлагает ассоциировать все файлы, которые она может открывать с собой. То есть, если вы обновились до Windows 10, сначала к примеру видео файлы будут открываться с помощью стандартного приложения “Кино и ТВ”, но если вы установите программу VLC и оставите все настройки по умолчанию во время установки – все видео файлы начнут открываться с помощью VLC. Также и Google Chrome, после установки он предложит установить себя по умолчанию и перенаправит вас в нужное окно для выбора.
Как изменить программы по умолчанию с помощью проводника
Найдите тип файла в проводнике, к которому вы хотите изменить программу для открытия по умолчанию => нажмите на него правой кнопкой мыши и выберите “Открыть с помощью” => “Выбрать другое приложение”.
Если в списке есть приложение, которое вы хотите выбрать для открытия данного типа файлов по умолчанию – выберите его, поставьте флажок в поле “Всегда использовать это приложение для открытия … файлов” и нажимаете на “ОК”.
Если приложения в списке не оказалось – нажмите на “Еще приложения”.
Если и здесь нужного приложения не оказалось, но вы уверены, что оно есть на компьютере – нажмите на “Найти другое приложение на этом компьютере” и в открывшемся окне найдите нужную вам программу.
Изменить программу по умолчанию в параметрах системы
1.Откройте меню “Пуск” и зайдите в “Параметры”.
2. Зайдите в “Приложения” => “Приложения по умолчанию” => здесь вы можете выбрать стандартные приложения для типов файлов, стандартные приложения для протоколов, и задать значения по умолчанию по приложению.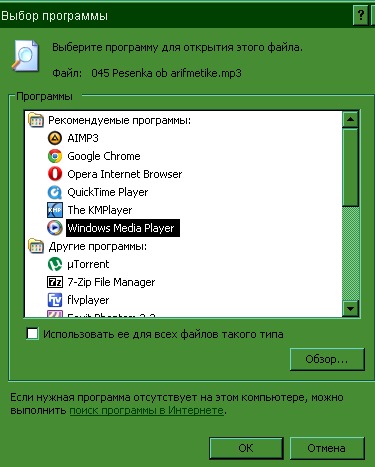
Если вы нажмете на “Выбор стандартных приложений для типов файлов”, вы увидите список всех типов файлов и сможете напротив нужного выбрать приложение для его открытия.
Если вы нажмете на “Выбор стандартных приложений для протоколов”, вы увидите список всех протоколов и сможете напротив нужного выбрать приложение для его открытия.
Если вы нажмете на “Задать значения по умолчанию по приложению”, вы сможете выбрать нужное приложение => нажать на “Управление” => и напротив типов файла выбрать нужное.
Изменить программы по умолчанию с помощью панели управления
1.Откройте панель управления: один из способов – введите в строке поиска панель управления и выберите ее из найденных результатов.
2.Зайдите в “Программы” = “Программы по умолчанию”.
3. Зайдите в “Сопоставление типов файлов или протоколов с конкретными программами”.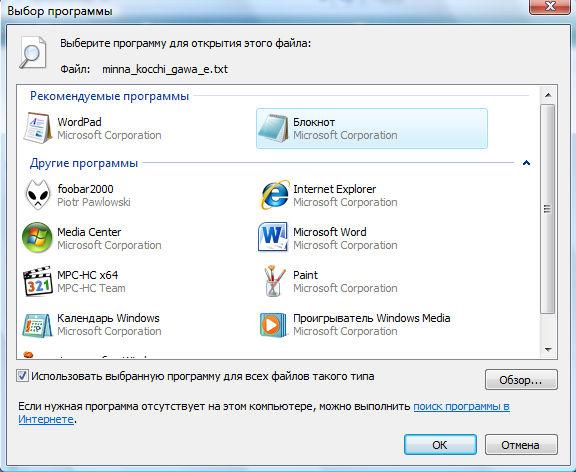
4. В открывшемся окне вы можете выбрать стандартные приложения для типов файлов, стандартные приложения для протоколов, и задать значения по умолчанию по приложению.
Если вы нажмете на “Выбор стандартных приложений для типов файлов”, вы увидите список всех типов файлов и сможете напротив нужного выбрать приложение для его открытия.
Если вы нажмете на “Выбор стандартных приложений для протоколов”, вы увидите список всех протоколов и сможете напротив нужного выбрать приложение для его открытия.
Если вы нажмете на “Задать значения по умолчанию по приложению”, вы сможете выбрать нужное приложение => нажать на “Управление” => и напротив типов файла выбрать нужное.
На сегодня все, если вы знаете другие способы – пишите в комментариях! Удачи Вам 🙂
Читайте также:
FacebookTwitterPinterestПочта
Как настроить приложения по умолчанию в Windows и macOS
Если вы откроете файл на своем компьютере, он запустится в любом приложении, установленном в качестве программы по умолчанию.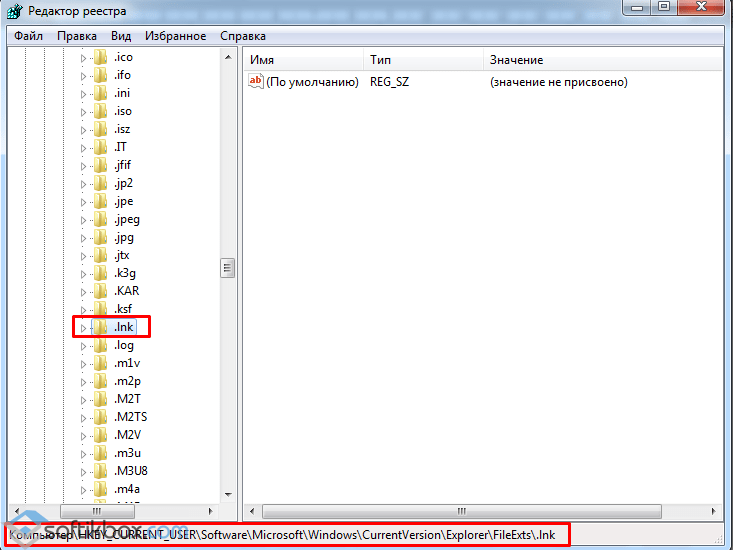 Текстовый файл откроется в Блокноте или WordPad; фото можно отобразить в Preview или Photos; песню можно воспроизвести в проигрывателе Windows Media или приложении Apple Music. Щелкните гиперссылку, и веб-страница откроется либо в Microsoft Edge, либо в Safari.
Текстовый файл откроется в Блокноте или WordPad; фото можно отобразить в Preview или Photos; песню можно воспроизвести в проигрывателе Windows Media или приложении Apple Music. Щелкните гиперссылку, и веб-страница откроется либо в Microsoft Edge, либо в Safari.
Однако вы можете изменить приложение по умолчанию, если у вас есть альтернатива. Текстовые файлы можно открывать в текстовых процессорах, таких как Word или Pages; фото можно отобразить в Adobe Photoshop; песню можно воспроизвести в сторонних приложениях, таких как VLC Media Player; а веб-страницы можно открывать в Chrome, Firefox или другом браузере.
Независимо от того, используете ли вы Windows или macOS, вы можете изменить приложение по умолчанию для определенного типа файлов на другую предпочтительную программу. Давайте посмотрим, как это работает на разных платформах.
Windows 10
В Windows 10 вы можете изменить приложение по умолчанию для определенных файлов несколькими способами. Откройте проводник и щелкните правой кнопкой мыши файл, который хотите открыть.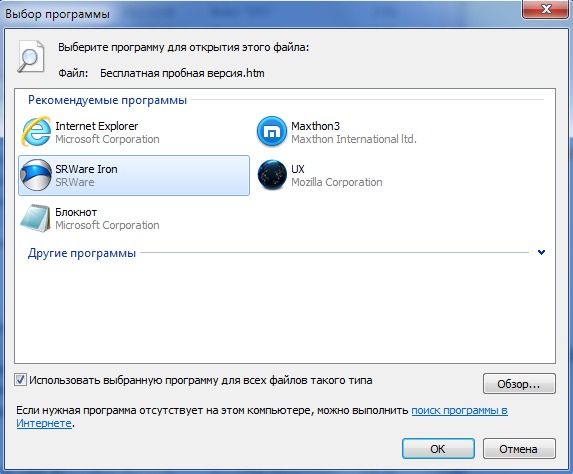 Во всплывающем меню выберите Открыть с помощью . Чтобы открыть файл с определенным приложением только один раз, щелкните имя приложения. Чтобы всегда открывать этот тип файла в определенном приложении, нажмите Выберите другое приложение . В меню вы также можете выполнить поиск в Магазине Microsoft, чтобы найти и установить другое приложение, способное открывать файл.
Во всплывающем меню выберите Открыть с помощью . Чтобы открыть файл с определенным приложением только один раз, щелкните имя приложения. Чтобы всегда открывать этот тип файла в определенном приложении, нажмите Выберите другое приложение . В меню вы также можете выполнить поиск в Магазине Microsoft, чтобы найти и установить другое приложение, способное открывать файл.
Выберите приложение, которое вы хотите установить в качестве нового приложения по умолчанию. Установите флажок рядом с Всегда использовать это приложение и нажмите OK. Любой файл того же типа или расширения теперь будет открываться в выбранном вами приложении.
Вы также можете установить приложение по умолчанию через Настройки > Приложения > Приложения по умолчанию . На главном экране вы увидите Почту, Карты, Музыкальный проигрыватель, Средство просмотра фотографий, Видеопроигрыватель и Веб-браузер. Нажмите один и выберите новое приложение по умолчанию. Подождите пару секунд, пока изменения вступят в силу.
Подождите пару секунд, пока изменения вступят в силу.
Выбор приложений по умолчанию по типу файла
В некоторых случаях вам может потребоваться открыть разные подмножества файлов одного типа в разных приложениях — например, открыть файл JPG в одном приложении и файл PNG в другом приложении. Чтобы установить это, прокрутите вниз меню «Приложения по умолчанию» и нажмите «Выбрать приложения по умолчанию по типу файла ». Прокрутите вниз до конкретного расширения, для которого вы хотите установить приложение по умолчанию. Нажмите на нее, а затем выберите предпочитаемое приложение.
Выберите приложения по умолчанию по протоколу
Другой вариант — установить приложение по умолчанию на основе протокола файла. Например, вы можете указать Windows открыть протокол Acrobat с Adobe Reader, протокол MailTo с Mail или Microsoft Outlook и протокол телефонных звонков Zoom с приложением Zoom. Для этого щелкните ссылку «Выбрать приложения по умолчанию по протоколу » в нижней части меню «Приложения по умолчанию».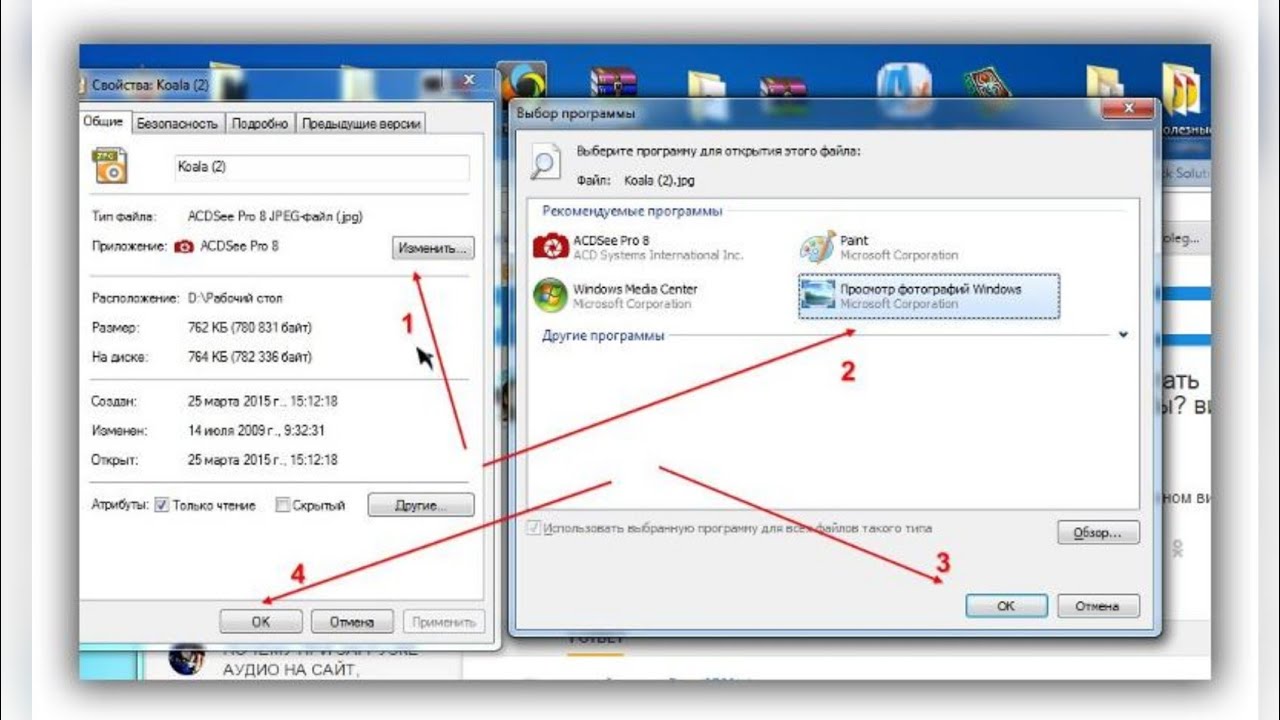 Выберите приложение, которое вы хотите установить, и измените его на предпочтительный вариант.
Выберите приложение, которое вы хотите установить, и измените его на предпочтительный вариант.
Установить значения по умолчанию для приложений
Еще один вариант — установить значения по умолчанию для приложений, а не для файлов или типов протоколов. Например, вы можете использовать Firefox для открытия HTTP-ссылок, а Chrome — для открытия HTML-документов. Нажмите Установите значения по умолчанию с помощью ссылки приложения в нижней части меню приложений по умолчанию. Выберите приложение, которым хотите управлять, и нажмите кнопку «Управление». Затем выберите протоколы, которые вы хотите назначить этому приложению.
Windows 8.1
Вы можете изменить приложение по умолчанию в Windows 8.1 через проводник, настройки или панель управления.
Чтобы использовать Проводник, щелкните правой кнопкой мыши тип файла, которым вы хотите управлять, и выберите Открыть в во всплывающем меню. Нажмите Использовать программу по умолчанию и выберите программу, которую вы хотите установить по умолчанию.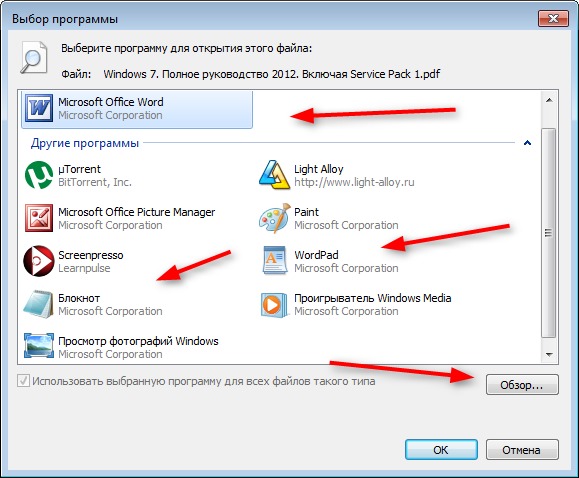 Убедитесь, что рядом с установлен флажок Использовать это приложение для всех файлов .xxx . Щелкните ссылку «Дополнительные параметры», чтобы увидеть еще больше программ, из которых можно выбирать.
Убедитесь, что рядом с установлен флажок Использовать это приложение для всех файлов .xxx . Щелкните ссылку «Дополнительные параметры», чтобы увидеть еще больше программ, из которых можно выбирать.
Чтобы использовать настройки, откройте панель чудо-кнопок, выберите «Настройки» и нажмите «Изменить настройки ПК» . На экране «Параметры ПК» щелкните параметр «Поиск и приложения» , а затем щелкните «По умолчанию». Здесь процесс изменения приложения по умолчанию такой же, как и в Windows 10. Вы также можете изменить значения по умолчанию по типу файла или по протоколу.
Чтобы изменить значения по умолчанию с помощью панели управления, щелкните правой кнопкой мыши кнопку «Пуск» и выберите в меню пункт «Панель управления». Щелкните Программы > Программы по умолчанию > Установите программы по умолчанию , затем щелкните конкретную программу, которую вы хотите установить, например веб-браузер. Чтобы связать все поддерживаемые типы файлов с выбранной программой, нажмите Установить эту программу по умолчанию .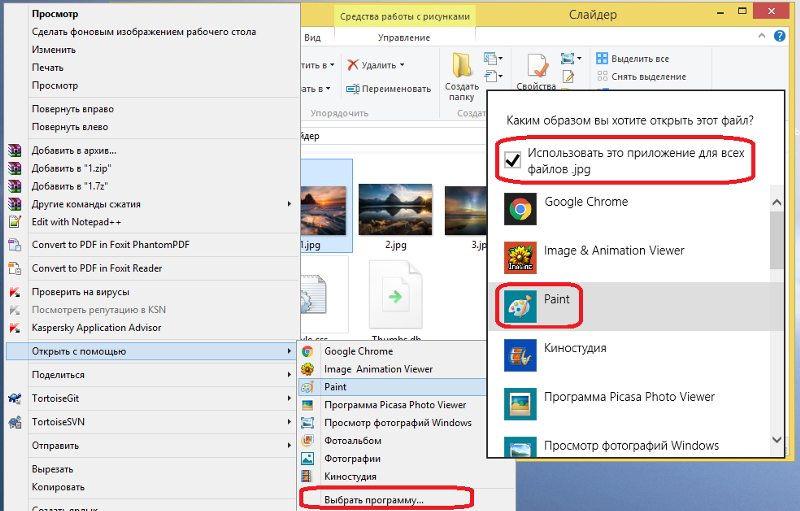 Затем Windows сообщит вам, что программа имеет все значения по умолчанию.
Затем Windows сообщит вам, что программа имеет все значения по умолчанию.
Рекомендовано нашей редакцией
Как изменить веб-браузер по умолчанию
Как редактировать стандартные ответы на сообщения на Apple Watch
Как изменить браузер по умолчанию и почтовые приложения в iOS 14
Чтобы более точно настроить значения по умолчанию, нажмите Выберите значения по умолчанию для этой программы . На следующем экране установите флажки для любых типов файлов, которые вы хотите связать с выбранным вами приложением.
В качестве еще одного варианта вернитесь к экрану «Программы по умолчанию» и нажмите Свяжите тип файла или протокол с определенной программой . Дважды щелкните определенное расширение и выберите приложение, которое вы хотите использовать, чтобы всегда открывать этот тип файла.
Windows 7
Если вы все еще используете Windows 7 (вы не должны), вы можете изменить значение по умолчанию с помощью проводника Windows или панели управления. Откройте проводник Windows, щелкните правой кнопкой мыши тип файла, который вы хотите установить, и перейдите к команде Открыть с помощью . Нажмите на опцию Выберите программу по умолчанию . В окне «Открыть с помощью» выберите приложение, которое вы хотите использовать в качестве нового приложения по умолчанию. Не забудьте поставить галочку на Всегда используйте выбранную программу для открытия файлов такого типа . Нажмите «ОК». Установка или изменение приложения по умолчанию через панель управления работает так же в Windows 7, как и в Windows 8.1.
Откройте проводник Windows, щелкните правой кнопкой мыши тип файла, который вы хотите установить, и перейдите к команде Открыть с помощью . Нажмите на опцию Выберите программу по умолчанию . В окне «Открыть с помощью» выберите приложение, которое вы хотите использовать в качестве нового приложения по умолчанию. Не забудьте поставить галочку на Всегда используйте выбранную программу для открытия файлов такого типа . Нажмите «ОК». Установка или изменение приложения по умолчанию через панель управления работает так же в Windows 7, как и в Windows 8.1.
macOS
В macOS щелкните правой кнопкой мыши файл, который вы хотите установить, и перейдите к команде Открыть с помощью . Чтобы открыть файл с определенным приложением только один раз, щелкните имя приложения. Чтобы всегда открывать файл с этим приложением, щелкните запись «Другое». Просмотрите список рекомендуемых приложений; вы также можете изменить представление, чтобы показать все установленные приложения. Выберите приложение, которое хотите использовать, установите флажок Всегда открывать с помощью , а затем нажмите кнопку Открыть.
Выберите приложение, которое хотите использовать, установите флажок Всегда открывать с помощью , а затем нажмите кнопку Открыть.
Либо щелкните файл правой кнопкой мыши и выберите Получить информацию . Щелкните стрелку вниз для Открыть с помощью , щелкните раскрывающееся меню, чтобы выбрать приложение по умолчанию, а затем щелкните Изменить все , чтобы всегда ассоциировать этот тип файла с выбранным вами приложением.
Яблочный вентилятор?
Подпишитесь на нашу Еженедельную сводку Apple , чтобы получать последние новости, обзоры, советы и многое другое прямо на ваш почтовый ящик.
Этот информационный бюллетень может содержать рекламу, предложения или партнерские ссылки. Подписка на информационный бюллетень означает ваше согласие с нашими Условиями использования и Политикой конфиденциальности. Вы можете отказаться от подписки на информационные бюллетени в любое время.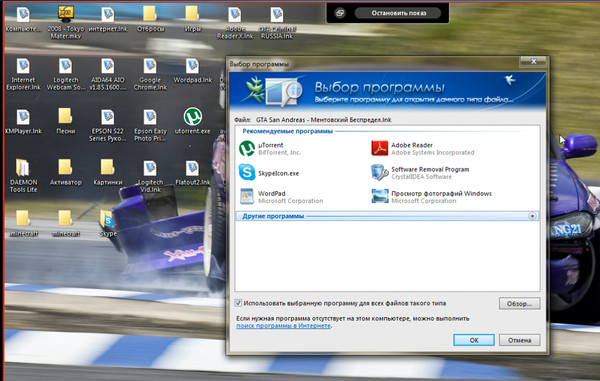
Спасибо за регистрацию!
Ваша подписка подтверждена. Следите за своим почтовым ящиком!
Подпишитесь на другие информационные бюллетени
Повторное открытие приложений после запуска Windows — 4sysops
Большинство пользователей работают с несколькими приложениями одновременно. Раньше им приходилось заново открывать приложения вручную после запуска. Начиная с Windows 10 операционная система автоматизировала эту задачу, хотя и непоследовательным образом. И централизованное управление этой функцией ограничено.
Содержание
- Не все приложения будут загружены
- Папка проводника
- Сводка
- Автор
- Последние сообщения
9000 2 Вольфганг Зоммергут
Вольфганг Зоммергут имеет более чем 20-летний опыт работы в ИТ-журналистике. Он также работал системным администратором и техническим консультантом. Сегодня он руководит немецким изданием WindowsPro.de.
Последние сообщения Вольфганга Зоммергута (посмотреть все)
В профессиональных средах рабочего стола у пользователей одновременно открыто большое количество программ. Кроме того, некоторые приложения предлагают загружать еще больше контента через вкладки. К ним относятся, прежде всего, веб-браузеры, в которых часто одновременно загружается несколько десятков веб-страниц.
Кроме того, некоторые приложения предлагают загружать еще больше контента через вкладки. К ним относятся, прежде всего, веб-браузеры, в которых часто одновременно загружается несколько десятков веб-страниц.
По этой причине многие пользователи обычно избегают перезагрузки или выключения компьютера, а вместо этого просто переводят его в режим гибернации. Но не позднее, чем во второй вторник каждого месяца, Windows обновляется, и, следовательно, требуется перезагрузка.
Начиная с версии 20х2, в Windows 10 появилась возможность автоматически загружать программы, которые были открыты до перезагрузки или выключения компьютера. Эта функция включена по умолчанию, и ею можно управлять через приложение настроек.
Соответствующую опцию можно найти под Учетные записи > Параметры входа > Перезапустить приложение (Windows 10) или в разделе Учетные записи > Параметры входа > Дополнительные параметры (Windows 11). Поскольку этот пункт меню находится в разделе Accounts, , очевидно, что эта функция настраивается для каждого пользователя, а не для каждого компьютера.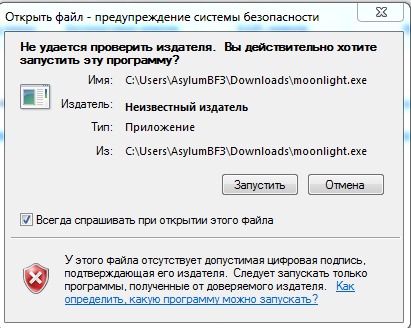
Настройте повторное открытие приложений после запуска в настройках приложения
Это кажется логичным, поскольку у каждого пользователя есть свои предпочтения того, как система должна вести себя в этой ситуации. Соответственно, Microsoft не обеспечивает централизованное управление автоматическим перезапуском приложений с помощью групповых политик.
Если вы по-прежнему хотите настроить этот параметр централизованно, вы можете распространить соответствующий раздел реестра через настройки групповой политики. Содержимое следующего файла .reg показывает, какое значение необходимо изменить:
Редактор реестра Windows версии 5.00
[HKEY_CURRENT_USER\SOFTWARE\Microsoft\Windows NT\CurrentVersion\Winlogon]
«Перезапустить приложения «=dword:00000001
Если вы хотите отключить эту функцию, установите RestartApps to 0.
Не все приложения будут загружены
Как уже, наверное, заметили большинство пользователей, Windows не может полностью восстановить систему до прежнего состояния.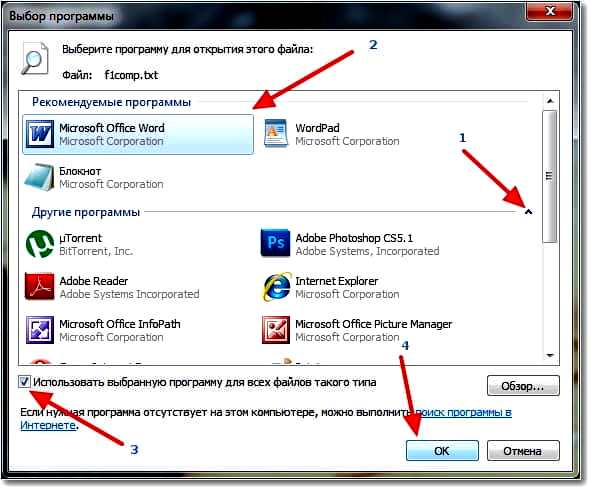 Но, по крайней мере, наиболее распространенные приложения снова открываются, например, из Microsoft Office или веб-браузеров на основе Chromium, а также Firefox.
Но, по крайней мере, наиболее распространенные приложения снова открываются, например, из Microsoft Office или веб-браузеров на основе Chromium, а также Firefox.
Программы Office также загружают документы, открытые до запуска. В случае веб-браузеров интересно, что они открывают все веб-страницы во вкладках, даже если параметр Открытые вкладки из предыдущего сеанса не активированы.
Если вы хотите быть в безопасности здесь, вы должны настроить браузеры для восстановления последнего сеанса. Для этого групповые политики доступны для всех распространенных продуктов.
Однако старые приложения, такие как инструменты администрирования на основе MMC, не загружаются. Удивительно, но это также относится к совершенно новым приложениям, таким как Windows Terminal. Если вы запускали приложения через UAC под другой учетной записью, Windows также не перезагружает их.
Папка Проводника
Обычно приходится напрасно ждать, пока снова откроются окна Проводника. Они отображаются только в том случае, если Explorer был настроен для этого с помощью собственной настройки, которую можно найти в меню View в разделе Options > Change Folder and Search Options . Это называется Восстановить предыдущую папку windows при входе в систему .
Они отображаются только в том случае, если Explorer был настроен для этого с помощью собственной настройки, которую можно найти в меню View в разделе Options > Change Folder and Search Options . Это называется Восстановить предыдущую папку windows при входе в систему .
Автоматически открывать окна проводника после нового входа в систему
Этот параметр также можно установить централизованно через настройки групповой политики. Для этого перейдите к Конфигурация пользователя > Настройки > Параметры панели управления > Параметры папки в редакторе GPO и создайте там новую запись. Список настроек идентичен списку в самом Проводнике.
Централизованно настройте параметры папки с помощью настроек групповой политики
Сводка
В Windows 10 20h2 Microsoft представила давно назревшую функцию автоматического восстановления состояния приложений после запуска или входа в систему. Это избавляет пользователей от необходимости вручную запускать приложения и загружать нужные им файлы или веб-страницы.