Настройки модема мтс: Настройки модема. МТС Поддержка
Содержание
Настройки модема. МТС Поддержка
Подключение через USB
1. Установите SIM-карту МТC из комплекта в модем.
2. Подключите модем к компьютеру через USB-порт.
3. Установка драйверов или программ должна начаться автоматически.
Если этого не произошло, откройте меню модема через проводник, запустите файл установки вручную и следуйте инструкциям.
4. Теперь вы можете запускать управление модемом через ярлык на рабочем столе.
ВАЖНО: Если вы уже пользовались USB-модемом от МТС или другого производителя, удалите его драйверы и программы, и только потом подключайте новое устройство.
1. Проверьте, что номер не заблокирован, на счёте есть деньги при авансовом методе оплаты и не превышен лимит при кредитном:
• в интерфейсе управления модемом через USSD-запрос *100#;
• в Личном кабинете.
2. Убедитесь, что на номере не закончился трафик:
• в Личном кабинете;
• в веб-интерфейсе.
Если интернет закончился, подключите дополнительные пакеты в Личном кабинете. : Услуги ― Доступные ― Интернет ― Продлить доступ.
: Услуги ― Доступные ― Интернет ― Продлить доступ.
3. Перезагрузите модем: вытащите его из USB-порта и вставьте обратно.
4. Если модем не начал работать, попробуйте сделать следующее:
• если не загружается веб-интерфейс управления модемом, отключите все активные сетевые подключения кроме того, которое использует модем.
• если компьютер не видит модем или не опознаёт его, попробуйте установить его в другой USB-разъём. Если это не исправит ситуацию, переустановите драйверы.
5. Попробуйте вставить SIM-карту в другое устройство:
• SIM-карта работает → ваш модем неисправен. Если он на гарантии, принесите его в любой магазин МТС для замены или оформления возврата. А если гарантия закончилась, обратитесь в авторизованный сервисный центр.
• SIM-карта не заработала в другом устройстве → её владелец может заменить её бесплатно в любом магазине МТС. Нужно захватить паспорт.
6. Другие способы решить вопрос вы найдёте в руководствах пользователя в разделе «Программное обеспечение для модемов и роутеров МТС».
Для начала разместите ваш модем или роутер там, где сигнал сильнее – например, на подоконнике. Если нужно, используйте USB-удлинитель. Вот что ещё можно сделать.
1. Посмотрите, не кончился ли трафик по вашему тарифу, в Личном кабинете. или веб-интерфейсе модема. Если интернет израсходован, вы можете подключить дополнительные пакеты в Личном кабинете: Услуги ― Доступные ― Интернет ― Продлить доступ.
2. Проверьте силу сигнала:
— с помощью индикатора на модеме, если он есть;
— по карте покрытия сети;
— если у вас есть мобильный номер МТС, измерьте скорость передачи данных в приложении Мой МТС: Поддержка ― Измерить скорость.
3. Проверьте диапазон подключения модема (2G, 3G, 4G) через соответствующий индикатор или в веб-интерфейсе. Самый быстрый интернет даёт стандарт 4G.
Ваше устройство может отображать название диапазона в буквенном формате. Вы можете соотнести его с более привычными наименованиями (2G, 3G, 4G), уточнив этот вопрос в интернете или в инструкции к вашему устройству в разделе «Программное обеспечение для модемов и роутеров МТС».
Подключение через Wi-Fi
1. Перезагрузите роутер.
2. Проверьте, что индикатор на роутере показывает работу WI-FI.
Если он не светится, это, скорее всего, значит, что сеть WI-FI не настроена, отключена или оборудование неисправно.
ВАЖНО: На различных моделях оборудования индикация может отличаться.
3. Убедитесь, что сеть WI-FI настроена правильно: подключите роутер к компьютеру или ноутбуку через USB кабель и проверьте настройки.
Инструкция по настройкам вашей модели роутера – по ссылке.
1. Убедитесь, что номер не заблокирован: его баланс положительный при авансовом методе оплаты, в при кредитном методе не превышен лимит.
Проверить можно:
— в веб-интерфейсе;
— в Личном кабинете..
2. Проверьте, остался ли у вас интернет-трафик по пакету в Личном кабинете.. Если израсходован, вы можете подключить дополнительные пакеты: Услуги ― Доступные ― Интернет ― Продлить доступ.
3. Попробуйте перезагрузить устройство.
4. Подключите модем или роутер к компьютеру через USB-кабель и попробуйте выйти через него в интернет:
— выйти в Сеть получилось: проверьте параметры подключения WLAN. Инструкция по настройкам вашей модели роутера – по ссылке;
— выйти в Сеть не получилось:
● если не загружается веб-интерфейс управления модемом, выключите все активные сетевые подключения кроме модема/роутера.
● если компьютер не видит модем/роутер или определяет его как «неопознанное устройство», переподключите модем/роутер через другой USB-разъём. Если это не решит проблему, переустановите драйверы устройства.
● протестируйте SIM-карту в другом устройстве: телефоне, смартфоне, планшете.
Если она будет работает в другом устройстве, ваш модем/роутер неисправен. По вопросу возврата или замены обращайтесь в магазин МТС, если устройство на гарантии, или в авторизованный сервисный центр.
Если SIM-карта не заработала, она неисправна. Её владелец с паспортом может бесплатно заменить её в любом магазин МТС.
5. Больше способов устранить частые проблемы вы найдёте в инструкции к вашему устройству.
1. Посмотрите, не кончился ли трафик по вашему тарифу в Личном кабинете.. Если интернет израсходован, вы можете подключить дополнительные пакеты: Услуги ― Доступные ― Интернет ― Продлить доступ.
2. Установите модем в месте, где сигнал самый сильный – как правило, такое место рядом с окном. Вы можете перемещать роутер по помещению и следить за индикатором, который показывает силу сигнала.
Между модемом/роутером и вашим компьютером или ноутбуком не должно быть большого расстояния или препятствий вроде толстых стен.
• Смените пароль:
— подключите модем или роутер к компьютеру через USB-кабель;
— войдите в веб-интерфейс управления;
— введите новый пароль в разделе настроек Wi-Fi и сохраните изменения.
• Сбросьте настройки до заводских:
— проверьте, что на корпусе устройства сохранилась наклейка с именем сети Wi-Fi и первоначальным паролем для подключения;
— удерживайте кнопку Reset на устройстве или в меню веб-интерфейса управления;
— войдите с параметрами, напечатанными на наклейке.
Инструкция по настройкам для вашей модели модема/роутера есть в разделе «Программное обеспечение для модемов и роутеров МТС».
Как настроить модем МТС: особенности
При подключении USB-модема пользователю потребуется выполнить настройку оборудования. Как настроить модем МТС, знают не все. Чтобы справиться с данной задачей, достаточно следовать простой инструкции.
Как выполнить подключение к компьютеру или ноутбуку?
Модем представляет собой компактное устройство, которое похоже на флеш-накопитель. Принцип его работы аналогичный при вхождении в порт USB ноутбука или компьютера. Использовать такое устройство довольно удобно, так как оно относится к портативным и легко помещается в кармане.
Перед тем как начать работать, потребуется выполнить настройку модема, что позволит активировать оборудование. Специальная инструкция должна появиться прямо на экране. Чтобы справиться с задачей, достаточно следовать указаниям. Поэтому настраивать модем может даже человек, не имеющий опыта в этом.
Поэтому настраивать модем может даже человек, не имеющий опыта в этом.
Сперва устройство устанавливается в порт ЮСБ компьютера или ноутбука. Помимо модема, пользователю потребуется карта оператора MTS. Стоит отметить, что оборудование бывает разным. Существует множество модификаций устройств, которые отличаются между собой по своим техническим характеристикам и возможностям.
Все они разделяются по стандарту передачи данных:
- 2G;
- 3G;
- LTE.
Подключение 4G/LTE позволяет пользоваться более качественным и скоростным интернетом. Стоит отметить, что абонент имеет возможность приобрести необходимое оборудование комплектом. В комплектацию могут входить само устройство, симка, диск с программным обеспечением и руководство по эксплуатации. В некоторых комплектах также присутствуют роутер и антенна-усилитель. Обычно покупать у оператора все вместе выгодней.
Перед подключением модема потребуется установить сим-карту в картоприемник, расположенный в корпусе оборудования. Нужно также подключить тарифный план, который будет соответствовать требованиям пользователя. Стоит отметить, что иногда оператор предоставляет комплекты для интернета с подходящим абоненту активированным тарифом.
Далее нужно подключить устройство к ноутбуку. Подойдет любой свободный порт, который находится в рабочем состоянии. Дальше устанавливается необходимое программное обеспечение. Соответствующие драйверы помогут USB-модему и ноутбуку/компьютеру наладить связь. Тем, кто не знает, как подключить модем от МТС, следует учесть, что в различных версиях операционных систем «Виндовс» установка необходимых компонентов выполняется практически одинаково.
Windows 7/8/10
После подключения модема к компьютеру необходимо дождаться, когда запустится процесс установки. Эта функция по умолчанию активируется автоматически. Когда утилита «Коннект» запустится, нужно прочитать руководство пользователя и установить галочку в окне, после чего нажать «Далее».
Когда утилита «Коннект» запустится, нужно прочитать руководство пользователя и установить галочку в окне, после чего нажать «Далее».
Следующий шаг – указать место на жестком диске компьютера/ноутбука, куда система установит программу. Далее нужно подтвердить создание ярлыка. Если у пользователя нет в этом потребности, можно отказаться от предложения системы. В конце установки необходимо выполнить перезагрузку. Это позволит более полноценно функционировать установленной программе.
На этапе подключения модема возможны проблемы. Иногда компьютер не видит подключенное устройство.
Чтобы решить данную проблему, потребуется:
- Установить USB-модем в другой свободный порт.
- Войти в проводник. Далее нужно найти иконку модема, нажать на нее правой кнопкой мыши/тачпада и выбрать «Автоматический запуск».
- Выполнить установку программного обеспечения вручную. Необходимо сперва открыть «Диспетчер устройств», найти неизвестное устройство с названием роутера и нажать на «Свойства».
 Далее потребуется перейти в пункт «Обновление драйверов». Чтобы выполнить поиск, понадобится указать путь к компоненту, находящемуся в папке модема.
Далее потребуется перейти в пункт «Обновление драйверов». Чтобы выполнить поиск, понадобится указать путь к компоненту, находящемуся в папке модема.
Далее можно запускать приложение «Коннект» и выбирать раздел настроек сети в меню. В нем выбирается стандарт передачи данных. Выбор зависит от возможностей оборудования, которое используется. Это может быть 2G, 3G или 4G.
Следующий шаг – переход во вкладку, которая отвечает за наладку точки доступа. В ней прописываются номер соединения *99# и адрес APN. Потребуется также вписать имя и пароль аккаунта от оператора мобильной связи. Эти данные пользователь получает при покупке сим-карты с тарифным планом для дома.
После того как настройка будет завершена, потребуется перезагрузить компьютер. В окне приложения должен появиться индикатор. Он сигнализирует о том, что подключение завершено, а доступ открыт.
Windows XP
Настраивается старая операционная система практически так же, как новые версии.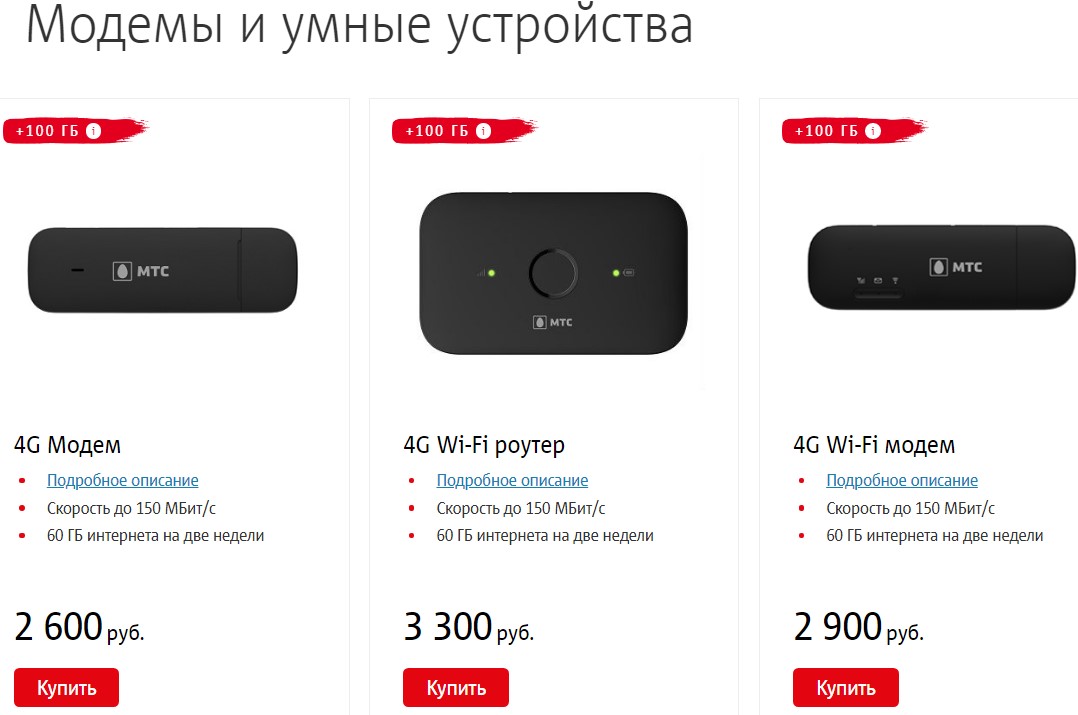 Сперва потребуется подключить modem USB. Далее выполняется активация и авторизация с помощью приложения.
Сперва потребуется подключить modem USB. Далее выполняется активация и авторизация с помощью приложения.
При подключении разных версий Windows возможны различия в инструкции. Однако разница может быть лишь в расположении опций. Настройка XP выполняется довольно просто, поэтому по силам каждому пользователю.
Автоустановка
«Коннект» – программа, которая устанавливается на компьютер или ноутбук в автоматическом режиме. Модем устанавливают в USB-порт, после чего обычно требуется немного подождать. Так происходит в случаях, когда система настроена на автоматический запуск с различных носителей.
Во время установки в авторежиме происходит поиск необходимых компонентов программного обеспечения, которые нужны для выхода в интернет. Стоит учитывать, что автоматический запуск активируется не всегда. В таком случае придется запустить нужные компоненты самостоятельно.
Потребуется открыть установочный файл в папке модема или установить диск с драйверами в дисковод.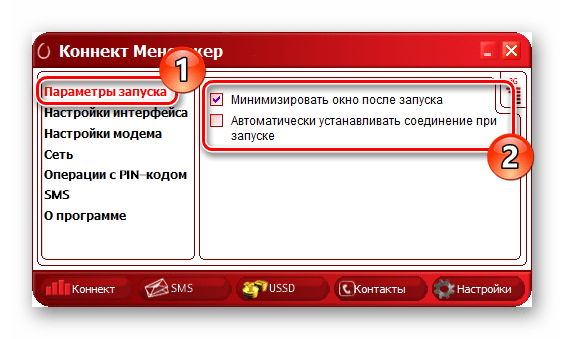 Пользователю нужно выполнить те же действия, что и при установке любой программы. Чтобы система работала более корректно, необходимо перезагрузить компьютер.
Пользователю нужно выполнить те же действия, что и при установке любой программы. Чтобы система работала более корректно, необходимо перезагрузить компьютер.
Работа с приложением «Коннект-менеджер»
Перед тем как начать работать с приложением, пользователю нужно пройти авторизацию и зарегистрировать себя. При первом входе на экране ноутбука/компьютера должно появиться окно с полями.
В них нужно ввести:
- логин;
- пароль.
Далее потребуется нажать «Соединение». Если все сделано правильно, можно приступать к настройкам. Сперва настраивается интерфейс.
Настройка интерфейса
В левой части появившегося окна настроек можно увидеть различные параметры. Все, что необходимо, пользователь может изменить. К примеру, в «Параметрах запуска» настраиваются параметры запуска приложения.
Программа может:
- устанавливать новое подключение;
- сворачиваться в трей.

В «Настройках интерфейса» настраивается внешний вид. Здесь же выбирается язык и переносится в отдельное окно график статистики использования трафика. Пользоваться приложением можно на русском и английском. Окно с графиком статистики использования трафика будет отображаться поверх остальных. Пользователь может отредактировать прозрачность и цвет первого.
Настройка соединения
Самые важные параметры находятся в «Настройках модема», в которые также потребуется зайти. Они нужны для организации подключения 4G-сети. Обычно нужные настройки установлены по умолчанию.
Если же их нет по каким-то причинам, необходимо прописать:
- точку доступа APN – internet.mts.ru;
- логин и пароль – mts;
- номер – *99#.
При отсутствии доступа к сети нужно нажать на кнопку с плюсом. Это позволит добавить новый профиль подключения. Когда будут заполнены все данные, потребуется для подтверждения вновь нажать на кнопку с плюсом. Стоит отметить, что изменить готовый профиль невозможно. Возможно лишь его использование при выборе в выпадающем меню, если повторно подключиться.
Стоит отметить, что изменить готовый профиль невозможно. Возможно лишь его использование при выборе в выпадающем меню, если повторно подключиться.
Дальше пользователь имеет возможность настроить раздел сети. В нем можно выставить режим работы USB-модема, а также изменить сеть. Стоит отметить, что устройства от компании МТС работают одинаково хорошо в любом стандарте.
Пользователь имеет возможность выставить «Автоматический выбор работы и сети». В таком случае можно даже сменить оператора мобильной связи. Однако такая возможность есть только у пользователей с перепрошитыми модемами.
СМС, PIN-код и уведомления
Точно так же, как и на других USB-модемах, на устройствах от компании МТС можно полноценно пользоваться функцией, которая отвечает за безопасность симки. Чтобы включить опцию и настроиться, необходимо войти в «Операции с PIN-кодом». Далее можно установить новые PIN/PUK и разрешить системе запрашивать код каждый раз, когда пользователь входит в приложение «Коннект». Эти действия позволят повысить уровень безопасности настроек абонента.
Эти действия позволят повысить уровень безопасности настроек абонента.
В программе «Коннект» можно отправлять сообщения с номера, указанного в соответствующем поле. Данные параметры находятся в разделе SMS. Память симки ограничена, поэтому желательно подключить локальное сохранение СМС-сообщений. Чтобы управлять дополнительными функциями, нужно нажать «Настройки входящих SMS.
В настройках модема есть раздел «О программе». Он присутствует в конфигурациях независимо от модели устройства. С помощью данного раздела можно выполнить переход на официальный сайт поставщика мобильных услуг, чтобы узнать основную информацию о USB-модеме.
Отключение модема
Отключение устройства выполняется так же, как и включение. Справиться с данной задачей довольно просто. Сперва необходимо отключить интернет в приложении «Коннект», после чего извлечь модем из USB-порта.
Чтобы выполнить первый шаг, можно просто отключить передачу данных на устройстве. В некоторых случаях пользователю требуется блокировка. В такой ситуации лучше обратиться за помощью к консультанту МТС, позвонив на горячую линии компании.
В некоторых случаях пользователю требуется блокировка. В такой ситуации лучше обратиться за помощью к консультанту МТС, позвонив на горячую линии компании.
Какие могут возникнуть проблемы и как их решить?
Существует несколько распространенных проблем, с которыми сталкиваются абоненты МТС. Среди таких следует выделить поломки оборудования. В таком случае лучше обратиться в сервисный центр. Иногда после попыток пользователя самостоятельно отремонтировать модем даже мастер не может восстановить устройство.
Еще одна распространенная проблема – некорректно введенные параметры. В таком случае необходимо проверить настройки и исправить все, что нужно. Если гигабайты закончились, а баланс нулевой, достаточно купить дополнительный пакет интернета или пополнить счет.
Сеть может пропадать во время технических работ у оператора. Абоненту потребуется дождаться, когда данный процесс завершится. Иногда проблемы с интернетом возникают вследствие сбоев операционной системы.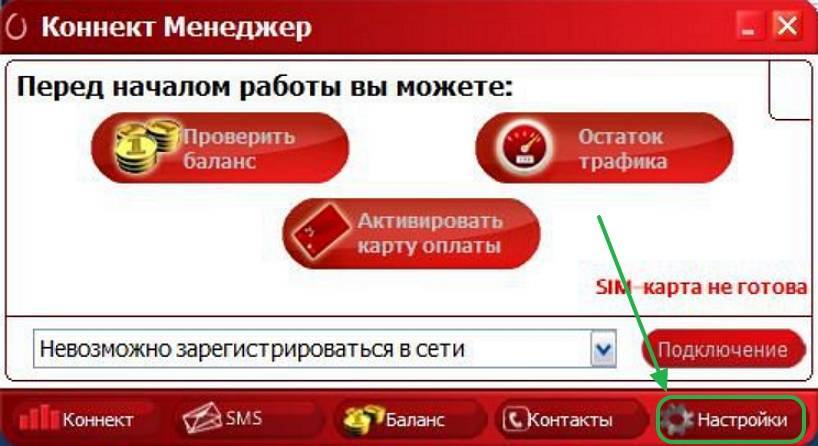 Пользователю понадобится обновить Windows или переустановить ОС.
Пользователю понадобится обновить Windows или переустановить ОС.
Преимущества использования 4G-модема МТС
Мобильный интернет для дома от МТС позволяет пользоваться высокоскоростным 4G в любой точке страны. Это лучшая альтернатива для тех, кто не имеет возможности подключиться к кабельному провайдеру. С мобильным интернетом пользователь может оставаться на связи даже в дороге. 4G – это также возможность отдыхать с комфортом.
В большинстве моделей USB-модемов предусмотрена функция раздачи Wi-Fi. Благодаря этому устройство может работать подобно роутеру. Достаточно подключить его к обычному USB-адаптеру и интернетом сможет пользоваться вся семья.
К модему может подключаться до 10 устройств (планшеты, смартфоны, телевизоры, ноутбуки и другая техника). Диапазон раздачи – до 12 метров. Этого достаточно, чтобы с комфортом пользоваться интернетом в небольшом доме.
Технология четвертого поколения позволяет использовать 4G на высокой скорости. 4G-интернет практически не уступает по качеству кабельному. Пользователь имеет возможность смотреть киноленты в высоком разрешении, играть в онлайн-игры, слушать музыку, скачивать объемные файлы и общаться в социальных сетях.
4G-интернет практически не уступает по качеству кабельному. Пользователь имеет возможность смотреть киноленты в высоком разрешении, играть в онлайн-игры, слушать музыку, скачивать объемные файлы и общаться в социальных сетях.
vpn — Как настроить ssh-соединение (доступное через интернет, а не по локальной сети) с помощью модема MTS MBLaze?
спросил
Изменено
7 лет назад
Просмотрено
45 тысяч раз
У меня есть USB-ключ MTS MBlaze, с помощью которого я могу подключиться к Интернету. Вопрос в том, как мне настроить ssh-соединение, доступное через Интернет, чтобы любой мог через него подключиться к моему ПК (конечно, с использованием действительного имени пользователя/пароля, предоставленного мной)? Если это невозможно, что мне нужно, чтобы сделать это возможным?
Я использую Ubuntu 10. 04, но при необходимости могу обновить.
04, но при необходимости могу обновить.
- ssh
- vpn
- туннель
Перво-наперво. Вам нужно установить ssh. Не только клиент, но и сервер. Узнать:
$ какой ssh /usr/bin/ssh $ какой sshd /usr/sbin/sshd
Если , который не может их найти, вам необходимо установить: sudo apt-get install ssh sshd .
В процессе установки все должно быть настроено, но на всякий случай убедитесь, что порт ssh (22) открыт (если ufw отключен, рассмотрите возможность его включения): sudo ufw allow 22/tcp
Тип IP-адрес | grep inet , чтобы получить ваш IP-адрес. Если он начинается с 192.168.0. , 172.16. до 172,31. или 10. у вас есть локальный (он же частный) IP-адрес. В противном случае он является общедоступным (например, 74.125.224.51). Если это общедоступно, у вас есть это легко. Любой может попробовать подключиться с помощью такой команды, как ssh bob@74.. 125.224.51
125.224.51
Если вы застряли с локальным IP-адресом, вам необходимо настроить маршрутизатор для переадресации порта 22 на ваш компьютер. Затем вы можете перейти на такой сайт, как http://whatismyip.org/, чтобы получить свой общедоступный IP-адрес, и любой, у кого он есть, может попытаться подключиться с помощью команды вроде 9.0027 ssh боб@74.125.224.51 .
Зарегистрируйтесь на http://dyndns.com/, чтобы получить бесплатные услуги хоста, чтобы связать имя dyndns с вашим IP-адресом. Я предполагаю, что вы не купили статический IP-адрес у своего интернет-провайдера.
5
Зарегистрируйтесь или войдите в систему
Зарегистрируйтесь с помощью Google
Зарегистрироваться через Facebook
Зарегистрируйтесь, используя адрес электронной почты и пароль
Опубликовать как гость
Электронная почта
Требуется, но не отображается
Опубликовать как гость
Электронная почта
Требуется, но не отображается
Нажимая «Опубликовать свой ответ», вы соглашаетесь с нашими условиями обслуживания, политикой конфиденциальности и политикой использования файлов cookie
мтс Сербия Настройки APN для Android и iPhone 2023
Ищете как настроить мтс Сербия 2G 3G LTE 4G и 5G высокоскоростной Настройки APN/ Интернета для Android, iPhone, iPad 2023? Итак, приступим. ..
..
мтс Сербия известная SIM-компания в Сербии. По состоянию на 2023 год у него 4 миллиона активных подписчиков/пользователей. В этом уроке мы покажем вам, как настроить APN, Interner, MMS, Hotspot на Android, iPhone, модеме и других мобильных операционных системах.
вернуться наверх ↑
мтс Сербия Настройки APN для Android
МТС Сербия самый быстрый интернет Настройки для Android. Этот параметр будет работать для всех устройств Android (iPhone, Xiaomi, Samsung, Oppo, HTC, Huawei, Google, Realme, Nokia, Sony, Vivo, LG, Tecno, Acer, Asus, OnePlus и т. д.).
Чтобы настроить APN на Android, сначала перейдите к опции «Добавить Имя точки доступа ». Чтобы найти этот параметр, перейдите в настройки и найдите Имя точки доступа или перейдите на
.
Настройки>> Мобильная сеть>> Имя точки доступа>> Добавить точку доступа
В новом имени точки доступа заполните поля Name и APN в соответствии со следующей таблицей, остальные поля оставьте без изменений. Для лучшего понимания проверьте изображение.
Для лучшего понимания проверьте изображение.
| Имя | МТС-Сербия-ИНТЕРНЕТ |
| APN | Интернет |
| Прокси 90 129 | Не задано/пусто |
| Порт | Не задано/пусто |
| Имя пользователя | Не задано/пусто |
| Пароли | Не задано/пусто |
| Сервер | Не задано/пусто |
| MMSC | |
| MMS-прокси | Не задано/пусто |
| MMS-порт | Не задано/пусто |
| MCC | Оставить по умолчанию (470) 9012 9 |
| MNC | Оставить по умолчанию (02) |
| Тип аутентификации | Не задано/Нет |
| Тип APN | по умолчанию, доп. 90 086 90 086 |
| Протокол APN | IPv4/IPv6 |
| Протокол роуминга APN | IPv4/IPv6 |
| APN включение/выключение | APN включен |
| Несущий | Не указано |
| Тип MVNO | Нет |
| Значение MVNO | Н/Д |
| Тип оператора мобильной виртуальной сети | Нет |
| Значение оператора мобильной виртуальной сети | Не задано/пусто |
Продолжайте читать:
- Telenor Сербия Настройки APN для Android и iPhone
- A1 Сербия (Vip mobile) Настройки APN для Android и iPhone
вернуться в меню ↑
мтс Сербия Настройки MMS для Android
МТС Сербия Настройки MMS для Android. MMS , также известная как Служба обмена мультимедийными сообщениями , – это стандартный способ отправки мультимедийных сообщений, таких как фотографии, короткие видеоролики, GIF-файлы и т. д., на мобильный телефон и с него по сети мобильной связи.
д., на мобильный телефон и с него по сети мобильной связи.
Чтобы настроить MMS на Android, сначала перейдите к опции «Добавить Имя точки доступа ». Чтобы найти этот параметр, перейдите в настройки и выполните поиск Имя точки доступа или
.
Настройки>> Мобильная сеть>> Имя точки доступа>> Добавить точку доступа
В новом имени точки доступа заполните поля Имя , APN , Тип точки доступа в соответствии со следующей таблицей и оставьте остальные поля без изменений. Для лучшего понимания проверьте изображение.
| Имя | МТС-Сербия-MMS |
| АПН 9 0086 | Интернет |
| Прокси | Не задано/пусто |
| Порт | Не задано/пусто |
| Имя пользователя | Не задано/пусто |
| Пароли | |
| Сервер | Не задано/пусто |
| MMSC | по умолчанию |
| MMS-прокси | по умолчанию 9012 9 |
| Порт MMS | по умолчанию |
| MCC | Оставить по умолчанию (470) |
| MNC | Оставить по умолчанию (02) |
| Тип аутентификации | Не задан/Нет |
| A Тип PN | ммс |
| Протокол APN | IPv4/IPv6 |
| Протокол роуминга APN | IPv4/IPv6 |
| APN включение/выключение | APN включен |
| Несущий канал | Не указано |
| Тип MVNO | Нет |
| Значение MVNO | Н/Д |
| Тип оператора мобильной виртуальной сети | Нет |
| Значение оператора мобильной виртуальной сети | Не задано/пусто |
вернуться в верхнее меню ↑
мтс Сербия Настройки APN для iPhone
мтс Сербия Настройки APN для iPhone и iPad. Это будет работать на всех моделях iPad и iPhone (например, iPhone 2, 3, 4, 5, 6, 7, 8, 9, 10, 11, 12, 13, 14, Pro, Pro Max, SE, S, Mini)
Это будет работать на всех моделях iPad и iPhone (например, iPhone 2, 3, 4, 5, 6, 7, 8, 9, 10, 11, 12, 13, 14, Pro, Pro Max, SE, S, Mini)
Чтобы настроить APN на iOS, сначала перейдите на Настройки и найдите Сотовые данные или Мобильные данные . Чтобы найти этот параметр, перейдите в настройки и выполните поиск Сотовые данные или Мобильные данные или
Настройки> Сотовая связь> Параметры сотовой связи> Сотовая сеть
Настройки> Мобильные данные> Параметры мобильных данных> Мобильная сеть передачи данных
Настройки> Общие > Сеть > Сотовая связь > Сотовая сеть передачи данных > APN
** Общие и Сетевые опции могут быть недоступны в некоторых моделях.
После перехода к Cellular Data / Mobile Data напишите internet в поле APN или заполните его в соответствии со следующей таблицей/изображением и оставьте остальные поля без изменений.
Сотовые данные / Мобильные данные
| APN | Интернет |
| Имя пользователя | Пусто |
| Пароли | Пусто |
Настройка LTE (дополнительно)
| APN | Интернет |
| Имя пользователя | Пусто | Пароли | Пустой |
вернуться в меню ↑
мтс Сербия Настройки MMS для iPhone
Как включить ММС на мтс Сербия? Настройки APN mts Сербия для iPhone и iPad. Это будет работать на всех моделях iPad и iPhone (например, iPhone 2, 3, 4, 5, 6, 7, 8, 9, 10, 11, 12, 13, 14, Pro, Pro Max, SE, S, Mini)
Это будет работать на всех моделях iPad и iPhone (например, iPhone 2, 3, 4, 5, 6, 7, 8, 9, 10, 11, 12, 13, 14, Pro, Pro Max, SE, S, Mini)
Чтобы настроить MMS на iOS, сначала перейдите к опции Настройки и найдите Сотовые данные или Мобильные данные . Чтобы найти этот параметр, перейдите в настройки и выполните поиск Сотовые данные или Мобильные данные или
Настройки> Сотовая связь> Параметры сотовой связи> Сотовая сеть
Настройки> Мобильные данные> Параметры мобильных данных> Мобильная сеть передачи данных
Настройки > Общие > Сеть > Сотовая связь > Сотовая сеть передачи данных > APN
** Общий и Сеть Опции могут быть недоступны в некоторых моделях.
После перехода к Сотовые данные / Мобильные данные прокрутите вниз до MMS и заполните поля в соответствии со следующей таблицей/изображением.
MMS
| APN | Интернет |
| Пусто | |
| Пароли | Пусто |
| MMSC | без изменений |
| MMS-прокси | без изменений |
| MMS-сообщение Размер | без изменений |
| MMS UA Prof URL | без изменений |
вернуться наверх ↑
mts Сербия Персональные настройки точки доступа для iPhone
Как включить личную точку доступа на мтс Сербия? Настройки персональной точки доступа МТС Сербия для iPhone и iPad. Это будет работать на всех моделях iPad и iPhone (например, iPhone 2, 3, 4, 5, 6, 7, 8, 9).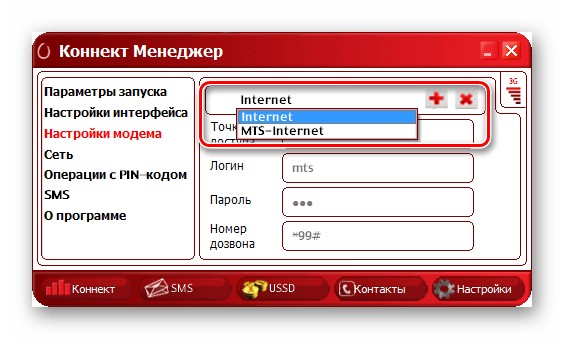 , 10, 11, 12, 13, 14, Pro, Pro Max, SE, S, Mini)
, 10, 11, 12, 13, 14, Pro, Pro Max, SE, S, Mini)
Чтобы настроить персональную точку доступа на iOS, сначала перейдите к опции Настройки и найдите Сотовые данные или Мобильные данные . Чтобы найти этот параметр, перейдите в настройки и выполните поиск Сотовые данные или Мобильные данные или
Настройки> Сотовая связь> Параметры сотовой связи> Сотовая сеть
Настройки> Мобильные данные> Параметры мобильных данных> Мобильная сеть передачи данных
Настройки > Общие > Сеть > Сотовая связь > Сотовая сеть передачи данных > APN
** Общие и Сетевые опции могут быть недоступны в некоторых моделях.
После перехода к Сотовые данные / Мобильные данные прокрутите вниз до Персональная точка доступа и заполните поля в соответствии со следующей таблицей/изображением.
 Далее потребуется перейти в пункт «Обновление драйверов». Чтобы выполнить поиск, понадобится указать путь к компоненту, находящемуся в папке модема.
Далее потребуется перейти в пункт «Обновление драйверов». Чтобы выполнить поиск, понадобится указать путь к компоненту, находящемуся в папке модема.