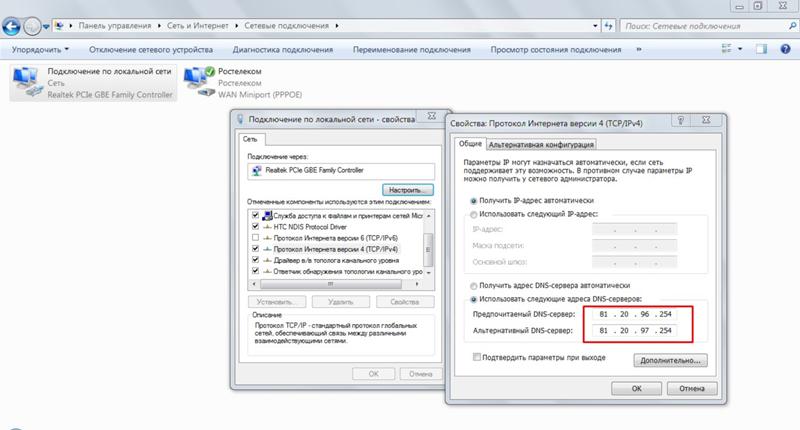Почему через некоторое время отключается интернет: Периодически отключается интернет. Почему? Какие причины?
Содержание
Что делать, если у вас пропадает доступ в интернет?
Одна из самых популярных проблем, с которой могут столкнуться пользователи Интернет – это разрывы связи. В этой статье вы сможете разобраться в ней и понять причину разрывов, а наши рекомендации помогут в её решении.
Начнём разбираться по шагам:
ШАГ 1.
Вы работаете по Wi-Fi в интернете, смотрите видео, или играете в онлайн игры, листаете соц. сети, или общаетесь в мессенджере. И тут у вас пропадает связь? Если так, то первое, что надо проверить, это значок Wi-Fi. Что он вам показывает?
Самое распространённое: значок показывает, что Wi-Fi соединение есть, но «без доступа к интернет». Восклицательный знак \ жёлтый треугольник. Тоже самое будет при кабельном подключении.
На ноутбуке \ ПК:
На смартфоне:
Если у вас так, то переходим на ШАГ 2
Либо
Соединение по Wi-Fi пропало, на значке Wi-Fi «звёздочка». На смартфоне значок Wi-Fi пропал:
На смартфоне значок Wi-Fi пропал:
На ноутбуке \ ПК:
При этом сеть Ваша сеть Wi-Fi пропала из списка, а другие соседские сети есть?
Если да, то сразу переходим на Шаг 5.
ШАГ 2.
Мы выяснили, что соединение по Wi-Fi\LAN остаётся, но «без доступа к интернет».
Теперь нам надо проверить индикацию роутера. Смотрим на индикатор «Планета».
Внимание!
Если индикатор «Планета» не горит вообще (или гаснет в момент проблемы\ не путать с миганием), значит вероятно у вас проблема с кабелем провайдера.
Либо кабель оператора не туда подключен, либо с ним проблема.
Проверьте, что кабель подключен в порт WAN (INTERNET) синего цвета.
Переткните кабель ещё раз как следует, до характерного щелчка. Если всё равно индикатор не горит, или периодически гаснет, срочно звоните провайдеру, и говорите, что у вас по кабелю нет сигнала («сетевой кабель не подключен»).
Как должно быть:
Если интернет пропадает, то на современных роутерах планета становится оранжевой:
Если у вас в момент проблемы горит оранжевым, переходим на следующий ШАГ.
ШАГ 3.
Пришло время зайти в настройки роутера.
С компьютера или ноутбука (на крайний случай -с планшета) открываем браузер
Мы рекомендуем Google Chrome, Mozilla Firefox, Safari, Internet Explorer.
В адресной строке (не в поиске, а именно в строке адреса)
набираем:
192.168.0.1
Или просто переходим по ссылке:
http://192.168.0.1/
Для стареньких роутеров, если не открывается, попробуйте
http://192.168.1.1/
В открывшемся меню вводим имя пользователя и пароль. На заводских настройках
Имя пользователя:
admin
пароль:
admin
Примечание:
Если стандартные admin\admin не подходят, значит вы на роутере ранее меняли эта данные на свои. Если эта данные найти не представляется возможным, в этом случае придётся полностью сбрасывать настройки на заводские. Перед сбросом настройки обязательно убедитесь, что вы знаете все ваши данные по договору с оператором связи (тип подключения, логин, пароль и т.д.).
Если эта данные найти не представляется возможным, в этом случае придётся полностью сбрасывать настройки на заводские. Перед сбросом настройки обязательно убедитесь, что вы знаете все ваши данные по договору с оператором связи (тип подключения, логин, пароль и т.д.).
ⓘ Не получается войти в веб-интерфейс управления? Перейдите сюда.
После этого откроется меню настройки роутера.
Классически Бирюзовый интерфейс (или старый зелёный):
Заходим слева Сеть – WAN
Если Новый синий\голубой интерфейс:
Заходим сверху «Дополнительные настройки» — слева Сеть – Интернет.
Смотрим Тип подключения и Интернет IP-адрес.
Примечание:
Если ваш провайдер Билайн, то этот оператор мог перевести вас на новый тип подключения и по какой-то причине не проинформировать вас об этом. Тогда это будет выглядеть так:
Новый интерфейс:
В этом случае меняем L2TP/L2TP Россия на Динамич.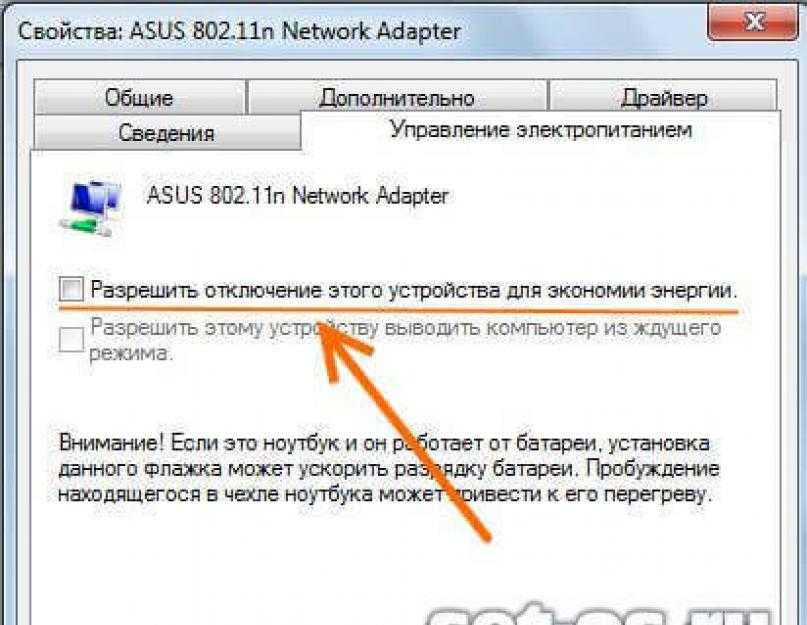 Ip:
Ip:
Для всех провайдеров:
Если в момент проблемы в меню Состояние (Статус) – таблица WAN (Интернет) вы видите там ip: 0.0.0.0
Значит роутер теряет связь с провайдером. В большинстве случаев в таких ситуациях проблема на стороне провайдера. В этом случае обязательно нужно проверить работу интернет без роутера. Для этого выключаете роутер, подключаете кабель провайдера напрямую в ПК, или ноутбук.
Поработать в таком состоянии нужно как минимум в три раза больше, чем время обрыва через роутер.
Например: через роутер соединение стабильно разрывается раз в час, значит без роутера надо проверять минимум три часа подряд.
Как проверять интернет: надо максимально нагрузить канал связи. Включаем видео Youtube в максимальном качестве, запускаем торрент с большим количеством раздающих, запускаем IPTV (если оно есть) и т.д.
Если в процессе такой проверки наблюдаются проблемы с интернет: скорость не соответствует заявленной по договору, или интернет разорвался так же, или просто перестали открываться страницы, в этом случае незамедлительно звоним провайдеру, сообщаем специалисту провайдера, что интернет пропадает напрямую, без роутера.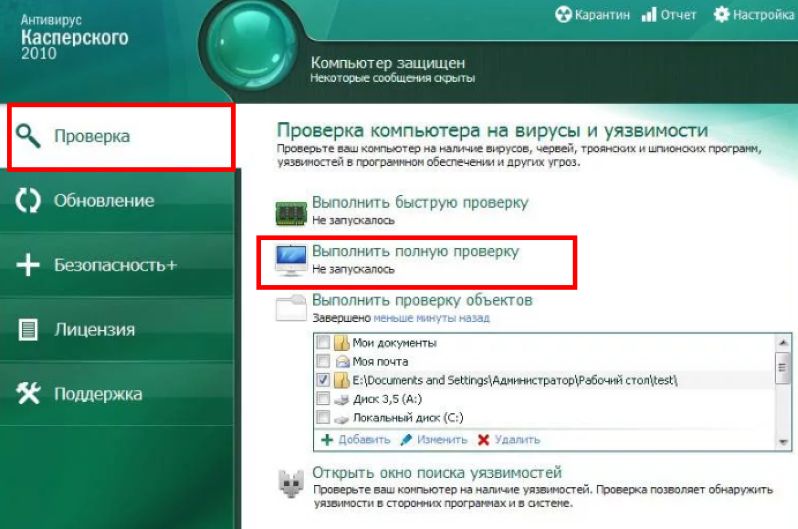 Вам нужно добиться от провайдера, чтобы они выяснили причину проблемы и устранили её. Даже если провайдер говорит «у нас всё хорошо», нужно понимать, что всё хорошо должно быть именно у вас. Добейтесь стабильной и качественной работы напрямую, без роутера. Только так вы сможете доказать свою правоту без лишних для вас финансовых трат.
Вам нужно добиться от провайдера, чтобы они выяснили причину проблемы и устранили её. Даже если провайдер говорит «у нас всё хорошо», нужно понимать, что всё хорошо должно быть именно у вас. Добейтесь стабильной и качественной работы напрямую, без роутера. Только так вы сможете доказать свою правоту без лишних для вас финансовых трат.
ШАГ 4:
Приступать к этому шагу следует только после проверки напрямую на шаге 3.
Если вы подключили кабель напрямую, без роутера, долго тестировали канал и при этом Интернет работал стабильно, без сбоев, в этом случае вы подключаете роутер обратно, дожидаетесь следующего разрыва связи и опять заходите в его интерфейс настройки (http://192.168.0.1/)
Открываем нижнее меню – Системные Инструменты – подменю «Системный журнал»
Нажимаем кнопку «Сохранить журнал»
Полученный файл сохраняем себе на компьютере и отправляем его с подробным описанием нам на адрес электронной почты: support.ru@tp-link. com
com
Примечание: только для пользователей на территории Российской Федерации.
В письме укажите модель устройства, его аппаратную версию, название провайдера и подробно опишите, при каких обстоятельствах и как часто возникают разрывы связи.
Специалисты нашей поддержки внимательно изучат технические данные журнала и дадут рекомендации по роутеру.
ШАГ 5:
Если у вас физически пропадает Wi-Fi сеть из списка сетей, пожалуйста проверьте следующие важные вещи:
— Проверьте, не перегревается ли у вас роутер. Роутер имеет пассивную систему охлаждения. Это значит, что он должен быть установлен в прохладном вентилируемом месте. Категорически запрещено ставить роутер рядом с системами центрального отопления, на системный блок компьютера, а так же захламлять роутер вещями.
— Проверьте уровень сигнала сети роутера. Если сигнал от роутера слабый, сеть может периодически пропадать. Чтобы улучшить покрытие Wi-Fi, роутер рекомендуется размещать в открытом пространстве антеннами вверх.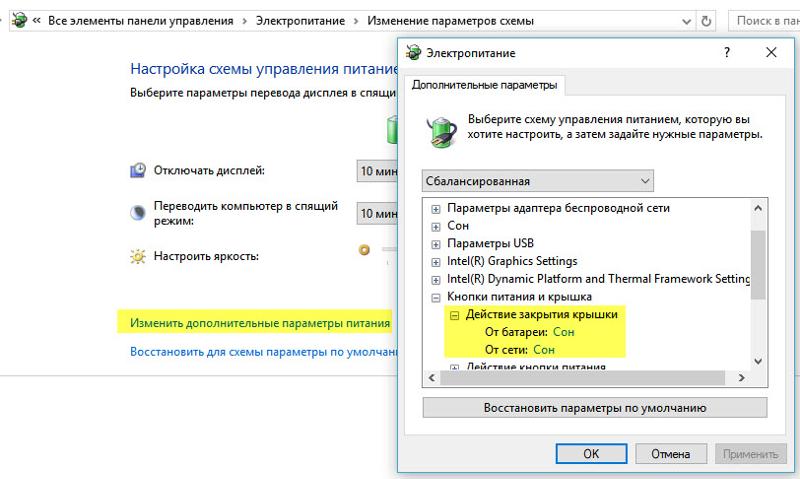 Категорически запрещено ставить роутер в шкафы и трюмо, очень высоко под потолок, либо наоборот очень низко к полу. Это существенно снизит радиус покрытия. Оптимальным местом будет установка роутера в средней точки квартиры. Например в коридоре между комнатами.
Категорически запрещено ставить роутер в шкафы и трюмо, очень высоко под потолок, либо наоборот очень низко к полу. Это существенно снизит радиус покрытия. Оптимальным местом будет установка роутера в средней точки квартиры. Например в коридоре между комнатами.
— Проверьте каким блоком питания вы запитали роутер. Мы рекомендуем использовать родной блок питания, либо блок питания с аналогичными параметрами питания (Вольт и Ампер).
Если все эти действия не принесли нужного эффекта, и сеть wifi периодически пропадает, следует обратиться в сервисный центр в том случае, если устройство ещё на гарантии.
Подробнее узнать о гарантийной политике TP-LINK вы можете по ссылке.
Отключается Интернет при работе uTorrent: почему и как исправить?
Автор Editor На чтение 4 мин Опубликовано
Обновлено
uTorrent является самым популярным торрент-клиентом, который повсеместно используется на огромном множестве электронных устройств, начиная от персональных компьютеров и заканчивая мобильными устройствами.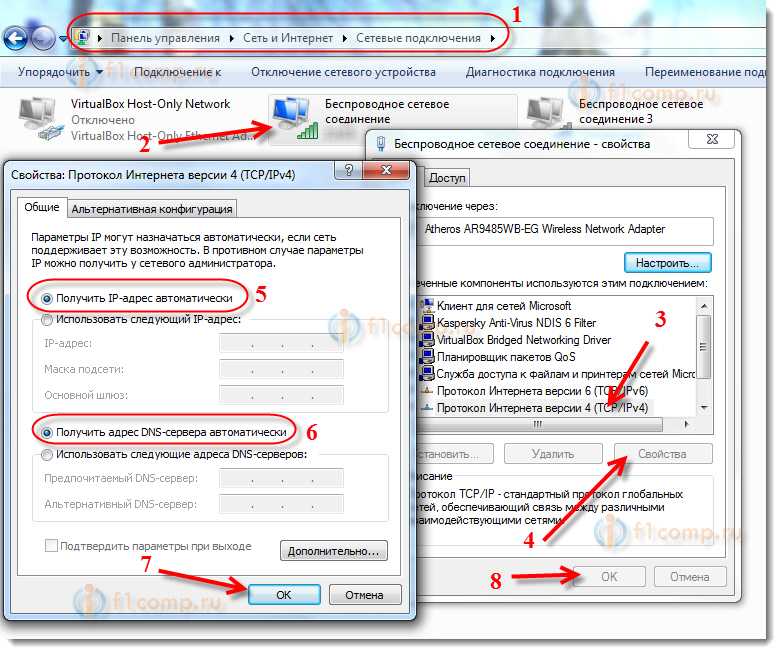 Торрент-ресурсы являются кладом всяческого контента, и каждый человек, у которого есть в наличии доступ к Интернету, так или иначе воспользуется ими.
Торрент-ресурсы являются кладом всяческого контента, и каждый человек, у которого есть в наличии доступ к Интернету, так или иначе воспользуется ими.
Однако, некоторые пользователи испытывают пренеприятнейшую проблему с uTorrent, выражающейся во внезапном закрытии доступа к Интернету во время загрузки или раздачи файлов в торрент-клиенте. Досадно, когда резко отрубается Интернет, не так ли? Верно — в данной статье мы с вами рассмотрим ряд вопросов: почему происходит блокировка доступа к Интернету, какие пользователи подвержены проблеме, что является причиной этого и как ее можно разрешить. Итак, давайте начнем.
Почему блокируется Интернет во время использования uTorrent?
Давайте разберемся с проблемой поближе. Блокировке доступа к Интернету во время использования uTorrent подвержены большинство пользователей, которые прибегают к услугам Wi-Fi маршрутизатора, но из зоны риска также нельзя исключить и пользователей, имеющих в распоряжении только проводное подключение, хотя их случаи крайне редки.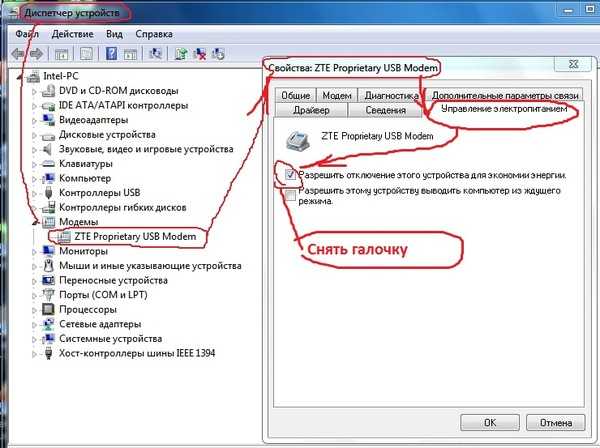 Стоит сразу же сказать, что не имеет также и значения, какой операционной системой вы пользуетесь — это фактор, не играющий роли в рассматриваемой проблеме.
Стоит сразу же сказать, что не имеет также и значения, какой операционной системой вы пользуетесь — это фактор, не играющий роли в рассматриваемой проблеме.
Блокировка доступа в Интернет происходит по вине вашего Wi-Fi маршрутизатора, как уже можно было догадаться. Происходит такая ситуация из-за того, что на ваш роутер ложится слишком большая нагрузка от скачивания или раздачи файлов, после чего он начинает сбоить, а затем перекрывает доступ к Интернету. Стоит заметить, что связь между устройством, например, компьютером и Wi-Fi маршрутизатором не прерывается — закрывается только доступ к Интернету. Помимо прочего, такая же проблема может возникать и на других торрент-клиентах, например, BitTorrent или BitComet.
Ситуацию можно временно исправить перезапуском работающего маршрутизатора, после чего тот возобновит свою стабильную работу…до тех пор пока он снова не будет перегружен данными, которые загружаются в торрент-клиенте. Так что можно с уверенностью сказать, что перезагрузка — это временное решение.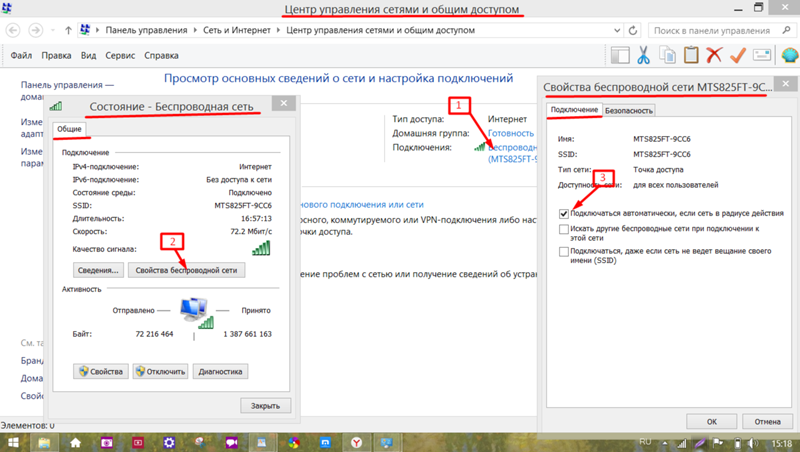
Что можно сделать в этом случае?
Так как же избавиться от блокировки Интернета во время использования uTorrent или любого другого торрент-клиента? К сожалению, тут есть только два выхода — покупка более мощного маршрутизатора и выставление определенных настроек в торрент-клиенте. Купив новый, более мощный Wi-Fi роутер для вашего сетевого подключения, вы более не будете испытывать внезапные обрывы доступа к Интернету, плюс, также увеличится скорость беспроводного соединения, если ранее ваш старый роутер не мог в полной мере пропустить через себя выбранный вами тариф.
Если же у вас нет в данный момент средств на покупку новой железки — давайте рассмотрим, какие настройки вы можете выставить в торрент-клиенте, чтобы сбавить нагрузку с вашего роутера, а следовательно — остановить блокировку Интернета. Пример мы будем приводить на uTorrent, так как он является самым популярным выбором, о чем мы уже говорили в самом начале статьи.
Для начала просто откройте окно клиента uTorrent, после чего кликните на «Настройки» в меню строки окошка программы, а затем выберите пункт «Настройки программы».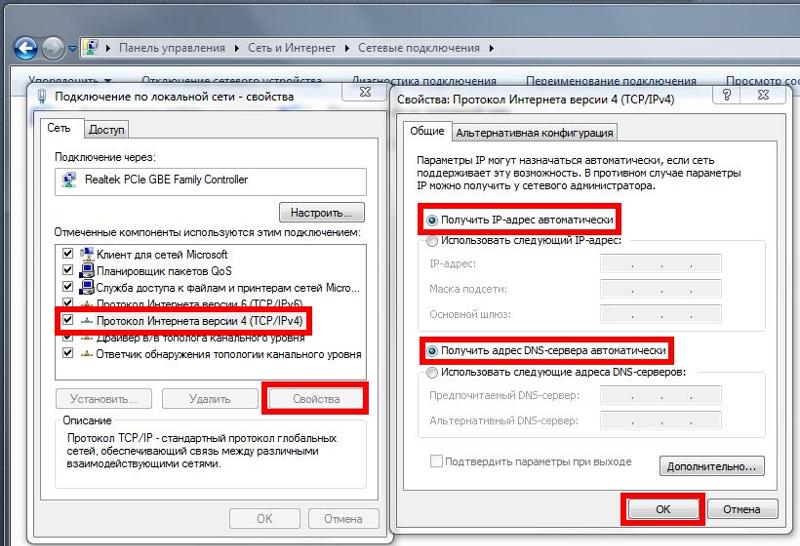 Далее перейдите во вкладку «BitTorrent», где мы и будем выставлять нужные нам настройки.
Далее перейдите во вкладку «BitTorrent», где мы и будем выставлять нужные нам настройки.
В данной вкладке вам нужно убрать галочки со следующих опций: Включить сеть DHT, Вкл. DHT для новых торрентов и Управлять скоростью [uTP]. Как только уберете галочки — примените изменения и переходите во вкладку «Скорость». В этой вкладке вам понадобится выставить ограничение, которое позволит снизить нагрузку на ваш Wi-Fi маршрутизатор.
Мы не можем вам посоветовать определенных значений для параметров в данной вкладке, так как каждый роутер является уникальным. Вам буквально нужно будет посидеть в настройках некоторое время и поэкспериментировать. Ограничьте скорость загрузки и отдачи, количество допустимых соединений и прочее — тестируйте поведение своего роутера.
Однако, это также означает, что вы будете качать файлы с различных торрент-трекеров в ограниченном режиме. Мы рекомендуем вам все же не затягивать с покупной более мощного роутера, дабы использовать свое сетевое подключение в полной мере.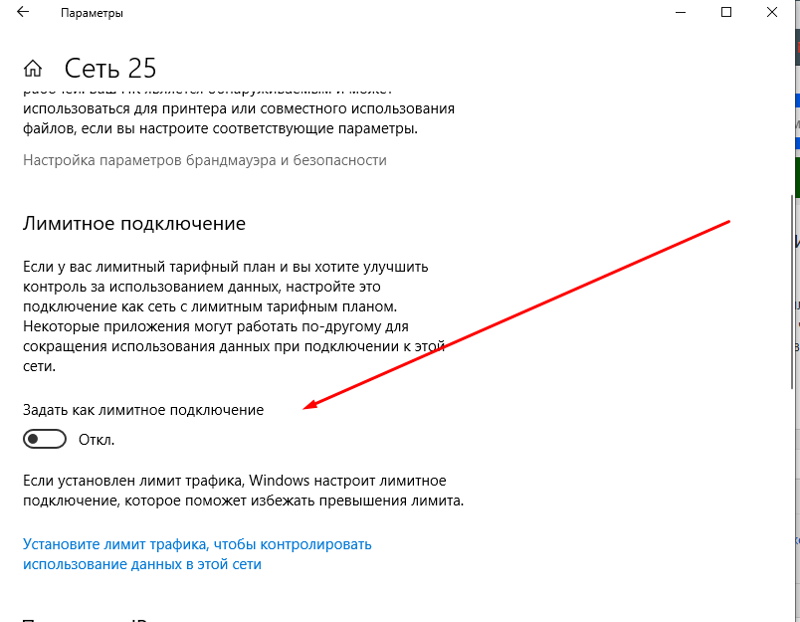
Почему отключается интернет? (И 5 способов это исправить)
Почему отключается интернет? (И 5 способов это исправить) | Комвейв
Почему иногда пропадает интернет? (И 5 способов это исправить)
7 июля 2022 г.
Натан Томас
В век цифровых технологий, в котором мы живем, Интернет является одной из основных потребностей. Всем необходимо надежное подключение к Интернету для работы, жизни и игр. Вот почему, когда Интернет ломается, мы быстро чувствуем его влияние на нашу повседневную жизнь. Излишне говорить, что сбои в работе Интернета невероятно неприятны и обходятся дорого: вы можете пропустить важные уведомления, электронные письма, встречи, покупки и многое другое.
Интернет Comwave отключается? Это определенно не тот опыт, которого вы заслуживаете и в котором нуждаетесь, независимо от того, полагаетесь ли вы на стабильное подключение к Интернету для работы, игр или просто для того, чтобы оставаться на связи.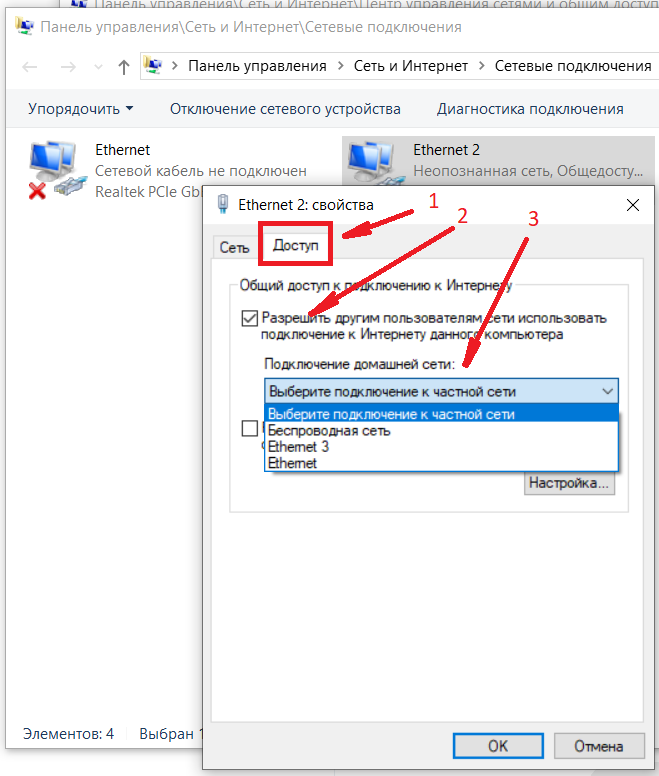 Итак, давайте выясним, почему ваш интернет отключается и как это исправить.
Итак, давайте выясним, почему ваш интернет отключается и как это исправить.
4 причины, почему ваш Интернет отключается
Вы часто сталкиваетесь с тайм-аутами подключения, вплоть до многочасовых отключений? Или, может быть, скорости вашего интернета просто недостаточно, чтобы загружать видео и не отставать? Есть несколько причин, по которым это происходит, от проблем с сетью до различных технических проблем. Вот самые распространенные причины:
1. Сервер занят: сетевой трафик
Ваше подключение к Интернету Comwave предназначено для удовлетворения ряда повседневных потребностей и действий. Выбранная вами скорость интернета определяет, насколько быстро вы можете загружать видео, отправлять сообщения, взаимодействовать в социальных сетях и т. д. Это также означает, что вы не можете ожидать от своего интернет-сервиса большего, чем его пропускная способность.
Если ваш интернет все чаще отключается, проверьте, сколько людей и устройств в вашем доме используют соединение, а также их действия. Скорость Интернета оптимизирована для поддержки определенного количества устройств и пользователей, поэтому, если к вашему Wi-Fi будет подключаться больше людей, чем может выдержать ваше соединение, это приведет к задержкам и, в конечном итоге, к сбоям. Обратите особое внимание на такие действия, как игры в высоком разрешении и вызовы Zoom, которые, если они выполняются постоянно, могут потребовать значительной пропускной способности.
Скорость Интернета оптимизирована для поддержки определенного количества устройств и пользователей, поэтому, если к вашему Wi-Fi будет подключаться больше людей, чем может выдержать ваше соединение, это приведет к задержкам и, в конечном итоге, к сбоям. Обратите особое внимание на такие действия, как игры в высоком разрешении и вызовы Zoom, которые, если они выполняются постоянно, могут потребовать значительной пропускной способности.
2. Места с интенсивным движением
Как и в случае с вашим домом, также стоит изучить ваше местоположение. Даже при самых высоких скоростях место, где вы живете, может по-прежнему влиять на ваше подключение. Ваше домашнее интернет-соединение питается от большой общей сети кабелей и инфраструктуры. Это означает, что если вы живете в месте с интенсивным движением, гораздо больше абонентов в вашем районе борются за подключение к той же сети.
3. Старое оборудование
Стабильное интернет-соединение определяется не только скоростью.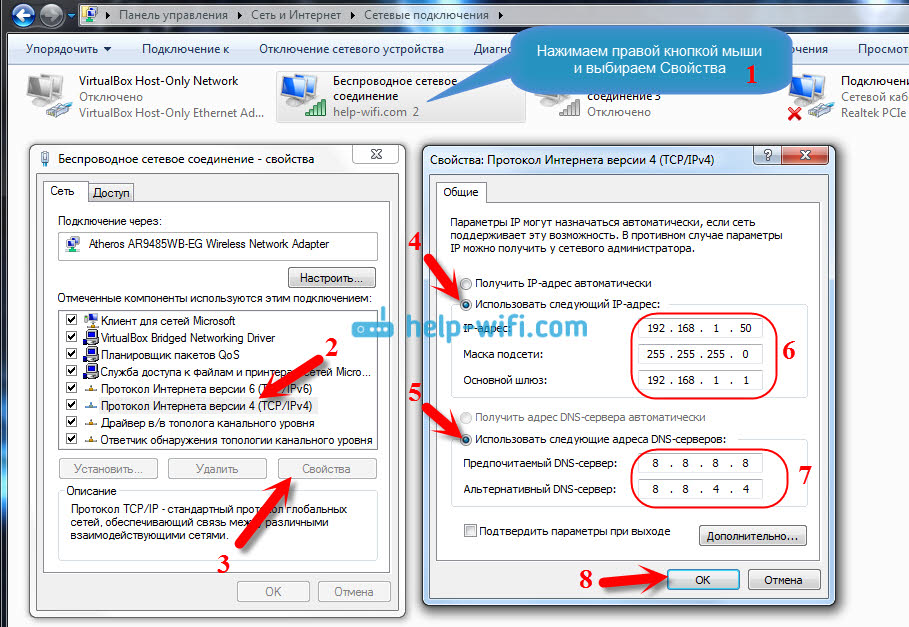 Хотя это основной фактор, обеспечивающий быстрый, бесперебойный просмотр и потоковую передачу, не менее важно обращать внимание на аппаратное обеспечение, которое делает это возможным.
Хотя это основной фактор, обеспечивающий быстрый, бесперебойный просмотр и потоковую передачу, не менее важно обращать внимание на аппаратное обеспечение, которое делает это возможным.
Как и все устройства, маршрутизаторы и модемы устаревают и теряют свою функциональность или уступают последним моделям. Новые маршрутизаторы и модемы обладают большей пропускной способностью для передачи данных из сети на ваши устройства.
Обязательно проверяйте маршрутизатор или модем, когда ваше соединение замедляется. Проверьте его возраст и работают ли индикаторы, а если нет, свяжитесь с Comwave для поиска совместимых модемов.
4. Перебои в работе сети
И, наконец, самая серьезная причина — отказ всей сети. Во время сбоя сети у всех, кто пользуется услугами отдельного провайдера в целом городе или регионе, вообще не будет интернета (и, в зависимости от вариантов пакета, даже мобильной связи). Comwave использует разнообразную и уникальную сеть, которая соединяется со всеми основными IP-сетями в Канаде и использует возможности подключения от более чем 100 различных провайдеров.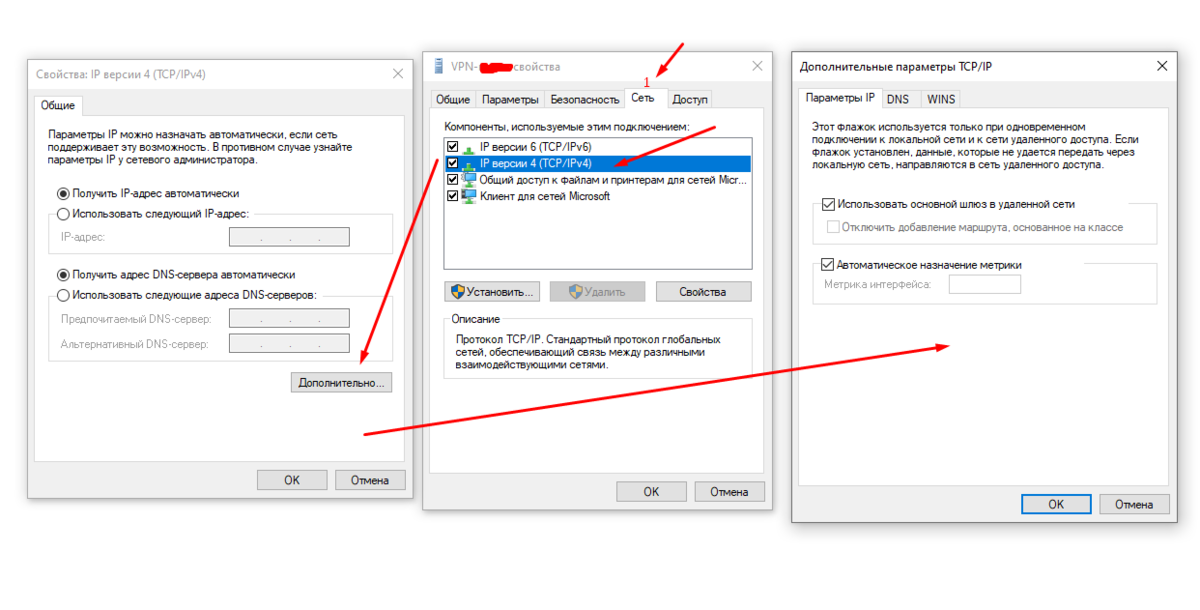 Это означает, что сеть Comwave спроектирована так, чтобы быть более отказоустойчивой и иметь доступ к избыточным подключениям, что делает Comwave менее подверженной сбоям в работе сети, чем более крупные провайдеры, которые полагаются на одну сеть, независимо от размера самой сети.
Это означает, что сеть Comwave спроектирована так, чтобы быть более отказоустойчивой и иметь доступ к избыточным подключениям, что делает Comwave менее подверженной сбоям в работе сети, чем более крупные провайдеры, которые полагаются на одну сеть, независимо от размера самой сети.
Как решить проблемы с подключением к Интернету: 5 шагов, которые нужно выполнить
Отсутствие доступа к Интернету означает жизнь в отключенном состоянии — полностью отрезанном, тем более что работа, жизнь и отдых все чаще требуют, чтобы вы были в сети без задержек и сбоев. Сегодня мало что доставляет больше хлопот, чем проблемы с интернет-соединением, включая низкую скорость и перебои в работе.
Но хорошая новость заключается в том, что вы можете попробовать несколько простых способов восстановить подключение к Интернету, работая с интернет-провайдерами, такими как Comwave, для решения более серьезных проблем и определения того, подходит ли ваш интернет-план для ваших повседневных нужд.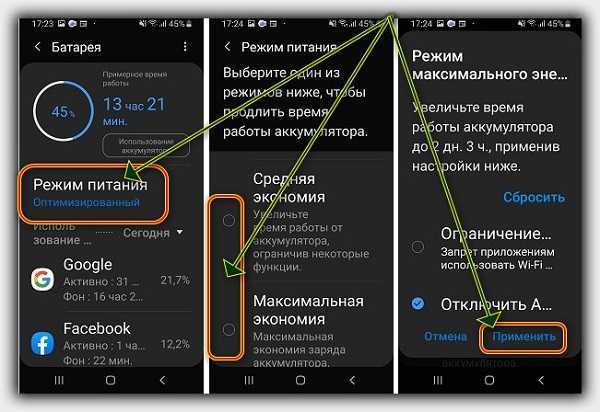 Вот несколько решений, которые вы можете попробовать, если у вас возникли проблемы с подключением к Интернету:
Вот несколько решений, которые вы можете попробовать, если у вас возникли проблемы с подключением к Интернету:
1. Сбросьте настройки маршрутизатора или модема и устройств
Если вы раньше обращались в службу поддержки по поводу проблем с подключением, вы, вероятно, знакомы с этим решением номер один. Сброс подключения — это быстрый первый шаг, который вы можете попробовать как на маршрутизаторе, так и на используемых вами устройствах. Во многих случаях подключение к Интернету через маршрутизатор или модем просто необходимо обновить, особенно при высокой сетевой активности.
2. Используйте кабель Ethernet
Если ваше соединение часто прерывается, возможно, пришло время отказаться от соединения Wi-Fi для соответствующих устройств. Хотя Wi-Fi, несомненно, является наиболее удобным способом выхода в Интернет, он не всегда может быть самым быстрым. Вместо этого подключите кабель Ethernet и воспользуйтесь преимуществами более надежного проводного соединения. В частности, если ваш компьютер или ноутбук находится рядом с модемом, подключение к сети Ethernet может сэкономить вам время и нервы.
В частности, если ваш компьютер или ноутбук находится рядом с модемом, подключение к сети Ethernet может сэкономить вам время и нервы.
3. Подойдите ближе к маршрутизатору
Еще одно очень простое и проверенное решение, приближение к источнику, вероятно, улучшит ваше соединение Wi-Fi. Проще говоря, чем ближе вы находитесь к маршрутизатору или модему, тем сильнее ваш сигнал Wi-Fi. Это позволяет устранить помехи, не переходя на проводное соединение.
4. Переместите маршрутизатор
Как далеко вы находитесь от маршрутизатора или модема? Если он находится в другой комнате или на другом этаже, сигнал Wi-Fi, вероятно, слабее и становится еще слабее с увеличением расстояния или препятствий. Стены и мебель создают помехи для Wi-Fi, из-за чего ваш интернет отключается или тормозит, если вы находитесь слишком далеко от маршрутизатора или модема. Вместо этого подумайте о том, чтобы переместить маршрутизатор или модем ближе к тому месту, где вы часто проводите потоковую передачу или играете, и убедитесь, что ничто не блокирует его.
5. Обновите подключение
Если вы испробовали все другие быстрые решения, но по-прежнему испытываете проблемы с подключением, пришло время подумать об обновлении.
Сначала проверьте модем или маршрутизатор. Вспомните, когда вы его приобрели, и его возраст, и проверьте, совместима ли его емкость с вашей текущей скоростью интернета. Если индикаторы не мигают должным образом или ему больше 5 лет, это явный признак того, что ваше оборудование необходимо заменить на более новую, более мощную модель.
Следующее и самое важное, поговорите со своим интернет-провайдером. Расскажите им о своих проблемах с подключением и просмотрите свой текущий план, чтобы узнать, соответствуют ли скорость и пропускная способность вашим потребностям. Если вы обнаружите, что сейчас проводите в сети намного больше времени, чем раньше, и по-прежнему пользуетесь планом с более низкой скоростью, возможно, пришло время для обновления.
Обратитесь в службу поддержки клиентов Comwave: получите помощь, увеличьте скорость или переключитесь на Comwave!
Мы в Comwave стремимся к тому, чтобы вы могли оставаться на связи 24 часа в сутки и 7 дней в неделю.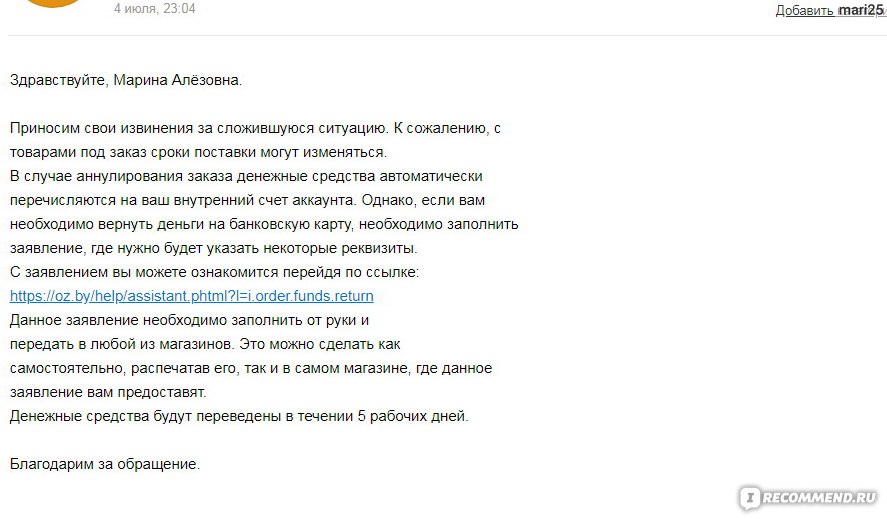 Наша служба поддержки доступна для устранения неполадок с подключением. Мы поможем вам выявить и решить любую проблему в кратчайшие сроки, чтобы вы могли вернуться к бесперебойному просмотру, потоковой передаче, играм и многому другому. И если мы обнаружим, что ваша скорость больше не соответствует вашим повседневным потребностям, мы порекомендуем правильную скорость интернета, чтобы избежать задержек и сбоев.
Наша служба поддержки доступна для устранения неполадок с подключением. Мы поможем вам выявить и решить любую проблему в кратчайшие сроки, чтобы вы могли вернуться к бесперебойному просмотру, потоковой передаче, играм и многому другому. И если мы обнаружим, что ваша скорость больше не соответствует вашим повседневным потребностям, мы порекомендуем правильную скорость интернета, чтобы избежать задержек и сбоев.
Получите подключение к Интернету, которое вам нужно и которого вы заслуживаете — попрощайтесь с задержками и сбоями. Если у вас есть вопросы о Comwave Internet или обновлении, свяжитесь с нами сегодня.
Последние сообщения
Интернет- и ТВ-пакеты
Адрес службы
Во-первых, сообщите нам, где вы живете, чтобы мы могли убедиться, что мы можем предоставлять услуги в вашем районе.
5 Исправления случайного отключения Интернета на несколько секунд
Решения Surefire, которые снова сделают ваш интернет стабильным
by Милан Станоевич
Милан Станоевич
Эксперт по Windows и программному обеспечению
Милан с детства увлекался технологиями, и это побудило его проявить интерес ко всем технологиям, связанным с ПК.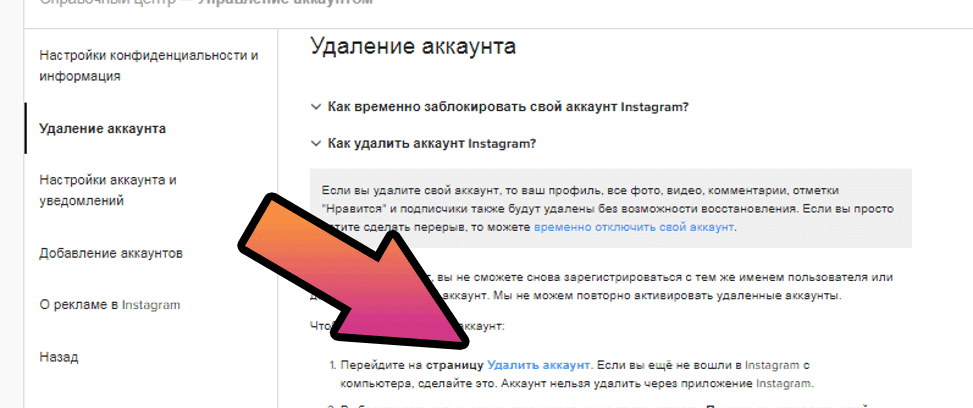 Он энтузиаст ПК и… читать дальше
Он энтузиаст ПК и… читать дальше
Обновлено
Рассмотрено
Алекс Сербан
Алекс Сербан
Windows Server & Networking Expert
Отойдя от корпоративного стиля работы, Алекс нашел вознаграждение в образе жизни постоянного анализа, координации команды и приставания к своим коллегам. Наличие MCSA Windows Server… читать далее
Партнерская информация
- Если ваш интернет случайно отключается на несколько секунд, это может быть проблема с вашим драйвером.
- Эту проблему можно устранить, отключив функцию управления питанием для сетевого адаптера.
- Еще одно отличное решение — сбросить настройки сети и перезагрузить компьютер.
XУСТАНОВИТЕ, щелкнув файл загрузки
Для устранения различных проблем с ПК мы рекомендуем Restoro PC Repair Tool:
Это программное обеспечение устраняет распространенные компьютерные ошибки, защищает вас от потери файлов, вредоносных программ, сбоев оборудования и оптимизирует ваш ПК для максимальной производительности.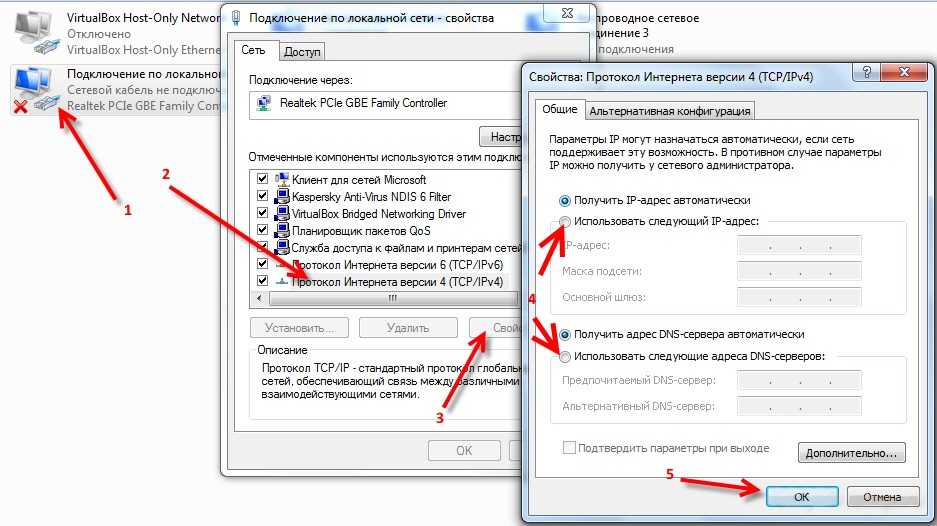 . Исправьте проблемы с ПК и удалите вирусы прямо сейчас, выполнив 3 простых шага:
. Исправьте проблемы с ПК и удалите вирусы прямо сейчас, выполнив 3 простых шага:
- Загрузите Restoro PC Repair Tool , который поставляется с запатентованными технологиями (патент доступен здесь).
- Нажмите Начать сканирование , чтобы найти проблемы Windows, которые могут вызывать проблемы с ПК.
- Нажмите Восстановить все , чтобы устранить проблемы, влияющие на безопасность и производительность вашего компьютера.
- Restoro был загружен 0 читателями в этом месяце.
Интернет-соединение случайно отключается на несколько секунд. Проблема, с которой сталкиваются многие пользователи. Подобно тому, как проблема с подключением к Интернету ограничена, эта проблема также лишает вас доступа к сети в течение некоторого времени.
Это может раздражать, но это можно исправить. Это руководство покажет вам, как быстро восстановить стабильность соединения.
Почему у меня случайно обрывается интернет на несколько секунд?
Есть несколько причин, по которым ваш Интернет случайно перестает работать на несколько секунд.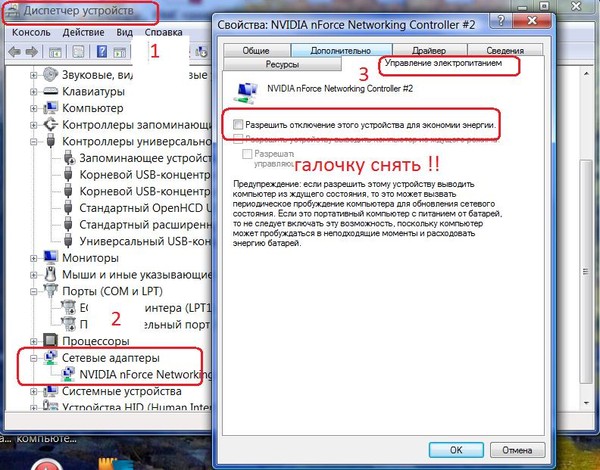 Ниже приведены некоторые из заметных проблем, о которых сообщили пользователи:
Ниже приведены некоторые из заметных проблем, о которых сообщили пользователи:
- Устаревший или неисправный драйвер : Если ваш сетевой драйвер неисправен или не обновлен, вы можете столкнуться с проблемой случайного отключения Интернета на несколько секунд при использовании Ethernet. Решение здесь — переустановить или обновить драйвер.
- Неправильная настройка мощности : Иногда настройки мощности могут быть установлены не на максимум для работы с беспроводной сетью. Вам нужно изменить это в параметрах питания, чтобы восстановить стабильность вашего интернета.
- Сбои с подключением : В некоторых ситуациях может быть сложно определить источник случайного отключения Интернета на несколько секунд. Чтобы исправить это, вам нужно запустить средство устранения неполадок сетевого адаптера.
- Неправильный параметр питания сетевого адаптера : Если ваш сетевой адаптер настроен на отключение для экономии энергии, ваш Ethernet может отключаться случайным образом, когда вашему компьютеру требуется больше энергии.
 Вы можете исправить это, отключив функцию управления питанием.
Вы можете исправить это, отключив функцию управления питанием.
Как исправить интернет, если он случайно отключается на несколько секунд?
1. Запустите средство устранения неполадок сети
- Нажмите клавишу Windows + I , чтобы открыть приложение Настройки , и выберите Обновление и безопасность .
- Выберите Устранение неполадок на левой панели и нажмите Дополнительные средства устранения неполадок .
- Теперь выберите Сетевой адаптер и нажмите Запустить средство устранения неполадок .
Средство устранения неполадок сетевого адаптера в Windows 10 — эффективный инструмент для устранения различных проблем с подключением. Например, многие пользователи сочли полезным решить проблему отключения интернета на несколько секунд или через 30 минут.
Таким образом, это должно быть первым, что вы попробуете.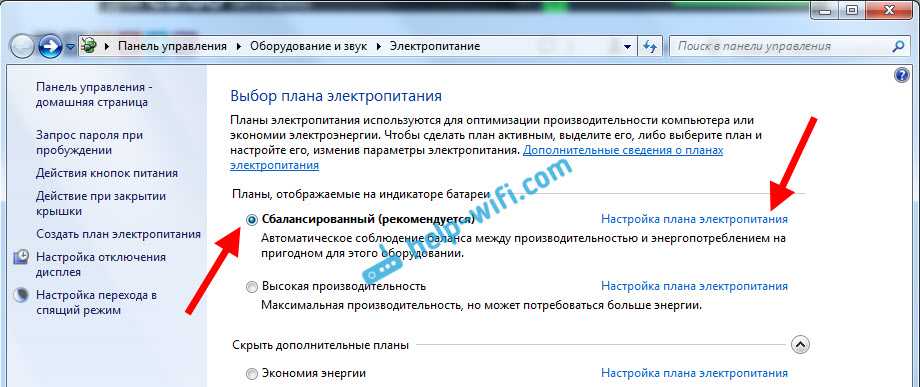
2. Измените параметр питания сетевого адаптера
- Нажмите клавишу Windows + X и выберите Диспетчер устройств .
- Дважды щелкните параметр Сетевые адаптеры , чтобы развернуть его, и щелкните правой кнопкой мыши сетевое устройство.
- Теперь выберите параметр Свойства .
- Нажмите Управление питанием вверху и снимите флажок Разрешить компьютеру отключать это устройство для экономии энергии .
- Наконец, нажмите кнопку OK .
Ваш компьютер делает все возможное для экономии энергии. Это включает в себя отключение некоторых устройств, когда возникает необходимость.
Предположим, что эта функция включена для вашего сетевого адаптера; даже ваш Spectrum интернет отключается или падает случайным образом на несколько секунд. Применение описанных выше шагов должно помочь вам восстановить нормальное состояние.
3. Изменить параметры питания
- Нажмите клавишу Windows , введите план электропитания и выберите Изменить план электропитания .
- Выберите параметр Изменить дополнительные параметры питания .
- Щелкните знак + рядом с параметром Настройки беспроводного адаптера , чтобы развернуть его, и сделайте то же самое для параметра Режим энергосбережения под ним.
- Теперь щелкните раскрывающиеся списки перед На аккумуляторе и Подключены опции и установлены для них Максимальная производительность .
- Наконец, нажмите кнопку Применить , а затем OK , чтобы сохранить изменения.
Если ваше беспроводное подключение к Интернету случайно отключается на несколько секунд, это может быть связано с тем, что параметры питания не оптимизированы для обеспечения максимальной производительности.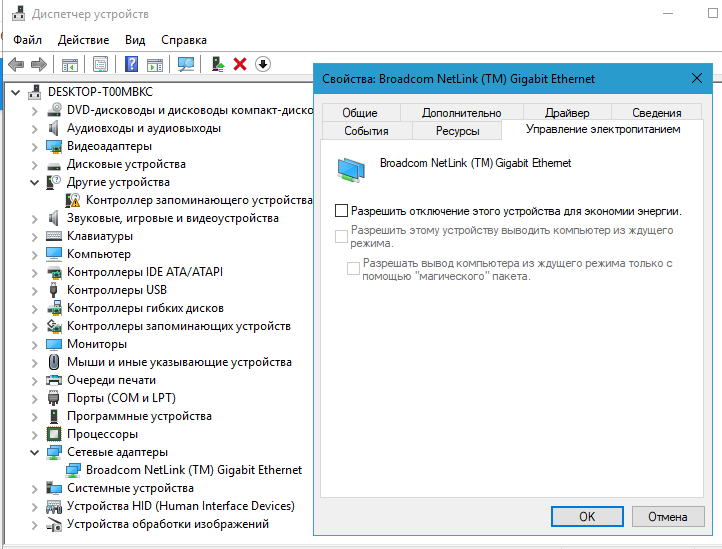
Совет эксперта:
СПОНСОРЫ
Некоторые проблемы с ПК трудно решить, особенно когда речь идет о поврежденных репозиториях или отсутствующих файлах Windows. Если у вас возникли проблемы с исправлением ошибки, возможно, ваша система частично сломана.
Мы рекомендуем установить Restoro, инструмент, который просканирует вашу машину и определит неисправность.
Нажмите здесь, чтобы загрузить и начать восстановление.
Изменение параметра питания на «Максимальная производительность» должно обеспечивать необходимую мощность для эффективной работы.
4. Обновите драйвер
- Нажмите клавишу Windows + X и выберите параметр Диспетчер устройств .
- Расширение сетевых адаптеров и щелкните правой кнопкой мыши свое сетевое устройство.
- Выберите параметр Обновить драйвер .

- Теперь выберите Автоматический поиск драйверов и установите доступные обновления.
- Если это не решит проблему, снова щелкните правой кнопкой мыши сетевое устройство и выберите Удалить устройство .
- Наконец, нажмите кнопку Удалить и перезагрузите компьютер.
Если обновление драйвера с помощью встроенного средства обновления не устраняет проблему случайного отключения Интернета на несколько секунд, вы можете загрузить последние версии драйверов на веб-сайт производителя.
Кроме того, вы можете использовать сторонний инструмент, например DriverFix , для автоматической загрузки и установки отсутствующих драйверов.
Продукт не только обновляет ваши драйверы, но также исправляет те, которые нуждаются в ремонте, и устанавливает те, которые полностью отсутствуют.
DriverFix
С помощью этого замечательного инструмента безопасно обновите свои интернет-драйверы за считанные минуты.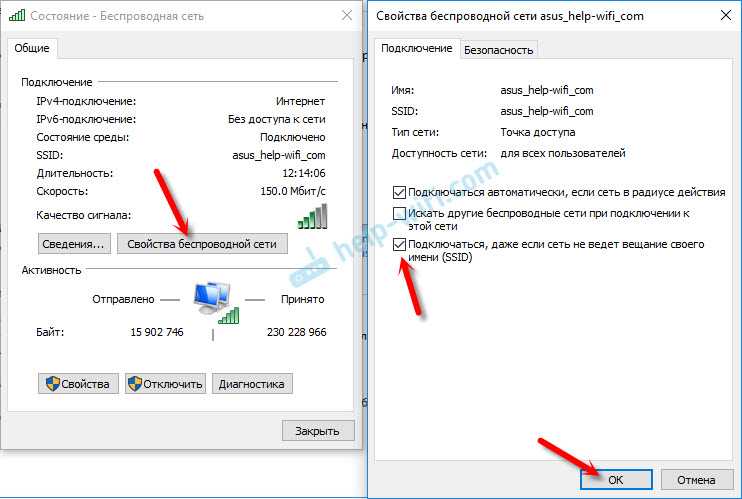
Бесплатная пробная версия Загрузить сейчас
5. Сброс настроек сети
- Нажмите клавишу Windows + I и выберите опцию Сеть и Интернет .
- Нажмите Сброс сети .
- Теперь нажмите кнопку Сбросить сейчас .
Если вы по-прежнему не можете решить проблему случайного отключения подключения к Интернету на несколько секунд, вам может потребоваться перезагрузить сеть и снова подключить ее. Это должно устранить все временные файлы и сбои, которые могут вызывать проблему.
Отключение интернета через несколько секунд может быть довольно раздражающим. Однако эту проблему можно легко исправить, как показано в этом руководстве. Просто убедитесь, что вы следуете инструкциям до буквы, и все должно вернуться на круги своя.
Несмотря на проблемы с подключением, ознакомьтесь с нашим подробным руководством для надежных исправлений, если ваш компьютер не будет оставаться подключенным к WiFi.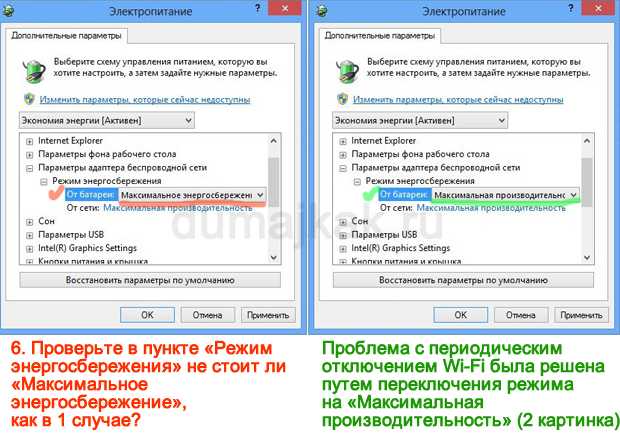
 Вы можете исправить это, отключив функцию управления питанием.
Вы можете исправить это, отключив функцию управления питанием.