Настройки роутер tp link: Настройка роутеров TP-Link
Содержание
подключение, настройка интернета и Wi-Fi
Привет! Тема сегодня будет немного странновата, но что поделать. Как спрашивают, так и отвечаю. Для всех не угодишь, но думать что-то надо. Для 99% людей хватит первой главы, где мы быстро подключим роутер, настроим интернет и Wi-Fi. Но я все же советую ознакомиться со статьей полностью.
Ребят, это общая статья про настройку всех моделей роутера TP-Link. Я очень рекомендую вам поискать на нашем сайте настройки под свою конкретную модель – сэкономите и время, и нервы. А лучше скачать руководство с официального сайта – там информации в разы больше.
Другая просьба – если вы не нашли какого-то пункта, у вас остались вопросы, есть поправки – оставьте комментарии. У меня было много роутеров TP-Link, что-нибудь да придумаем вместе.
Содержание
- Быстрая настройка интернета и Wi-Fi
- ШАГ 1: Порты и подключение
- ШАГ 2: Вход в интерфейс роутера
- ШАГ 3: Настройка интернета и Wi-Fi
- Новая прошивка
- Старая прошивка
- Цели настройки
- Видео по настройке
- TP-Link TL-WR841
- Перед настройкой
- Установка и включение
- Индикация
- Подключение роутера TP-Link
- Авторизация в панели веб-интерфейса
- ADSL, Ethernet, USB
- Настройка интернета – просто
- Настройка интернета – сложно
- Настройка Wi-Fi
- Пароль доступа к панели
- Продвинутые настройки маршрутизатора
- Прошивка
- Выводы
- Задать вопрос автору статьи
Быстрая настройка интернета и Wi-Fi
В этой главе мы быстро настроим интернет и Wi-Fi на роутере TP-Link. Инструкцию я разбил по шагам, чтобы вам было удобно. Если вам нужна более детальная информация – смотрите главы в статье ниже.
Инструкцию я разбил по шагам, чтобы вам было удобно. Если вам нужна более детальная информация – смотрите главы в статье ниже.
ШАГ 1: Порты и подключение
В первую очередь ознакомимся с задней частью роутера TP-Link и сразу же его подключим. Расположение портов и кнопок может быть разным (обратите внимание на картинку ниже). Сам принцип подключения у разных моделей будет одним и тем же:
- Синий порт (Internet или WAN) – сюда подключаем кабель от провайдера.
- Жёлтые порты (Ethernet или LAN1-4) – это локальные порты. Сюда можно подключить телевизор, компьютер, ноутбук, сетевой принтер, камеру видеонаблюдения и т.д.
- Порт «Power» – сюда подключаем блок питания, который идет в коробке.
- Кнопка «Power On/Off» – включаем роутер.
На этом подключение, можно сказать, закончено, но давайте еще рассмотрим несколько кнопочек:
- LED (её может и не быть) – выключаем и включаем индикаторы, которые светятся.
 Кому мешает по ночам – можете выключить.
Кому мешает по ночам – можете выключить. - WPS – кнопка быстрого подключения к Wi-Fi сети по WPS. Если есть приписка «Wi-Fi», то с помощью неё можно быстро выключать беспроводную сеть, если зажать на несколько секунд. После этого должен погаснуть индикатор Wi-Fi. С индикаторами вы можете ознакомиться в другой главе.
- Reset – кнопка для сброса маршрутизатора до заводских настроек. Пока её не трогаем.
Если вы используете DSL-модем для подключения к интернету, используем схему ниже. Обратите внимание, что кабель нужно подключить от модема к «WAN/Internet» порту роутера.
ШАГ 2: Вход в интерфейс роутера
Подключиться к сети роутера можно двумя способами:
- Подключиться к LAN/Ethernet порту с помощью провода, который идет в коробке. Один конец подключаем к TP-Link, а второй к сетевой карте компьютера или ноутбука.
- Подключиться по Wi-Fi.
 После включения роутера TP-Link начнет работать Wi-Fi сеть. Имя можно подсмотреть на этикетке под корпусом аппарата. Там же будет написан и пароль (PIN) от Wi-Fi сети. Обычно имя дублирует модель аппарата. Вам останется подключиться к Wi-Fi сети с телефона или компьютера.
После включения роутера TP-Link начнет работать Wi-Fi сеть. Имя можно подсмотреть на этикетке под корпусом аппарата. Там же будет написан и пароль (PIN) от Wi-Fi сети. Обычно имя дублирует модель аппарата. Вам останется подключиться к Wi-Fi сети с телефона или компьютера.
ПРИМЕЧАНИЕ! Если такого Wi-Fi имени сети вокруг нет, попробуйте сбросить роутер до заводских настроек – зажмите кнопку «Reset», используя что-то тонкое, ровно на 10 секунд. Роутер начнет мигать или погаснет. Дальше нужно будет подождать минут 5-10, пока произойдет сброс.
ШАГ 3: Настройка интернета и Wi-Fi
После того как вы подключились к роутеру по проводу или с помощью вай-фай – откройте любой браузер и в адресную строку введите любой из представленных адресов:
- http://tplinkwifi.net
- 192.168.0.1
Если вы заходите через телефон – выключите перед этим мобильный интернет, иначе вас будет перебрасывать в поиск.
В зависимости от версии прошивки TP-Link, вас могут попросить ввести логин и пароль. Их также можно посмотреть на этикетке под корпусом. На новых версиях логин уже не используется, а при начальной настройке, не запрашивается ни пароль, ни логин. Пробуем комбинацию, которая указана на этикетке:
Их также можно посмотреть на этикетке под корпусом. На новых версиях логин уже не используется, а при начальной настройке, не запрашивается ни пароль, ни логин. Пробуем комбинацию, которая указана на этикетке:
- Логин – admin
- Пароль – admin
СОВЕТ! Если логин или пароль не подходят или вообще не указаны на бумажке, но запрос идёт – сбросьте роутер до заводских настроек, зажав кнопку Reset на 10 секунд и дождитесь, пока процедура закончится.
Далее в зависимости от версии прошивки, шаги будут отличаться.
Новая прошивка
- Вас попросят придумать и ввести два раза пароль, который будет использоваться для доступа к этому интерфейсу настроек.
- Далее включится режим «Быстрой настройки». Сначала укажите часовой пояс.
- Далее вам нужно выбрать тип подключения, который используется вашим провайдером. От этого будет зависеть то, что вам нужно будет ввести для подключения к интернету.
 Тип подключения можно посмотреть в договоре, который вам выдал провайдер. Там же указывается и дополнительная информация типа логина, пароля, IP, маски и т.д. Если в договоре ничего не указано – вы можете уточнить информацию для подключения, связавшись с провайдером по телефону технической поддержки.
Тип подключения можно посмотреть в договоре, который вам выдал провайдер. Там же указывается и дополнительная информация типа логина, пароля, IP, маски и т.д. Если в договоре ничего не указано – вы можете уточнить информацию для подключения, связавшись с провайдером по телефону технической поддержки.
- На следующем шаге указываем имя Wi-Fi сети (SSID) и пароль от неё. Доходим до конца и радуемся результату. Если вы до этого были подключены по вай-фай – переподключитесь к новой сети.
Старая прошивка
ПРИМЕЧАНИЕ! Прошивка может быть любого цвета, самое главное – все пункты меню будут находиться слева.
- Запускаем «Быструю настройку», выбрав её в левом меню.
- Жмем «Далее».
- Выбираем режим работы роутера. Если вы используете его по стандарту – ставим галочку «Беспроводной роутер».
- Вы можете выбрать страну, регион и поставщика услуг из списка.
 Нужно будет также указать тип подключения WAN – он указан в договоре провайдера. Если своего провайдера вы не нашли, укажите галочку ниже и нажмите по кнопке «Далее».
Нужно будет также указать тип подключения WAN – он указан в договоре провайдера. Если своего провайдера вы не нашли, укажите галочку ниже и нажмите по кнопке «Далее».
- Здесь нужно будет вручную указать тип подключения.
- Вводим дополнительную информацию – её можно посмотреть там же в договоре.
- Придумываем имя вай-фай сети и пароль (WPA2-PSK). Остальные настройки оставьте со значениями по умолчанию.
- В конце сверяем все введенные данные и заканчиваем быструю настройку.
Цели настройки
Главная задача обычного домашнего роутера (а TP-Link как раз одни из лидеров на этом рынке, так что их модели можно увидеть у половины своих соседей) – радовать хозяина. А что надо хозяину:
- Работающий 24/7 интернет по Wi-Fi.
- Работающая локальная сеть (реже, но некоторые и файлы кидают, и принтером пользуются, и на телевизоре фильмы смотрят).

- Другие редкие функции – у каждого свои мысли, здесь нужен индивидуальный подход, с таким лучше сразу в комментарии.
Итого нам надо в ходе этого манула подключить интернет, а локальная сеть настроится сама. На самом деле ничего сложного не будет, а общность тематики сильно не повлияет – все роутеры на базовый функционал настраиваются почти одинаково. Не исключение и TP-Link’и – перепробовал их очень много. Так что смотрите, делайте, додумывайте, но при любых сложностях поищите у нас инструкцию под свою модель.
Видео по настройке
Для тех, кто не любит читать)
Это самый популярный роутер на текущий день из всех «типилинков». И у нас конечно же есть отдельная инструкция под него. Все владельцы отправляются на страничку ниже:
Все владельцы отправляются на страничку ниже:
НАСТРОЙКА TP-LINK TL-WR841
Перед настройкой
Нам понадобится:
- Роутер
- Кабель подключения роутера в сеть питания
- Сетевой кабель подключения от роутера к компьютеру/ноутбуку
- Кабель интернет-провайдера в квартире (Ethernet или ADSL)
- Компьютер или ноутбук с возможностью подключения по проводу (можно, конечно, смартфон или планшет, но некоторые модели такого не любят, чего и просил искать под свою модель)
- Логин и пароль для подключения к интернету
- Логин и пароль для подключения к роутеру
Небольшие пояснения. Если с самим устройством все понятно, то нужно обязательно найти свой логин и пароль для интернета. Обычно он идет прямиком в договоре. Если нет – обращайтесь к провайдеру по телефону или лично. Бывает, поймут.
Другая проблема – данные для подключения к маршрутизатору для его дальнейшей настройки. Здесь нужно раздобыть:
- Адрес для подключения
- Логин
- Пароль
Обычно это все располагается на наклейке под самим роутером. Примерно вот так:
Примерно вот так:
Если вдруг наклейки нет, попробуйте вот эти значения:
- Адрес: 192.168.0.1 или 192.168.1.1 или http://tplinklogin.net
- Логин: admin
- Пароль: admin
Если в процессе настройки значения не подойдут, значит есть вариант, что маршрутизатором пользовался кто-то другой (даже если он новый). Просто сбросьте настройки и все будет как надо (про сброс будет ниже). Иногда даже лучше сбросить настройки на дефолт, чем перенастроить.
Установка и включение
Итак, начинаем собирать конструкцию. Убеждаемся, что роутер включен:
- Располагаем роутер на удобную позицию – чтобы дотянуть и до кабеля интернета, и до компьютера/ноутбука хватало. Как установить модель зависит от самого устройства – можно поставить, можно повешать. Роутеры вообще штуки неприхотливые.
- Если есть съемные антенны – устанавливаем их.

- Подключаем его к питанию. У многих ТП-линков сзади имеется кнопка «Включить» – не забываем нажать на нее. Смотрим, горят ли лампочки-индикаторы (если они есть). Если горят – продолжаем.
- Подключаем наш канал интернета – будь то Ethernet кабель, телефонный кабель или же вовсе USB 3G/4G модем – тут уже зависит от ваших потребностей и возможностей. Как правило загорается еще одна лампочка успешного подключения кабеля или USB устройства. Из важного – кабель подключается в отдельный разъем WAN – он обычно отличается от других портов цветом. Не перепутайте.
- Ждем около минуты – бывает затягивается процедура идентификации подключений, так что не зазорно. А пока оно думает, читаем дальше.
Индикация
Больше для справки. Основные индикаторы на панели. Могут различаться от модели к модели, но все примерно везде одинаково. Очень полезно смотреть, когда нужно быстро проанализировать проблему.
- Питание. Есть отдельная лампочка.
 Даже если ничего не подключено, не работает Wi-Fi, при включенном питании она все равно будет гореть.
Даже если ничего не подключено, не работает Wi-Fi, при включенном питании она все равно будет гореть. - Internet. Активное подключение к интернету. Изначально выключена. При подключении загорается, при активном использовании обычно очень быстро мерцает.
- WAN (это и подключение Ethernet, и телефонного ADSL, и USB модема) – показывает наличие самого подключения (без интернета). Подключили провод провайдера – она загорелась. Иногда объединяют с предыдущей лампой. Например, в ADSL она изначально моргала при установлении линии, а после подключения просто горела. Но если не горит, значит нужно смотреть провод.
- Wi-Fi – обычно включается изначально, но можно и отключить в настройках. Если есть беспроводная сеть, будет гореть/мерцать/моргать.
- WPS. Установление быстрого подключения по ключу. Обычно начинает мигать при нажатии на специальную кнопку на устройстве с WPS. Есть почти везде, но может отсутствовать.

- Сетевые порты. Тоже частые лампы – на задней стороне имеются LAN порты для подключения проводных устройств к маршрутизатору. Так вот, при подключении сразу же загорается и соответствующий индикатор. Обычно портов около 4, столько же и ламп.
- USB. Аналогично, если подключено, то горит. Могут быть и другие лампы, тут уже смотреть по модели. А что-то может и отсутствовать.
Все. Предварительную процедуру провели. Далее подключаемся к компьютеру/ноутбуку.
Можно попробовать делать настройку и с ПК, и с ноутбука, и с планшета или телефона. Другой вопрос в том, что вайфай сеть не всегда будет доступна, так что классикой является настройка по проводу. Но тут вся соль именно в подключении. Все остальные действия одинаковы. Так что предлагаю рассматривать далее подключение через ноутбук – там и Wi-Fi можно использовать, и провод.
- Провод. С проводом все просто. Подключили и смотрим, чтобы загорелась лампочка-индикатор.
 Загорелась? Тогда все ок. Все проблемы расписывать не буду, иногда может потребоваться сброс сетевых настроек операционной системы. А может чего и интереснее. Так что свои вопросы и опыт смело пишите в комментариях. Из моих примечаний – провод важно подключить именно в разъем для LAN. Не перепутайте его с WAN – туда заходит кабель провайдера, если перепутаете – подключиться не удастся.
Загорелась? Тогда все ок. Все проблемы расписывать не буду, иногда может потребоваться сброс сетевых настроек операционной системы. А может чего и интереснее. Так что свои вопросы и опыт смело пишите в комментариях. Из моих примечаний – провод важно подключить именно в разъем для LAN. Не перепутайте его с WAN – туда заходит кабель провайдера, если перепутаете – подключиться не удастся.
- Wi-Fi. Тоже нет ничего сложного. Ищем в сетях сеть с названием что-то вроде TP-Link с лучшим сигналом и подключаемся к ней «по воздуху». Пароль по умолчанию обычно пустой, либо же указан в настройках на той же наклейке. Бывали случаи, что прям совсем не удавалось подключиться. А все дело было в том, что у соседей был тоже ТиПиЛинк, да еще и более мощным соединением) В общем не пролетите.
Авторизация в панели веб-интерфейса
Самое время попробовать перейти в панель настроек. Для этого переходим по адресу, распознанному выше, вводим свой логин и пароль.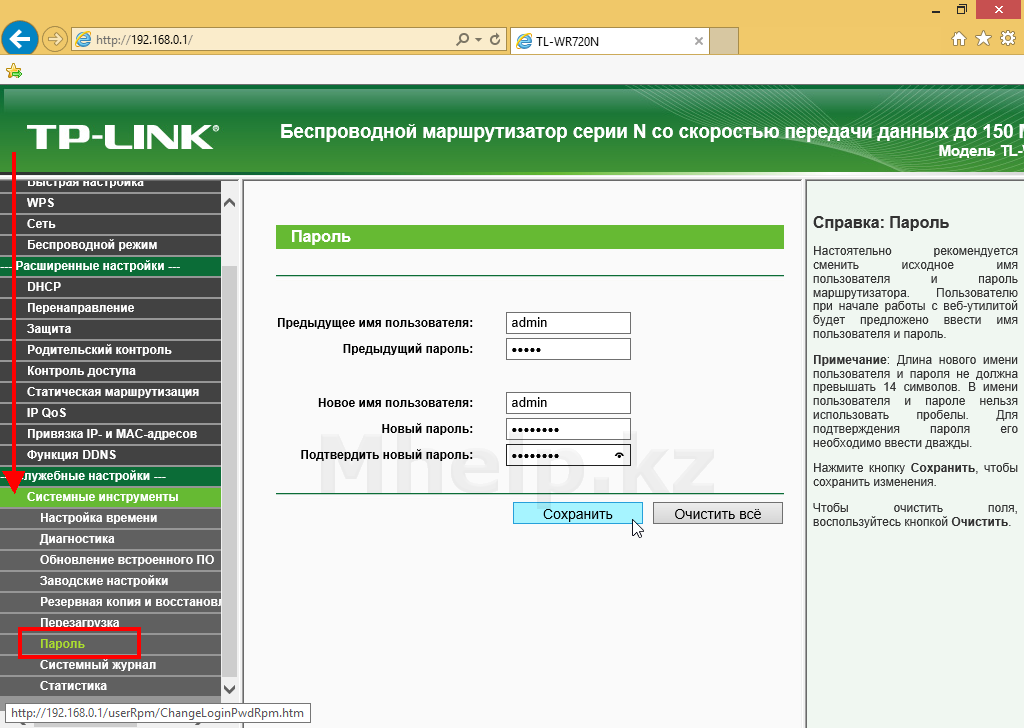
Если вдруг пароль не подошел, сделайте сброс устройства на заводские установки. Сзади на панели обычно есть углубление Reset с кнопкой внутри. Зажимаем ее во включенном состоянии с помощью иголки на 10 секунд и пытаемся подключиться снова – все должно получиться.
В личном кабинете на главной странице обычно нет ничего особенного. Просто общая информация:
В отличие от скриншота выше при первом включении значения IP адресов будут нулевыми: 0.0.0.0. На рисунке уже видно успешное установление соединения.
ADSL, Ethernet, USB
Еще раз повторюсь, что все роутеры строятся примерно одинаково. Есть лишь небольшое различие в технологии установления соединения: через телефонный кабель ADSL, через Ethernet, через USB модем.
Везде будет требоваться введение логина и пароля от провайдера. Если появились какие-то сомнения все же найдите обзор под свою модель. Здесь же для полного освещения я возьму ADSL модем – настроек в подключении там немного больше. Так что при использовании современного кабеля у вас будет меньше возможных проблем.
Так что при использовании современного кабеля у вас будет меньше возможных проблем.
Не важно какую операционную систему вы используете – Windows, Linux, Mac OS, iOS, Android или что-то другое. Настройка все равно будет происходить через браузер на веб-интерфейсе.
Настройка интернета – просто
Любой современный модем сейчас снабжается удобным мастером настройки, да к тому же на русском языке. У меня сейчас в моей модели так и написано – «Быстрая настройка». Там действительно все очень подробно показано и рассказано, прям совсем для чайников. Поэтому здесь не буду широко останавливаться на этом, просто приведу пошаговую инструкцию, что он делает обычно:
- Приветствует вас.
- Просит узнать, как хотите использовать модем – ставим что-то вроде «Подключить к интернету».
- Он спросит, как вы хотите это сделать – обычно выбирают режим PPPoE.

- Вводим логин и пароль от интернет-провайдера.
- Обычно здесь же он спрашивает об активации Wi-Fi сети. Просит создать пароль для нее.
Начало настройки через мастера
Иногда с роутером поставляется специальный диск. Обычно на нем нет никаких драйверов, а располагается программный мастер настройки. Отличия от веб-интерфейса минимальны.
И все! Все настройки. Сплошные далее-далее-далее. Так что далее покажу чуть больше на старом модеме со скринами. Вдруг понадобится подобное использовать. Что классно – все модели TPLink так или иначе имеют очень схожий интерфейс.
Настройка интернета – сложно
Здесь все так же – изначально ищем или быструю настройку, или Quick Setup, или Settings, или Configurations. Называться может по-разному. Вот пример:
Что важно здесь сделать:
- WAN Link Type – PPPoE – обычный тип для наших сетей, тип подключения.
- VPI/VCI – 0/33. У меня при Ростелекоме были 0/35. Речь идет только про старые телефонные соединения.
 Этот параметр всегда шел в договоре рядом с логином и паролем. То самое отличие и сложность по сравнению с новыми сетями.
Этот параметр всегда шел в договоре рядом с логином и паролем. То самое отличие и сложность по сравнению с новыми сетями. - PPP Username и PPP Password – логин и пароль.
Все остальное здесь не так уж и важно. На вашей модели названия могут немного отличаться. Особенно если они на русском) Но суть уловите. Сделайте так, и интернет на роутере появится. Об этом просигнализирует индикатор.
Настройка Wi-Fi
Обычно вся суть настройки ВайФая сводится к его включению и заданию параметров безопасности. Иногда это все объединяется на одной странице. Настройка происходит либо автоматически из мастера, либо через пункты меню Wi-Fi, Wireless, Беспроводной режим или что-то в этом духе.
Базовые настройки: Wireless – Basic:
Что здесь важно:
- Enable Wireless – включение самого беспроводного режима.
- Hide SSSID Broadcast – скрытие сети из списка сетей.
 С одной стороны, прикольно, что никто не сможет найти вашу сеть без сторонних приложений. С другой стороны, при подключении всех своих устройств придется вручную вводить название сети – а это далеко не всегда удобно. Да и современная безопасность Wi-Fi позволяет оставить эту опцию незадействованной. Уверяю, если кто-то захочет взломать вашу сеть, эта опция вас точно не спасет.
С одной стороны, прикольно, что никто не сможет найти вашу сеть без сторонних приложений. С другой стороны, при подключении всех своих устройств придется вручную вводить название сети – а это далеко не всегда удобно. Да и современная безопасность Wi-Fi позволяет оставить эту опцию незадействованной. Уверяю, если кто-то захочет взломать вашу сеть, эта опция вас точно не спасет. - Wireless Network Name – имя сети. Так она будет видна в списке сетей. Напишите что-нибудь отличное от соседей)
Внимание! При смене имени сети текущее соединение с Wi-Fi будет сброшено. Достаточно подключить заново вручную.
Теперь переходим к безопасности Wi-Fi: Wireless – Security:
Снова по пунктам безопасности:
- Enable WPS – поставьте в значение Disable, если не пользуетесь WPS. Это возможность подключения к устройству без пароля, с помощью функции WPS.
 Да, там есть пароль. Но этот пароль перебирается быстрее, чем пароль от самого ВайФая. Современные модели имеют все нужные защиты от перебора, но береженого… Если не надо – отключите.
Да, там есть пароль. Но этот пароль перебирается быстрее, чем пароль от самого ВайФая. Современные модели имеют все нужные защиты от перебора, но береженого… Если не надо – отключите. - Network Authentication – тип аутентификации в сети. Определяет уровень безопасности, задавая шифрование. Нужно выбрать – WPA2. И только так.
Не используйте WEP – эта система очень легко взламывается!!!
- Wireless Network Key – пароль к вашей сети. Используйте от 10 символов, не используйте простые конструкции, используйте буквы и цифры. Чем сложнее – тем лучше. Это ваш первый рубеж обороны.
Все. После сохранения, можете перезайти в свою сеть с новым паролем. На этом базовые настройки закончены. Интернет есть, сеть активно. Можно пользоваться. И так происходит настройка на любом устройстве.
Ничего не получилось? Есть комментарии, куда вы можете задать свой вопрос.
Только не забудьте название своей модели и подробное описание проблемы!
Пароль доступа к панели
Помните еще, что вы подключались к панели с использованием стандартного пароля? Любой человек из сети может сделать то же самое и намудрить вам чего-нибудь нехорошее. Лучший метод защиты – сменить пароль от нашего Wi-Fi роутера (не путать с паролем беспроводной сети):
Продвинутые настройки маршрутизатора
Далее приведу лишь описание возможного функционала роутеров. Опции, которые используют не так уж и часто. Использовать или нет – только при своей потребности. Опытные специалисты обычно разбираются самостоятельно, но тоже было бы интересно увидеть таких в нашей ветке обсуждений.
Настройки ниже лучше уточнять для конкретной модели.
- Канал – выставляется от 1 до 11. Обычно есть режим Auto. Вот он нам и нужен. Но если есть какая-то нагруженность сети от соседей, устройств – можно попробовать переключить канал, вдруг соединение улучшится.
 Использовать на свой страх и риск.
Использовать на свой страх и риск. - Режим – протокол работы с Wi-Fi. Сейчас встречаются b/g/n и b/g/n+ac. Выбирать чего больше, не ошибетесь. Все текущие стандарты совместимы.
- Сетевой мост. Многие роутеры позволяют работу в режиме повторителя (или репитера). Суть сводится к перехвату видимого сигнала, и его повторению с усилением. Чтобы доставал до самой дальней комнаты. Обычно эта настройка не на виду, но присутствует много где. По мне проще приобрести отдельный репитер, но тут уж кому как удобнее.
- Фильтрация – широкий диапазон для отклонения разных устройств. Обычно фильтруют доступы по MAC адресу. Но можно фильтровать и выход в интернет по выданным IP.
Прошивка
Применять в особых случаях. Обычно все отлично работает из коробки. Только для тех, кто точно знает что делает. План обновления:
- Скачивает прошивку для своей модели на официальном сайте TP-Link или стороннем форуме при полной уверенности в совместимости.
- В панели переходим в «Обновление ПО».
 Выбираем скачанный файл. Жмем «Обновить».
Выбираем скачанный файл. Жмем «Обновить». - Установка новой прошивки занимает до 5 минут – не перезагружайте маршрутизатор во время этой операции – может повредиться устройство.
- Устройство скорее всего будет перезагружено.
Выводы
Правильно настроить роутер самому очень просто:
- Подключили провода.
- Настроили интернет.
- Настроили раздачу Wi-Fi.
- Сменили пароль.
При любых сложностях нужно обращаться к инструкции для конкретной модели.
Настройка роутеров TP-Link
Диета дружбы
Новые шаблоны для джумла
Авторизация.
Для того, что бы попасть в веб-интерфейс роутера, необходимо открыть ваш Интернет браузер и в строке адреса набрать 192.168.1.1 или 192.168.0.1(точный адрес написан сзади на устройстве). Далее появится окно для ввода логина/пароля: User Name – admin , Password – admin (при условии, что роутер имеет заводские настройки, и его IP не менялся).
Настройка Wi-Fi на роутере.
В интерфейсе роутера необходимо выбрать вкладку слева «Беспроводной режим»( Wireless ), в открывшемся списке выбираем «Настройки беспроводного режима» ( Wireless Settings ).
Выставляем параметры следующим образом:
1. Поле «SSID»: вводим название беспроводной сети.
2. Регион: Россия
3. Канал: Авто
4. Режим: 11bgn mixed
5. Ширина канала: Авто
6. Нажимаем ниже кнопку «Сохранить»
Слева в меню выбираем «Беспроводной режим»( Wireless ), далее переходим на «Защита беспроводного режима» (Wireless Security) и выставляем параметры:
1. Устанавливаем точку на WPA-PSK/WPA2-PSK
2. Версия: WPA2-PSK
Версия: WPA2-PSK
3. Тип шифрования и Версия: Автоматически
4. Пароль PSK : должны ввести любой набор цифр, длиной от 8 до 63. Это будет Ваш пароль от сети Wi-Fi.
5. Нажимаем ниже кнопку «Сохранить».
Настройка подключения к Интернету.
Заходим в основном меню слева в пункт «Сеть» (Network), переходим в пункт «WAN» .
В пункте «Тип WAN -подключения» (WAN Connection type) выбираем вариант: Dynamic IP — больше никаких настроек производить не нужно, только проверяем чтобы было выставлено Dynamic IP.
Далее нажимаем кнопку «Сохранить»
Клонирование MAC адреса
1. Слева выбираем меню «Сеть» (Network), далее «Клонирование MAC-адреса».
2. Нажимаем на кнопку «Клонировать MAC-адрес» (Clone MAC address), далее нажимаем «Сохранить».
Больше никаких настроек производить не нужно. Роутер готов к работе.
Дополнительная настройка роутера при подключении в частном секторе:
Необходимо найти пунк DHCP в настройках роутера и отключить(Disable) его. После этого необходимо сохранить настройки и перезагрузить роутер. Подключение входящего кабеля осуществлять в любой LAN разъем!
Настройки роутера TP-Link для лучшей скорости — Лаборатория настроек
Работа с роутером TP-Link может быть отличной идеей. В конце концов, это устройство предлагает достойную скорость интернета для работы в игре. Кроме того, он предлагает невероятную скорость по доступной цене.
Хотя TP-Link работает хорошо, время от времени он тормозит. Однако есть разные способы импортировать его скорость.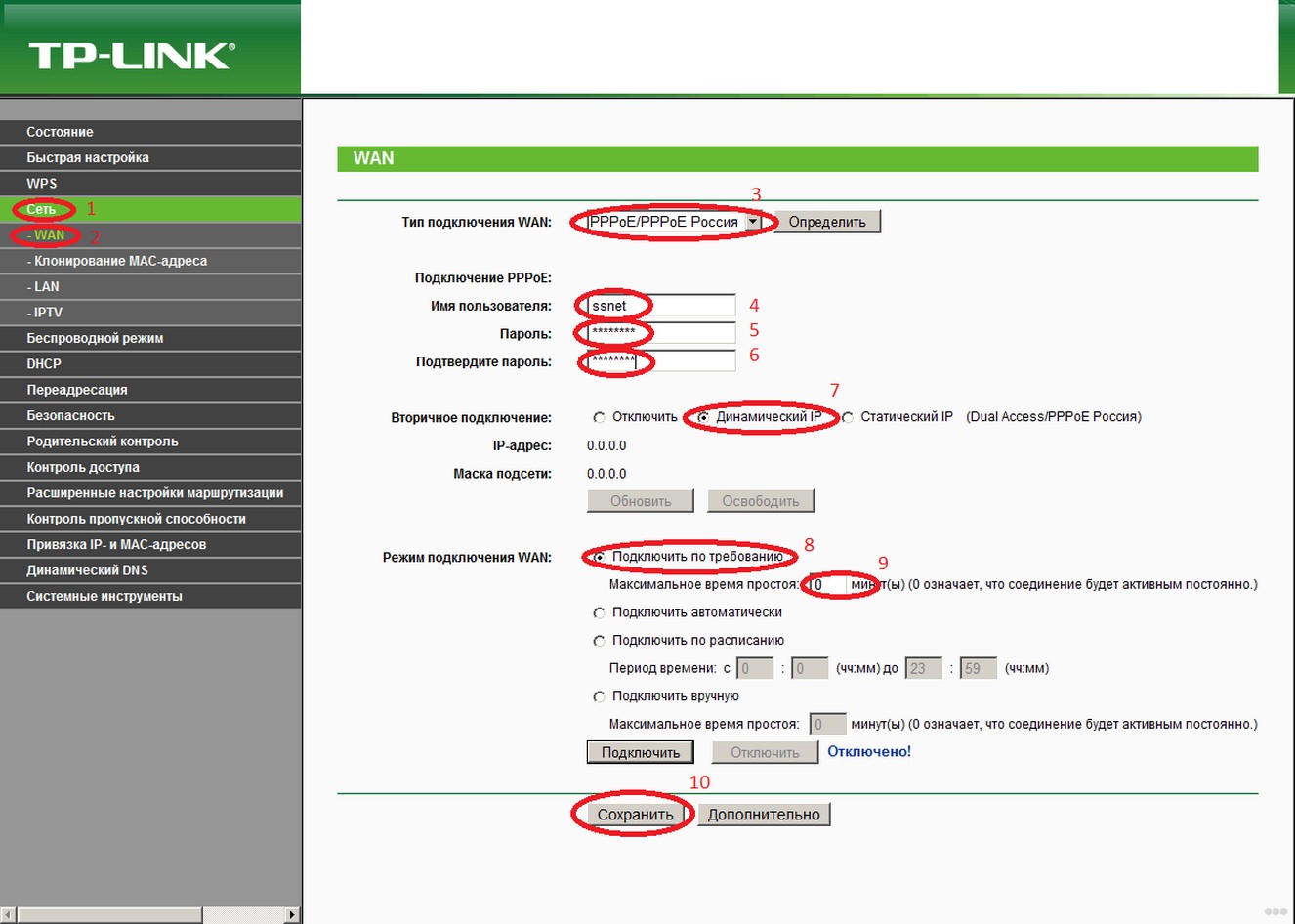
Хотите узнать, как повысить производительность маршрутизатора TP-Link? Если да, прокрутите до следующих строк и узнайте, как можно увеличить скорость.
Вот настройки увеличения скорости на роутере TP-Link.
1. Удалите другую электронику
Рядом с маршрутизатором находятся мобильные телефоны, беспроводные камеры или люминесцентные лампы? Если да, то вам, возможно, придется держать их подальше от устройства. Когда дело доходит до этого, такие предметы имеют тенденцию мешать сигналам маршрутизатора TP-Link.
2. Храните маршрутизатор в нужном месте
Размещение маршрутизатора TP-Link в шкафу может показаться отличной идеей. Однако закрытое пространство может замедлить скорость вашего интернета. Вместо шкафа поместите маршрутизатор на стол в центральном месте.
3. Перезагрузите маршрутизатор TP-Link
Проблемы с маршрутизатором TP-Link все еще возникают? Если да, то простая перезагрузка может решить проблему. Для достижения наилучших результатов попробуйте следующие способы:
Для достижения наилучших результатов попробуйте следующие способы:
Способ 1
- Включите маршрутизатор TP-Link
- Скрепкой или булавкой нажмите кнопку WPS/Reset
- Нажмите и удерживайте кнопку Reset, пока загорается индикатор питания
Метод 2
- Посетите веб-сайт http://tplinkwifi.net из веб-браузера
- Перейдите в раздел «Дополнительно» — «Системные инструменты» — «Резервное копирование и восстановление» — «Восстановление заводских настроек»
4. Обновите маршрутизатор TP-Link
Если готовы потратить небольшое состояние, пропустите старый TP-link и выберите более новый маршрутизатор OneMesh. Когда дело доходит до этого, последний может похвастаться функциями для обеспечения отличного интернета.
5. Измените диапазон частот
В эфире большинство маршрутизаторов работают на частоте 2,4 ГГц.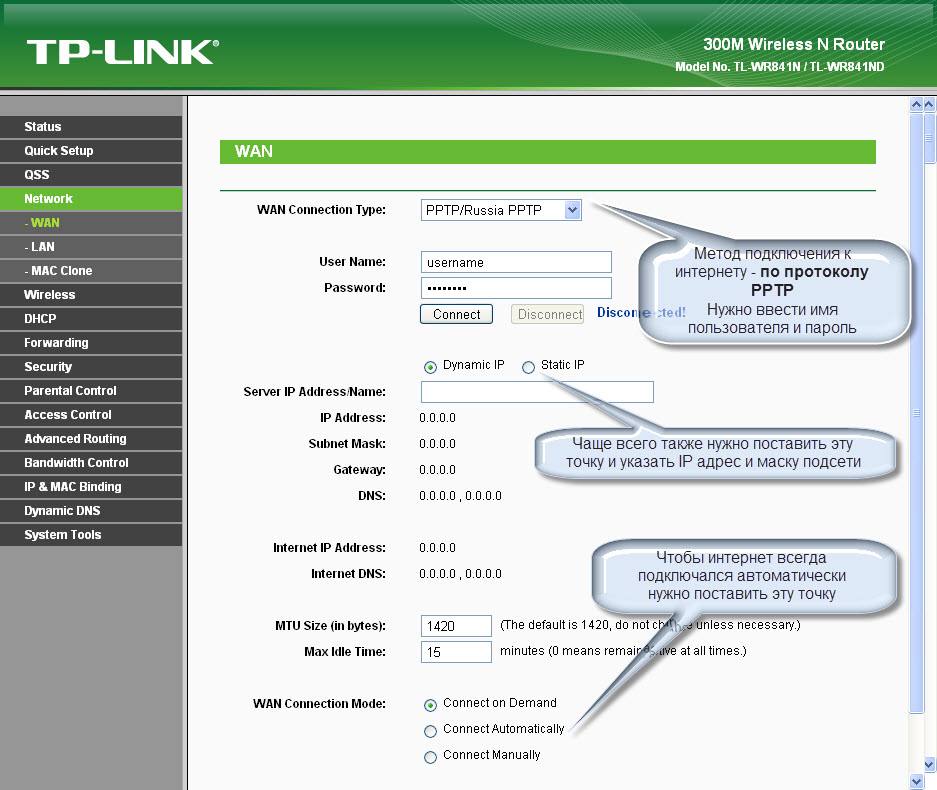 В результате частота становится переполненной и предлагает медленный интернет. Если вы заметили более низкую скорость на вашем маршрутизаторе TP-Link, переключитесь с 2,4 ГГц на 5 ГГц, так как последний имеет более сильные сигналы и меньше помех.
В результате частота становится переполненной и предлагает медленный интернет. Если вы заметили более низкую скорость на вашем маршрутизаторе TP-Link, переключитесь с 2,4 ГГц на 5 ГГц, так как последний имеет более сильные сигналы и меньше помех.
6. Управляйте своими загрузками
Онлайн-игры, потоковое кино и видеозвонки потребляют много трафика. Когда дело доходит до этого, такое давление приводит к замедлению интернета. Однако вы можете использовать настройку QOS маршрутизатора, чтобы уменьшить пропускную способность, используемую различными приложениями.
Если вы хотите активировать QoS на маршрутизаторе TP-Link с помощью HomeShield:
- Запустите приложение Deco на устройстве IOS
- Нажмите «Дополнительно» — Qos
- Выберите общую пропускную способность
- Выберите устройство, для которого вы хотите установить приоритет
Если вы хотите активировать QoS на вашем TP-Link с HomeCare:
- Посетите http://tplinkwifi.
 net в веб-браузере
net в веб-браузере - Нажмите Advanced-QoS-Application Приоритет
- Перейдите на вкладку Приоритет приложения и установите общую пропускную способность
- Выберите приоритет приложения в зависимости от вашего использования
7. Активируйте безопасность беспроводной сети
Если ваш Wi-Fi открыт, ваши данные могут быть использованы (незнакомыми людьми) ) для действий, потребляющих избыточную пропускную способность. В результате вы можете столкнуться с раздражающе медленным интернетом. Но если вы настроите безопасность беспроводной сети, вы заблокируете нежелательных пользователей и получите более быстрое соединение.
Чтобы настроить безопасность беспроводной сети на маршрутизаторе TP-Link:
- Зайдите на http://192.168.1 в браузере
- Введите «admin» в качестве имени пользователя и пароля по умолчанию
- Нажмите «Беспроводная сеть» — «Настройки беспроводной сети»
- Нажмите «Включить безопасность беспроводной сети»
- Установите тип безопасности на WPA-PSK/WPA2-PSK
- Установите параметр безопасности на WPA-PSK или WPA2-PSK
- Установите шифрование на TKIP или AES
- Введите предпочитаемый пароль в парольную фразу PSK пробел
- Нажмите «Сохранить»
Какой режим лучше всего подходит для маршрутизатора TP-Link
Существует несколько типов режимов использования маршрутизатора TP-Link.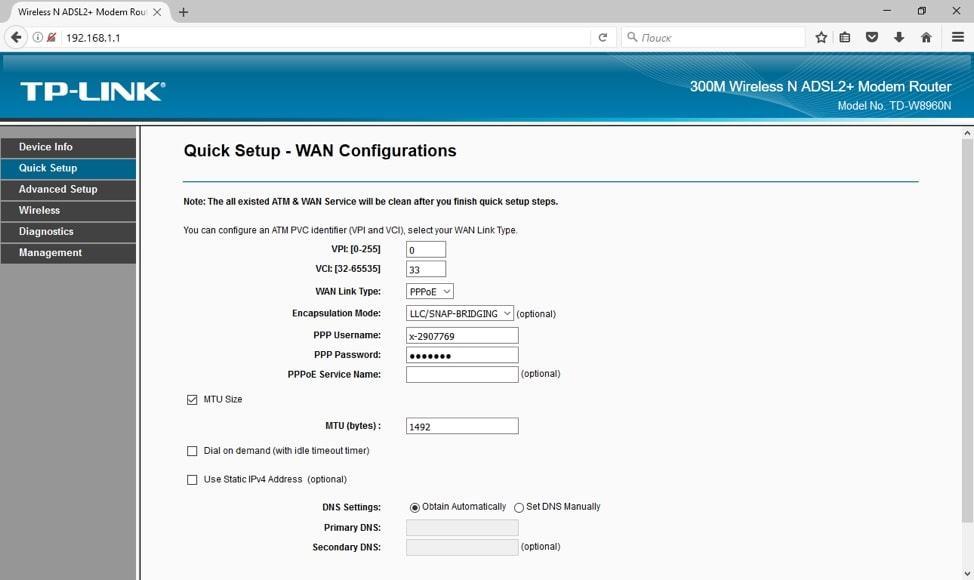 Но прежде чем вы сможете выбрать наилучший режим, вам придется рассмотреть причины использования маршрутизатора.
Но прежде чем вы сможете выбрать наилучший режим, вам придется рассмотреть причины использования маршрутизатора.
Например, режим беспроводного маршрута подходит для домашнего доступа к Интернету, а режим клиента используется для игровых консолей. Теперь о других режимах TP-Link и их идеальном использовании.
- Режим ретранслятора — Домашнее расширение Wi-Fi
- Режим моста — деловая или домашняя сеть
- Режим точки доступа-маршрутизатора — общий доступ к Интернету WISP
- Режим точки доступа — Интернет-расширение отеля
Как далеко может работать маршрутизатор TPI?
В нормальных условиях каналы маршрутизатора TPI могут достигать идеальных расстояний. Например, 2,4 ГГц может перемещаться на расстояние до 20 метров, а 5 ГГц — 15 метров.
Можно ли использовать 2 TP Link в одном доме?
Да, вы можете использовать 2 или более ссылок TP одновременно. Ведь эти устройства предназначены для совместимости друг с другом.
Ведь эти устройства предназначены для совместимости друг с другом.
Является ли TP-Link хорошим маршрутизатором?
Да, TP-Link предлагает одни из лучших маршрутизаторов на рынке. Помимо приличной скорости, устройства предлагают неограниченное количество портов подключения и доступны по цене.
Вход в Tp-link для настройки и управления настройками маршрутизатора
Оставить комментарий
/ Роутер, TP-Link / По
администратор
(Последнее обновление: 25 октября 2021 г.)
Привет!
Хотите войти в tp-link? доступ к маршрутизатору позволит вам полностью контролировать Wi-Fi-маршрутизатор tp-link. это полное руководство о том, как вы можете получить доступ к настройкам маршрутизатора tp-link и выполнять различные задачи, такие как-
- Настройка маршрутизатора, конфигурация, сброс и обновление
- вставка пин-кода wps и подключение к другим устройствам с поддержкой wps
- управление подключенными устройствами , открывать и управлять переадресацией портов
- получать или изменять пароль Wi-Fi tplink или управлять паролем администратора
- Настройка гостевой сети, управление родительским контролем
многие пользователи не могут получить доступ к странице маршрутизатора, поскольку игнорируют условия, необходимые для входа в систему. Вот лучший способ входа в систему tp-link, просто следуйте инструкциям:
Вот лучший способ входа в систему tp-link, просто следуйте инструкциям:
Что такое
Условие для входа в маршрутизатор tp-link ?
- Если вы не подключены к маршрутизатору, вы не сможете получить доступ к панели управления маршрутизатора. если вы не подключены к tplink через Wi-Fi, подключите компьютер к маршрутизатору tplink, используя соединение Ethernet.
- вы должны знать IP-адрес tplink по умолчанию, а также имя пользователя и пароль по умолчанию, чтобы войти в маршрутизатор tplink.
- всегда следует использовать компьютер или смартфон с полноценным браузером для дальнейших настроек.
Пожалуйста, заранее предоставьте информацию, указанную выше, если у вас нет этой информации, нужно беспокоиться, в этом руководстве нет всей этой информации ниже. Пожалуйста, следуйте инструкциям ниже:
Как мне войти в свой маршрутизатор TP-Link?
- Перезагрузите компьютер и откройте новый браузер Windows
- введите 192.
 168.0.1 или 192.168.1.1 в верхней части браузера и нажмите Enter.
168.0.1 или 192.168.1.1 в верхней части браузера и нажмите Enter. - вместо IP-адреса вы также можете ввести tplinkwifi.net и нажать Enter
- , это должно привести вас на страницу администратора маршрутизатора и может запросить имя пользователя и пароль.
- используйте комбинацию имени пользователя и пароля, приведенную ниже, для доступа к настройкам.
| Имя пользователя | Пароль |
| администратор | администратор |
| администратор | пароль |
| администратор | (нет) 9 0222 |
| администратор | 12345 |
| (нет) | администратор |
| (нет) ) | пароль |
одна из приведенных выше комбинаций должна помочь вам войти в консоль маршрутизатора.
Что делать, если вы не можете получить доступ к странице входа в систему tp-link ?
Если вы не можете получить доступ к странице входа в систему tp link, выполните следующие действия.
- Иногда проблема может быть в интернет-браузере. Пожалуйста, очистите кеш браузера или смените браузер.
- IP-адрес был изменен интернет-провайдером или любым другим пользователем с правами администратора. Убедитесь, что шлюз знает IP-адрес по умолчанию для маршрутизатора.
- для перезагрузки маршрутизатора tplink нажмите кнопку сброса на задней панели маршрутизатора с помощью скрепки на 20-30 секунд
- Отпустите ключ, как только все индикаторы на маршрутизаторе начнут мигать, и перезагрузите маршрутизатор вместе с модемом.
- настройте маршрутизатор с самого начала и следуйте инструкциям, приведенным ниже в руководстве по настройке.
Если вам нужна настройка маршрутизатора, перейдите к руководству по настройке маршрутизатора tp Link, чтобы завершить установку
Как узнать имя пользователя и пароль для tp-link?
Большинство маршрутизаторов поставляются с картой конфигурации Wi-Fi. Когда вы впервые покупаете их, найдите карту внутри коробки маршрутизатора.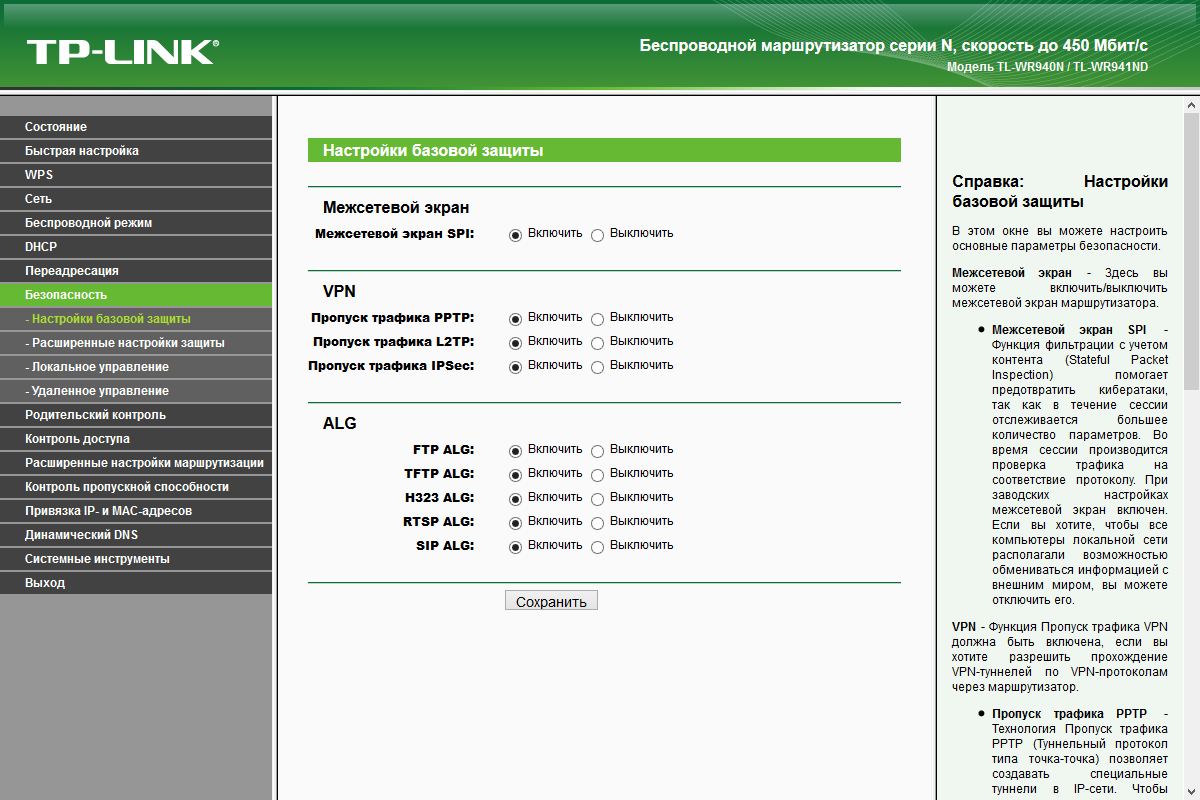
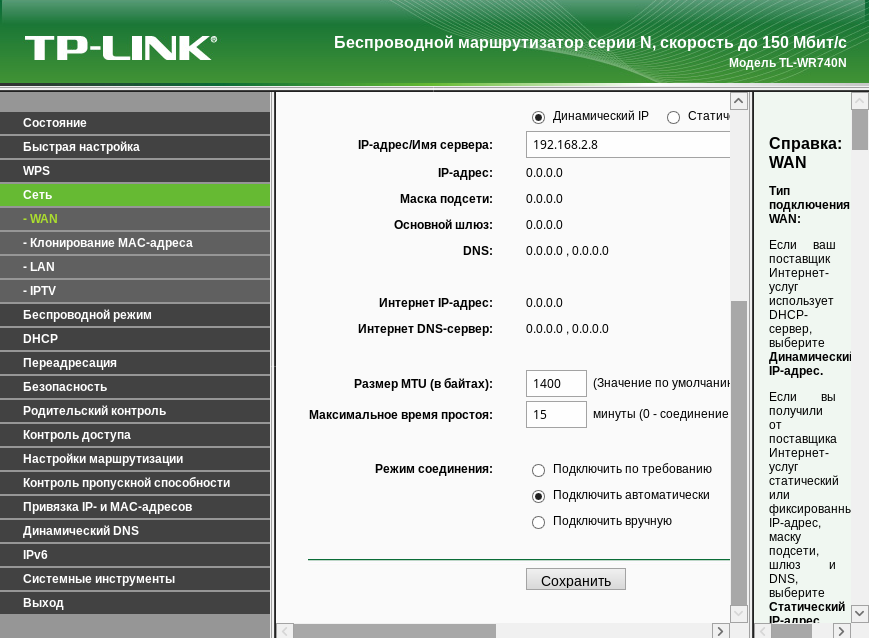 Кому мешает по ночам – можете выключить.
Кому мешает по ночам – можете выключить. После включения роутера TP-Link начнет работать Wi-Fi сеть. Имя можно подсмотреть на этикетке под корпусом аппарата. Там же будет написан и пароль (PIN) от Wi-Fi сети. Обычно имя дублирует модель аппарата. Вам останется подключиться к Wi-Fi сети с телефона или компьютера.
После включения роутера TP-Link начнет работать Wi-Fi сеть. Имя можно подсмотреть на этикетке под корпусом аппарата. Там же будет написан и пароль (PIN) от Wi-Fi сети. Обычно имя дублирует модель аппарата. Вам останется подключиться к Wi-Fi сети с телефона или компьютера. Тип подключения можно посмотреть в договоре, который вам выдал провайдер. Там же указывается и дополнительная информация типа логина, пароля, IP, маски и т.д. Если в договоре ничего не указано – вы можете уточнить информацию для подключения, связавшись с провайдером по телефону технической поддержки.
Тип подключения можно посмотреть в договоре, который вам выдал провайдер. Там же указывается и дополнительная информация типа логина, пароля, IP, маски и т.д. Если в договоре ничего не указано – вы можете уточнить информацию для подключения, связавшись с провайдером по телефону технической поддержки. Нужно будет также указать тип подключения WAN – он указан в договоре провайдера. Если своего провайдера вы не нашли, укажите галочку ниже и нажмите по кнопке «Далее».
Нужно будет также указать тип подключения WAN – он указан в договоре провайдера. Если своего провайдера вы не нашли, укажите галочку ниже и нажмите по кнопке «Далее».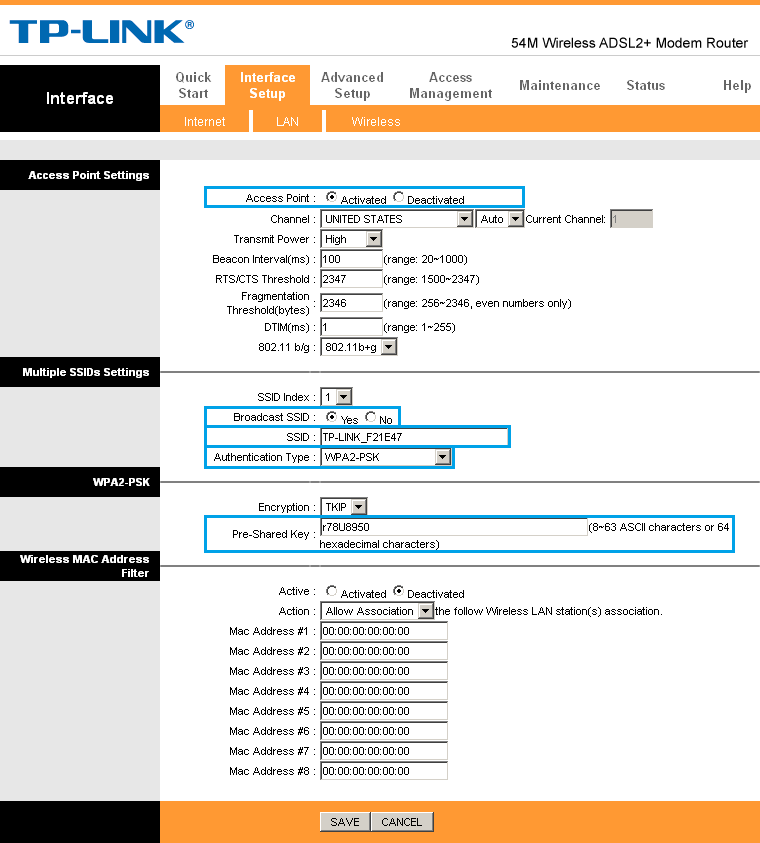

 Даже если ничего не подключено, не работает Wi-Fi, при включенном питании она все равно будет гореть.
Даже если ничего не подключено, не работает Wi-Fi, при включенном питании она все равно будет гореть.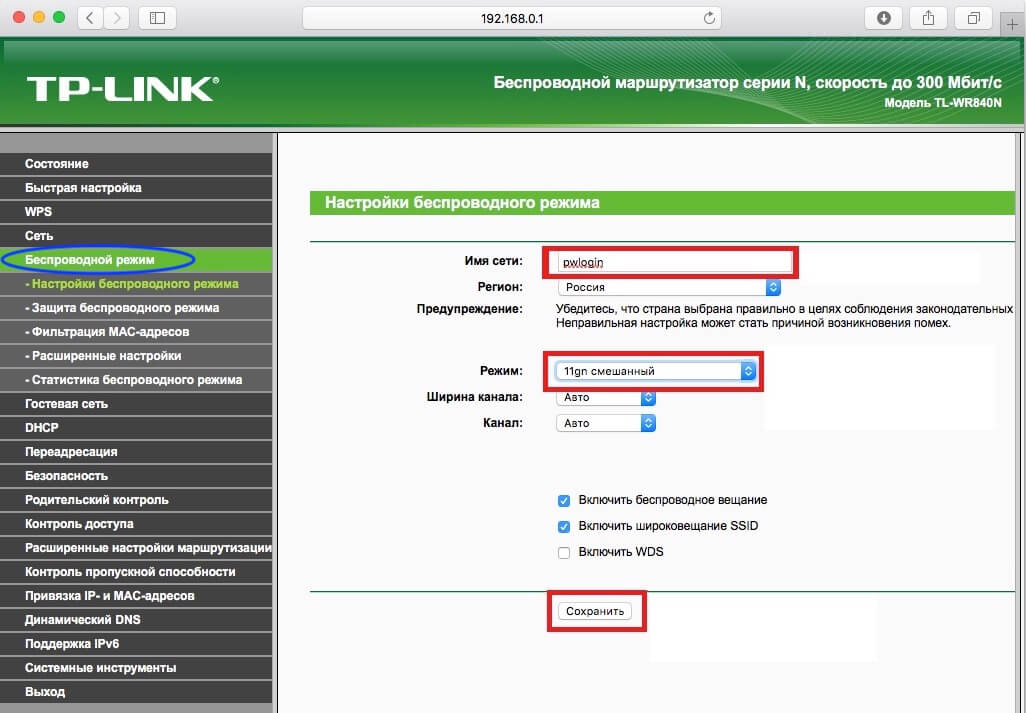
 Загорелась? Тогда все ок. Все проблемы расписывать не буду, иногда может потребоваться сброс сетевых настроек операционной системы. А может чего и интереснее. Так что свои вопросы и опыт смело пишите в комментариях. Из моих примечаний – провод важно подключить именно в разъем для LAN. Не перепутайте его с WAN – туда заходит кабель провайдера, если перепутаете – подключиться не удастся.
Загорелась? Тогда все ок. Все проблемы расписывать не буду, иногда может потребоваться сброс сетевых настроек операционной системы. А может чего и интереснее. Так что свои вопросы и опыт смело пишите в комментариях. Из моих примечаний – провод важно подключить именно в разъем для LAN. Не перепутайте его с WAN – туда заходит кабель провайдера, если перепутаете – подключиться не удастся.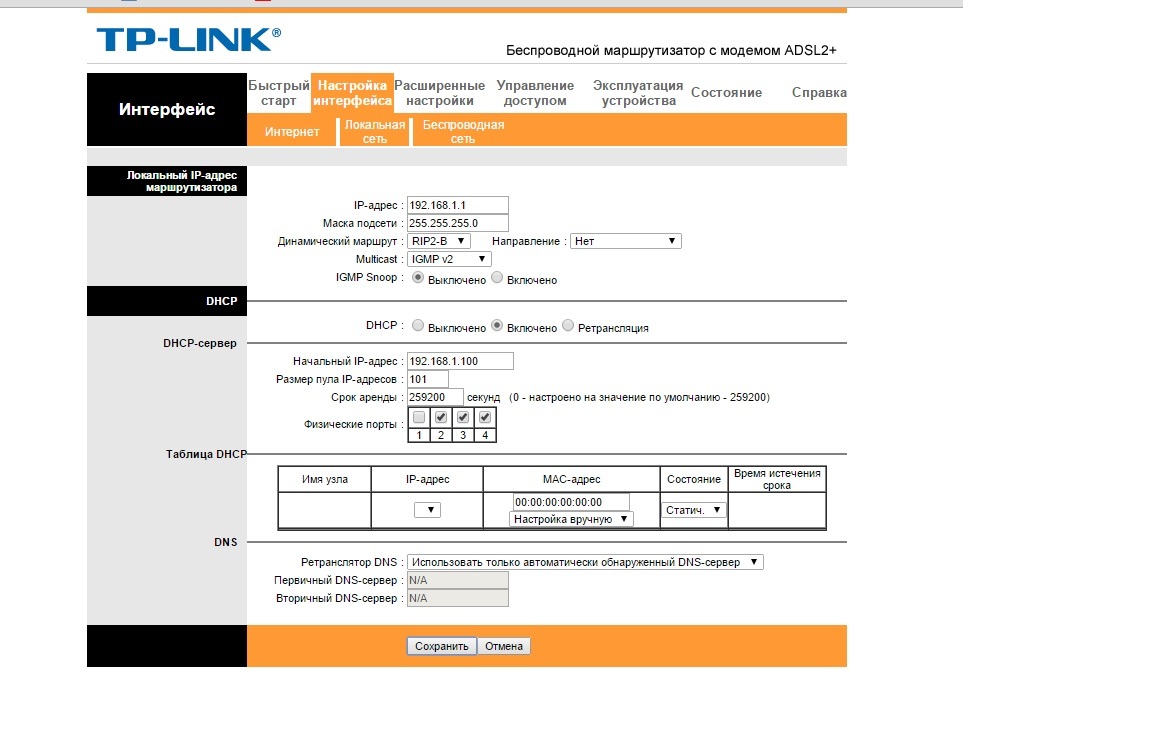
 Этот параметр всегда шел в договоре рядом с логином и паролем. То самое отличие и сложность по сравнению с новыми сетями.
Этот параметр всегда шел в договоре рядом с логином и паролем. То самое отличие и сложность по сравнению с новыми сетями. С одной стороны, прикольно, что никто не сможет найти вашу сеть без сторонних приложений. С другой стороны, при подключении всех своих устройств придется вручную вводить название сети – а это далеко не всегда удобно. Да и современная безопасность Wi-Fi позволяет оставить эту опцию незадействованной. Уверяю, если кто-то захочет взломать вашу сеть, эта опция вас точно не спасет.
С одной стороны, прикольно, что никто не сможет найти вашу сеть без сторонних приложений. С другой стороны, при подключении всех своих устройств придется вручную вводить название сети – а это далеко не всегда удобно. Да и современная безопасность Wi-Fi позволяет оставить эту опцию незадействованной. Уверяю, если кто-то захочет взломать вашу сеть, эта опция вас точно не спасет. Да, там есть пароль. Но этот пароль перебирается быстрее, чем пароль от самого ВайФая. Современные модели имеют все нужные защиты от перебора, но береженого… Если не надо – отключите.
Да, там есть пароль. Но этот пароль перебирается быстрее, чем пароль от самого ВайФая. Современные модели имеют все нужные защиты от перебора, но береженого… Если не надо – отключите.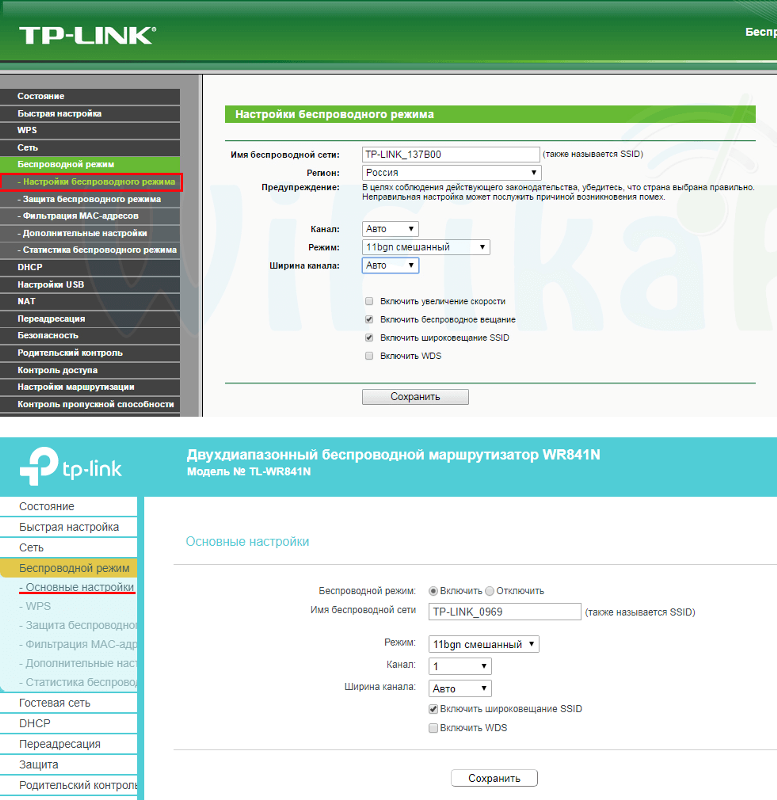 Только не забудьте название своей модели и подробное описание проблемы!
Только не забудьте название своей модели и подробное описание проблемы!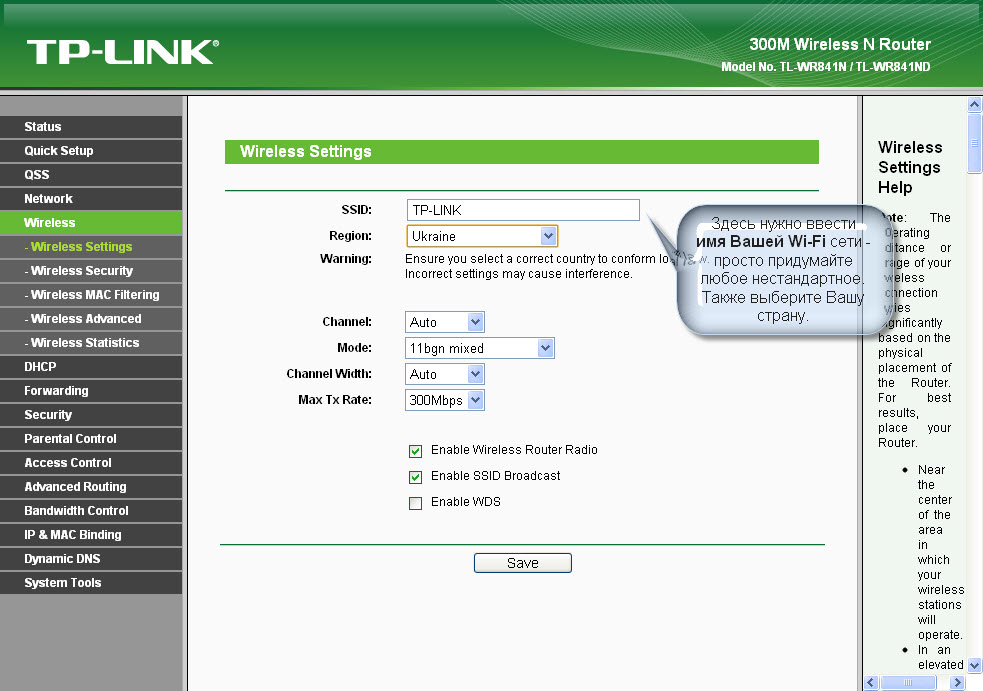 Использовать на свой страх и риск.
Использовать на свой страх и риск.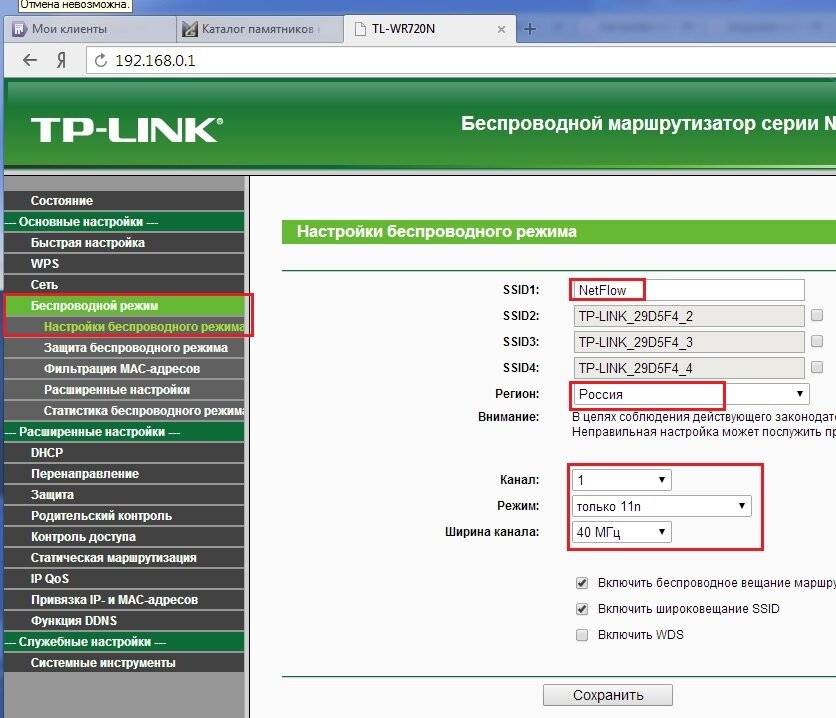 Выбираем скачанный файл. Жмем «Обновить».
Выбираем скачанный файл. Жмем «Обновить».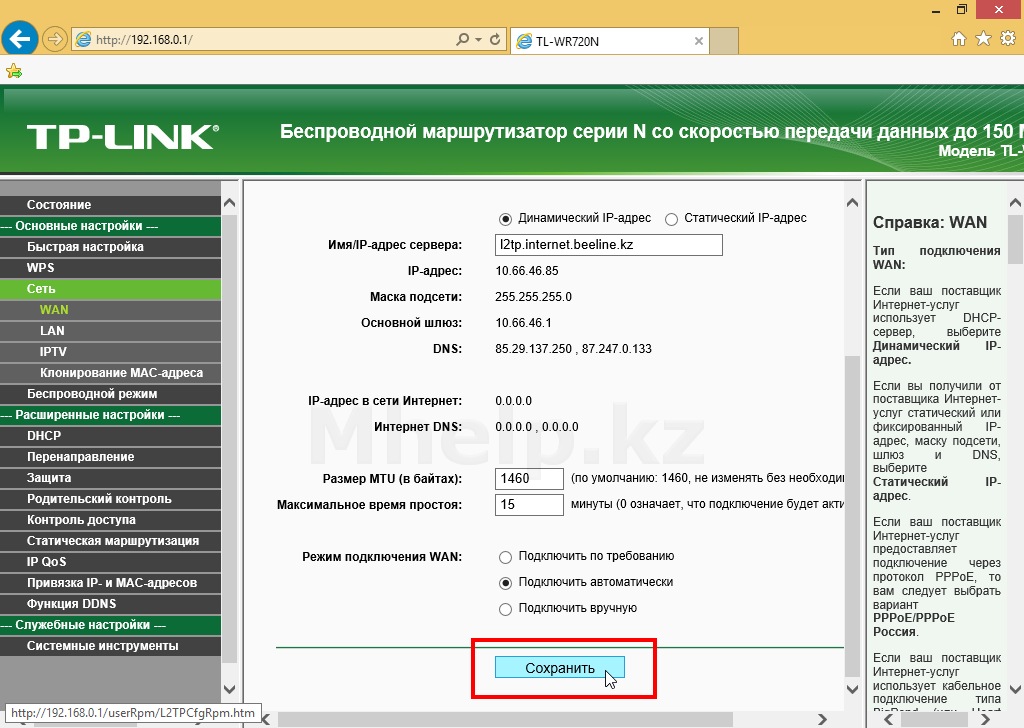 net в веб-браузере
net в веб-браузере 168.0.1 или 192.168.1.1 в верхней части браузера и нажмите Enter.
168.0.1 или 192.168.1.1 в верхней части браузера и нажмите Enter.