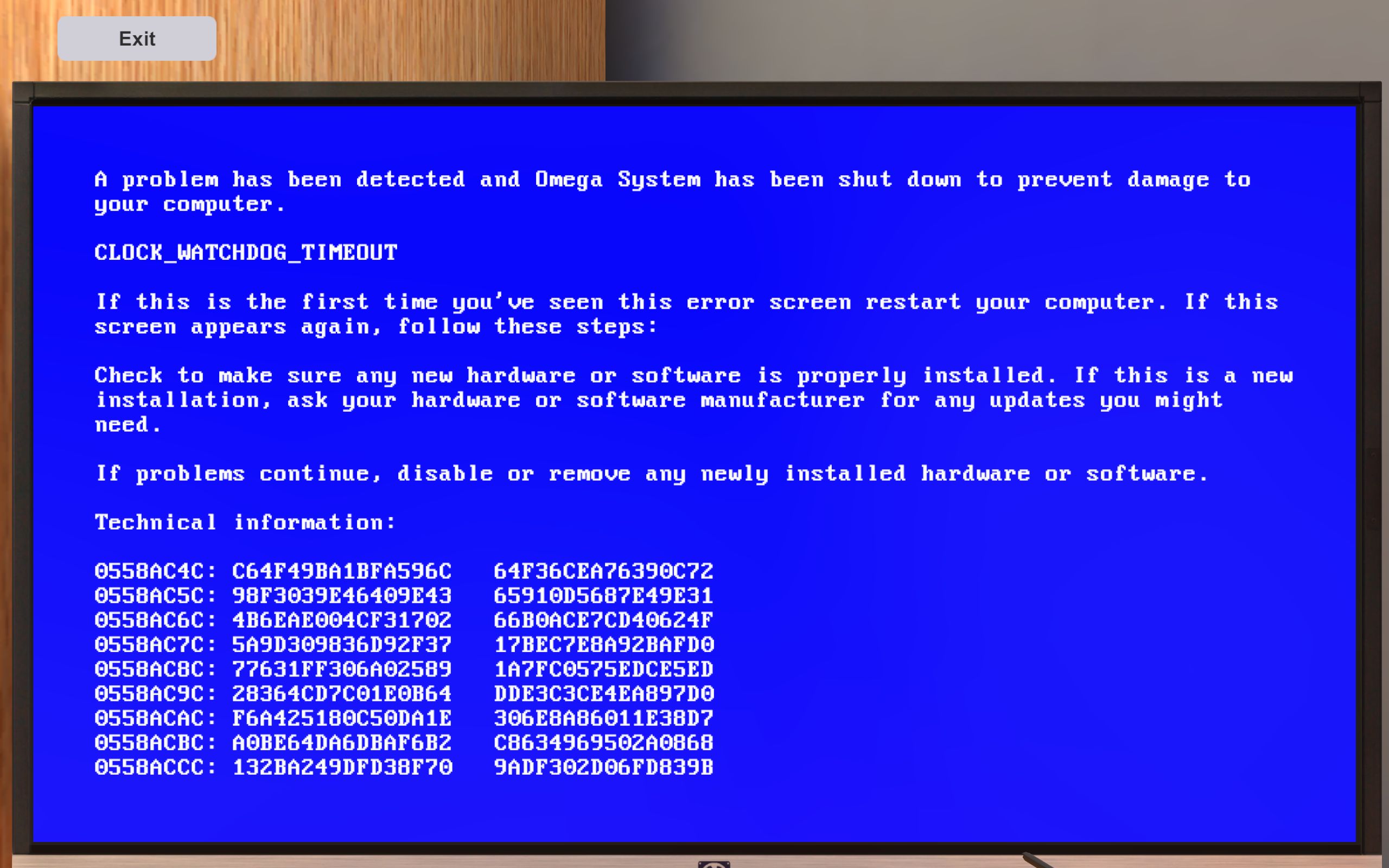Синий экран ошибка 19: Синий экран смерти 0x00000019: устранение Stop-ошибки на bsodstop.ru
Содержание
Ошибка BAD POOL HEADER в Windows 10, 8, 7 — решение
Недавно мой клиент принес компьютер, который не загружался и выдавал синий экран с кодом BAD POOL HEADER (STOP: 0x00000019). Проведя полную диагностику ПК мне удалось найти и исправить проблему, тем самым восстановить работу Windows. Как я это сделал? Расскажу ниже.
Содержание статьи
- Что это за ошибка
- Причины возникновения ошибки
- Безопасный режим
- Восстановление файловой системы
- Увеличение файла подкачки
- Откат системы
- Что еще можно сделать
- Видео по теме:
- Комментарии пользователей
Что это за ошибка
В переводе на технический русский BAD POOL HEADER (0x00000019) означает недопустимое значение в заголовке пула. Так бывает, когда система выделяет неверный объем памяти для программы или аппаратного компонента.
Причин и решений здесь много. Давайте перейдем к делу и попробуем исправить сбой. При этом не важно, какая операционка установлена, Windows 10, 8 или 7. Инструкция универсальна во всех случаях. При возникновении вопросов, задавайте их в комментариях, с удовольствием помогу!
Инструкция универсальна во всех случаях. При возникновении вопросов, задавайте их в комментариях, с удовольствием помогу!
Важно! Все действия выполняем через безопасный режим, с помощью LiveCD или загрузочной (установочной) флешки.
Причины возникновения ошибки
Ошибка «BAD POOL HEADER» дает пользователю сигнал о том, что технических ресурсов Windows не достаточно для выполнения поставленной задачи. Возможные причины возникновения ошибки:
- Недостаточно памяти на жестком диске.
- Малый объем оперативной памяти.
- Присутствие на компьютере вирусных программ.
- Наличие неактуальных драйверов.
- Нарушение функционирования системных файлов.
- Неправильно выполненное обновление.
Внимание! Чтобы решить проблему, нужно заняться последовательным устранением возможных причин ее появления.
Безопасный режим
Попробуйте загрузиться в безопасном режиме (safe mode).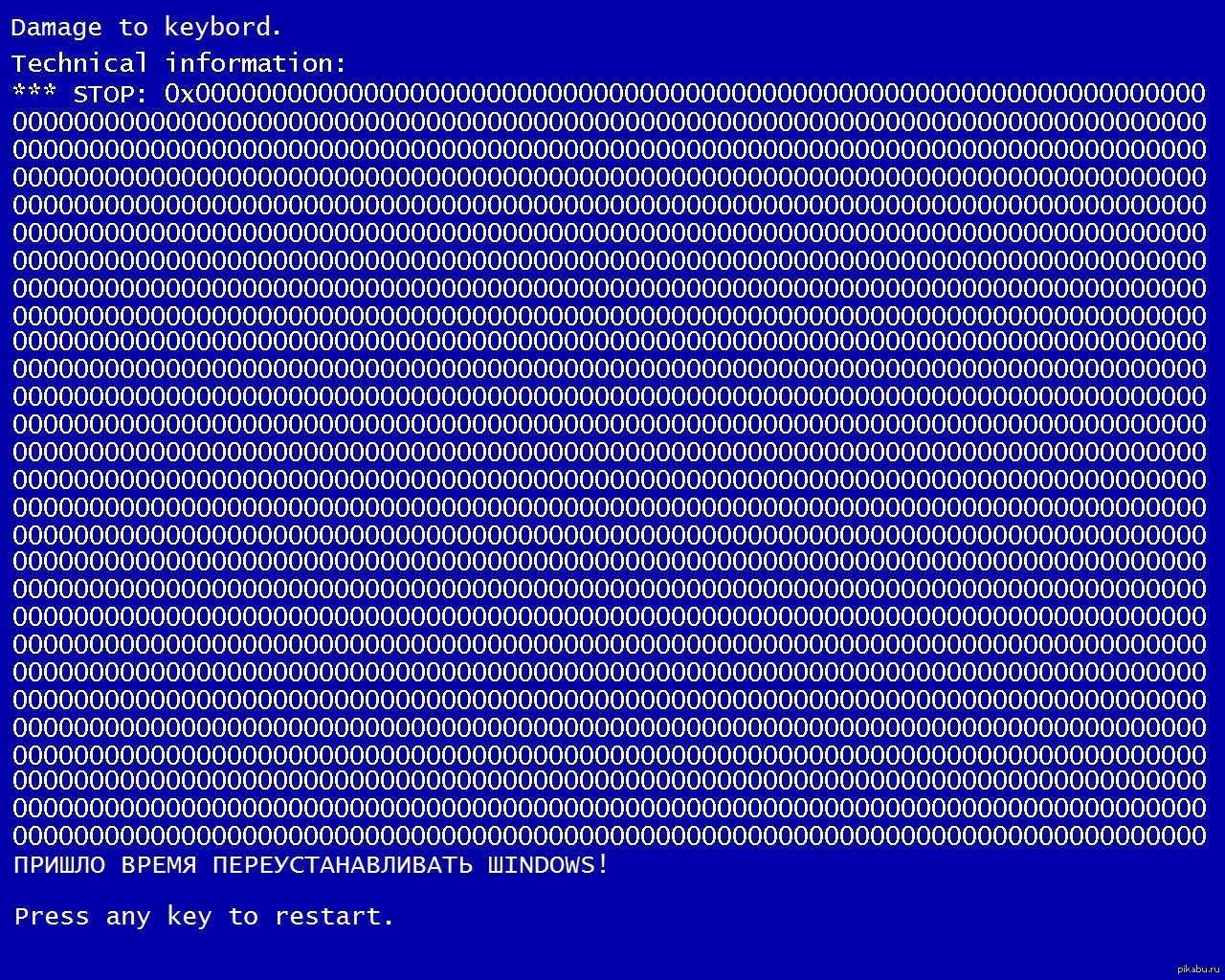 Если ОС стартанет, то скорее всего виноваты драйверы или установленные приложения (преимущественно те, что работают на фоне, например, антивирусы).
Если ОС стартанет, то скорее всего виноваты драйверы или установленные приложения (преимущественно те, что работают на фоне, например, антивирусы).
Не выходя из этого режима, удалите весь лишний софт и драйвера. Последние удаляются через «Диспетчер устройств — Свойства — вкладка Драйвер».
Внимание! Драйвера видеокарты желательно удалять через специальные программы.
Дополнительно откройте раздел «Службы» через поисковую строку «WIN + S». Найдите все не системные службы. Они носят в своем названии приставку бренда, например, «Anydesk», «VMware», «EaseUS» и т.д. Перейдите в свойства каждой и в графе тип запуска выберите «Отключить».
Теперь нажмите «Win + R» и введите msconfig. Перейдите в «Службы», поставьте отметку «Не отображать службы Microsoft» и отключите все оставшиеся. Дальше войдите во вкладку «Автозагрузка» и повторите процедуру.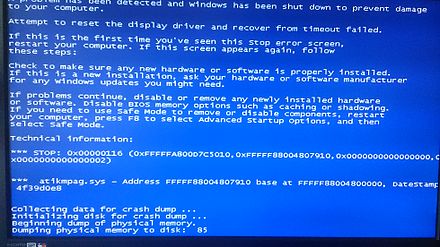 Здесь можно не бояться отключить что-то лишнее.
Здесь можно не бояться отключить что-то лишнее.
После того как все будет сделано, попробуйте запуститься в обычном режиме. Если синий экран смерти «BAD POOL HEADER» больше не появится, то очевидно проблема была в приложениях. Можно устанавливать программы одну за другой, чтобы выявить ту, что приводит к неисправности.
Восстановление файловой системы
Давайте начнем с проверки диска. Запустим командную строку через установочный носитель с помощью раздела «Восстановление». Обладателям Windows 10 или 8, дополнительно нужно пройти по пути «Поиск и устранение неисправностей — Дополнительные параметры — Командная строка».
Теперь действуем по инструкции:
- Вводим diskpart — list volume — exit. Отобразятся все имеющиеся разделы. Запоминаем букву с ОС.
- Вводим chkdsk C: /f /r — где «C», буква раздела с операционкой. Для SSD флаг «/r» ставить не нужно.
Начнется сканирование файловой системы и исправление ошибок. После завершения процедуры перезагрузите компьютер.:max_bytes(150000):strip_icc()/GettyImages-931937012-f5a5f766c91c410da637b4f203076ede.jpg) Все должно заработать.
Все должно заработать.
Увеличение файла подкачки
Попробуем увеличить файл подкачки. Для этого перейдем в «Свойства» иконки «Компьютер».
Выберем «Дополнительные параметры».
Перейдем в «Дополнительно — Быстродействие — Параметры».
Теперь в «Дополнительно — Изменить».
Есть два пути:
- Позволить автоматически выбирать объем.
- Вручную указать размер файла. Выделите синим диск с ОС, отметьте пункт «Указать размер», ориентируясь на графу «Свободно» впишите необходимый размер в обе строчки. Рекомендую вписывать в несколько раз меньше, чем в графе «Свободно».
Сохраните изменения, нажав кнопку «ОК» и после этого перезагрузите ПК.
Откат системы
Если причиной возникновения ошибки является установка определенного ПО, то исправить ее может помочь откат ОС.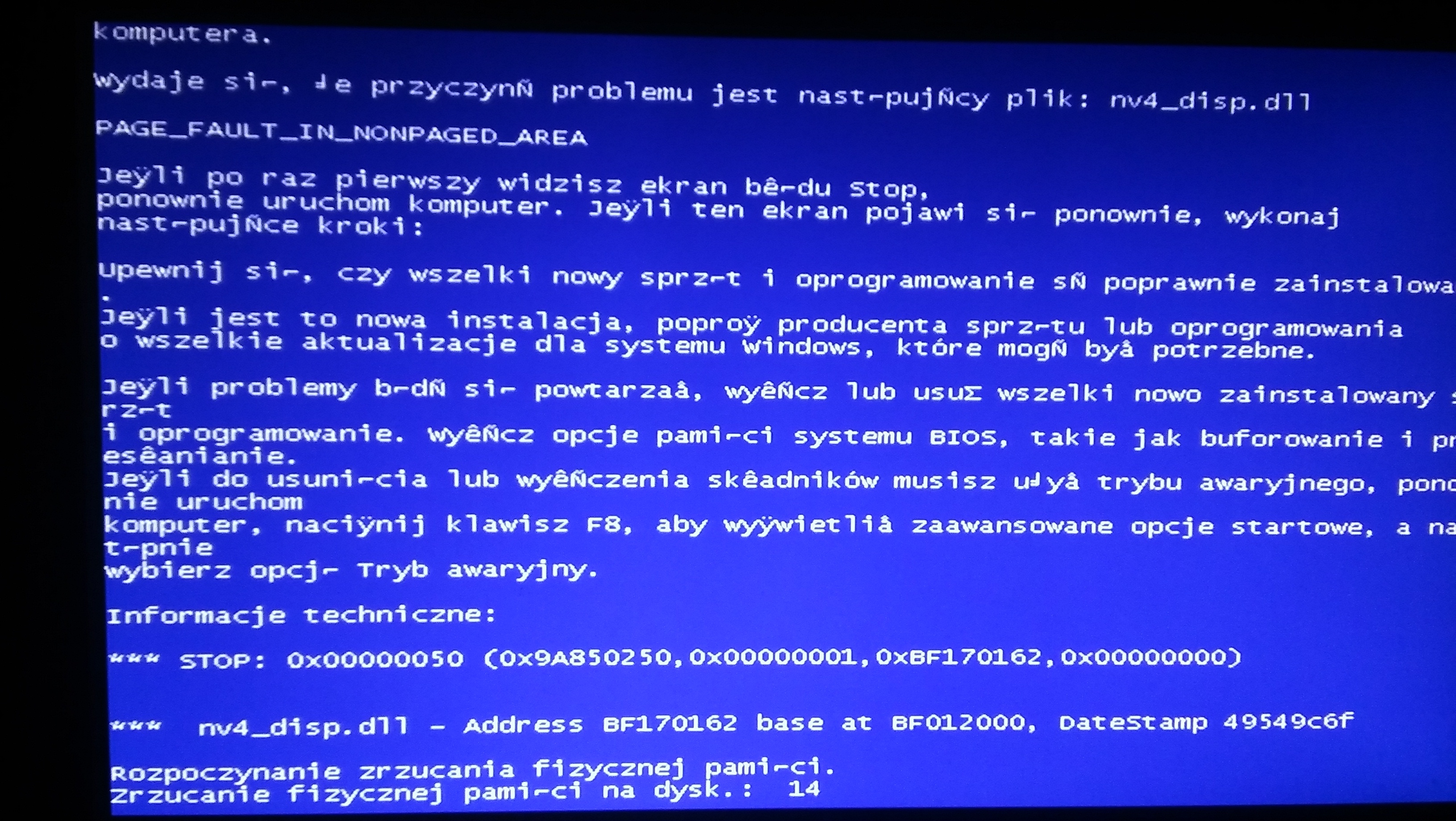 Порядок действий:
Порядок действий:
- Для начала нужно пройти путь «Пуск – Параметры – Восстановление – Запуск восстановления системы».
- При загрузке установочного диска необходимо выбрать пункт «Восстановление системы».
- Запустится процесс восстановления системы. Сначала потребуется кликнуть по «Далее».
- Выбрать точку восстановления.
- Можно ориентироваться по времени для определения оптимального варианта возврата системы или кликнуть по «Поиск затрагиваемых программ».
- Затем нужно нажать «Далее».
Остается кликнуть по «Готово».
Видео по теме:
Что еще можно сделать
Иногда, чтобы избавиться от BAD POOL HEADER (STOP: 0x00000019) нужно копать глубже. Вот дополнительный список действий, которые могут исправить сбой.
Вот дополнительный список действий, которые могут исправить сбой.
- Проверка ОЗУ. Ошибки на стороне оперативной памяти нередко становятся причиной синих экранов. Особенно часто проблема дает о себе знать во время установки Windows. Поэтому, проведите диагностику памяти утилитой «Memtest» и замените неисправные модули.
- Проверка файлов. Если удается запустить операционку, то выполните команды:
sfc /scannow — утилита «sfc» запустит процесс проверки и исправления важных системных файлов.
DISM /Online /Cleanup-Image /RestoreHealth — скачает официальные компоненты и заменит ими неисправные. Для работы нужен доступ в интернет.
Внимание! Консоль должна быть запущена с правами администратора, это исключит проблемы с правами доступа.
- Диагностика HDD диска. Неполадку способен вызывать неисправный жесткий диск.
 Даже если он относительно «молодой», не факт, что он исправен. В любом случае рекомендую провести диагностику. Также обратите внимание на его объем. При нехватке свободного места, увеличьте его.
Даже если он относительно «молодой», не факт, что он исправен. В любом случае рекомендую провести диагностику. Также обратите внимание на его объем. При нехватке свободного места, увеличьте его. - Компьютерные вирусы. Некоторые вирусы подменяют оригинальные файлы поддельными копиями, тем самым становятся причиной BSOD. Вот подробная статья по сканированию системы на вирусы без антивируса. Рекомендуется использовать только проверенные антивирусные программы, например, «Kaspersky». Скачать данный антивирус можно совершенно бесплатно с официального сайта компании.
- Отключение поиска. Откройте раздел «Службы», в списке найдите «Windows Search» и войдите в свойства. В графе «Тип запуска» выберите «Отключить».
- Быстрая загрузка. Отключите функцию быстро запуска. Войдите в «Панель управления» через «Пуск» или «Поиск». Перейдите в «Электропитание — Действие кнопок питания — Изменение параметров». Выключите быстрый запуск, сняв галочку с этого пункта.

- Отсоединение второстепенных устройств. Если к компьютеру подключены внешние жесткие диски, флешки, карты памяти и прочие девайсы, отсоедините их.
- Использование другой сборки. Иногда проблема находится на стороне «дырявой» сборки Windows, которая была установлена. Особенно это относится к своеобразным «репаки». Поэтому запишите другую сборку, желательно лицензионную и заново установите.
- Удаление обновлений. Если код «BAD POOL HEADER» начал появляться после недавнего обновления, то удалите последние пакеты обновлений. Делается это через «Панель управления — Программы и компоненты — Просмотр установленных обновлений». Дальше выбираете обнову по дате установки и деинсталлируете.
- Нехватка ОЗУ. Никто не отменял нехватку оперативной памяти. Если запускаете требовательную к железу программу или игру, проверьте системные требования. Возможно, нужно увеличить объем ОЗУ и только тогда неполадка исчезнет.
 Также контролировать свободный объем памяти можно через «Диспетчер задач». Вызывается комбинацией «CTRL + SHIFT + ESC». Вкладка «Производительность».
Также контролировать свободный объем памяти можно через «Диспетчер задач». Вызывается комбинацией «CTRL + SHIFT + ESC». Вкладка «Производительность». - Приоритет загрузки. Иногда ошибка BAD POOL HEADER (0x00000019) появляется из-за неправильно выставленного порядка загрузки устройств в БИОС. Поэтому, войдите в БИОС, найдите пункт «Boot» и в графе «Boot Option #1» укажите диск с Windows. Сохраните изменения. Обращаю внимание на то, что в разных версиях BIOS, названия разделов могут называться по-разному, в таком случае ориентируйтесь на похожие названия.
- Бывает BAD POOL HEADER появляется при установке Windows 7, 10. Связано это с неправильным режимом работы SATA накопителя. Чтобы изменить его, нужно войти в BIOS и найти раздел «Sata configurations». Затем поменяйте значения местами с AHCI на IDE. Если выставлен IDE, то поменяйте на AHCI. Сохраните изменения.
Довольно трудно определить, по какой именно причине возникла ошибка. В связи с этим рекомендуется использовать представленные в статье способы решения проблемы в том порядке, в котором они описаны. Один из них непременно поможет решить вопрос с ошибкой!
Один из них непременно поможет решить вопрос с ошибкой!
Видео по теме:
Ошибка 0x00000019 на синем экране: как исправить?
Работу за компьютером с Windows 10 может неожиданно прервать синий экран BSOD с кодом остановки 0x00000019. Он возникает случайным образом, без предшествующего на то события, которое могло бы его спровоцировать. Хотя эта ошибка чаще встречается на предыдущих версиях Windows 7 и 8.1, есть несколько причины, причастных к его возникновению на последних сборках новой ОС.
Причины ошибки
Известен ряд причин возникновения синего экрана с кодом 0x00000019:
Повреждение системных файлов. К появлению этой ошибки причастны файлы Windows, которые отсутствуют или были повреждены. Для проверки целостности системы и восстановления несоответствий запустите утилиты DISM или SFC.
Для проверки целостности системы и восстановления несоответствий запустите утилиты DISM или SFC.
Сбойные сектора на жестком диске. Этот тип синего экрана часто возникает при появлении на диске битых секторов. Для устранения проблему запустите утилиту CHKDSK, способную переназначить поврежденные сектора.
Антивирусные программы. К появлению этой ошибки иногда причастны антивирусы, которые могут ошибочно определить действие каких-либо интенсивно работающих компонентов программного обеспечения, как подозрительное и заблокировать его, что приведет к критическому сбою. Известны случаи, когда после удаления антивируса Avast проблема была решена.
Конфликт программного обеспечения. Если при установке программы произошел сбой или она вмешивается в работу системных компонентов, то столкнетесь с этой ошибкой. Исправить неполадку можно путем возврата к предыдущему состоянию системы с точки восстановления, которая была создана до появления конфликта на программном уровне.
Проверка системы командами DISM и SFC
Этот тип синего экрана часто возникает из-за повреждения или отсутствия системных файлов.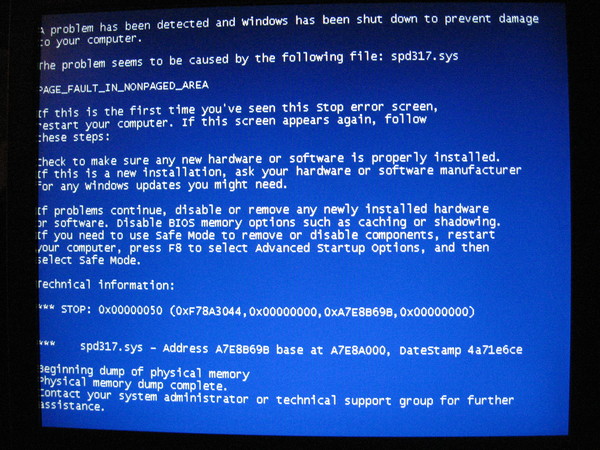 Для проверки ОС воспользуйтесь встроенными утилитами SFC и DISM.
Для проверки ОС воспользуйтесь встроенными утилитами SFC и DISM.
У этих инструментов разные подходы, когда дело доходит до восстановления целостности системы. Например, SFC намного эффективнее при работе с логическими ошибками, тогда как DISM лучше справляется с восстановлением компонентов ОС. Для последней утилиты требуется подключение к интернету, поскольку она обращается к серверам Центра обновления Windows для замены поврежденных файлов рабочими копиями. Тогда как SFC использует локально кэшированную копию для замены поврежденных экземпляров.
Поскольку утилиты имеют свои сильные стороны, рекомендуется запустить их обе при возникновении системного сбоя 0x00000019.
Откройте окно системного поиска и наберите «командная строка». Под найденным результатом выберите вариант запуска с правами администратора.
В консоли введите по очереди следующие команды. Первая команда будет сканировать Windows на наличие несоответствий, вторая восстановит их.
Dism.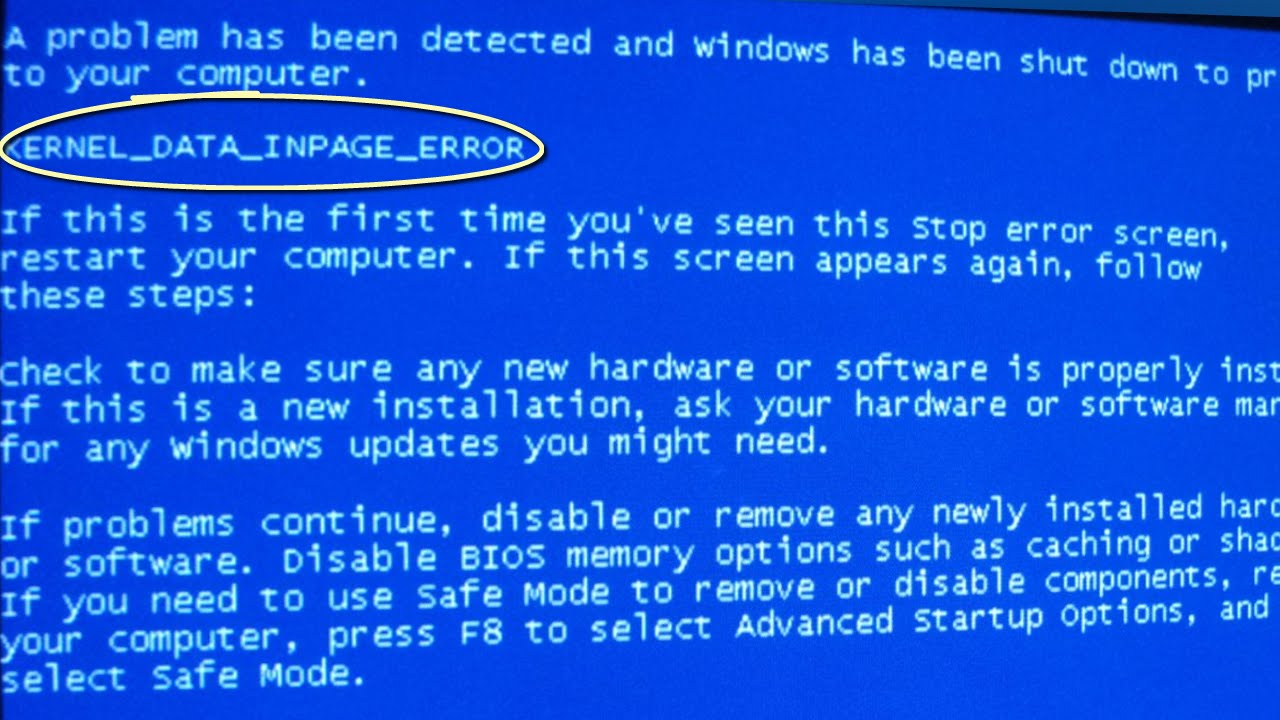 exe /online /cleanup-image /scanhealth
exe /online /cleanup-image /scanhealth
Dism.exe /online /cleanup-image /restorehealth
Дождитесь завершения сканирования, перезагрузите компьютер.
Опять откройте командную строку с правами администратора и наберите команду:
sfc /scannow
Имейте в виду, что после запуска сканирования прерывать процесс не рекомендуется, поскольку это может спровоцировать другие проблемы.
Перезагрузите компьютер. Если по-прежнему сталкиваетесь с синим экраном 0x00000019, смотрите следующее решение.
Проверка жесткого диска
С ошибкой 0x00000019 на синем экране можно столкнуться из-за образования битых секторов на жестком диске, которые могут спровоцировать общую нестабильность Windows. Если ОС не может считать требуемые данные, в месте записи которых возникли сбойные сектора, то аварийно прекратит работу и заставит компьютер перезагрузиться. Поэтому для решения проблемы выполните сканирование диска утилитой CHKDSK:
Откройте окно системного поиска, наберите команду cmd и правым кликом мыши на найденном результате запустите ее с правами администратора.
Для запуска сканирования наберите в консоли команду и подтвердите ее выполнение на Enter:
chkdsk /f
После завершения работы CHKDSK перезапустите ПК и проверьте, удалось ли исправить ошибку 0x00000019.
Отключение антивируса
Несмотря на то, что причастность антивируса может показаться маловероятной, чрезмерная защита некоторых из них каким-то образом провоцирует конфликт с процессом ядра, который используется для поддержания стабильности ОС. Есть случаи, когда Avast и AVG были причастны к возникновению ошибки 0x00000019. Поэтому если подозреваете, что антивирус вызывает критическую ошибку, отключите или удалите его.
Попробуйте сначала отключить защиту в реальном времени. Во многих антивирусах это сделать можно после правого клика мыши на значок в системном трее.
После этого посмотрите, возникает ли ошибка. Если продолжаете с ней сталкиваться, полностью удалите антивирусную программу, чтобы быть уверенным, что она не вызывает синий экран.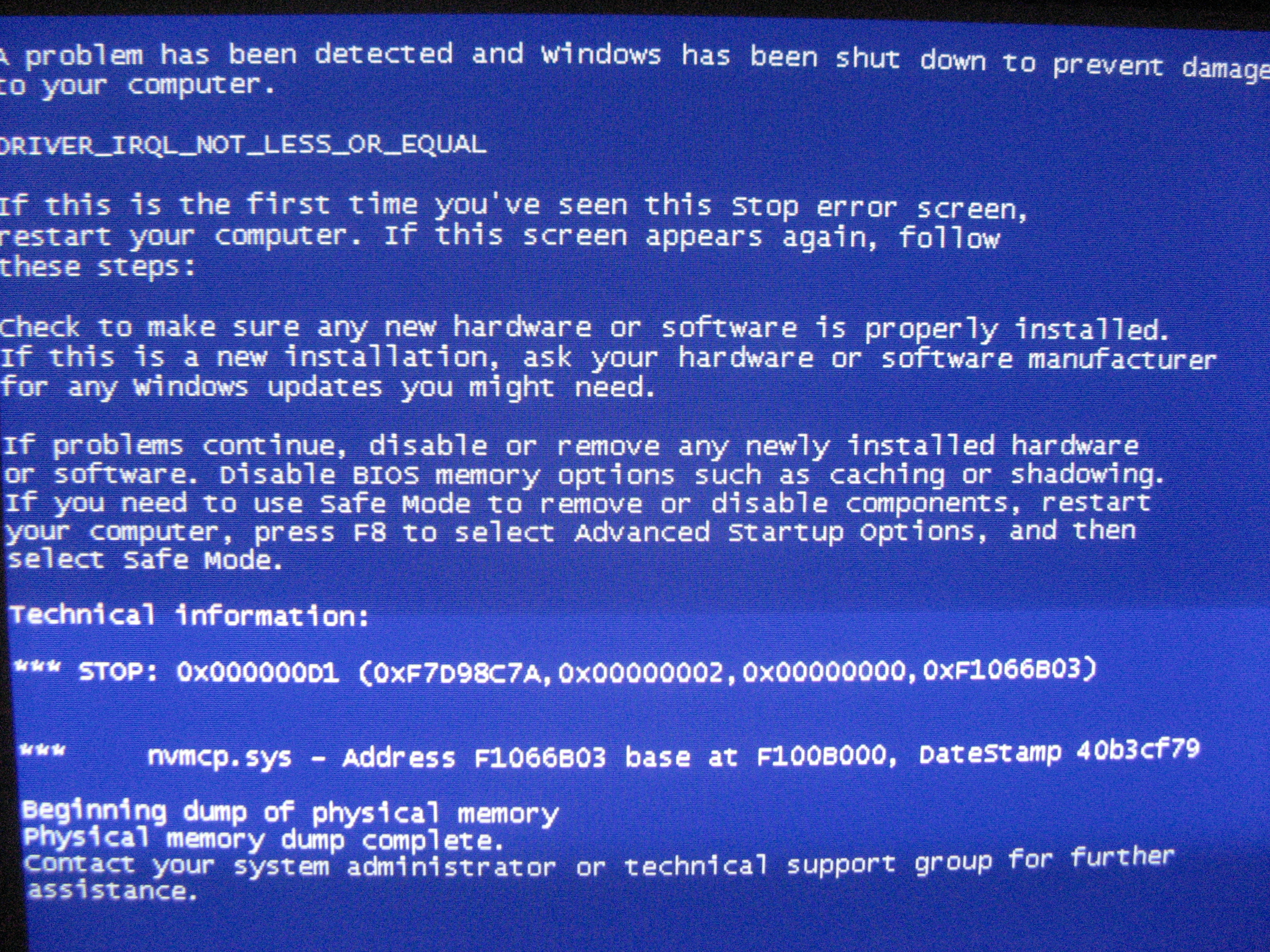 Для этого воспользуйтесь утилитой Revo Uninstaller, которая не оставляет после программ остаточных файлов и записей в реестре.
Для этого воспользуйтесь утилитой Revo Uninstaller, которая не оставляет после программ остаточных файлов и записей в реестре.
Если выясните, что причина в антивирусе, замените его на другой или включите Защитника Windows.
Возврат системы в предыдущее состояние
Если с ошибкой 0x00000019 начали сталкиваться несколько дней назад, то попробуйте вернуть Windows в предыдущее состояние с помощью точки восстановления. Нужно выбрать снимок системы, который был создан до появления синего экрана.
Обратите внимание, что по умолчанию все версии Windows настроены на регулярное создание точек восстановления перед каждым значимым событием (обновлением ОС, проверкой безопасности). Имейте в виду, что все изменения, внесенные после создания точки, будут потеряны.
Откройте окно мастера восстановления системы командой rstrui, запущенной из окна командного интерпретатора (Win + R).
На первом экране нажмите на кнопку Далее. В следующем окне выберите точку восстановления, которая была создана до появления ошибки 0x00000019 и кликните на кнопку Далее.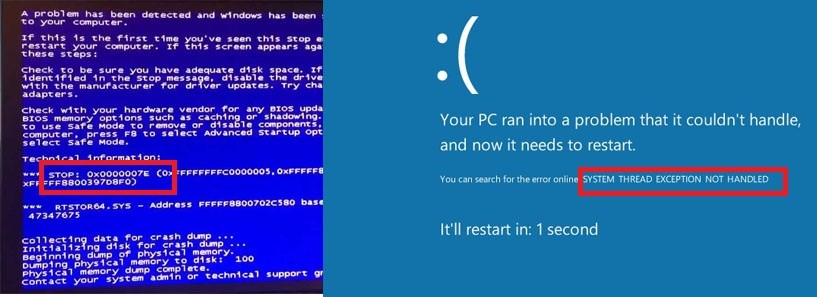
В последней окне нажмите на «Готово», чтобы запустить процесс восстановления. Компьютер перезагрузится и новое состояние системы будет применено при следующем запуске ОС.
После завершения процесса используйте компьютер в обычном режиме, чтобы узнать, удалось ли исправить критическую ошибку с кодом 0x00000019.
Как исправить код 19 (ошибка 19)
| Номер ошибки: | Ошибка 19 | |
| 900 08 Название ошибки: | Код 19 | |
| Описание ошибки: | Windows не может запустить это аппаратное устройство, так как информация о его конфигурации (в реестре) неполная или повреждена. | |
| Разработчик: | Корпорация Microsoft | |
| Программное обеспечение: | Операционная система Windows | |
| Применимо к: | Windows XP, Vista, 7, 8, 10, 11 |
В большинстве случаев проблемы с файлами Code 19 связаны с связанный с 19 файл отсутствует или поврежден вредоносным ПО или вирусом.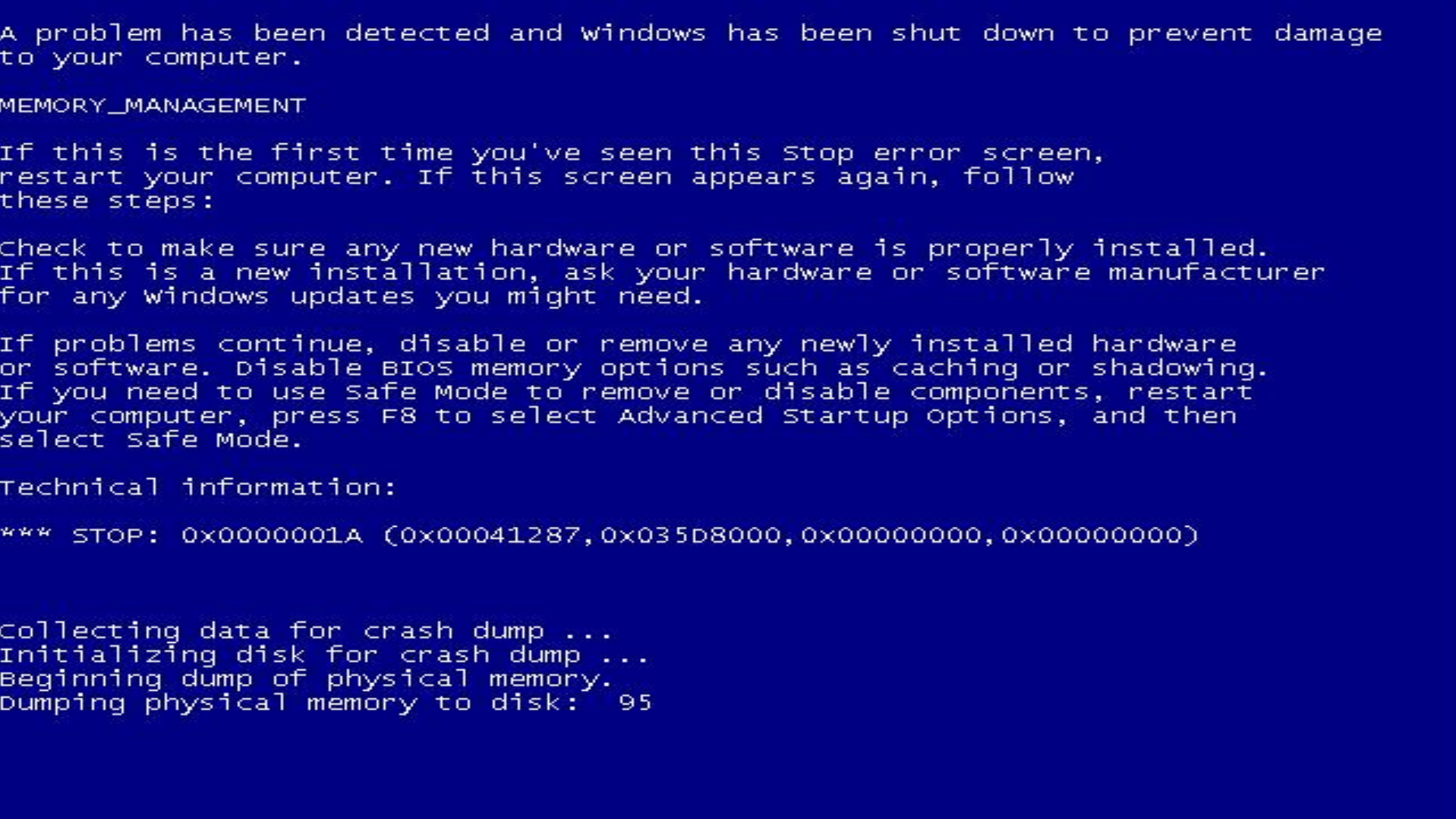 Получение новой незараженной копии файла Windows 10 обычно решает проблему. Кроме того, постоянное обновление драйверов устройств поможет предотвратить ошибки драйверов, связанные с Code 19, в будущем.
Получение новой незараженной копии файла Windows 10 обычно решает проблему. Кроме того, постоянное обновление драйверов устройств поможет предотвратить ошибки драйверов, связанные с Code 19, в будущем.
Распространенные проблемы с кодом 19
Проблемы с кодом 19 также известны как ошибки «синего экрана смерти» (BSOD):
- «Ошибка с кодом 19 привела к выключению Windows для предотвращения повреждения компьютера».
- «:( Windows обнаружила проблему с кодом 19 и нуждается в перезагрузке.»
- «0x000000D1: IRQL_NOT_LESS_EQUAL — код 19»
- 0x0000001E STOP: KMODE_EXCEPTION_NOT_HANDLED — код 19 900 64
- СТОП 0x050: PAGE_FAULT_IN_NONPAGED_AREA — Код 19
В большинстве случаев после установки нового оборудования или программного обеспечения вы столкнетесь с ошибками синего экрана Code 19. В основном ошибки, связанные с кодом 19, возникают во время процесса установки 19, когда загружается программное или аппаратное обеспечение, связанное с корпорацией Microsoft, во время последовательности загрузки драйвера устройства, связанного с 19, или при завершении работы/запуске Windows.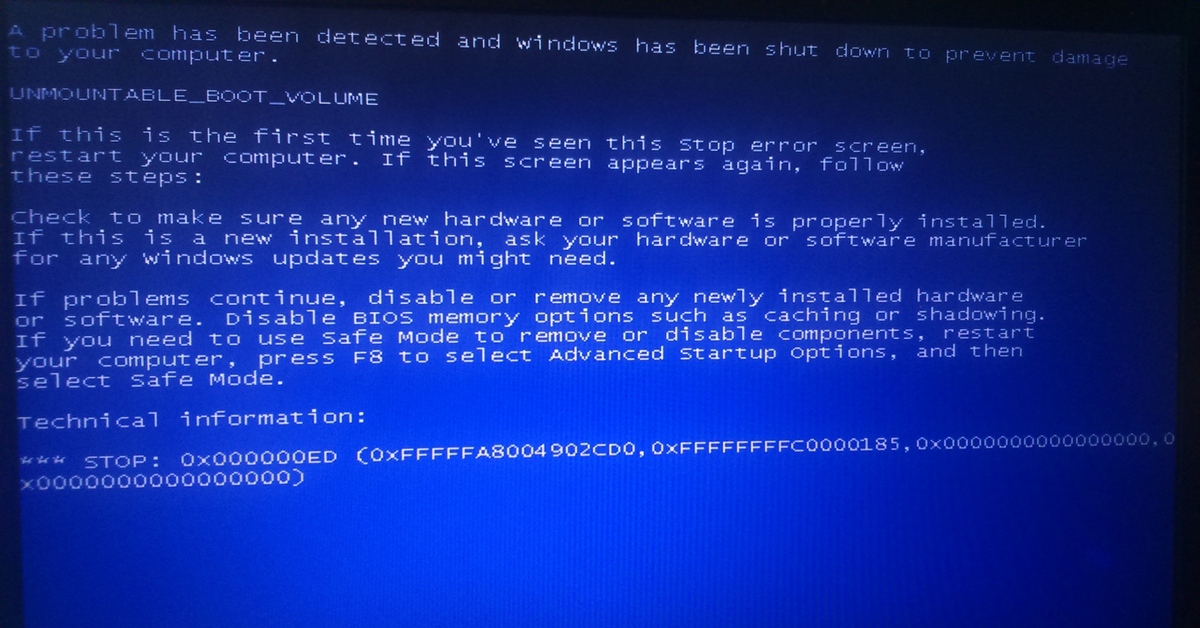 Запись ошибок Blue Screen Code 19, связанных с 19, имеет решающее значение для обнаружения неисправностей и передачи обратно в корпорацию Microsoft для вариантов ремонта.
Запись ошибок Blue Screen Code 19, связанных с 19, имеет решающее значение для обнаружения неисправностей и передачи обратно в корпорацию Microsoft для вариантов ремонта.
Причина ошибки Code 19
Ошибки Blue Screen Code 19 часто возникают из-за проблем с оборудованием, программным обеспечением, драйвером устройства или прошивкой. Они могут быть связаны с оборудованием 19 или Microsoft Corporation, но не всегда.
В частности, эти ошибки с кодом 19 могут быть вызваны:
- Плохо сконфигурированными, устаревшими или поврежденными драйверами устройств (код 19).
- Код 19 или 19 ключей реестра недействителен/поврежден.
- Вредоносная программа заразила Code 19(или связанные с ним 19), что приводит к повреждению и ошибкам кода 19.
- Установка нового оборудования, связанного с корпорацией Microsoft, вызывает конфликты Code 19.
- Установка 19 или драйверов устройств (Код 19), что приводит к удалению или повреждению.

- BSOD Code 19, созданный поврежденным жестким диском.
- Память (ОЗУ) повреждена из-за кода 19 BSOD.
Продукт Solvusoft
Загрузить сейчас
WinThruster 2023 — Сканируйте компьютер на наличие компьютерных ошибок.
Совместимость с Windows 11, 10, 8, 7, Vista, XP и 2000
Дополнительное предложение для WinThruster от Solvusoft | ЛСКП | Политика конфиденциальности | Условия | Удаление
Просмотр ошибок в алфавитном порядке:
# A B C D E F G H I J K L M N O P Q R S T U V W X Y Z
Методы исправления синего экрана при плохом вызове пула 0x00000c2
Windows — это мощная компьютерная операционная система, оснащенная множеством безграничных функций. Это модная ОС с долей рынка более 82 процентов по всему миру. Но все же в операционной системе Windows есть серьезные проблемы. Ошибка «синий экран» — одна из самых распространенных ошибок, возникающих в Windows. Эта ошибка также известна как «синий экран смерти», которая встречается почти во всех версиях Windows от Windows XP до Windows 10. Вы также подавлены ошибкой 0x00000c2 вызывающего абонента пула синего экрана и хотите узнать о ней больше? Здесь, в этой статье, мы собрали лучшие способы устранения таких проблем, как синий экран, плохой вызывающий абонент пула 0x00000c2.
Вы также подавлены ошибкой 0x00000c2 вызывающего абонента пула синего экрана и хотите узнать о ней больше? Здесь, в этой статье, мы собрали лучшие способы устранения таких проблем, как синий экран, плохой вызывающий абонент пула 0x00000c2.
Часть 1. Что такое синий экран, вызывающий плохой пул 0x00000c2?
Синий экран плохой абонент пула 0x00000c2 — это ошибка Windows, которая возникает из-за недопустимых записей реестра и неправильно настроенных системных параметров. Ошибка bsod bad_pool_caller 0x00000c2 — это идентичная ошибка, которая также известна своим кодом ошибки проверки ошибок 0x00000c2. Эта ошибка в основном возникает, когда программное обеспечение запрашивает у системы недоступные ресурсы. Существует множество симптомов плохого вызова пула синего экрана 0x00000c2, в том числе компьютер работает вяло, зависает, компьютер выключается без предупреждения и многие другие. Здесь ниже мы обсудили некоторые причины, которые приводят к ошибке, такой как синий экран плохой вызывающий абонент пула 0x00000c2.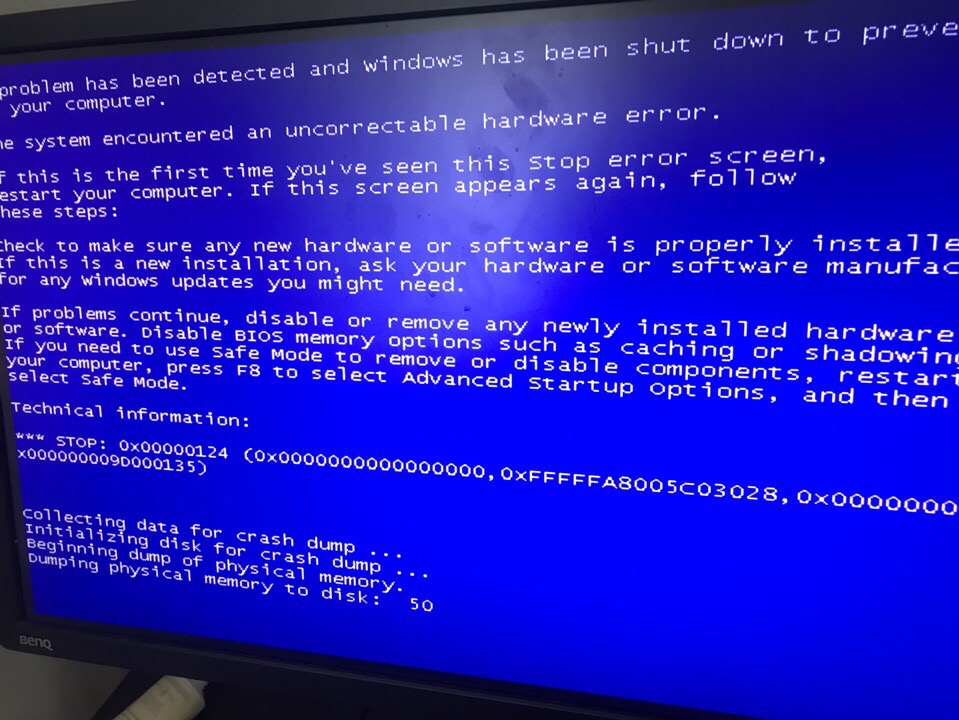
Часть 2. Причина синего экрана с плохим вызывающим абонентом пула 0x00000c2
1. Поврежденный драйвер устройства : Драйвер устройства представляет собой набор кодов или инструкций, которые позволяют системе напрямую взаимодействовать с оборудованием. Драйвер аппаратного устройства играет неотъемлемую роль в бесперебойной работе аппаратного устройства с программным обеспечением одновременно. Если вы столкнулись с ошибкой синего экрана Windows bad_pool_caller, возможно, это происходит из-за поврежденного драйвера устройства. Поврежденный драйвер устройства приводит ко многим серьезным проблемам с компьютером Windows. Вы можете определить драйвер устройства, который приводит к такой проблеме, и попытаться восстановить этот драйвер.
2. Ошибка STOP BAD_POOL_CALLER из-за повреждения ОЗУ : Неисправная ОЗУ также может вызвать проблему с ошибкой синего экрана Bad Pool Caller. В то время как Read Only Memory отвечает только за операции чтения и записи. Если возникает какая-либо ошибка, это также оказывает негативное влияние на вашу систему, и возникает проблема, например, плохой вызывающий абонент пула. Чтобы избежать такой проблемы, вы можете заменить свою оперативную память на рабочую.
Если возникает какая-либо ошибка, это также оказывает негативное влияние на вашу систему, и возникает проблема, например, плохой вызывающий абонент пула. Чтобы избежать такой проблемы, вы можете заменить свою оперативную память на рабочую.
3. Заражение вредоносным ПО : Вредоносное ПО — это небезопасная программа, которая наносит вред оборудованию вашей системы, а также программному обеспечению. Иногда эти типы программ заражают данные вашего компьютера, включая системные файлы и данные, размещенные на разделе жесткого диска. Процесс заражения будет происходить в фоновом режиме компьютера без ведома пользователя. Синий экран плохой вызывающий пул 0x00000c2 может сообщать, когда вредоносное ПО заражает системные файлы, необходимые для бесперебойной работы системы. Вы можете попробовать надежный инструмент для лечения и немедленно удалить вирусы и вредоносные программы с вашего компьютера, чтобы избежать такой проблемы.
4. Повреждение файла из-за изменения программного обеспечения : По данным службы технической поддержки Microsoft, это одна из наиболее распространенных причин «синего экрана смерти».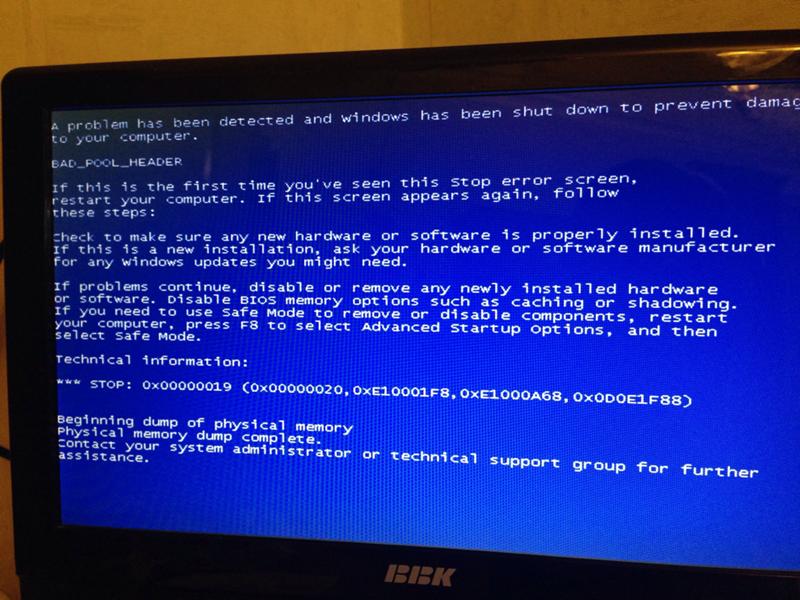 Неправильная установка или удаление программного обеспечения может привести к повреждению системных настроек, вызывающих остановку синего экрана 0x000000c2. В последнее время, если вы установили какое-либо новое программное обеспечение на свой компьютер, попробуйте удалить это программное обеспечение и удалить поврежденные файлы. Возможно, программное обеспечение имеет несовместимый код конфигурации.
Неправильная установка или удаление программного обеспечения может привести к повреждению системных настроек, вызывающих остановку синего экрана 0x000000c2. В последнее время, если вы установили какое-либо новое программное обеспечение на свой компьютер, попробуйте удалить это программное обеспечение и удалить поврежденные файлы. Возможно, программное обеспечение имеет несовместимый код конфигурации.
5. Неверные записи в реестре : Реестр в ОС Windows представляет собой массив системных настроек, который содержит значения каждого отдельного программного и аппаратного обеспечения, подключенного к компьютеру. Действительные ключи или значения необходимы для реестра Windows, чтобы обеспечить оптимальную производительность вашего компьютера с Windows. Неверная запись в реестре может повредить вашу Windows за пару секунд. Разочарованный синим экраном плохой абонент пула 0x00000c2? Вероятность возникновения этой ошибки очень высока из-за недопустимых записей реестра.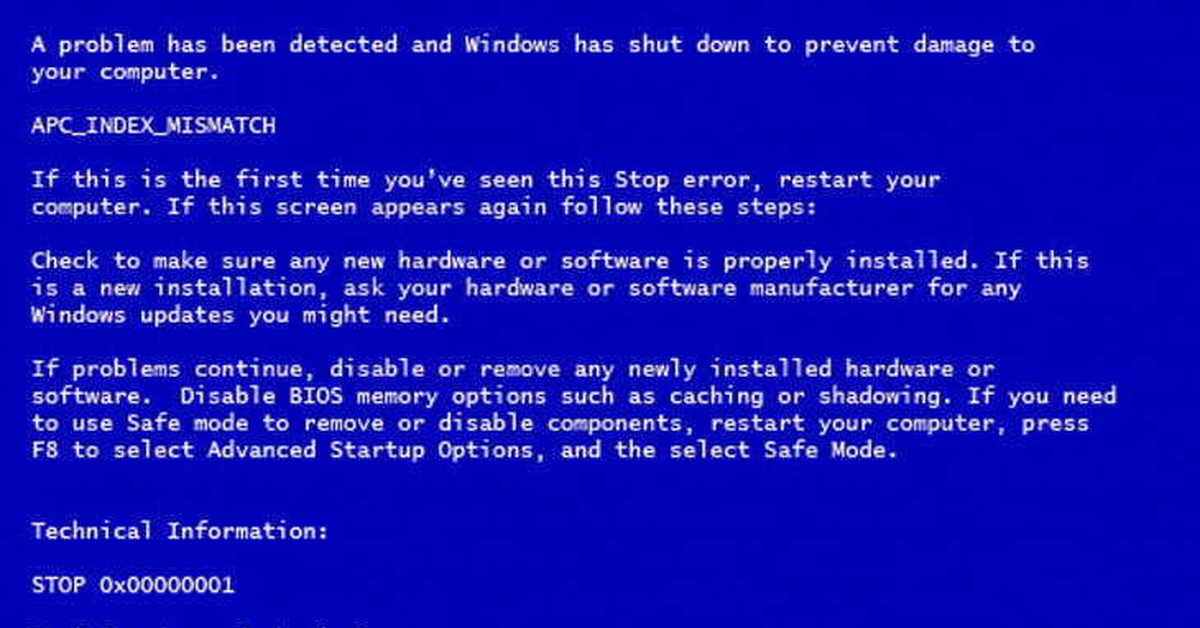 Вы можете попытаться определить недействительную запись с помощью стороннего инструмента.
Вы можете попытаться определить недействительную запись с помощью стороннего инструмента.
6. Внезапное выключение компьютера : Неправильное выключение также может способствовать отображению ошибки «синий экран» плохой абонент пула 0x00000c2. Эксперты всегда рекомендуют правильно выключать компьютер, потому что в фоновом режиме компьютера активны сотни процессов. Если вы отключите компьютер напрямую от вилки, компьютер не сможет сохранить изменения, внесенные во время использования. Это также приведет к таким проблемам, как повреждение раздела диска и многим другим.
Часть 3: Как исправить синий экран с плохим вызовом пула 0x00000c2?
1. Как исправить синий экран с плохим вызовом пула 0x00000c2 из-за недавних изменений и отключить USB-устройства?
Вы можете отменить все последние действия, которые вы выполняли на компьютере, прежде чем столкнуться с проблемой синего экрана с плохим вызывающим абонентом пула 0x00000c2, поскольку причиной этой проблемы может быть недавно выполненные задачи. Вы можете отключить все аппаратные устройства, такие как оперативная память, блок питания, который вы недавно вносили в изменения.
Вы можете отключить все аппаратные устройства, такие как оперативная память, блок питания, который вы недавно вносили в изменения.
В случае, если вышеуказанные вещи не работают для вас, вы можете попробовать отключить все USB-устройства, подключенные к компьютеру. После этого выполните перезагрузку, чтобы применить изменения, которые вы недавно сделали для исправления bad_pool_caller Windows XP.
2. Как исправить ошибку вызывающего абонента пула 0x00000c2 на синем экране из-за поврежденных системных файлов?
Недействительные или поврежденные системные файлы могут быть причиной неисправности программного и аппаратного обеспечения. Командная строка в Windows — это командная строка, которая позволяет нам предложить команду сканирования системы для восстановления поврежденных системных файлов за один раз.
Как исправить отсутствующие или поврежденные системные файлы с помощью командной строки?
Шаг 1 Сначала нужно нажать «Windows» и «R».
Шаг 2 Появится окно «Выполнить», вам нужно ввести cmd в текстовое поле и нажать кнопку «Ввод».
Шаг 3 Появится окно командной строки, введите «sfc/scannow» без кавычек и нажмите кнопку «Ввод».
Начнется сканирование системы, и восстановление поврежденного системного файла займет некоторое время в зависимости от размера данных.
3. Как исправить синий экран плохого вызывающего абонента пула 0x00000c2 из-за системной ошибки?
Если вы являетесь пользователем Windows 8 и сталкиваетесь с плохим вызывающим абонентом пула 0x00000c2 на синем экране, не беспокойтесь об этом. Исправить ошибку плохого вызывающего абонента пула в Windows 8 и 8.1 очень просто. Ниже приведены шаги по устранению ошибки неверного вызывающего абонента пула на ПК с Windows 8.
Шаг 1 Сначала нажмите клавишу «Windows» + «I», чтобы открыть боковую панель.
Шаг 2 Нажмите «Изменить системные настройки» в списке на боковой панели.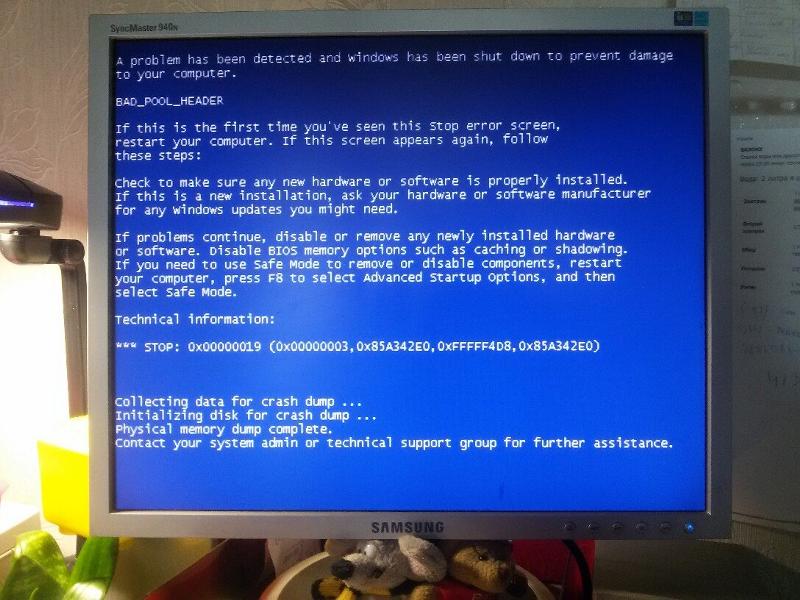
Шаг 3 Теперь вам нужно нажать «Обновление и восстановление».
Шаг 4 После этого стреляем по «Восстановлению» в левой части экрана.
Шаг 5 Здесь вы увидите три метода. Просто нажмите кнопку «Начать» в разделе «Обновите компьютер, не затрагивая файлы».
4. Как исправить синий экран плохого вызывающего абонента пула 0x00000c2 из-за антивирусного программного обеспечения?
Как мы уже говорили в предыдущей части, вредоносное ПО — это очень вредоносная программа, которая распространяется по компьютеру со скоростью лесного пожара. Он заражает системные файлы и данные на жестком диске с высокой скоростью. Эти программы мешают системным настройкам, что приводит к такой проблеме. Вы можете установить на свой компьютер надежный антивирус, чтобы удалить такие вредоносные угрозы и сохранить ваш компьютер чистым и свежим. Антивирусная программа удаляет такие вредоносные угрозы с вашего компьютера и делает ваш компьютер здоровым.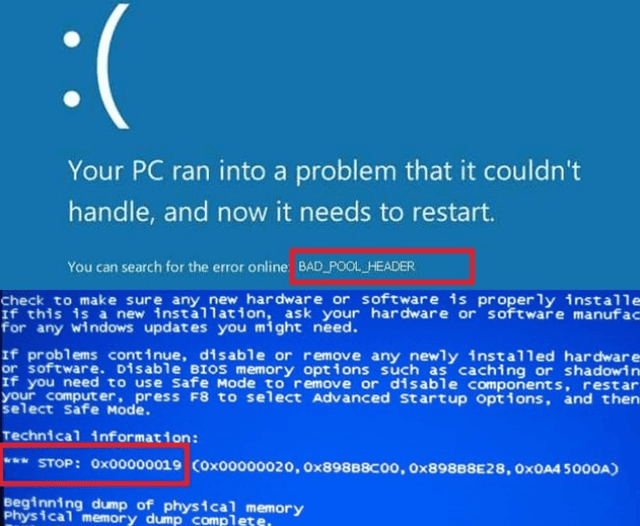
5. Как исправить ошибку вызывающего абонента пула 0x00000c2 на синем экране из-за устаревшего драйвера оборудования?
Устаревший или несовместимый драйвер устройства также способствует синему экрану ошибки bad_pool_caller 0x000000c2. Если вы хотите обновить драйверы устройств, прочитайте следующие шаги.
Шаг 1 На самом первом шаге вы должны нажать «Пуск» — введите «Диспетчер устройств» и нажмите кнопку «Ввод».
Шаг 2 Щелкните правой кнопкой мыши устройство, драйверы которого вы хотите обновить.
Шаг 3 Выберите «Обновить программное обеспечение драйвера».
Шаг 4 Появится окно «Обновление программного обеспечения драйвера», щелкните параметр «Автоматический поиск обновленного программного обеспечения драйвера», чтобы установить обновление автоматически.
Шаг 5 Подождите несколько секунд, пока драйверы загрузятся.
6. Как исправить ошибку вызывающего абонента пула 0x00000c2 на синем экране из-за проблемы с оперативной памятью?
Все еще сталкиваетесь с ошибкой bad_pool_caller 0x000000c2 после выполнения всех вышеперечисленных методов исправления? Наконец, вы можете проверить, работает ли ваша оперативная память. Существуют различные типы инструментов, доступных для проверки работы оперативной памяти. Одним из наиболее эффективных инструментов является средство диагностики памяти Windows.
Как проверить оперативную память с помощью средства диагностики памяти Windows?
Шаг 1 Прежде всего, вы должны одновременно нажать и удерживать клавишу «Windows» и клавишу «R», чтобы открыть «Выполнить».
Шаг 2 Теперь вам нужно ввести «Mdsched» и нажать кнопку «Enter».
Шаг 3 Затем появится окно средства диагностики памяти Windows с двумя параметрами.
Шаг 4 Нужно нажать «Перезагрузить сейчас и проверить наличие проблем (рекомендуется).
Шаг 5 Ваш компьютер автоматически перезагрузится и перенаправит вас в процесс диагностики памяти Windows.
Видеоурок о том, как исправить ошибку «Синий экран смерти» в Windows?
Часть 4: Если вы потеряли данные после того, как вызывающий абонент пула 0x00000c2 с ошибкой на синем экране, как восстановить данные?
Ошибка blue screen bad pool caller 0x00000c2 может помешать нормальной загрузке системы. В случае, если вы попытаетесь выполнить такие операции, как восстановление системы или переустановка Windows, чтобы решить проблему, есть вероятность удаления данных. Итак, первое, что приходит на ум каждому, когда он сталкивается с синим экраном смерти, — как восстановить данные с компьютера безопасным и эффективным способом.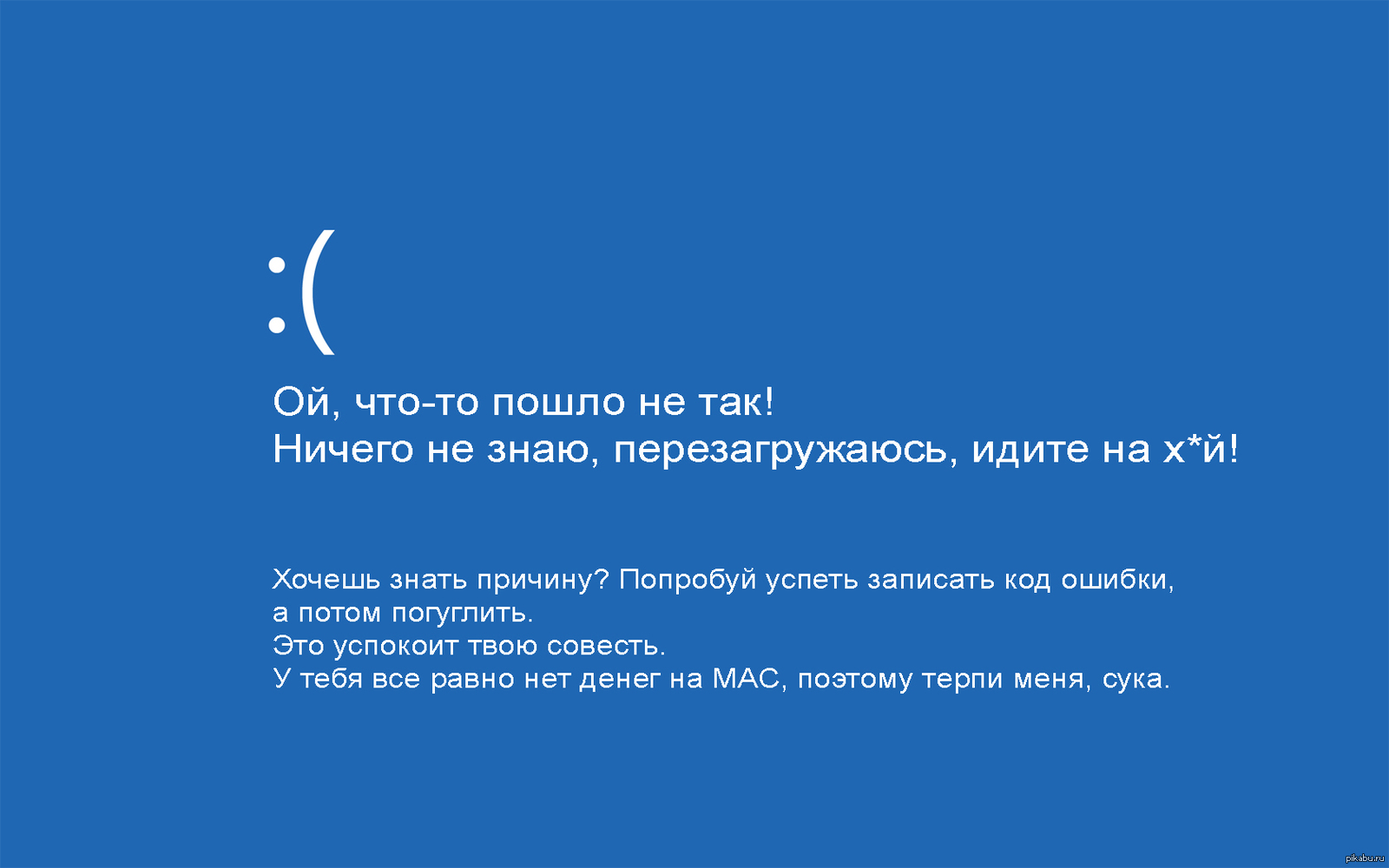 Здесь у нас есть решение вашей проблемы. Вы можете попробовать универсальный инструмент для восстановления данных — Recoverit от Wondershare.
Здесь у нас есть решение вашей проблемы. Вы можете попробовать универсальный инструмент для восстановления данных — Recoverit от Wondershare.
Recoverit — это очень сложный и продвинутый инструмент, который может восстанавливать данные из любых сценариев, включая случайно, поврежденные или намеренно удаленные данные. Этот инструмент имеет возможность восстанавливать любые типы недоступных данных с разных устройств хранения. Если вы ищете такой инструмент, вы можете скачать его с официального портала Wondershare по доступным ценам, т.е. он подходит для любого кармана.
Ваше безопасное и надежное программное обеспечение для восстановления файлов при ошибке синего экрана
- Эффективно, безопасно и полностью восстанавливайте потерянные или удаленные файлы, фотографии, аудио, музыку, электронные письма с любого устройства хранения.
- Поддерживает восстановление данных из корзины, жесткого диска, карты памяти, флешки, цифрового фотоаппарата и видеокамеры.

- Поддерживает восстановление данных при внезапном удалении, форматировании, повреждении жесткого диска, вирусной атаке, сбое системы в различных ситуациях.
Скачать сейчас Загрузить сейчас
Шаг 1 Во-первых, вам необходимо скачать Recoverit и установить его на рабочий ПК.
Шаг 2 Откройте Recoverit и выберите режим «Восстановление данных после сбоя системы».
Шаг 3 Вам необходимо создать загрузочный USB-накопитель или CD/DVD-диск для восстановления данных с поврежденного компьютера.
Шаг 4 После этого необходимо нажать кнопку Пуск, чтобы начать процедуру создания загрузочного диска или диска.
Шаг 5 Теперь вам нужно выбрать режим для создания загрузочного диска и нажать кнопку «Создать».
Шаг 6 Затем нажмите кнопку «Форматировать сейчас», чтобы очистить диск.
Шаг 7 После успешного завершения процесса загрузки вам необходимо подключить USB-накопитель или вставить CD/DVD в неисправный компьютер.
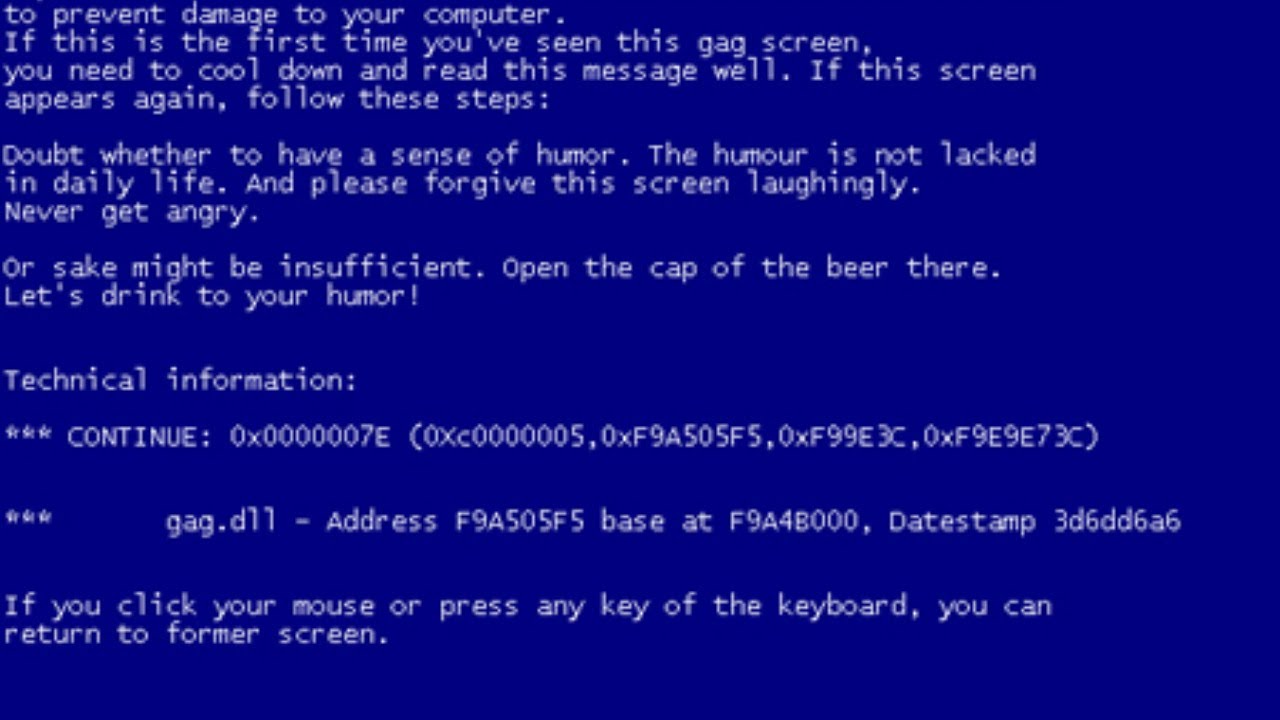 Даже если он относительно «молодой», не факт, что он исправен. В любом случае рекомендую провести диагностику. Также обратите внимание на его объем. При нехватке свободного места, увеличьте его.
Даже если он относительно «молодой», не факт, что он исправен. В любом случае рекомендую провести диагностику. Также обратите внимание на его объем. При нехватке свободного места, увеличьте его.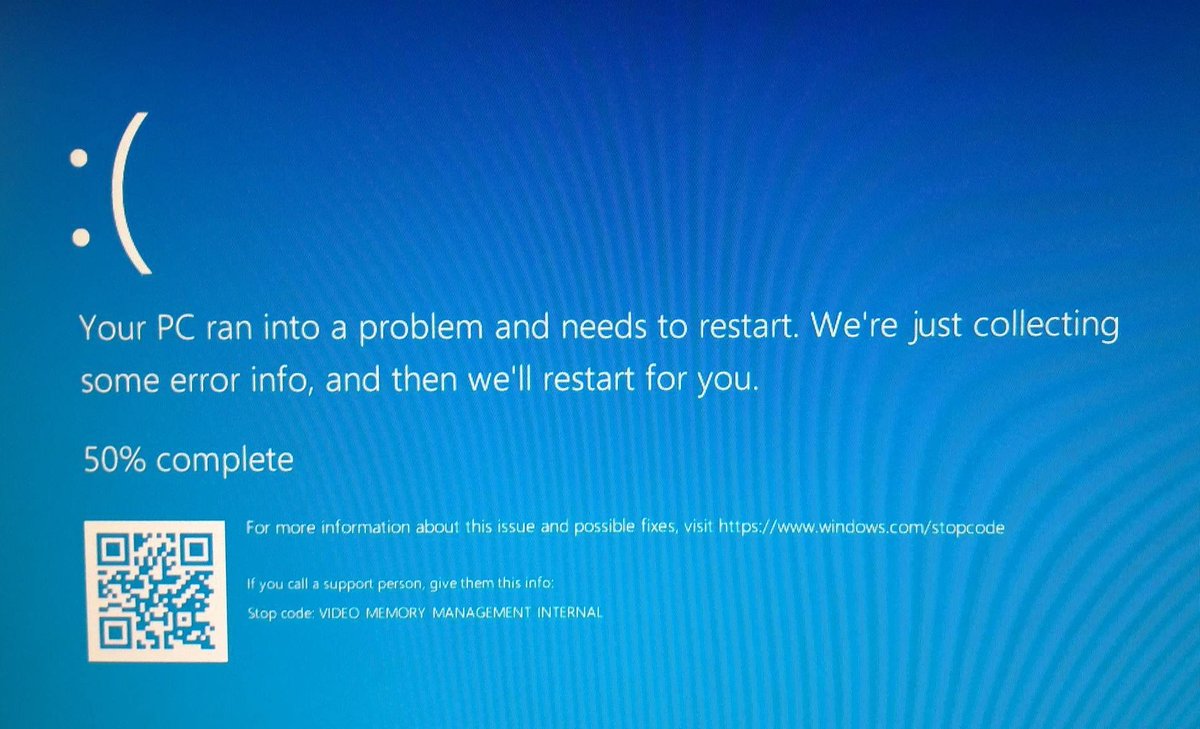
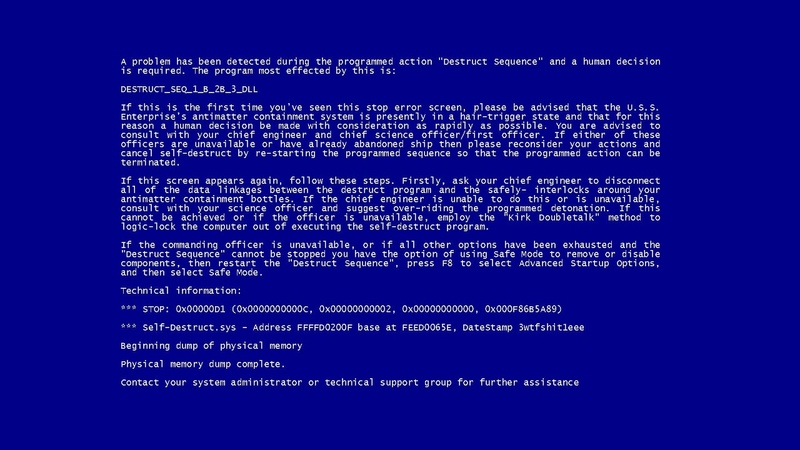 Также контролировать свободный объем памяти можно через «Диспетчер задач». Вызывается комбинацией «CTRL + SHIFT + ESC». Вкладка «Производительность».
Также контролировать свободный объем памяти можно через «Диспетчер задач». Вызывается комбинацией «CTRL + SHIFT + ESC». Вкладка «Производительность».