Назначение клавиш клавиатура ноутбука: Назначение клавиш клавиатуры ноутбука, их описание и фото расположение
Содержание
Устройство клавиатуры ноутбука, основные неисправности клавиатуры и как с ними бороться — Альфа Мастер
Что такое клавиатура
Наряду с мышью или тачпадом, клавиатура основное устройство ввода информации от пользователя.
Современные клавиатуры, также называемые PC/AT клавиатурами, имеют 101 клавишу, хотя у некоторых моделей, в частности предназначенных для использования в ноутбуках, часть клавиш может отсутствовать.
Расположение клавиш на клавиатуре называется клавиатурной раскладкой. Для каждого языка раскладка клавиатуры немного отличается, но основные блоки клавиш всегда сохраняются неизменными.
Итак, любая клавиатура содержит в себе функциональные клавиши, алфавитно-цифровые клавиши, клавиши цифровой панели, клавиши управления курсором и различные служебные и управляющие клавиши. Рассмотрим их подробнее и заодно узнаем место их размещения на клавиатуре.
Функциональные клавиши — это клавиши от F1 до F12. Расположены они горизонтальным рядом в верхней части клавиатуры. Они используются для быстрого вызова определённых функций текущего приложения. В зависимости от приложения, их назначение может полностью меняться.
Они используются для быстрого вызова определённых функций текущего приложения. В зависимости от приложения, их назначение может полностью меняться.
Алфавитно-цифровые клавиши размещены ниже функциональных и занимают 4 горизонтальных ряда в левой и центральной частях клавиатуры. Эти клавиши служат для ввода текста, текстовых символов и чисел. Именно этот блок меняется в зависимости от языка, на котором печатают. Обычно этот блок содержит клавиши английского и национального языков (для нашей страны — английскую и русскую раскладки, иногда ещё и украинскую).
Клавиши цифровой панели дублируют цифровые клавиши и некоторые управляющие. Это сделано для более удобной работы с вычислениями. Блок этих клавиш размещён в крайней правой части клавиатуры. У ряда ноутбуков этот блок отсутствует для экономии места.
Клавиши управления курсором предназначены для перемещения курсора в заданную позицию. Это клавиши Home, End, клавиши со стрелочками и прочие. Располагаются они между алфавитно-цифровым блоком и цифровой панелью.
Служебные и управляющие клавиши — это клавиши, управляющие режимами ввода текста и различными функциями операционной системы. Находятся они в нижних углах цифрового блока (клавиши Alt, Shift, Windows), в левом столбце цифрового блока (Caps Lock, Tab), около функциональных клавиш и клавиш управления курсором.
Устройство и принцип работы клавиатуры
Если представить клавиатуру в виде решётки, то клавиши будут располагаться на месте пересечения вертикального и горизонтального прутьев.
Работает она следующим образом. На горизонтальные линии подаётся ток. При отсутствии нажатия горизонтальные и вертикальные линии не замыкаются и на горизонтальных линиях будет сигнал логической единицы (на линиях присутствует напряжение). На вертикальных линиях будет поочерёдно подаваться логический ноль.
Горизонтальные линии поочерёдно опрашиваются. Если клавиша будет нажата, она замкнёт вертикальную и горизонтальную линию и на горизонтальной линии установится сигнал логического нуля, полученный от вертикальной линии.
Зная на какую вертикальную линию был подан ноль и какая горизонтальная линия вместо единицы подала нулевой сигнал, можно точно определить нажатую клавишу.
Этим занимается контроллер клавиатуры. Он присваивает полученному сигналу так называемый скан-код. После этого он даёт центральному процессору запрос на прерывание и передаёт ему скан-код нажатой клавиши.
У клавиатуры также есть свой буфер, для хранения скан кода нажатых клавиш. Он предназначен для тех случаев, когда нажато несколько клавиш одновременно. С буфером процессор обрабатывает одновременно эти нажатия или сочетания нажатых клавиш.
В коде клавиши есть небольшой нюанс. Скан-код, передаваемый на процессор, не является тем самым буквенным обозначением, что нанесено на клавишу. Это просто номер клавиши, которая нажата. Само же значение клавиши определяется ASCII кодом клавиши. Одной и той же клавише могут соответствовать несколько значений в этом коде. Преобразование скан-кода в ASCII код осуществляется программно средствами BIOSа и драйвера клавиатуры.
Клавиатура ноутбука
В ноутбуке, как и в персональном компьютере, имеется клавиатура, но в связи с тем, что ноутбук цельное изделие, клавиатура в нём представляет большую ценность, чем в обычном ПК.
Из-за небольших размеров ноутбука, его клавиатура имеет свои характерные особенности.
Чтобы не выступать выше клавиатурного блока и не царапать экран, клавиши ноутбука намного тоньше обычных и имеют специальное slim-устройство, для обеспечения короткого хода клавиш.
Для уменьшения площади самой клавиатуры, производители уменьшают размер клавиш. Также в некоторых моделях может отсутствовать цифровой блок клавиш с правой стороны клавиатуры. Некоторые клавиши располагают в одной компактной группе, особенно это относится к клавишам управления курсором и служебным клавишам.
Для обеспечения некоторых специфических действий, предназначенных для работы с компонентами ноутбука, вводятся дополнительные функции на клавиши и новые сочетания клавиш, характерные для определённой модели.
Эти особенности имеют свои плюсы и минусы.
Плюсом является мягкий ход клавиш, их практически бесшумная работа, приятные тактильные ощущения.
Минусом будет отсутствие цифрового блока в некоторых моделях, нестандартная раскладка, малый размер некоторых клавиш.
Также минусом по сравнению с компьютерной клавиатурой является проблематичность замены и ремонт клавиатуры ноутбука. Компьютерная клавиатура стоит недорого и легко меняется. Её разборка, чистка и починка осуществляется намного проще и стоит намного дешевле аналогичных работ с клавиатурой ноутбука.
Итак, рассмотрим главные проблемы и поломки клавиатуры ноутбука и пути их устранения.
Неисправности и ремонт клавиатуры ноутбука
Как и в случае с любым устройством, существует два основных типа неисправностей — поломки по вине пользователя ноутбука и аппаратные поломки.
Поломки по вине пользователя наиболее часты для этого устройства.
Самой распространённой причиной является пролитая на клавиатуру жидкость. Чтобы этого не произошло, не ставьте жидкости около ноутбука и не пейте ничего, сидя за ним. Если проблема уже возникла, аккуратно ватой и салфетками соберите жидкость с клавиатуры и несите его в сервисный центр. Также рекомендуется вынуть аккумулятор из ноутбука. Следует помнить, что чем быстрее Вы обратитесь в сервисный центр — тем больше шансов, что жидкость не успеет попасть внутрь ноутбука. При самостоятельной или неквалифицированной разборке, жидкость может попасть внутрь корпуса и привести к намного более серьёзной и дорогостоящей поломке.
Чтобы этого не произошло, не ставьте жидкости около ноутбука и не пейте ничего, сидя за ним. Если проблема уже возникла, аккуратно ватой и салфетками соберите жидкость с клавиатуры и несите его в сервисный центр. Также рекомендуется вынуть аккумулятор из ноутбука. Следует помнить, что чем быстрее Вы обратитесь в сервисный центр — тем больше шансов, что жидкость не успеет попасть внутрь ноутбука. При самостоятельной или неквалифицированной разборке, жидкость может попасть внутрь корпуса и привести к намного более серьёзной и дорогостоящей поломке.
Также клавиатура может страдать от сильных ударов по клавишам. Как следствие, некоторые клавиши со временем ломаются или вылетают. Если у Вас есть подходящие клавиши, то замену можно осуществить самому, если же их нет или сломался сам механизм нажатия, то лучше отдать её в сервисный центр. Профилактикой этой неисправности является бережное обращение с клавишами.
Иногда клавиши плохо нажимаются, залипают или вообще перестают нажиматься. Это происходит из-за того, что при употреблении пищи за клавиатурой она со временем засоряется. Клавиши перестают нажиматься или плохо нажимаются из-за мусора, находящегося под ними. Иногда клавиатура засоряется от пыли. В случае с обычной клавиатурой, она легко чистится, но в клавиатуре ноутбука используются свои крепления клавиатуры. При разборке можно повредить шлейф, идущий к ней или сломать клавиши. Поэтому не помешало бы регулярно отдавать клавиатуру на чистку в сервисный центр, для профилактики этой проблемы. Можно совмещать эту процедуру очисткой ноутбука от пыли в сервисном центре.
Это происходит из-за того, что при употреблении пищи за клавиатурой она со временем засоряется. Клавиши перестают нажиматься или плохо нажимаются из-за мусора, находящегося под ними. Иногда клавиатура засоряется от пыли. В случае с обычной клавиатурой, она легко чистится, но в клавиатуре ноутбука используются свои крепления клавиатуры. При разборке можно повредить шлейф, идущий к ней или сломать клавиши. Поэтому не помешало бы регулярно отдавать клавиатуру на чистку в сервисный центр, для профилактики этой проблемы. Можно совмещать эту процедуру очисткой ноутбука от пыли в сервисном центре.
К аппаратным поломкам относятся повреждения контактов шлейфа, повреждения самого шлейфа, выход из строя контроллера клавиатуры, клавиатурной платы и прочие. Все аппаратные неисправности рекомендуется проводить в сервисном центре. Это тонкий ремонт, который невозможно провести, не имея опыта и нужного оборудования.
Следует также учитывать, что в некоторых случаях ремонт аппаратной части может обойтись дороже замены клавиатуры на новую. После диагностики не лишним будет сравнить цену за ремонт и цену на новую клавиатуру. Замену лучше поручить специалистам, так как определённая модель ноутбука имеет свой тип крепления клавиатуры и свою модель, подобрать и установить которую могут только в сервис-центре.
После диагностики не лишним будет сравнить цену за ремонт и цену на новую клавиатуру. Замену лучше поручить специалистам, так как определённая модель ноутбука имеет свой тип крепления клавиатуры и свою модель, подобрать и установить которую могут только в сервис-центре.
ремонт ноутбуков, чистка ноутбука, техобслуживание
Ремонт? Апгрейд? Диагностика?
Обратитесь к специалистам
Оставьте заявку!
Клавиатура ноутбуков, назначение клавиш
Последние новости
Громадське ТВ
Громадське ТВ (ГТВ) — это украинский телевизионный канал, созданный в 2013 году…
Какие бывают виды матриц для ноутбуков?
IPS, TN, VA матрицы: плюсы и минусы…
Коронавирус: как чистить клавиатуру ноутбука
Основные правила и способы очистки клавиатуры от микробов и коронавируса…
Не заряжается батарея ноутбука: причины и решение
Что делать если батарея ноутбука не заряжается…
Как предотвратить перегрев ноутбука?
Как предотвратить перегрев ноутбука?. ..
..
21 век – информационный век. У каждого второго человека есть компьютер или ноутбук. Конечно, с такой статистикой не сложно догадаться о, что все пользователи на достаточно высоком уровне владеют знаниями ПК, по крайней мере, большая часть. Главным «пультом управления» компьютера является клавиатура, ведь именно с помощью нее мы выполняем множество функций, разумеется, отдадим должное мышке. Не смотря на то, что все пользуются клавиатурой каждый день, не все знают о том, что же обозначают эти загадочные кнопки F1, F2, F3 и т.д.
Данные кнопки используются исключительно для того, чтобы открыть ил закрыть файлы, папки, изменять название, копировать и т.д. В общем, выполняют те функции, которые мы привыкли делать с помощью мыши. Многие даже не задумывались никогда об их назначение и, в принципе, ничего не потеряли. Гораздо интереснее узнать о сочетаниях некоторых клавиш, и какую функцию выполняет то или иное сочетание. Вот об этом-то мы вам и расскажем.
Начнем с азов, эти действия облегчат вам работу с документами, а также помогут ускорить процесс печатания.
CTRL+C, CTRL+INS — вы сможете скопировать выделенный текст.
CTRL+V, SHIFT+INS — с помощью этой комбинации вы сможете вставить текст.
CTRL+X Вырезание SHIFT+DEL — эта комбинация поможет вам вырезать отрезок текста, который вы предварительно выделили.
CTRL+Z — отменить последнее действие.
CTRL+A -с помощью этой комбинации вы можете выделить весь текст.
Об этих комбинациях большинство, конечно, знают и пользуются ими в свое удовольствие. Однако же, следующие соединения клавиш и их значение, знают уже намного меньше людей.
Ctrl+Tab – переключение на следующую вкладку, то есть на одну вправо.
Ctrl+Shift+Tab – переключение на предыдущую вкладку, то есть на одну влево.
Ctrl+W, Ctrl+F4 – закрыть текущую вкладку.
Ctrl+T – открыть новую вкладку.
Ctrl+N – открыть новое окно браузера.
Alt+Стрелка и влево, Backspace – назад.
Alt+Стрелка и вправо, Shift+Backspace – вперед.
Escape – остановить загрузку.
Alt+Home – открыть домашнюю страницу.
Ctrl+»+», Ctrl+Колесо мышки вверх – увеличить.
Ctrl+»-», Ctrl+Колесо мышки вниз — соответственно, уменьшить.
Ctrl+0 – вернуть исходный масштаб.
Ctrl+P – печать текущей страницы.
Ctrl+O – открыть файл.
Конечно, это далеко не все возможные комбинации на клавиатуре, но и эти уже значительно облегчат процесс работы с ноутбуком. Вы сможете более рационально использовать все свойства клавиатуры.
Последнее изменение: 05.05.2021
сочетаний клавиш | Компьютерные приложения для менеджеров
Цели обучения
- Используйте сочетания клавиш для выполнения задач.
Комбинация клавиш – это набор клавиш, которые можно нажать для выполнения компьютерной команды. Как правило, клавиши, которые должны быть нажаты одновременно, в письменном тексте соединяются знаком +. Например, Ctrl+S означает, что вы должны нажать клавиши Ctrl и S одновременно.
Есть много, много сочетаний клавиш. Тем не менее, вам, вероятно, нужно будет использовать только несколько. Мы будем использовать многие из этих сокращений на протяжении курса.
Тем не менее, вам, вероятно, нужно будет использовать только несколько. Мы будем использовать многие из этих сокращений на протяжении курса.
Наиболее часто используемые сочетания клавиш
| Команда | Ярлык | Пояснение |
|---|---|---|
| Вырезать | Ctrl+X | Копирует и удаляет элемент или текст; используется с пастой |
| Копия | Ctrl+C | Копирует элемент или текст; используется с пастой |
| Паста | Ctrl+V | Вставляет последний вырезанный или скопированный элемент или текст |
| Выбрать все | Ctrl+A | Выделяет весь текст или элементы |
| Отменить | Ctrl+Z | Отменяет последнее действие |
| Повторить | Ctrl+Y | Восстанавливает последнее отмененное действие |
| Устранение неполадок/Принудительный выход | Ctrl+Alt+Delete | Открывает диспетчер задач (см.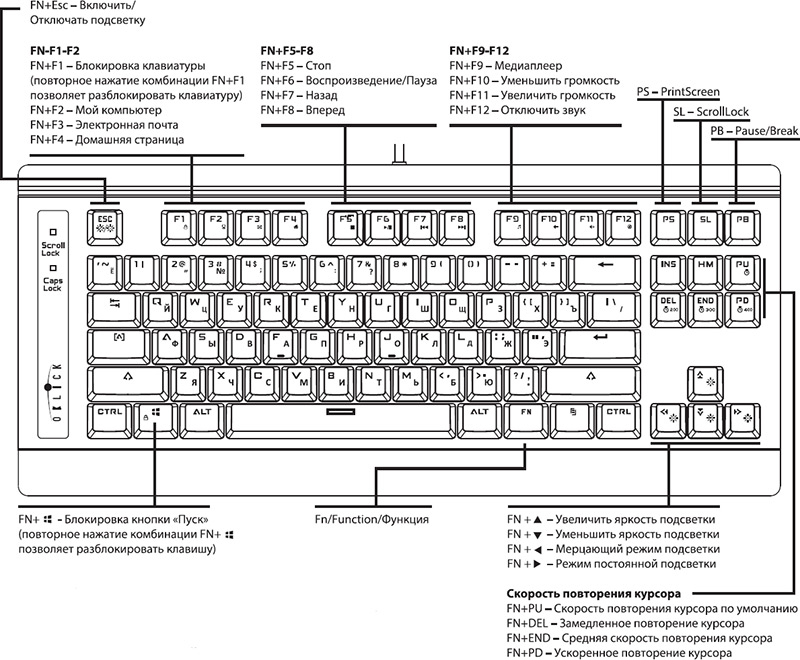 примечание) примечание) |
| Закрыть окно | Alt+F4 | Закрывает окно; выключает компьютер, если все окна закрыты |
| Новый | Ctrl+N | Открывает новое окно, вкладку или документ |
| Открыть | Ctrl+O | Открывает файл или документ |
| Сохранить | Ctrl+S | Сохраняет файл |
| Найти | Ctrl+F | Открывает инструменты поиска; в большинстве программ открывает окно поиска для поиска определенных слов на странице |
Практический вопрос
Примечание: Вырезать или Копировать
| Вырезать | Копия |
|---|---|
Вырезание и копирование можно использовать для файлов, папок и текста. За обоими следует команда «Вставить». Так в чем же разница между вырезанием и копированием?
Команда cut удаляет выбранные данные из исходного положения, а команда copy создает дубликат; в обоих случаях выбранные данные хранятся в инструменте временного хранения, называемом буфер обмена . Данные в буфере обмена позднее вставляются в положение, в котором была введена команда paste . Данные доступны любому приложению, поддерживающему эту функцию, что позволяет легко передавать данные между приложениями.
Данные в буфере обмена позднее вставляются в положение, в котором была введена команда paste . Данные доступны любому приложению, поддерживающему эту функцию, что позволяет легко передавать данные между приложениями.
Подумайте об использовании ножниц, чтобы вырезать строку текста на распечатанном листе бумаги и вставить ее на другой лист бумаги. Линия больше не является частью исходного листа бумаги, когда вы ее вырезаете. Теперь подумайте об использовании копировального аппарата для копирования листа бумаги. Строка текста остается на исходном листе бумаги.
Примечание. Ctrl+Alt+Delete
Ctrl+Alt+Delete — полезный инструмент для завершения работы программ, в которых произошел сбой, или выключения зависшего компьютера. Сочетание клавиш Ctrl + Alt + Delete прерывает все, что делает ваш компьютер, и позволяет вам выключить компьютер или получить доступ к диспетчеру задач. Диспетчер задач показывает каждую программу, используемую в настоящее время, и позволяет закрыть не отвечающие программы или фоновые задачи.
Экран Windows 10 Ctrl+Alt+Delete. (Щелкните изображение, чтобы увеличить его.) | Диспетчер задач Windows 10. Чтобы закрыть программу, выберите программу и нажмите «Завершить задачу». |
Ниже представлена схема клавиатуры с обозначением некоторых клавиш. Не беспокойтесь, если ваша клавиатура не соответствует схеме или не имеет точно таких же клавиш.
Клавиша управления
Клавиша управления или клавиша Ctrl необходима для многих распространенных сочетаний клавиш. Она ничего не делает при нажатии сама по себе, но при одновременном нажатии с другими клавишами может изменить функцию другой клавиши.
Клавиша Alt
Клавиша Alt или альтернативная клавиша запускает альтернативное использование клавиш. Например, многие специальные символы (символы, которые обычно не встречаются на клавиатуре, такие как ¿ или ¢) доступны при нажатии клавиши Alt и нужной серии цифр. Как и клавиша управления, клавиша alt также необходима для многих распространенных сочетаний клавиш.
Как и клавиша управления, клавиша alt также необходима для многих распространенных сочетаний клавиш.
Клавиша Windows
Клавиша Windows (также известная как клавиша Win, клавиша запуска или домашняя страница) вызывает открытие меню «Пуск». Логотип может незначительно отличаться от дизайна на схеме выше. Если клавиша Windows отсутствует, Ctrl+Esc может выполнять ту же функцию.
Этот логотип использовался с 2012 года по настоящее время. | Этот логотип использовался в 2002–2012 гг. |
Клавиша меню
Клавиша меню или клавиша приложения обычно представлена небольшим значком, изображающим указатель, парящий над меню. Обычно он находится с правой стороны клавиатуры между правой клавишей с логотипом Windows и правой клавишей управления (или между правой клавишей Alt и правой клавишей управления). Клавиша меню часто опускается из соображений экономии места, особенно на портативных клавиатурах и клавиатурах ноутбуков.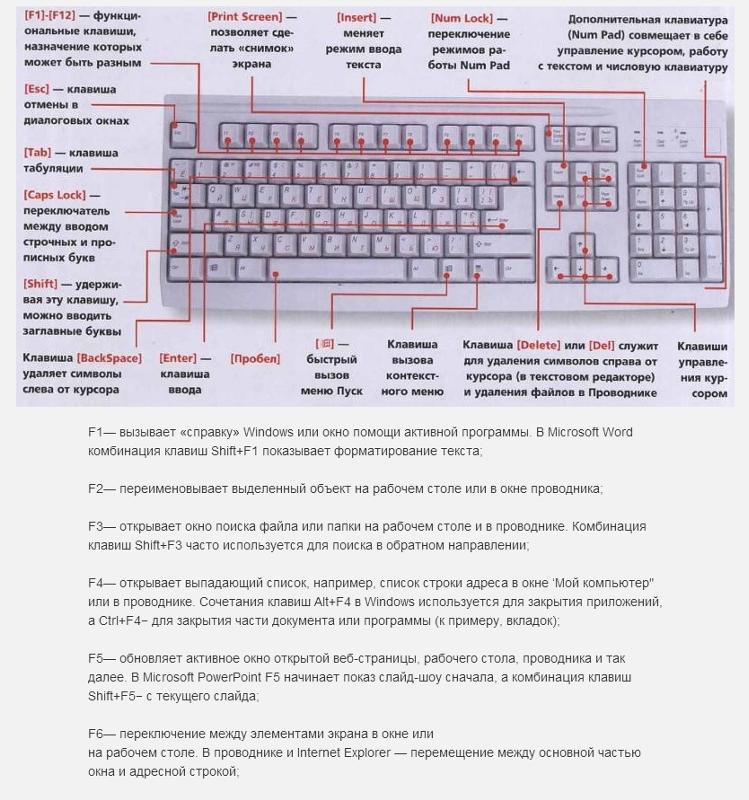 Основная функция клавиши — запуск контекстного меню с клавиатуры, а не с помощью обычной правой кнопки мыши. Его можно использовать, когда на мыши нет правой кнопки мыши.
Основная функция клавиши — запуск контекстного меню с клавиатуры, а не с помощью обычной правой кнопки мыши. Его можно использовать, когда на мыши нет правой кнопки мыши.
Клавиша Escape
Клавиша Escape или Esc находится в верхнем левом углу клавиатуры. Его можно использовать в качестве ярлыка в диалоговых окнах для закрытия программ.
Клавиша экрана печати
Клавиша экрана печати или клавиша Prt Sc используется для создания снимков экрана. Нажатие Prt Sc сделает снимок всего экрана, а нажатие Prt Sc + Alt сделает снимок только текущего выбранного окна. Снимки экрана по умолчанию сохраняются в папке C:\Users\<имя пользователя>\Pictures\Screenshots.
Практический вопрос
Дополнительные ярлыки (если они вам действительно нужны)
Полный список ярлыков Windows см. в списке ярлыков Microsoft.
Почему не работает сочетание клавиш? | Малый бизнес
Эндрю Ааронс
Сочетания клавиш на ПК делятся на две основные категории. Во-первых, это стандартные сочетания клавиш для Windows, такие как «Ctrl-C» и «Ctrl-V» для копирования и вставки; во-вторых, это горячие клавиши клавиатуры для конкретного производителя, такие как кнопки, которые регулируют громкость или беспроводное соединение на вашем ПК или ноутбуке. Если первое не работает, возможно, у вас возникла проблема с программным обеспечением; если последний не работает, возможно, вы изменили жизненно важные настройки на своем компьютере.
Во-первых, это стандартные сочетания клавиш для Windows, такие как «Ctrl-C» и «Ctrl-V» для копирования и вставки; во-вторых, это горячие клавиши клавиатуры для конкретного производителя, такие как кнопки, которые регулируют громкость или беспроводное соединение на вашем ПК или ноутбуке. Если первое не работает, возможно, у вас возникла проблема с программным обеспечением; если последний не работает, возможно, вы изменили жизненно важные настройки на своем компьютере.
Восстановление системы
Если ваши сочетания клавиш внезапно перестали работать после установки новой программы или изменения клавиш в вашей системе, вы можете восстановить систему до более ранней конфигурации, чтобы отменить изменения, которые повлияли на вашу клавиатуру . Нажмите в правом верхнем углу и введите «Восстановление», а затем нажмите «Открыть восстановление системы», чтобы запустить встроенную утилиту восстановления системы. Выберите дату в календаре до того, как вы потеряли сочетания клавиш, и нажмите «Далее».
 Все ваши системные настройки будут восстановлены до более раннего времени.
Все ваши системные настройки будут восстановлены до более раннего времени.
Утилиты для клавиатуры
Если на вашей клавиатуре есть интеллектуальные клавиши или горячие клавиши для выполнения рутинных компьютерных задач, таких как увеличение и уменьшение громкости, то на вашем компьютере есть программное обеспечение для управления этими сочетаниями клавиш. Это программное обеспечение отличается от производителя к производителю, но если оно перестало работать, ваши ярлыки тоже перестанут работать. Проверьте веб-сайт производителя на наличие обновлений драйвера клавиатуры.
Основные сочетания клавиш не работают
Если ваши основные сочетания клавиш Windows, использующие комбинацию клавиш «Ctrl» или «Windows», не работают должным образом, вы столкнулись либо со сломанной клавиатурой, либо со специфическими программными проблемами. Нажмите «Windows-E», чтобы запустить проводник Windows. Если ничего не происходит, возможно, ваша клавиатура сломана.

 Все ваши системные настройки будут восстановлены до более раннего времени.
Все ваши системные настройки будут восстановлены до более раннего времени.